- エルメアクションとは?トリガーとともに使うのが重要
- 友だちアクションとは?エルメアクションとの使い分け
- エルメアクションの設定手順
- 友だちアクションの設定手順
- 友だちアクション「テキストを送らせる」を使用する場合の注意
- エルメアクションの実行順に関する注意
- エルメアクションで絞り込める機能や情報(有料プランのみ可能)
- エルメアクションで絞り込みを設定する手順(有料プランのみ可能)
- エルメアクションの効果的・具体的な活用例
- 任意の条件で友だちを絞り込んでアクションさせる方法
- タグがついたときに任意のアクションをさせる方法
- 自動的にアクションさせる方法
- 友だち追加されたときにアクションさせる方法
- 特定のURLから追加した友だちにアクションをさせる(QRコードアクション)設定方法
- 友だちを紹介してくれた場合のアクションを設定する方法
- 特定の人だけに任意のリッチメニューが表示されるように設定する方法
- リッチメニューをタップしたときにアクションさせる方法
- 友だちがメッセージ内のURLをタップしたときにアクションさせる方法
- 友だちが画像や動画をタップしたときにアクションさせる方法
- 質問・ボタンをタップするとメッセージが自動送信されるようにする方法
- アクションスケジュールとエルメアクションの組み合わせ例
- フォームからアクションさせる方法
- 友だちを指定して手動でアクションさせる方法
- 予約のタイミングで予約内容の送信・リマインド配信などのアクションをさせる方法
- 友だち情報を友だちに送る方法
- 友だち情報が設定されたタイミングでアクションさせる方法
- 商品を購入されたときのアクションを設定する方法
- 購入された内容を友だちに送信する方法
- 予約時入力項目が選択されたときにアクションさせる方法
エルメアクションとは?トリガーとともに使うのが重要
エルメアクションは、あらかじめ指定しておいたタイミングで、エルメに任意の機能を動作させる機能です。
エルメアクションは主に2つを設定するだけで使えます。
1.トリガー(アクションを起こさせるきっかけ・呼び出し元)
2.アクションの内容
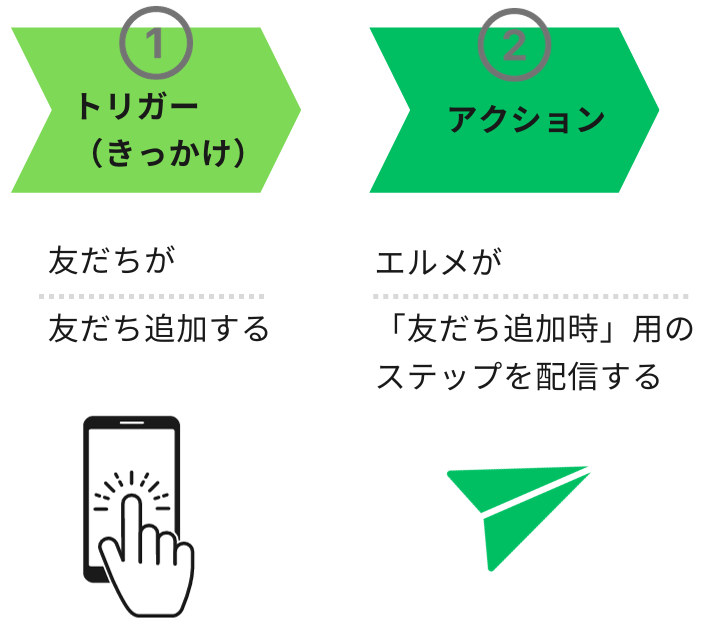
1.トリガーとは?
「1.トリガー」はアクションを行うきっかけとなる「引き金」です。主に人が行います。
たとえば次のようなものがあります。
- 友だち追加(QRコード読み取りなど)
- リッチメニューのボタンをタップ
- 質問・ボタン(カルーセル)のテキストボタンをタップ
2.エルメアクションとは?
「2.エルメアクション」は、主にエルメが行います。
たとえば次のようなものがあります。
- テンプレートやステップの送信/配信
- リッチメニューの表示/非表示
- タグをつける/外す
- 友だち情報の登録・削除
- ポイントのプラス・マイナス
- 対応ステータスをつける/外す
たとえばタグ管理、カレンダー予約、イベント予約など50弱の「1.トリガー」から呼び出し、40以上の多彩な動作(「2.アクション」)をさせることができます。2つの組み合わせだけで2000パターン以上あります。
そのため、「1.トリガー」と「2.アクション」を組み合わせることで、それぞれの場面に合った動作をさせることができます。業務の効率化・自動化や売上アップにつながるでしょう。
トリガー(アクションの呼び出し元)を一覧するには、「呼び出し元トリガー・アクション一覧」の「1.トリガー(「2.アクション」を呼び出すきっかけ)」シートをご参照ください。
設定できるアクションについては、「エルメアクションで設定できるアクション」をご参照ください。
アクションはトリガーとあわせて設定することで、はじめて動作します。アクションを設定しただけでは実行されないのです。アクションを設定するだけではなく、アクションを起こさせる設定をしなければならないことにご注意ください。
特に、ステップやリッチメニューを作成しただけでアクション(ステップ配信やリッチメニュー表示)の設定を行っていないためにステップが配信されなかったり、リッチメニューが表示されなかったりすることがあります。
トリガー(アクションを起こすきっかけ)とアクションの組み合わせ方
「1.トリガー」と「2.アクション」は、たとえば次のように組み合わせます。
| トリガー | アクション |
| 友だち追加されたとき | 友だち追加時用のステップを配信する |
| アンケートに回答されたとき | アンケート回答への感謝を伝える内容のテンプレートを配信する |
| イベントへの参加を予約されたとき | イベント参加者募集のステップ配信を停止する |
アクションを動作させる設定が必要なのは、配信などの開始だけではありません。停止も同様です。
たとえば、「タグが追加されたら、ステップを配信する」という設定を行っていて、配信を停止する場合は、ステップ配信を停止するトリガー(アクション呼び出し元となるタイミング)に配信停止のアクションを設定する必要があります。
この場合、タグを外すだけではステップ配信は停止されないことにご注意ください。詳細については、「ステップ配信 – 目的から探す・よくあるご質問」の「タグを外したのにステップ配信が止まらないときは?」をご参照ください。
上のトリガーとアクションの組み合わせは、あくまでも例です。目的に応じた様々なアクションを設定して、業務の自動化・効率化を進めてください。ご参考のため、「エルメアクションの効果的・具体的な活用例」も紹介していますのでご参照ください。
トリガー(アクションの呼び出し元)については、「呼び出し元トリガー・アクション一覧」の「1.トリガー(「2.アクション」を呼び出すきっかけ)」シートをご参照ください。
トリガーにアクションを設定する大まかな手順
アクションを設定するには、大きく3つの手順を行います。
1.アクションを設定する画面を開く
2.アクションを選ぶ
3.アクションの設定を行う
1.アクションを設定する画面を開く(「設定する」などのボタンをクリック)
トリガー(呼び出し元)となる機能には、「設定」、「設定する」などのボタンがあります。
例)タグ追加時アクションの「設定する」ボタン
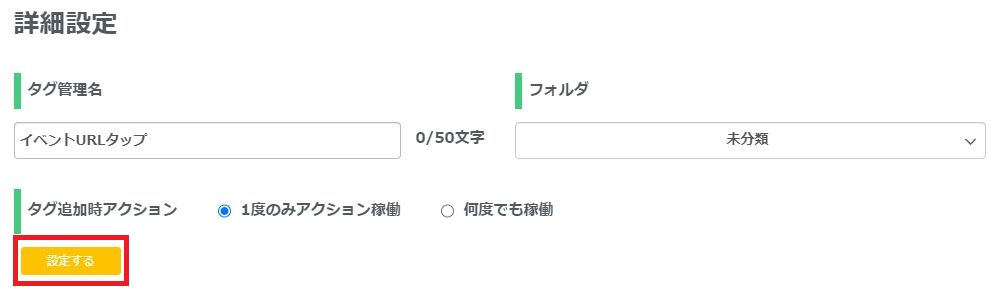
トリガー(アクションの呼び出し元)については、「呼び出し元トリガー・アクション一覧」の「1.トリガー(「2.アクション」を呼び出すきっかけ)」シートをご参照ください。
2.アクションの種類を選ぶ(左でアクションを選択)
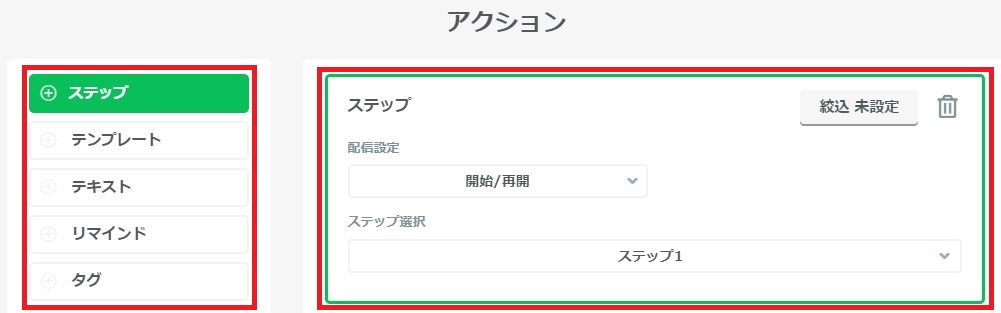
ここでは、例として「ステップ」をクリックしていますが、「テンプレート」、「テキスト」、「リマインド」など目的に合った機能を選択してください。
3.アクションの詳細設定を行う(右で詳細を設定)
右に表示される項目は、手順2で選択するアクションによって異なります。
エルメアクションの詳細な設定手順については、「エルメアクションの設定手順」をご参照ください。
エルメアクションで設定できるアクション
エルメアクションでは、次のアクションを設定できます。
・ステップ
・テンプレート
・テキスト
・リマインド
・タグ
・リッチメニュー
・ブックマーク
・友だち情報
・対応ステータス
・ブロック
それぞれのアクションの活用例については、「エルメアクションの効果的・具体的な活用例」をご参照ください。
エルメアクションで設定できるアクションを一覧するには「呼び出し元トリガー・アクション一覧」の「2.アクション」シートをご参照ください。
エルメアクションで設定できる各アクションの詳細は、次のとおりです。
ステップ
ステップ配信の停止・開始・途中から開始のアクションが可能です。
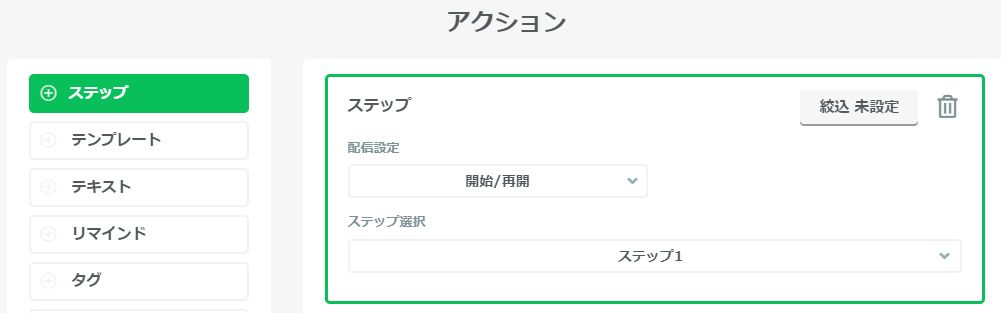
ステップ配信の詳細については、「L Message(エルメ)のステップ配信機能」をご参照ください。
テンプレート
友だちにテンプレートを配信できます。
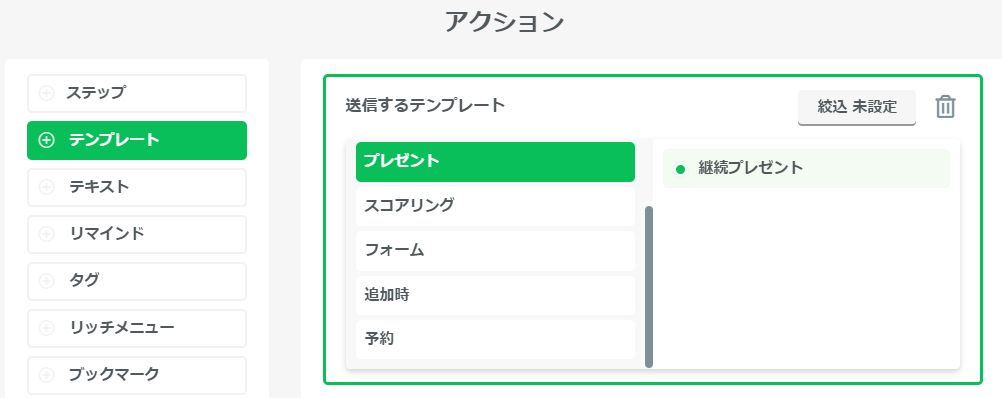
テンプレートの詳細については、「L Message(エルメ)のテンプレート機能」をご参照ください。
テキスト
友だちにテキストを送信できます。LINE名、友だち情報、予約情報、購入内容などを送信できます。
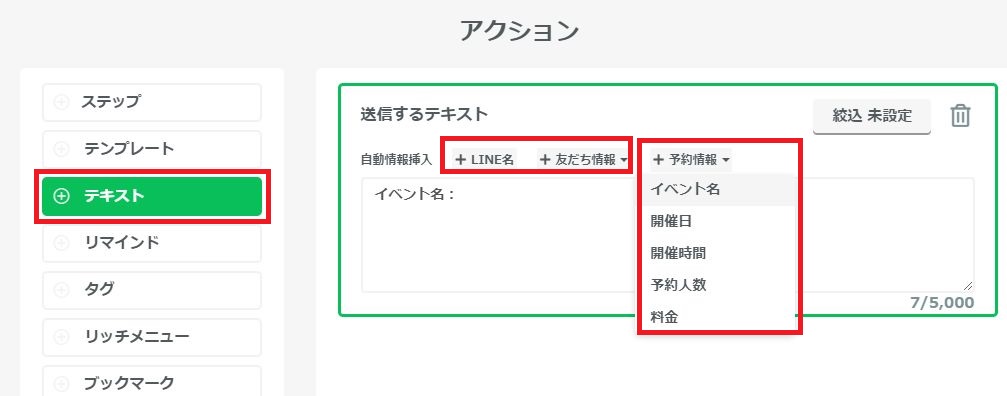
イベント予約の場合の入力例)
「+予約情報」または「+予約」▶(「予約完了時」▶)「イベント名」をクリックすると、入力欄に次のように入力されます。
[EVENT_DAY_NAME]
友だちに送信されるときには、[EVENT_DAY_NAME]の部分に、自動的にイベント名が記載されます。
イベント名だけでは不自然なメッセージになってしまうため、たとえば「お申し込みありがとうございます!」と「イベント名:」を追記して、次のように入力します。
お申し込みありがとうございます!
イベント名:[EVENT_DAY_NAME]
送信すると、次のように友だちのトーク画面に表示されます。

その他、開催日など、メッセージで送りたい項目ごとに、同様の操作を繰り返してメッセージの文章を作成してください。
カレンダー予約の場合の詳細については、「リマインド配信 – 目的から探す・よくあるご質問」の「カレンダー予約の「テキスト」で入力できる項目」をご参考にしてください。機能によって入力できる項目が異なりますが、入力手順は同様です。
友だち情報の送信については、「情報管理 – 目的から探す・よくあるご質問」の「友だち情報を友だちに送信するには?」をご参照ください。
購入された内容を友だちに送信する手順については、「商品・決済 – 目的から探す・よくあるご質問」の「購入された内容を友だちに送信するには?」をご参照ください。
リマインド
イベントや店舗のメニューなどを予約した友だちに対して、予約などを思い出してもらうためのメッセージ(リマインド)を配信できます。
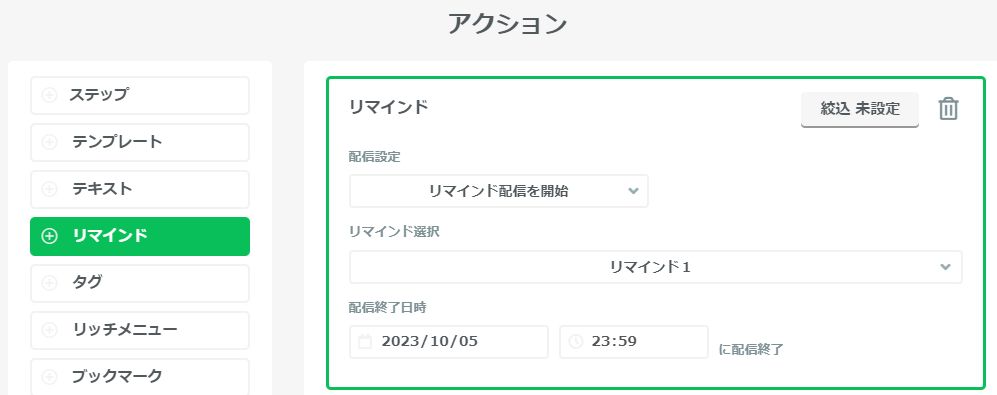
リマインド配信の詳細については、「L Messageのリマインド配信の作成方法、使い方」をご参照ください。
タグ
任意のタグを付けたり外したりできます。
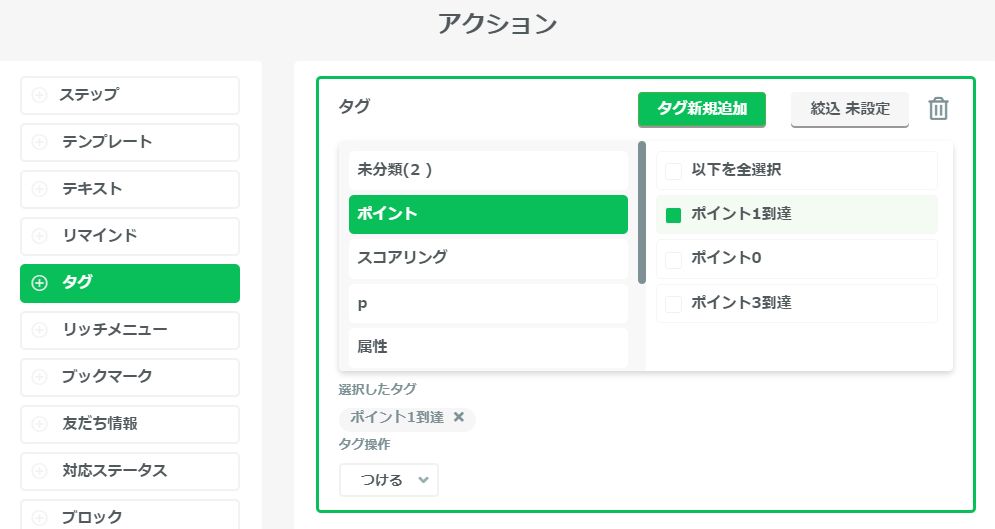
タグの詳細については、「L Message(エルメ)のタグ管理」をご参照ください。
リッチメニュー
任意のリッチメニューを表示したり、表示を停止したりできます。
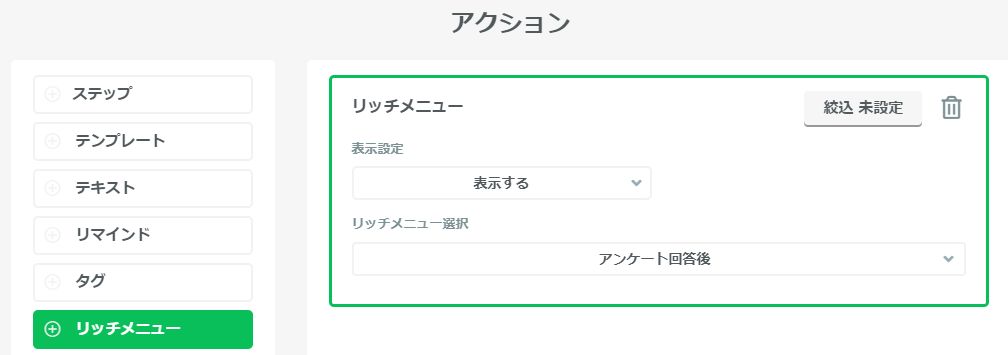
リッチメニューの詳細については、「L Message(エルメ)のリッチメニュー設定方法」をご参照ください。
ブックマーク
友だちに「ブックマーク」を付けたり外したりできます。「ブックマーク」を付けると、「1:1チャット」の友だち一覧で上に固定して表示されます。
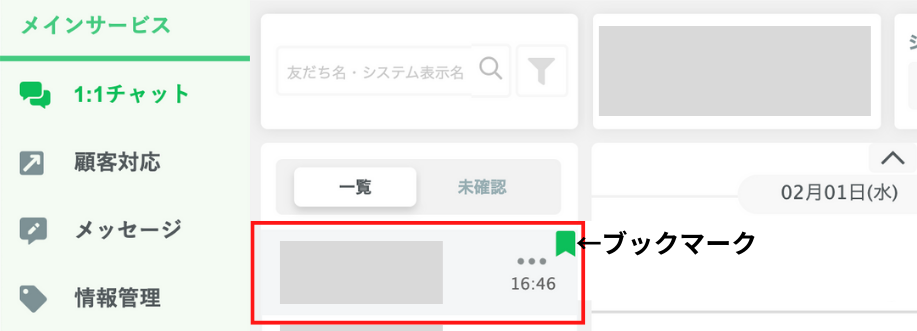
重要な友だちや対応中の顧客など、目立たせておきたいアカウントに対してブックマークを付けておくことで、探す手間を省けて、対応漏れを防げます。
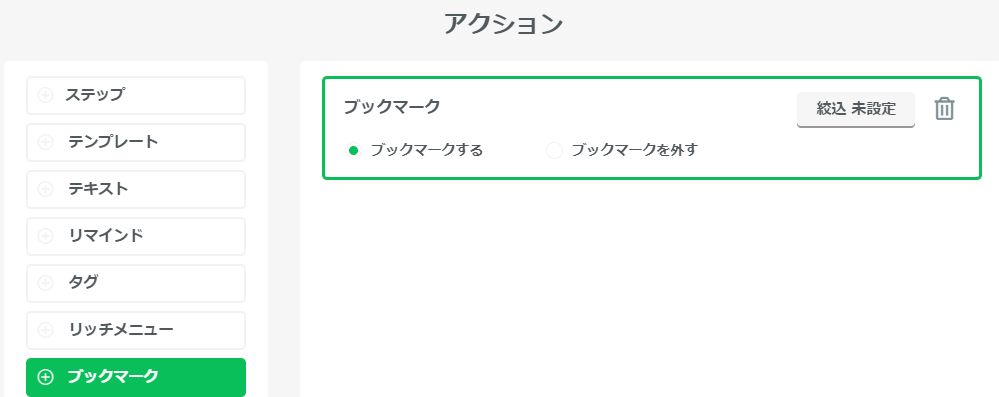
友だち情報
アクションで友だち情報を更新できます。アクションで更新するように設定しておくと、手動で1人ずつ情報を更新する必要がなくなります。
どのように更新できるかは友だち情報のタイプによって異なります。タイプが「ポイント」の場合は、ポイントを+(プラス)、-(マイナス)する他、ポイントを登(上書き)したり、登録されている情報を削除したりできます。
例)「ポイント」タイプの友だち情報の場合
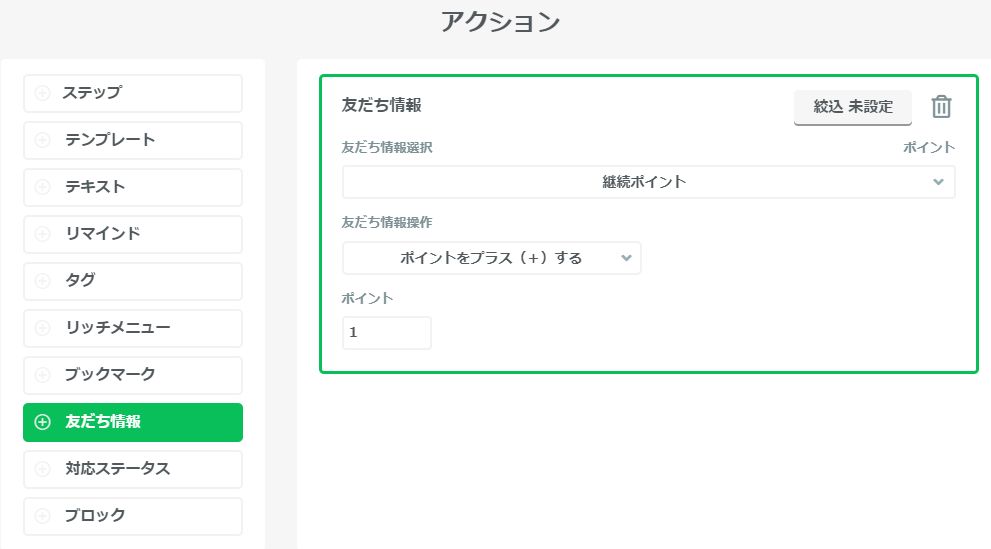
例)「ポイント」以外の友だち情報の場合
「ポイント」以外の友だち情報の場合は、登録されている内容を削除したり、指定した内容を登録したりできます。
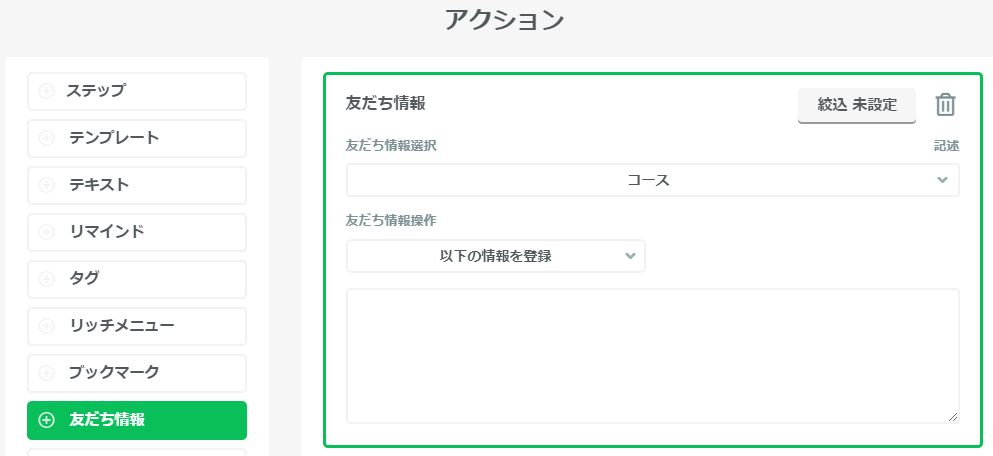
友だち情報の詳細については、「L Message(エルメ)の友だち情報欄管理とは?」をご参照ください。
対応ステータス
友だちへの対応状況を「対応ステータス」で管理できます。
「質問」、「トラブル」などの「対応ステータス」を設定することで、優先して対応する必要があるメッセージを、より早く確認できます。
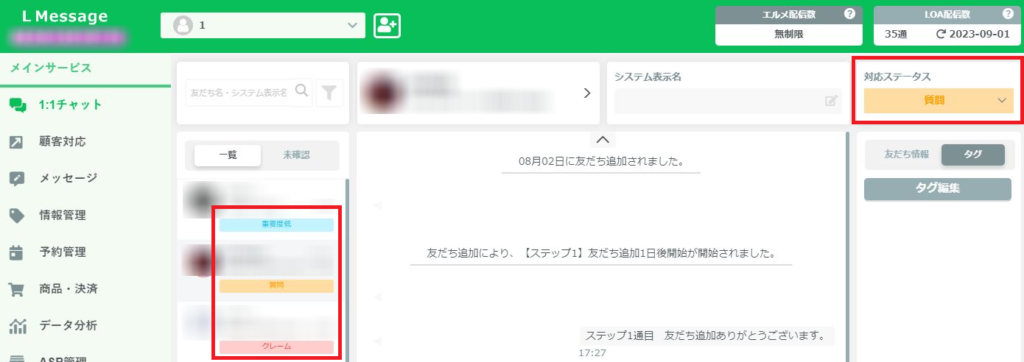
「対応ステータス」については、「L Message(エルメ)の1:1チャットの使い方」の「対応ステータス」をご参照ください。
ステータスを付与する手順
「対応ステータス設定」で「ステータスをつける」を選択した後、設定したいステータスを選択してください。
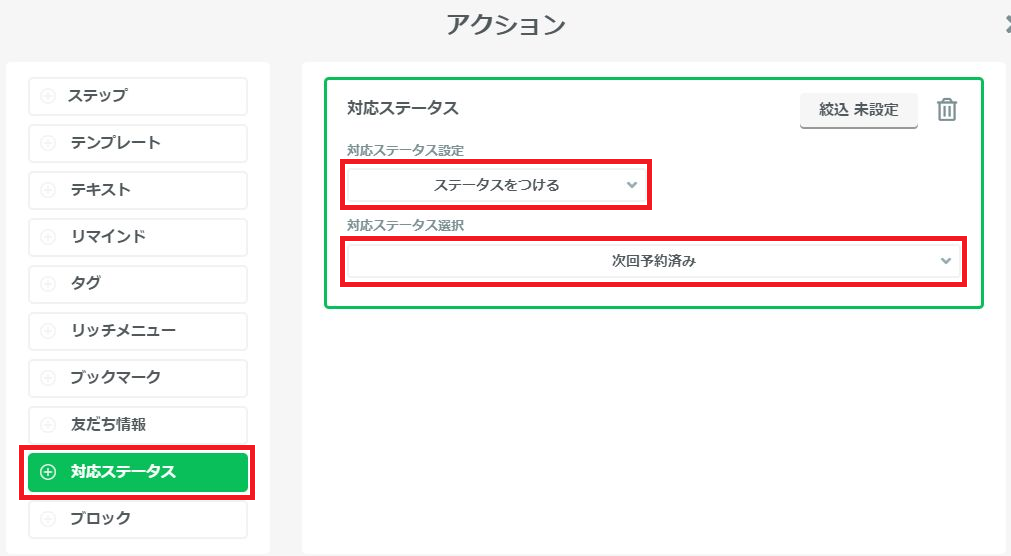
ブロック
友だちをブロック・ブロック解除したり、表示・非表示を設定できます。
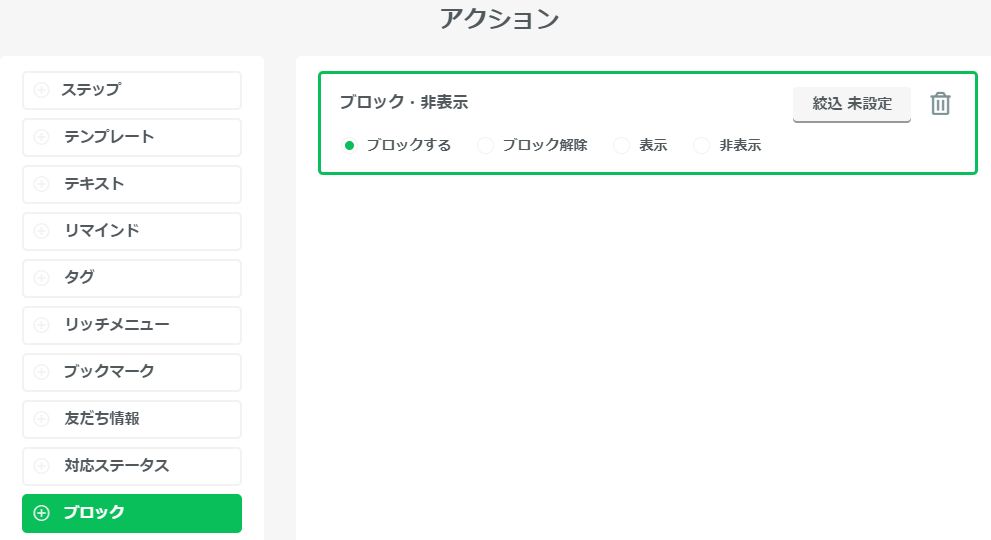
ブロックすると、エルメで友だちからのメッセージを受信しなくなり、エルメでこちらからメッセージを送信することもできなくなります。
ブロックの詳細については、「L Message(エルメ)の1:1チャットの使い方」の「ブロック」をご参照ください。
稼働回数 – 「1度のみアクション稼働」と何度でも稼働

「1度のみアクション稼働」と「何度でも稼働」を選べる機能では、友だちに対して行うアクション回数を指定できます。
・一度のみアクション稼働
一人の友だちに対してアクションが発動するのは1度のみです。たとえば、ある友だちが何度もURLにアクセスしたり、何度もタグが追加されたりしても、行われるアクションは一度のみです。
・何度でも稼働
一人の友だちに対して何度でもアクションが発動します。たとえば、ある友だちが何度もURLにアクセスしたり、何度もタグが追加されたりすると、その都度アクションが行われます。
エルメアクションの対象の絞込(有料プランのみ)
スタンダードプラン以上の有料プランでは、エルメアクションを発動する対象を絞り込むことができます。
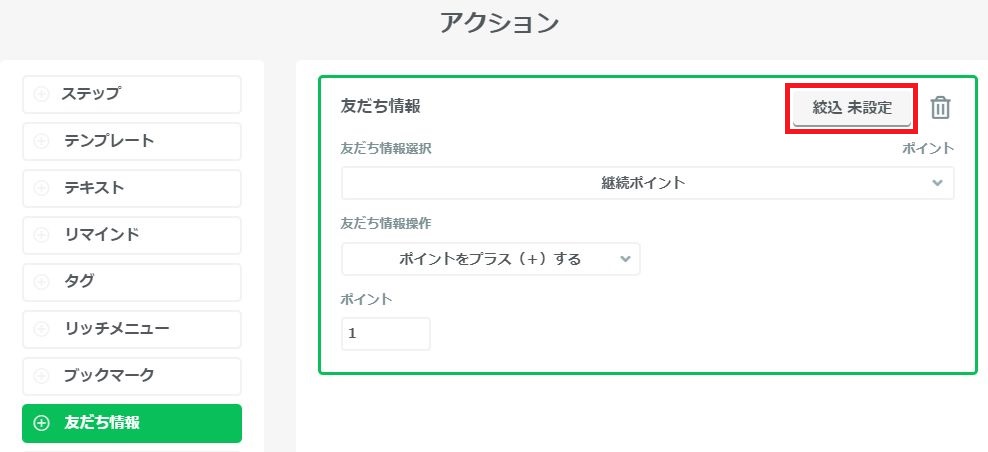
詳細については、「エルメアクションで絞り込める機能や情報(有料プランのみ可能)」をご参照ください。
友だちアクションとは?エルメアクションとの使い分け
友だちアクションも「1.トリガー」(アクションのきっかけ)に「2.アクション」を設定することで、アクションさせることができます。
エルメアクションと友だちアクションは、次のように使い分けます。
| エルメアクション | エルメが行う | 例:メッセージ・ステップなどを配信する |
| 友だちアクション | 友だちが行う | 例:電話をかける、テキストを送る |
友だちアクションでは、基本的に、次のような特殊なアクションを友だちに行ってもらうことができます。
・リッチメニューの表示/表示停止
・ページを開く
・電話をかけさせる
・テキストを送らせる
・メールを送らせる
・LINE公式アカウント紹介
ページを開く
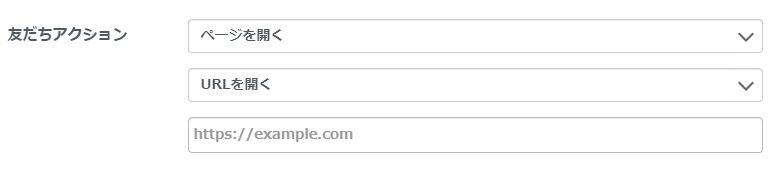
「ページを開く」は、ボタンをタップしたときに別の画面に移動させる機能です。
次の6種類のパターンのページを開くことができます。
・URLを開く
・フォーム
・商品リンク
・イベント予約
・コンバージョン
・カレンダー予約
「URLを開く」を選択する事で、友だちをご自身のホームページなどに移動させることもできますし、「イベント予約」を選択すれば、タップするだけで予約ページに移動させることも可能です。
電話をかけさせる

「電話をかけさせる」とは、タップするだけで電話をかけられるアクションです。
電話番号を登録しておけば、タップするとスマホの電話アプリが起動し、電話をかけてもらうことができます。
テキストを送らせる

「テキストを送らせる」は、設定したメッセージを友だちに送ってもらうことができる機能です。友だちは文字を入力せずにメッセージを送信できます。
ポイントは、アカウント運営者から友だちに送るのではなく、友だちからアカウント運営者へメッセージを送信できるという点です。この機能を自動返信と組み合わせて、自動的に返信させることもでき、様々な応用が可能です。
友だちアクションで設定できるアクションを一覧するには「呼び出し元トリガー・アクション一覧」の「2.アクション」シートをご参照ください。
友だちアクションの「テキストを送らせる」とエルメアクションを併用する場合は注意が必要です。詳細については、「友だちアクション「テキストを送らせる」を使用する場合の注意」をご参照ください。
メールを送らせる

「メールを送らせる」は、友だちにメールを送ってもらう機能です。
メールアドレスを登録しておくことで、ボタンをタップしたときにスマホのメーラーが起動します。
より簡単に問い合わせをいただけるようになります。
LINE公式アカウント紹介

「LINE公式アカウント紹介」とは、他のLINE公式アカウントを紹介できる機能です。
紹介したいLINE公式アカウントのIDを設定しておけば、ボタンをタップしたときにLINE公式アカウントの登録画面に誘導できます。
LINE公式アカウントのIDの確認方法
LINE公式アカウントのIDは LINE Official Accout Manager の上部に表示されている、@から始まる英数字です。
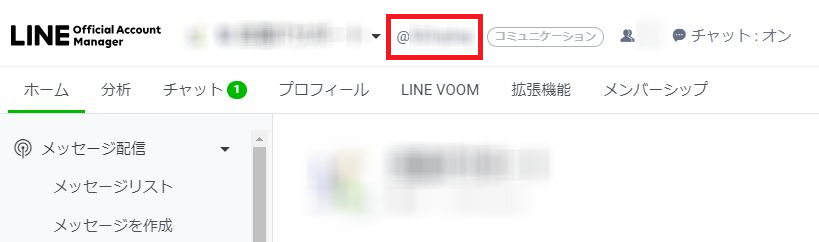
エルメアクションの設定手順
エルメアクションは、リッチメニュー、リッチメッセージ、タグ追加時など、さまざまな機能・タイミングで呼び出すことができます。
ここでは、友だちがリッチメニューをタップすると、あらかじめ作成しておいたテンプレートが送信されるように設定する場合を例に、設定手順を示します。
1.左メニューの「顧客対応」▶ 「リッチメニュー」をクリック
2.リッチメニューの「管理名」をクリック
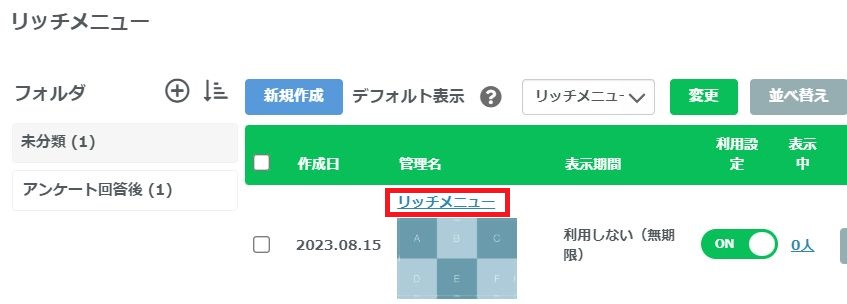
まだ1つもリッチメニューを作成していない場合は、「L Message(エルメ)のリッチメニュー設定方法」の「リッチメニューの設定方法」をご参照の上、リッチメニューを作成してください。
3.編集したいエリアのエルメアクションの「設定」ボタンをクリック
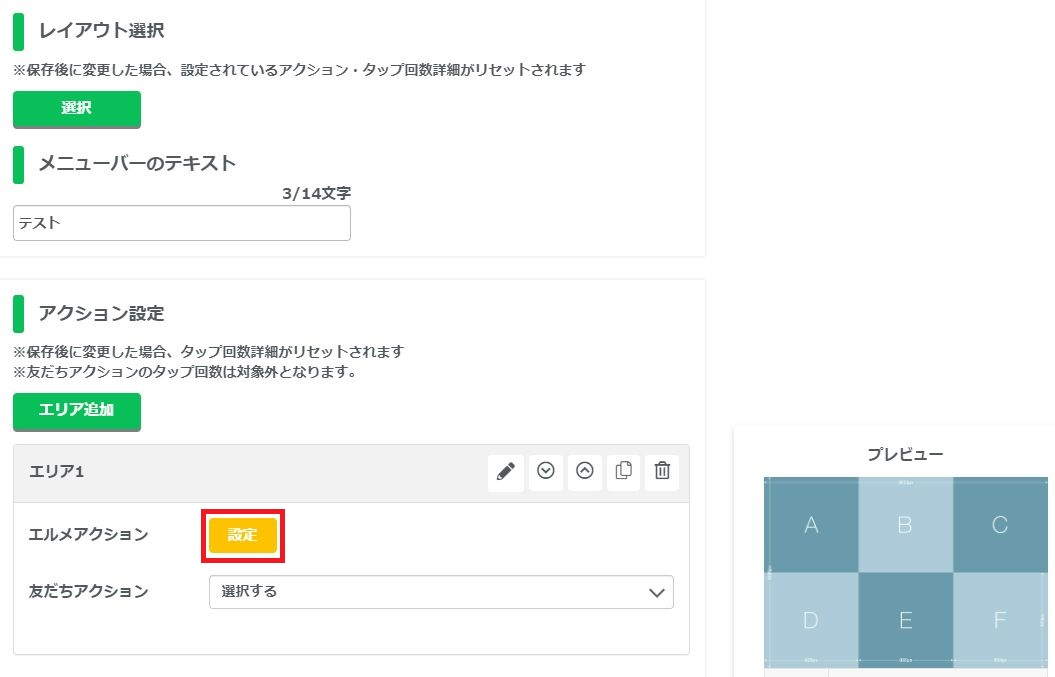
4.アクションさせたい機能やテンプレートなどをクリック
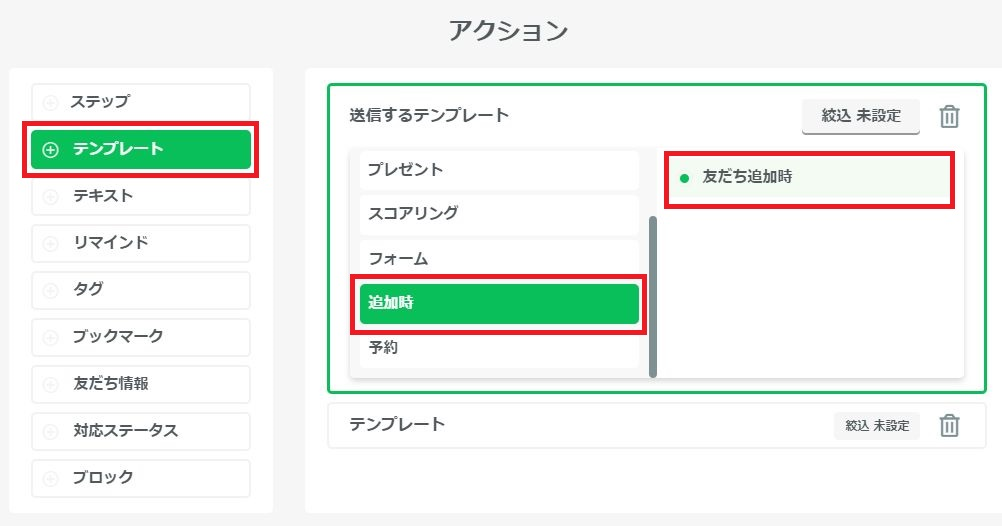
ここでは、あらかじめ作成しておいたテンプレートが送信されるように設定するため、「テンプレート」▶「追加時」▶「友だち追加時」を選択しています。
テンプレートではなく、ステップやテキスト、リマインドなどを設定することもできますし、友だち情報を設定することもできます。ここで示している設定はあくまでも例のため、目的に応じた内容で設定してください。
設定できるアクションや手順などの詳細については、「エルメアクションで設定できるアクション」をご参照ください。
5.「保存」ボタンをクリック
6.他のエリアのエルメアクションを設定
手順3~手順5は「エリア1」のエルメアクションを設定する手順です。
エリアが複数ある場合は、設定したいエリアの数だけ手順3~手順5を繰り返し行って、それぞれのエリアにエルメアクションを設定してください。
設定できるアクションについては、「エルメアクションで設定できるアクション」をご参照ください。
友だちアクションの設定手順
友だちアクションを設定しておくと、友だちが簡単にアクションできて便利になります。
ここでは、友だちがリッチメニューをタップすると、あらかじめ作成してある「アンケート回答後」というリッチメニューが表示されるように設定する場合を例に、設定手順を示します。
1.左メニューの「顧客対応」▶ 「リッチメニュー」をクリック
2.リッチメニューの「管理名」をクリック
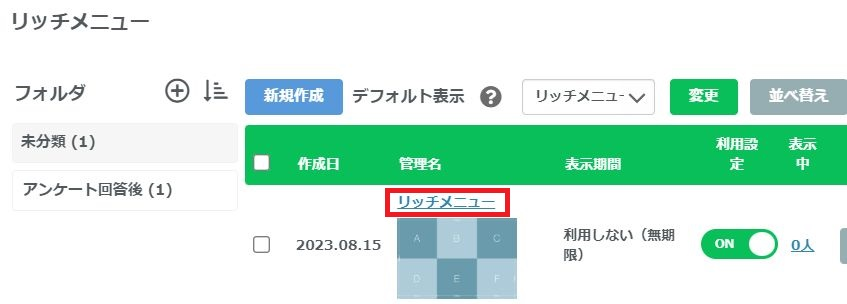
まだ1つもリッチメニューを作成していない場合は、「L Message(エルメ)のリッチメニュー設定方法」の「リッチメニューの設定方法」をご参照の上、リッチメニューを作成してください。
3.編集したいエリアの「友だちアクション」の「選択する」をクリック
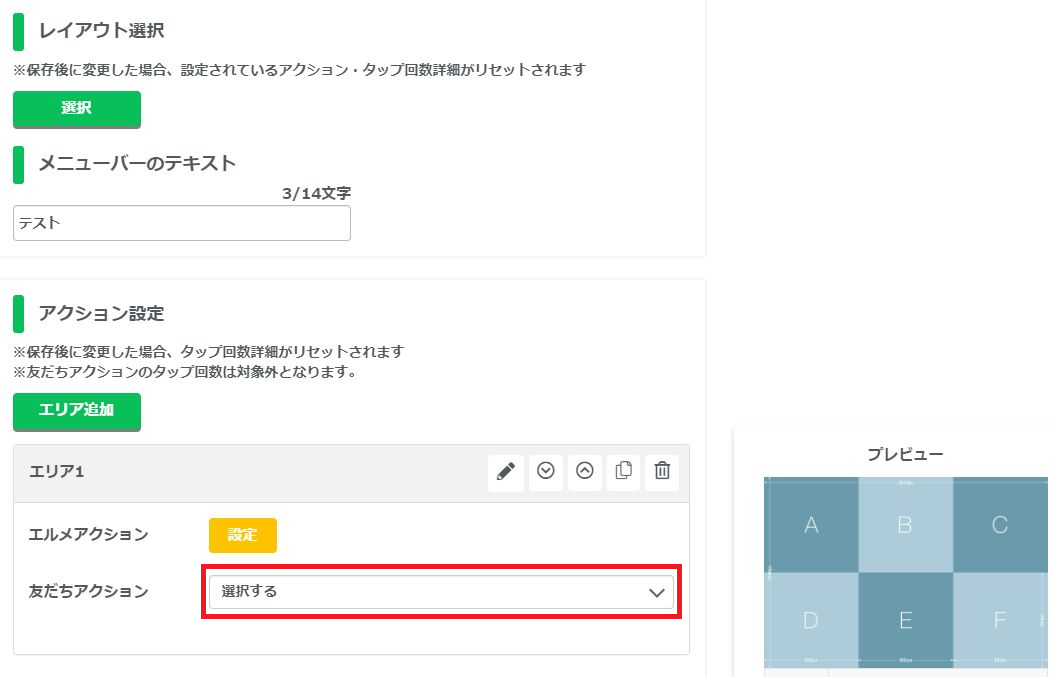
4.「リッチメニュー表示」▶設定したいリッチメニューをクリック
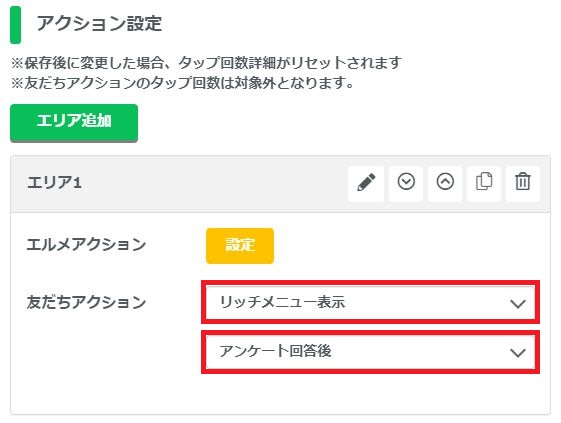
ここでは「アンケート回答後」という管理名のリッチメニューを選択しています。作成済のリッチメニューを設定してください。
友だちアクションで設定できるアクションについては、「エルメアクションで設定できるアクション」をご参照ください。
友だちアクション「テキストを送らせる」を使用する場合の注意
友だちがタップしただけで任意の文字を送信できるようにしたい場合、「テキストを送らせる」と「エルメアクション」を1つの設定画面に設定しないようにしてください。
リッチメニューや質問・ボタン、リッチメッセージで「テキストを送らせる」のアクションと、エルメアクションを併用した場合は、一瞬別の画面が開いた後、下のように入力欄に指定したテキストが表示されるためです。
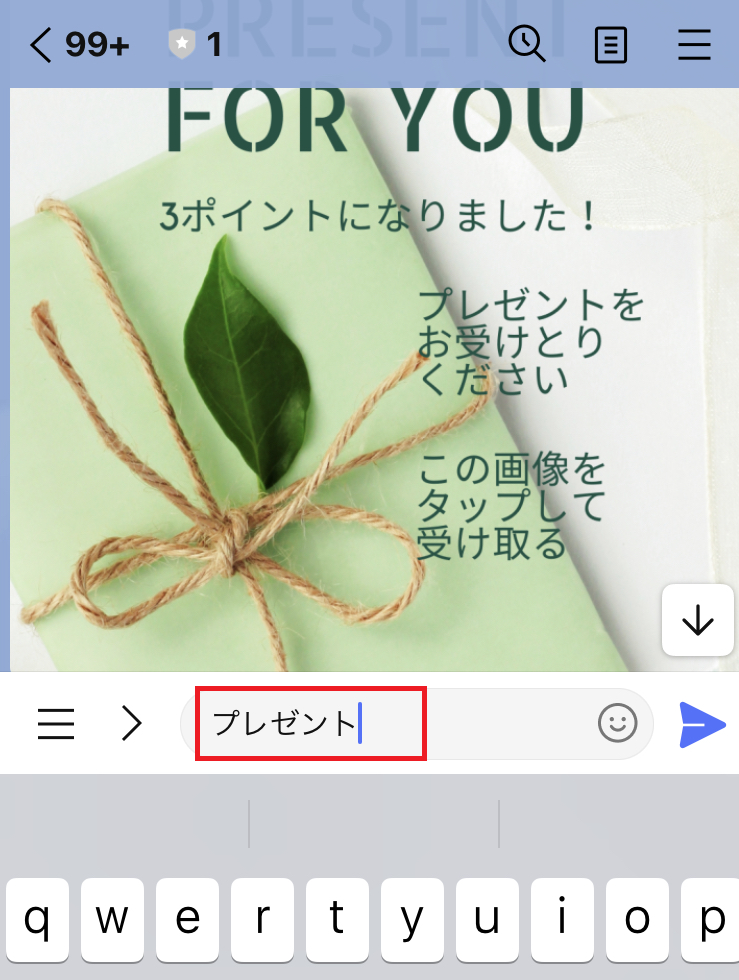
この場合は、紙飛行機のアイコンをタップするとテキストが送られるため、自動的にはテキストが送信されません。
そのため、友だちがタップしただけで自動的にテキストを送れるようにしたい場合は、自動応答を使用してください。あらかじめ自動応答を設定しておき、自動応答からエルメアクションで最終的に届けたいメッセージを送信することができます。
自動応答のエルメアクションを使用して設定する手順については、「質問・ボタンをタップするとメッセージが自動送信されるようにする方法」をご参照ください。
「テキストを送らせる」とエルメアクションを1つの設定画面で一度に設定せず、「テキストを送らせる」の友だちアクションのみ設定している場合は、タップすると自動的にテキストが送信されます。
エルメアクションの実行順に関する注意
エルメアクションは下のように複数設定できます。
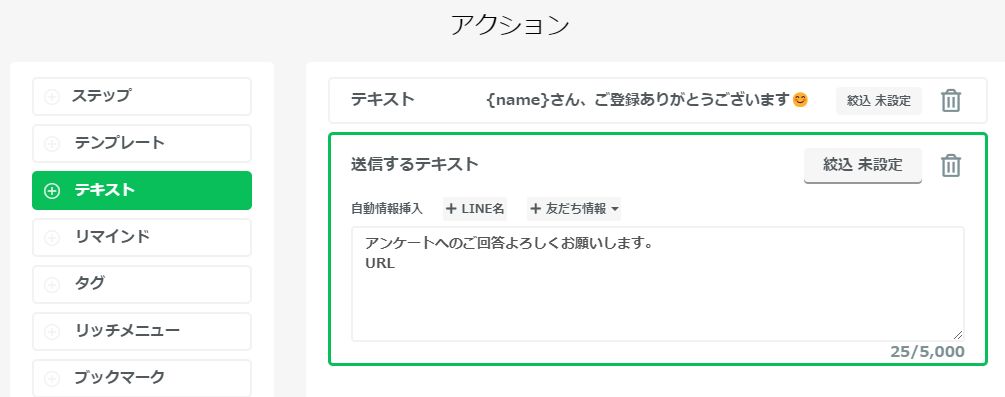
複数のアクションを設定することにより、一度のURLタップで、たとえばテキストの送信やタグ付け、リッチメニューの表示などが行えます。
ただし「ステップ」、「リマインド」、「リッチメニュー」については、1つまでしか選択できませんのでご注意ください。
エルメアクションに複数のアクションが設定されている場合、アクションが実行される順は不同です。アクションの動作を速く行えるように処理を最適化するため、上から順に実行されるのではありません。
たとえば、1つのエルメアクション内に、下の1と2が含まれている場合、2が先に実行されることがあります。
1.「●月●日イベント予約済」のタグ追加
2.「●月●日イベント予約済」のタグが付いている人へのリマインド配信
意図した順にエルメアクションが実行されるように設定する方法
行いたいアクションを1つのエルメアクションにすべて設定するのではなく、1つのトリガーに設定するアクションが最小限になるようにしたり、テンプレートを使用してメッセージをまとめたりしてください。
複数のメッセージを送る場合、エルメアクションに複数の「テキスト」を設定するのではなく、1つのテンプレートにメッセージをまとめることで、テンプレート内のメッセージがまとめて送信されるようになります。
NGの例)エルメアクションに複数の「テキスト」を設定した場合
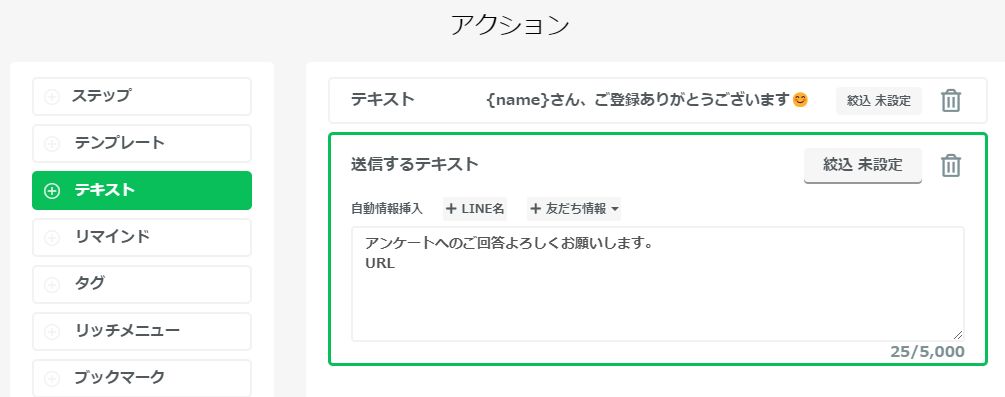
OKの例)複数のテキストを1つのテンプレートにまとめた場合
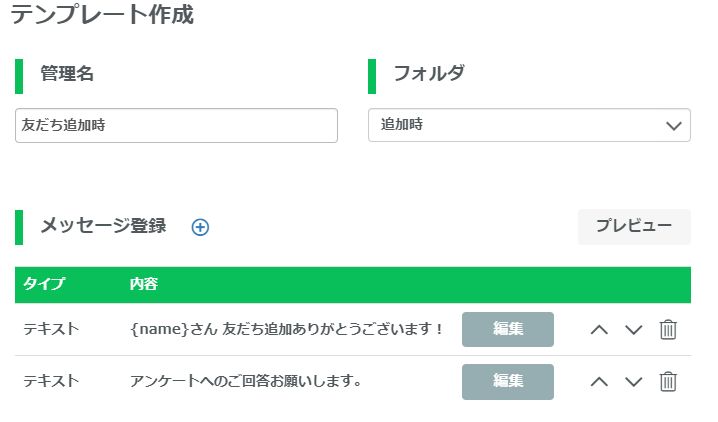
また、たとえば、友だち追加時の1度のメッセージでアンケート送信、イベントの参加者募集、プレゼント配布、ライブ配信の案内を送ってしまっては、アクションの順が一定にならない上、情報が多すぎて友だちが読みきれなくなってしまいます。
そうではなく、たとえばアンケートに回答した人にプレゼント配布を行い、ライブ配信の案内は後日送るようにしたり、リッチメニューを更新するなど、一度にたくさんの情報を送信したりアクションしたりしないようにすることで、1つのトリガーに設定するアクションを減らせます。
また、アクションスケジュール(※)を使用して、実行する時刻も指定してください。
※アクションスケジュールは、スタンダードプラン以上の有料プランをご契約の場合に使用できます。
たとえば、次のように設定して、タグの追加とリマインド配信を分けます。
1.イベントを予約されたタイミングで「●月●日イベント予約済」のタグを追加
2.アクションスケジュールでイベントの前日朝7時を指定して、1のタグが付いている人へリマインド配信を行う
ただし、上記の設定の場合、イベントの前日朝7時以降に予約された人へはリマインドが配信されません。
たとえば、イベントの受付を前日23:59までで締め切る、または前日7時以降に予約された方へは手動でリマインドを配信するなど、問題がないように設定・運用してください。
エルメアクションとアクションスケジュールの利用については、「アクションスケジュールとエルメアクションの組み合わせ例」をご参照ください。
アクションスケジュールの詳細については、「L Message(エルメ)のアクションスケジュール実行機能」をご参照ください。
エルメアクションで絞り込める機能や情報(有料プランのみ可能)
スタンダードプラン以上の有料プランでは、エルメアクションの対象を絞り込むことができます。
絞り込むことができるのは、次のものです。
・タグ
・友だち名
・友だち追加日
・ステップ購読状況
・QRコードアクション
・コンバージョン
・確認状況
・友だち情報
・対応ステータス
・アフィリエイター
・新規・既存友だち
エルメアクションで絞り込みを設定する手順(有料プランのみ可能)
エルメアクションで絞り込みを行うには、エルメアクションを設定する画面で設定します。
ここでは、リッチメニューのエルメアクションに絞り込みを設定して、「会員」のタグがついている人だけに会員向けのホームページを案内する場合を例に、絞り込みの設定を行う手順を説明します。
あらかじめ「会員」のタグを登録してから、手順1以降を行います。
タグを追加する手順については、「L Message(エルメ)のタグ管理」をご参照ください。
1.左メニューの「顧客対応」▶ 「リッチメニュー」をクリック
2.「新規作成」ボタンをクリック
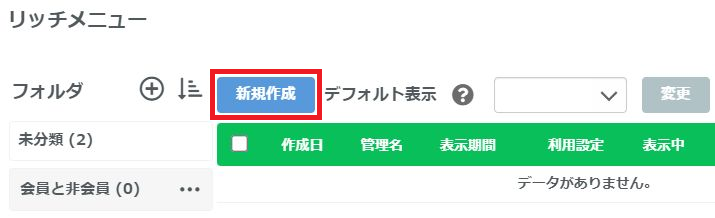
3.「リッチメニュー名(管理用)」を入力して「アップロード」をクリック
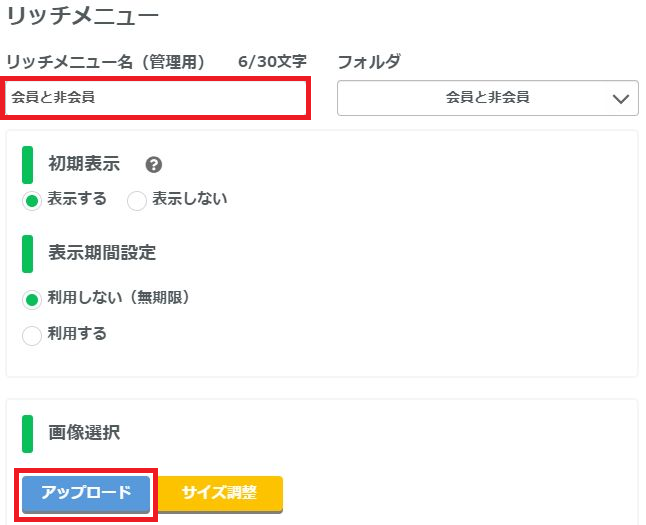
「初期表示」や「表示期間設定」についても必要に応じて設定してください。
4.「選択」ボタンをクリック

5.レイアウトをクリックして「登録」ボタンをクリック
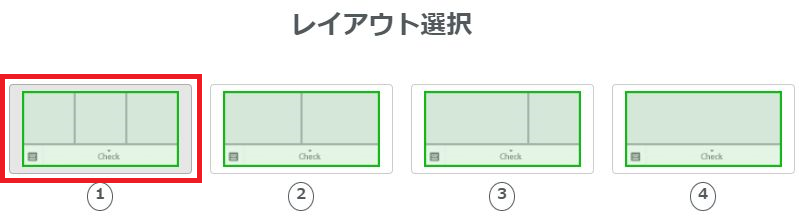
ここでは1のレイアウトを使用する例を示します。
6.メニューバーのテキストを入力
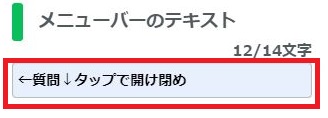
7.「エルメアクション」の「設定」をクリック
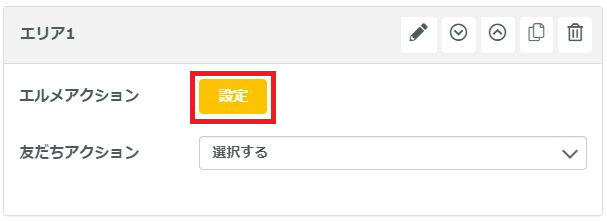
「エリア1」には、リッチメニューの一番左のエリアをタップしたときに行うアクションを設定します。
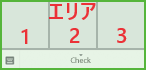
8.「テキスト」をクリックして、会員様向けのメッセージを入力
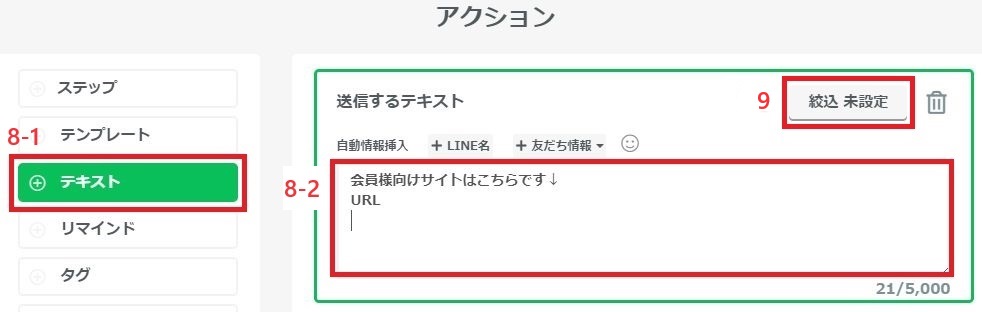
友だちが「エリア1」をタップした際、次のようにアクションし分けるように設定します。
「会員」タグが付いている場合:会員向けのサイトを開く
「会員」タグが付いていない場合:会員登録を促すWebページを開く
上の画像は、「会員」タグが付いている友だち向けのメッセージを入力した例です。
9.右上の「絞込 未設定」をクリック
10.「タグ」▶「会員」のタグをクリックして、「保存してアクション設定に戻る」をクリック
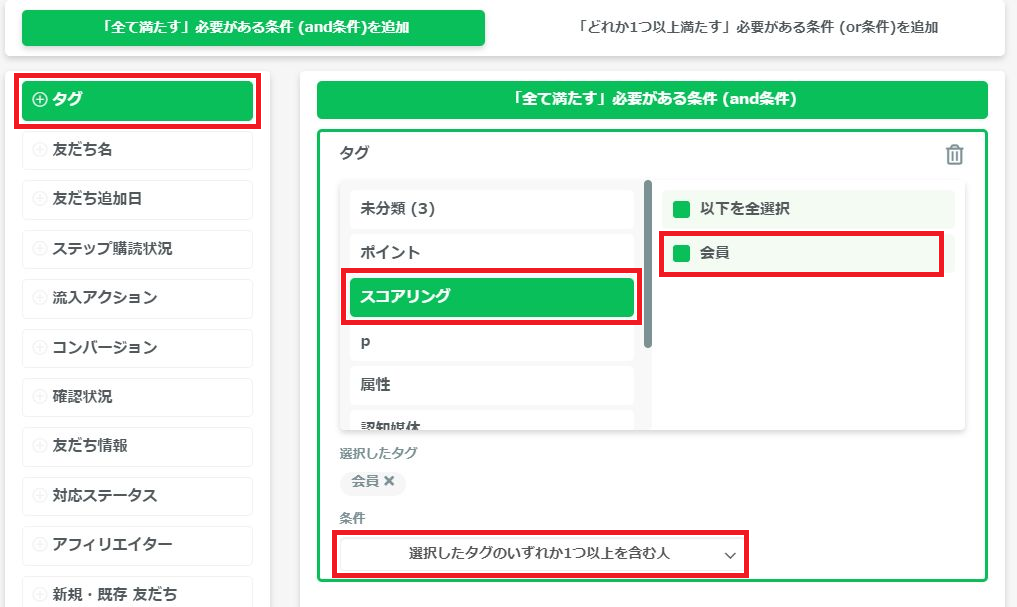
条件が「選択したタグのいずれか1つ以上を含む人」になっていることをご確認ください。
これで、あらかじめ作成しておいた「会員」タグがついている人だけに手順8の文章を送信するように絞り込まれます。
11.「テキスト」をクリックして、非会員向け向けのメッセージを入力
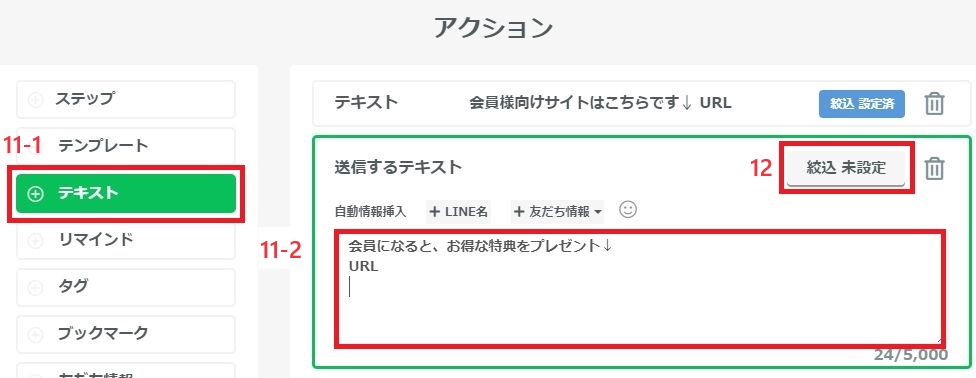
12.右上の「絞込 未設定」をクリック
13.「タグ」▶「会員」のタグをクリック
14.条件の「選択したタグを1つ以上を含む人を除外」をクリック
15.「保存してアクション設定に戻る」▶「保存」をクリック
これで会員と非会員に、それぞれ専用のメッセージが配信されるようになります。
ここではタグで絞り込む例を示しましたが、対応ステータス、友だち情報などで絞り込むこともできます。
また、エルメアクションは、リッチメニュー以外の多くの機能からも呼び出すことができます。
トリガー(アクションの呼び出し元)については、「呼び出し元トリガー・アクション一覧」の「1.トリガー(「2.アクション」を呼び出すきっかけ)」シートをご参照ください。
エルメアクションで設定できるアクションについては、「エルメアクションで設定できるアクション」をご参照ください。
エルメアクションの効果的・具体的な活用例
エルメアクションは50弱の「1.トリガー」から呼び出し、40以上の多彩な動作(「2.アクション」)をさせることができます。
友だちに対して一括でアクションさせることも、個別に手動でアクションさせることも可能です。
ここでは、様々な場合のエルメアクションの活用例を説明します。下の事例を応用することで、より目的に合った設定や運用を行ってください。
任意の条件で友だちを絞り込んでアクションさせる方法
友だちリストページから友だち名、タグ、友だち追加日などの条件で絞り込んで、アクションさせることができます。
たとえば、ステップを読了済の友だちに別のステップ配信を開始することも可能です。
友だちリストページの詳細については、「L Message(エルメ)の友だちリストページの使い方、運用方法」をご参照ください。
タグがついたときに任意のアクションをさせる方法
「タグ追加時アクション」を設定することで、タグがついたときに任意のアクションをさせることができます。
詳細については、「L Message(エルメ)のタグ管理」の「タグ追加時アクション」をご参照ください。
自動的にアクションさせる方法
エルメアクションと自動応答を組み合わせると、自動的にアクションさせることができます。たとえば、自動的に応答したり、ステップ配信したりすることが可能です。
自動的に応答されるように自動応答を設定する方法
エルメアクションにより、任意のキーワードが送信されると自動的に返信するように設定できます。
詳細については、「L Message(エルメ)のテンプレート機能」の「自動応答」をご参照ください。
自動応答が反応したときにステップ配信を行う方法
エルメアクションと自動応答を組み合わせることで、ステップ配信を行うことができます。
自動応答が反応したときにステップ配信を行う手順については、「L Message(エルメ)のステップ配信機能」の「自動応答が反応したときにステップ配信を行う場合」をご参照ください
友だち追加されたときにアクションさせる方法
友だち追加時の設定にアクションを設定することで、様々なアクションを開始できます。
友だち追加時のアクションを設定する方法には、大きく分けて2つあります。
1.友だち追加時設定(「メッセージ」▶「友だち追加時設定」)で設定
2.QRコードアクション(「情報管理」▶「QRコードアクション」)で設定
1「友だち追加時設定」の場合の詳細については、「L Message(エルメ)の友だち追加時設定(あいさつメッセージ)設定方法」をご参照ください。
2「QRコードアクション」の場合の詳細については、「特定のURLから追加した友だちにアクションをさせる設定方法」をご参照ください。
1「友だち追加時設定」の場合で、友だち追加時にアンケート送信、ステップ配信、リマインド配信を行う方法については、下のリンク先をご参照ください。
あいさつメッセージでアンケートに答えてもらう方法
友だち追加直後に送信する「あいさつメッセージ」でアンケートを送信すると、友だちにタグを付け、より効果的なメッセージを届けることができます。
あいさつメッセージでアンケートを送信する手順については、「L Message(エルメ)のアンケート作成・設定方法」の「アンケートの活用方法【あいさつメッセージ編】」をご参照ください。
友だち追加時にステップ配信を行う方法
エルメアクションを使用して、友だち追加されたときにステップ配信を開始できます。
友だち追加されたときにステップ配信を行う手順については、「L Message(エルメ)のステップ配信機能」の「友だち追加時にステップ配信を行う場合」をご参照ください。
友だち追加時にリマインド配信を開始する方法
エルメアクションにより、友だち追加されたタイミングでリマインド配信を行うこともできます。
友だち追加時にリマインド配信を開始する手順については、「L Messageのリマインド配信の作成方法、使い方」の「友だち追加時にリマインド配信を開始する方法」をご参照ください。
特定のURLから追加した友だちにアクションをさせる(QRコードアクション)設定方法
エルメで独自の友だち追加URLやQRコードを発行して、URLごとに友だち追加されたときのアクションを設定できます。このアクションを「QRコードアクション」と呼びます。
QRコードアクションの詳細や設定手順については、「L Message(エルメ)のQRコードアクション設定方法」をご参照ください。
友だちを紹介してくれた場合のアクションを設定する方法
エルメの友だちAさんが別の友だちBさんを紹介してくれたときのアクション「紹介時アクション」を設定できます。
紹介時アクションの詳細については、「L Message(エルメ)のQRコードアクション設定方法」の「紹介時アクション」をご参照ください。
特定の人だけに任意のリッチメニューが表示されるように設定する方法
タグ追加時のアクションを設定することで、特定の人だけに任意のリッチメニューが表示されるように設定できます。
手順の詳細については、「エルメのタグ管理」の「タグ追加時アクション」をご参照ください。
リッチメニューをタップしたときにアクションさせる方法
リッチメニューにアクションを設定すると、友だちがタップしたときにアクションさせることができます。たとえば、フォームや予約ページ、ショップカード、クーポンなどへ誘導できます。
リッチメニューからフォームや予約ページへ誘導する方法
リッチメニューにアクションを設定することで、友だちがリッチメニューをタップするとフォームや予約ページが開くようになります。
フォームや予約ページへ誘導する手順の詳細については、「顧客対応 – 目的から探す・よくあるご質問」の「リッチメニューからフォームや予約に誘導するには?」をご参照ください。
リッチメニューへのアクション設定の詳細については、「L Message(エルメ)のリッチメニュー設定方法」の「アクション設定」をご参照ください。
リッチメニューからショップカードへ誘導する方法
エルメアクションを使用することで、リッチメニューからショップカードを表示させることができます。
手順などの詳細については、「L Message(エルメ)でのショップカード設置方法」の「ショップカードをリッチメニューに表示させる方法」をご参照ください。
リッチメニューからクーポンへ誘導する方法
エルメアクションを使用することで、リッチメニューからクーポンを表示させることができます。
手順などの詳細については、「L Message(エルメ)でのショップカード設置方法」の「クーポンをリッチメニューに表示させる方法」をご参照ください。
友だちがメッセージ内のURLをタップしたときにアクションさせる方法
メッセージにフォーム、ホームページなどのURL(リンク)を記載して、友だちがそのURLをタップしたときにアクションさせることができます。
設定手順については、「メッセージ配信 – 目的から探す・よくあるご質問」の「友だちがメッセージ内のURLをタップしたときにアクションさせるには?」をご参照ください。
友だちが画像や動画をタップしたときにアクションさせる方法
「リッチメッセージ」や「リッチビデオメッセージ」をメッセージに画像や動画を入力すると、それを友だちがタップしたときにアクションさせることができます。
詳細については、「L Message(エルメ)のリッチメッセージ機能」をご参照ください。
質問・ボタンをタップするとメッセージが自動送信されるようにする方法
友だちが「質問・ボタン」(カルーセル)のボタンテキストをタップすると、テキストが自動的に送信され、自動的に別のメッセージを送信するようにしたい場合の設定について説明します。

ここでは例として「質問・ボタン」の場合を例にして手順を説明します。リッチメニューやリッチメッセージなど、「エルメアクション」と「友だちアクション」の両方を設定できる機能で、メッセージが自動的に送信されるようにしたい場合も、同様の考え方で設定できます。
テキストが自動的に送信され、自動的に別のメッセージを送信するようにしたい場合、1つの設定画面で「友だちアクション」と「エルメアクション」を併用するのではなく、自動応答の機能を設定しておき、自動応答の「エルメアクション」で最終的に送りたい内容を送るように設定します。
手順は大きく3つあります。
1.「質問・ボタン」のテンプレートとタグを作成
2.自動返信で送るテンプレートを作成
3.自動応答を設定して、エルメアクションを設定
1.「質問・ボタン」のテンプレートとタグを作成
1-1. 左メニューの「メッセージ」▶「テンプレート」をクリック
1-2.「新規作成」ボタンをクリックして「管理名」を入力
テンプレートをフォルダに保存する場合は、保存先のフォルダを選択してから「新規作成」ボタンをクリックしてください。
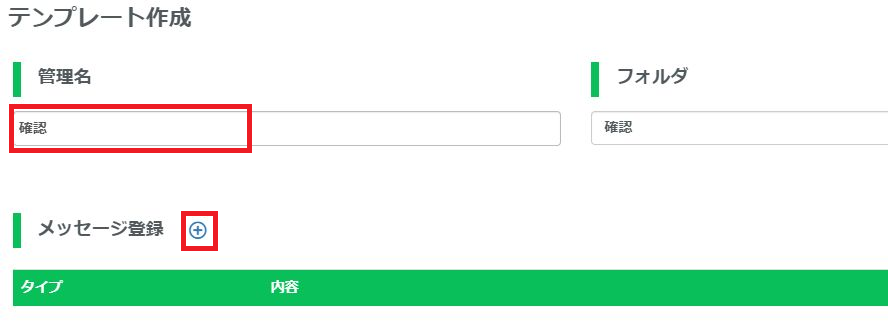
1-3.「メッセージ登録」の右の「+」をクリック
1-4.「テンプレート名」を入力して「質問・ボタン」をクリック
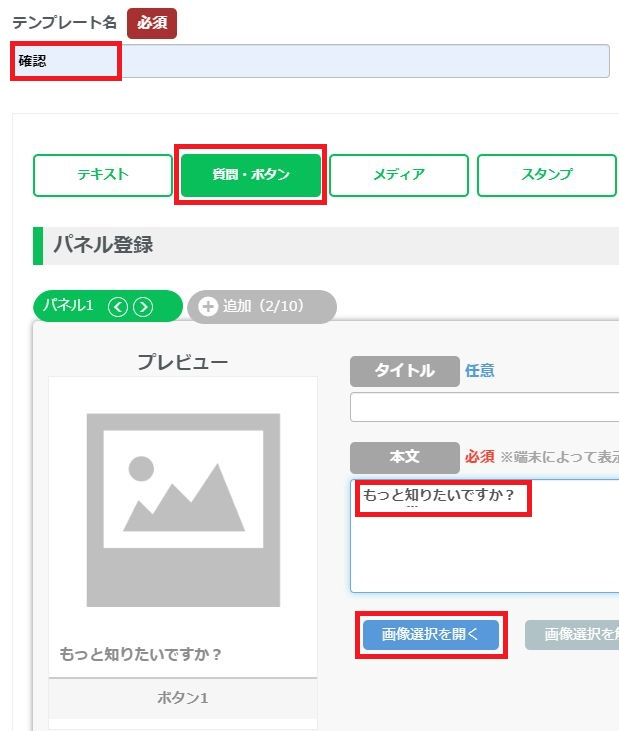
1-5.本文を入力して、「画像選択を開く」ボタンをクリック
1-6.画像をアップロードして「確定」ボタンをクリック
1-7.ボタンの選択肢「知りたい」を入力
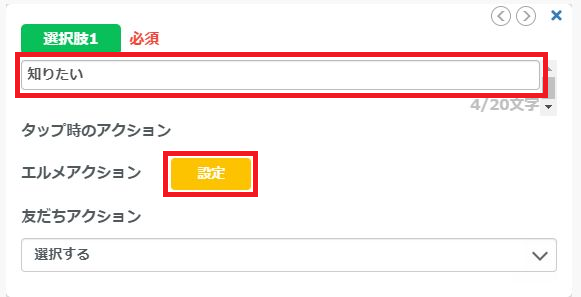
この後の手順3「自動応答を設定して、エルメアクションを設定」で、この選択肢がタップされて「知りたい」が送られると、自動応答のエルメアクションが稼働するように設定します。
1-8.「エルメアクション」の「設定」をクリック
1-9.「タグ」▶「タグ新規追加」ボタンをクリック
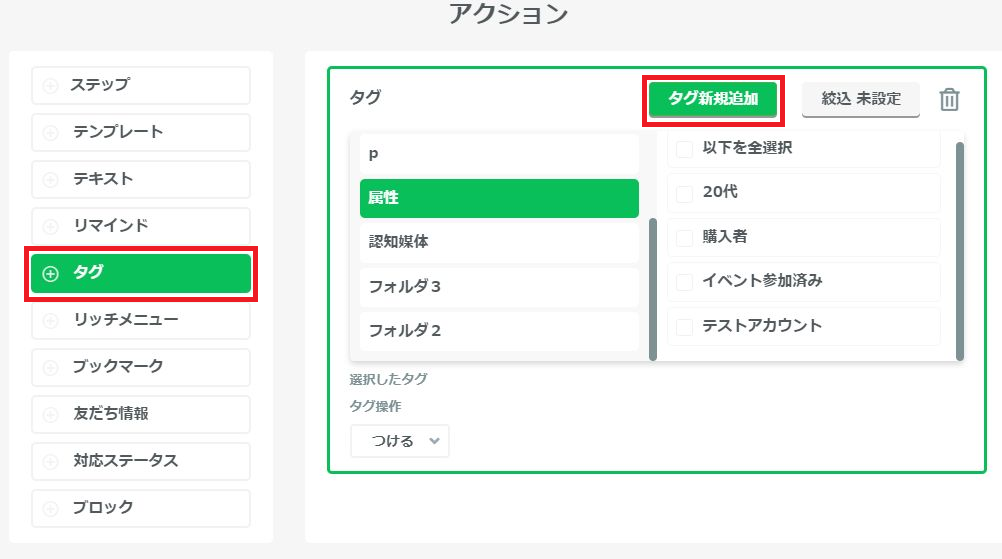
ここでは例としてタグを設定するようにしていますが、友だち情報やブックマーク、対応ステータスの設定などでも問題ありません。
1-10.タグ名「知りたい」を入力して、「保存してアクション設定に戻る」ボタンをクリック
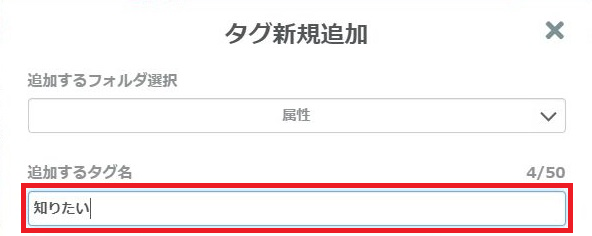
目的に合わせたタグの名前を入力してください。
1-11.1-9で作成したタグをクリックして「保存」ボタン▶「登録」ボタンをクリック
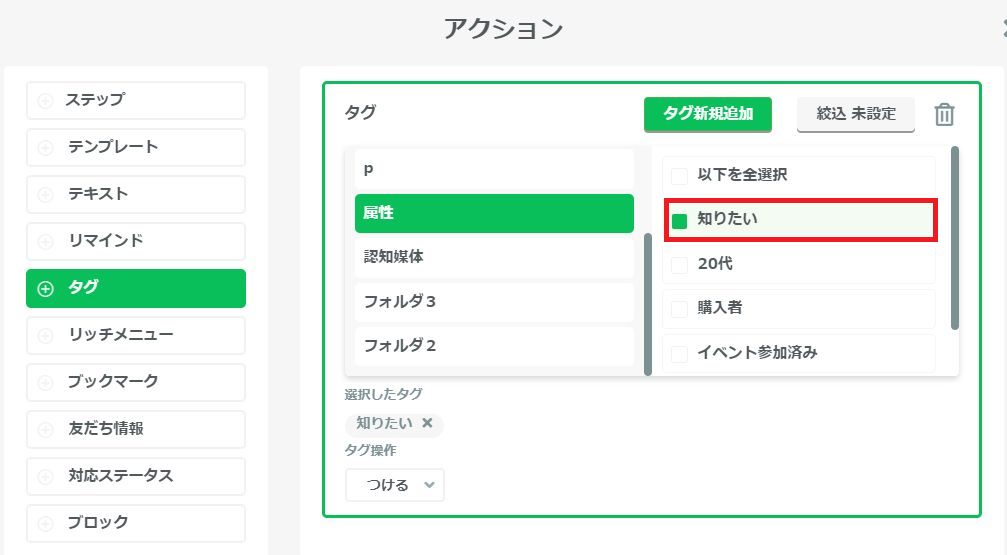
2.自動返信で送るテンプレートを作成
テンプレート作成を行うため、手順2-4までは、手順1の1-4までと、ほぼ同様です。
2-1. 左メニューの「メッセージ」▶「テンプレート」をクリック
2-2.「新規作成」ボタンをクリックして「管理名」を入力
2-3.「メッセージ登録」の右の「+」をクリック
2-4.「テンプレート名」を入力
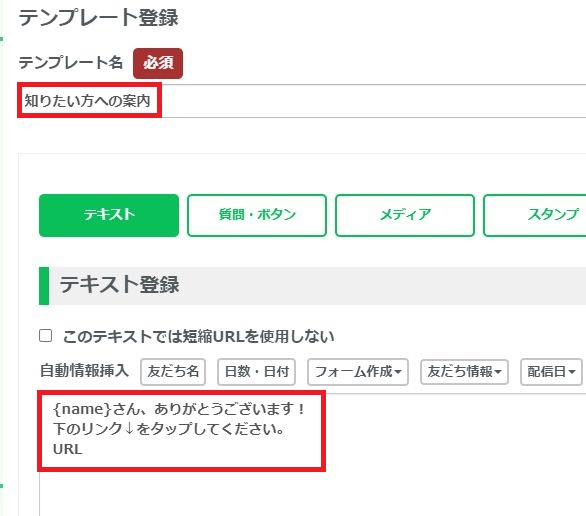
2-5.友だちに送るメッセージを入力して、「保存」ボタンをクリック
選択肢のボタンがタップされた後、自動的に友だちに送信したいメッセージを入力します。
2-6.「登録」ボタンをクリック
これで友だちに最終的に送りたいメッセージのテンプレートができました。
3.自動応答を設定して、エルメアクションを設定
3-1. 左メニューの「顧客対応」▶「自動応答」をクリック
3-2.「新規作成」ボタンをクリック
3-3. 「キーワード設定」の「設定したキーワードに反応」をクリック
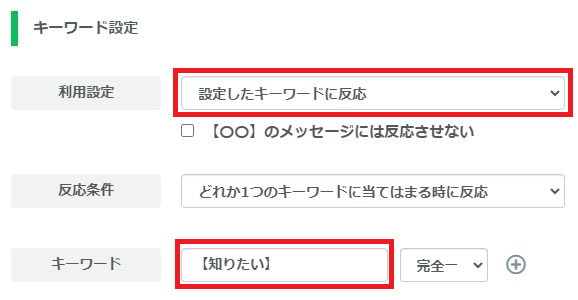
3-4.「キーワード」に「【知りたい】」と入力
手順1-7で選択肢として設定したキーワードの前後に 【 と 】 をつけて入力します。
タップしただけで自動的に送信されるテキストをキーワードにする場合は、前後に【 と 】を付けます。
自動的に送信されるメッセージは、それ以外のメッセージと区別するため【】で囲われて送信されるためです。
3-5.「アクション設定」の「設定する」をクリック
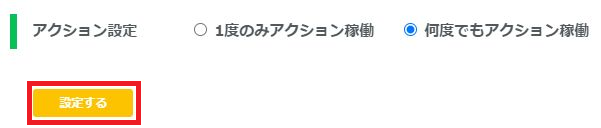
3-6.「テンプレート」▶手順2「自動返信で送るテンプレートを作成」で作成したテンプレートを選択
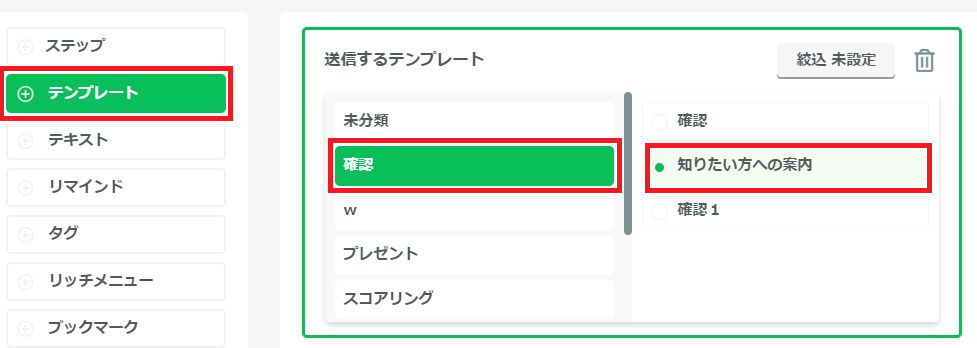
3-7.「保存」ボタン▶「登録」ボタンをクリック
質問・ボタンの詳細については、「L Message(エルメ)の質問・ボタン(カルーセル)機能」をご参照ください。
アクションスケジュールとエルメアクションの組み合わせ例
エルメアクションとアクションスケジュールを組み合わせることで、たとえば次のようなこともできます。
- 毎週月曜日の朝8:00にメッセージを配信する
- 毎月1日から1週間限定でリッチメニューを表示させる
手順などの詳細については、「L Message(エルメ)のアクションスケジュール実行機能」の「アクションスケジュールの活用例」をご参照ください。
※アクションスケジュールは、スタンダードプラン以上の有料プランをご契約の場合に使用できます。
フォームからアクションさせる方法
フォームにエルメアクションを設定することで、フォームをきっかけとしてアクションさせることができます。
たとえば、フォームが表示されたときや回答されたときにアクションさせることが可能です。
また、フォームの回答内容によって異なるステップを配信したり、回答内容を友だちに送ることもできます。
フォームが表示されたときにアクションを行う方法
フォームにエルメアクションを設定することで、フォームが表示されたときのアクションを設定できます。
フォームへの回答完了時のアクションの詳細については、「L Message(エルメ)のフォーム作成機能」の「フォーム表示時アクション」をご参照ください。
フォーム回答後にステップ配信などのアクションを行う方法
フォームにエルメアクションを設定することで、フォームに回答された後のアクションを設定できます。たとえば、フォームに回答した友だちにタグを付けることが可能です。
フォームへの回答完了時のアクションの詳細については、「L Message(エルメ)のフォーム作成機能」の「回答完了時アクション」をご参照ください。
ステップ配信を設定することで、ステップ配信も可能です。フォームに回答された後、ステップ配信を行う手順については、「L Message(エルメ)のステップ配信機能」の「フォーム回答後にステップ配信を行う場合」をご参照ください。
フォームの回答に応じて友だちに別々のステップ配信を流す方法
タグ追加時アクションでステップ配信を設定しておき、フォームの回答でタグを紐づけることで、フォームの回答に応じて、別々のステップを友だちに配信できます。
手順の詳細については、「フォーム作成 – 目的から探す・よくあるご質問」の「フォームの回答に応じて友だちに別々のステップ配信を流すには?」をご参照ください。
フォームに回答された内容を友だちに送る方法
フォーム回答時のアクションを設定することで、回答された内容を友だちに送ることができます。
手順の詳細については、「フォーム作成 – 目的から探す・よくあるご質問」の「フォームに回答された内容を友だちに送るには?」をご参照ください。
友だちを指定して手動でアクションさせる方法
友だちを指定して手動でアクションさせる方法には、大きく分けて2つあります。
1.友だちリスト(「情報管理」▶「友だちリスト」)で設定
2.1:1チャット(「1:1チャット」)で設定
1「友だちリスト」の場合の詳細については、「友だちに対して個別にステップ配信を行う方法【友だちリストから】」をご参照ください。
2「1:1チャット」の場合の詳細については、「友だちに対して個別にアクションさせる方法【1:1チャットから】」をご参照ください。
友だちに対して個別にステップ配信を行う方法【友だちリストから】
友だちリストからアクションを設定することで、特定の友だちに個別にステップ配信などのアクションを開始できます。
手順の詳細については、「ステップ配信 – 目的から探す・よくあるご質問」の「友だちに個別でステップ配信するには?」をご参照ください。
友だちに対して個別にアクションさせる方法【1:1チャットから】
1:1チャットからアクションを設定することで、特定の友だちに個別にアクションを開始できます。
たとえば、任意の友だちにテンプレートを送信するには、次の手順を行います。
1.左メニューの「1:1チャット」をクリック
2.アクションさせたい友だちをタップ
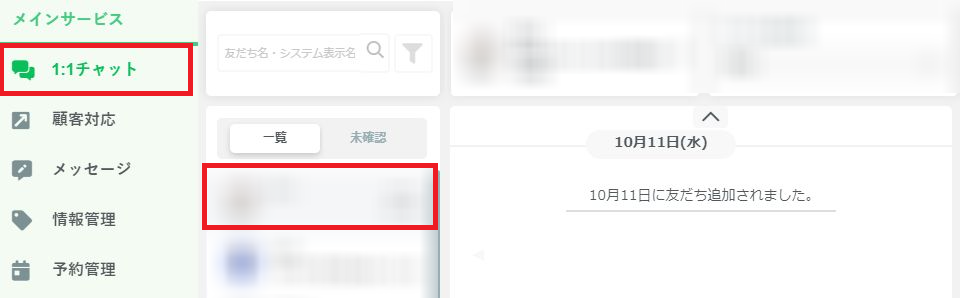
3.☆をタップ
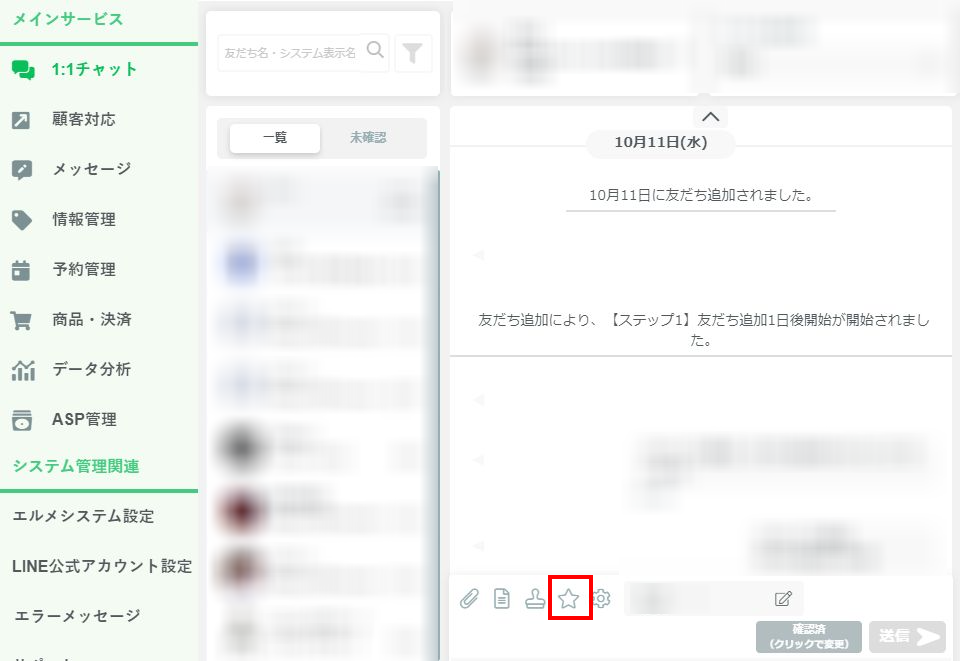
4.「テンプレート」から送信したいテンプレートをクリック
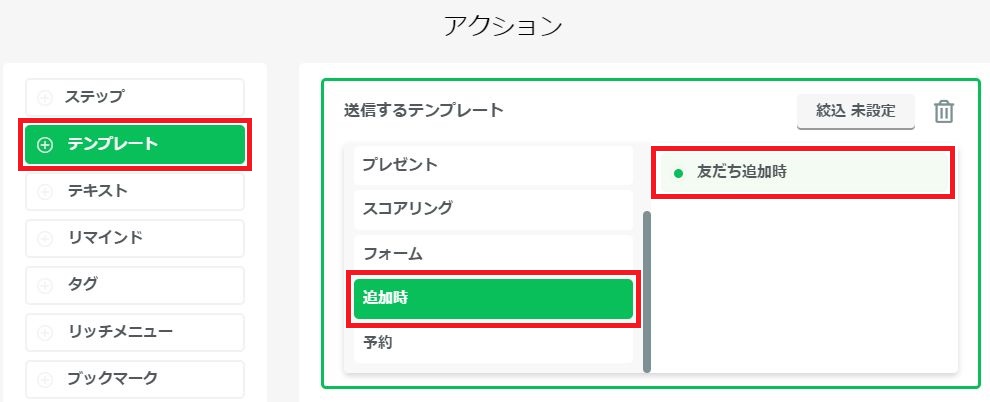
絞込みを行いたい場合は、「絞込 未設定」ボタンをクリックして、絞込みの条件を設定してください。
5.「保存」ボタンをクリック
これで選択した友だちにテンプレートを送信できます。
ここでは、テンプレートのアクションを例に説明しましたが、他のアクションも同様に設定できます。手順4以降で目的に合ったアクションをクリックして設定してください。
予約のタイミングで予約内容の送信・リマインド配信などのアクションをさせる方法
イベント予約やカレンダー予約にアクションを設定することで、予約時、予約変更時、予約キャンセル時などのタイミングで、目的に合ったアクションをさせることが可能です。
たとえば、アクションの「テキスト」を使用することで、イベント予約やカレンダー予約で予約された内容を友だちに送信したり、予約された友だちにリマインド配信を開始したりできます。
予約がキャンセルされたときに、都合がよい日時で予約し直せるにように予約変更ページへ誘導したり、リマインド配信を停止したりすることもできます。
イベント予約の内容を送信する方法
イベント予約の内容を送信する手順の詳細については、「イベント予約 – 目的から探す・よくあるご質問」の「予約された内容を友だちに送るには?」をご参照ください。
イベント予約からリマインド配信を開始する方法
イベント予約にエルメアクションを設定することで、予約されたときなどのタイミングでリマインド配信を開始することができます。友だちが予約を忘れてしまったことによるキャンセル防止ににつながります。
イベント予約からリマインド配信を開始する手順については、「L Messageのリマインド配信の作成方法、使い方」の「イベント予約からリマインド配信を開始する方法」をご参照ください。
カレンダー予約の内容を送信する方法
カレンダー予約の内容を送信する手順の詳細については、「リマインド配信 – 目的から探す・よくあるご質問」の「カレンダー予約でリマインド配信を行うには?」と「予約された内容を友だちに送信するには?」をご参照ください。
カレンダー予約からリマインド配信を開始する方法
カレンダー予約にエルメアクションを設定することで、予約されたときなどのタイミングでリマインド配信を開始することができます。友だちが予約を忘れてしまったことによるキャンセル防止につながります。
カレンダー予約からリマインド配信を開始する手順については、「L Messageのリマインド配信の作成方法、使い方」の「カレンダー予約からリマインド配信を開始する方法」をご参照ください。
友だち情報を友だちに送る方法
フォーム、予約ページなどで友だちが入力した友だち情報を、アカウント管理者が手動で入力することなく友だちに送ることができます。
手順などの詳細については、「情報管理 – 目的から探す・よくあるご質問」の「友だち情報を友だちに送るには?」をご参照ください。
友だち情報が設定されたタイミングでアクションさせる方法
友だち情報にアクションを設定すると、友だち情報が設定・変更されたときにアクションさせることができます。アクションを設定できるのは「選択肢」、「ポイント」、「年月日」のタイプの友だち情報です。
手順などの詳細については、「L Message(エルメ)の友だち情報欄管理とは?」の「アクション設定」をご参照ください。
商品を購入されたときのアクションを設定する方法
エルメの商品販売機能で商品を販売している場合、購入されたときのアクションを設定できます。
詳細については、「L Message(エルメ)の【新】商品販売機能の使い方」の「アクション設定」をご参照ください。
購入された内容を友だちに送信する方法
エルメの商品販売機能で販売している商品が購入されたとき、購入された内容を友だちに送信することができます。
手順については、「商品・決済 – 目的から探す・よくあるご質問」の「購入された内容を友だちに送信するには?」をご参照ください。
予約時入力項目が選択されたときにアクションさせる方法
予約時入力項目を設定する際、アクションを設定すると、友だちが予約したときに入力したタイミングでアクションさせることができます。
予約時入力項目や設定手順などの詳細については、「L Message(エルメ)の予約時入力項目の使い方」や「イベント予約 – 目的から探す・よくあるご質問」の「イベント予約で予約受付時入力項目(予約時入力項目)を設定するには?」をご参照ください。

