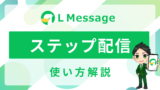リッチメニューとは

リッチメニューは、トークルームの下部に表示されるメニューのことです。
お客様がこのリッチメニューをタップすることで、メッセージを送信したり、別のページに誘導したりと、さまざまなアクションを実行できます。
タップできる領域は自由に設定できるため、目的に応じて柔軟にカスタマイズすることが可能です。
リッチメニューは大きく目立つため、伝えたい情報をお客さんにしっかりとアピールできる非常に便利なツールです。
使いこなすことで、売上アップにもつながる機能ですので、ぜひ積極的に活用してみてください。
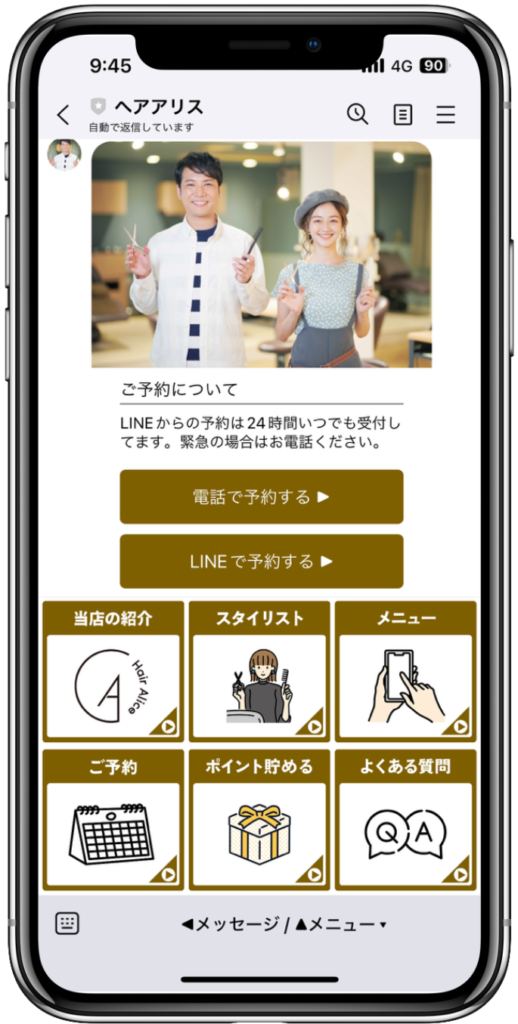
また、こちらのページではテキスト形式で解説を行っておりますが、動画での解説もご用意しております。お好みに合わせてご活用いただけますと幸いです。
<解説動画はこちら>
リッチメニュー画像の作成
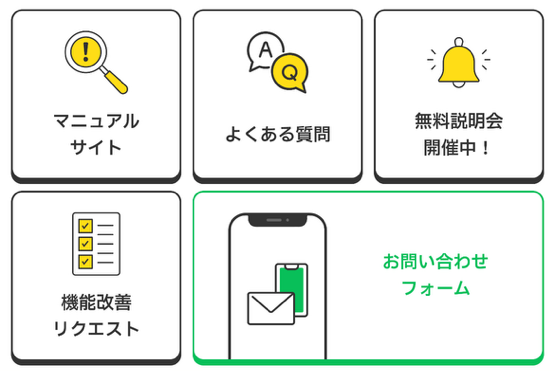

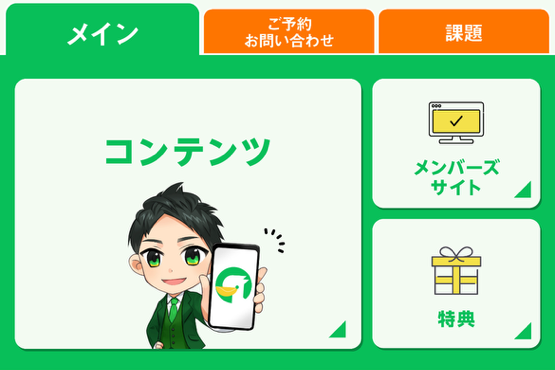
エルメにリッチメニューを設置するためには、まず「リッチメニュー画像」を用意する必要があります。
作成するリッチメニューの画像サイズは、以下の通りです。
- リッチメニュー大 横) 2,500px 縦)1,686px
- リッチメニュー小 横) 2,500px 縦)843px
※上記のサイズ以外ではリッチメニューを利用する事が出来ませんのでご注意ください。
リッチメニュー画像を用意するには、画像編集ツールを利用してご自身で作成するか、外注して作成してもらう方法があります。
しかし、エルメには標準でリッチメニュー画像作成機能が搭載されており、こちらの機能を利用することで、誰でも簡単に美しいリッチメニュー画像を作成できます。
リッチメニュー画像が作れずに悩まれていた方や、外注コストを掛けずに画像を作成したい方などは、ぜひ下部の機能をご利用ください。
リッチメニューの設定方法
リッチメニュー画像の準備ができたら、次はエルメに設定を行いましょう。
設定手順に従って、作成した画像をエルメにアップロードし、リッチメニューを配置することで、実際にお客様に表示されるようになります。
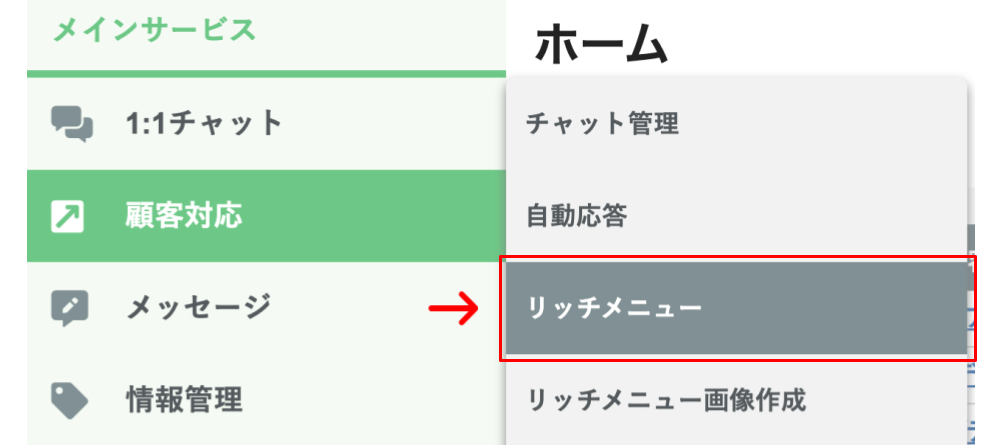
左側メニューにある「顧客対応」にカーソルを合わせ、「リッチメニュー」をクリックして下さい。
「新規作成」をクリック

「新規作成」をクリックしましょう。
また、予めフォルダを作成しておくことで管理がしやすくなります。
その場合はフォルダの「+」マークをクリックしてフォルダを作成してください。
管理名・フォルダを設定

作成するリッチメニューの管理名を設定しましょう。
また右側のフォルダからも選択を設定することが可能です。
初期表示

「初期表示」とは、友だちがLINEのトーク画面を開いたときにリッチメニューが表示された状態にするか、閉じた状態にするかを設定する項目です。
- 「表示する」にした場合、LINEのトーク画面を開いたときにリッチメニューが表示された状態になります。
- 「表示しない」にした場合、LINEのトーク画面を開いたときにリッチメニューが閉じた状態になります。
※後から変更も可能です。
ただ、閉じた状態はリッチメニューが表示されていないわけではなく、あくまで隠れているだけですので、LINE下部のメニューバーをタップする事で開いた状態になりリッチメニューが表示されるようになります。
表示期限設定
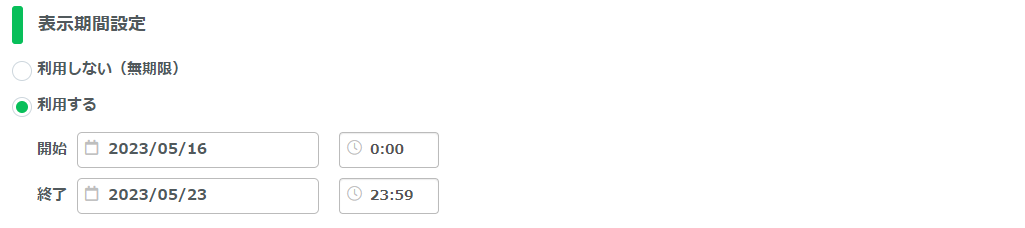
「表示期限設定」とは、リッチメニューが有効な期限を設定できる機能です。
こちらを設定する事で、指定した期間のみリッチメニューの利用が有効になります。
ただ、こちらはあくまでリッチメニューが表示できる期限を設定する機能ですので、「開始」時のトリガーを設定する必要があります。
- 左側メニューの「情報管理」から「友だちリスト」をクリックします。
- 緑メニューバーの「全選択」をクリックします。これで友だち全員にチェックが入ります。
- 「下部に友だち一括アクション」から「アクションを選択」をクリックします。
- アクションから「リッチメニュー」を選択し、表示させたいリッチメニューを選択します。
※必ず開始時が過ぎてから設定を行いましょう。
他にも、ステップ配信を活用することで、イベントやお知らせなどに合わせてメッセージと同時にリッチメニューを表示させることができます。
リッチメニューとメッセージを連携させることで、より効果的に情報を伝えることができ、ユーザーの反応も高まります。
- 左側メニューの「メッセージ」から「ステップ配信」をクリックします。
- 「+メッセージ」から挿入したいメッセージを記入します。
- 下部の「エルメアクション設定」をクリックします。
- 「アクション登録・編集」から「リッチメニュー」を選択して、トリガーの設定は完了です。
※配信タイミングや配信対象者の絞りこみも忘れず設定しましょう。
リッチメニューが表示されている友だちに対しては、「終了」の日時が訪れた時点でリッチメニューが非表示になります。
ステップ配信の詳しいマニュアルは下記よりご確認ください。
画像選択
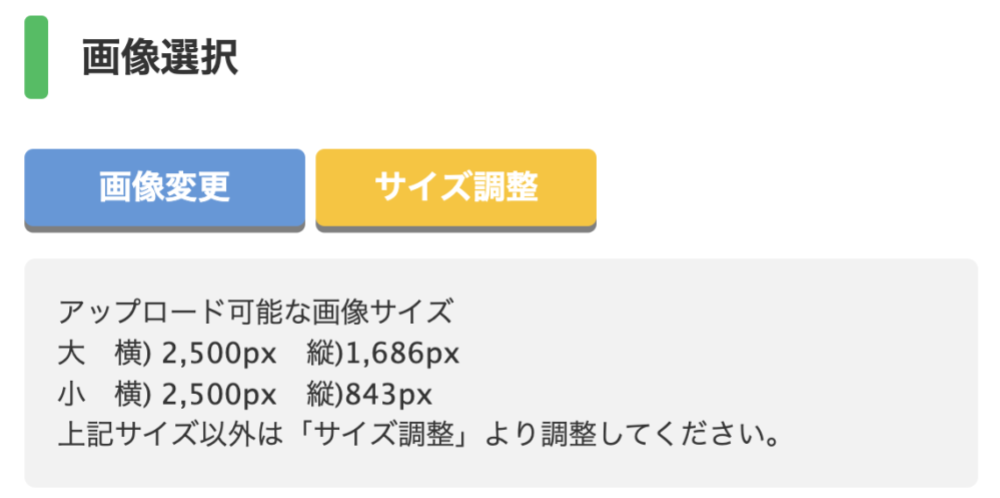
「画像選択」から、リッチメニューのアップロードが可能です。
また、「サイズ調整」からリッチメニュー画像を最適なサイズに変更する事も可能です。
レイアウト選択

「レイアウト選択」から、リッチメニューのタップエリアを選択する事が出来ます。
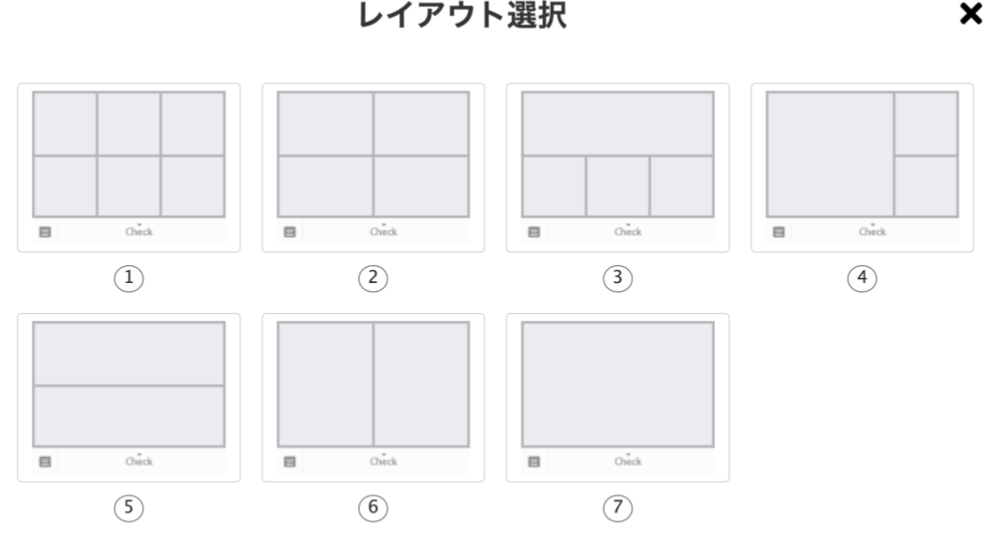
こちらからタップエリアを選択する場合は、7つのテンプレートから選ぶことが可能です。
ただこちらはあくまでもテンプレートですので、ご自身で自由にタップエリアを選択する事も可能となっております。
手動でエリアを追加する
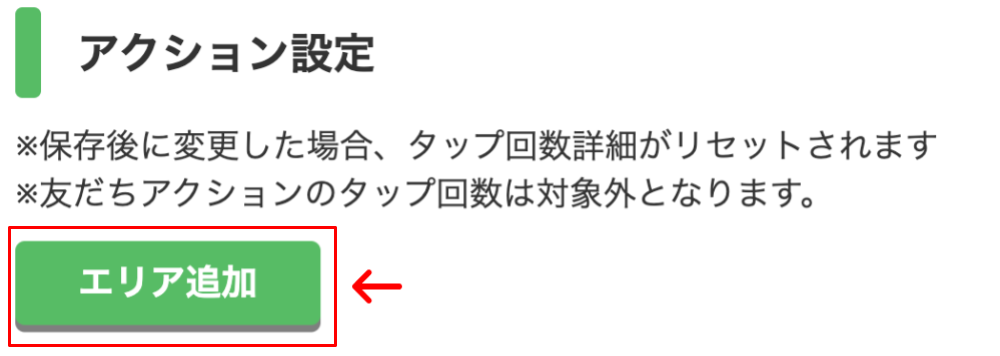
7つのテンプレート以外でタップエリアを設定したい場合は、「アクション設定」にある「エリア追加」のボタンをクリックして下さい。
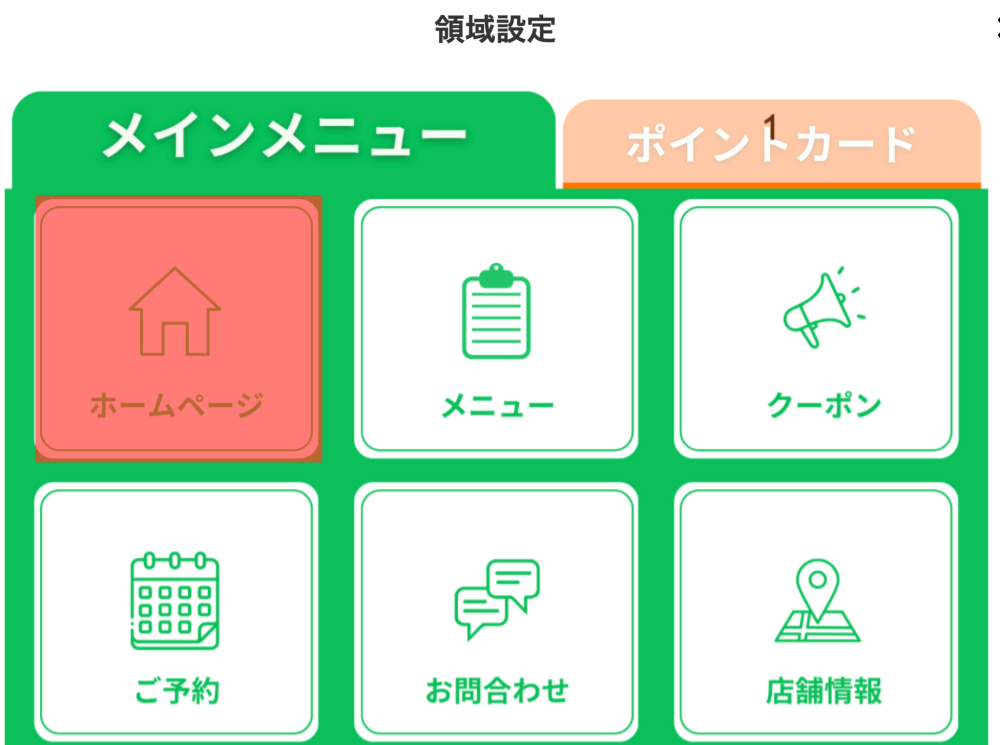
するとこちらの様な画面が表示されますので、タップしたいエリアをマウスでドラッグしましょう。
ドラッグするには、マウスを押し込んだまま移動させ、指を離すとエリアが指定されます。
指定が完了したら、右下にある「確定」のボタンをクリックして下さい。
メニューバーのテキスト

「メニューバーのテキスト」から、LINEのトーク画面下部に表示されるメニューバーのテキストを設定出来ます。
エルメ画面右側にリッチメニューのプレビューが表示されておりますので、そちらを確認しながらお好みのテキストを登録してください。
アクション設定
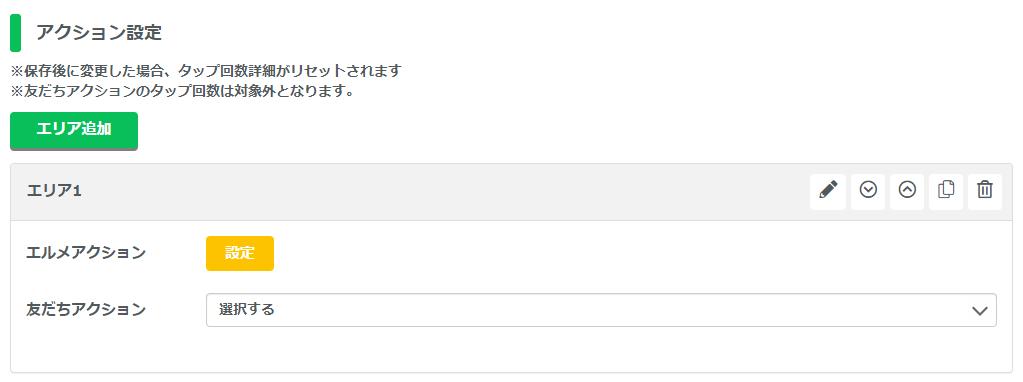
「アクション設定」で、リッチメニューをタップしたときに発動するアクションを設定します。
エリアごとに、発生させたい機能やアクションを設定することで、リッチメニューの各エリアに異なるアクションを割り当てることができます。
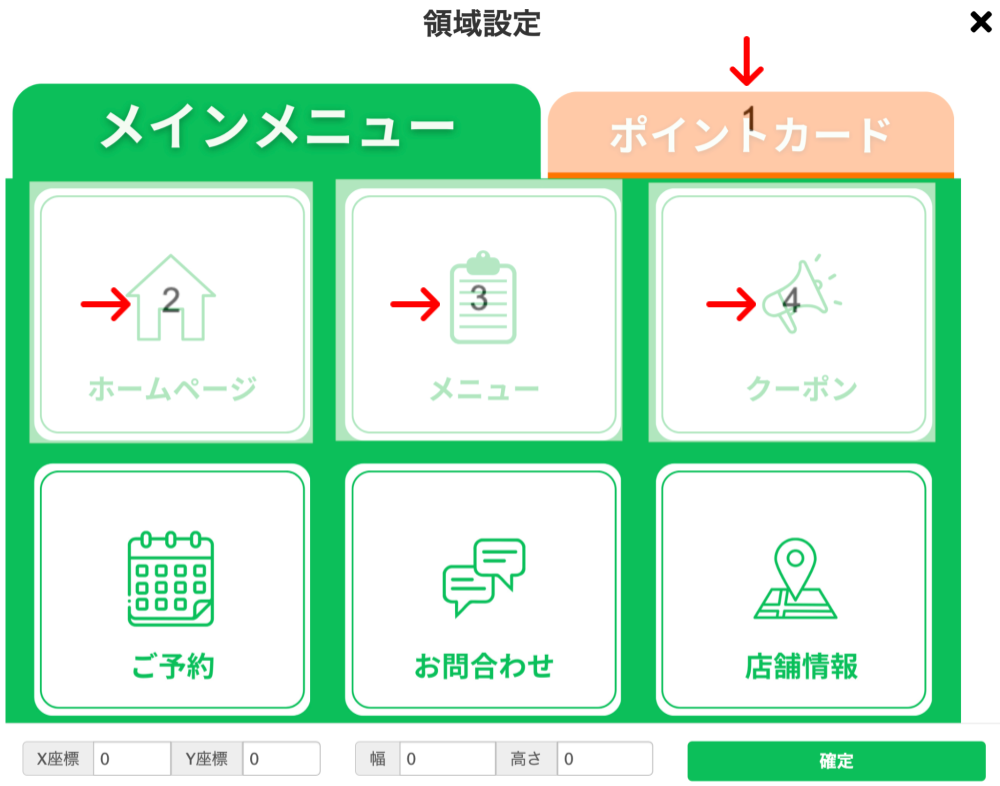
「エリア」の操作ボタン

エリア設定の欄から下記の操作が行えます。
- 鉛筆マーク:エリアの再選択ができます。
- 上下ボタン:エリアの順番を変更できます。
- コピーマーク:エリアで選択している設定をコピーしてエリアを増すことができます。
- ゴミ箱マーク:エリアの削除ができます。
リッチメニューのアクション設定
リッチメニューをタップしたときに発動できるアクションは、主に以下の2種類です。
- エルメアクション:エルメ側で情報収集や管理できる機能
- 友だちアクション:友だち側からのアクションを記録できる機能
エルメアクション
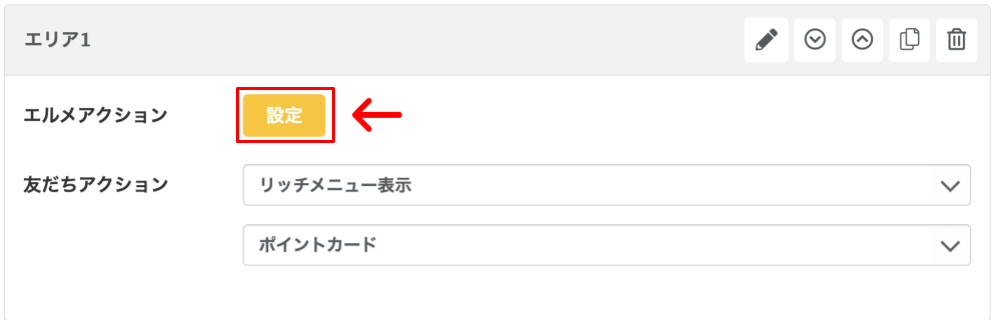
「エルメアクション」では、次のようなアクションが可能です。
・ステップ配信の開始/停止
・テンプレート
・テキスト
・リマインド配信を開始/停止
・タグをつける/外す
・ブックマークする/外す
・友だち情報の登録/削除
・対応ステータスをつける/外す
・ブロックする/解除/表示/非表示
リッチメニュー以外の機能から「エルメアクション」を発動させる場合は、「エルメアクション」からリッチメニューの表示/非表示ができますが、リッチメニューの「エルメアクション」では、できません。
リッチメニューのエルメアクションからリッチメニューを表示・停止する場合は、「エルメアクション」ではなく、「友だちアクション」から行います。
「エルメアクション」については下記をご確認ください。
友だちアクション
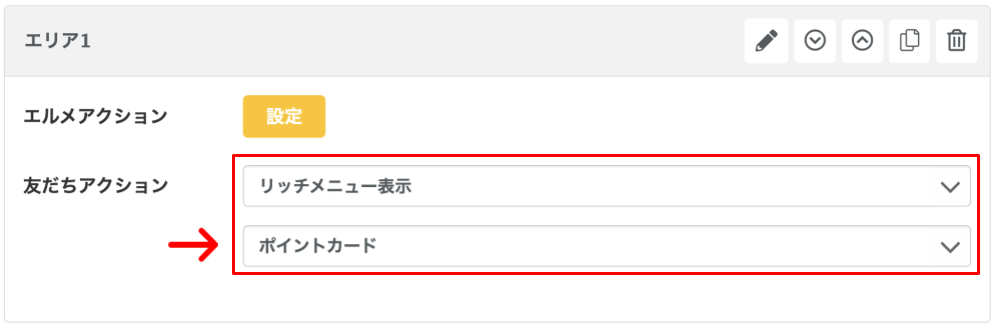
「友だちアクション」では、次のようなアクションが行えます。
・リッチメニュー表示/停止
・ページを開く
-URLを開く/フォーム作成/商品リンク/イベント予約/コンバージョン/サロン面談予約/レッスン予約
・電話をかけさせる
・テキストを送らせる
・メールを送らせる
・LINE公式アカウント紹介
「テキストを送らせる」と「エルメアクション」を併用する場合で、自動的にテキストが送信されるようにする場合、注意が必要です。
エルメアクションを併用せずに「テキストを送らせる」のアクションのみ設定している場合は、タップと同時にテキストが送信されます。
同じ手順で他のエリアも設定/保存
エリア1のアクションの設定が終わったら、同様の手順で他のエリアのアクションの設定を行っていってください。エリア2、エリア3という様に順番にコンテンツを設定し、タブ部分以外のすべてのアクションを設定してください。
全てのエリアにアクション設定が完了したら「保存」ボタンをクリックしてください。
アクションの設定が終わっていないエリアがある場合は保存できませんのでご注意ください。
リッチメニューの表示方法
リッチメニューを友だちに表示させる方法は、複数ありますので必要に応じてご確認ください。
1:リッチメニューの設定画面から設定する方法
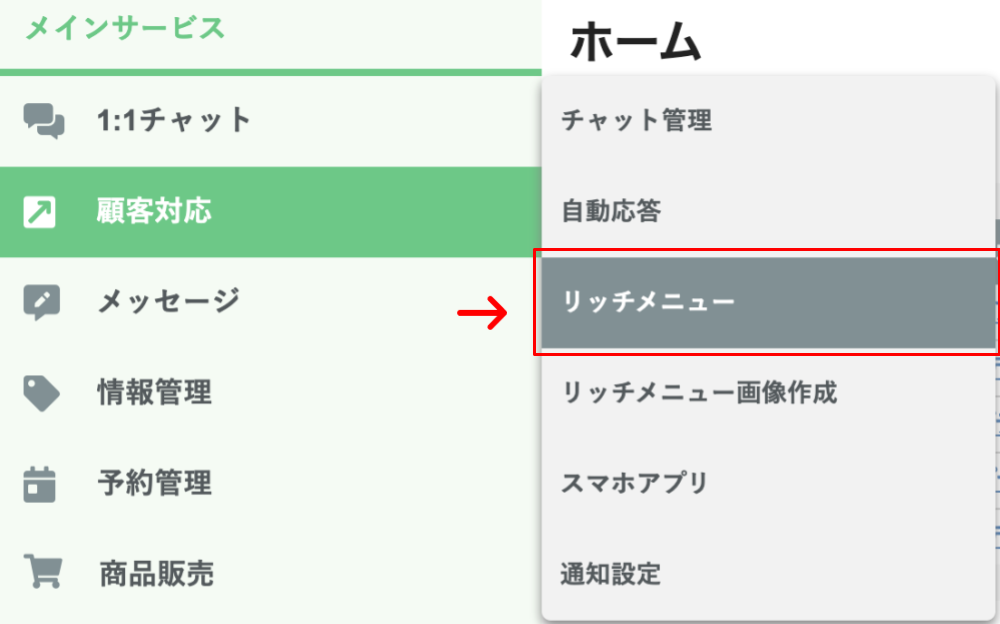
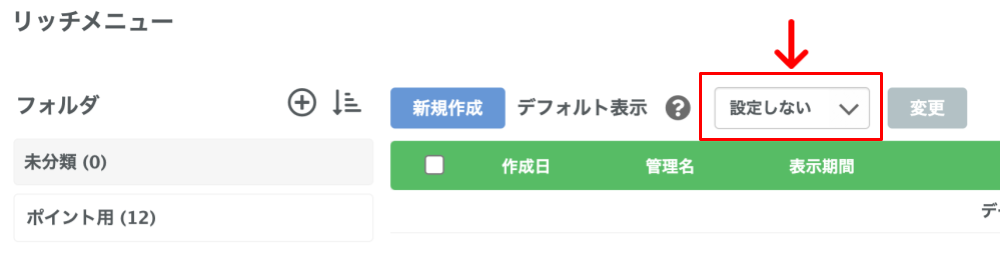
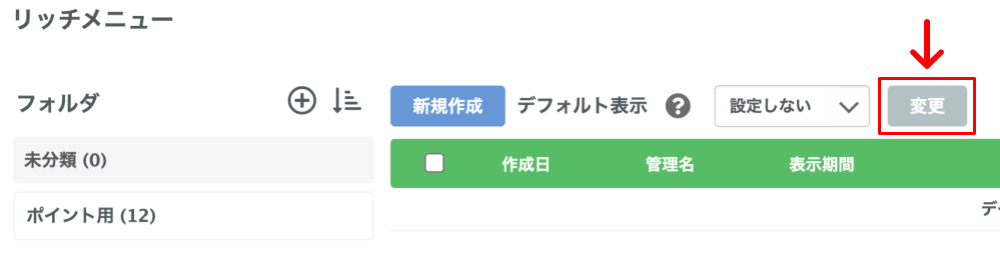
- 左側メニューにある「顧客対応」から「リッチメニュー」をクリックします。
- 画面上部にある「デフォルト表示」項目から表示させたいリッチメニューを選択します。
- 「変更」をクリックすると友だち全員に表示されるリッチメニューが変更されます。
上記の方法で設定が可能です。
・デフォルト表示に設定すると、友だち全員に指定したリッチメニューが表示されます。
・選択されたリッチメニューは、各種アクション等でリッチメニューを停止した場合も表示されます。
・デフォルト設定したリッチメニューは表示のOFF・表示期間の設定はできません。
2:友だち追加時にリッチメニューを表示させる方法
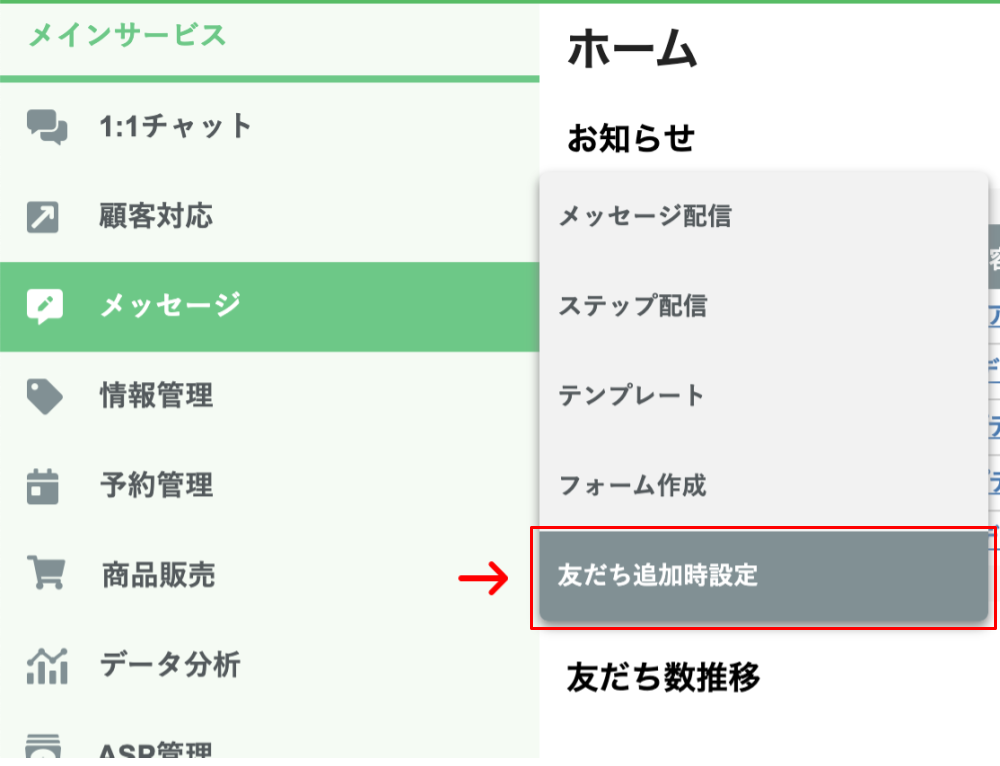
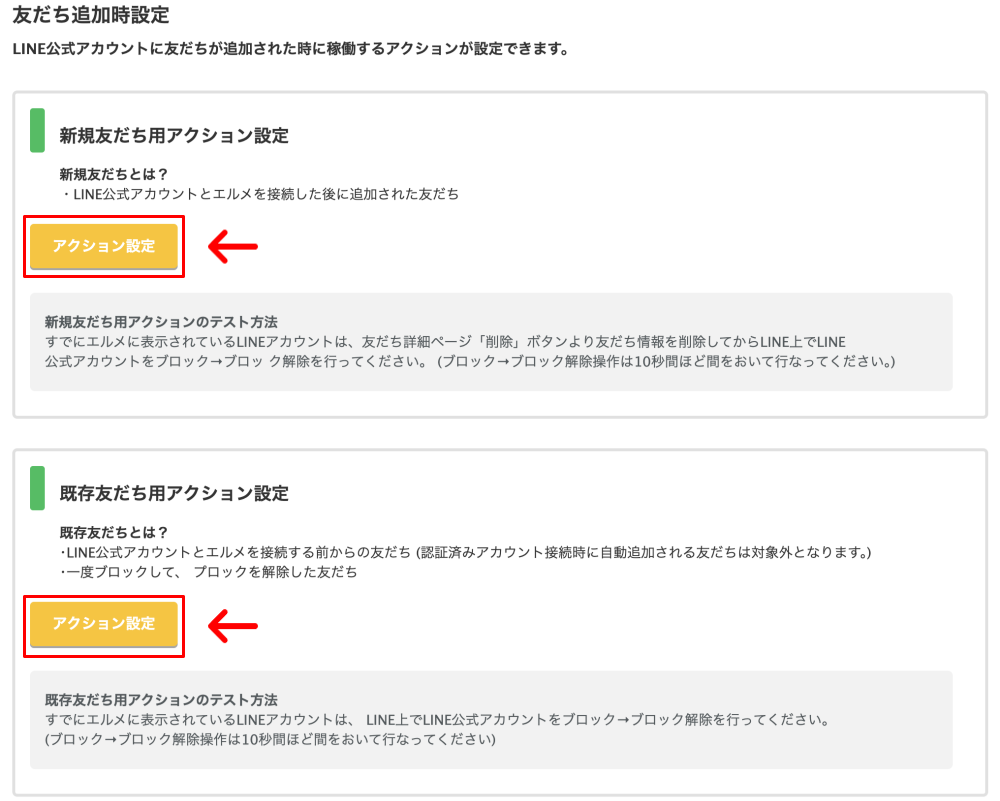
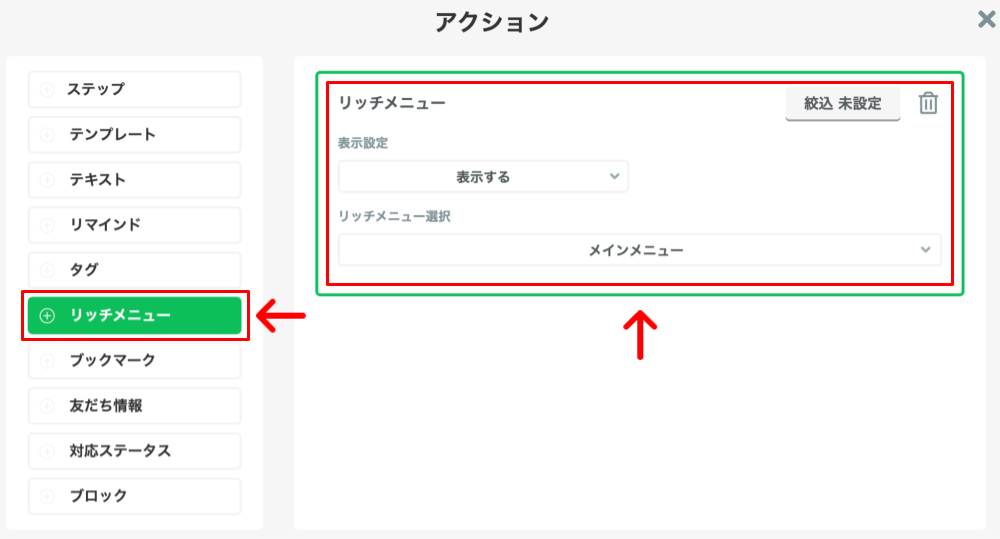
友だち追加時にリッチメニューを表示させたい場合は以下の手順で可能です。
- 左側メニューにある「メッセージ」にカーソルを合わせ、「友だち追加時設定」をクリックします。
- 「アクション設定」をクリックします。
- 表示されたアクション一覧から「リッチメニュー」をクリックします。
- 表示設定を「表示する」にして、表示させたいリッチメニューを選択します。
- 「保存」をクリックします。
「友だち追加時設定」の詳しいマニュアル記事や「友だち追加時にリッチメニューを表示させる方法」の動画でも詳しく解説しておりますので、ぜひご視聴ください。
3:特定の一人の友だちに対してリッチメニューを表示する方法
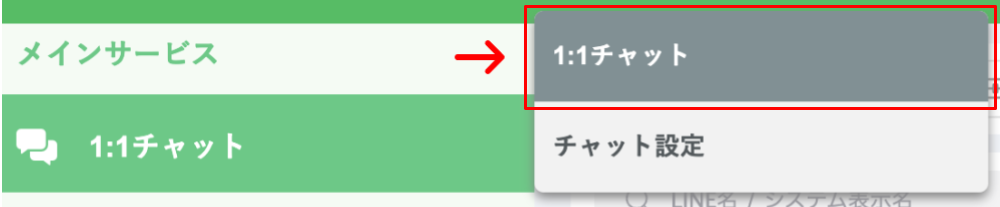
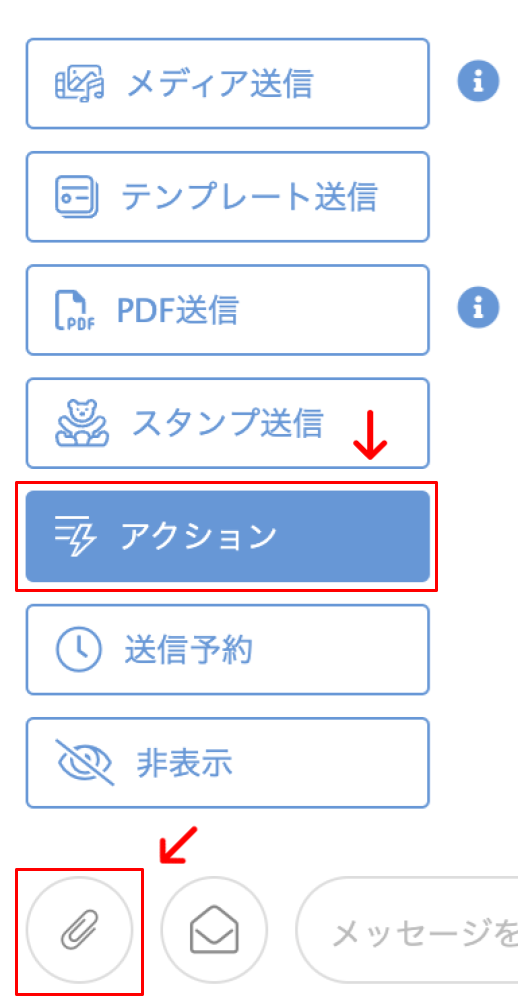
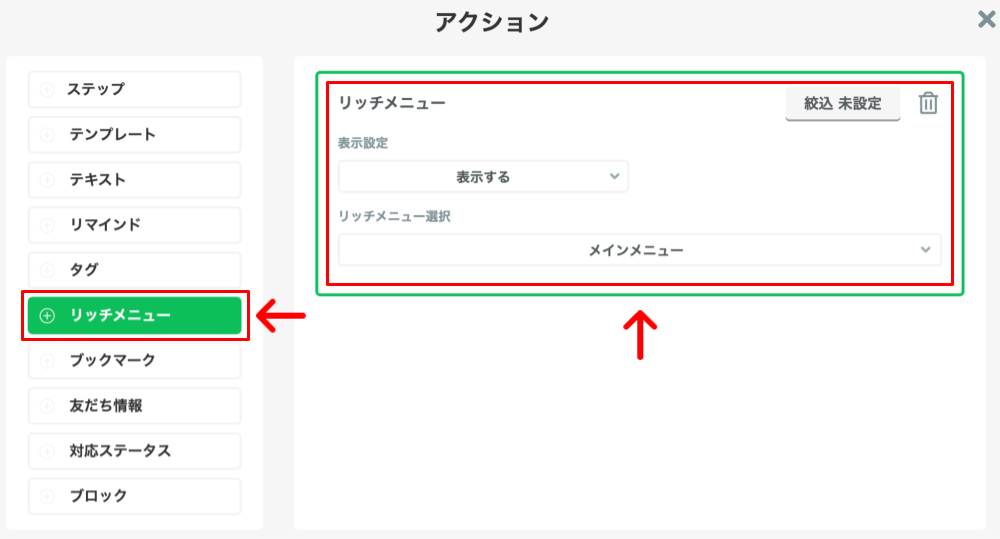
一人の友だちに対して個別にリッチメニューの表示を行いたい場合は以下の手順で可能です。
- 左側メニューの「1:1チャット」をクリックします。
- テキストボックスの左側にある「送信オプション(クリップマーク)」をクリックします。
- 「アクション」から「リッチメニュー」をクリックして、表示/停止/変更を行います。
- 最後に「保存」をクリックして変更できます。
その他の変更方法もありますので、「1:1チャット」の詳しい使い方に関しては下記のページをご確認ください。
4:特定の複数の友だちに対してリッチメニューを表示する方法
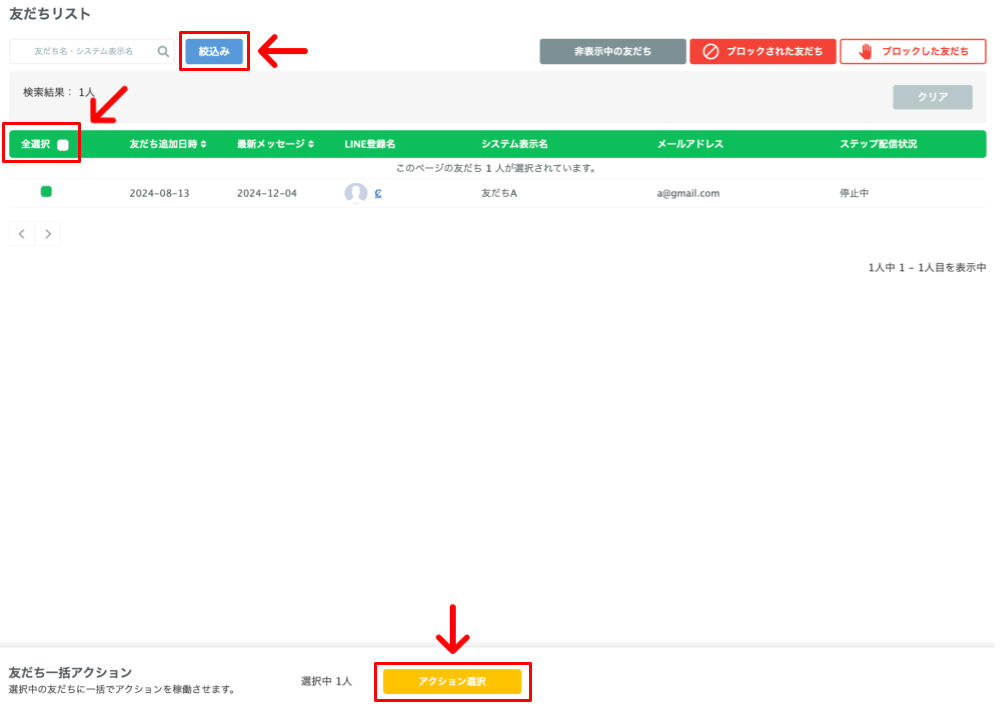
特定の複数の友だちに対してリッチメニューを表示させたい場合は以下の手順で可能です。
- 左側メニューにある「情報管理」にカーソルを合わせ、「友だちリスト」をクリックします。
- 画面上部から変更したい友だちの「絞り込み」設定をします。
- 絞り込んだ友だちの左側に表示されているチェックボックスにチェックを入れます。
- 表示されたアクション一覧から「リッチメニュー」をクリックします。
- 表示されたアクション一覧から「リッチメニュー」をクリックします。
- 表示設定を「表示する」にして、表示させたいリッチメニューを選択します。
- 「保存」をクリックします。
- 画面最下部にある「上記アクションを実行」をクリックします。
友だちリストの詳しい使い方に関しては下記のページをご確認ください。
5:タグが付いたときにリッチメニューを表示する方法
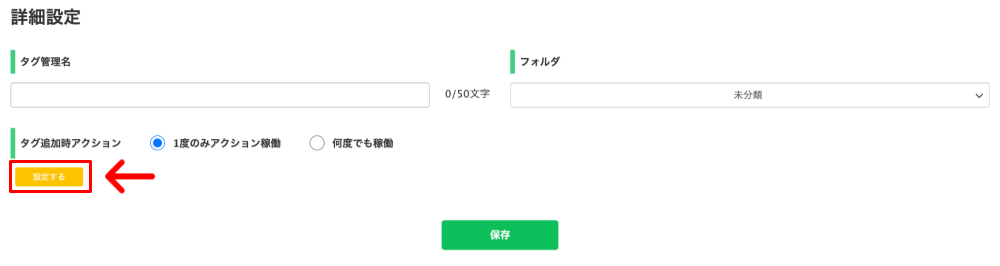
友だちにタグ付けされた時にリッチメニューを表示させたい場合は以下の手順で可能です。
- 左側メニューにある「情報管理」にカーソルを合わせ、「タグ管理」をクリックします。
- 画面上部の「新規作成」をクリックします。
- タグ追加時アクションにある「設定する」のボタンをクリックします。
- 表示されたアクション一覧から「リッチメニュー」をクリックします。
- 表示設定を「表示する」にして、表示させたいリッチメニューを選択します。
- 「保存」をクリックします。
- 画面最下部にある「上記アクションを実行」をクリックします。
こちらのタグを友だちに付与する事で、タグ付けされた時点でリッチメニューが表示されます。
注意点として、タグ追加時アクションは「友だちにタグが付いたタイミング」にのみアクションが実行されます。
既に友だちにタグが付いている状態で、後からリッチメニュー表示のアクションを設定しても、既にタグが付いている友だちにはリッチメニューは表示されません。
他にも、タグ追加時アクションが「1度のみアクション稼働」になっている場合は、過去に一度タグ付けされた事がある友だちには、アクションが発動しませんのでご注意ください。
タグ管理の詳しいマニュアルに関しては下記のページをご確認ください。
6:ステップ配信からメッセージを送信したときにリッチメニューの表示する方法

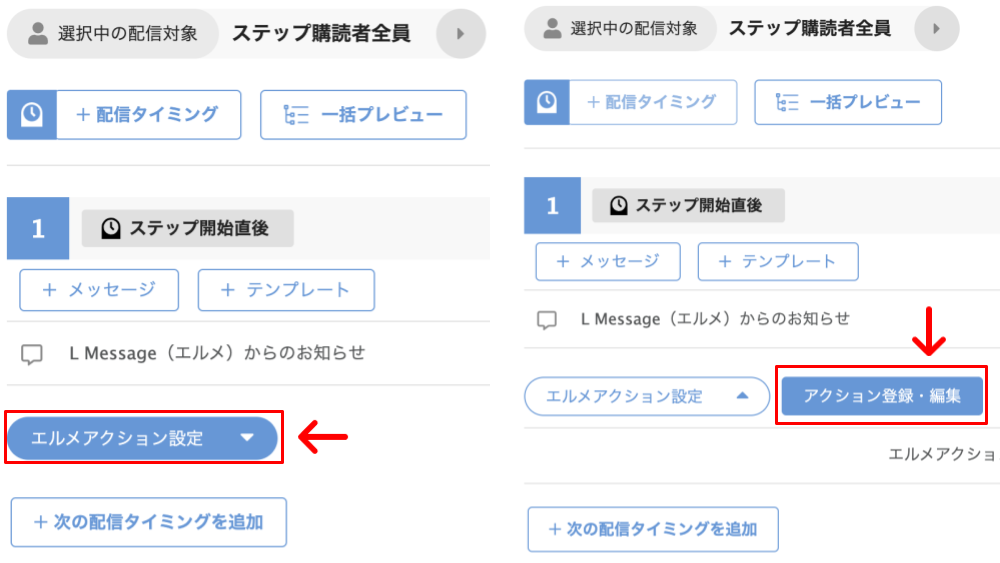
友だちにステップ配信からメッセージを送信した時にリッチメニューを表示させたい場合は以下の手順で可能です。
- 左メニューにある「メッセージ」にカーソルを合わせ、「ステップ配信」をクリックします。
- 作成したステップ配信名をクリックします。
- リッチメニューを表示させたいメッセージの「エルメアクション設定」をクリックします。
- 「アクション登録・編集」をクリックします。
- 「リッチメニュー」から、表示させたいリッチメニューを選択し「保存」します。
こちらのステップ配信を友だちに送信する事で、該当のメッセージが配信されると同時にリッチメニューが表示されます。
ステップ配信の詳しい使い方に関しては下記のページをご確認ください。
7:その他の方法でリッチメニューを表示する方法
上でご紹介した方法は、ほんの一例です。他の機能からもリッチメニューを表示させることができます。
「一斉配信でリッチメニューを切り替える方法」の動画もございますので、ぜひご確認ください。
「エルメアクション」や「友だちアクション」でリッチメニューを表示・停止することで、任意のタイミングで、見てもらいたい人だけにリッチメニューを表示することが可能です。
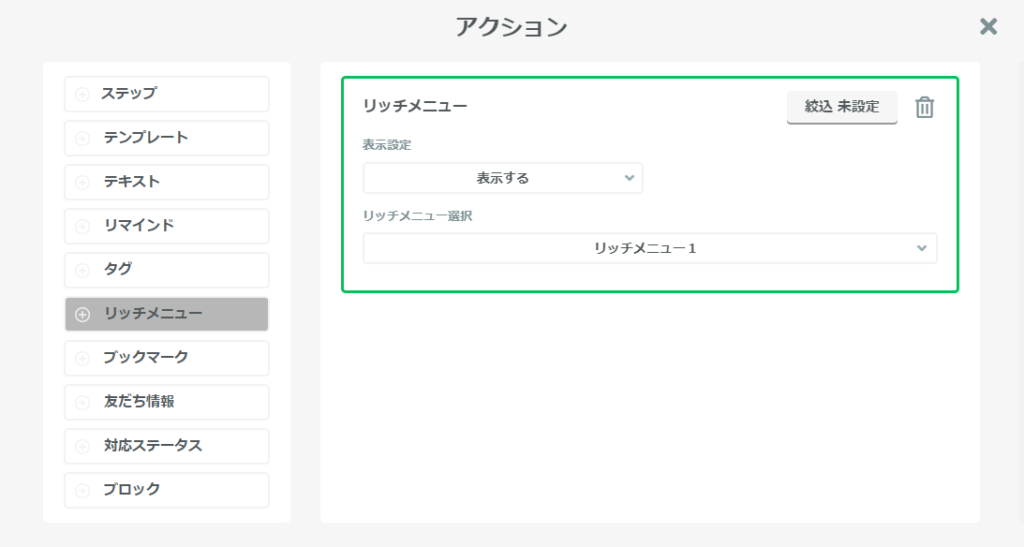
リッチメニューは「エルメアクション」・「友だちアクション」の「トリガー」(アクションのきっかけ・呼び出し元)となる様々な機能から表示・停止させることができます。
たとえば「タグ管理」、「カレンダー予約」、「イベント予約」など、様々な機能が「トリガー」となります。
そのため、様々な機能から必要なタイミングで、リッチメニューを表示・停止できます。
リッチメニュー一覧ページ
続いてリッチメニュー一覧ページのその他の機能について解説していきます。
利用設定

「利用設定」から、リッチメニューの利用のON・OFFの切り替えが可能です。
表示中人数

こちらからリッチメニューが表示されている人数の確認が可能です。
人数をクリックする事で、表示されている友だちの一覧を見ることが出来ます。
アクション

こちらをクリックするとリッチメニューに設定されているアクションの確認が可能です。
リッチメニューのタップエリアごとに、何のアクションが設定されているかを見ることが出来ます。
だたし、こちらは「エルメアクション」のみ表示され、「友だちアクション」は表示されませんのでご注意ください。
タップ回数

「タップ回数」から、リッチメニューのタップエリアごとに何回タップされたかを確認できます。
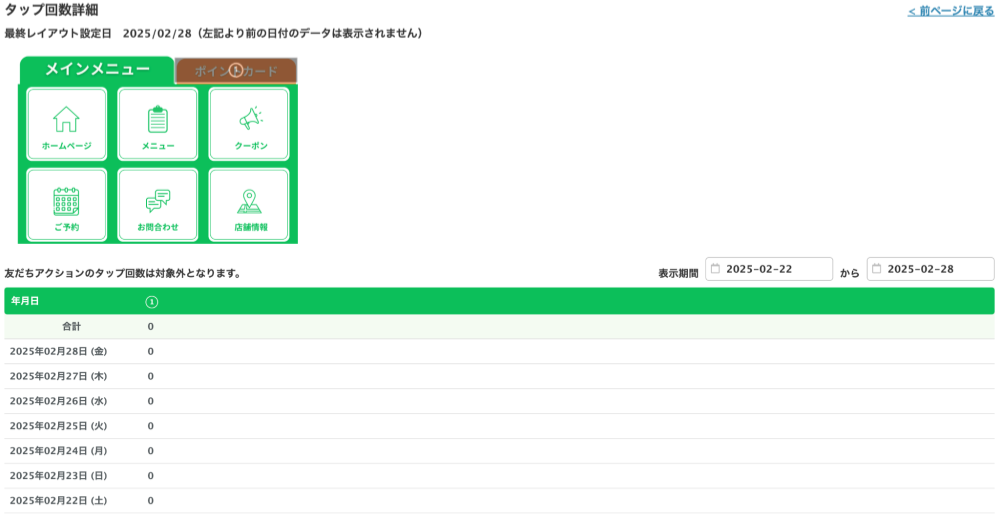
クリックするとこのようなページが表示され、タップエリアごとにいつ・何回タップされたかを確認できます。
ただし、こちらは「エルメアクション」のみカウントされます。
タップエリアに「友だちアクション」のみ設定されており「エルメアクション」が設定されていない場合はカウントできませんのご注意ください。
コピー・削除

リッチメニュー一覧ページの右側にある「…」にカーソルを合わせることで、リッチメニューの「コピー」「削除」が可能です。
リッチメニューのよくある質問
タップ回数がカウントされない
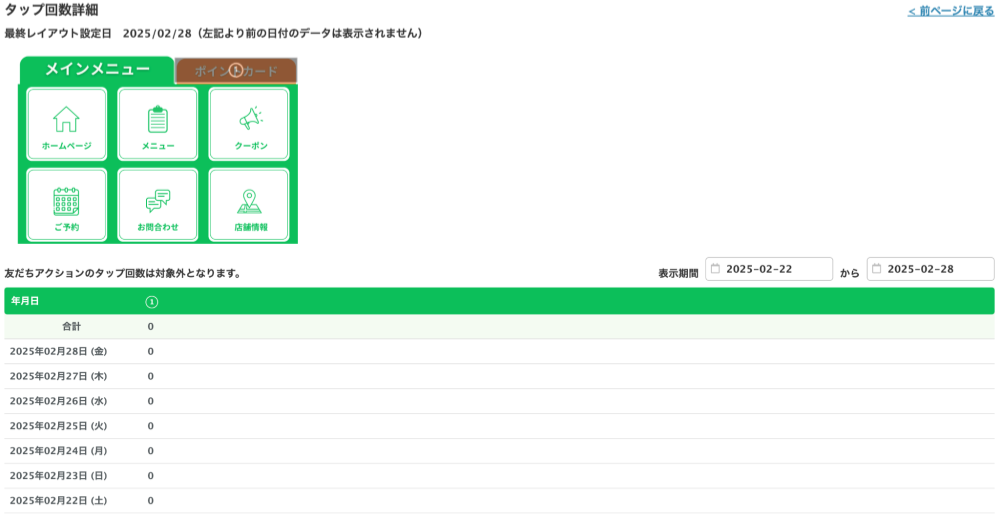
リッチメニューのタップ回数は「エルメアクション」を利用している時にカウントされます。
タップエリアに「友だちアクション」のみ設定されており「エルメアクション」が設定されていない場合はカウントできません。
タブ付きリッチメニューの作成方法・設定方法が知りたい
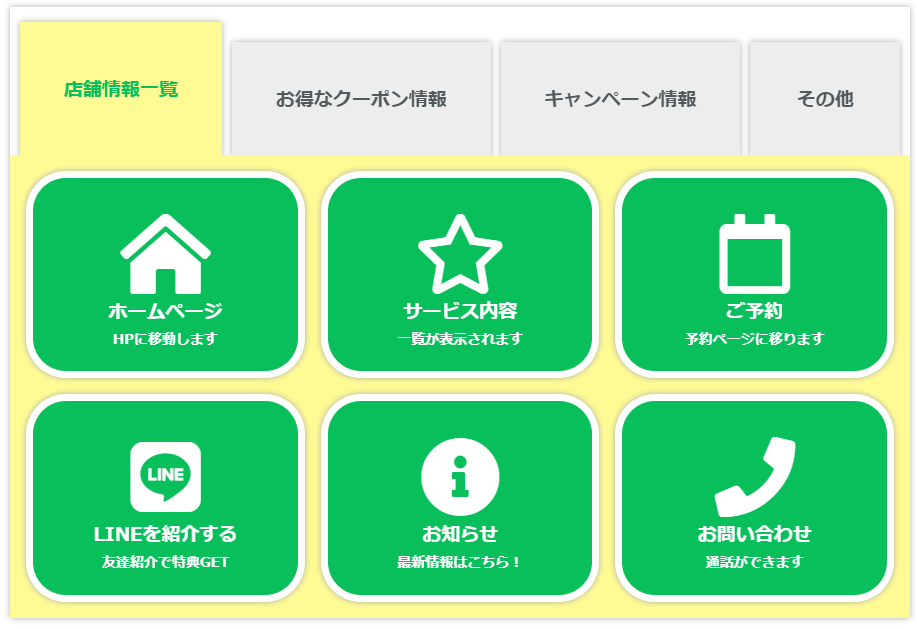
タブ付きリッチメニューの作成方法・設定方法についての詳細はこちらのページをご確認ください。
タップ時に別のリッチメニューに切り替えたい
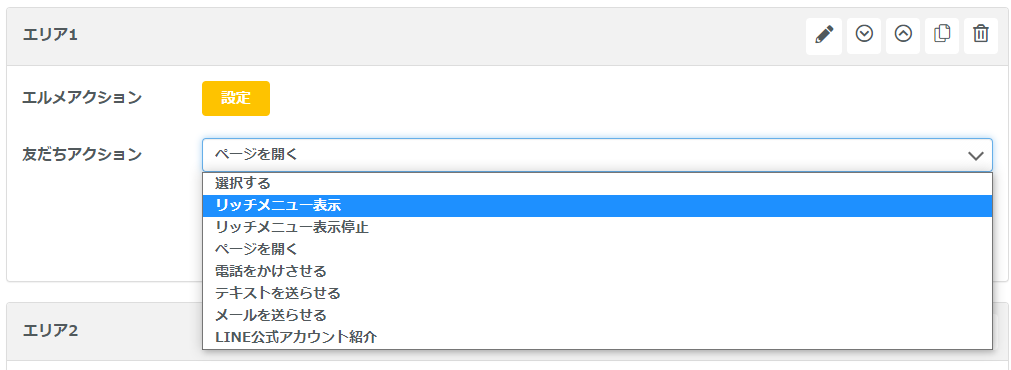
リッチメニュータップ時に別のリッチメニューに切り替えを行いたい場合は、「友だちアクション」内にある「リッチメニュー表示」のアクションから可能です。
こちらから表示させたいリッチメニューを選択してください。
リッチメニューから「フォーム・商品ページ・予約ページ」などに移動させたい
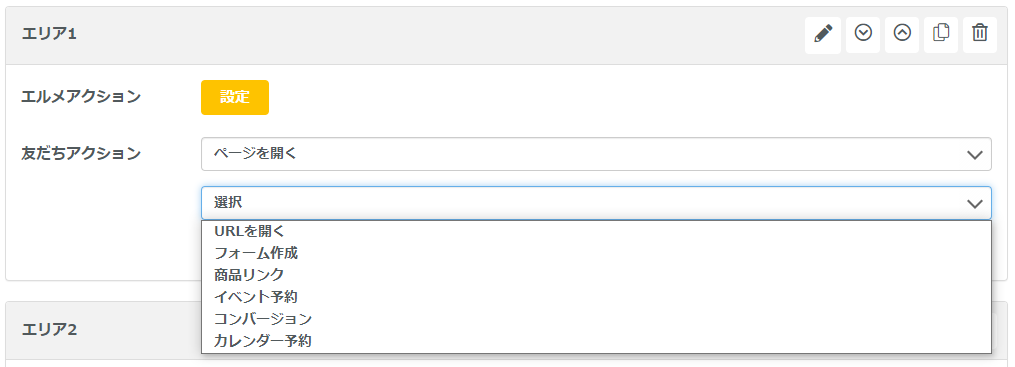
リッチメニュータップ時に「フォーム・商品ページ・予約ページ・コンバージョンページ」などに移動したい場合は、「友だちアクション」内にある「ページを開く」のアクションから可能です。