タグとは

タグとは、友だちをカテゴリー分けする際に使用する目印のようなものです。
例えば、20代の友だちに対しては「20代」というタグを付け、セミナーに参加した事がある友だちには「セミナー参加者」といったタグを付けます。
そうする事で「20代」のタグが付いている人だけをピックアップしたり、「セミナー参加者」のタグが付いている人だけに配信を行うといった事が可能になります。
このように、友だちにタグを付けておくことで便利な事がたくさんありますので、ぜひタグの運用をマスターして頂ければと思います。
また、こちらのページではテキスト形式で解説を行っておりますが、動画での解説もご用意しております。お好みに合わせてご活用いただけますと幸いです。
<解説動画はこちら>
タグの作成方法
それではタグの作成方法について解説していきます。
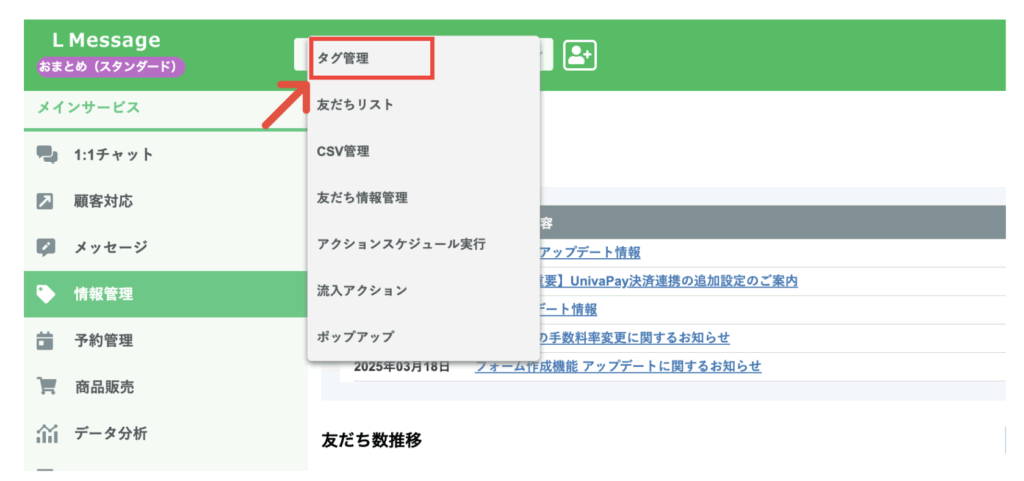
画面左の「情報管理」にカーソルを合わせ、「タグ管理」をクリックして下さい。
「+新規作成」からタグを作成
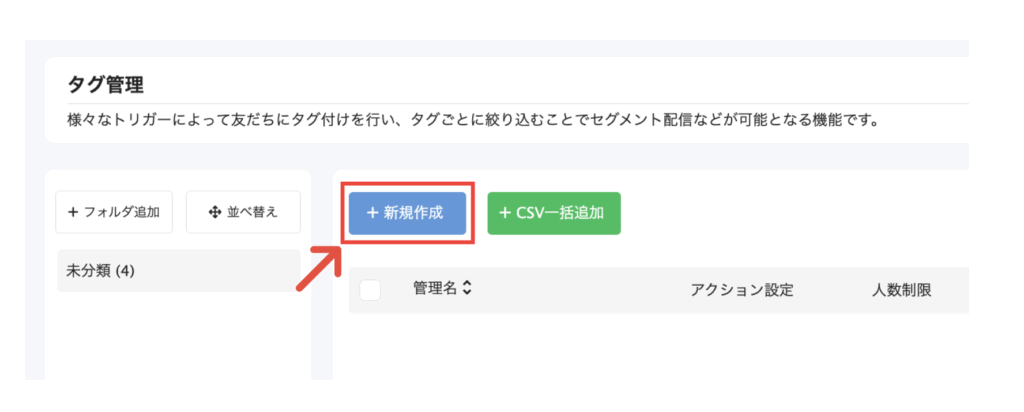
画面上に表示されている「新規作成」をクリックしましょう。
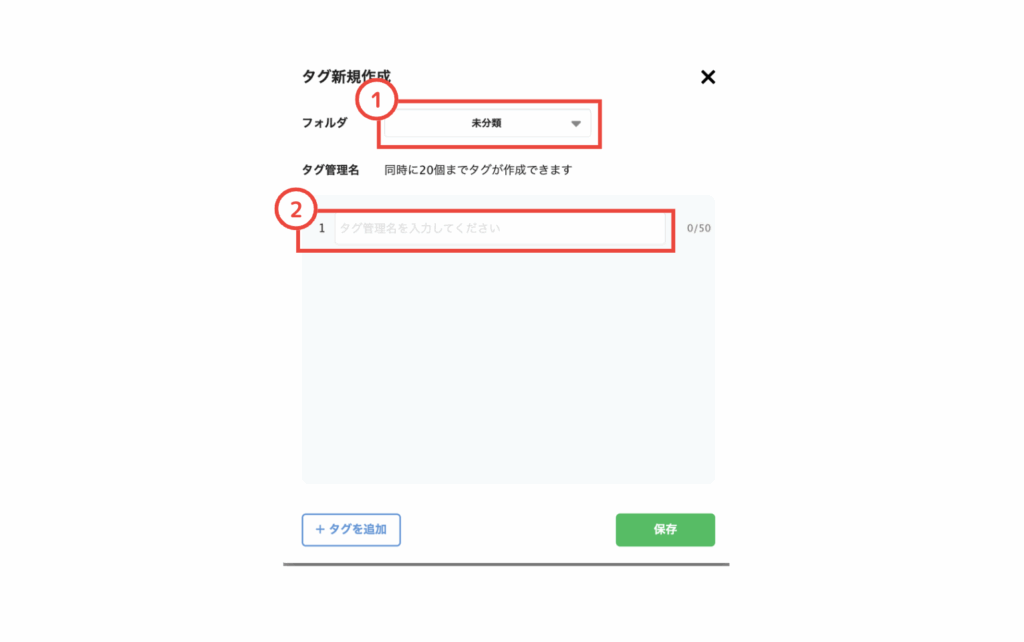
この画面より、作成したタグのフォルダの保存場所の設定やタグの作成ができます。
①フォルダ
フォルダを作成している場合は保存場所のフォルダの選択ができます。
②タグ管理名
管理しやすい名称を入力してください。
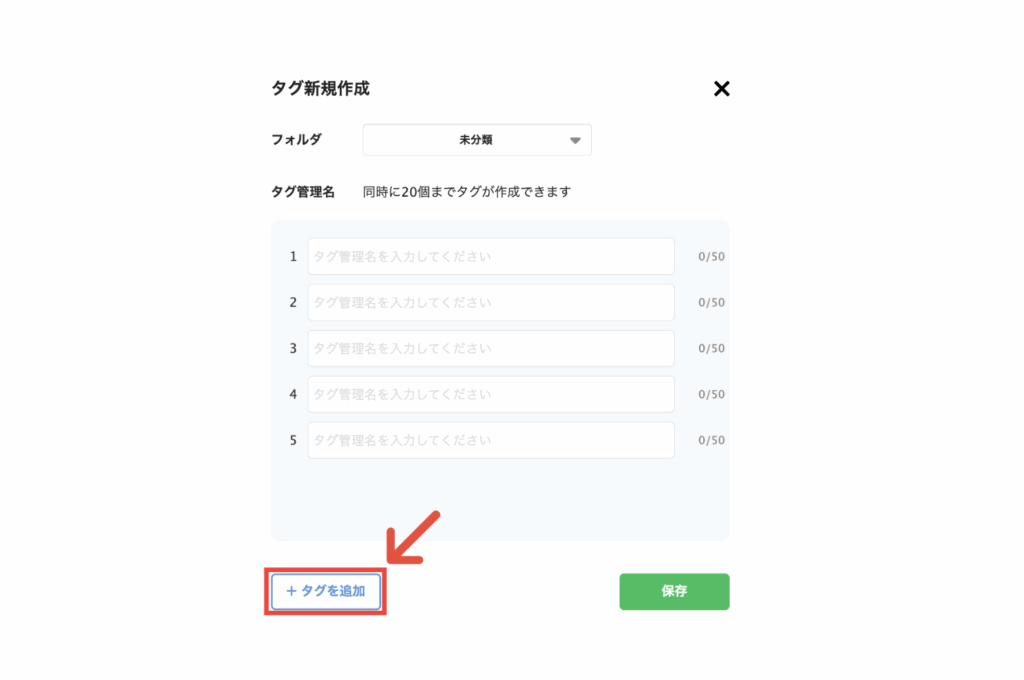
複数のタグを作成したい場合は、「+タグ追加」をクリックすることで、一度に最大20個まで作成できます。
管理名の入力が完了したら「保存」をクリックして下さい。
「+CSV一括追加」からタグを作成
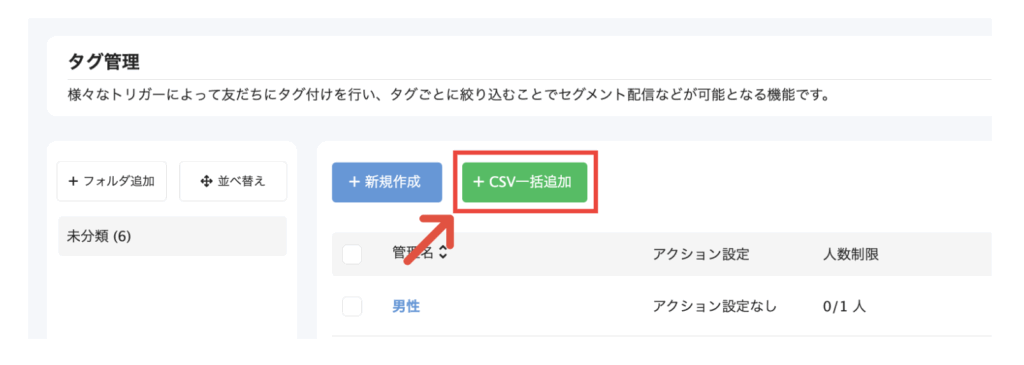
「CSV一括追加」を利用する事で、CSVでタグを一括で作成する事が可能です。
一回で200個までタグの作成が可能ですので、タグの作成作業がより効率的に行えます。
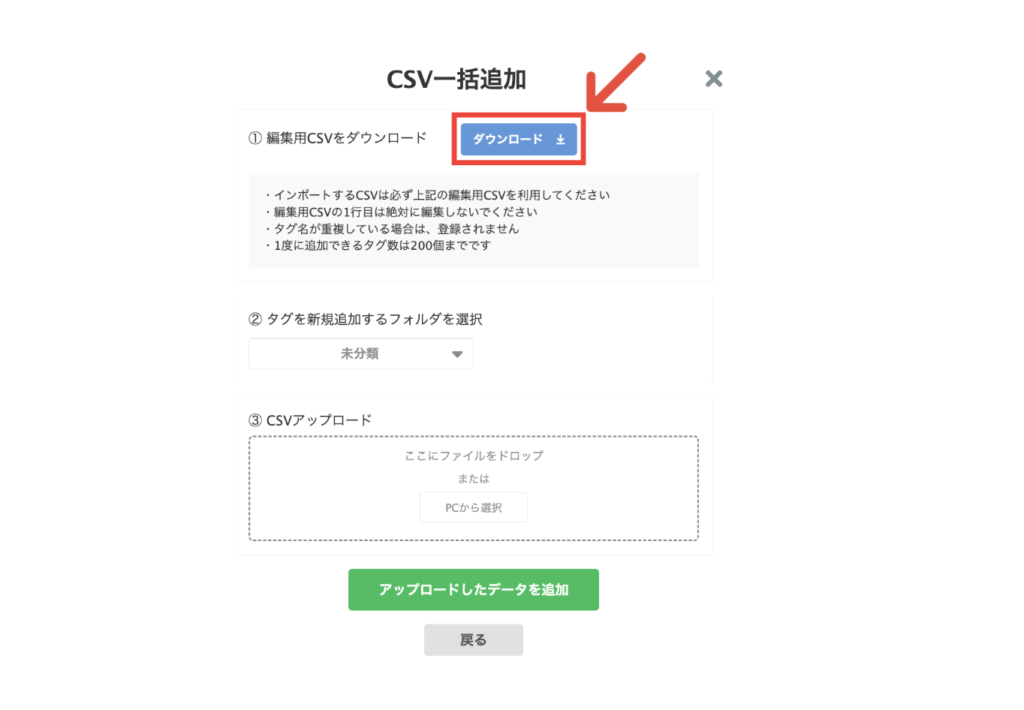
「CSV一括追加」のボタンをクリックすると、このような画面が表示されますので、先ずは「ダウンロード」から、編集用のCSVをダウンロードしましょう。
インポートするCSVは、こちらのダウンロードしたCSVを編集したものを利用します。
ダウンロードしたCSV以外を利用すると不具合が発生する場合がありますのでご注意ください。
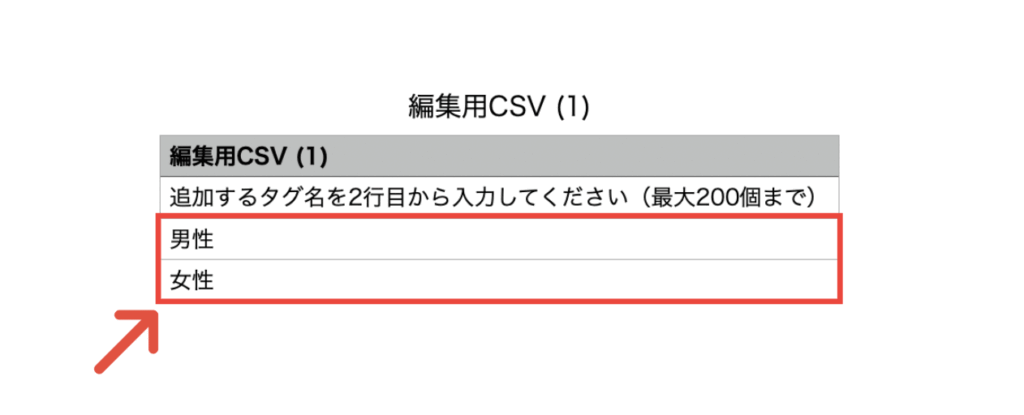
ダウンロードしたCSVを開き編集を行います。
編集を行う際には2行目以降から箇条書きでタグ名を入力してください。
1行目を編集すると正しくCSVが読み取れませんので、1行目は絶対に編集しないでください。
また、タグ名が重複している場合は、登録されません。
一度に追加できるタグ数は200個までとなっております。
タグ名の入力が終わったら、CSVを保存してください。
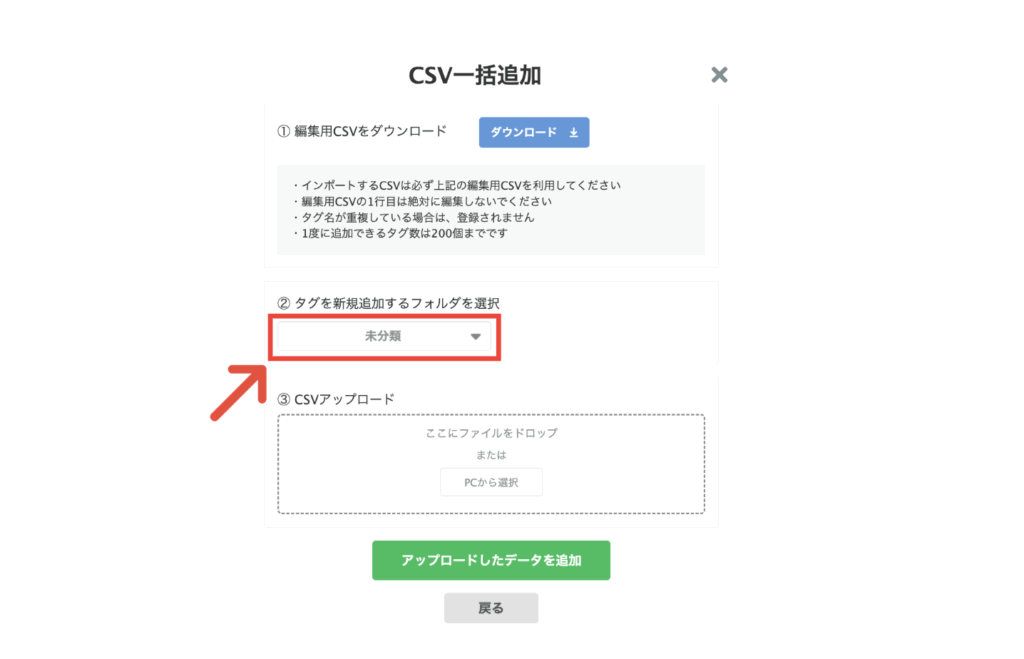
タグを追加するフォルダを選択する事が出来ます。
こちらで選択したフォルダ内に、CSVに箇条書きしたタグが追加されます。
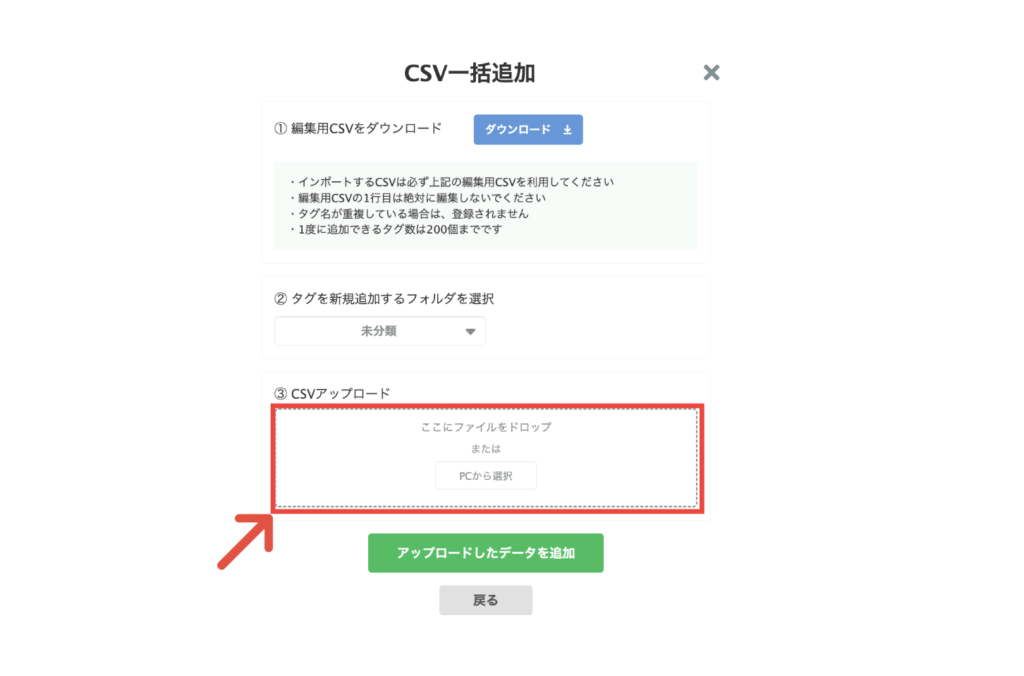
作成したCSVをアップロードします。
アップロードする時には、CSVをマウスで枠内にドロップしてください。
または、「PCから選択」を押すことで、アップロードする事も可能です。
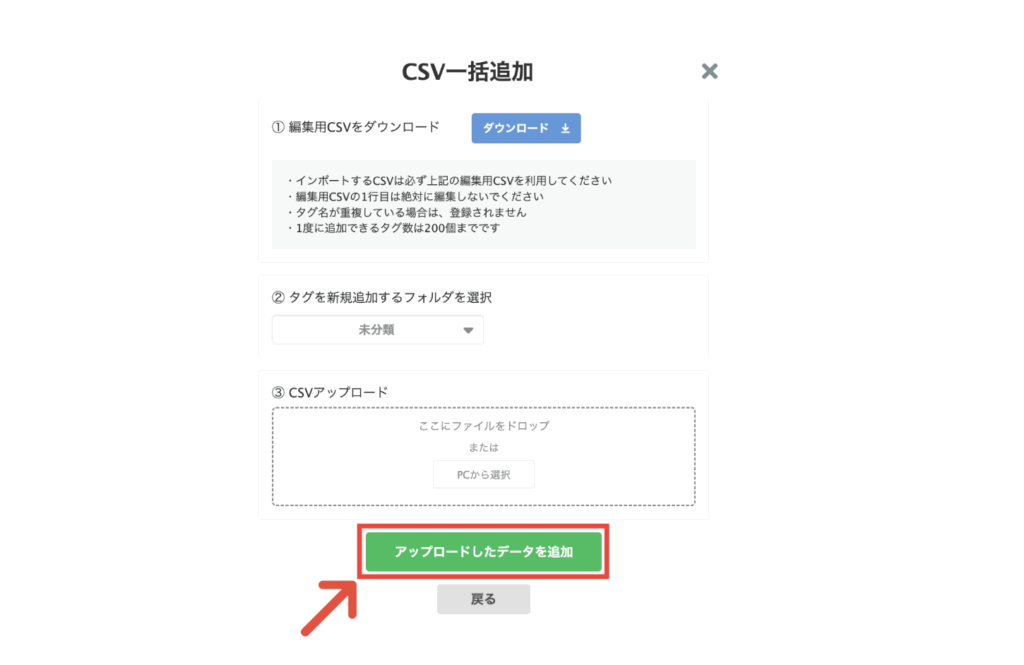
最後に「アップロードしたデータを追加」をクリックしてください。
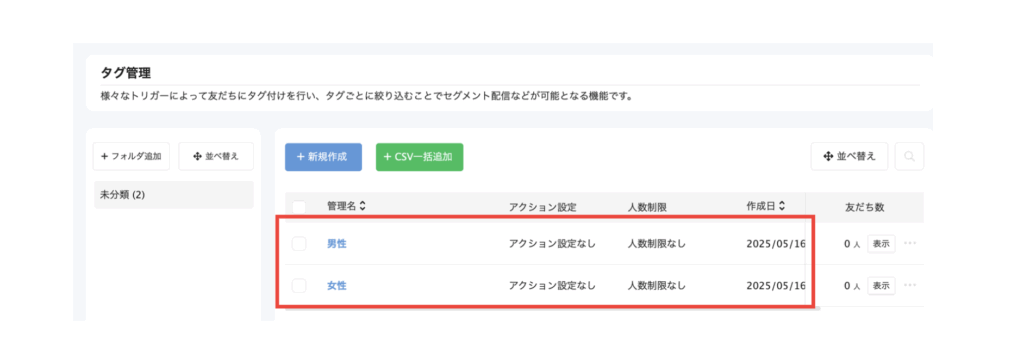
すると先ほど作成したタグがエルメ上に反映されます。
一度にタグを大量に作成したい場合は、ぜひこちらのタグのCSV一括追加機能をご利用ください。
タグ追加時アクションの設定
「タグ追加時アクション」とは、友だちにタグが付いたときに稼働するアクションです。
例えば、タグ追加時アクションでリッチメニューを表示させるアクションを設定している場合、友だちにタグ付けが行われた瞬間に、その友だちにリッチメニューが表示されます。
タグ追加時アクション設定では、友だちにタグが付与された際のエルメアクションの設定や、アクションの稼働回数の設定ができます。
アクション稼働回数
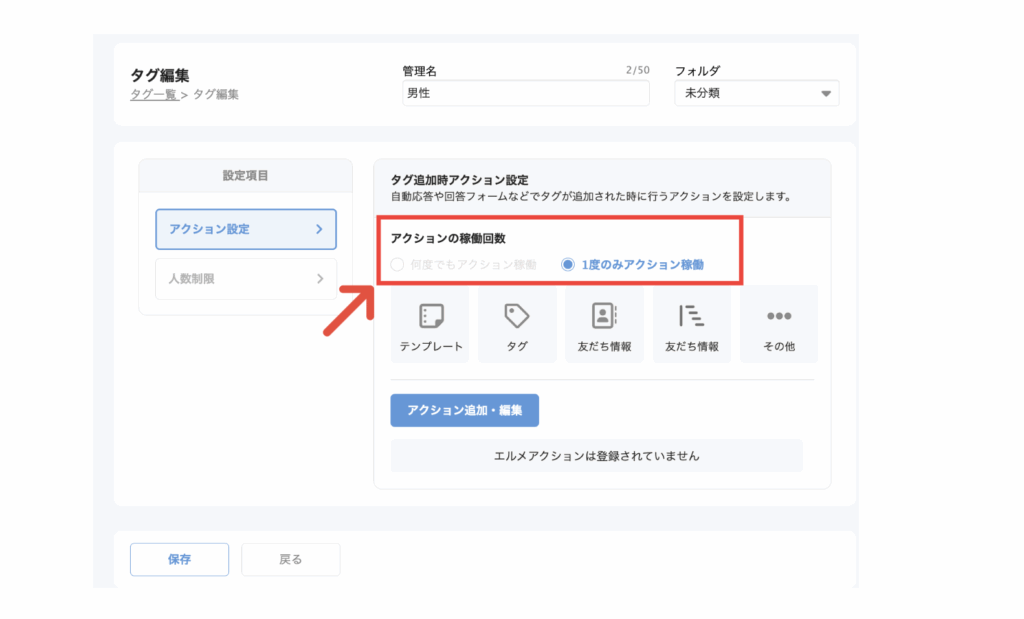
友だちにタグが付与された際のアクションの稼働回数の設定ができます。
稼働回数には「一度のみアクション稼働」、「何度でもアクション稼働」の2種類があります。
・一度のみアクション稼働
一人の友だちに対して1度のみ、アクションが稼働します。たとえば、同じタグが複数回つけられても、同じユーザーに対しては1度のみしかアクションが稼働しません。
・何度でも稼働
一人の友だちに対して何度でもアクションが稼働します。たとえば、同じタグが複数回付けられると、同じユーザーに何度でもアクションが稼働します。
アクション追加・編集
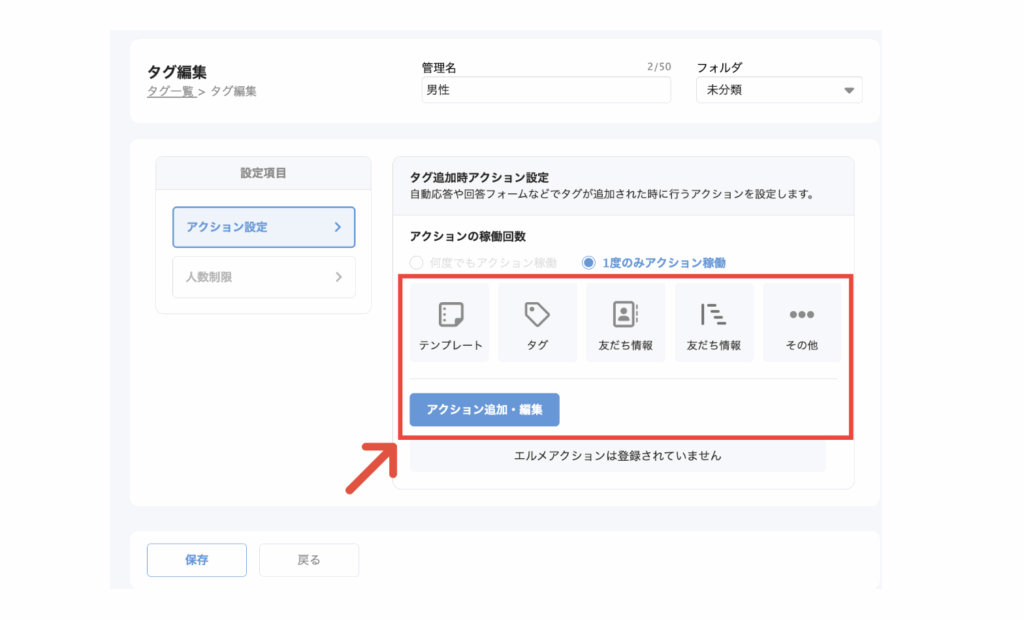
こちらからアクションの追加・編集が可能です。
こちらのアクション設定を行うことで、友だちにタグを付与した際に設定したアクションが稼働します
例えば「タグ追加時のアクション」でリッチメニューが表示されるように設定すると、友だちにタグが付けられた時にリッチメニュー表示のアクションが実行されます。
「タグ追加時のアクション」は、タグが友だちに追加された時に発動するアクションです。
そのため、例えばタグ追加時アクションでリッチメニュー表示のアクションを設定している場合、タグを外した際にリッチメニューが非表示になるわけではありません。
タグを付与する人数制限の設定
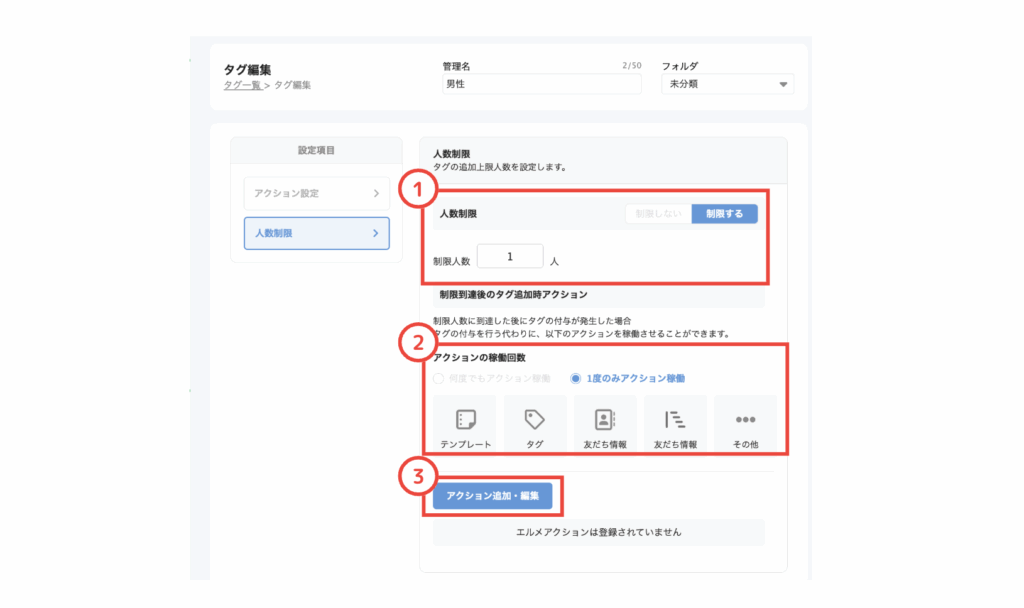
アクション設定画面の「人数制限」から、タグを付与できる友だちの人数を制限することができます。
こちらの設定を行うことで、設定された人数をオーバーして、友だちにタグを付与する事ができなくなります。
また、上限を超えてタグを付与しようとした場合には、タグを付与する代わりに、あらかじめ設定したアクションを稼働させることも可能です。
①人数制限
作成したタグを付与できる人数の設定ができます。
②アクションの稼働回数
上限を超えてタグを付与しようとした場合のアクション稼働回数の設定とエルメアクションの設定ができます。
アクション稼働回数は「何度でもアクション稼働」「1度のみアクション稼働」の2種類から選択できます。
③アクションの追加・編集
エルメアクションを追加したい場合や、編集を行いたい場合はこちらから設定ができます。
タグ一覧画面
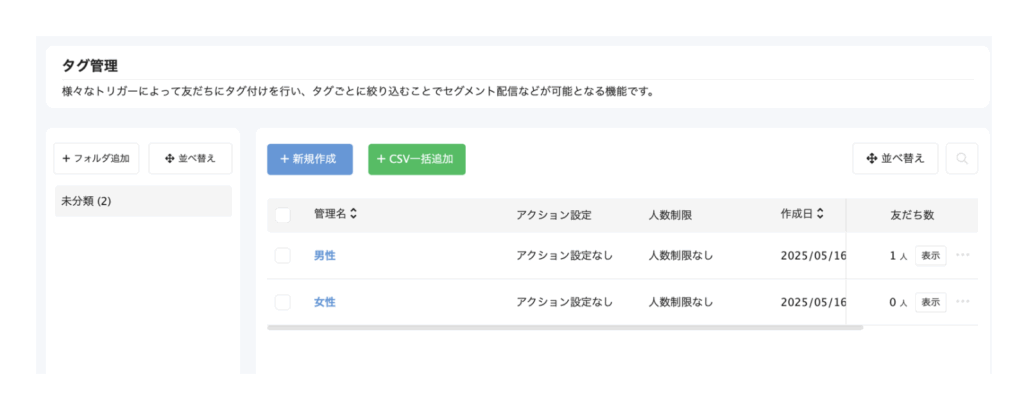
作成したタグはこの様に一覧で表示されます。
この画面から「タグ付けした友だちの確認」「コピー」「タグの削除」「フォルダの作成」「フォルダの変更」「並び替え」が可能です。
友だちの確認
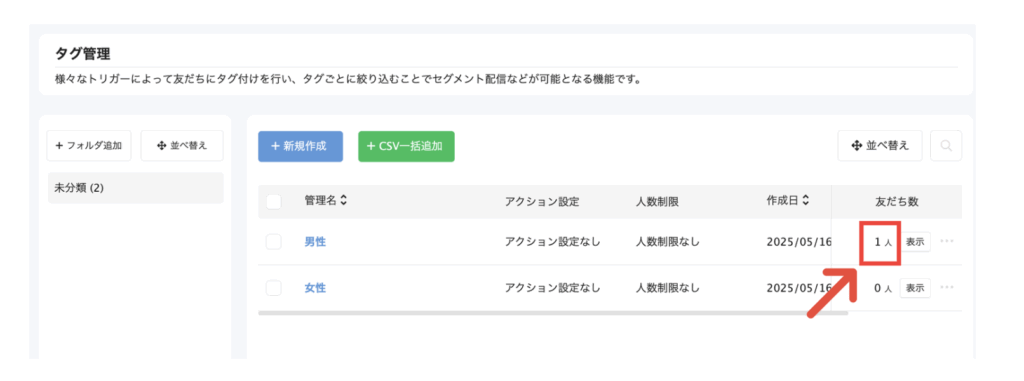
右側にある「友だち数」の項目の数字をクリックする事で、タグを付与した友だちを一覧で確認する事が出来ます。
また、こちらからタグの一括解除も可能です。
タグのコピー
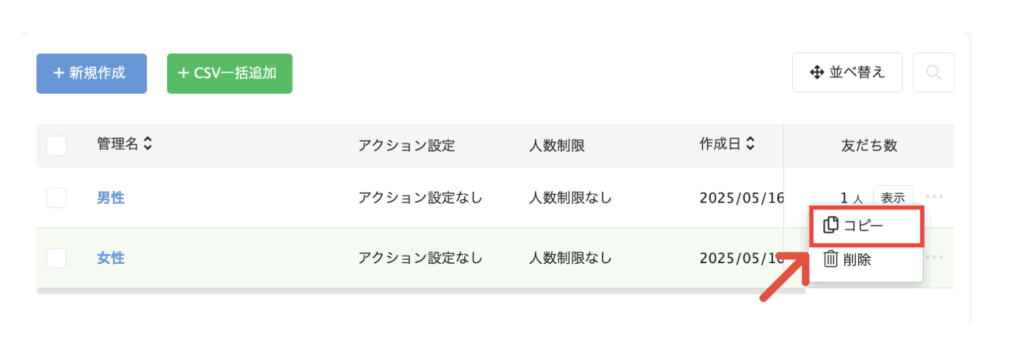
画面右側にある「…」マークにカーソルを合わせる事でタグのコピーが可能です。
同じ設定のタグを複数作成したい場合に、こちらの機能を使ってください。
タグの個別削除
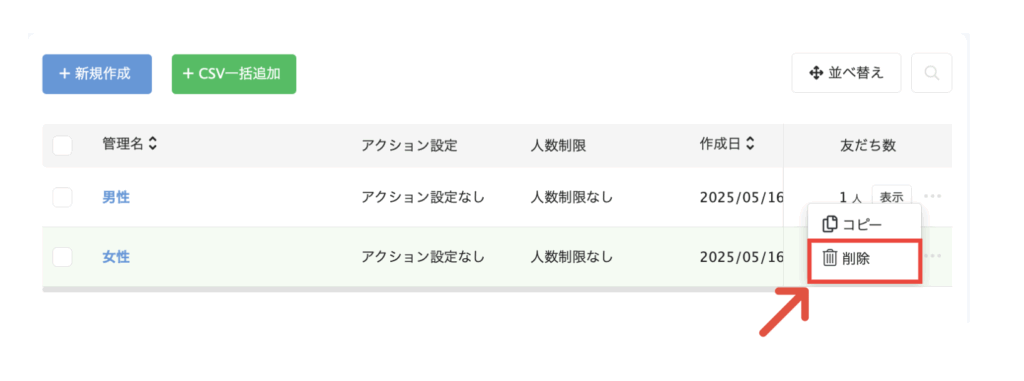
画面右側にある「…」マークにカーソルを合わせる事でタグを個別に削除する事が可能です。
タグの一括削除
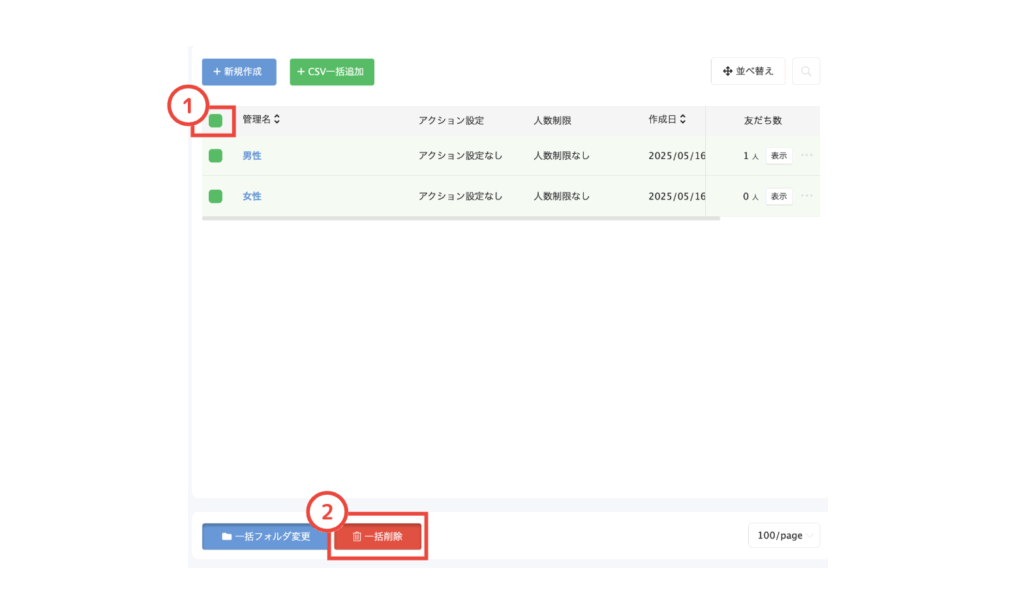
タグの一括削除を行う場合は、①「◻︎」ボタンをクリックし、②「一括削除」ボタンをクリックしてください。
フォルダの作成方法
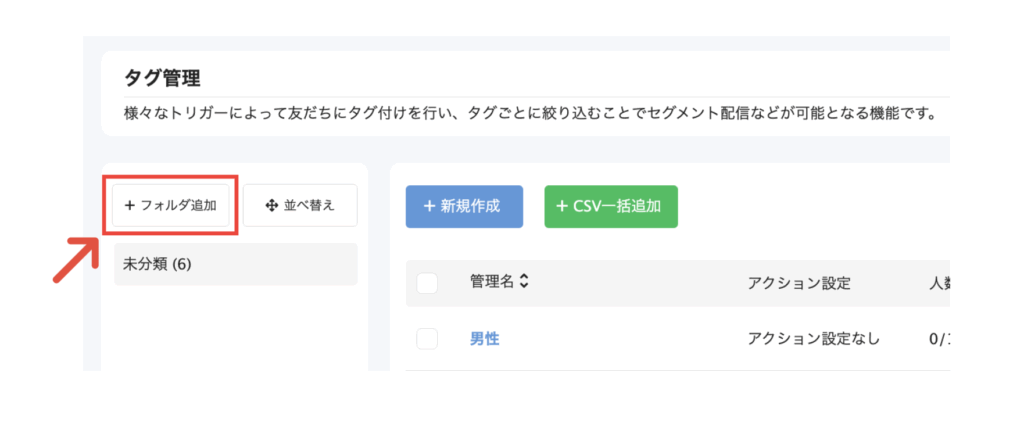
タグを格納するフォルダを作成する場合は、画面左にある「+フォルダ追加」をクリックしましょう。
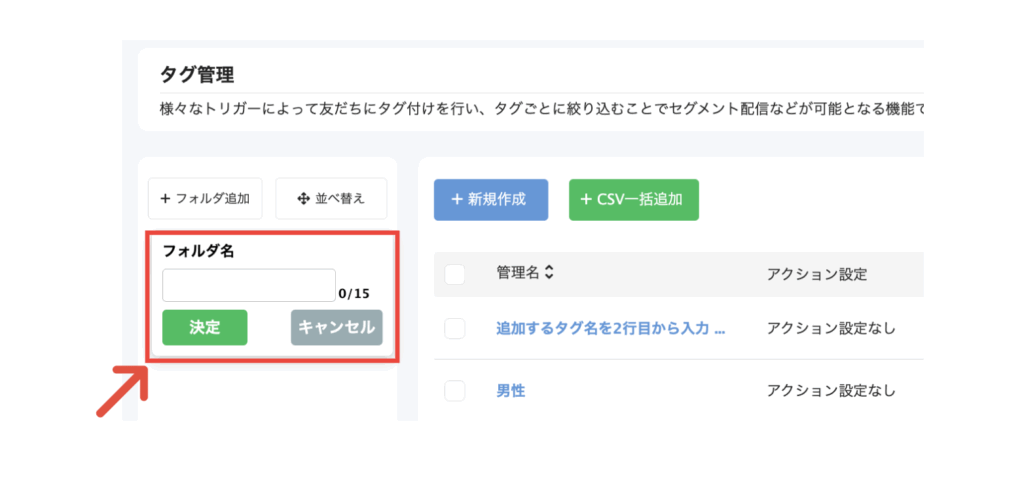
フォルダ名を記入し「決定」をクリックしてください。
これでフォルダの作成が完了です。
フォルダの個別変更方法
タグを格納しているフォルダの変更を行いたい場合は以下の手順で可能です。
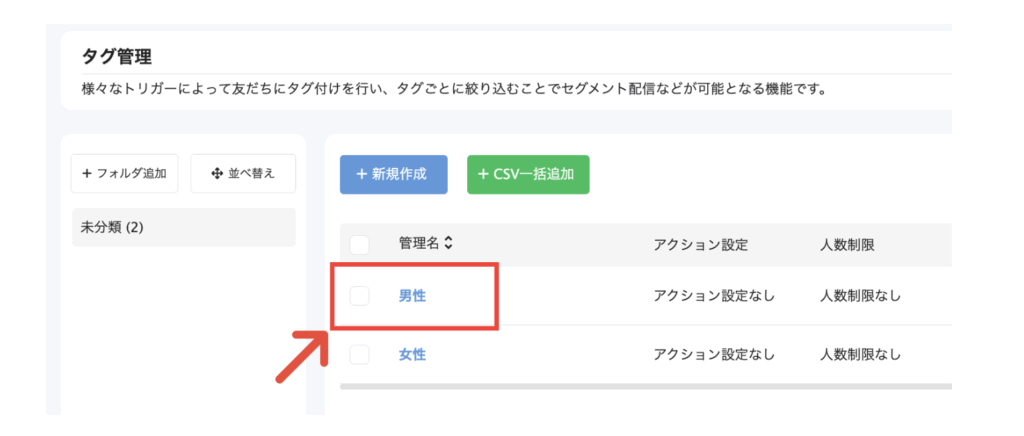
タグ名をクリックして下さい。
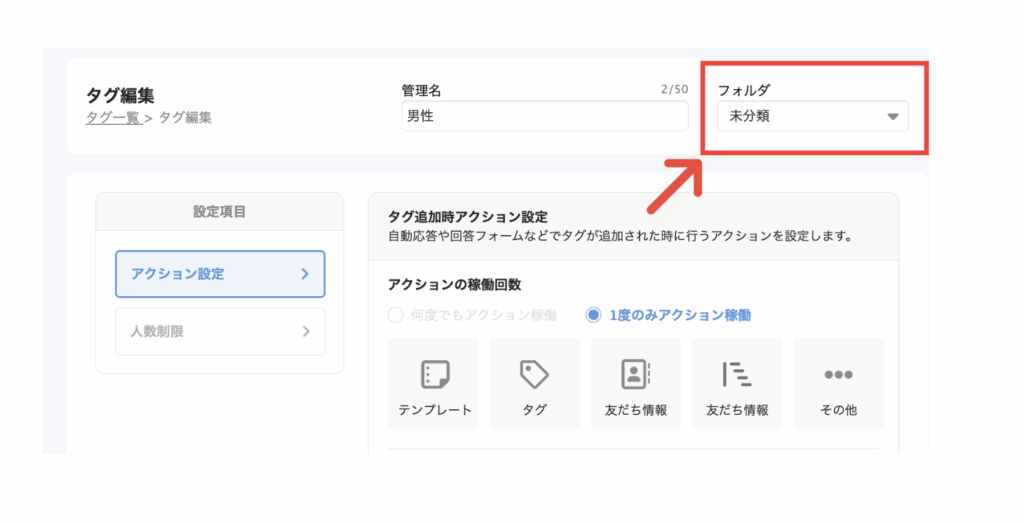
画面右にあるフォルダ選択欄から、タグのフォルダを変更してください。
フォルダ一括変更
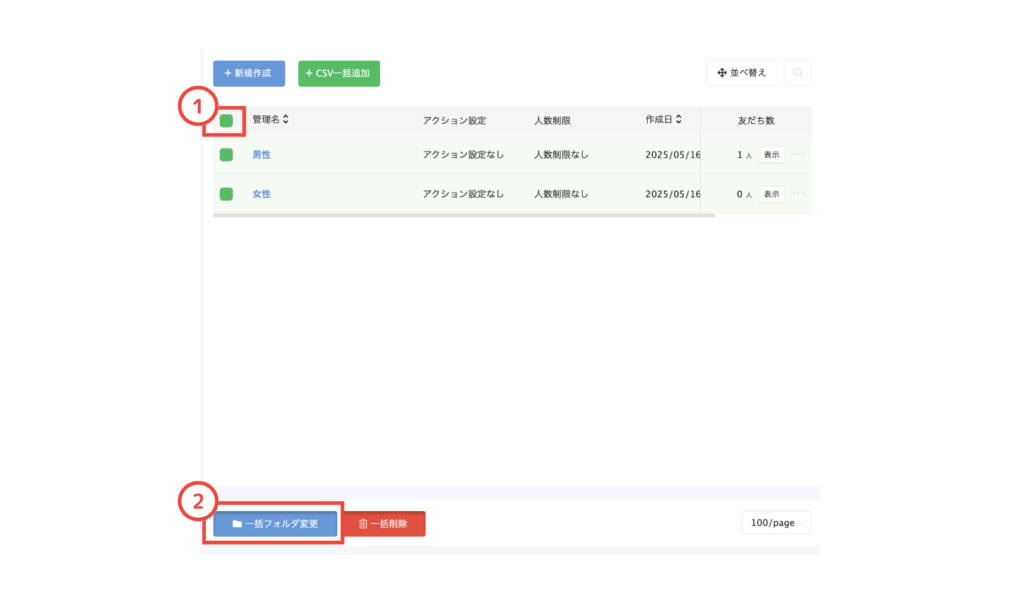
タグが格納されているフォルダを一括で変更させることができます。
一括で変更する場合は、①管理名左側の「◻︎」ボタンを選択し、②「一括フォルダ変更」ボタンをクリックしてください。
並び替え
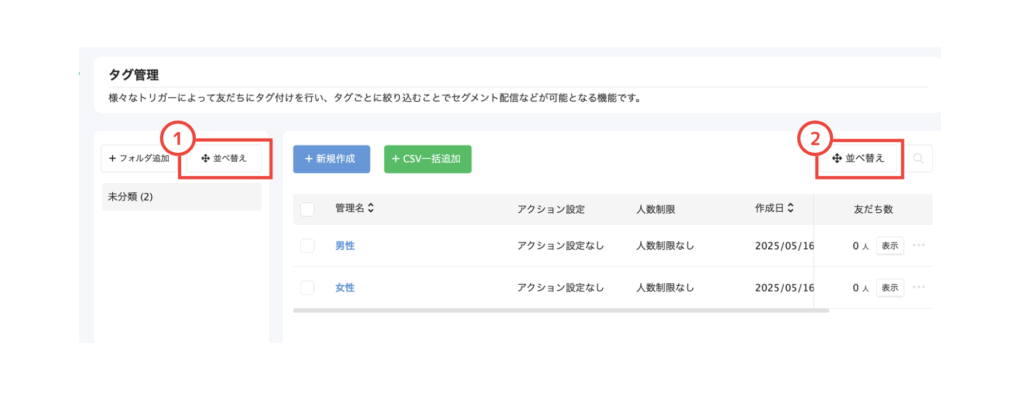
タグの並び替えが可能です。
①フォルダの並び替え
タグ管理画面の左側のフォルダの並び替えができます。
②タグの並び替え
作成したタグの並び替えができます。
重要なタグや頻繁に変更するタグがあるときは、『並び替え』で先頭に持ってくるとよいでしょう。
タグ管理に関するよくあるご質問
タグ管理に関するよくあるご質問と回答については、「情報管理– 目的から探す・よくあるご質問」もご参照ください。

