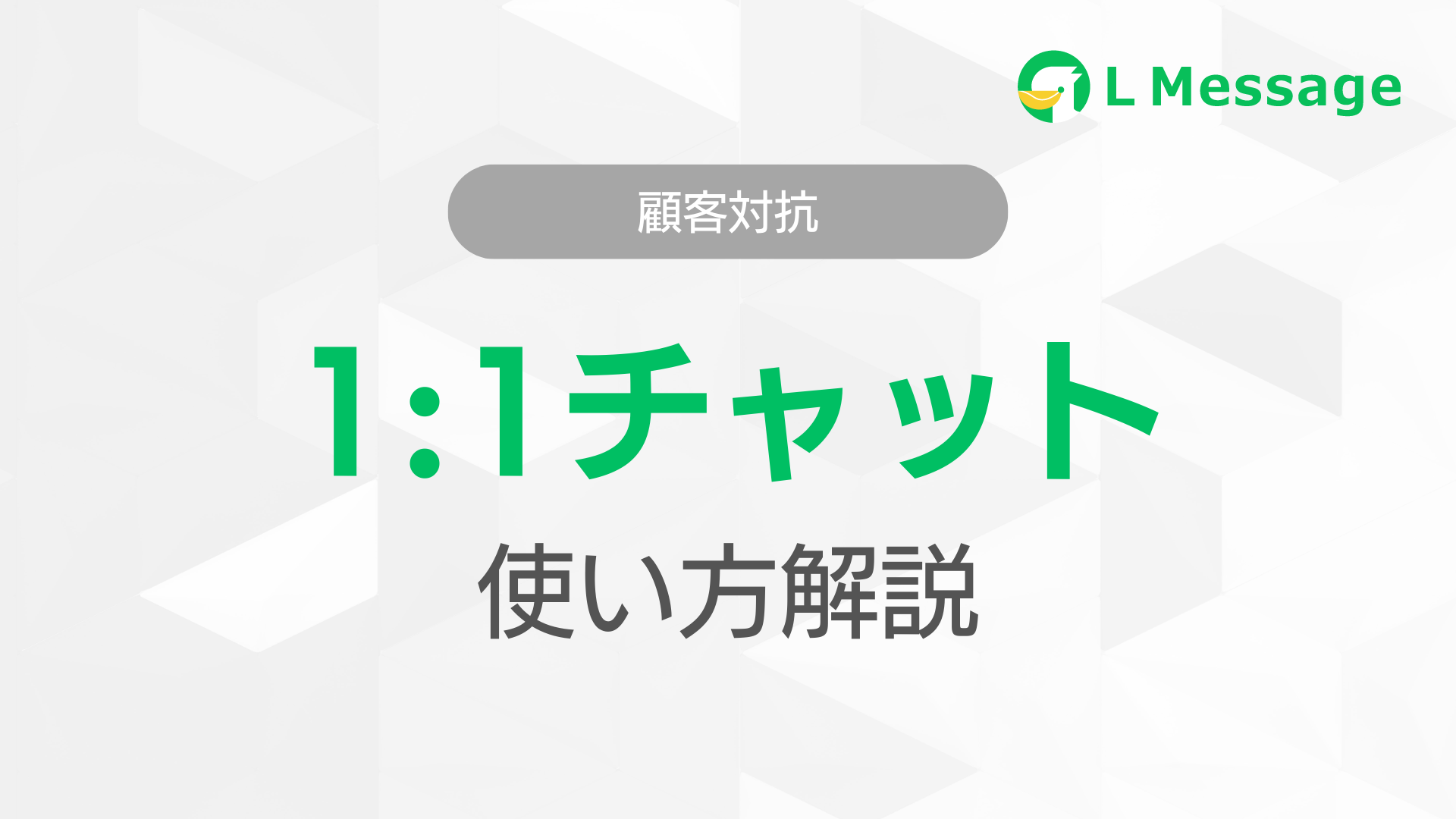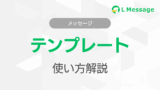1:1チャットとは

1:1チャットは、友だちと個別にやり取りできる機能です。
この機能を活用することで、
- お客様から届いた質問に返答する
- 予約やスケジュール変更の連絡を行う
- 商品購入後のトラブルに個別に対応
といった事が可能にります。
そのため、友だちと一対一で丁寧にコミュニケーションを取りたい場合に便利です。
友だちに「対応中」「クレーム」「予約済み」といったステータスを付与できるほか、付与されているタグを確認することも可能です。これにより、一人ひとりの状況を細かく把握しながら、適切な対応を行うことができます。
さらに、その友だちに表示されているリッチメニューや、稼働中のステップ配信といった情報も確認できるため、必要に応じて個別に設定を変更でき、業務の効率化にもつながります。
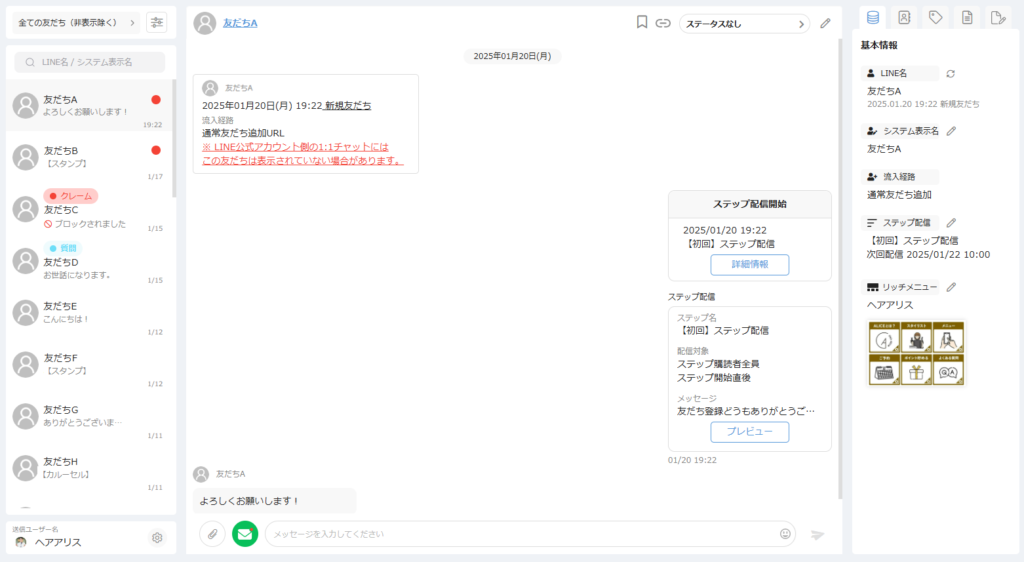
1:1チャットはエルメ左メニューにある「1:1チャット」にカーソルを合わせ、「1:1チャット」をクリックする事で表示できます。
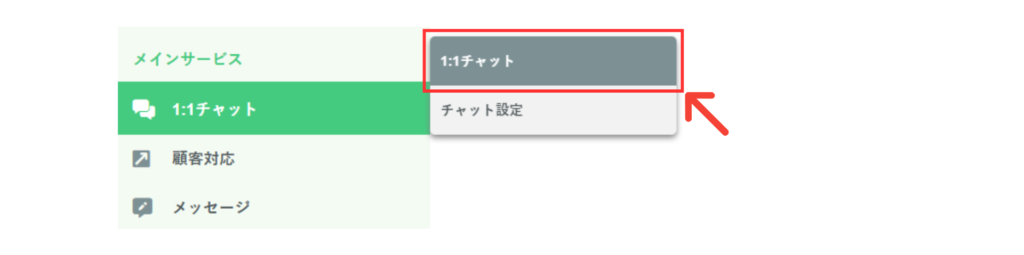
1:1チャットの解説動画
こちらのページではテキスト形式で解説を行っておりますが、動画での解説もご用意しております。お好みに合わせてご活用いただけますと幸いです。
友だち一覧
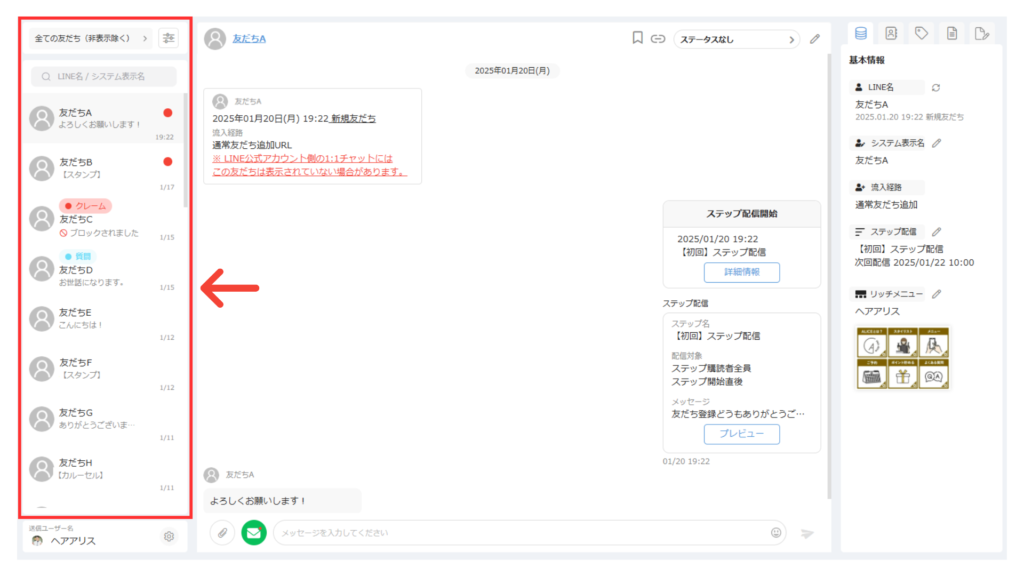
1:1チャット画面左から、友だちの一覧を確認することが出来ます。
友だちの絞り込み・一括確認済み
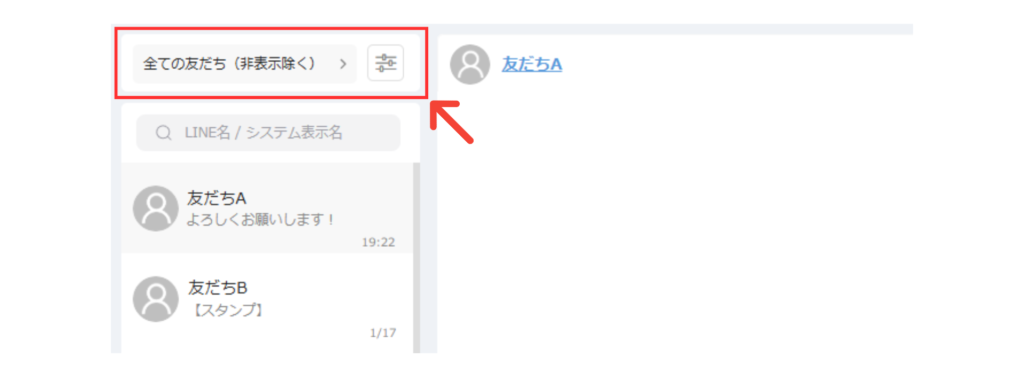
1:1チャットの左上部分から友だちの絞り込みなどを行う事が出来ます。
友だちの絞り込み
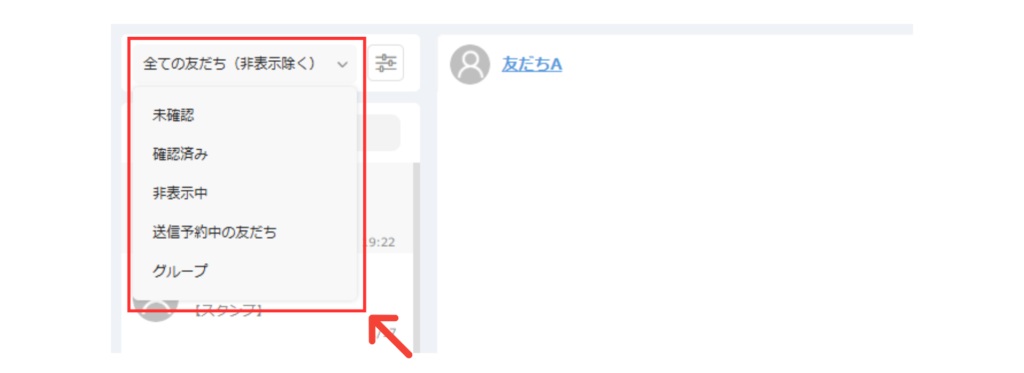
左上の絞り込み条件が表示されている箇所をクリックすると、絞り込み条件の変更が可能です。
●全ての友だち(非表示除く)
非表示中の友だちを除くすべての友だちを表示させます。
●未確認
チャットメッセージが未確認状態の友だちのみを表示させます。
●確認済み
チャットメッセージが確認済み状態の友だちのみを表示させます。
●非表示中
1:1チャットで送信予約が設定されている友だちのみを表示させます。
●グループ
グループチャットのみを表示させます。
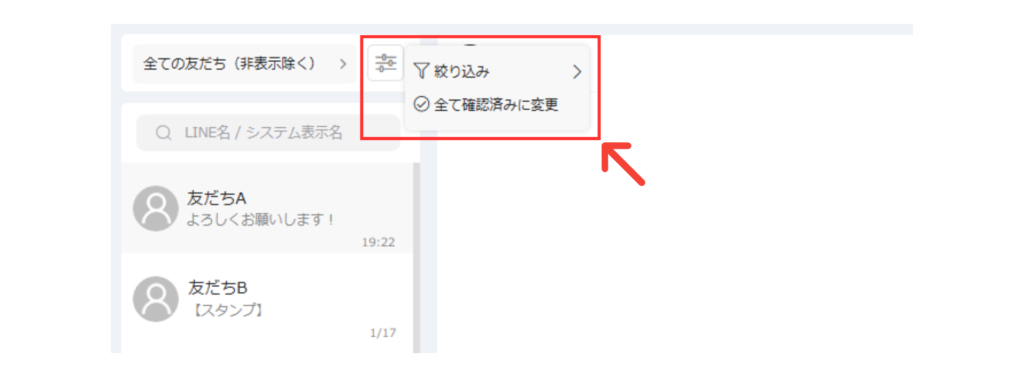
また、右側のアイコンから「絞り込み」をクリックする事で「タグ」「対応ステータス」による絞り込みも可能となっております。
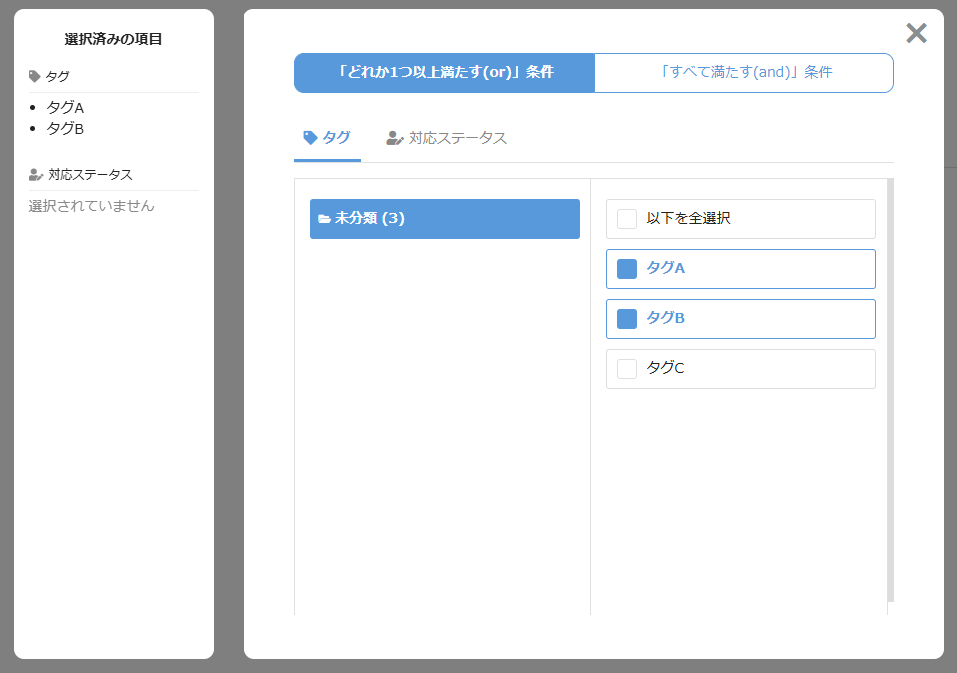
一括確認済み
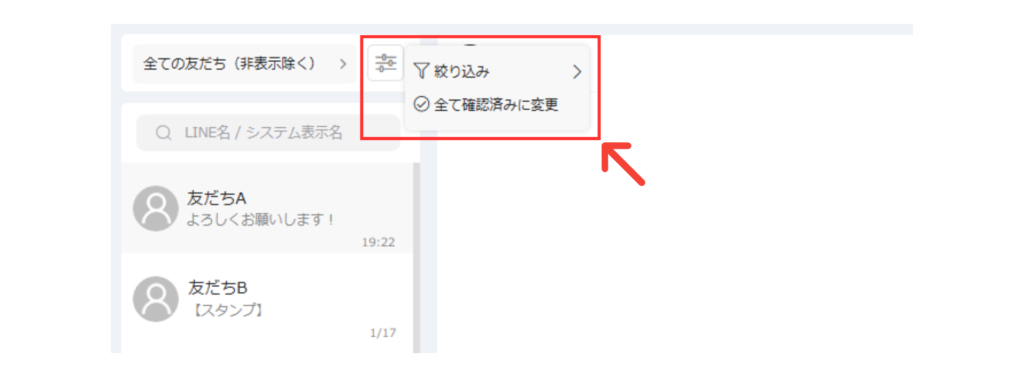
こちらのアイコンから「全て確認済みに変更」をクリックする事で、1:1チャット上の全ての友だちを一括で確認済みの状態に変更することが出来ます。
友だちを検索
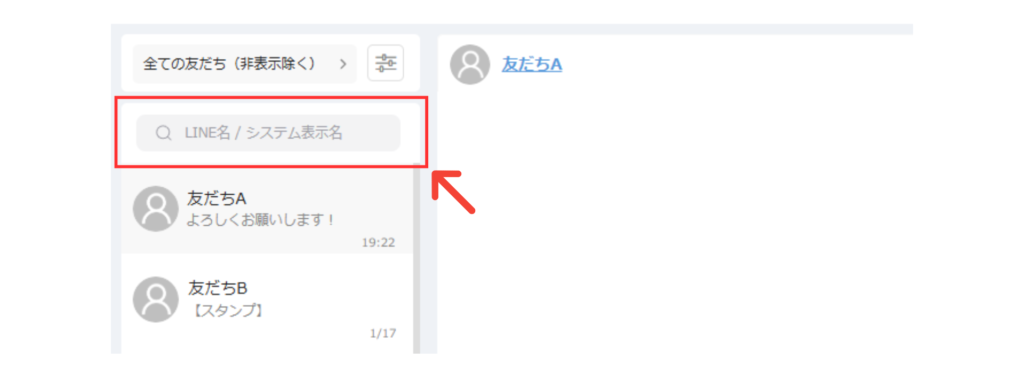
上部の検索窓に友だちの名前を入力する事で友だちを検索する事が出来ます。
こちらはLINE名、システム表示名のどちらでも検索可能です。
・LINE名
友だちのLINEのアカウント名です。こちらは変更をすることが出来ません。
・システム表示名
エルメ上で登録されている友だちの名前です。こちらは自由に変更を行うことが出来ます。
システム表示名を変更したい場合は、1:1チャット右側のメニューから「基本情報」を選び、システム表示名の編集ボタン(鉛筆マーク)をクリックしてください。
クイックアクション
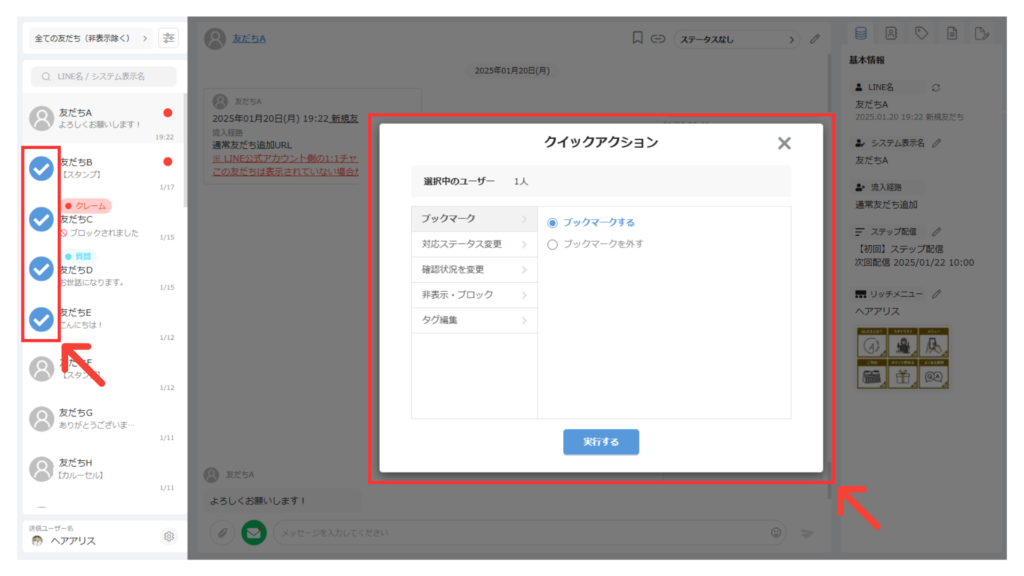
友だちのアイコンをクリックすることで、クイックアクションを実行することが出来ます。
こちらは複数の友だちに対して一括でブックマークや対応ステータスの変更などが出来る機能です。
●ブックマーク
「ブックマークする」「ブックマークを外す」のアクションが可能です。
ブックマークを行った場合は、ブックマークされている友だちが1:1チャットの上部に固定されます。
●対応ステータス変更
選択した友だちに対して対応ステータスをつける事が出来ます。
●確認状況を変更
メッセージの確認状況を変更することが出来ます。
●非表示・ブロック
選択した友だちを一括で「非表示」「ブロック」にする事が出来ます。
●タグ編集
友だちに対して一括でタグを「つける」「はずす」のアクションが可能です。
送信ユーザー名
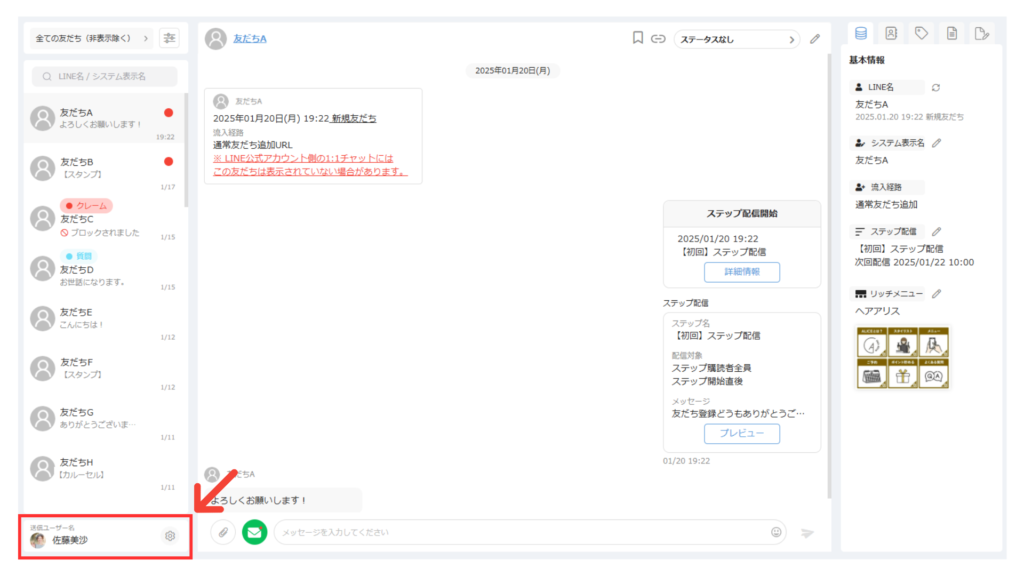
1:1チャット画面左下から、送信ユーザー名を確認することが出来ます。
送信ユーザー名とは、友だちのLINEトーク画面上に表示されるスタッフ名です。
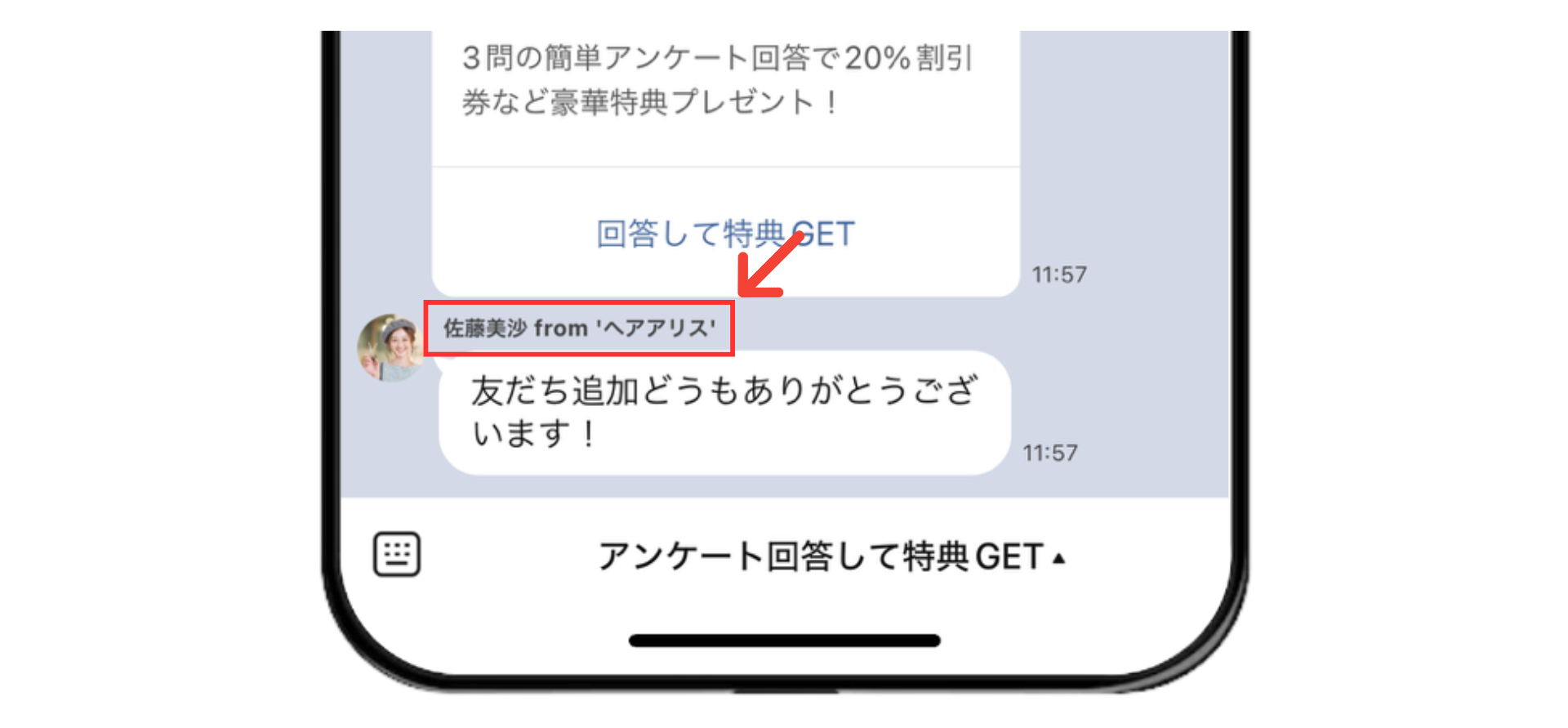
送信ユーザー名を設定することで、以下の形式で友だちのトーク画面上に表示されます。
送信ユーザー名 from ‘LINE公式アカウント名‘
「送信ユーザー名 from ‘LINE公式アカウント名’」のテキストが表示されるのは、送信ユーザー名を新しく設定した場合のみになります。
初期設定の場合は友だちのトーク画面に「送信ユーザー名 from ‘LINE公式アカウント名’」のテキストは表示されません。
送信ユーザー名の変更や追加を行いたい場合は、1:1チャット左下の歯車マークから「送信ユーザー名を変更」をクリックする事で可能です。
・送信ユーザー名の追加
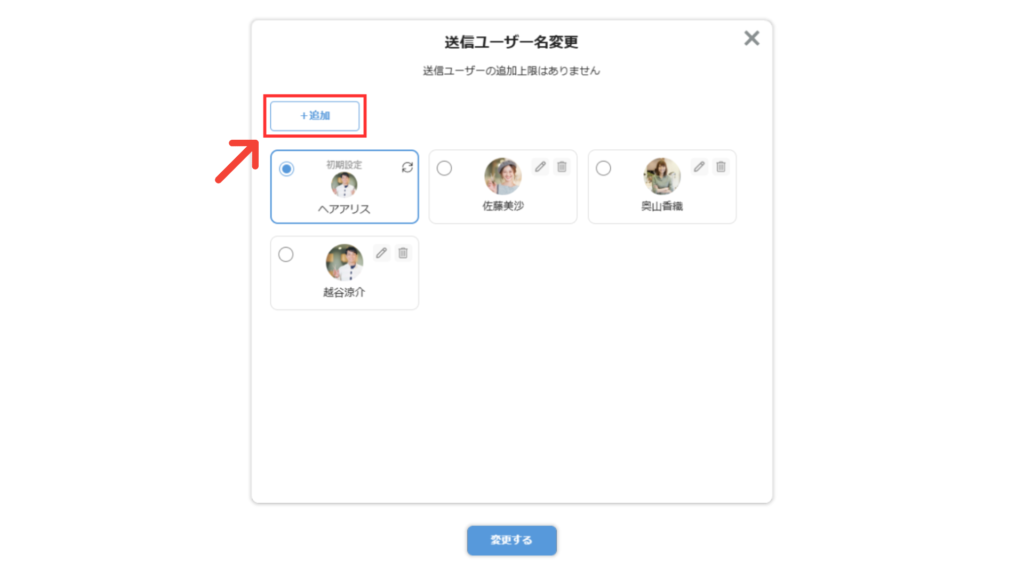
送信ユーザー名を追加する場合は以下の手順で可能です。
①1:1チャット左下にある「送信ユーザー名」欄の歯車マークから「送信ユーザー名を変更」をクリック
②送信ユーザー名変更画面から「+追加」のボタンをクリック
③「送信ユーザー画像」「送信ユーザー名」を設定し「保存」をクリック
・送信ユーザー名を変更
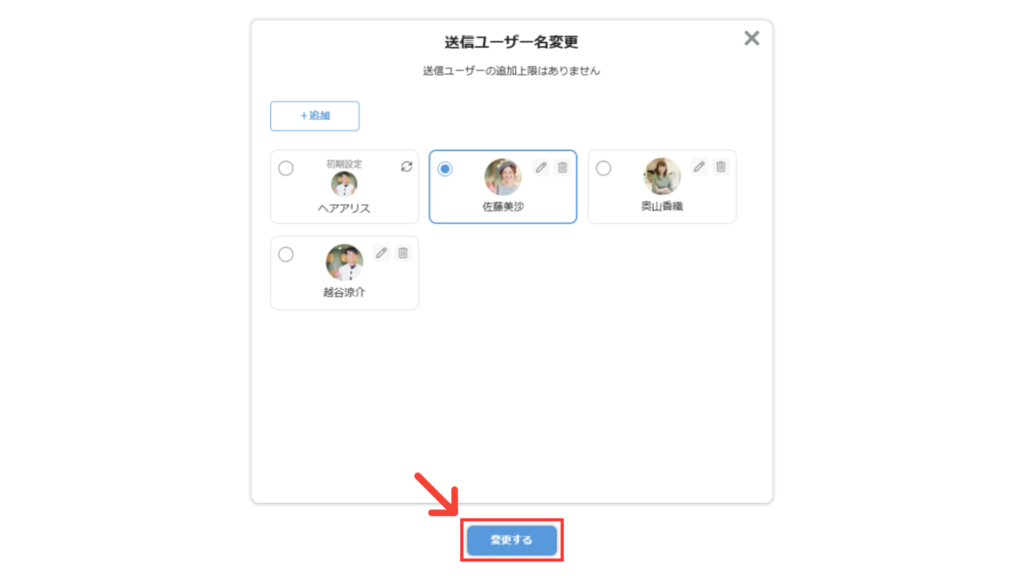
送信ユーザー名を変更する場合は以下の手順で可能です。
①1:1チャット左下にある「送信ユーザー名」欄の歯車マークから「送信ユーザー名を変更」をクリック
②変更したい送信ユーザー名をクリックして、画面下部の「変更する」をクリック
・送信ユーザー名のアイコンとユーザー名を変更する
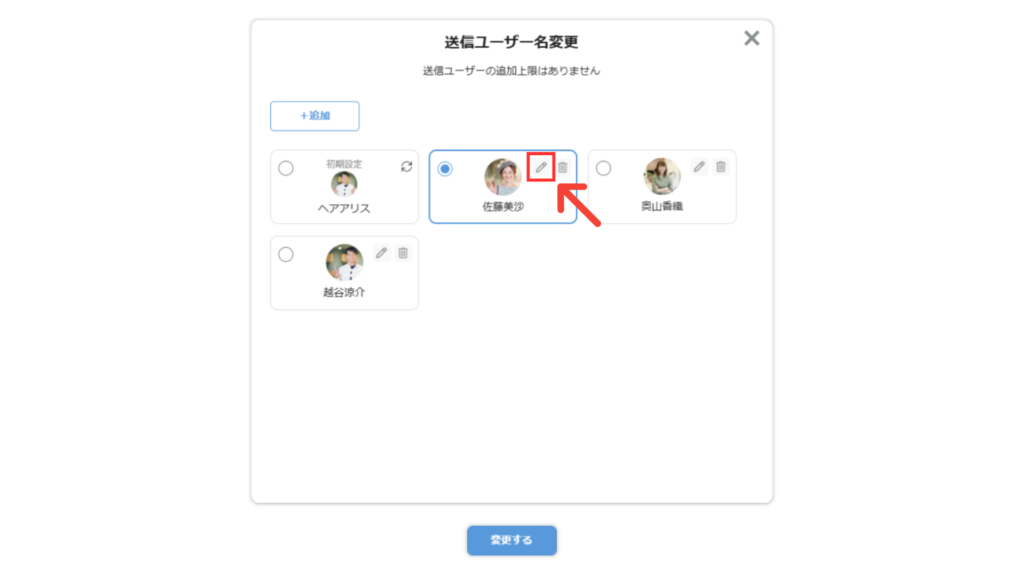
送信ユーザー名のアイコンとユーザー名を変更する場合は以下の手順で可能です。
①1:1チャット左下にある「送信ユーザー名」欄の歯車マークから「送信ユーザー名を変更」をクリック
②送信ユーザー名変更画面から編集したいスタッフの編集アイコンをクリック
③「送信ユーザー画像」「送信ユーザー名」を編集し「保存」をクリック
・送信ユーザー名を削除する
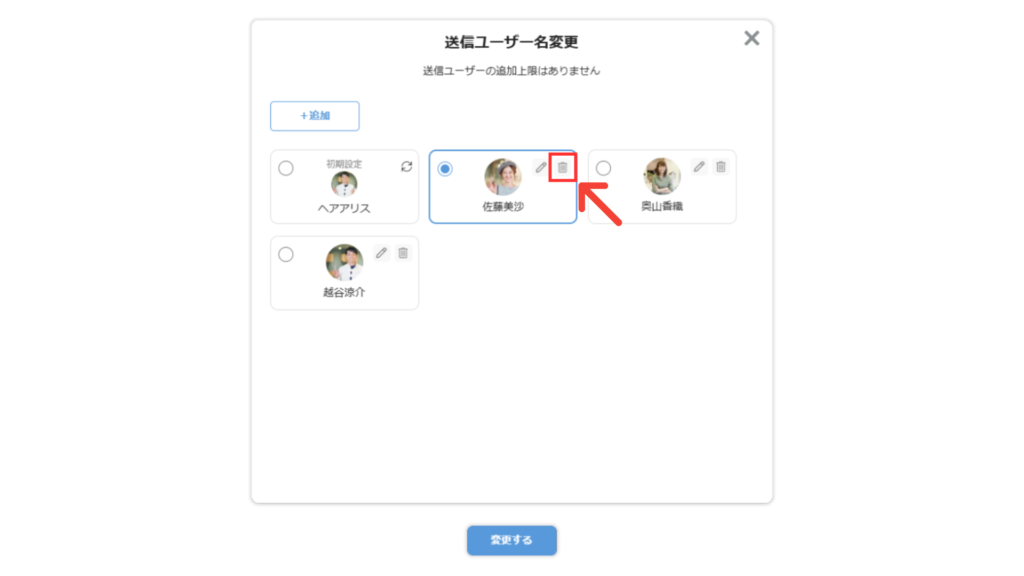
送信ユーザー名を削除する場合は以下の手順で可能です。
①1:1チャット左下にある「送信ユーザー名」欄の歯車マークから「送信ユーザー名を変更」をクリック
②送信ユーザー名変更画面から削除したいスタッフの削除ボタン(ゴミ箱マーク)をクリック
③「送信ユーザー名「〇〇」を削除しますがよろしいですか?」が表示されますので「OK」をクリック
・LINE公式アカウント名の更新をする
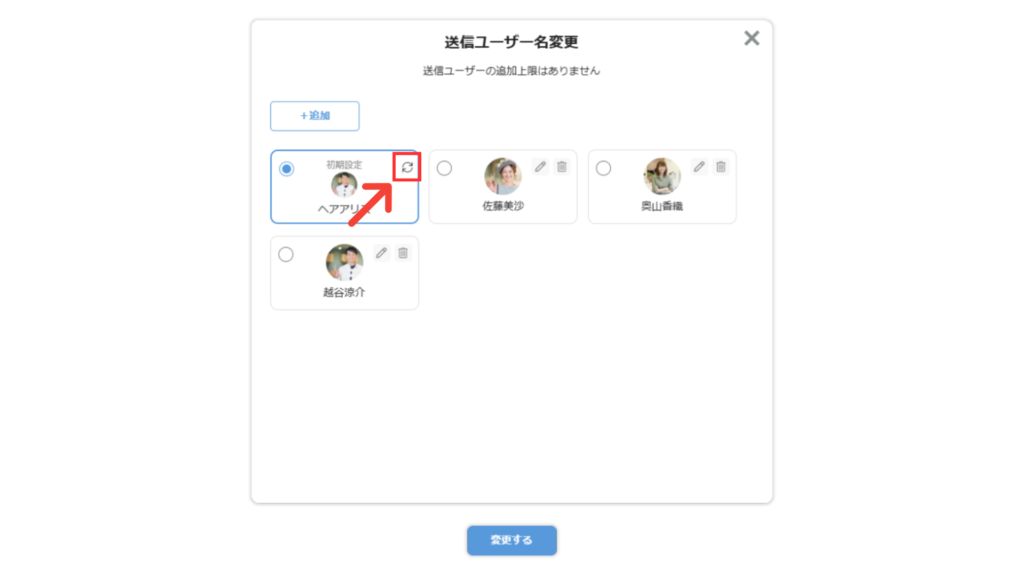
LINE公式アカウント側のアイコン、LINE公式アカウント名を変更した場合は、以下の手順で更新が可能です。
①1:1チャット左下にある「送信ユーザー名」欄の歯車マークから「送信ユーザー名を変更」をクリック
②送信ユーザー名変更画面から「初期設定」の更新ボタンをクリック
友だち名

1:1チャット画面上部から、友だちのLINE名を確認、ブックマーク、共有リンクをコピー、対応ステータスの変更などが出来ます。
LINE名

画面上部に表示されているのは友だちの「LINE名」で、こちらは友だちがLINEに登録しているアカウント名です。
LINE名をクリックする事で友だち詳細ページを開くことも出来ます。
ブックマーク

こちらのアイコンをクリックする事で、友だちをブックマークする事が可能です。
ブックマークを行う事で友だちを1:1チャット一覧画面の上部に固定する事ができます。
共有リンクをコピー

こちらのアイコンをクリックする事で、友だち詳細ページのURLを取得する事が出来ます。
友だち詳細ページとは、友だちに関する詳細情報がまとめられたページになります。
共有リンクをコピーする事で、友だち詳細ページのURLを取得でき、他のスタッフの方に友だちを共有する事が可能です。
対応ステータス
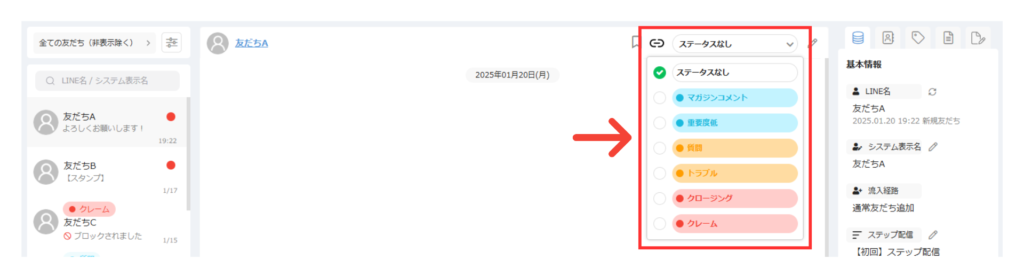
画面右上から友だちに対応ステータスを付ける・外すことが可能です。

対応ステータスの編集を行いたい場合は、画面右上の鉛筆マークをクリックして下さい。
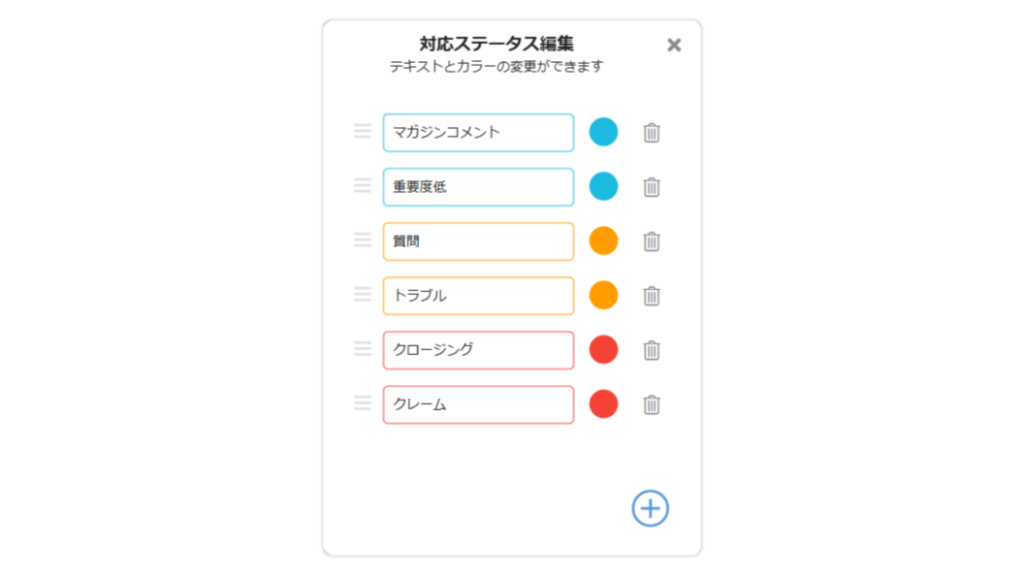
こちらから対応ステータス名の追加、対応ステータス名の変更、カラーの変更、並び変え、削除が可能です。
対応ステータスを追加する場合は、下部の「+」をクリックしてください。
対応ステータスの編集を行う場合は、ステータス名をクリックし編集を行った後にEnterキーを押して編集を確定させてください。
チャット画面
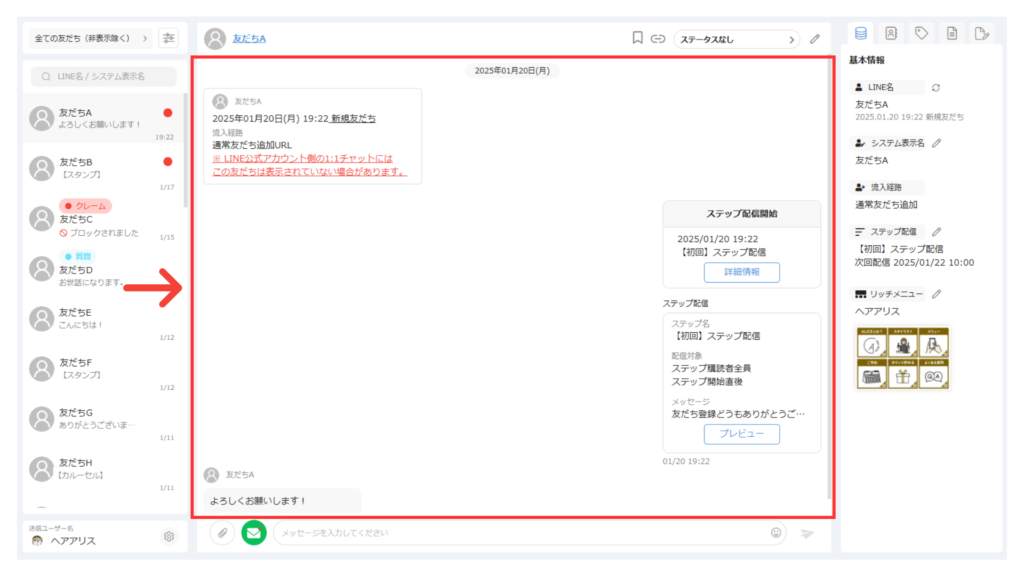
1:1チャット画面中央では、友だちとのチャット履歴を確認する事が出来ます。
引用返信

友だちから送られてきたメッセージにカーソルを合わせることで、引用返信を行う事が可能です。
引用返信とは、友だちから届いたメッセージを引用して返信する機能です。
引用返信を使用することで、送信したメッセージがどのチャットに対する返信なのかを一目で把握することが出来ます。
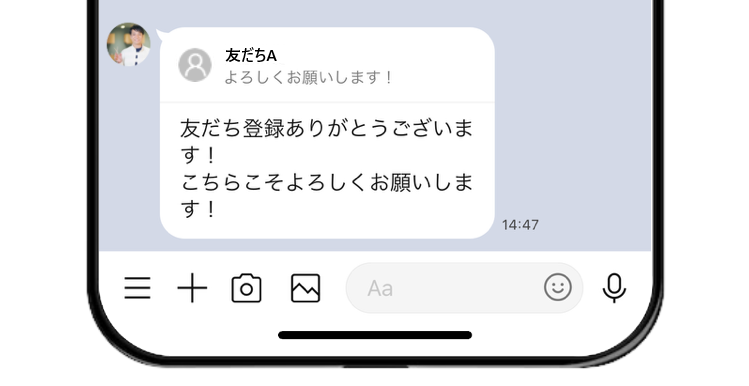
送信トリガーの確認

送信したメッセージにカーソルを合わせることで「詳細情報」というボタンが表示され、クリックする事で「送信トリガー」を表示する事が可能です。
送信トリガーとは、エルメ内のどの機能からメッセージが送信されたのかを確認できる機能です。
メッセージが設定されている機能や管理名を確認できますので、メッセージの編集や修正を行いたいときに役立ちます。
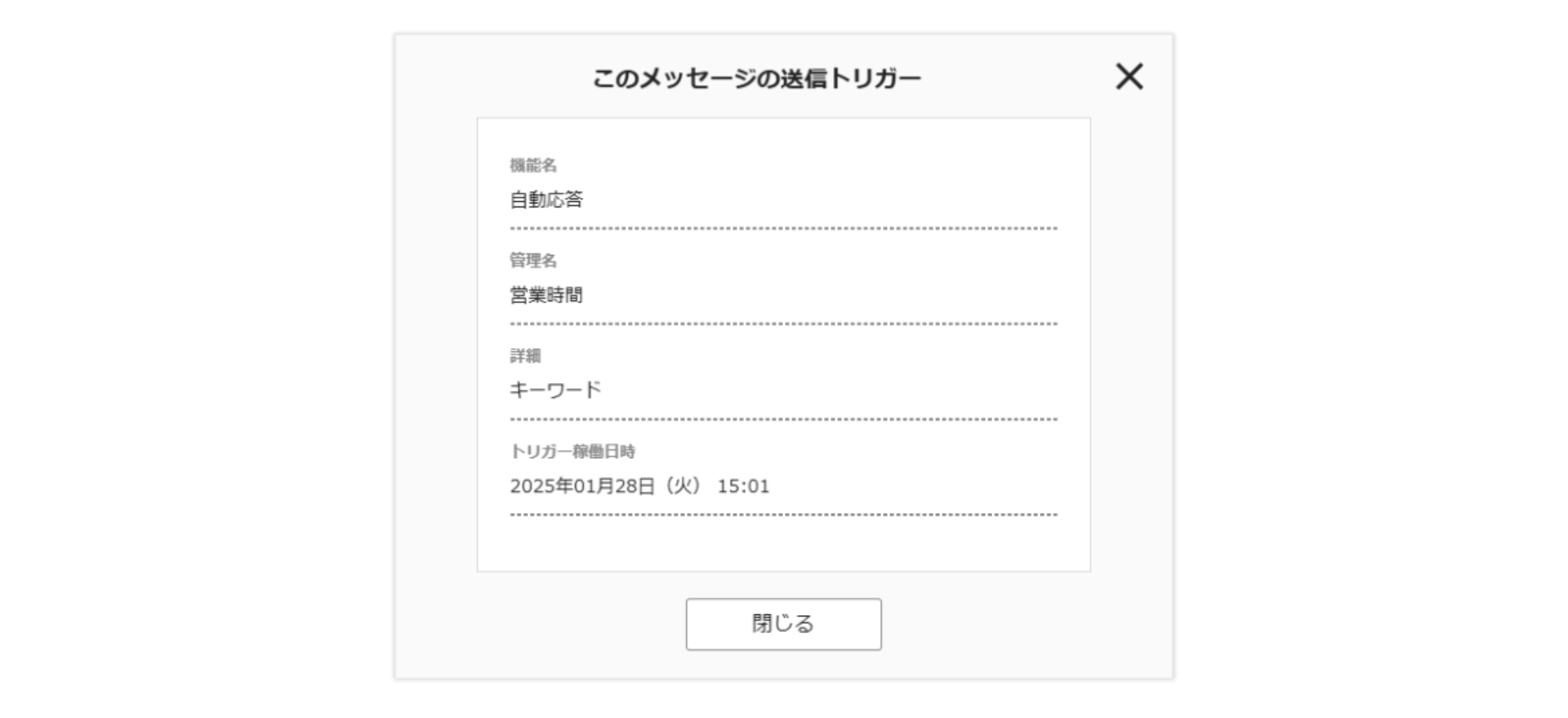
トリガーが稼働した「機能名」「管理名」「詳細」「トリガー稼働日時」を確認することが出来ます。
メッセージ送信
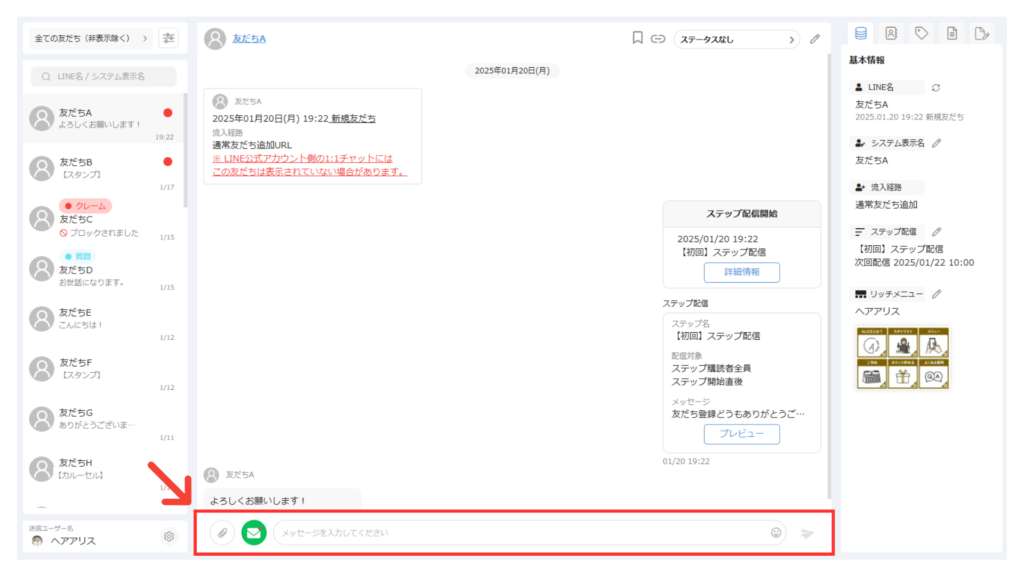
1:1チャット画面下部から、メッセージの送信が可能です。
送信オプション
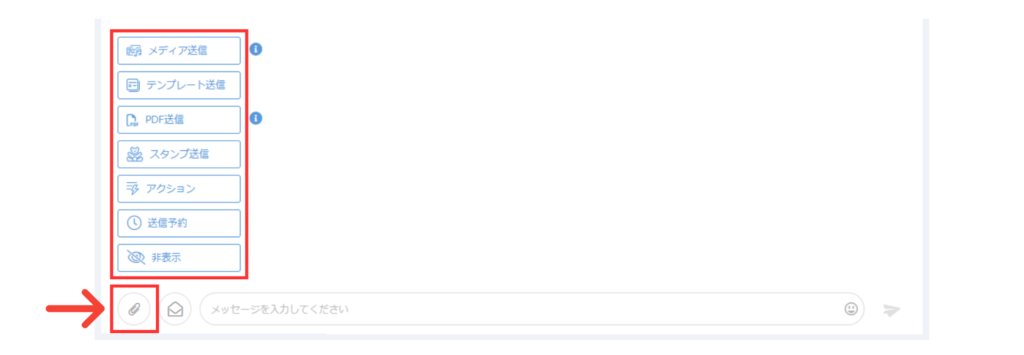
画面下部に表示されている「送信オプション」をクリックする事で、友だちに対して様々なメッセージの送信やアクションの実行が可能です。
メディア送信
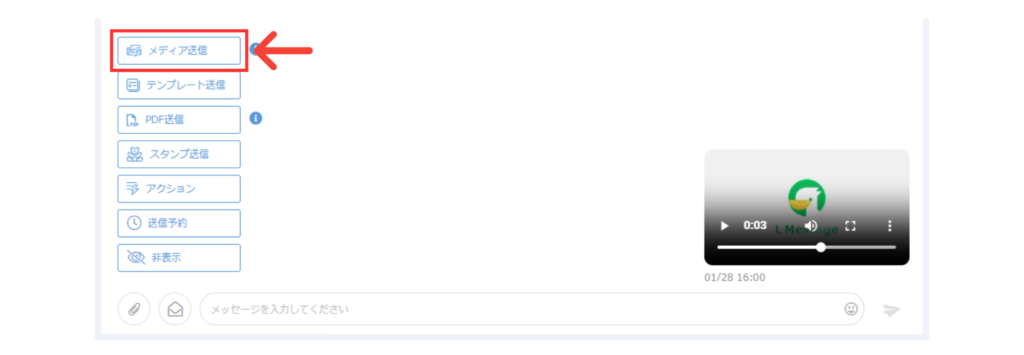
「メディア送信」をクリックする事で、画像・動画・音声の送信が可能です。
一度に最大5つまでファイルを同時に送信する事が出来ます。
対応形式や最大データ容量に制限がありますので以下の表をご確認ください。
| データ形式 | 対応形式 | 最大データ容量 |
|---|---|---|
| 画像 | png / jpg | 10MBまで |
| 動画 | mp4 | 200MBまで |
| 音声 | m4a | 25MBまで |
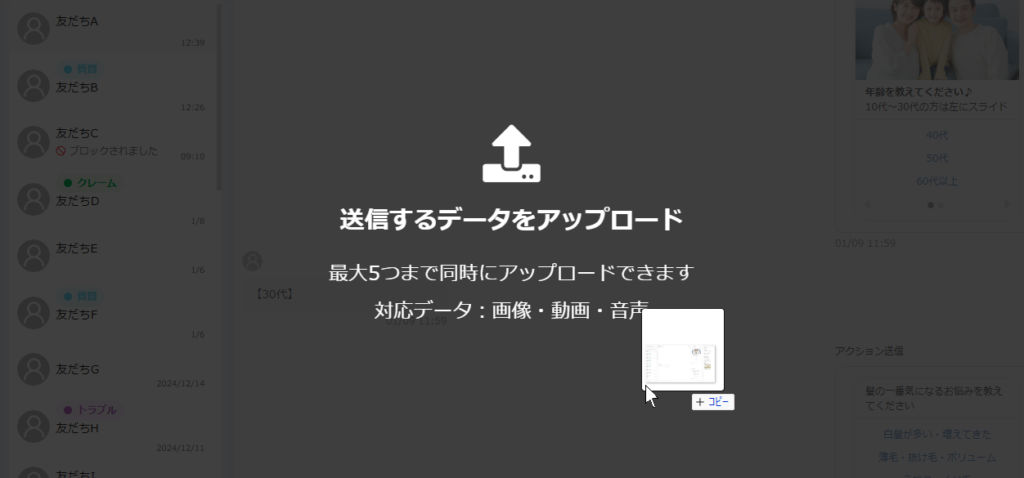
また1:1チャットの画面上にファイルをドラッグ&ドロップする事でもアップロードが可能です。
ドラッグ&ドロップを利用する事で簡単にアップロードすることが出来ます。
テンプレート送信
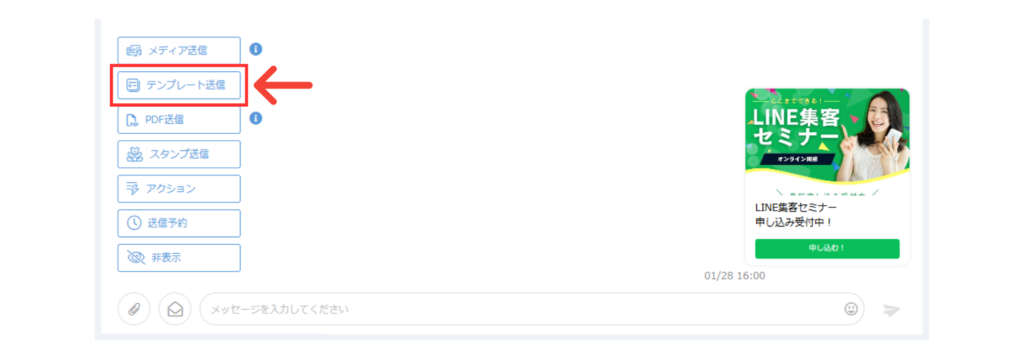
「テンプレート送信」から、予め作成したテンプレートを1:1チャットから送信する事が出来ます。
また、1:1チャットからテンプレートを送信する際には、テキストのみ編集をする事が可能です。
編集を行う場合は、1:1チャットからテンプレートを選択して、プレビュー画面でテキストの左側にある編集ボタンをクリックしてください。
1:1チャットからテンプレートを編集した場合は、あくまでも送信前に内容を変更するだけですので、実際のテンプレートは編集されていません。

テンプレートに関する詳しい解説は下記のページをご確認ください。
PDF送信
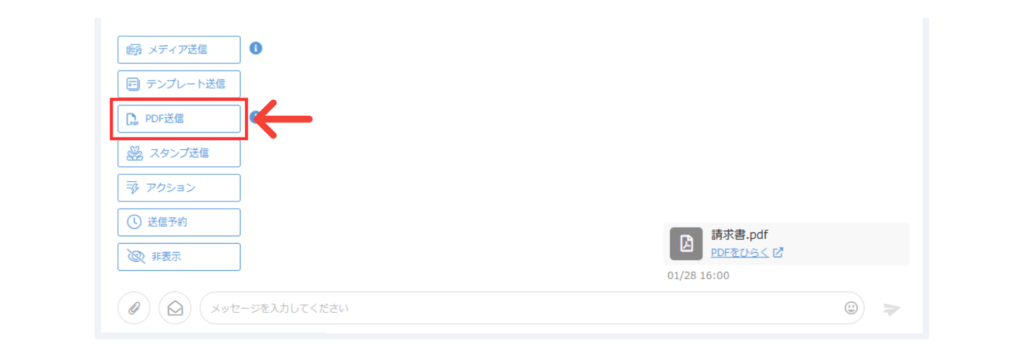
「PDF送信」からPDFを送信する事が可能です。
PDFの最大データ容量は10MBになります。
スタンプ送信
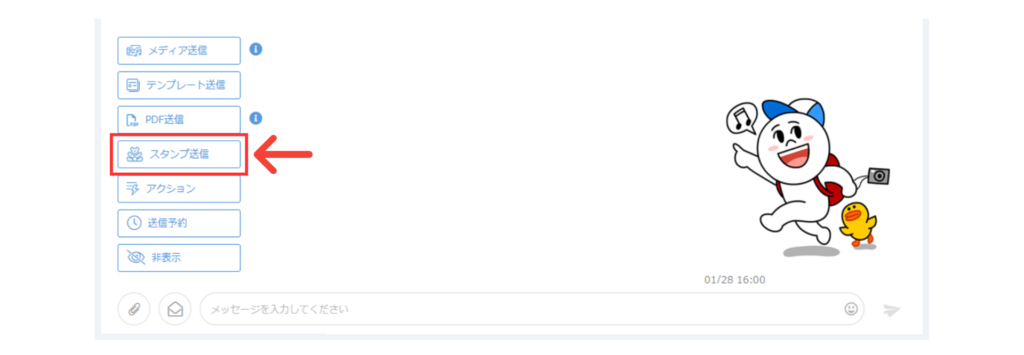
「スタンプ送信」からスタンプの送信が可能です。
LINE公式アカウントの仕様上、クリエイターズスタンプは利用できませんので予めご了承ください。
アクション
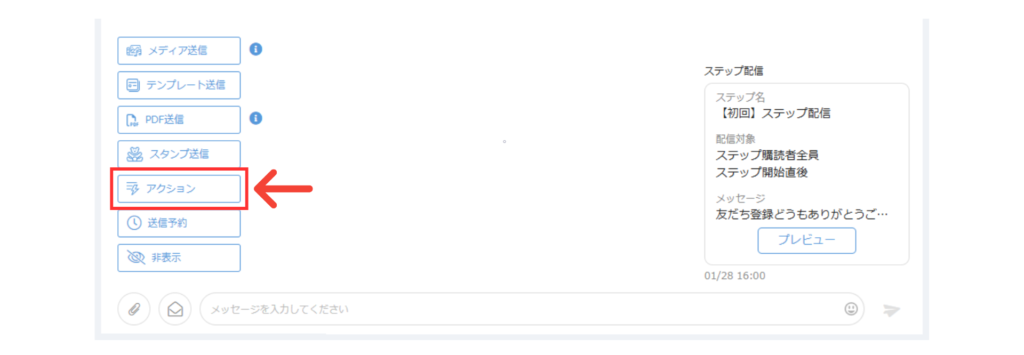
「アクション」から友だちに対して様々なアクションを実行させることが出来ます。
例えば、アクションの例として「ステップ配信の開始」「タグ付け」「リッチメニューの表示」「友だちのブロック」などがあります。
一人の友だちに対してのみアクションが実行されますので、一人の友だちに対して個別に行いたい操作がある場合は1:1チャットから行ってください。
・ステップ配信の開始/停止
・テンプレートの送信
・テキストの送信
・リマインド配信の開始/停止
・タグを付ける/外す
・リッチメニューの表示/停止
・ブックマークをする/外す
・友だち情報を登録する/削除する
・対応ステータスをつける/外す
・ブロックする/ブロック解除する/非表示にする/非表示を解除する
送信予約
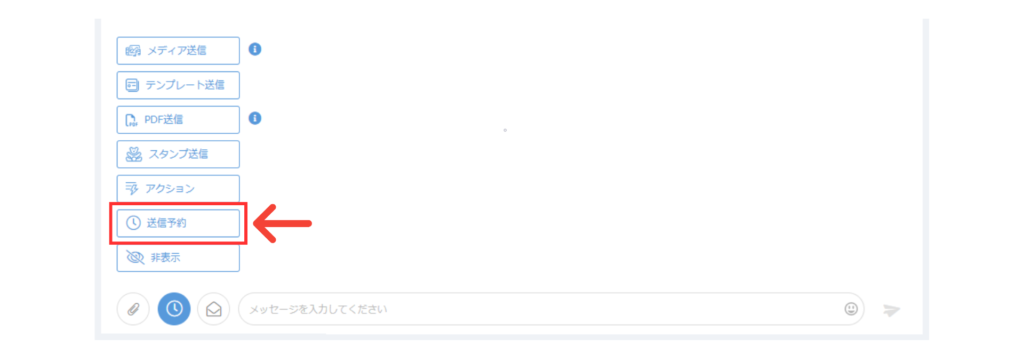
「送信予約」から、メッセージを予約して送信する事が出来ます。
送信予約を利用することで、深夜にメッセージを設定し、翌朝に送信するという事が可能です。
非表示
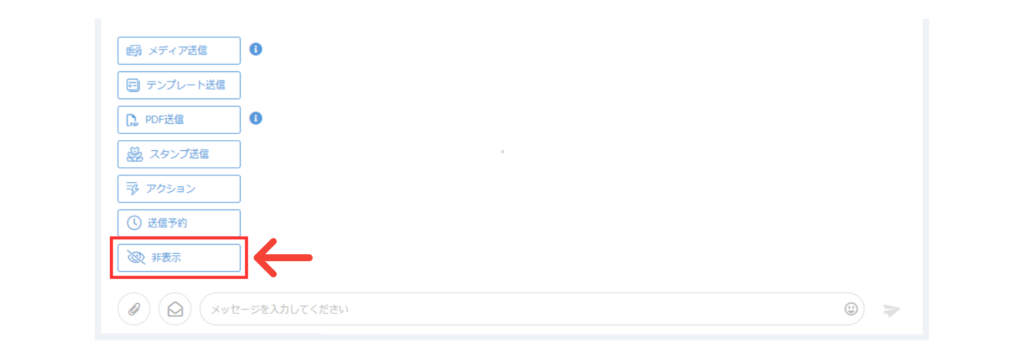
「非表示」をクリックする事で友だちを1:1チャット上から非表示にすることが出来ます。
非表示にした友だちは情報管理>友だちリスト>非表示中の友だちから再表示が可能です。
確認済み・未確認の変更

こちらのアイコンをクリックする事で、メッセージの「確認済み」「未確認」の変更が出来ます。
メッセージが未確認状態の場合は、1:1チャット左側の友だち一覧に赤いバッジが表示されます。
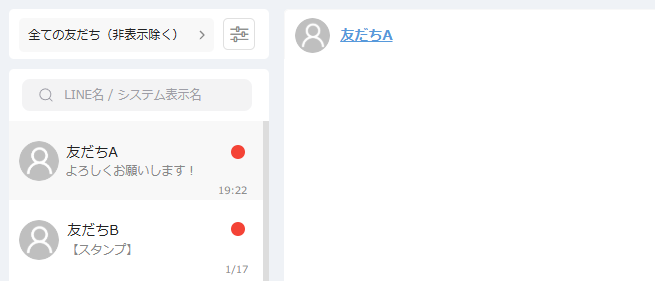
テキスト送信

1:1チャット画面下部からテキストの送信が可能です。
絵文字アイコンをクリックする事で絵文字の送信も出来ます。
送信を確定させる場合は、テキストボックス右側のボタンをクリックしてください。
詳細情報
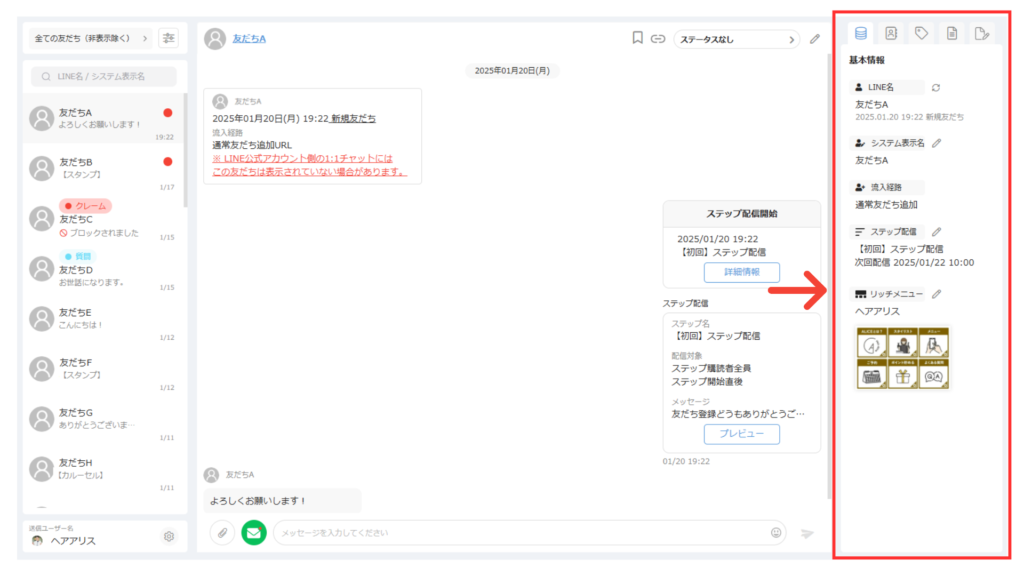
1:1チャット画面右側から、友だちに関する詳細情報を確認する事が出来ます。
基本情報
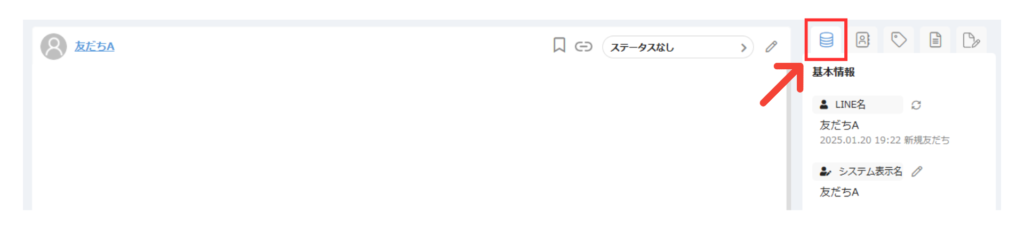
「基本情報」では、LINE名・システム表示名・流入経路・ステップ配信・リッチメニュー・といった情報を確認する事が出来ます。
LINE名・システム表示名
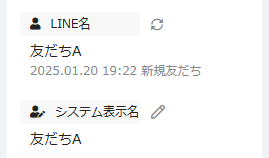
「LINE名」「システム表示名」の違いは以下の通りです。
・LINE名
友だちのLINEのアカウント名です。こちらは変更をすることが出来ません。
・システム表示名
エルメ上で登録されている友だちの名前です。こちらは自由に変更を行うことが出来ます。
システム表示名を変更したい場合は、1:1チャット右側のメニューから「基本情報」を選び、システム表示名の編集ボタン(鉛筆マーク)をクリックしてください。
友だち追加日
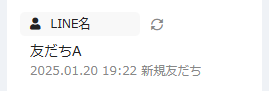
LINE名が表示されている箇所の下部にエルメ上の友だち追加日と、友だちの種別が表示されています。
こちらに表示されている日時は、エルメ上に友だちが登録された日時、またはブロック解除が行われた日時になります。
「新規友だち」「既存友だち」の違いは以下の通りです。
・新規友だち
LINE公式アカウントとエルメを接続した後に追加された友だちです。
・既存友だち
LINE公式アカウントとエルメを接続する前からの友だち (認証済みアカウント接続時に自動追加される友だちは対象外となります。)
または一度ブロックして、 プロックを解除した友だちです。
流入経路
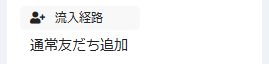
「流入経路」では、エルメに登録が行われた際の流入経路が表示されます。
「通常友だち追加」と表示されている場合は、エルメ上で発行した通常の友だち追加URL、もしくはLINE Official Account Manager側で発行した友だち追加URLから登録した友だちです。
QRコードアクションの管理名が表示されている場合は、そちらのQRコードアクションのURLから登録した友だちになります。
ステップ配信
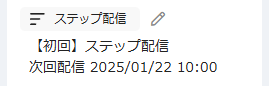
「ステップ配信」から、現在友だちに稼働しているステップ配信を確認することが出来ます。
また、右側の編集ボタン(鉛筆マーク)をクリックすると、ステップ配信の開始・変更・停止が可能です。
リッチメニュー
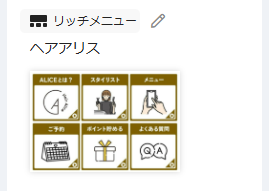
「リッチメニュー」から、現在友だちに表示しているリッチメニューを確認することが出来ます。
また右側の編集ボタン(鉛筆マーク)をクリックすると、リッチメニューの表示・変更・停止が可能です。
友だち情報
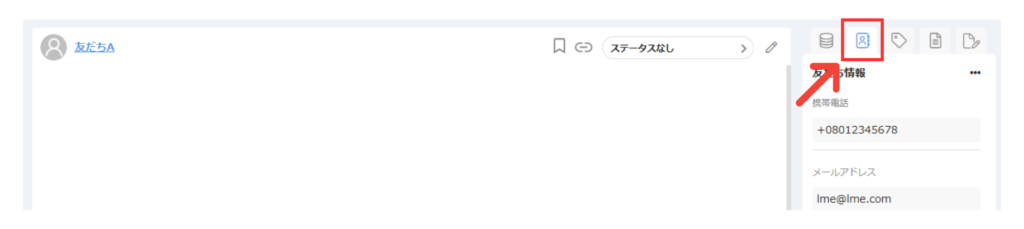
「友だち情報」から、現在友だちに登録されている友だち情報の確認や編集が可能です。
友だち情報の表示設定

右上の「…」をクリックする事で友だち情報の表示設定が可能です。
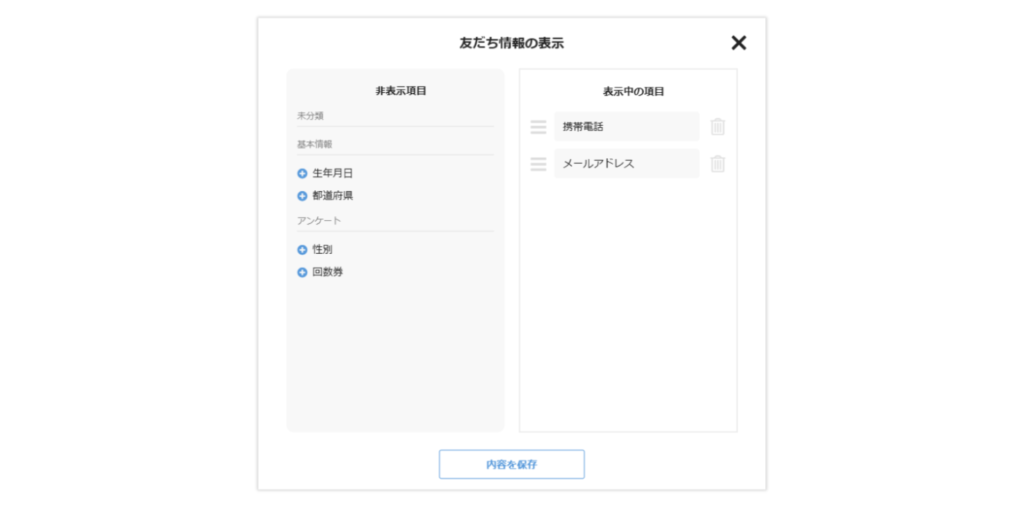
「非表示項目」が現在1:1チャットに表示されていない友だち情報で、「表示中の項目」が表示されている友だち情報になります。
左側の「+」をクリックする事で1:1チャット上に友だち情報を表示できます。
1:1チャット上から友だち情報を非表示にしたい場合は、右側の削除ボタン(ゴミ箱マーク)をクリックしてください。
設定が終わったら下部の「保存」をクリックしてください。
友だち情報の編集

友だちに登録されている友だち情報の編集を行いたい場合は、右側の友だち情報一覧から編集したい項目をクリックしてください。
編集後に入力欄以外の部分をクリックすると編集が完了します。
タグ管理
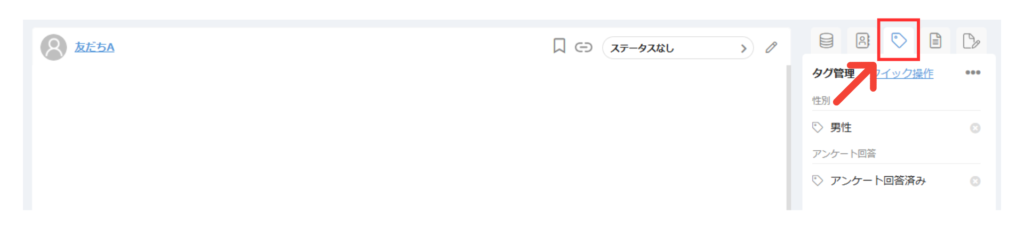
「タグ管理」から、現在友だちに付いているタグの確認や変更が可能です。
タグの確認

画面右側から現在友だちに付いてるタグを一覧で確認することが出来ます。
また、タグ名の右側にある「×」ボタンをクリックする事で、タグを外すことも可能です。
タグを付ける・外す

友だちのタグの変更を行いたい場合は、右上の「…」をクリックする事でタグ一括編集が可能です。
また、「クイック操作」からタグの変更を行う事も出来ます。
クイック操作を利用する場合は、複数のフォルダ内にあるタグを一覧で表示できますので、作成済みのフォルダやタグが多い場合は、こちらを利用する事でより簡単にタグの変更が出来ます。
フォーム回答
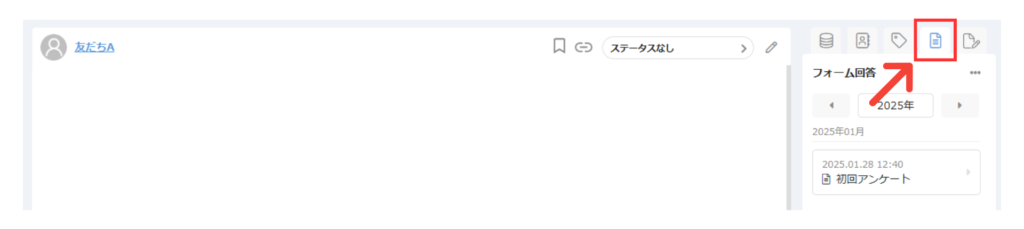
「フォーム回答」から、友だちが回答したフォームと回答内容を確認することが出来ます。
回答済みのフォーム名と回答日時が一覧で表示されますので、クリックする事で回答内容を確認することが可能です。
また右上の「…」をクリックする事で、回答の並び順も変更できます。
メモ
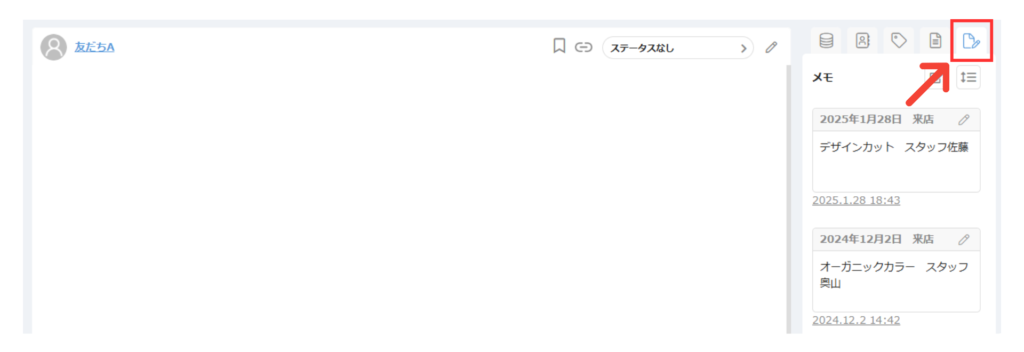
「メモ」から、友だちに対してメモを登録することが出来ます。
こちらは友だちに関する情報や、チャット対応中にメモしておきたいことなどを記しておくことが可能です。
・メモの作成
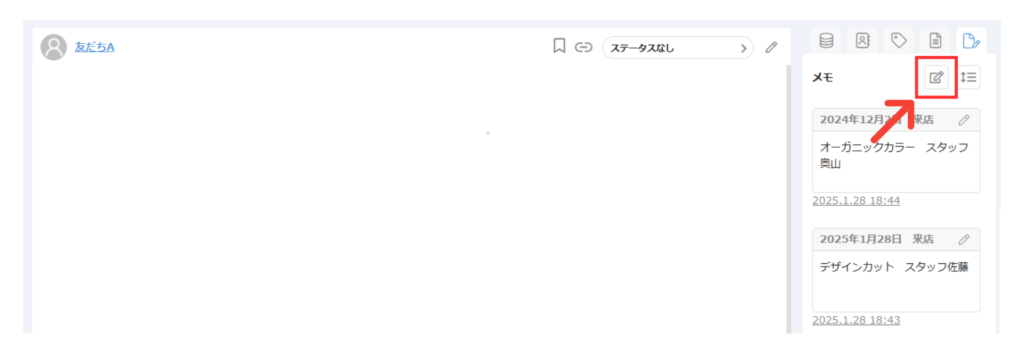
メモの作成を行う場合は、右上の新規作成ボタンをクリックして下さい。
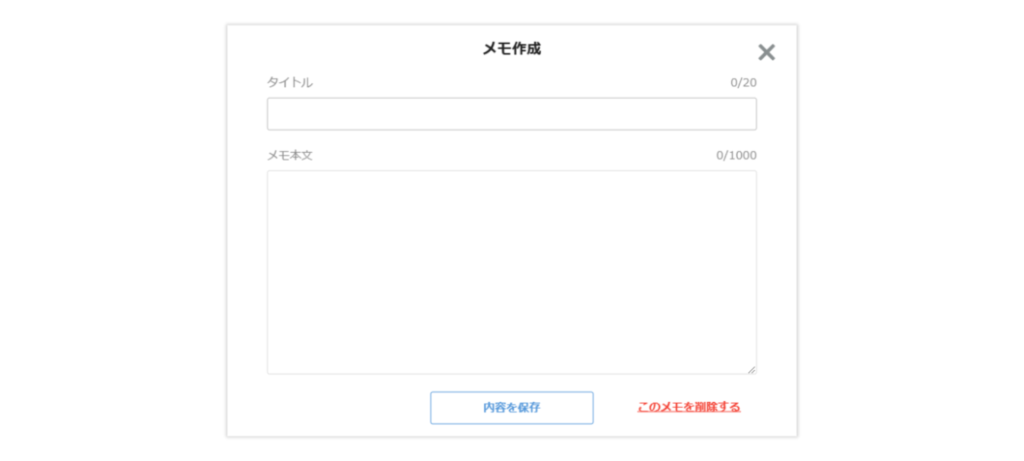
タイトルと本文を入力して「内容を保存」をクリックすると完了です。
・メモの編集
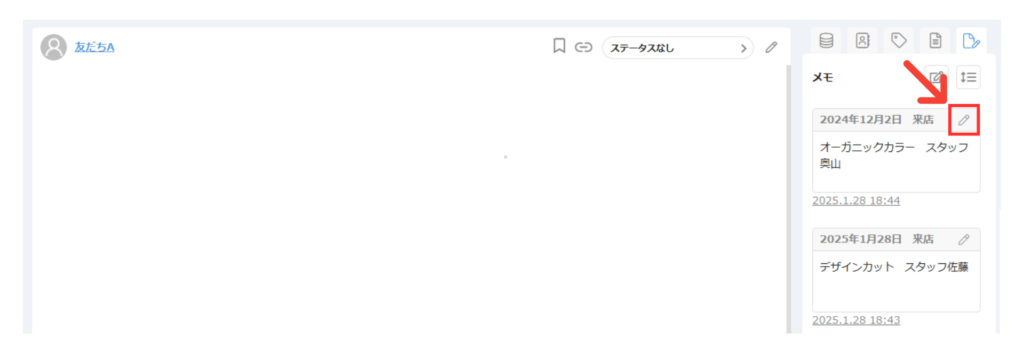
メモの編集を行う場合は、編集したいメモの編集ボタン(鉛筆マーク)をクリックして下さい。
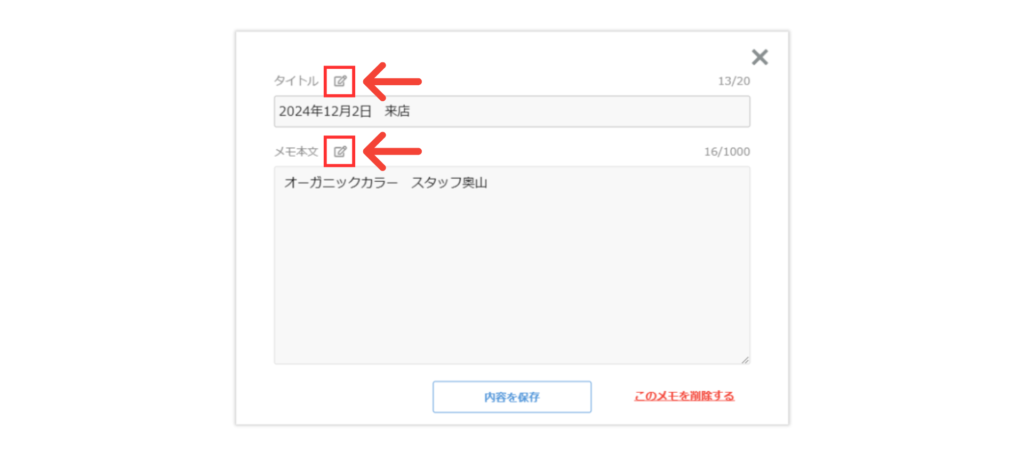
「タイトル」「メモ本文」の右側にある編集ボタンをクリックする事で編集が可能です。
編集が出来たら「内容を保存」をクリックしてください。
・メモの削除
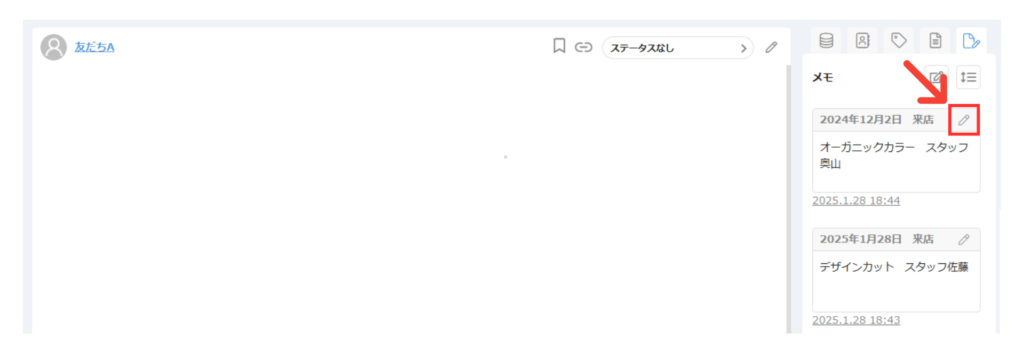
メモの削除を行う場合は、削除したいメモの編集ボタン(鉛筆マーク)をクリックして下さい。
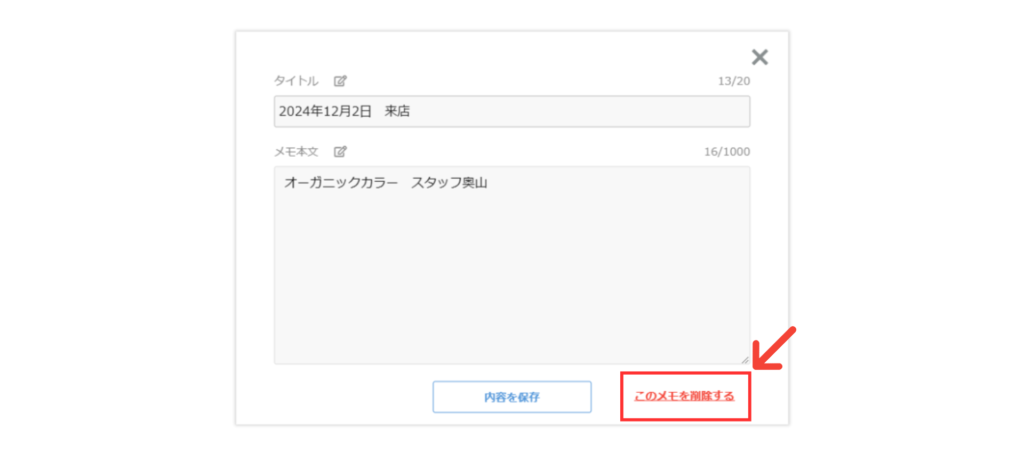
画面右下の「メモを削除する」のボタンからメモの削除が可能です。
・メモの並び替え
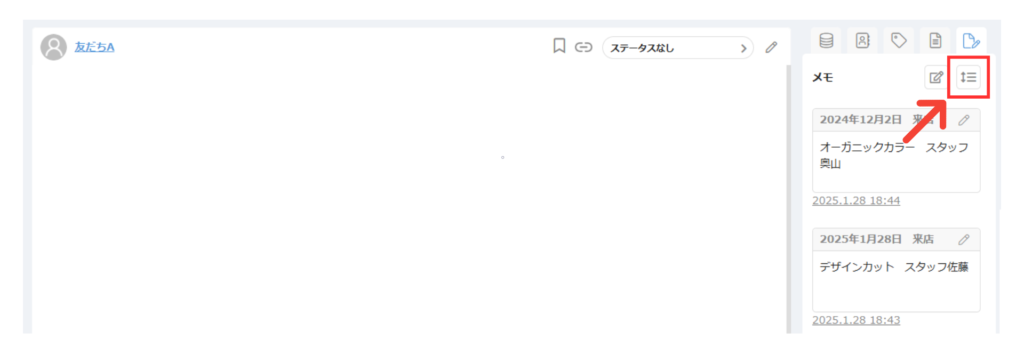
メモの並び替えを行う場合は、右上の並び替えボタンをクリックして下さい。
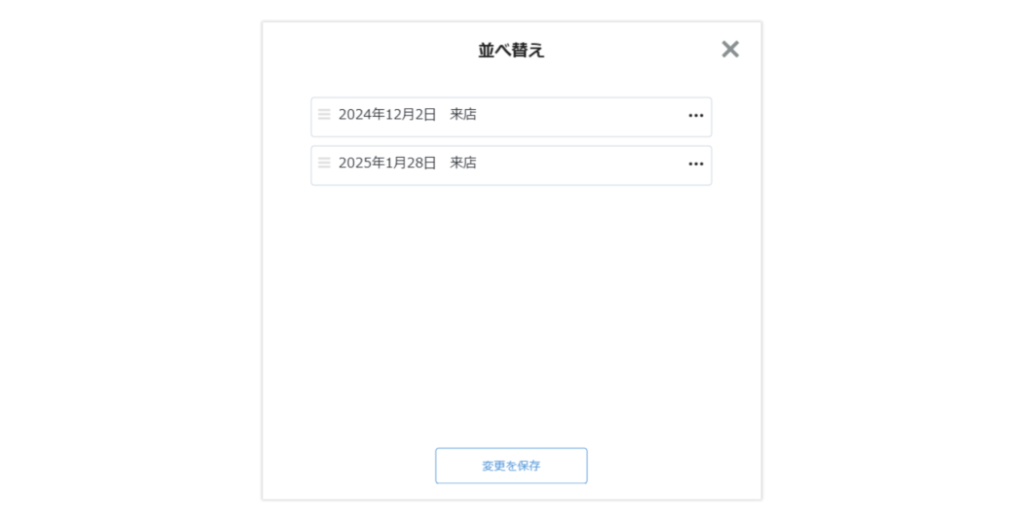
並び替え後に「変更を保存」をクリックすると完了です。
チャット設定
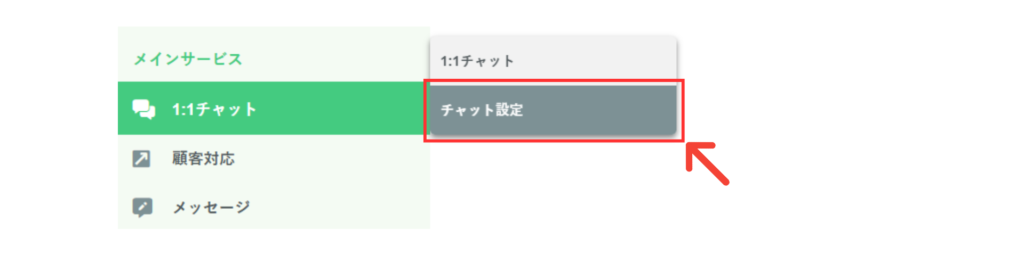
チャット設定では、1:1チャットの様々な設定が可能です。
チャット設定はエルメ左メニューにある「1:1チャット」にカーソルを合わせ、「チャット設定」をクリックする事で表示できます。
メッセージの自動確認済み変更
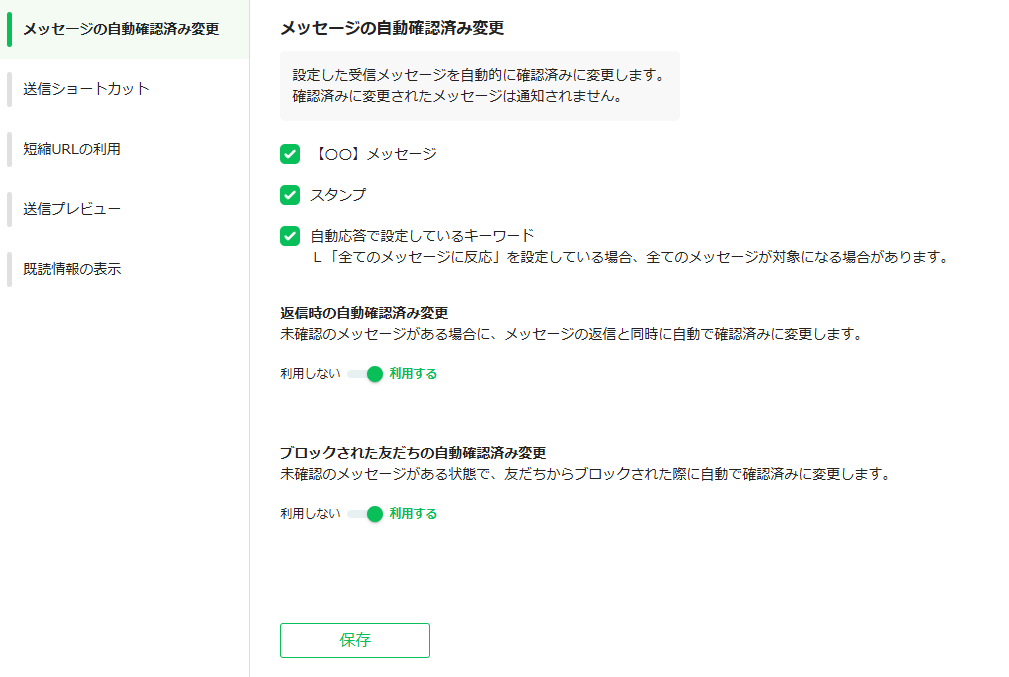
「メッセージの自動確認済み変更」では、友だちからメッセージを受信した時などに、メッセージを自動で確認済みにする設定が可能です。
・【〇〇】メッセージ
【〇〇】メッセージとは、友だちがパネルボタンなどをタップしたときに、友だち側から自動で送信されるメッセージです。
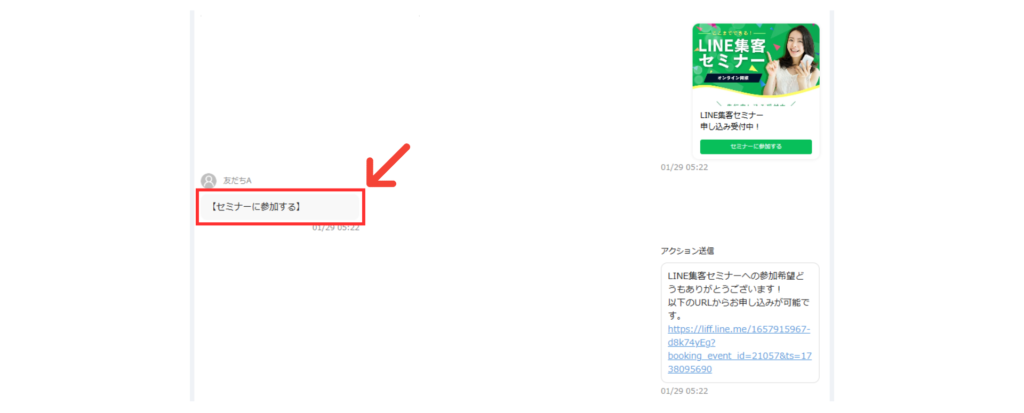
例えば、パネルボタンで「セミナーに参加する」というボタンを友だちに送信した場合、友だちがボタンをタップすると【セミナーに参加する】というメッセージが友だち側から自動的に送信されます。
「メッセージの自動確認済み変更」で「【〇〇】メッセージ」にチェックを入れておくことで、友だちがパネルボタンをタップしたときに送信されるメッセージを自動的に確認済みにする事が出来ます。
・スタンプ
こちらにチェックを入れておくことで、友だちがスタンプを送信した時に、メッセージを自動的に確認済みにする事が出来ます。
・自動応答で設定しているキーワード
こちらにチェックを入れておくことで、友だちが自動応答で設定しているキーワードを送信した時に、メッセージを自動的に確認済みにする事が出来ます。
・返信時の自動確認済み変更
こちらを「利用する」にしておくことで、未確認状態のメッセージに返信を行った際に、メッセージを自動的に確認済みにする事が出来ます。
・ブロックされた友だちの自動確認済み変更
こちらを「利用する」にしておくことで、未確認のメッセージがある状態で友だちからブロックされた際に、メッセージを自動的に確認済みにする事が出来ます。
送信ショートカット
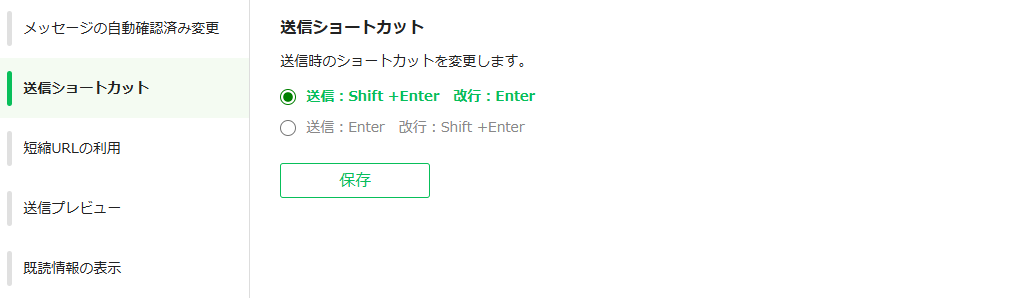
「送信ショートカット」では、1:1チャットでテキストを入力するときの改行と、メッセージを送信するときのキーボード設定が可能です。
・送信:Shift +Enter 改行:Enter
Shift +Enterでメッセージを送信、Enterで改行をします。
・送信:Enter 改行:Shift +Enter
Enterでメッセージを送信、Shift +Enterで改行をします。
短縮URLの利用
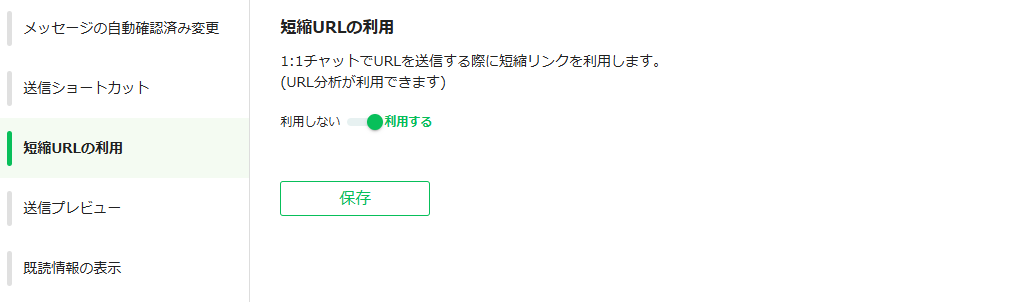
「短縮URLの利用」では、1:1チャットでURLを送信するときに、短縮URLを利用する・利用しないの設定が可能です。
短縮URLを利用する事でURL分析が利用可能です。
・短縮URLを利用する
1:1チャットから送信したURLが短縮URLに変換して送信されます。
短縮URLを利用する場合、URL分析の利用が可能です。
・短縮URLを利用しない
1:1チャットから送信したURLが短縮URLに変換せずに送信されます。
短縮URLを利用しない場合、URL分析の利用ができません。
URL分析の詳細についてこちらのマニュアルをご確認ください。
送信プレビュー

「送信プレビュー」を利用する事で、1:1チャットでメッセージを送信する前にプレビュー画面を表示させることが出来ます。
プレビュー画面が不要な場合は「利用しない」を選択してください。
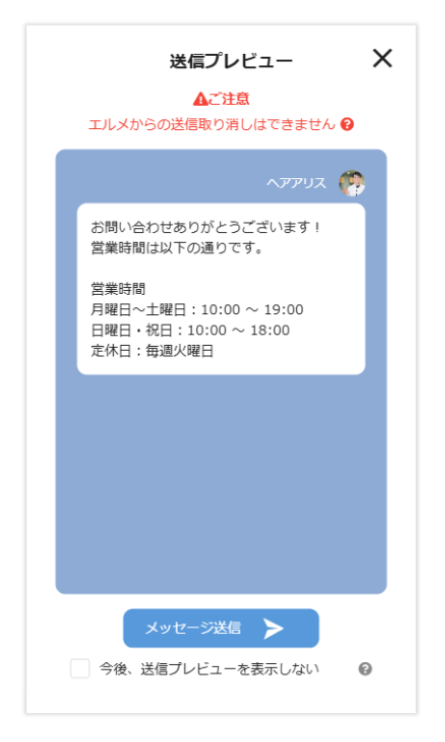
既読情報の表示
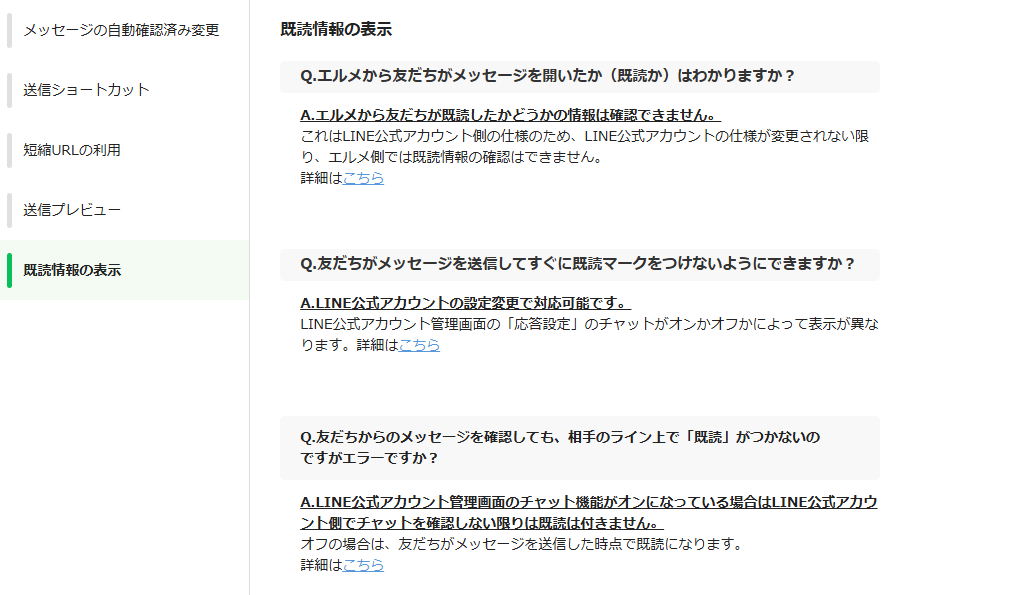
「既読情報の表示」では、送信したメッセージの既読情報について記載されています。
Q.エルメから友だちがメッセージを開いたか(既読か)はわかりますか?
A.エルメから友だちが既読したかどうかの情報は確認できません。
これはLINE公式アカウント側の仕様のため、LINE公式アカウントの仕様が変更されない限り、エルメ側では既読情報報の確認はできません。詳細はこちら
Q.友だちがメッセージを送信してすぐに既読マークをつけないようにできますか?
A.LINE公式アカウントの設定変更で対応可能です。
LINE公式アカウント管理画面の「応答設定」のチャットがオンかオフかによって表示が異なります。詳細はこちら
Q.友だちからのメッセージを確認しても、相手のライン上で「既読」がつかないのですがエラーですか?
A.LINE公式アカウント管理画面のチャット機能がオンになっている場合はLINE公式アカウント側でチャットを確認しない限りは既読は付きません。オフの場合は、友だちがメッセージを送信した時点で既読になります。詳細はこちら