エラーが起きている場合は、まず「ヘルプ – 困ったときにご確認ください」の「思ったとおりに動かないとき」をご確認ください。
連携する決済システムは変更できますか?
決済連携はStripeとUnivaPayの両方で行うことができます。
すでに商品を作成して決済システムと連携している場合は、その商品の決済システムを変更することはできません。再度、商品を作成して、ご希望の決済システムに連携してください。
UnivaPayでの決済を2つ以上のエルメアカウントで利用したい場合はどうすればいいですか?
UnivaPayの管理画面で、すでにエルメと接続しているアプリトークンとは別のアプリトークンを作成して、2つ目以降のエルメアカウントとUnivaPayを連携させてください。
UnivaPayのアプリトークンはエルメアカウント1つにつき1つ作成が必要となります。
設定手順については、「エルメとUnivaPayの決済連携方法」をご参照ください。
商品はいくつまで作成できますか?
作成できる商品の数は、ご契約いただいているプランによって、異なります。
フリープランの場合、作成できる商品は1つです。本番環境、テスト環境を合わせて1つ商品を作成できます。
ご契約プランごとの作成可能な商品数については、「L Message(エルメ)の公式サイト」の料金プラン表をご参照ください。
継続商品の申し込みができずエラーになるときは?
すでに同じ商品が申し込まれたことがあるかどうかをご確認ください。決済・支払いがすべて完了していない継続商品を申し込めるのは1回のみです。
同じLINEアカウントで同じ内容の継続商品を2回以上、申し込めるようにするには、2回分をまとめた別の商品を追加してください。
例)スイミングスクールで「入門コース」へ兄弟2人の申し込みを受けつける
1人分 月6,000円 の場合
2人分 6,000円×2人=12,000円
上の場合、次の2つの継続商品を作ります。
| 1人申し込む方向けの商品 | 毎月6,000円 |
|---|---|
| 2人申し込む方向けの商品 | 毎月12,000円 |
フリープランの場合、作成できる商品の数は単品・継続それぞれ1つまでです。上のように継続商品を2つ以上作成する場合は、スタンダードプラン以上でご利用ください。
ご契約プランごとの作成可能な商品数については、「L Message(エルメ)の公式サイト」の料金プラン表をご参照ください。
分割払いでも一括で入金されるようにするには?(UnivaPayの場合)
UnivaPayをご利用で、国内審査を通過している場合は、分割払いを設定できます。そのためには、「決済システム連携設定」で「分割払い設定」をオンにする必要があります。
友だちが分割払いでも、LINEアカウントの運営者へ一括で入金されるようにするには、大きく2つの手順を行ってください。
1.エルメとUnivaPayが連携していることを確認する
2.単品商品を作成する
ここでは、240,000円の商品を作成して分割払いにする場合を例に、手順を説明します。
1.エルメとUnivaPayが連携していることを確認する
1-1.左メニューの「エルメシステム設定」▶ 「決済システム連携設定」をクリック
1-2.「アカウント連携する」ボタンが表示されているかどうかを確認する
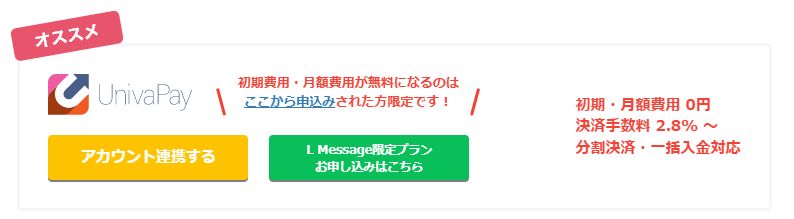
「アカウント連携する」ボタンが表示されている場合:
まずエルメとUnivaPayを連携させてください。エルメとUnivaPayを連携させる手順については、「エルメとUnivaPayの決済連携方法」をご参照ください。
「アカウント連携する」ボタンが表示されていない場合:
下の画面が表示されますので、手順1-3を進めてください。
1-3.UnivaPayの「分割払い設定」をオンにする
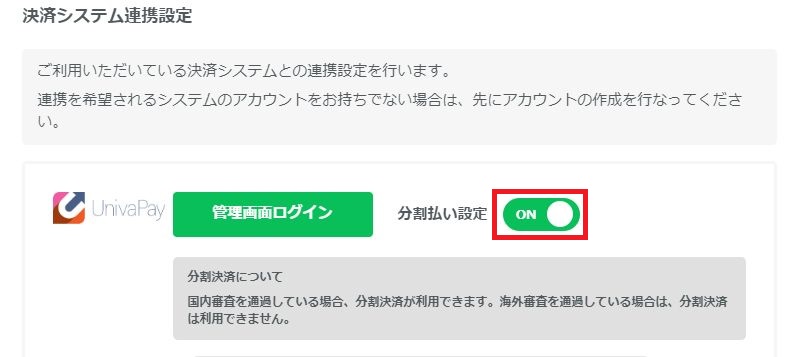
2.単品商品を作成する
2-1.左メニューの「商品・決済」▶ 「商品販売」をクリック
2-2.「単品商品」▶「テスト環境」をクリック
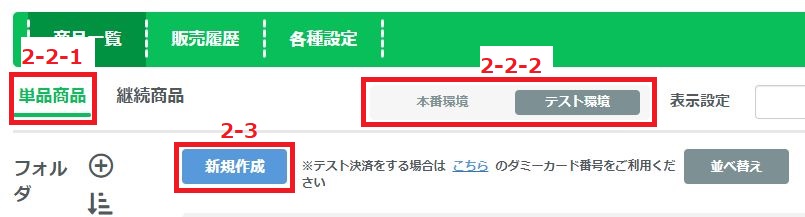
本番環境に商品を作成する場合は「本番環境」をクリックしてください。
2-3.「新規作成」ボタンをクリック
商品をフォルダで管理する場合は、「+」をクリックしてフォルダを作成してから「新規作成」ボタンをクリックしてください。
2-4.「商品名(管理用)」、「表示商品名」、「説明」を入力
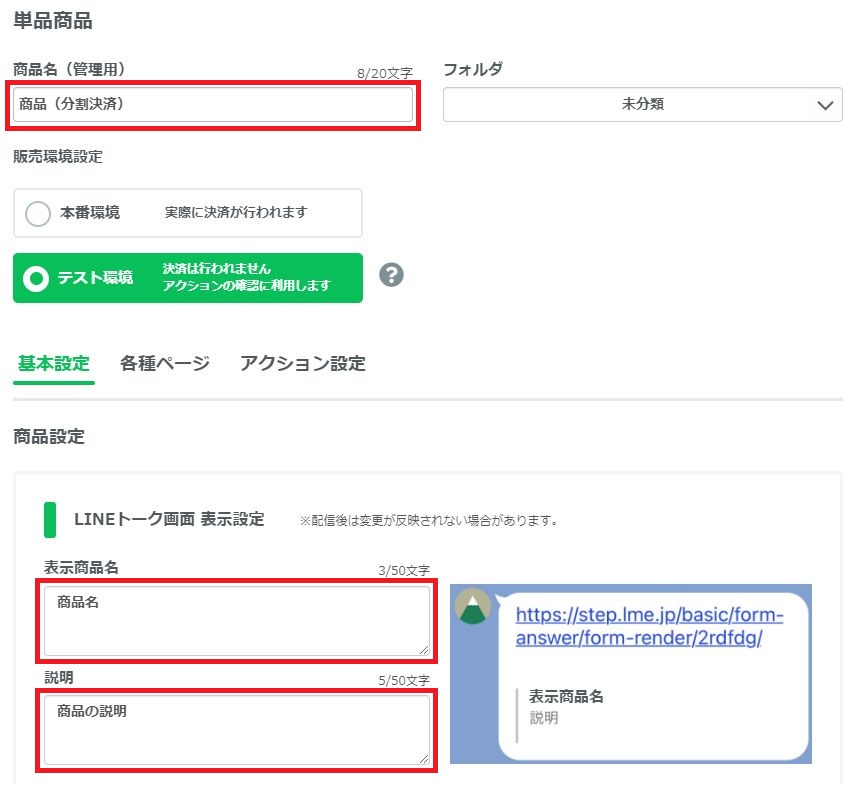
2-5.「利用する決済システム」の「UnivaPay」をクリック
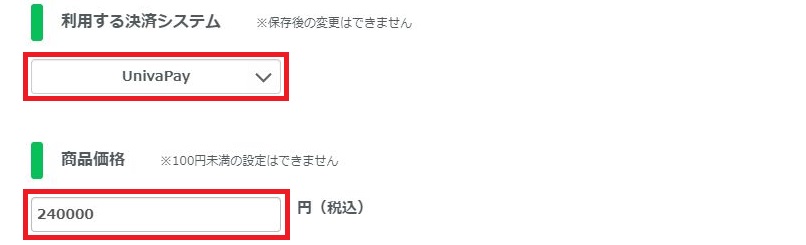
2-6.商品価格に「240000」と入力して、「保存」ボタンをクリック
手順1-3で「分割払い設定」をオンにしているため、決済画面で分割回数を選択できるようになります。
友だちが決済する際、下の画面の「支払い回数」をクリックした後、「一括」、「3回」、「5回」などの分割回数の中から分割回数をクリックできます。
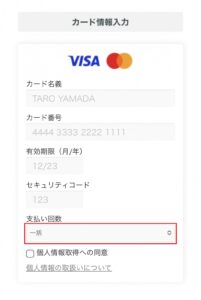
分割可能な回数については、友だちがご利用のクレジットカードによって異なります。友だちのクレジットカードで可能な回数については、友だちからクレジットカード会社へ確認していただくことになります。
「基本設定」がこれで完了です。
引き続き、「各種ページ」と「アクション設定」を行ってください。
手順の詳細については、「L Message(エルメ)の【新】商品販売機能の使い方」の「各種ページ」以降をご参照ください。
アクション設定については、「購入された内容を友だちに送信するには?」もご参照ください。
継続商品のトライアルが終わるとどうなりますか?
どのように課金されるかは「トライアル設定」の内容によって異なります。
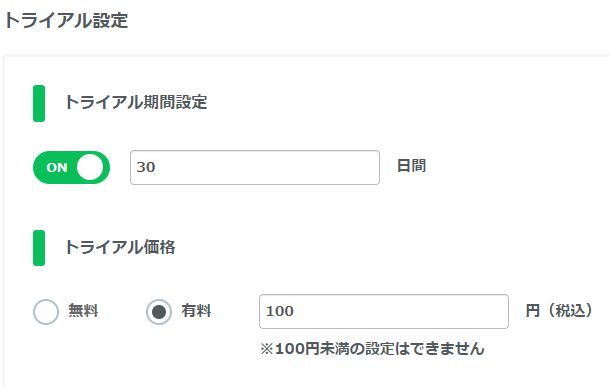
トライアル期間を設定する場合、2つのパターンがあります。
1.トライアル期間中は無料
2.トライアル期間中も有料
「1.トライアル期間中は無料」の場合
「トライアル価格」が「無料」の場合、購入時の支払いはありません。
トライアル期間が終わると、「請求設定」の「①請求価格」の金額で決済・請求されます。
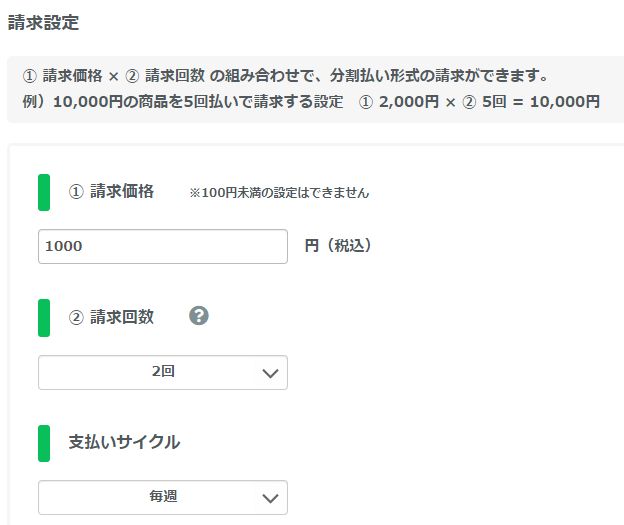
その後、「②請求回数」で設定した回数分、「支払いサイクル」の設定通りに決済・請求されます。
「2.トライアル期間も有料」の場合
「トライアル価格」が「有料」の場合は、購入時に「トライアル価格」で設定した料金が決済・請求されます。
トライアル期間が終わると、「請求設定」の「①請求価格」の金額で決済・請求されます。
その後、「②請求回数」で設定した回数分、「支払いサイクル」の設定通りに決済・請求されます。
トライアル価格の詳細については、「L Message(エルメ)の【新】商品販売機能の使い方」の「初回トライアル価格(継続商品のみ)」をご参照ください。
次の決済・請求はいつですか?
決済・請求は、初回の決済日を基準に、設定した「支払いサイクル」で行われます。
たとえば、「支払いサイクル」を「毎月」にしている場合、次のようになります。
例)初回の決済が7/20のとき
次の支払い:8/20
請求日が請求月にない場合は、該当月の最終日に請求されます。
例)支払いサイクルが「毎月」で初回決済が3/31の場合
4月は31日がないため、次回の請求日は4/30となります。
決済日を月末または1日に変えられますか?
次の決済日は、前回の決済日と「支払いサイクル」によって決まります。そのため、意図的に決済日を月末や1日などに変更することはできない仕様となっています。
購入者が延滞した場合はどのようになりますか?
購入者が決済エラーなどの理由で継続商品の支払いを延滞した場合、運営者様が利用されているサービス・システムとエルメは直接、連携していないため、サービスの内容やご都合に応じて対処することになります。
たとえば、支払いを延滞した方への対応として、支払いの催促をする、サービスを提供しているオンラインサロンなどのグループから手動で退会させる、などの具体的な対処については、エルメを使ってLINEアカウントを運営されている方(会社様)の方針に合わせて、ご対応ください。
もし、支払いが行われなかった購入者への連絡の手段として、エルメでメッセージを送信するように設定を行われた場合は、商品購入にかかわらない通常のメッセージと同様に、設定したとおりに配信されます。
決済エラーになった場合の詳細については、「決済エラーになった場合、どのようになりますか?」をご参照ください。
決済エラーの場合どのようになりますか?
エルメでは、3回連続で請求エラー(決済エラー)が発生したときに、自動的に解約とするかどうかを設定できます。
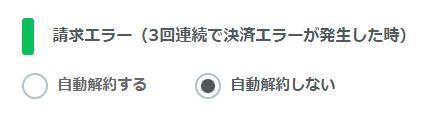
「自動解約する」にした場合は、その後の請求が行われません。
決済エラーになった後の動作については、決済システム(StripeまたはUnivaPay)の仕様や設定によって異なります。
Stripeを使用していて決済エラーになった場合
Stripeの管理画面の「設定」▶「Billing」▶「サブスクリプションおよびメール」で設定されている通りに動作します。ご都合に合わせてリトライスケジュールなどを設定してください。
Stripeの管理画面での設定手順については、Stripeの「よくあるご質問」をご確認の上、Stripeのサポート窓口にお問い合わせください。
UnivaPayを使用していて決済エラーになった場合
「一般設定」▶「決済サービス」の「リトライ回数」で設定されている通りに動作します。ご都合に合わせてリトライ回数を設定してください。
UnivaPayのリトライについては、「定期課金」の「リトライについて」をご確認の上、UnivaPayにお問い合わせください。
UnivaPayのお問合せフォーム >>
購入された内容を友だちに送信するには?
アクションの「テキスト」から決済された情報を送信できます。
ここでは例として、「申込完了時」に決済された情報を送信する手順について、説明します。
1.左メニューの「商品・決済」▶「商品販売」をクリック
2.「アクション設定」をクリック
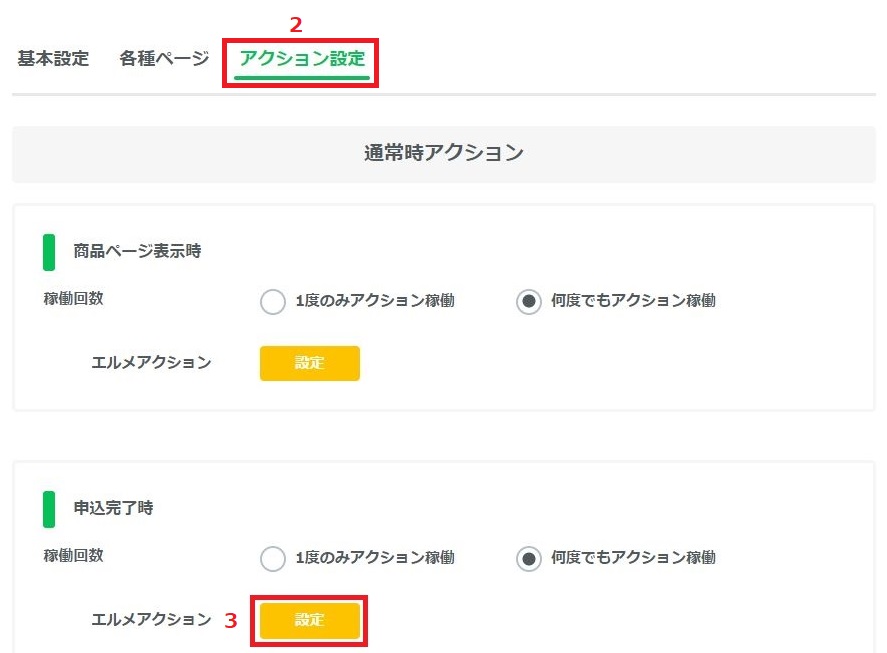
3.「申込完了時」などの「設定」ボタンをクリック
ここでは例として「申込完了時」に送るようにしていますが、あくまでも例です。必要に応じたタイミングで送信するようにしてください。
4.「テキスト」▶「+商品決済」をクリック
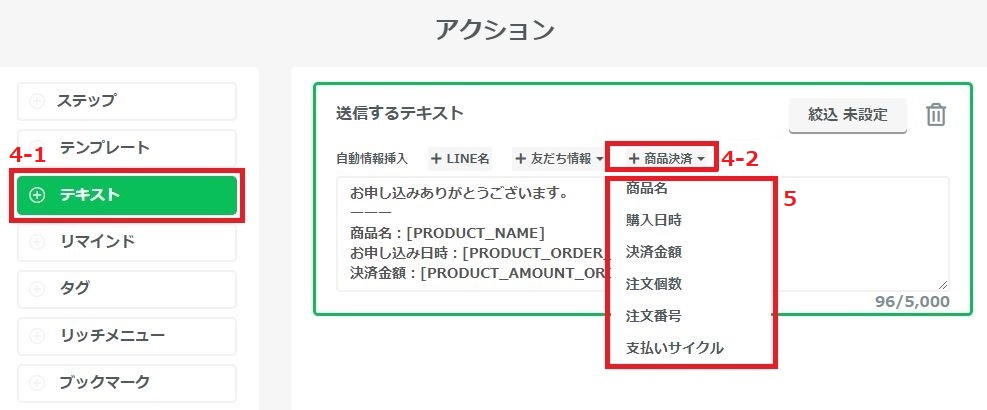
5.入力する項目名(「商品名」、「購入日時」など)をクリック
「商品名」、「購入日時」などの項目名をクリックすると、「送信するテキスト」にコードが入力され、決済された情報を送信できるようになります。
入力手順の詳細については、「リマインド配信 – 目的から探す・よくあるご質問」の「カレンダー予約の「テキスト」で入力できる項目」をご参考にしてください。カレンダー予約と商品・決済とでは、挿入できる項目は異なりますが、テキストの入力手順は同様です。
6.「保存」ボタンをクリック
商品販売の「アクション設定」の詳細については、「L Message(エルメ)の【新】商品販売機能の使い方」の「アクション設定」をご参照ください。
また、予約時入力項目を使うことで、友だちが予約時・購入時に入力した内容を友だちに送信できます。詳細については、「メッセージ配信・ステップ配信 – 目的から探す・よくある質問」の「予約時・購入時に記入された内容を友だちに送信するには?」をご参照ください。
関連する質問
友だち以外の人がリンク先の機能を使えるようにするには?
LINE公式アカウントの管理画面(LINE Developers)の設定を変更すると、友だち登録していない人でも次の機能のURLを使えるようになります。
- フォーム作成
- イベント予約
- カレンダー予約
- 商品作成
友だちではない人がこれらの機能のURLをタップして開くと、友だち追加の画面が表示された後、予約ページ、フォーム、商品購入ページが表示されるようになります。
詳細については、「L Message(エルメ)のURLを友だち以外へ有効化する方法」をご参照ください。

