商品販売とは
商品販売とは、エルメ上で商品の作成ができる機能です。
こちらの機能を利用する事で、LINE上で独自の商品を販売して決済までを行う事が出来ます。
また、継続課金を行う事もできますので、月額性のオンラインサロンなどの運営にもご利用が可能です。
LINEだけで売り上げを上げる事ができますので、ぜひこちらの商品販売機能をご利用頂ければと思います。
こちらのページではテキスト形式で解説を行っておりますが、動画での解説もご用意しております。お好みに合わせてご活用いただけますと幸いです。
<解説動画はこちら>
決済システムとの連携
商品販売機能を利用するためには、事前準備として決済システムとの連携が必要です。
エルメと連携可能な決済システムには「UnivaPay」「Stripe」の2種類があります。
UnivaPayとの連携方法
UnivaPayとの連携方法はこちらのページをご確認ください。
Stripeとの連携方法
Stripeとの連携方法はこちらのページをご確認ください。
商品販売機能の利用方法
決済システムとの連携が完了したら実際に商品販売機能を利用していきましょう。
商品販売をクリック
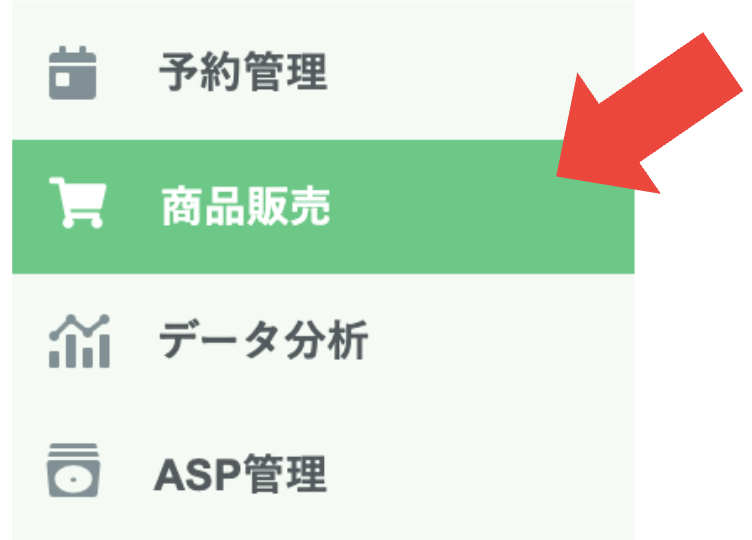
商品販売機能は、左メニューから「商品販売」よりご利用が可能です。
商品一覧
まずは「商品一覧」から、新規の商品を作成してみましょう。
商品のタイプには「単品商品」「継続商品」の2種類があります。
◆単品商品
「単品商品」とは、単体の商品を販売する際に利用する商品タイプです。例えばアパレル、化粧品といった形の有る商品や、単体のオンラインコンテンツを販売する際にも利用します。
◆継続商品
「継続商品」とは、継続課金(サブスクリプション)タイプの商品になります。月額課金制のオンラインサロンやファンサイトなど、継続的な課金を行う商品を販売する際にはこちらを利用します。
販売したい商品に合わせて適切な商品タイプを選択してください。
商品の作成方法
それでは商品の作成方法についてご紹介していきます。
商品のタイプを指定して「新規作成」をクリック
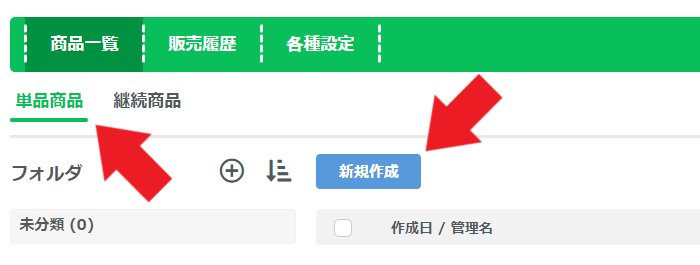
上部メニューから「単品商品」もしくは「継続商品」を指定して「新規作成」をクリックしてください。
また、予めフォルダを作成しておくことで管理がしやすくなります。
その場合はフォルダの「+」マークをクリックしてフォルダを作成してください。
商品名(管理用)・フォルダ

管理用の商品名を設定しましょう。
こちらは友だちに表示される名前ではないので管理しやすい名前を設定してください。
またこちらからフォルダの指定も可能です。
販売環境設定
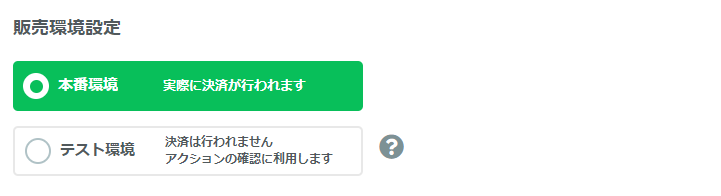
販売環境設定から「本番環境」「テスト環境」のいずれかを選択してください。
◆本番環境
「本番環境」とは、実際に商品を販売してお客さんに決済を行ってもらう際の設定です。商品の作成が完了してお客さんに商品を販売する際にはこちらの設定にしてください。
◆テスト環境
「テスト環境」とは、販売時のアクションなどが問題なく機能するかを確認する時の設定です。この場合カード番号などを入力しても実際に決済は行われません。
テスト環境を利用する際には以下のダミーカード番号を入力してテストを行います。
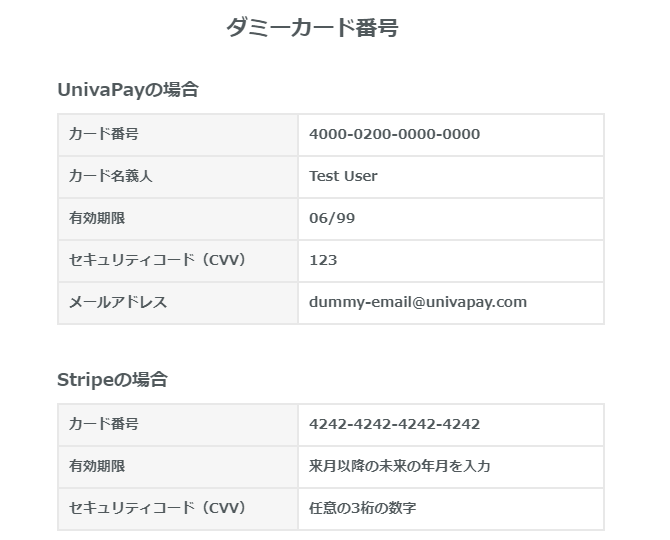
基本設定
「基本設定」から、商品の商品名や金額などを設定していきましょう。
LINEトーク画面 表示設定
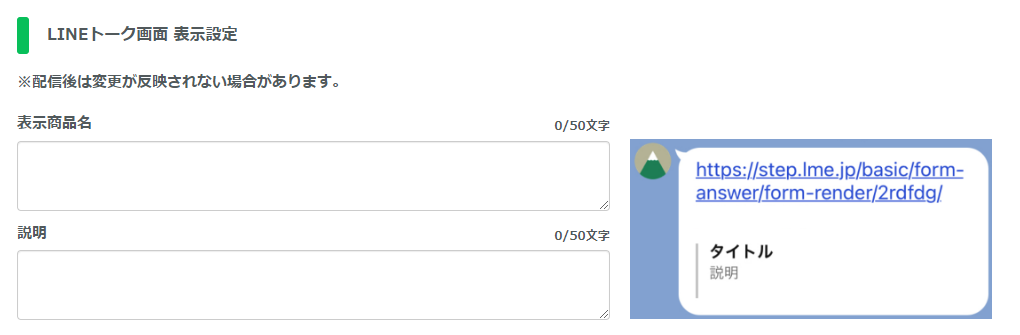
商品の「表示商品名」と「説明」を設定してきましょう。
こちらは友だちに商品のURLを送信した際にLINE上に表示される名前と説明になります。
端的に分かりやすく設定すると良いでしょう。
利用する決済システム

利用する決済システムを選択してください。
「UnivaPay」「Stripe」の2種類から選択可能です。
利用する決済システム保存後の変更はできませんので、ご注意ください。
※決済システムを選択する場合は、必ず初めに決済システムとの連携を行ってください。
商品価格・請求価格

販売する商品の価格を設定してください。
請求回数(継続商品のみ)

継続商品のみ「請求回数」という項目があります。
こちらは友だちに請求を行う回数を設定出来ます。
例えば請求価格を「10000円」として設定し、請求回数を「5回」にしていた場合、友だちに10000円が5回請求がかかり、合計50000円が請求されます。
支払いサイクル(継続商品のみ)

「支払いサイクル」とは、友だちに請求を行うサイクルを設定できる項目です。
こちらは初回決済日を起点にして次回の決済日が決定します。
例えば、支払いサイクルを「毎月」にしており、1月15日に初回決済を行った場合、2月15日、3月15日、4月15日、と決済が続きます。
ただ請求日が請求月にない場合は、該当月の最終日が請求日になります。
例えば、支払いサイクルを「毎月」にしており、1月31日に初回決済を行った場合、2月28日、3月31日、4月30日、5月31日、と決済が続きます。
請求エラー(継続商品のみ)

「請求エラー」は、3回連続で決済エラーが発生したときに自動解約を行うかどうかを設定出来ます。
「自動解約する」「自動解約しない」の2つから選択してください。
在庫数

商品の在庫数を設定しましょう。
在庫数を設定する事で、商品の販売個数に制限を設ける事が出来ます。
友だち一人当たりの購入上限

友だち一人当たりの購入上限を設定することで、一人当たりの購入数に制限を設けることが可能です。
例えば「5」と設定する事で、友だち一人当たりに対して商品が最大5個まで購入可能となります。
トライアル期間設定(継続商品のみ)

「トライアル期間設定」は、継続商品のおためし期間を設定できる機能です。
例えば、トライアル期間を「10日」とした場合、申し込み完了時に初回トライアル価格で決済が行われ、申し込みの10日後から、継続商品の本来の価格で決済が開始されます。
尚、トライアル期間の起算日は「申し込み日の翌日」になります。
以下、例です。
【例:トライアル期間を10日に設定した場合】
購入「トライアル開始日時」 2024.07.11
トライアル終了日 2024.07.20 23:59
初回決済日 2024.07.21
初回トライアル価格(継続商品のみ)

「初回トライアル価格」は、継続商品の最初の決済価格を設定できる機能です。
例えば、毎月10000円が決済される継続商品で、初回トライアル価格を5000円にしていた場合、初月のみ5000円が課金され、それ以降は10000円の課金が継続されます。
分割決済を行う方法
継続商品を利用する事で、分割の決済を行う事が出来ます。
分割決済を行う場合は以下の方程式に当てはめて考えましょう。
商品価格 ÷ 分割回数 = 請求価格
例えば、10000円の商品を5回払いで決済を行いたい場合には「10000円÷5回=2000円」となります。
なのでこの場合は、「請求回数を5回」「請求金額を2000円」の継続商品を作成する事で、10000円の商品を5回に分けて決済を行う事が可能になります。
各種ページ
「各種ページ」では、友だちに表示する商品ページの詳細な設定が可能です。
1.商品ページ
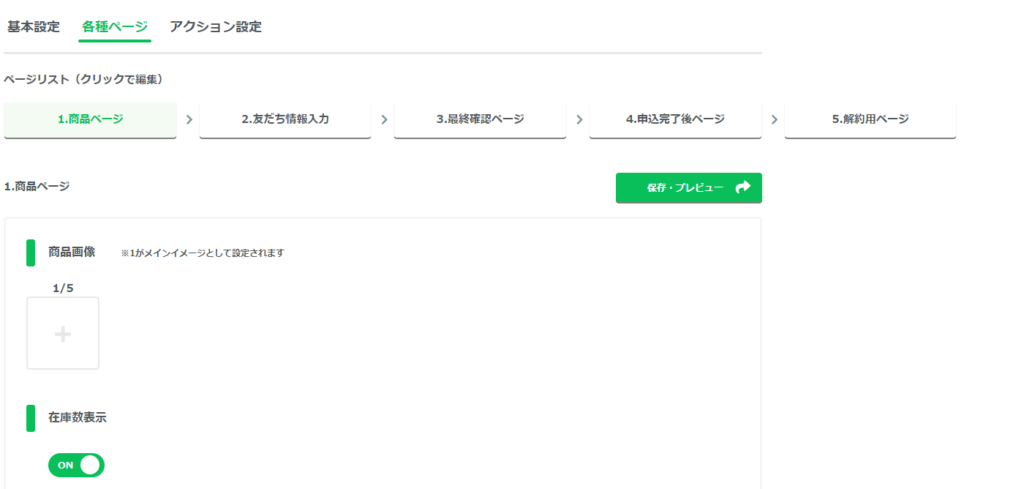
「商品ページ」では、商品ページの詳細な設定をすることが出来ます。
各種内容を設定していきましょう。
◆商品画像
商品の画像を5枚まで登録する事ができます。登録された画像はスライド形式で商品ページに表示されます。
◆在庫数表示
残りの在庫数を表示させるかどうかを設定出来ます。表示させたい場合は「ON」、表示させたくない場合は「OFF」にしてください。
◆友だち1人当たりの購入制限表示
購入上限数を表示させるかどうかを設定出来ます。表示させたい場合は「ON」、表示させたくない場合は「OFF」にしてください。
◆商品案内
「商品案内」に、商品に関する詳しい解説を記載する事が出来ます。
◆ボタン設定
友だちがクレジットカード情報などを入力して、最終的に購入ボタンを押す時のボタンのテキストや色を設定出来ます。
2.友だち情報入力
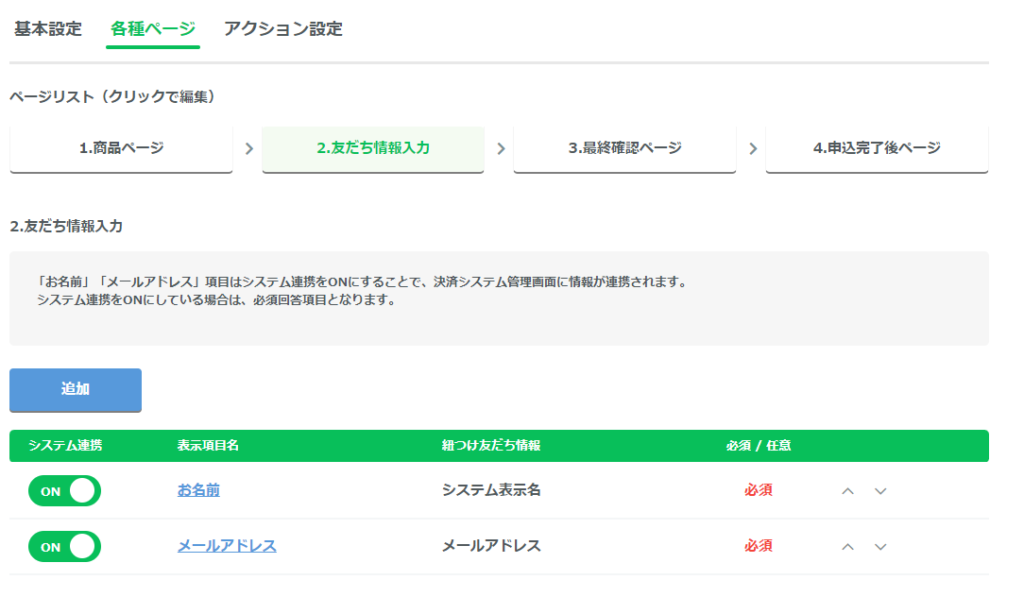
「友だち情報入力」では、友だちが商品を購入する際に入力する情報を設定する事が出来ます。
例えば、商品購入時に友だちに「氏名」「電話番号」「住所」「ご希望の配達日」といった情報を入力してもらいたい場合、こちらの購入時入力項目を設定する事で、必要な情報を友だちに記入してもらう事が可能です。
入力された情報はエルメの「友だち情報」との紐づけも可能ですので、今後そちらの情報を活用してエルメ内の様々な機能と連携を行う事も可能になります。
詳しい使い方は以下のページにまとめてありますので、ぜひご参照ください
3.最終確認ページ
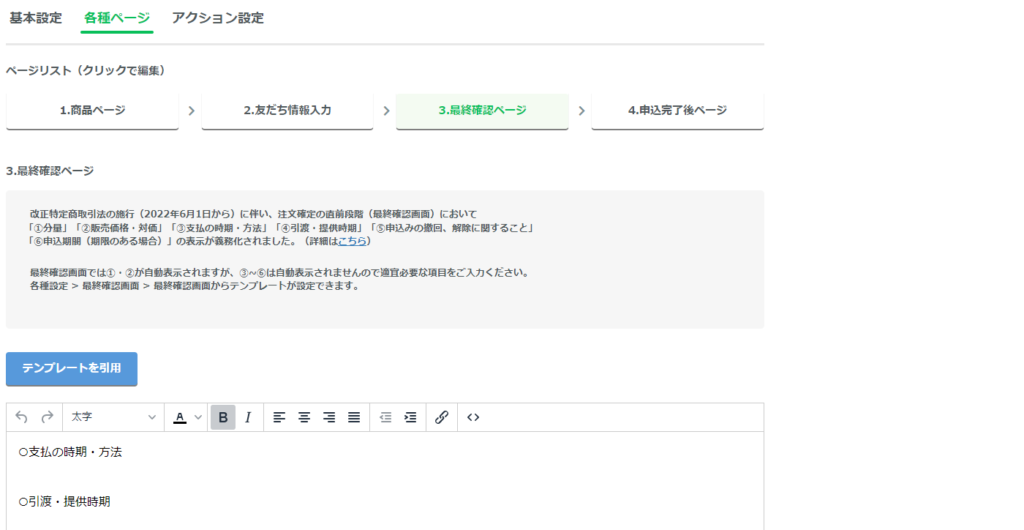
「最終確認ページ」とは、友だちが商品の購入時にクレジットカード番号などを入力した後に、支払い確定ボタンを押す直前のページになります。
改正特定商取引法の施行に伴い、2022年6月1日から注文確定の直前に表示される画面において以下の表示が義務化されました。(詳しい内容はこちら)
①分量
商品の数量、役務の提供回数等ほか、定期購入契約の場合は各回数の分量も表示
②販売価格・対価
複数商品を購入する顧客に対しては支払総額も表示し、定期購入契約の場合は2回目以降の代金も表示
③支払の時期・方法
定期購入契約の場合は各回の請求時期も表示
④引渡・提供時期
定期購入契約の場合は次回分の発送時期等についても表示(顧客との解約手続きの関係上)
⑤申込みの撤回、解除に関すること
返品や解約の連絡方法・連絡先、返品や解約の条件等について、顧客が見つけやすい位置に表示
⑥申込期間(期限のある場合)
季節商品のほか、販売期間を決めて期間限定販売を行う場合は、その申込期限を明示
「①分量」「②販売価格・対価」に関しては、最終確認ページで自動表示されますので記入は不要です。
③~⑥に関しては自動表示されませんので、ご自身で作成をして頂く必要がございます。
ご自身の商品の内容と照らし合わせながら作成を行ってください。
また、「テンプレートを引用」のボタンをクリックする事で、既に登録を行っているテンプレートを自動入力する事が可能です。
テンプレートの編集は「各種設定 > 最終確認画面 > 最終確認画面」から行えます。
4.申し込み完了後ページ
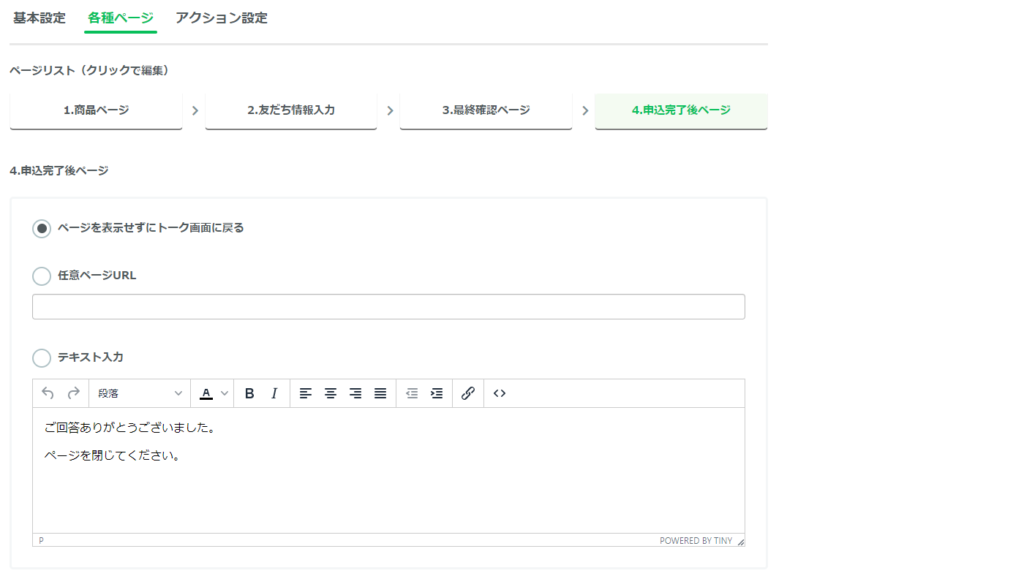
「申し込み完了後ページ」から、友だちが商品の購入を完了した後に自動的に遷移させるページを設定できます。
・ページを表示させずにトーク画面に戻る
こちらを設定すると申し込み後自動的にトーク画面に戻ります。
・任意ページURL
「任意ページURL」を設定すると、申し込み後設定したURLのページに自動的に移動します。
・テキスト入力
「テキスト入力」を設定すると、申し込み後設定したテキストが表示されるページに自動的に移動します。
解約用ページ(継続商品のみ)
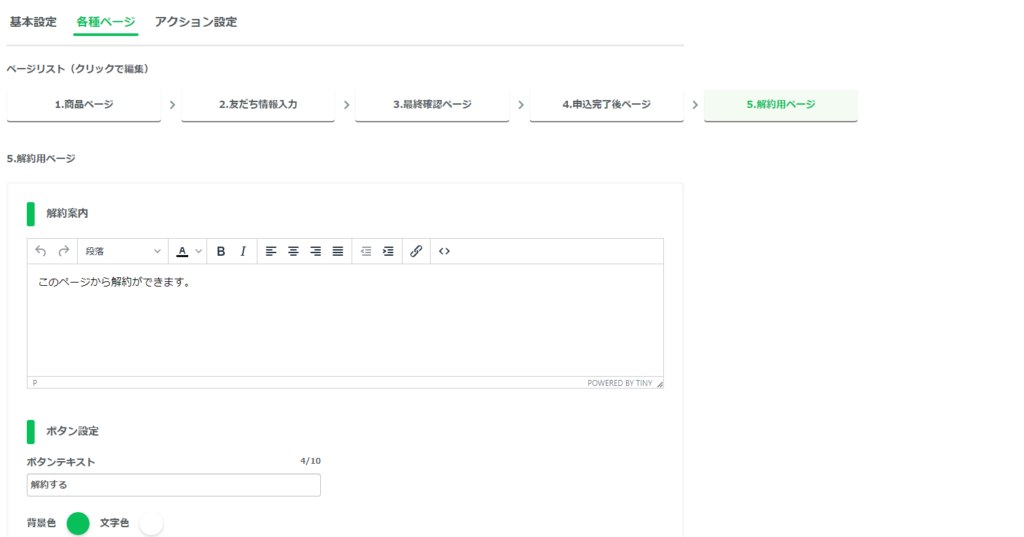
継続商品のみ「解約用ページ」という設定項目があり、こちらは継続商品の解約用ページの設定画面になります。
「解約案内」から、解約時にページに表示させる文章を設定可能です。
また、「ボタン設定」から解約ページに表示させるボタンのテキストや色の変更も可能です。
アクション設定
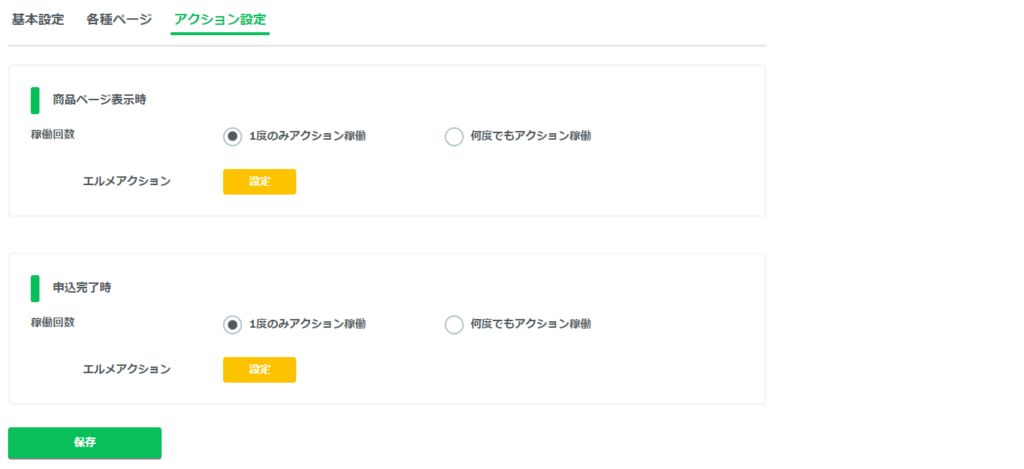
「アクション設定」では、友だちに対して行うアクションを設定出来ます。
エルメアクションが利用できますので、テンプレートの配信から、タグ付け、リッチメニューの表示など様々なアクションが可能です。
・商品ページ表示時
友だちが商品のURLをタップして商品ページに移動した際にアクションを実行させることが出来ます。
・申込完了時
友だちが商品購入を確定させたタイミングでアクションを実行させることが出来ます。
・無料トライアル(継続商品のみ)
無料トライアルが終了する〇日前に実行するアクションを設定出来ます。
・初回決済時(継続商品のみ)
一番最初の決済が完了したタイミングに実行するアクションを設定出来ます。
・2回目以降決済時(継続商品のみ)
2回目以降の決済が完了したタイミングに実行するアクションを設定出来ます。
・決済エラー発生時(継続商品のみ)
決済エラーが発生したタイミングに実行するアクションを設定出来ます。
・解約時(継続商品のみ)
解約時に実行するアクションを設定出来ます。
稼働回数には「一度のみアクション稼働」「何度でもアクション稼働」の2種類があります。
「一度のみアクション稼働」を選択すると、同じユーザーに対して一度のみアクションが発動します。
「何度でもアクション稼働」を選択すると、同じユーザーに対して何度でもアクションが発動します。
販売履歴
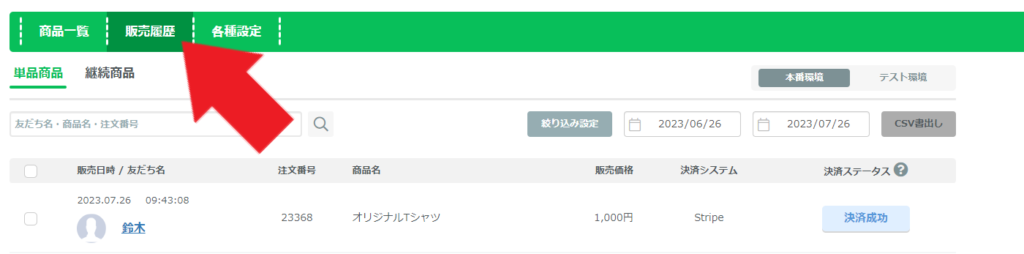
「販売履歴」から、商品の販売履歴を確認できます。
単品商品・継続商品
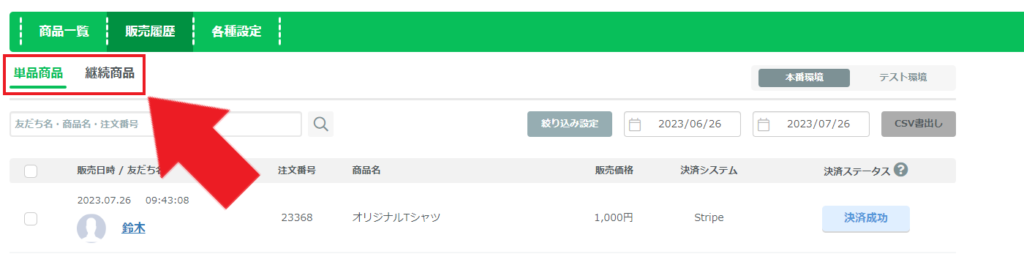
上部メニューから単品商品・継続商品の選択が可能です。
本番環境・テスト環境
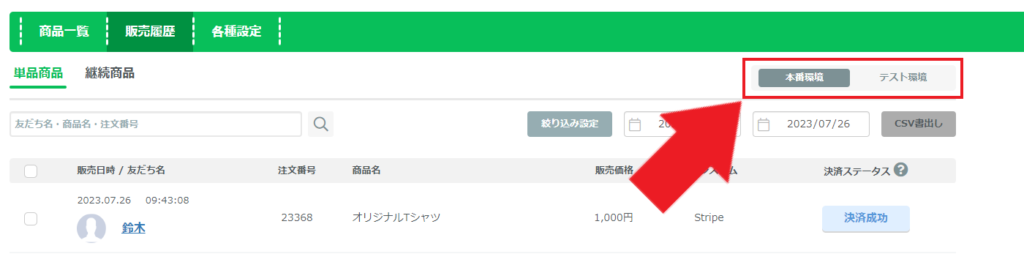
上部メニューから本番環境・テスト環境の切り替えが可能です。
「本番環境」にすると本番環境で行われた決済一覧が表示され、「テスト環境」にするとテスト環境で行われた決済一覧が表示されます。
検索
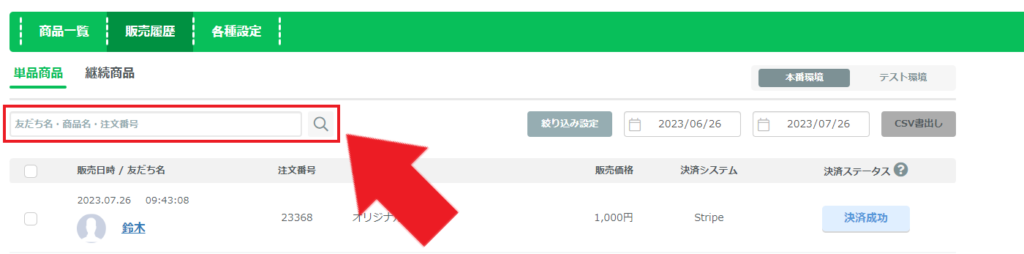
友だち名・商品名・注文番号で検索をかけることが可能です。
絞り込み設定
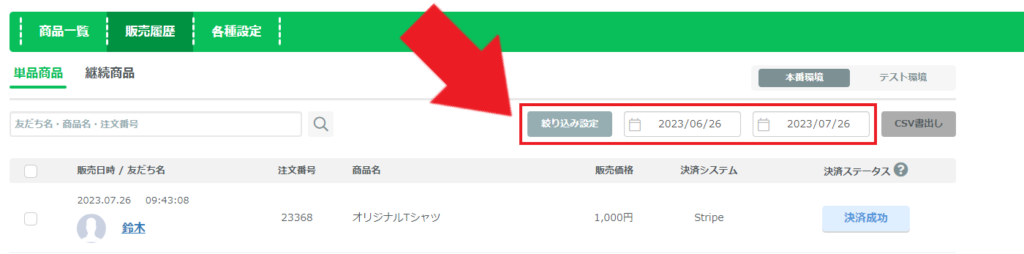
絞り込み設定から表示させる販売履歴を条件で絞り込むことが可能です。
「絞り込み設定」をクリックすると、こちらの画面が表示されますので、商品・決済システム・決済ステータスで絞り込みを行ってください。
CSV書出し
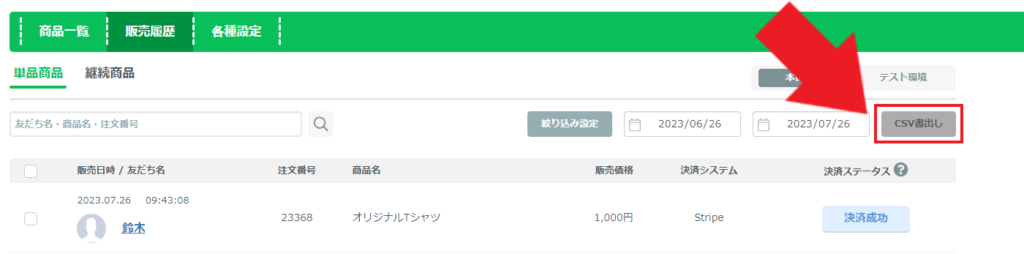
「CSV書出し」をクリックする事で、購入者情報をCSVで出力する事が可能です。
CSVから「日時」「注文番号」「本番/テスト」「商品名」「販売価格」「LINE名」「決済結果」「お名前」「メールアドレス」の情報が出力できます。
販売履歴情報一覧
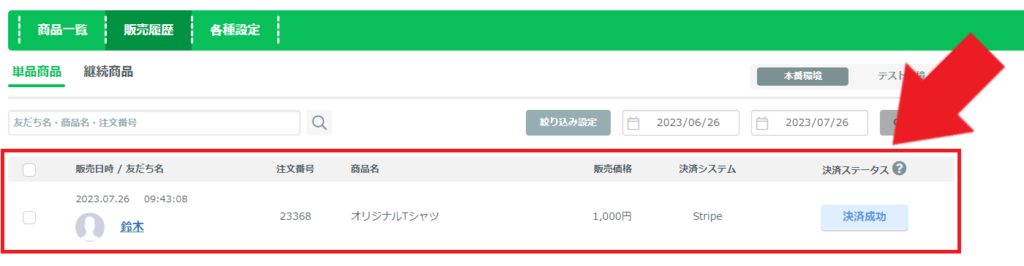
こちらから購入された商品の詳細情報を確認できます。
また右側にある「詳細」をクリックする事で、注文ごとに更に細かい情報を確認する事が出来ます。
各種設定
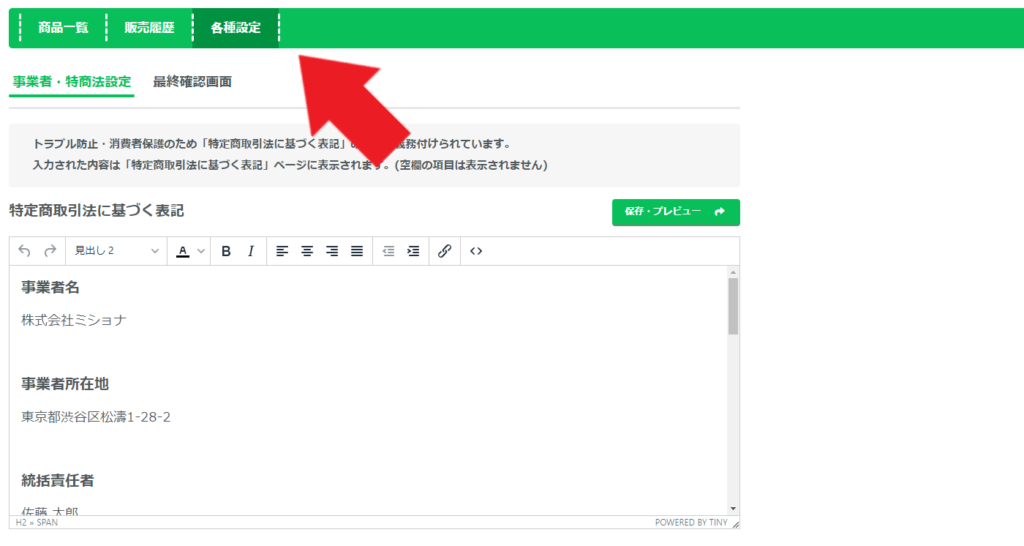
「各種設定」から、「事業者・特商法設定」「最終確認画面」の設定が可能です。
事業者・特商法設定
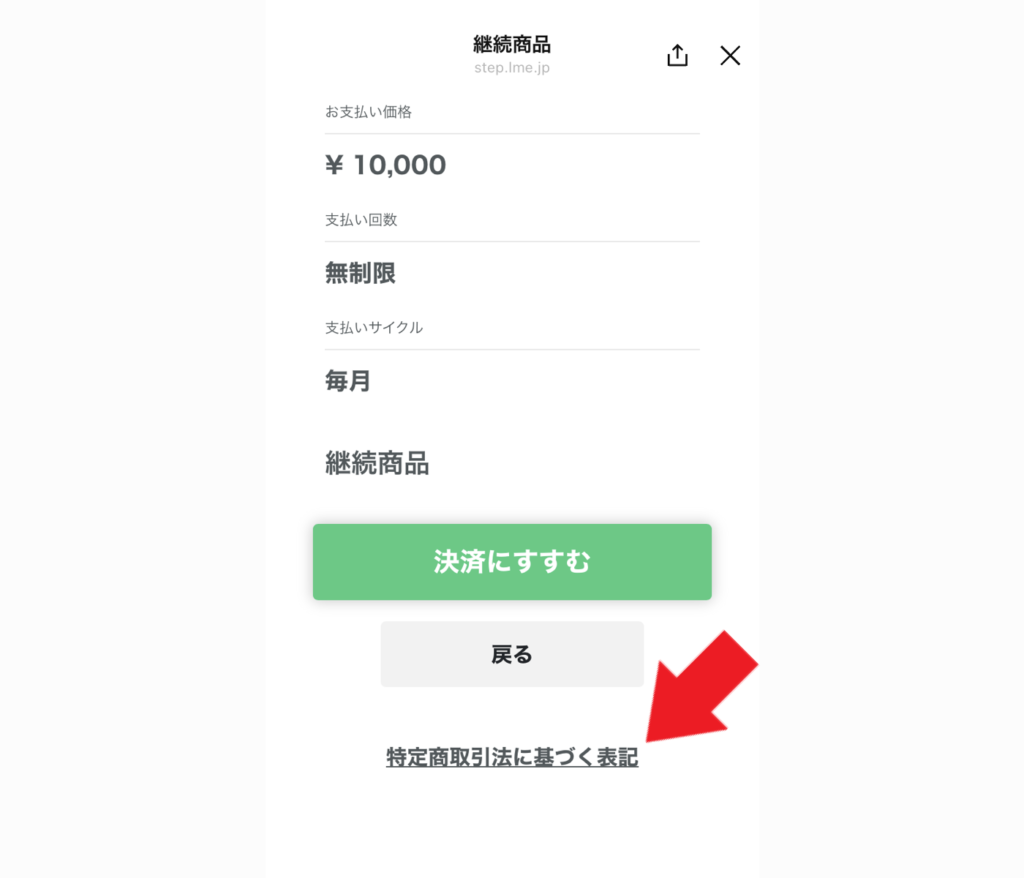
こちらは商品ページ下部の「特定商取引法に基づく表記」のリンクをタップしたときに表示されるページの設定になります。
予め例文となるテンプレートが入力されておりますので、ご自身の情報に合わせて入力を行ってください。
最終確認画面
こちらは最終確認ページで使用するテンプレートを設定できる項目です。
改正特定商取引法の施行に伴い、2022年6月1日から注文確定の直前に表示される画面において以下の表示が義務化されました。(詳しい内容はこちら)
①分量
商品の数量、役務の提供回数等ほか、定期購入契約の場合は各回数の分量も表示
②販売価格・対価
複数商品を購入する顧客に対しては支払総額も表示し、定期購入契約の場合は2回目以降の代金も表示
③支払の時期・方法
定期購入契約の場合は各回の請求時期も表示
④引渡・提供時期
定期購入契約の場合は次回分の発送時期等についても表示(顧客との解約手続きの関係上)
⑤申込みの撤回、解除に関すること
返品や解約の連絡方法・連絡先、返品や解約の条件等について、顧客が見つけやすい位置に表示
⑥申込期間(期限のある場合)
季節商品のほか、販売期間を決めて期間限定販売を行う場合は、その申込期限を明示
「①分量」「②販売価格・対価」に関しては、最終確認ページで自動表示されますので記入は不要です。
③~⑥に関しては自動表示されませんので、ご自身で作成をして頂く必要がございます。
ご自身の商品の内容と照らし合わせながら作成を行ってください。




