こちらのページではStripeとエルメの連携設定方法について解説を行っております。
Stripeアカウントの作成方法
こちらのページではエルメとStripeの決済連携方法についてテキスト形式で解説を行っておりますが、動画での解説もご用意しております。お好みに合わせてご活用いただけますと幸いです。
<解説動画はこちら>
「決済システム連携設定」をクリック
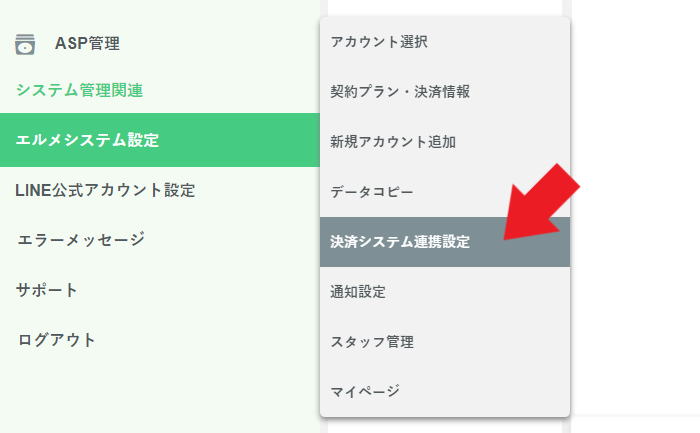
まず、左メニューなる「エルメシステム設定」にカーソルを合わせ、「決済システム連携設定」をクリックして下さい。
申し込みリンクをクリック
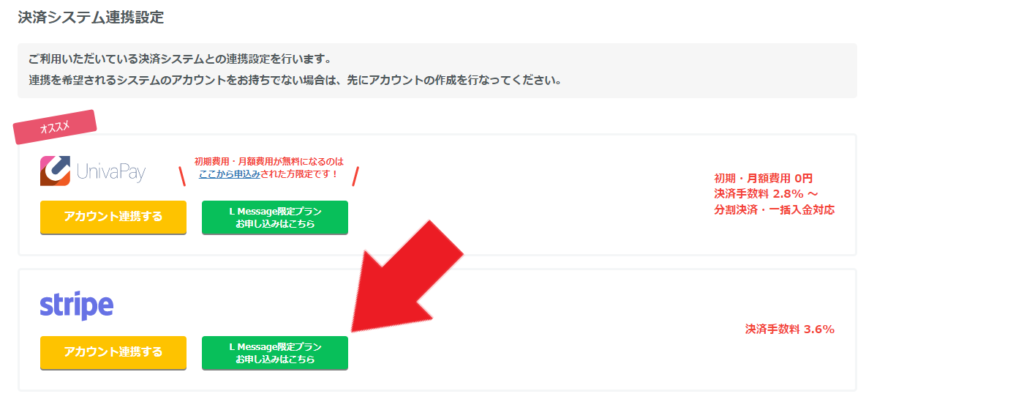
Stripe欄の「L Message限定プラン お申し込みはこちら」のリンクをクリックして下さい。
「今すぐ始める」をクリック
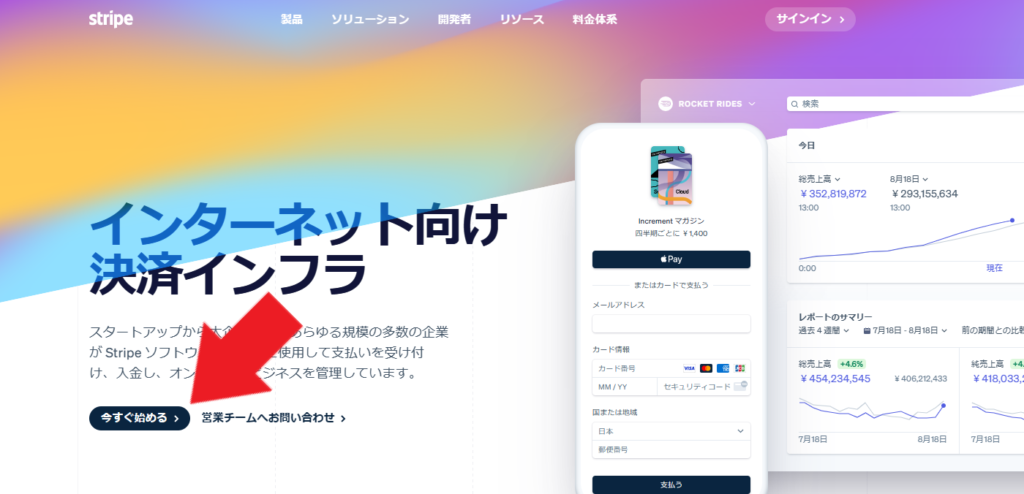
画面中央部にある「今すぐ始める」のボタンをクリックして下さい。
各種情報を記入
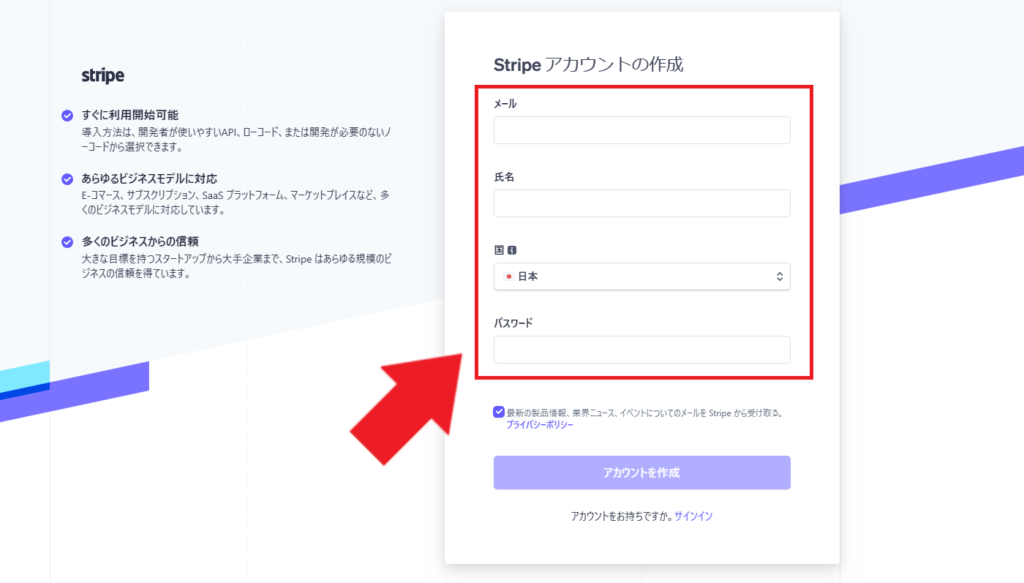
各種情報を記入していきましょう。
・メール
Stripeに登録するメールアドレスを入力してください。こちらに認証メールが届きます。
・氏名
お名前を記入してください。こちらはLINE友だちに表示されることはありません。
・国
お住いの国を選択してください。
・パスワード
ログインパスワードを設定してください。こちらは10文字以上で設定します。
入力が完了したら「アカウントを作成」のボタンをクリックして下さい。
メールアドレスを確認
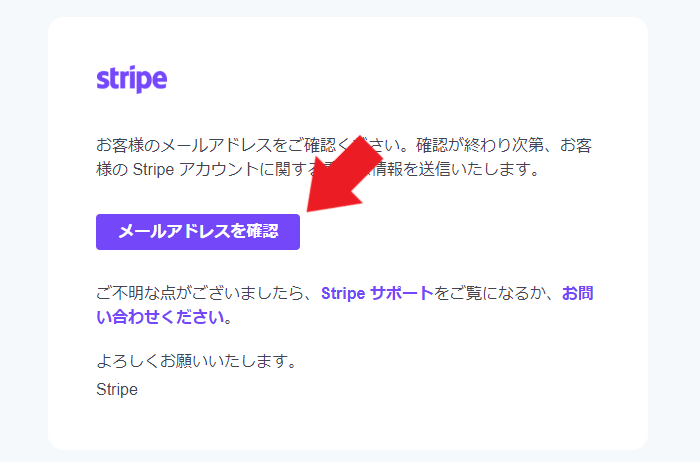
すると記入したメールアドレスに「Stripe の利用を開始するために、メールアドレスをご確認ください」という件名で認証メールが届きます。
メールを開いて「メールアドレスを確認」をクリックして下さい。
パスワードを入力
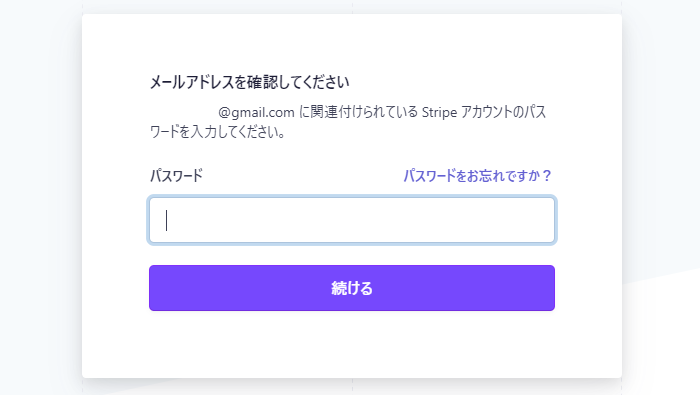
パスワードの入力を求められますので、先ほど設定したパスワードを入力し「続ける」をクリックてください。
これにてStripeアカウントの作成が完了しました。
Stripeにログイン
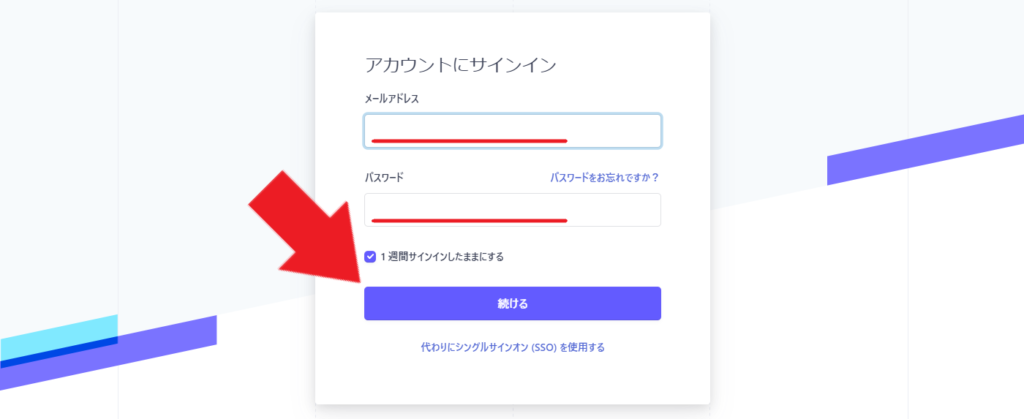
Stripeアカウントの作成が出来たら、次はStripeにログインをしてください。
メールアドレス・パスワードの入力を求められますので入力をしてください。
入力が終わったら「続ける」をクリックしてください。
「有効化を続ける」をクリック
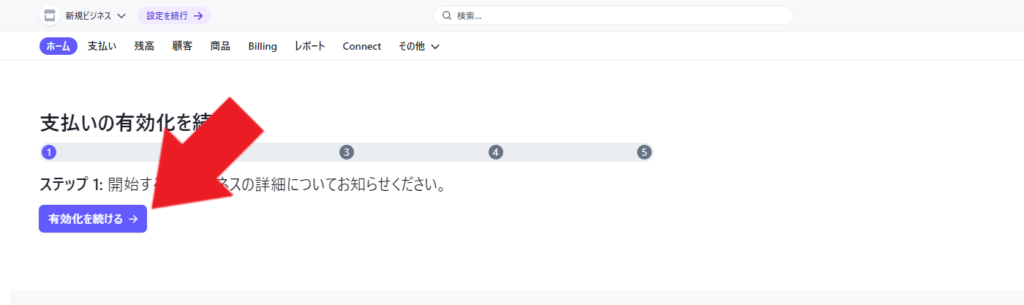
Stripeのダッシュボードにある「有効化を続ける」をクリックして下さい。
個人情報の確認
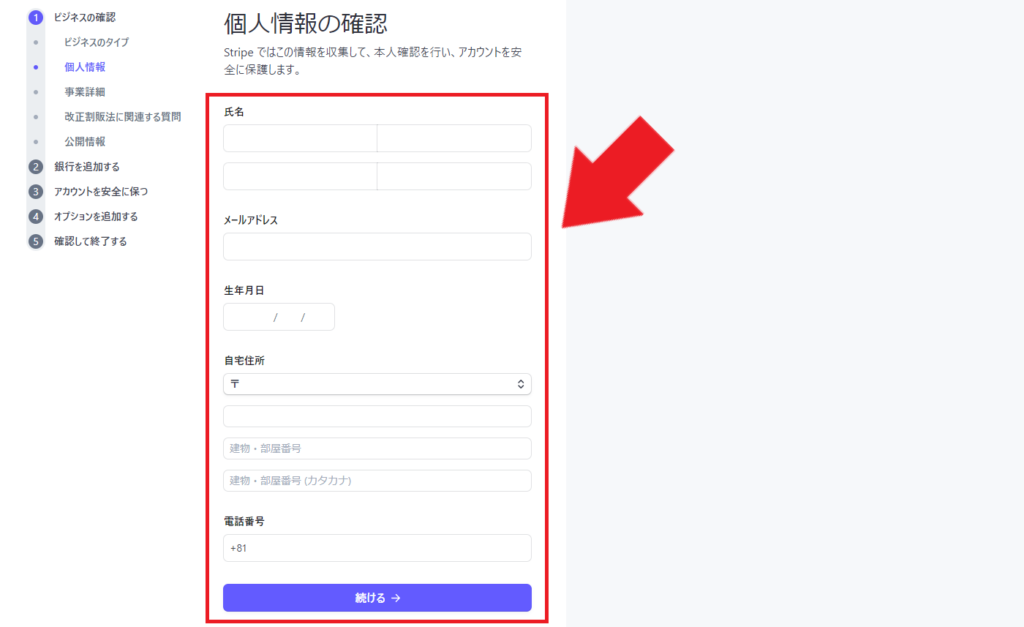
各種情報を記入していきましょう。
・氏名
姓・名を漢字、カタカナでそれぞれ入力してください。
・メールアドレス
ご利用中のメールアドレスを入力してください。
・生年月日
ご自身の生年月日を入力してください。
・自宅住所
ご自身の自宅住所を入力してください。
・電話番号
ご自身の電話番号を入力してください。
全てに入力が完了したら「続ける」をクリックして下さい。
事業詳細
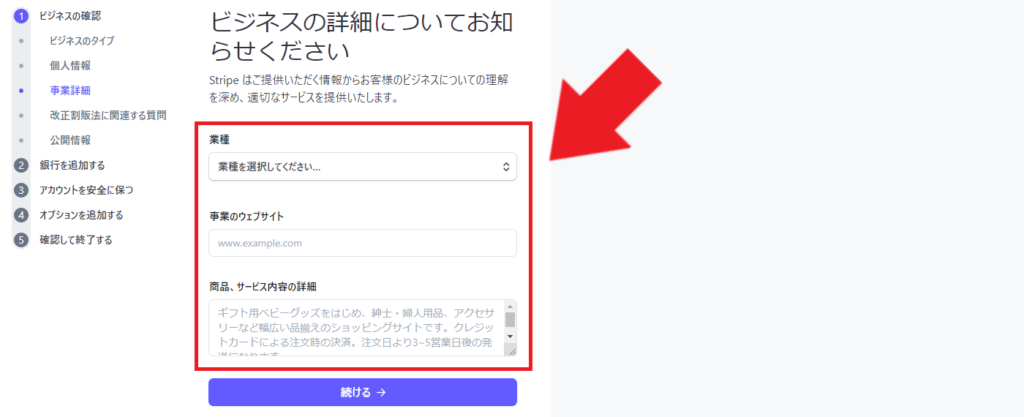
各種情報を記入していきましょう。
・業種
ビジネスの業種を選択してください。
・事業のウェブサイト
事業のウェブサイトがある場合はURLを入力してください。ウェブサイトが無い場合はSNSや関連するページのURLを入力してください。
・商品、サービス内容の詳細
商品のサービス内容の詳細を記入してください。薄く表示されている例文を元に文章を作成しましょう。
全てに入力が完了したら「続ける」をクリックして下さい。
改正割販法に関連する質問
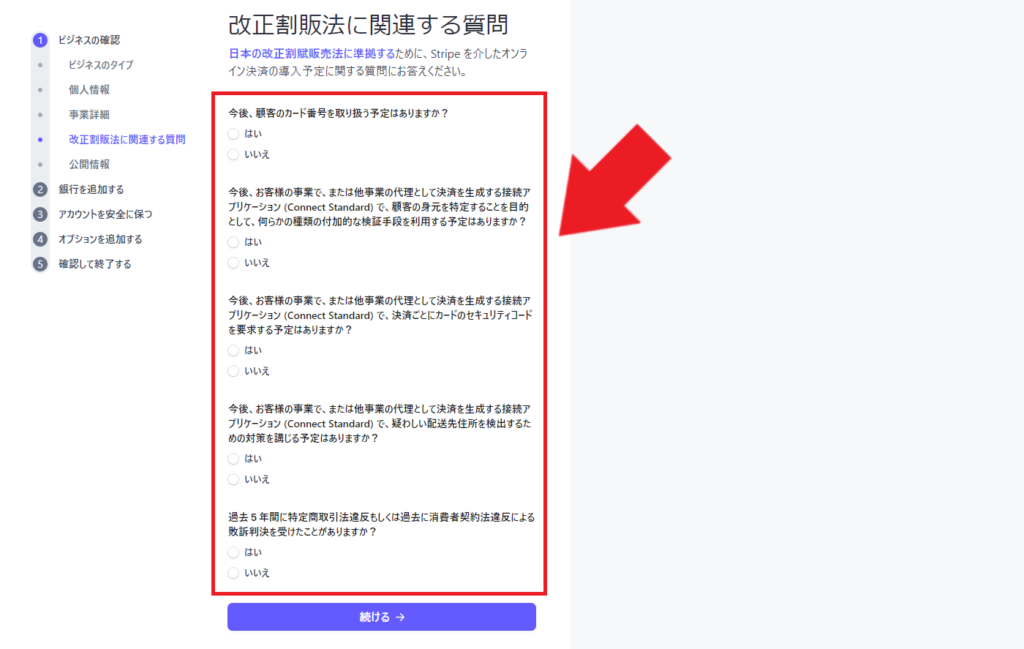
各種質問に対して「はい」「いいえ」で回答しましょう。
全てに入力が完了したら「続ける」をクリックして下さい。
顧客向けの表示情報
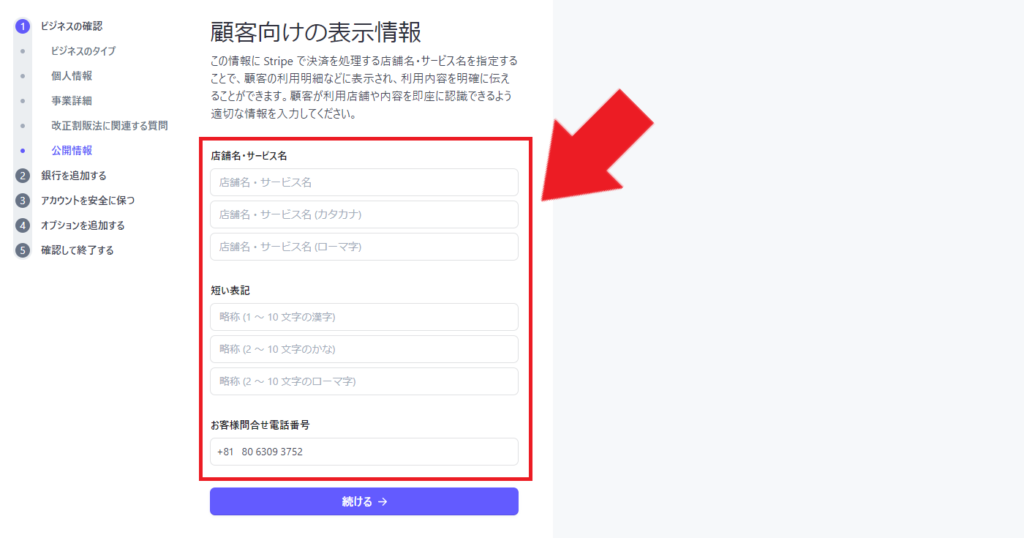
各種情報を記入していきましょう。
・店舗名・サービス名
こちらはカード利用明細上に記載される名前になります。国内用・海外用をそれぞれ設定してください。
・短い表記
こちらには店舗名・サービス名の略称を記入しましょう。国内用・海外用をそれぞれ設定してください。
・お客様問合せ電話番号
お客様問い合わせ用の電話番号を記入しましょう。
全てに入力が完了したら「続ける」をクリックして下さい。
銀行口座情報
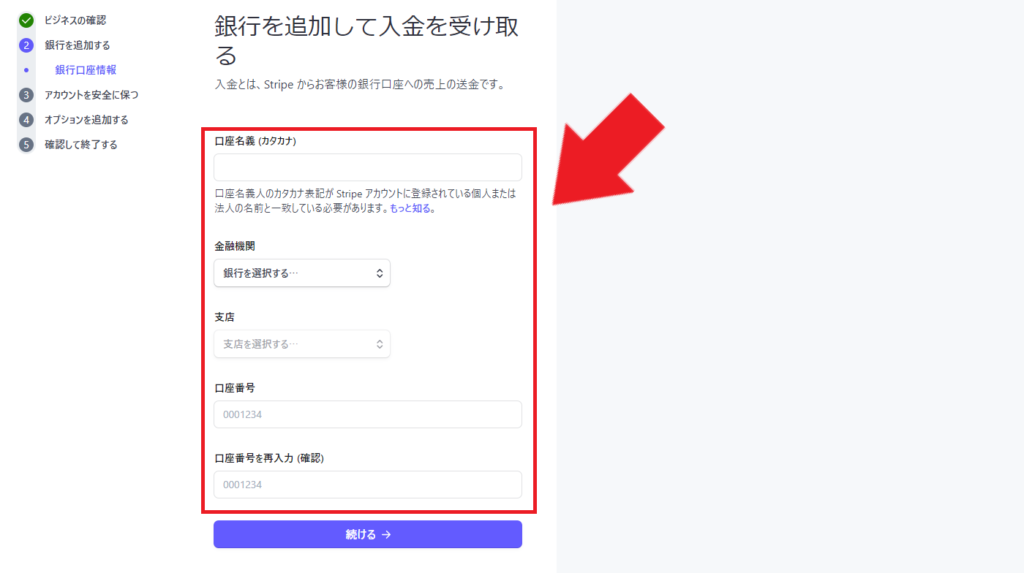
各種情報を記入していきましょう。
・口座名義(カタカナ)
口座名義をカタカナで入力してください。こちらはStripeアカウントに登録されている個人または法人の名前と一致している必要があります。
・金融機関
金融機関名を指定してください。
・支店
支店を指定してください
・口座番号
口座番号を入力してください。
・口座番号を再入力(確認)
口座番号を再入力してください。
全てに入力が完了したら「続ける」をクリックして下さい。
2段階認証
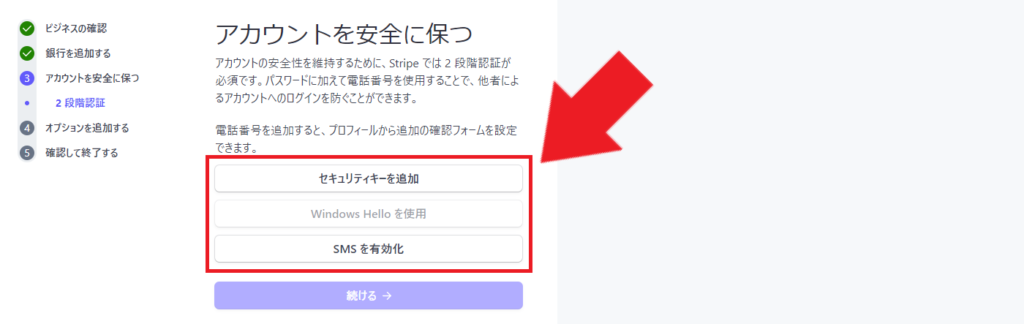
セキュリティを強化するために、SMS認証など何かしらの方法で二段階認証を設定しましょう。
設定が完了したら「続ける」をクリックして下さい。
税額計算
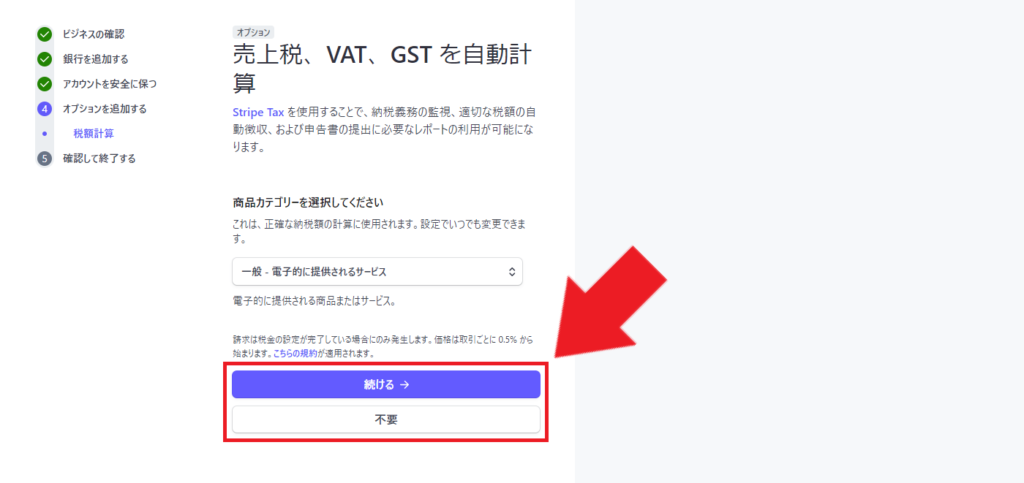
Stripe TAXの利用を選択できます。
こちらを利用する事で税金の自動計算などが可能になります。
Stripe TAXの詳細に関してはこちらをご確認ください。
利用する場合は商品カテゴリーを選択した上で、「続ける」をクリックして下さい。
特に必要ない場合は「不要」をクリックしましょう。
登録情報の確認
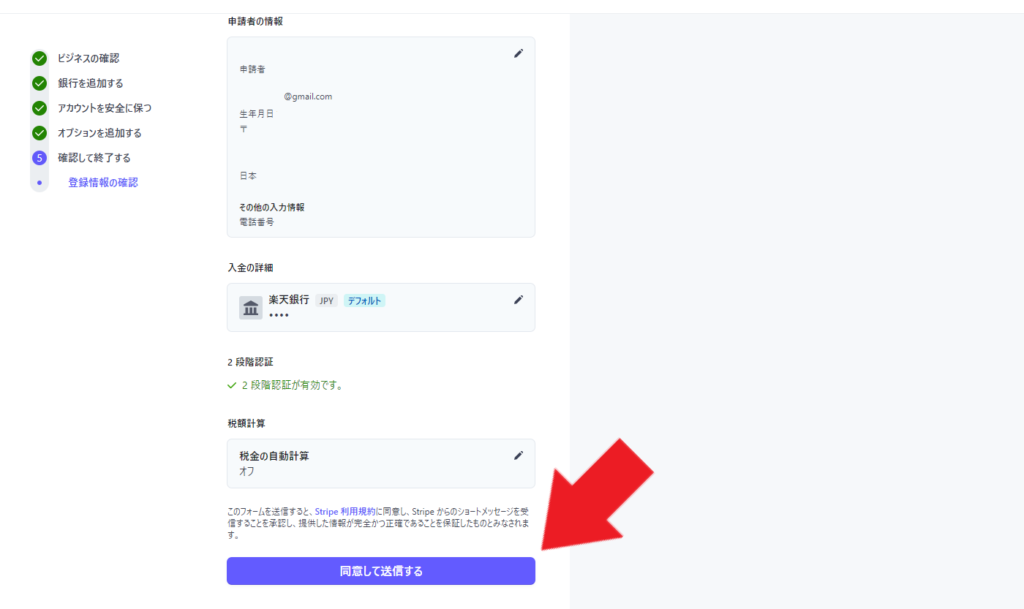
最後に登録情報に問題が無いか確認してください。
問題なければ画面最下部の「同意して送信する」をクリックして下さい。
これにてStripeアカウントの有効化が完了しました。
Stripeアカウントと連携
Stripeアカウントの作成・有効化が完了したら、次はエルメと連携を行っていきます。
「決済システム連携設定」をクリック
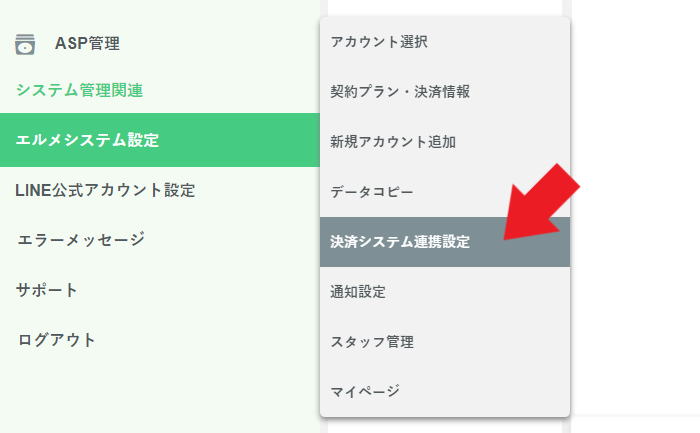
まず、左メニューなる「エルメシステム設定」にカーソルを合わせ、「決済システム連携設定」をクリックして下さい。
Stripeの「アカウントを連携する」をクリック
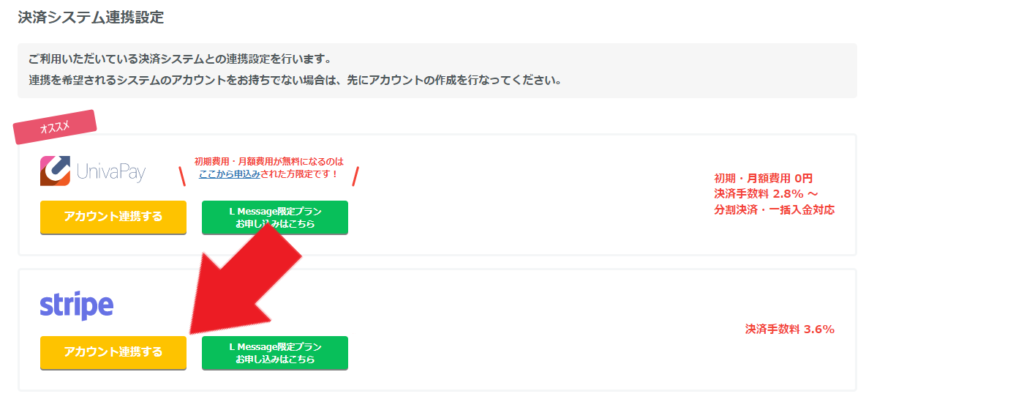
Stripe欄の「アカウントを連携する」のリンクをクリックして下さい。
「Stripe管理画面ログイン」をクリック
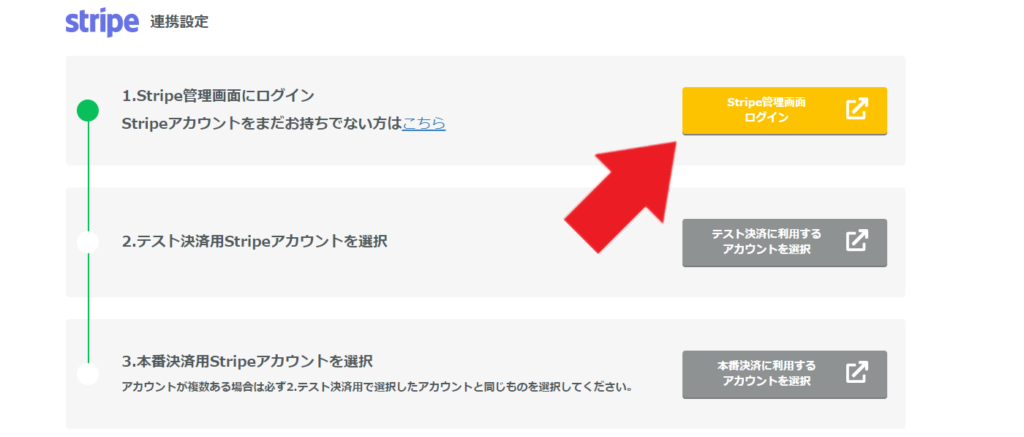
黄色い「Stripe管理画面ログイン」をクリックしてログインを行っていきましょう。
メールアドレス・パスワードを記入
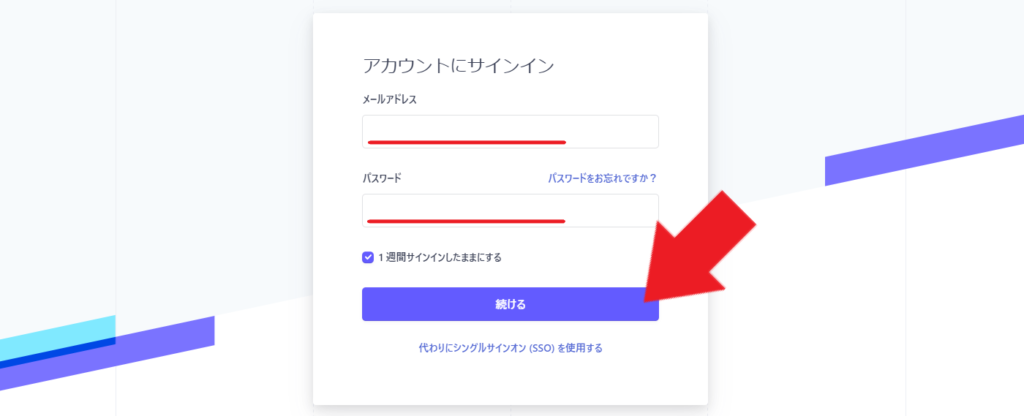
メールアドレス・パスワードを記入して「続ける」をクリックして下さい。
「テスト決済に利用するアカウントを選択」をクリック
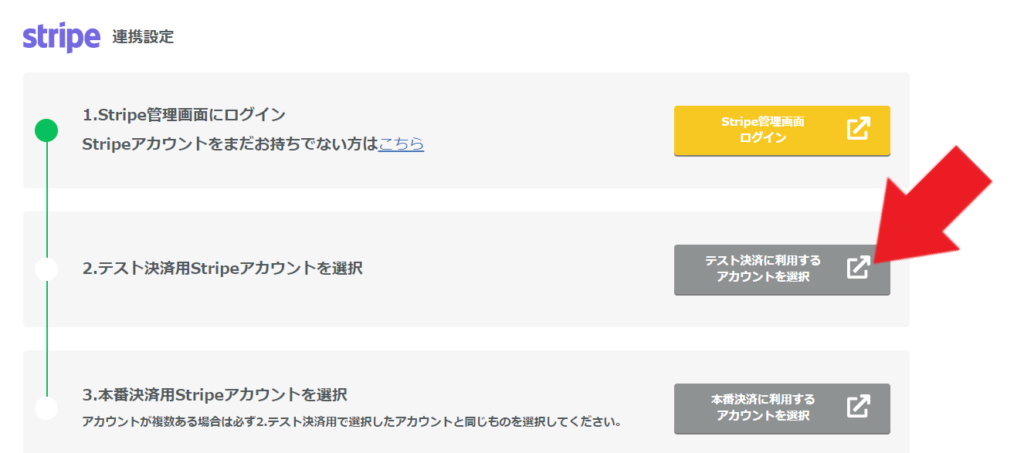
まずはテスト用のStripeアカウントを選択していきましょう。
「テスト決済に利用するアカウントを選択」をクリックしてください。
「連結する→」をクリック
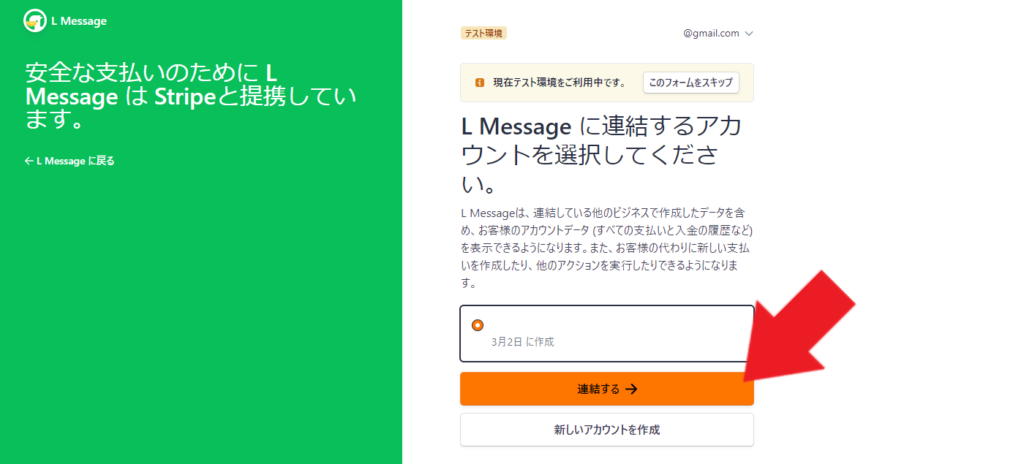
アカウントが選択されている状態で、オレンジで表示されている「連結する→」をクリックしてください。
「本番決済に利用するアカウントを選択」をクリック
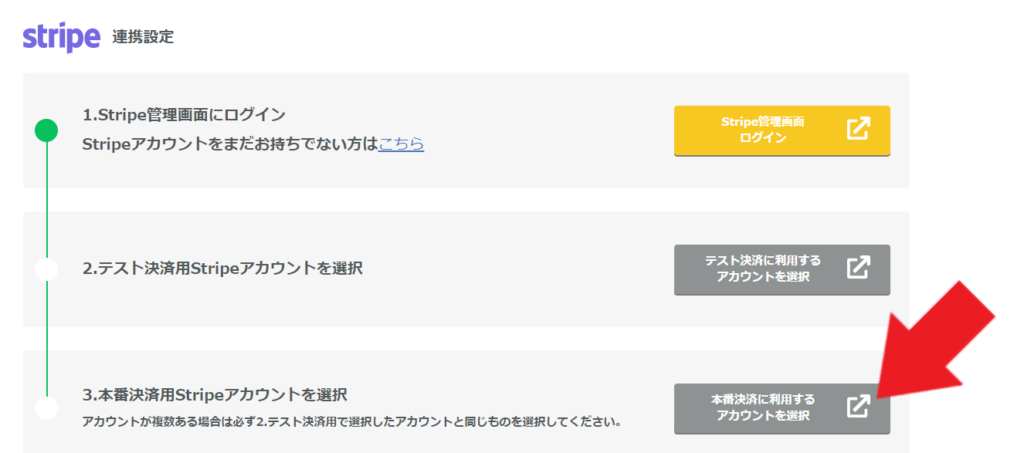
自動的にこちらの画面に移行しますので、「本番決済に利用するアカウントを選択」をクリックしてください。
「連結する→」をクリック
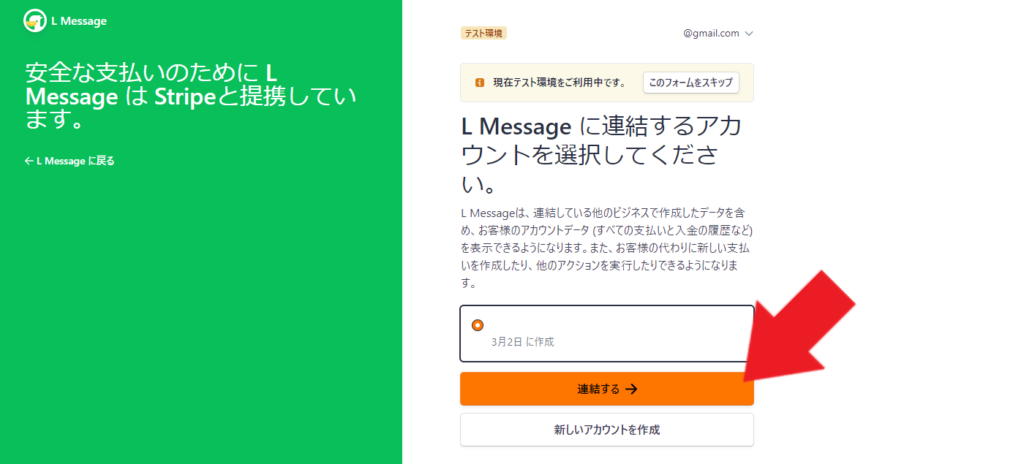
アカウントが選択されている状態で、オレンジで表示されている「連結する→」をクリックしてください。
これでエルメとStripeの連携は完了です。

