エラーが起きてフォームの機能を使えない場合は、まず「ヘルプ – 困ったときにご確認ください」の「思ったとおりに動かないとき」をご確認ください。
- フォームに回答がきたときに通知が届くようにするには?
- フォームに回答した友だちにタグをつけるには?
- フォームの回答が別の友だちに関連づけられてしまいます
- フォームに回答された日時を基準にして配信できますか?
- フォームの回答に応じて友だちに別々のステップ配信を流すには?
- フォームに回答された内容を友だちに送るには?
- フォームに回答後、リッチメニューを表示するには?
- フォーム回答の「回答者」と「未回答者」を確認するには?
- 1.タグ管理で、「アンケート回答済み」「アンケート未回答」というタグを作成する
- 2.手順①で作成した「アンケート未回答」タグを、友だち追加時設定でタグ付けする
- 3.「回答フォーム完了時」アクションで「アンケート未回答」のタグを外し「アンケート回答済み」のタグを付ける
- 既存の友だちがいる場合の設定方法
- 1.タグ管理で「アンケート回答済み」「アンケート未回答」というタグを作成する。
- 2.情報管理の「友だちリスト」を選択し、「全選択」にチェックを入れ、「アクション選択」を選択する。
- 3.タグを選び「アンケート未回答」タグを付けて「上記アクションを実行する」ボタンを押す。
- 4.「回答フォーム完了時」アクションで「アンケート未回答」タグを外し、「アンケート回答済み」タグをつける。
- 関連する質問
フォームに回答がきたときに通知が届くようにするには?
エルメのスマートフォンアプリで通知を受け取ることができます。
詳細については、「L Message(エルメ)のスマホアプリ版の使い方、操作方法」と「L Messageのスマホアプリ、チャットワーク通知機能」をご参照ください。
フォームに回答した友だちにタグをつけるには?
フォーム作成の「詳細設定」のアクション設定で、回答完了時アクションを設定してください。
詳細については、「L Message(エルメ)のフォーム作成機能」の「回答完了時アクション」をご参照ください。
フォームの回答が別の友だちに関連づけられてしまいます
配信用URLは友だちによって異なります。そのため、一度友だちに送信したURLを別の友だちに送信すると、違う情報が関連づけられてしまいます。
フォームを開くためのリンクを配信するときは、必ず配信用URLを使用してください。
配信用URLについては、「L Message(エルメ)のフォーム作成機能」の「配信用URL」をご参照ください。
フォームに回答された日時を基準にして配信できますか?
はい。できます。フォームへの回答日を基準として、稼働させたい日時と、配信するメッセージをアクション設定で設定すると、回答日を基準にしたタイミングでメッセージを配信できます。
そのためには、まず、配信するメッセージを作成します。次に、友だち情報として「回答年月日」などの項目を作っておき、フォームからその項目に回答日が設定されるようにしてください。
上の内容を行うには、大きく次の3つの手順を行います。
1.配信するメッセージを作成する
2.友だち情報管理で回答日の項目を作成して、アクションを設定する
3.フォームを作成して、手順2で作成した項目についての質問を追加する
ここでは、回答した日付をフォームで質問して、その日を基準としてメッセージの配信日時を設定する場合を例に、手順を説明します。
1.配信するメッセージを作成する
作成したメッセージを使いまわせるようにするには、テンプレート機能を使って、配信するメッセージを作成しておきます。
テンプレート機能の詳細については、「L Message(エルメ)のテンプレート機能」をご参照ください。
2.友だち情報管理で回答日の項目を作成して、アクションを設定する
友だち情報管理で項目を作成したら、アクション設定で配信日時やメッセージを設定します。
2-1.左メニューの「情報管理」▶ 「友だち情報管理」をクリック
2-2.「新規作成」ボタンをクリック
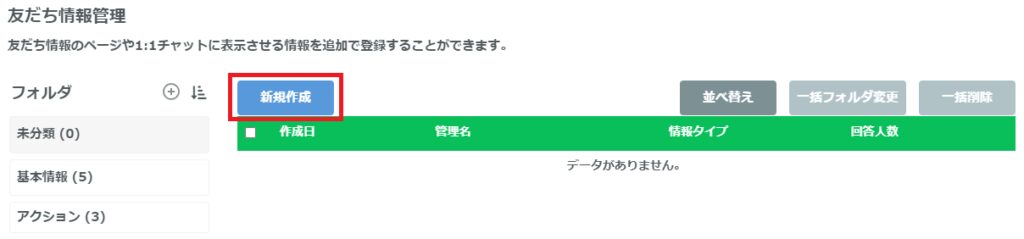
2-3.「友だち情報(管理名)」に項目名を入力
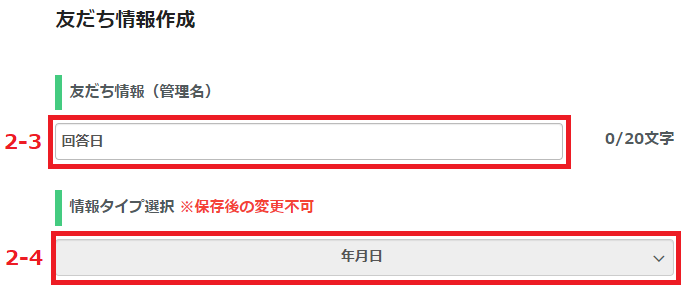
2-4.「情報タイプ選択」で「年月日」を選択して、クリック
2-5.アクション設定の「追加」ボタンをクリックして、配信日時を設定
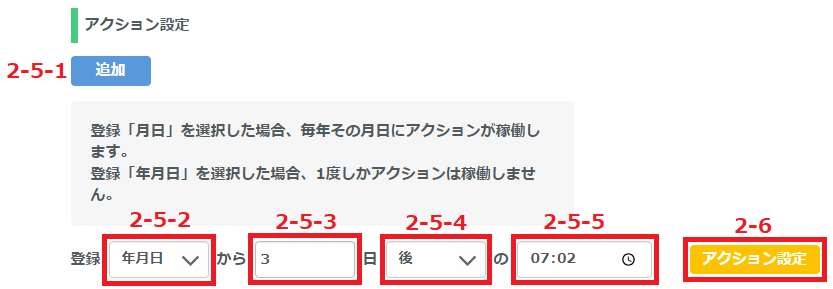
友だち情報管理の詳細については、「L Message(エルメ)の友だち情報欄管理とは?」をご参照ください。
2-6.「アクション設定」ボタンをクリックして、手順1で作成したメッセージを設定
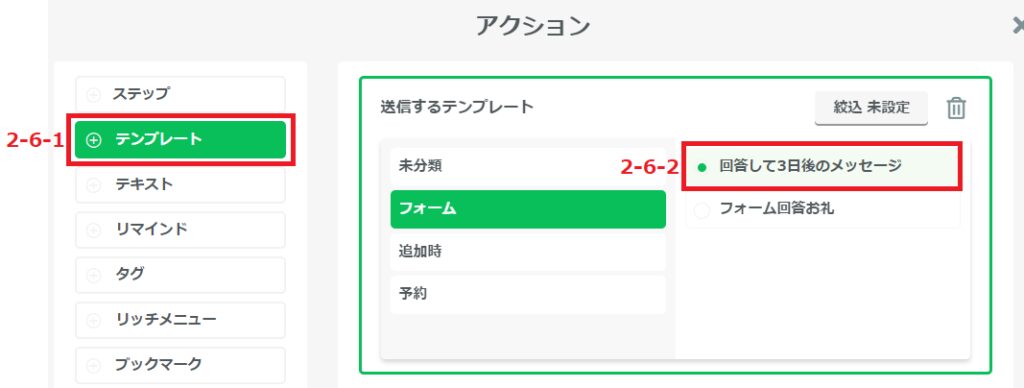
3.フォームを作成して、手順2で作成した項目についての質問を追加する
3-1.左メニューの「メッセージ」▶ 「フォーム作成」をクリック
3-2.「新規作成」ボタンをクリック
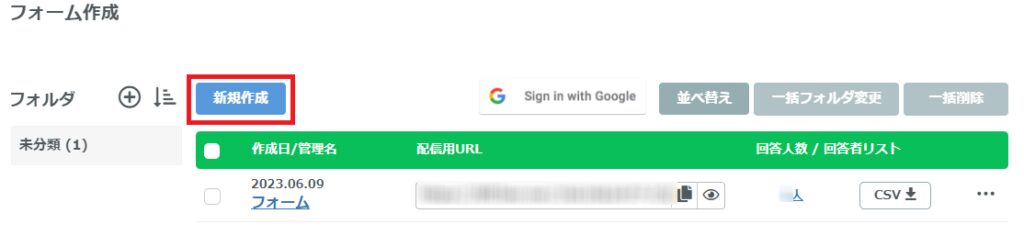
3-3.フォーム名、タイトル、説明を入力
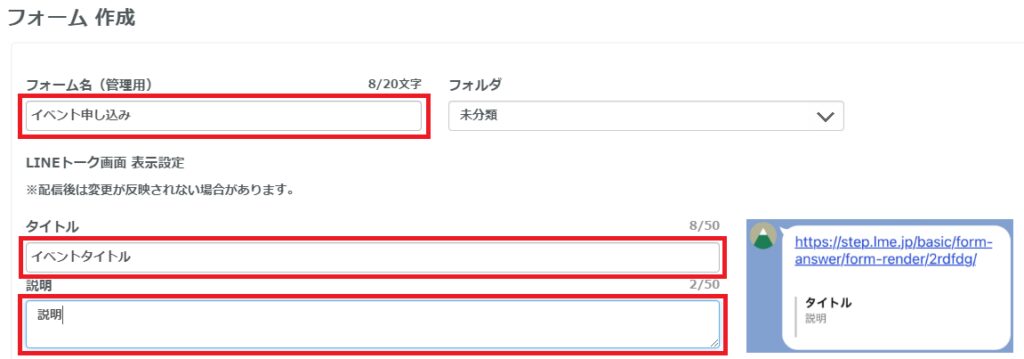
フォーム名(管理用)やタイトル、説明は目的に合った内容を入力してください。必要に応じてフォルダも指定してください。
3-4.回答日をたずねる質問を追加
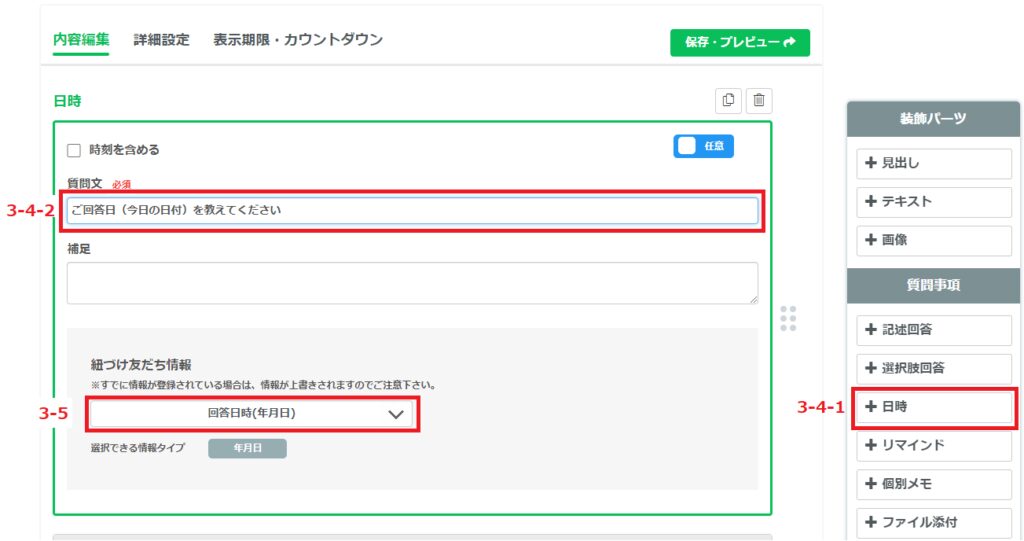
上の画像では、回答日についての質問を追加しています。その他、必要に応じて、「時刻を含める」のチェックをオンにする、見出しをつける、他の質問を追加するなどの操作を行ってください。
3-5.手順1で作成した友だち情報を紐づけるように指定して、「登録」ボタンをクリック
フォーム機能の詳細については、「L Message(エルメ)のフォーム作成機能」をご参照ください。
フォームの回答に応じて友だちに別々のステップ配信を流すには?
タグを作成して、タグ追加時アクションでステップ配信を設定しておき、フォームの回答でタグを紐づけてください。
たとえば、イベント申し込みのフォームで、そのイベントを知ったメディアを質問して、回答されたメディアごとに異なるステップを配信できます。
上のように設定する場合、大きく次の4つの手順を行います。
- メディアごとのステップ配信を作成する
- メディアごとのタグを作成する
- それぞれのタグの「タグ追加時アクション」に手順1で作成したステップを設定する
- イベントを知ったメディアに関する質問をフォームに追加して、手順2で作成したタグを紐づける
ここでは、イベントをどのメディアで知ったかをフォームで質問して、その答えによってタグを追加すると同時にステップ配信を開始する場合を例に、手順を説明します。
1.メディアごとのステップ配信を作成する
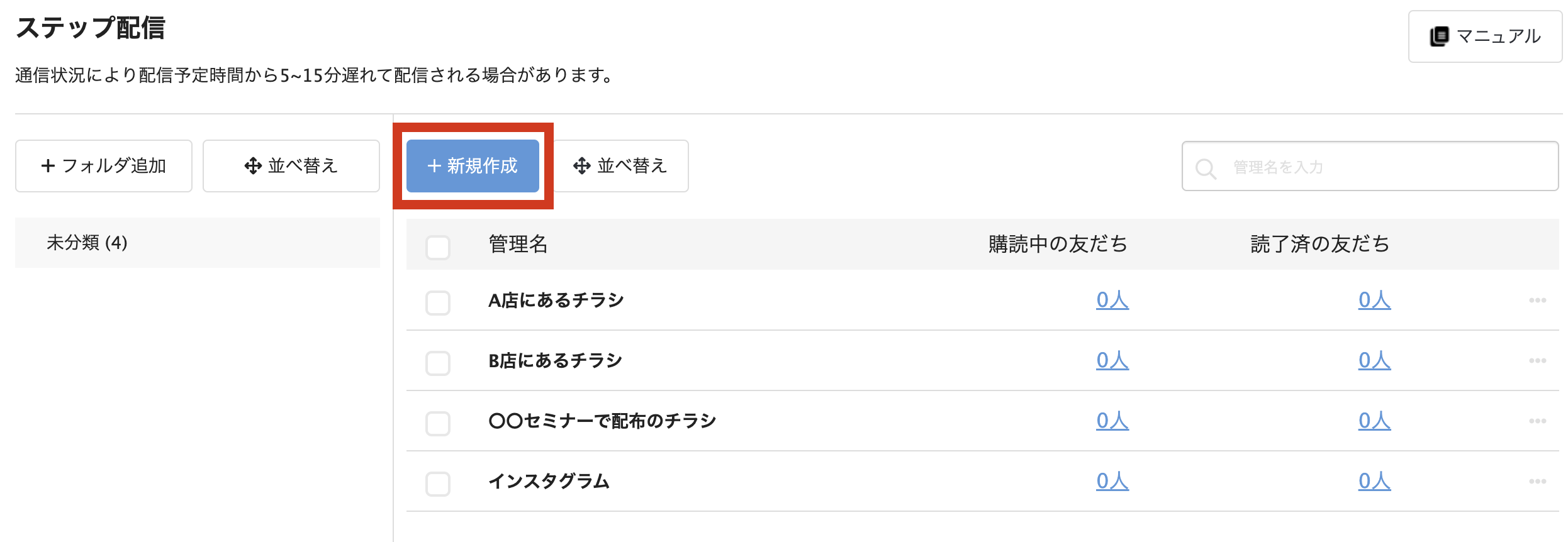
上の例では、「A店にあるチラシ」、「B店にあるチラシ」、「〇〇セミナーで配布のチラシ」、「インスタグラム」という、イベントを知ったきっかけとなる可能性があるメディアごとのステップ配信を作成しています。
ステップ配信の詳細については、「L Message(エルメ)のステップ配信機能」をご参照ください。
2.メディアごとのタグを作成する
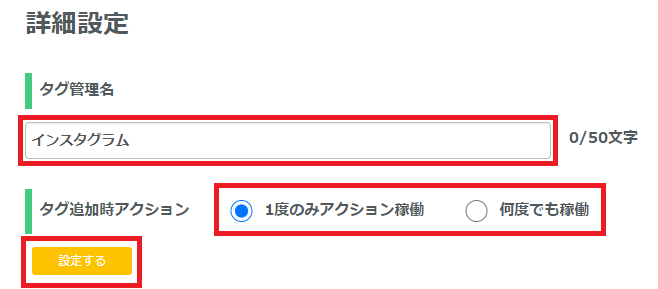
手順2と手順3の画像は「インスタグラム」のタグが追加されたときのアクションを設定する例です。
タグの詳細については「L Message(エルメ)のタグ管理」をご参照ください。
3.それぞれのタグの「タグ追加時アクション」に手順1で作成したステップを設定する
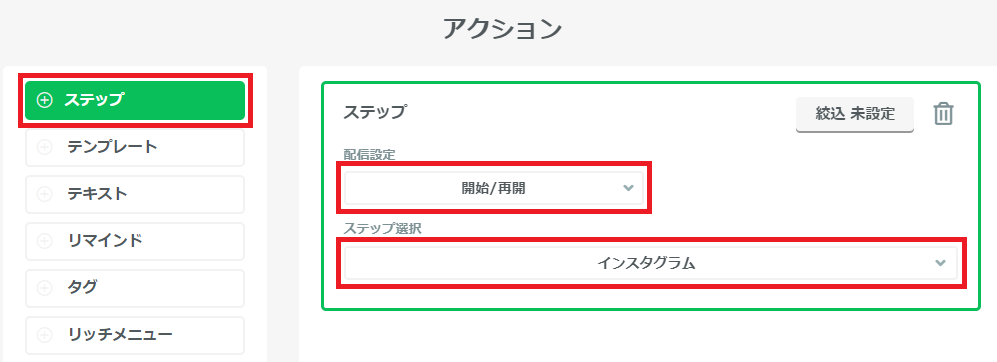
タグ追加時アクションの詳細については、「L Message(エルメ)のタグ管理」の「タグ追加時アクション」をご参照ください。
4.イベントを知ったメディアに関する質問をフォームに追加して、手順2で作成したタグを紐づける
4-1.左メニューの「メッセージ」▶ 「フォーム作成」をクリック
4-2.「新規作成」ボタンをクリック
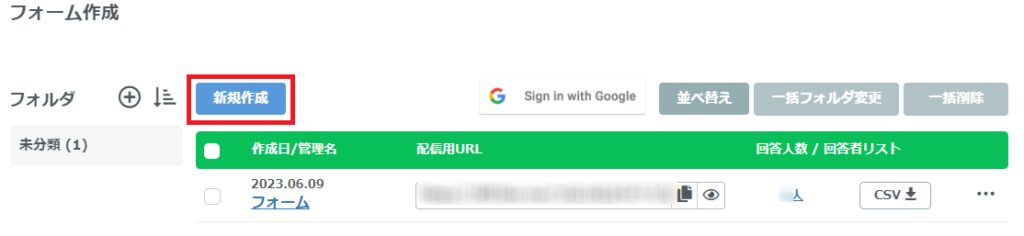
4-3.フォーム名とタイトル、説明を入力
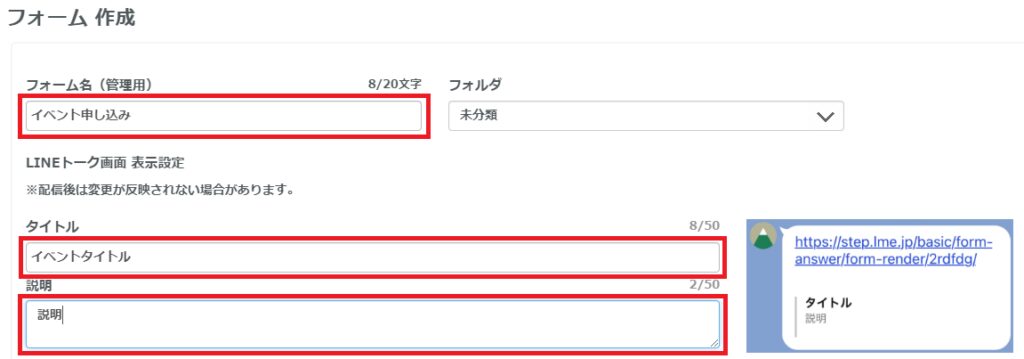
フォーム名(管理用)やタイトル、説明は目的に合った内容を入力してください。必要に応じてフォルダも指定してください。
4-4.「選択肢回答」をクリック
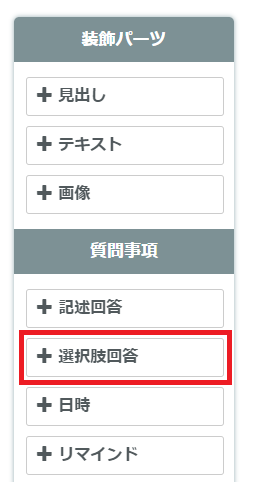
4-5.質問文を追加して、「タグを紐付け」をクリック
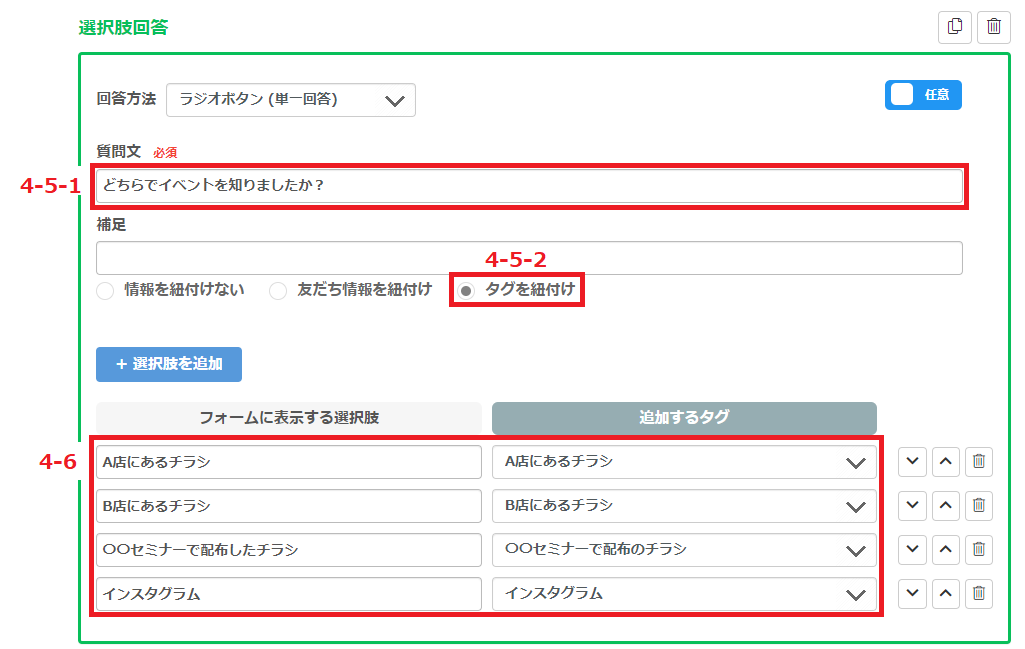
4-6.「フォームに表示する選択肢」に「追加するタグ」を設定して「登録」ボタンをクリックする
フォーム回答に情報を紐づける手順については、「L Message(エルメ)のフォーム作成機能」の「質問事項」をご参照ください。
フォームに回答された内容を友だちに送るには?
友だち情報とフォームのアクション設定を組み合わせることで、フォームに回答された内容を友だちに送信できます。
たとえば、友だち情報に「参加日」などの項目を作っておき、フォームでその項目に日付を登録するようにしてください。そして、フォーム回答完了時のアクション設定でその項目を指定すると、回答内容を送信できます。
上の内容を行うには、大きく次の3つの手順を行います。
1.友だち情報管理で、目的に応じた項目を作成する
2.フォームを作成して、手順1で作成した項目についての質問を追加する
3.フォームの「回答完了時アクション」により、手順1で作成した友だち情報を送信するように設定する
ここでは、イベントに参加する日付をフォームで質問して、その回答を友だちに送信する場合を例に、手順を説明します。
1.友だち情報管理で、目的に応じた項目を作成する
1-1.左メニューの「情報管理」▶ 「友だち情報管理」をクリック
1-2.「新規作成」ボタンをクリック
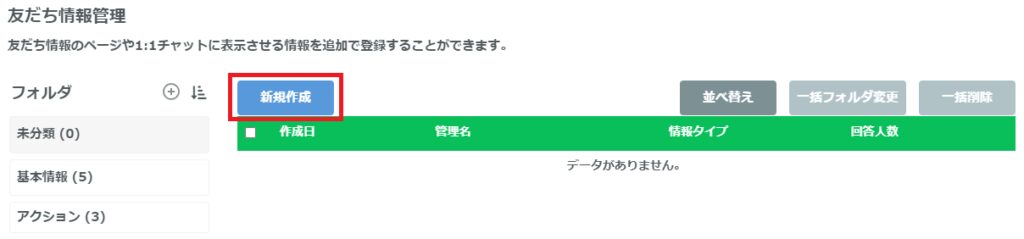
1-3.「友だち情報(管理名)」に項目名を入力
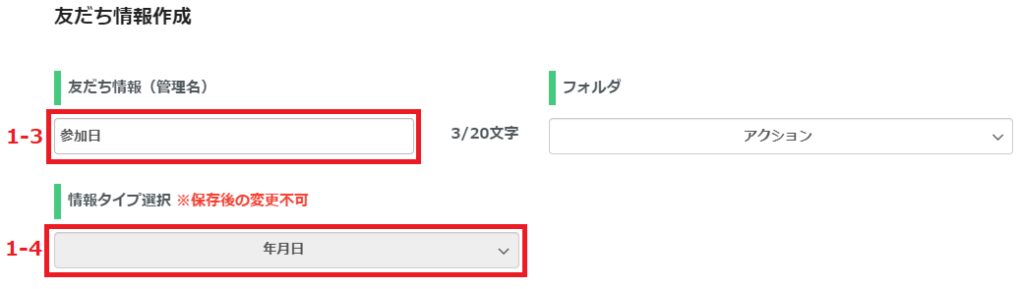
1-4.「情報タイプ選択」で目的に応じたタイプを選択して、クリック
上の画像では、「参加日」という年月日タイプの項目を作成しています。
友だち情報管理の詳細については、「L Message(エルメ)の友だち情報欄管理とは?」をご参照ください。
2.フォームを作成して、質問を追加する
2-1.左メニューの「メッセージ」▶ 「フォーム作成」をクリック
2-2.「新規作成」ボタンをクリック
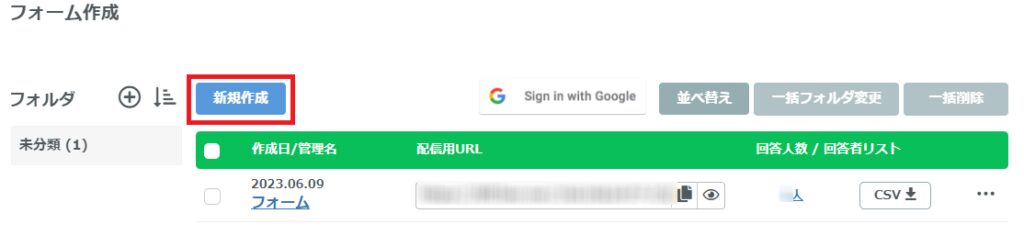
2-3.フォーム名、タイトル、説明を入力する
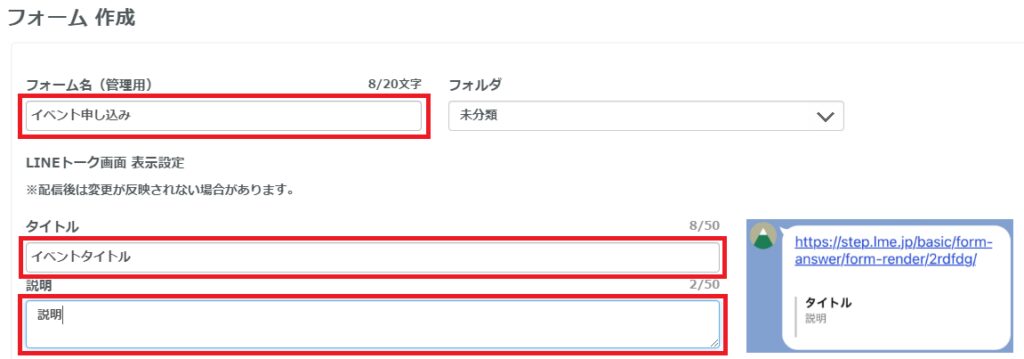
フォーム名(管理用)やタイトル、説明は目的に合った内容を入力してください。必要に応じてフォルダも指定してください。
2-4.目的に応じた質問を追加する
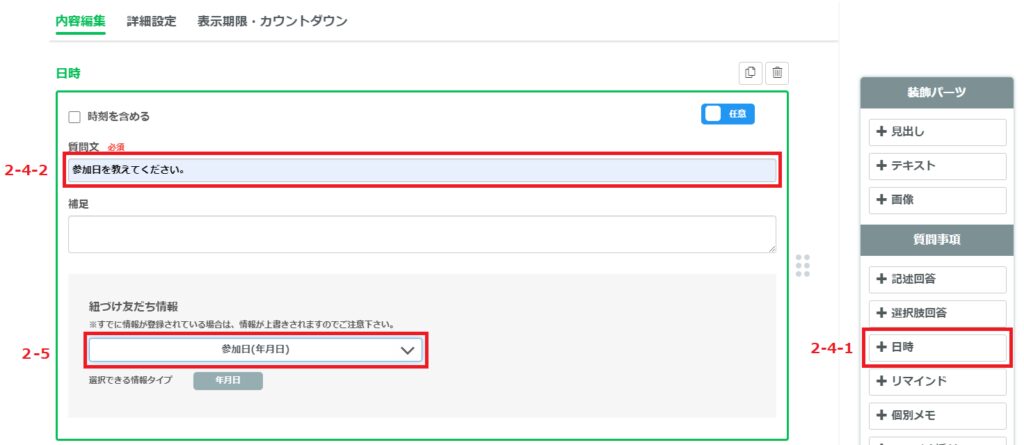
上の画像では、参加日についての質問を追加しています。その他、必要に応じて、見出しをつける、他の質問を追加するなどの操作を行ってください。
2-5.手順1で作成した友だち情報を紐づけるように指定して、「登録」ボタンをクリックする
3.フォーム回答完了時アクションにより、手順1で作成した友だち情報を送信するように設定する
3-1.「詳細設定」をクリック
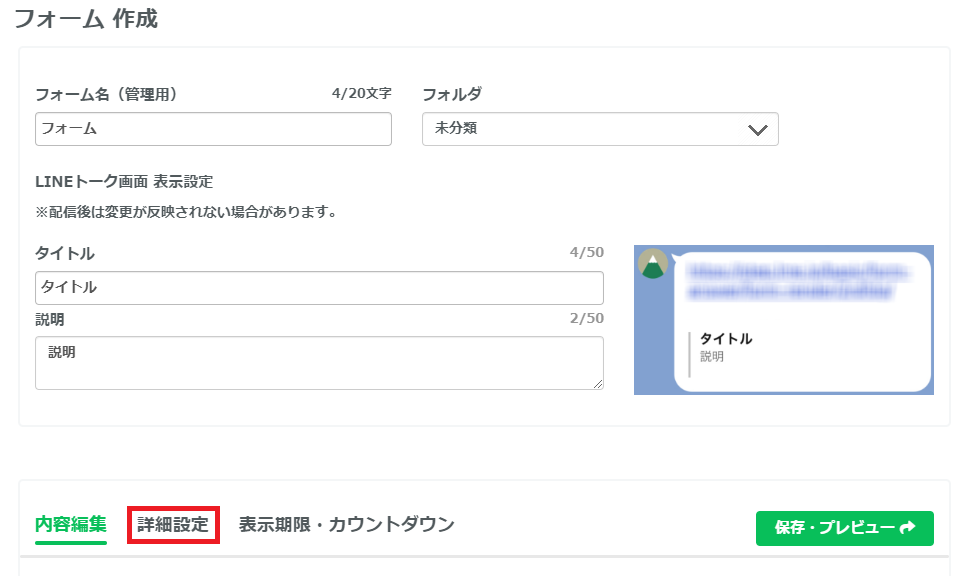
3-2.回答完了時アクションの「設定」ボタンをクリック
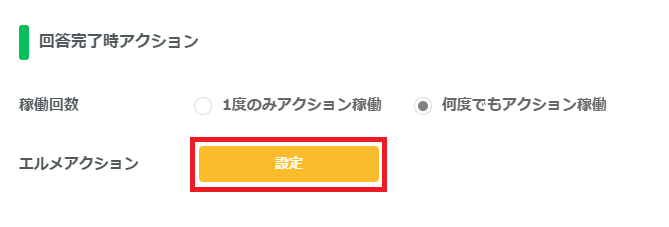
3-3.「テキスト」をクリック
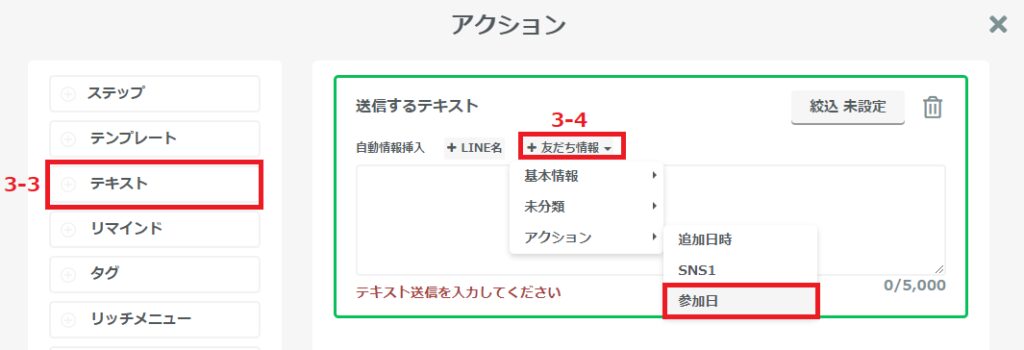
3-4.「友だち情報」をクリックして、プルダウンから手順2で作成した友だち情報をクリック
3-5.友だち情報以外の文字を入力して、「保存」ボタンをクリック
友だち情報だけが「送信するテキスト」に入力されていると、友だち情報だけが友だちに送信されることになります。
例)参加日「2023年6月26日」と回答された場合
2023-06-26
「2023-06-26」のみのメッセージでは不自然で意図が伝わらないため、友だちへ送信できるメッセージになるように、「お申し込みありがとうございます」等のお礼など、友だち情報以外の内容を入力します。メッセージの内容が完成したら、保存してください。
フォーム回答時アクションの詳細については、「L Message(エルメ)のフォーム作成機能」の「回答完了時アクション」をご参照ください。
フォームに回答後、リッチメニューを表示するには?
友だちがフォームに回答した後、リッチメニューが表示されるようにするには、次の手順を行ってください。
1.エルメの画面上部にあるアカウント名の右側のボタンをクリック
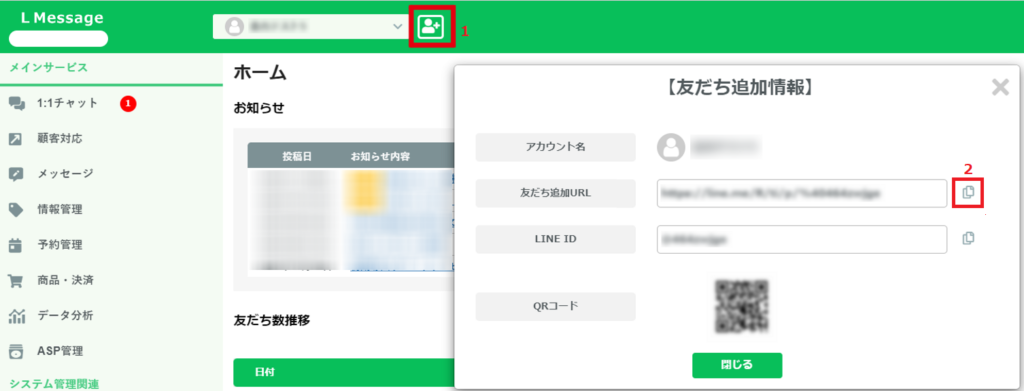
2.「友だち追加URL」の右のアイコンをクリックして、友だち追加URLをコピー
3.左メニューの「メッセージ」▶「フォーム作成」▶「詳細設定」をクリック
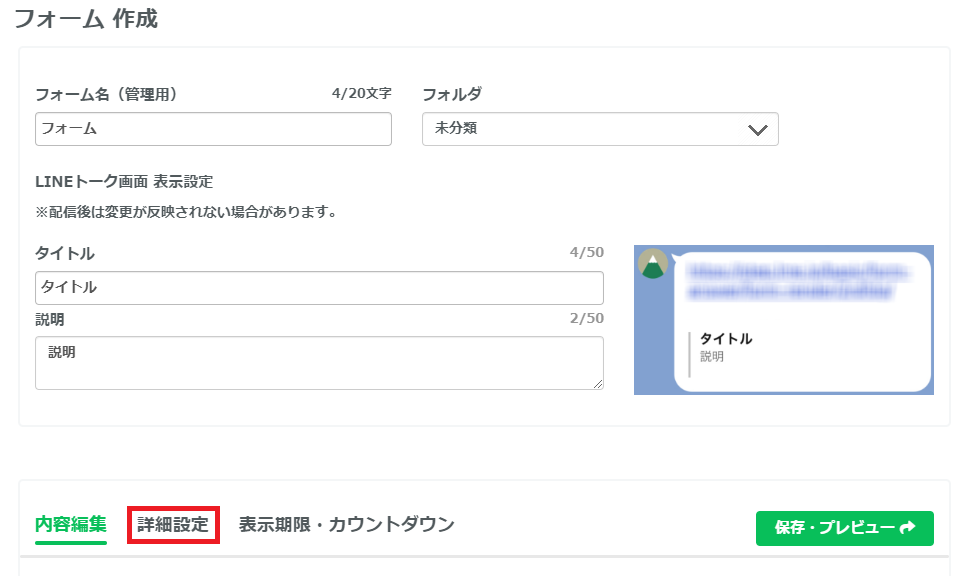
4.「回答後ページ遷移設定」の「任意ページURL」をクリックして、手順2でコピーした友だち追加URLをペーストして「登録」ボタンをクリック
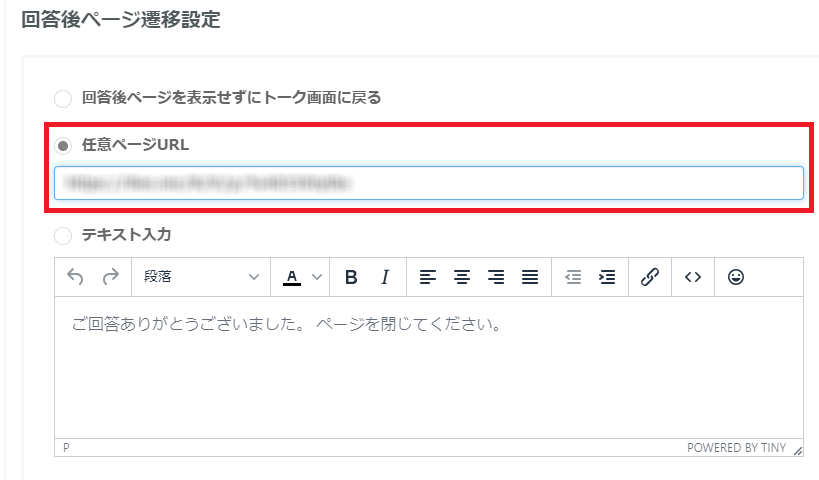
これで、回答後にリッチメニューが表示されるようになります。
フォーム回答の「回答者」と「未回答者」を確認するには?
タグ機能を活用することでフォーム送信後の回答者の状況を確認できます。
具体的な方法は、以下の3つの手順を行います。
①タグ管理で、「アンケート回答済み」「アンケート未回答」というタグを作成する
②手順①で作成した「アンケート未回答」タグを、友だち追加時設定でタグ付けする
③「回答フォーム完了時」アクションで「アンケート未回答」のタグを外し「アンケート回答済み」のタグを付ける
ここでは、イベント開催後の感想をフォームで質問して、その回答者を確認する場合を例に、手順を説明します。
1.タグ管理で、「アンケート回答済み」「アンケート未回答」というタグを作成する
1-1左メニューの「タグ管理」をクリック。
1-2「新規作成」ボタンをクリック。
1-3「タグ管理名」に項目を入力。
ここでは「アンケート回答」「アンケート未回答」の2つの項目を作成しています。
2.手順①で作成した「アンケート未回答」タグを、友だち追加時設定でタグ付けする
2-1左メニュー「メッセージ」より「友だち追加時設定」をクリック。
2-2「新規友だち用アクション設定」の「アクション設定」をクリック。
2-3「タグ」を選択し「アンケート未回答」タグを選択し、「タグ操作」は「付ける」に設定する。
その他の「あいさつメッセージ」などは、ご自身の状況に合わせて設定をしてください。
3.「回答フォーム完了時」アクションで「アンケート未回答」のタグを外し「アンケート回答済み」のタグを付ける
2-1 左メニュー「メッセージ」より「フォーム作成」をクリック。
2-2 アンケートの有無を判別したいフォームを選択。
2-3 選択したフォームの「詳細設定」より「回答完了時アクション」の「エルメアクション」をタップ。
2-4 「タグ」を選択し「アンケート未回答」のタグを選び「タグ操作」のプルダウンから「はずす」にチェックを入れる。
2-5 「アンケート回答済み」のタグを選び「タグ操作」から「つける」にチェックを入れる
この設定でフォーム送信後に回答者の有無を確認できます。
フォームが未作成の場合は、フォーム作成時に設定を行ってください。
既存の友だちがいる場合の設定方法
既に友だちがいる場合の設定は以下の4つの手順で行います。
1.タグ管理で「アンケート回答済み」「アンケート未回答」というタグを作成する。
2.情報管理の「友だちリスト」を選択し、「全選択」にチェックを入れ、「アクション選択」を選択する。
3.タグを選び「アンケート未回答」タグを付けて「上記アクションを実行する」ボタンを押す。
4.「回答フォーム完了時」アクションで「アンケート未回答」タグを外し、「アンケート回答済み」タグをつける。
既存の友だちにフォーム送信後に回答の有無を確認する設定は、上記の設定により確認できます。
関連する質問
友だち以外の人がリンク先の機能を使えるようにするには?
LINE公式アカウントの管理画面(LINE Developers)の設定を変更すると、友だち登録していない人でも次の機能のURLを使えるようになります。
- フォーム作成
- イベント予約
- カレンダー予約
- 商品作成
友だちではない人がこれらの機能のURLをタップして開くと、友だち追加の画面が表示された後、フォーム作成、予約ページ、商品購入ページが表示されるようになります。
詳細については、「L Message(エルメ)のURLを友だち以外へ有効化する方法」をご参照ください。

