エルメのスマホアプリでは、通知設定を行う事ができます。
通知設定を行う事でお客さんからのメッセージに気づきやすくなり、返信連絡が遅れることを防げます。
また設定次第で予約時や決済時に通知を送信させることもできます。
自分の使いやすい設定にするといいでしょう。
ちなみに、エルメではチャットワーク※と連携させることもできます。
※チャットワークとはビジネス向けチャットサービスのことで、メールやビデオ通話などを行えるツールを指します。今ではGMOやKDDIなどといった大手もチャットワークを採用するようになりました。もちろん個人で使うことも可能です。
チャットワークはメール・ファイルの送受信・ビデオ通話など、様々なアクションができます。
その結果、顧客との連絡を従来よりもスムーズに行うことが可能になります。
今回このチャットワークとエルメを連携させる方法についてご紹介していきます。
エルメスマホアプリのインストール方法・使い方・チャットワークアカウントの取得方法・連携のさせ方・通知設定を解説しますので、ぜひ活用してみてくださいね。
エルメスマホアプリの使い方(動画版)
以下にもテキスト形式でスマホアプリの解説をしておりますので、ご参考ください。
エルメスマホアプリのインストールおよび使い方
まずはエルメアプリをインストールしましょう。
アプリのインストール方法および使い方については「L Message(エルメ)のスマホアプリ版の使い方、操作方法」で解説していますので、先にこちらをご確認ください。
チャットワークアカウントを立ち上げましょう
もし、チャットワークアカウントをお持ちでない場合は、まず始めに開設が必要です。
チャットワークは誰でも無料かつ数分で使えるようになりますので、ぜひ試してみてください。
その際は以下の手順を実行すればOKです。
- チャットワーク新規登録ページにアクセス
- メールアドレスを入力
- 『アカウント登録』をクリック
- アカウント情報を入力
- 『スキップしてチャットを開く』をクリック
1. チャットワーク新規登録ページにアクセス
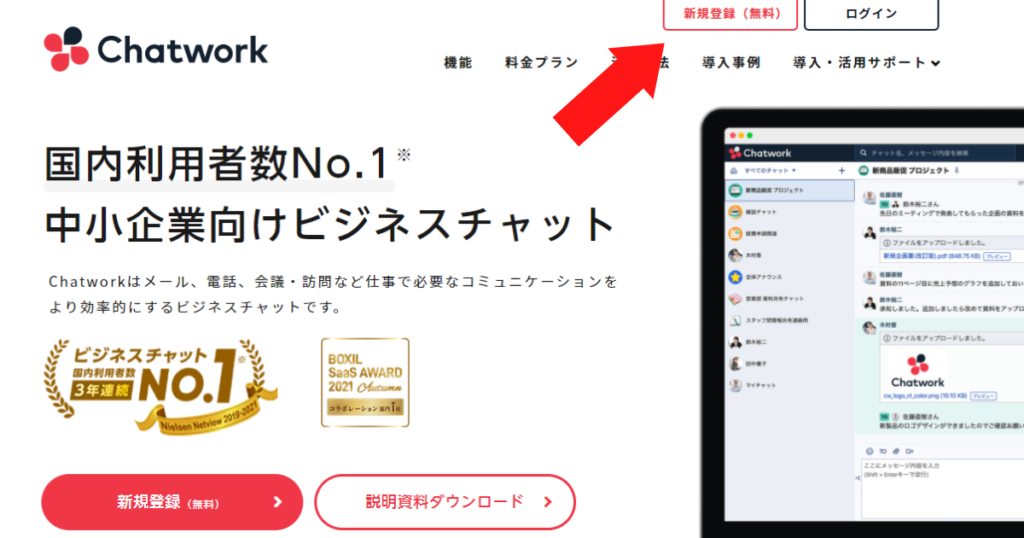
チャットワーク新規登録ページにアクセスをしましょう。
そして、ページ右上に表示されている『新規登録(無料)』をクリックしてください。
2. メールアドレスを入力
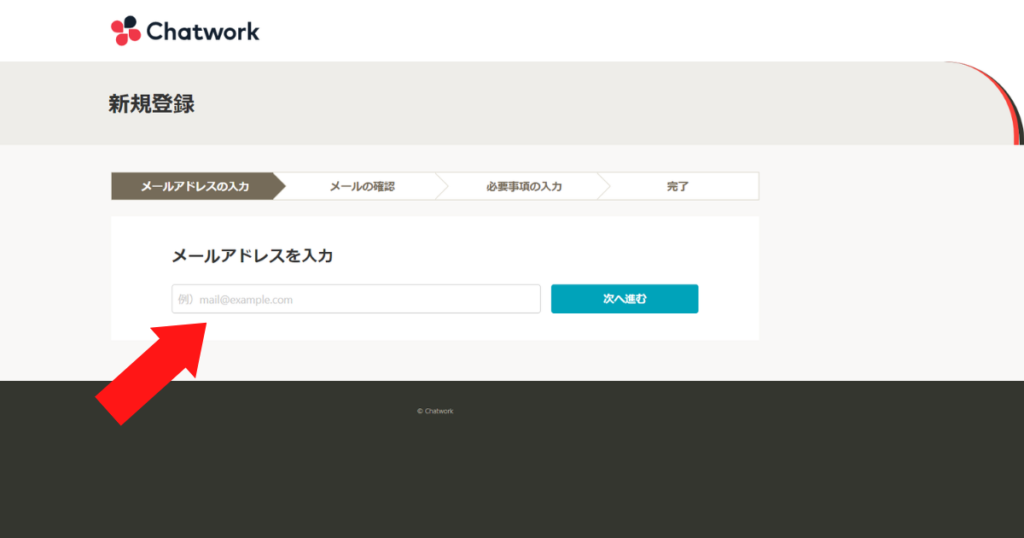
表示された入力画面にメールアドレスを入力しましょう。
Gmailなどのフリーアドレスでも登録可能です。
メールアドレスを入力したら、『次へ進む』をクリックしましょう。
するとチャットワークからメールが届きます。
3.『アカウント登録』をクリック
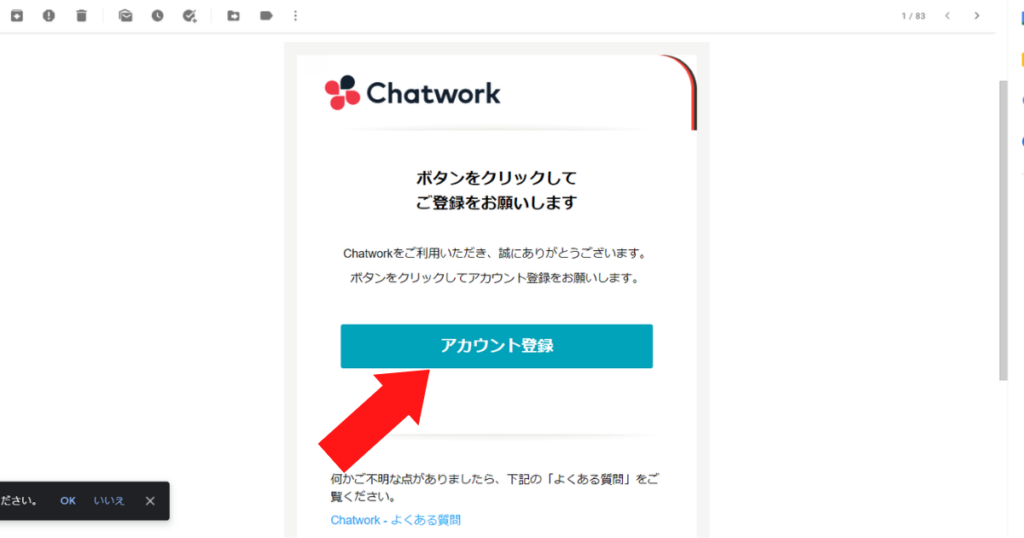
届いたメール内に記載されれている『アカウント登録』をクリックしてください。
4. アカウント情報を入力
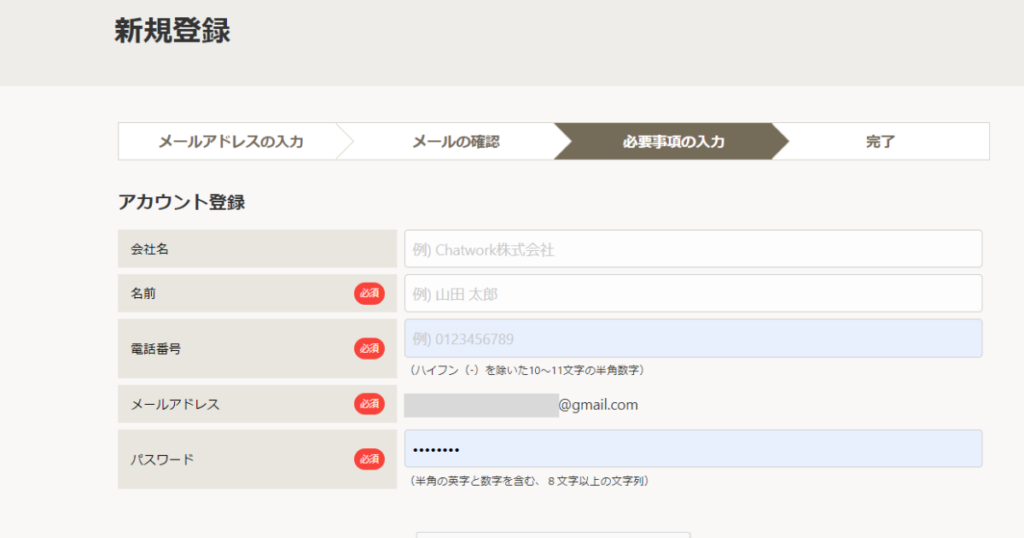
するとこのような画面になりますので、以下の項目を入力しましょう。
- 会社名
- 名前
- 電話番号
- メールアドレス
- パスワード
上記を記入し終えたら、『同意して始める』をクリックしましょう。
これでチャットワークアカウントの作成は完了です。
5.『スキップしてチャットを開く』をクリック
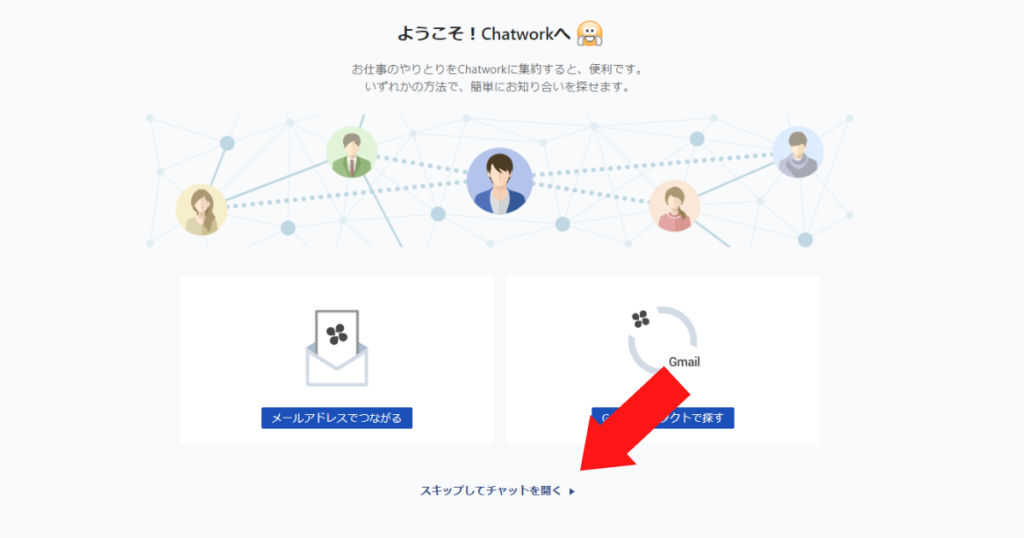
切り替わった画面先で表示されている『スキップしてチャットを開く』をクリックしてください。
これでチャットワークにログインできます。
チャットワークとの連携方法
チャットワークアカウントを立ち上げたら、エルメアカウントと連携させていきます。
- エルメ管理画面にログイン
- アカウントを選択
- 画面左『通知設定』をクリック
- 『設定する』をクリック
- 『Chatworkログイン』をクリック
- 『コンタクト追加』をクリック
- 『コンタクトに追加する』をクリック
- 『コンタクトに追加』をクリック
- 承認依頼を送信
- 『自動承認』をクリック
- 『ダイレクトチャット』をクリック
- エルメ通知用アカウントのチャット画面URLをコピー
- URLを貼り付ける
1. エルメ管理画面にログイン
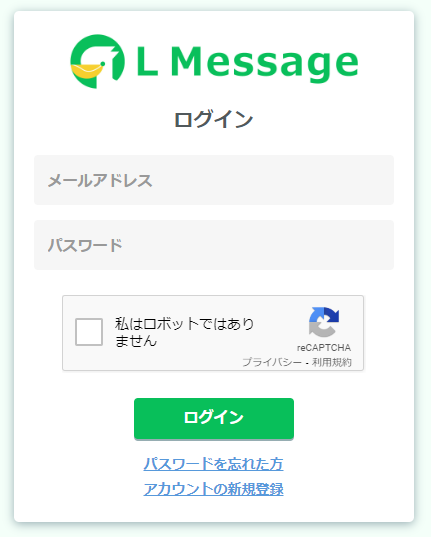
まずは、エルメアカウントログインページにアクセスをしましょう。
そして、管理画面にログインしてください。
2. アカウントを選択
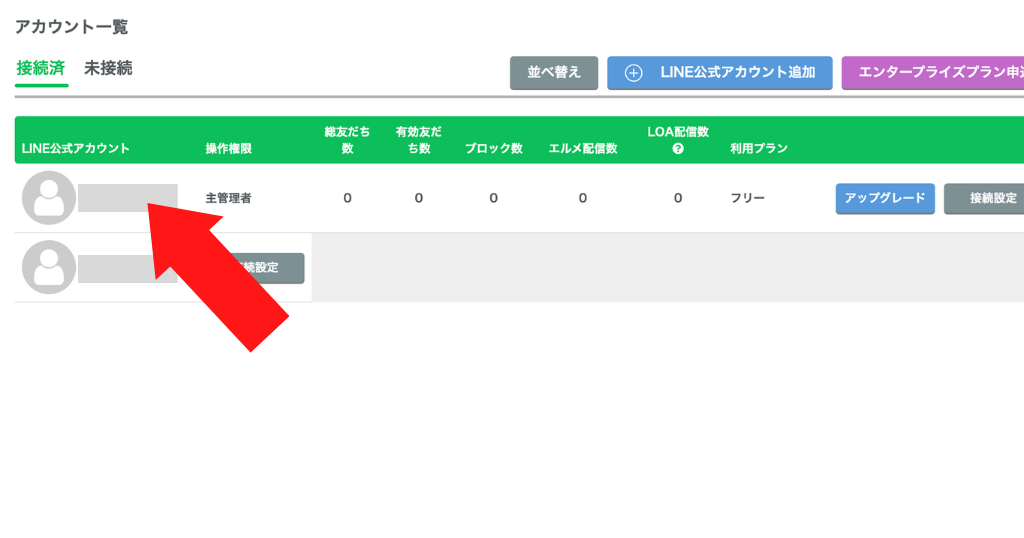
チャットワークと連携させたいアカウントを選択してください。
3. 画面左『通知設定』をクリック
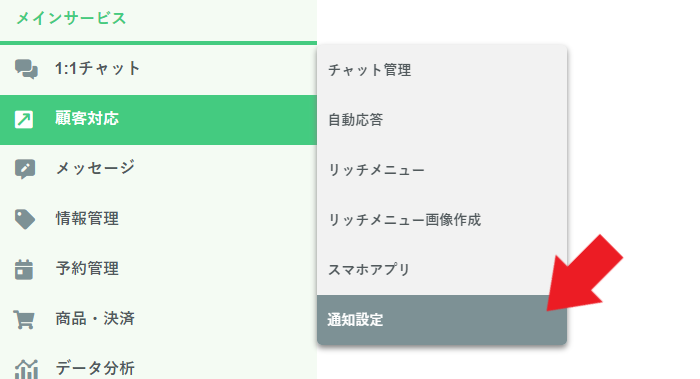
管理画面左『顧客対応』メニュー内の「通知設定」をクリックしましょう。
4.『設定する』をクリック
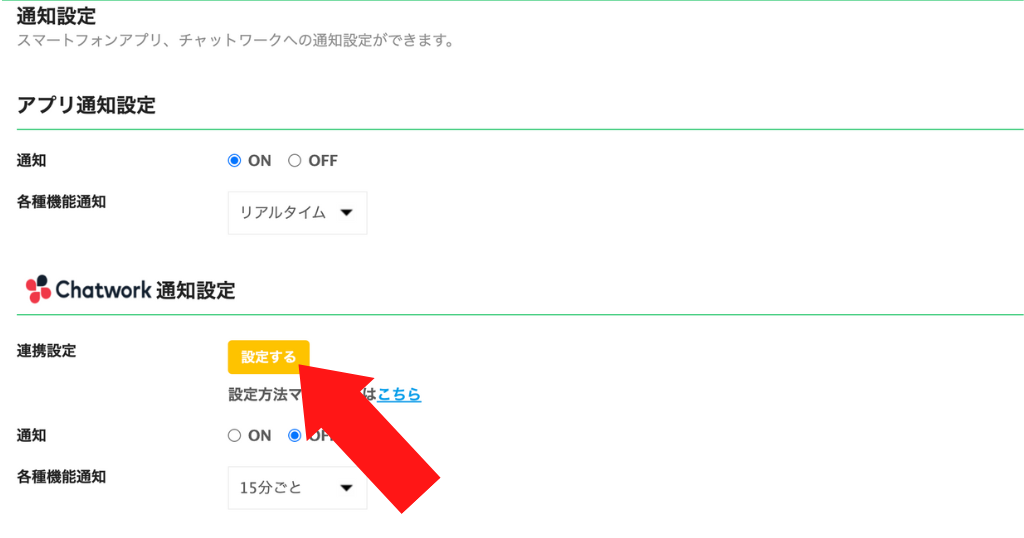
画面中央に表示されている黄色いボタン『設定する』をクリックしてください。
5.『Chatworkログイン』をクリック
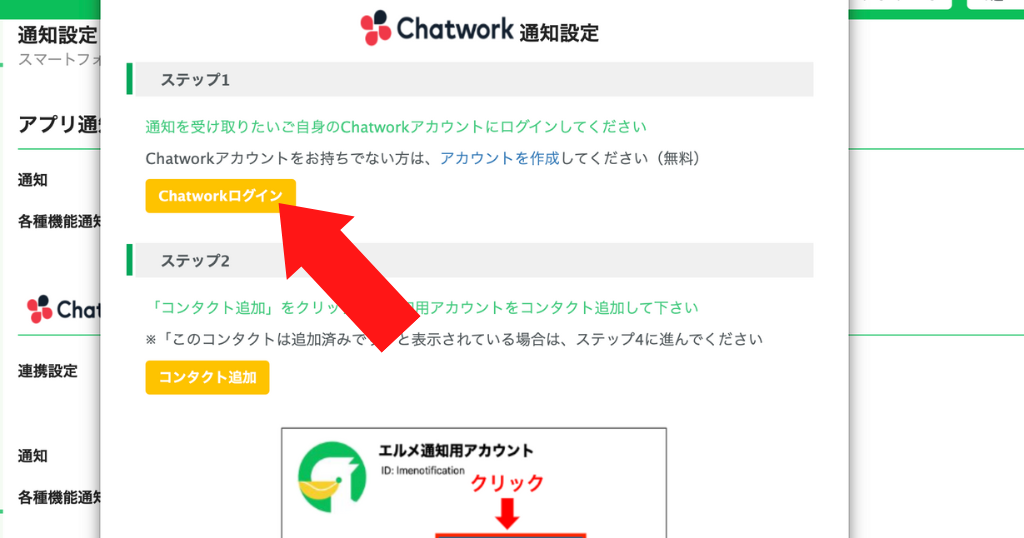
『Chatworkログイン』をクリックし、Chatworkへログインしましょう。
6.『コンタクト追加』をクリック
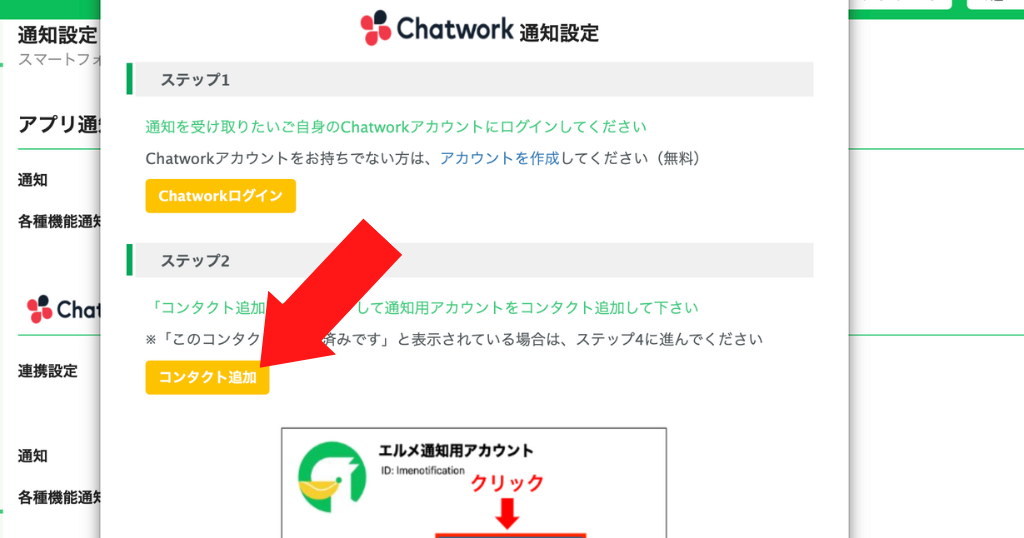
次に、ログインした状態で、先ほどのウィンドウ内に表示されている『コンタクト追加』をクリックしてください。
7.『コンタクトに追加する』をクリック
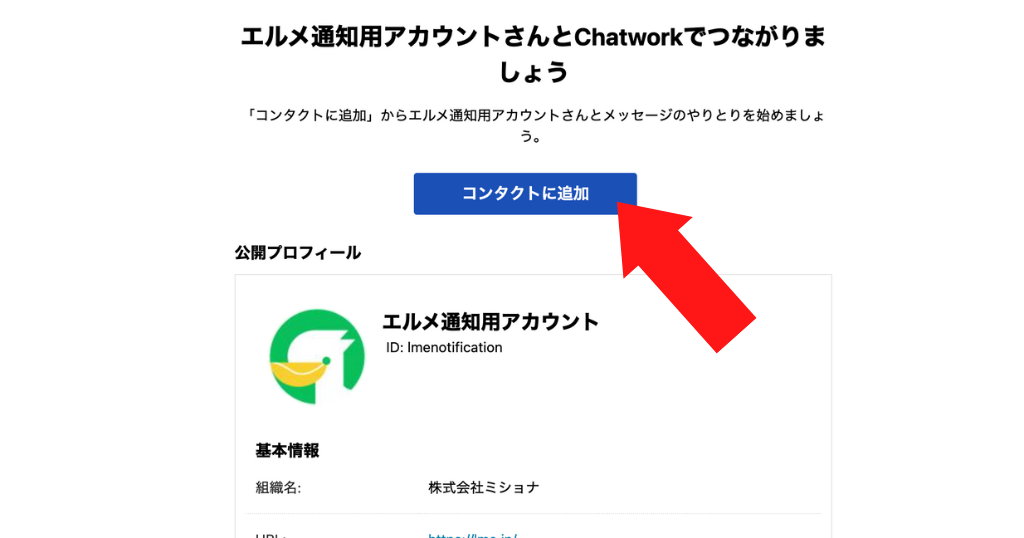
切り替わった画面先の中央に『コンタクトに追加する』というボタンが表示されます。
そちらをクリックしましょう。
8.『コンタクトに追加』をクリック
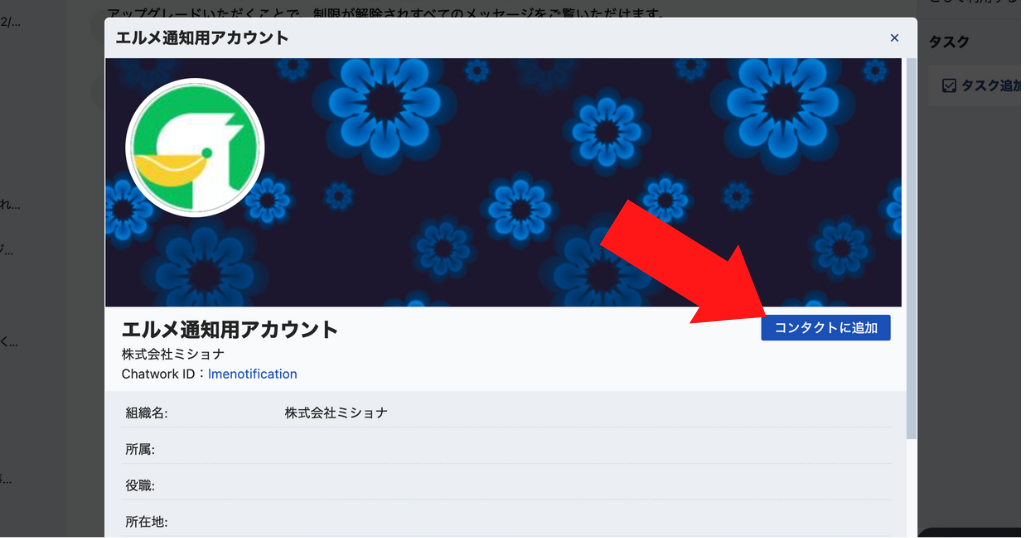
すると、チャットワーク画面内にて上記画像が表示されます。
青いボタン『コンタクトに追加』をクリックしてください。
9. 承認依頼を送信
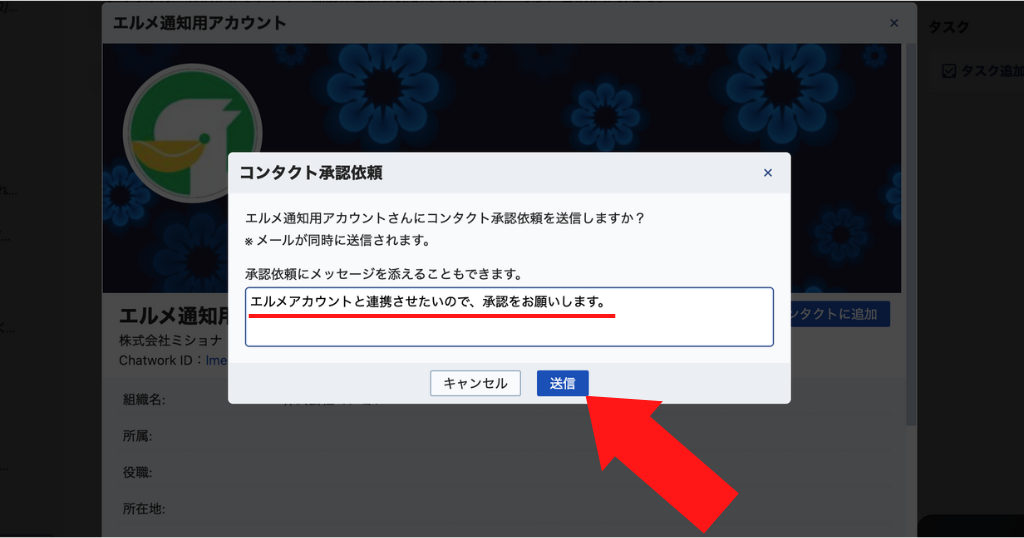
承認依頼メッセージをエルメに送信してください。
次のステップで自動承認を行いますので、メッセージ内容は適当なもので大丈夫です。
10.『自動承認』をクリック
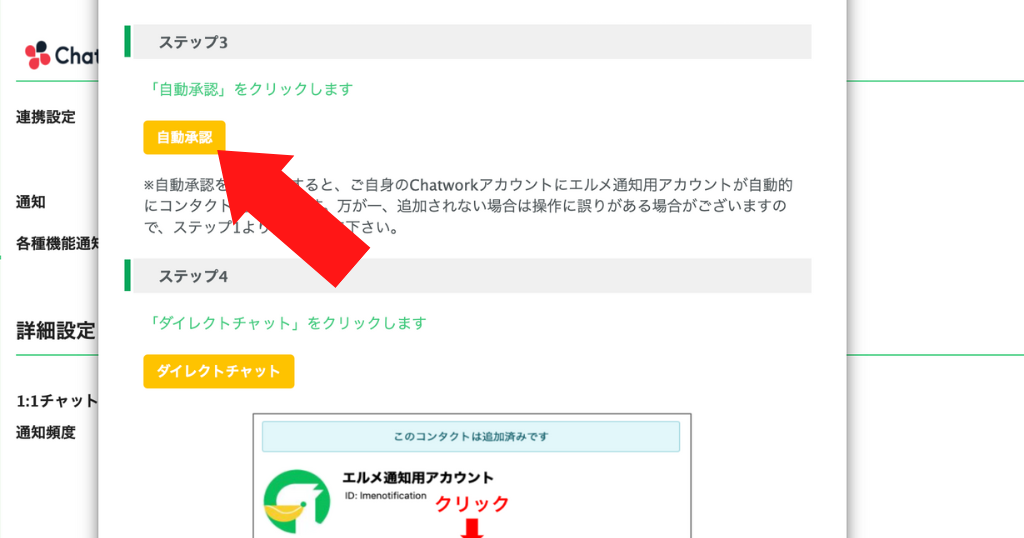
承認依頼を申請している状態で、『自動承認』をクリックしましょう。
これでエルメとの連携が完了です。
連携が完了すると、Chatworkにて「エルメ通知用アカウント」から連携完了の通知が届きますので(通知をオフにしている場合は届きません)、確認してください。
11.『ダイレクトチャット』をクリック
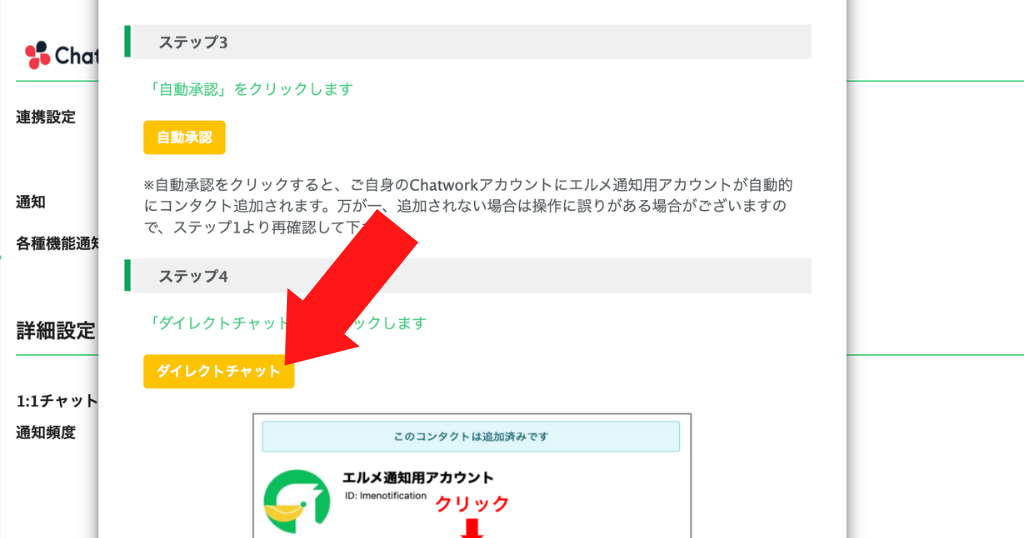
次に、『ダイレクトチャット』をクリックしてください。
するとチャットワーク画面に切り替わります。
切り替わらない場合はお手数をおかけいたしますが、手動でチャットワーク画面を開いてください。
12. エルメ通知用アカウントのチャット画面URLをコピー
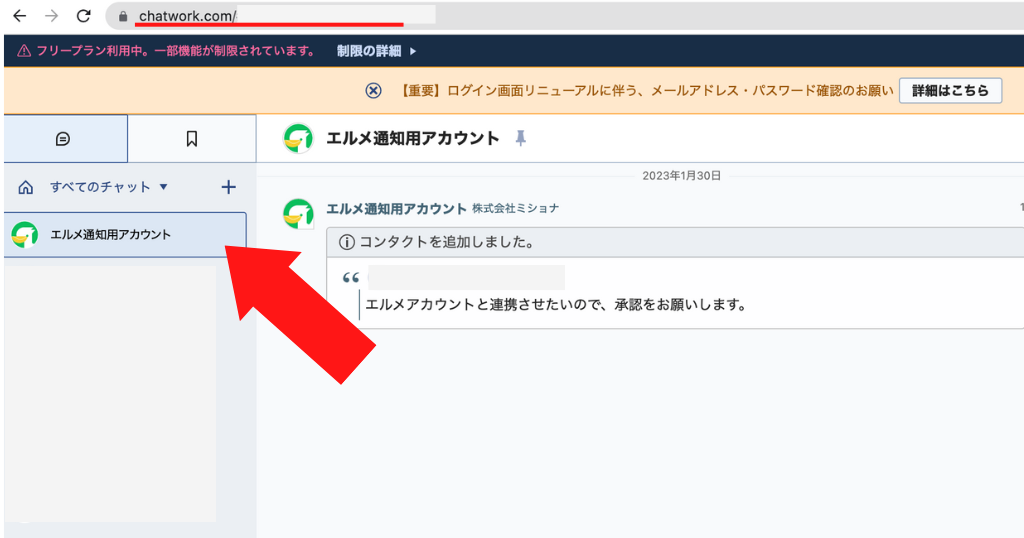
チャットワーク画面を開くと、上記画像のように『エルメ通知用アカウント』が表示されます。
まずは、そちらをクリックして、チャット画面を開いてください。
そして、『エルメ通知用アカウントとのチャット画面のURL』(赤線を引いた箇所)をコピーしましょう。
13. URLを貼り付ける
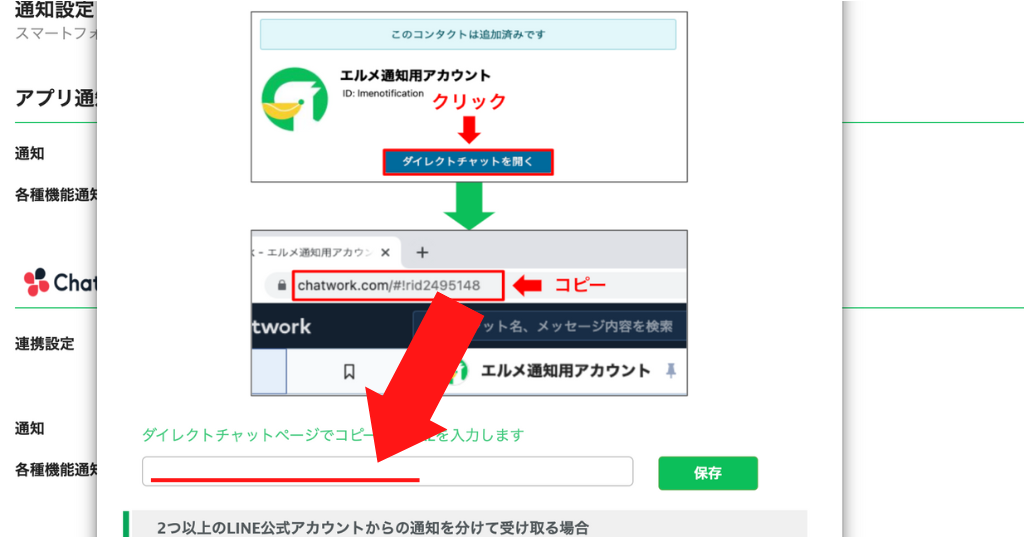
コピーしたURLを、ウィンドウ内の入力欄に貼り付けてください。
そして『保存』をクリックしましょう。
これで連携は完了です。
設定を行う
連携が完了したら次は通知設定を済ませましょう。
主に以下2つを設定すればOKです。
- エルメアプリとChatworkの通知設定
- 各種詳細設定
エルメアプリ・Chatworkの通知設定
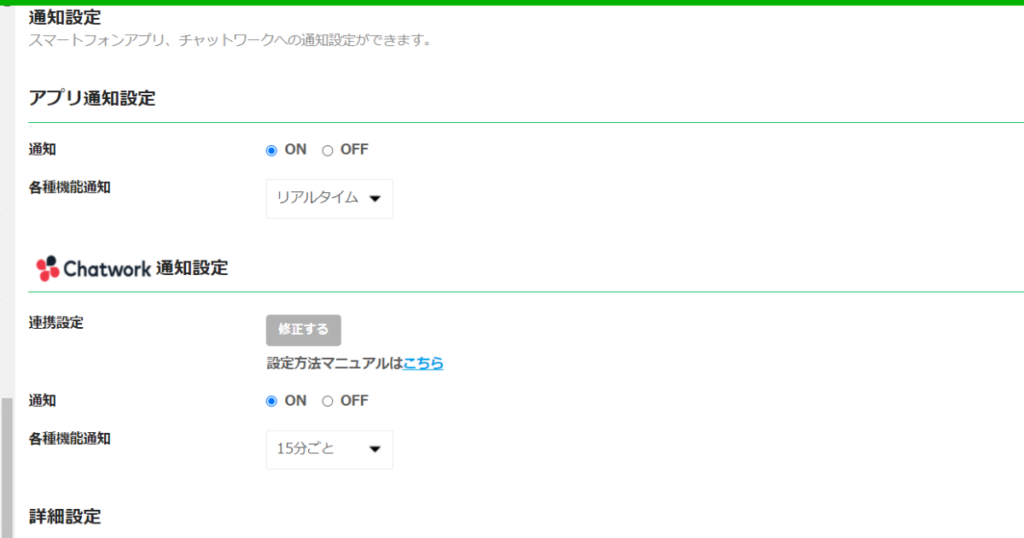
エルメ通知設定では、以下2つを設定しましょう。
- 通知
- 各種機能通知
通知であればONに、各種機能通知はリアルタイムを選択するのがおすすめです。
そうすればメッセージが届いた瞬間に通知機能が作動します。
逆に、もしも「通知が鳴りっぱなし!」という状態を嫌うのであれば、30分や1時間ごとに変更するとよいでしょう。
詳細設定
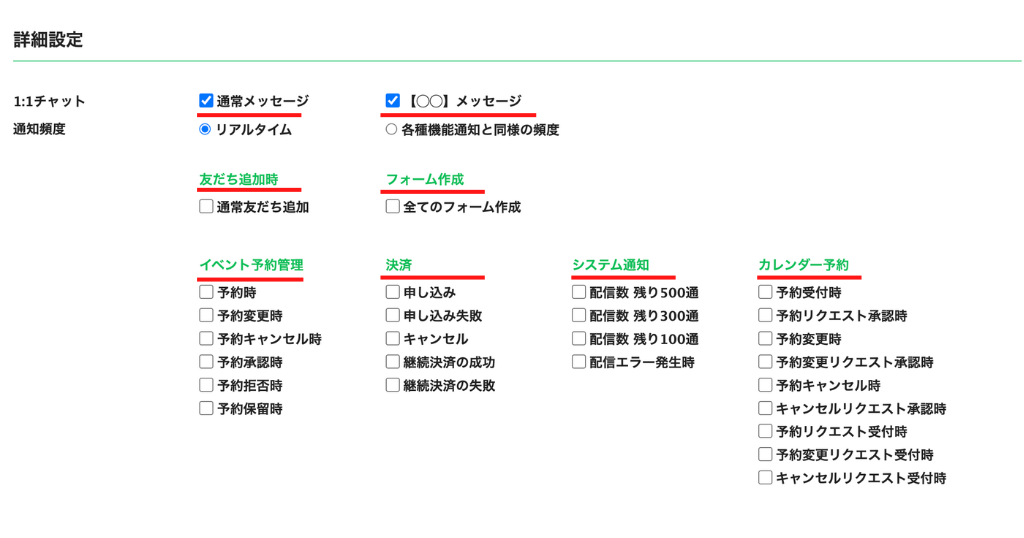
ここでは以下の機能を設定できます。
- 通常メッセージ
- 【○○】メッセージ
- 友だち追加時
- フォーム作成
- イベント予約管理
- 決済
- システム通知
- カレンダー予約
上記の中で「通知を送ってほしい」という項目があれば、該当する項目にチェックを入れてください。
例えば「予約された瞬間に、通常のメッセージ形式で、エルメからの通知が欲しい」場合は、
- 「通常メッセージ」にチェック
- 通知頻度は「リアルタイム」を選択
- イベント予約管理の「予約時」にチェック
上記3つの項目を選択、もしくはチェックを入れてください。
このように、ご自身の要望に合わせて自由に設定を行なってください。
チャットワークはどうやって使うのか?
おそらく「チャットワークの使い方がわからない!」という方もいらっしゃるかもしれませんので、大事なポイントを2つ解説しますね。
- 友だちとのコンタクトを追加する方法
- メッセージの送信方法
1. 友だちとのコンタクトを追加する方法
LINE公式アカウントの友だちとチャットワークで連絡を取りたい場合は、友だちにチャットワークアカウントを取得してもらい、その上でコンタクトに追加しなければなりません。
チャットワークアカウントの取得方法は解説済みですので、コンタクトの追加方法をご紹介しますね。
- 画面右上『コンタクト管理(人型アイコン)』をクリック
- 『ユーザー検索』をクリック
- 友だちのチャットワークIDを入力
- 『コンタクトに追加』をクリック
- 承認依頼メッセージを送信する
画面右上『コンタクト管理(人型アイコン)』をクリック
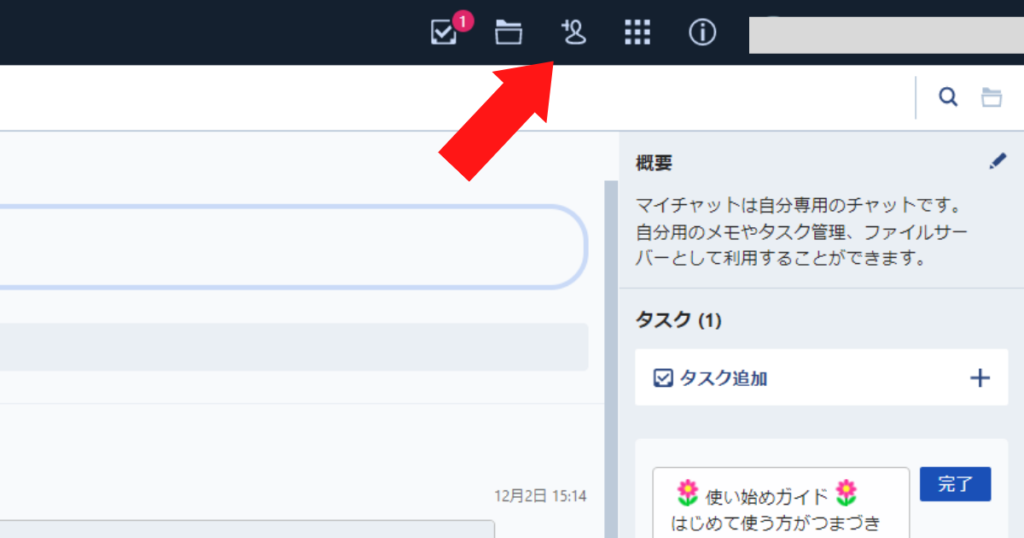
チャットワーク画面右上に表示されている『コンタクト管理』をクリックしてください。
人型をしたアイコンをクリックすればOKです。
『ユーザー検索』をクリック
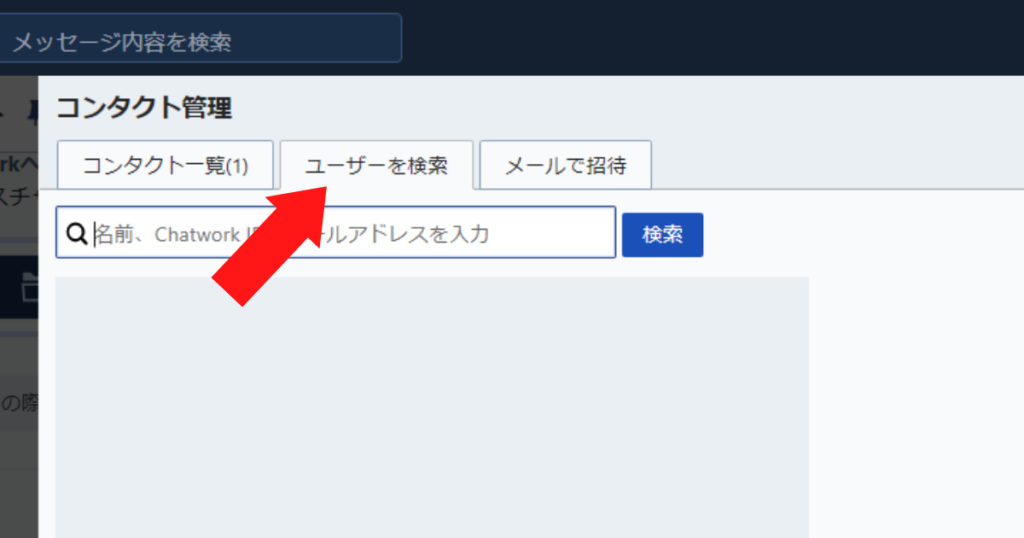
表示されたウィンドウで『ユーザー検索』をクリックしましょう。
友だちのチャットワークIDを入力
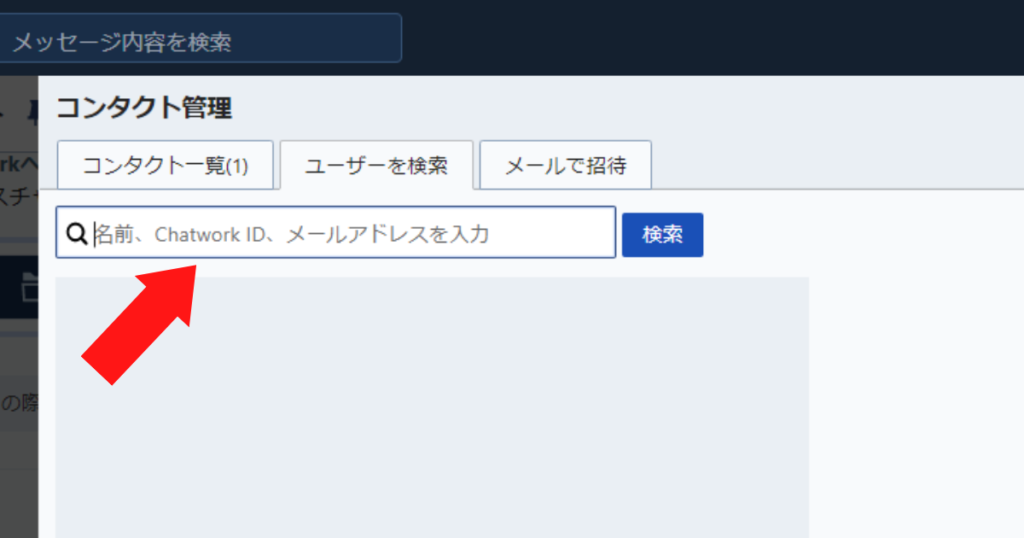
入力欄に友だちのチャットワークIDを入力してください。
『コンタクトに追加』をクリック
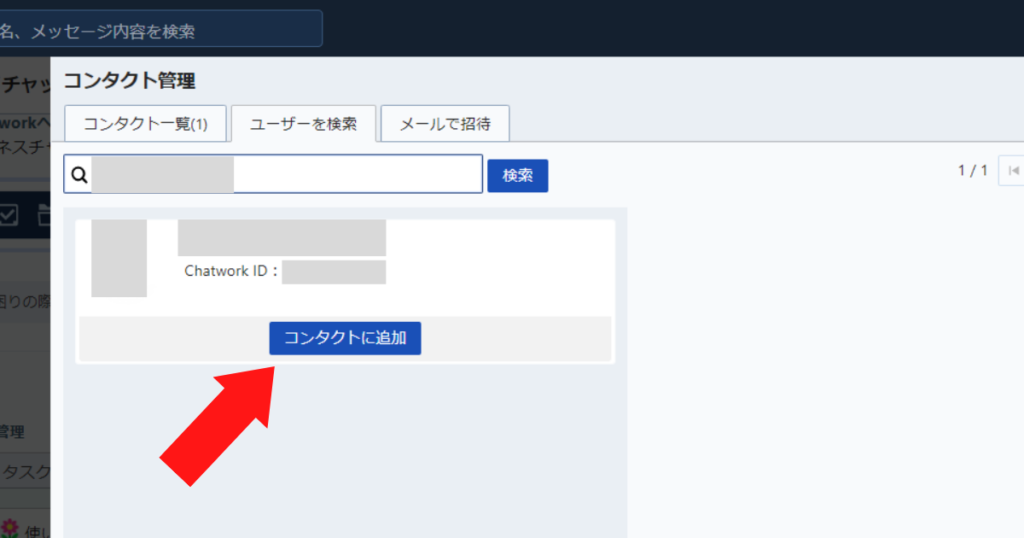
ユーザー名等が表示されますので、『コンタクトに追加』をクリックしましょう。
承認依頼メッセージを送信する
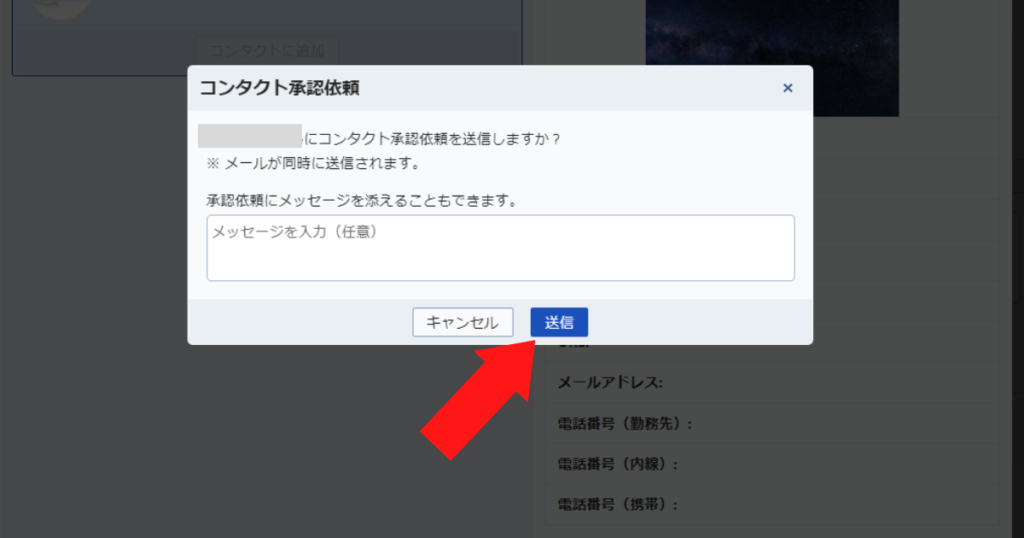
承認依頼メッセージを送信してください。
友だちが申請を承認すれば、コンタクトが取れるようになります。
自分のIDを検索してもらう方法でもOK
もちろん、先ほどご紹介した方法とは反対に『自分のチャットIDを友だちに検索してもらい、承認依頼メッセージを送ってもらう』という方法でもOKです。
自分のチャットIDを取得したい場合は、まず画面右上に表示されている『自分の名前』をクリックしてください。
そして『プロフィール』をクリックし、『Chatwork ID:○○○○』と表示されているものをコピーしましょう。
そのIDを友だちに渡し、「チャットワークで承認申請をお願い致します」と伝えればOK。
あとは友だちからの承認依頼メッセージを待ちましょう。
メッセージが来たら『承認』をクリックしてください。
これで友だちとチャットワークでのやり取りができるようになります。
2. メッセージの送信方法
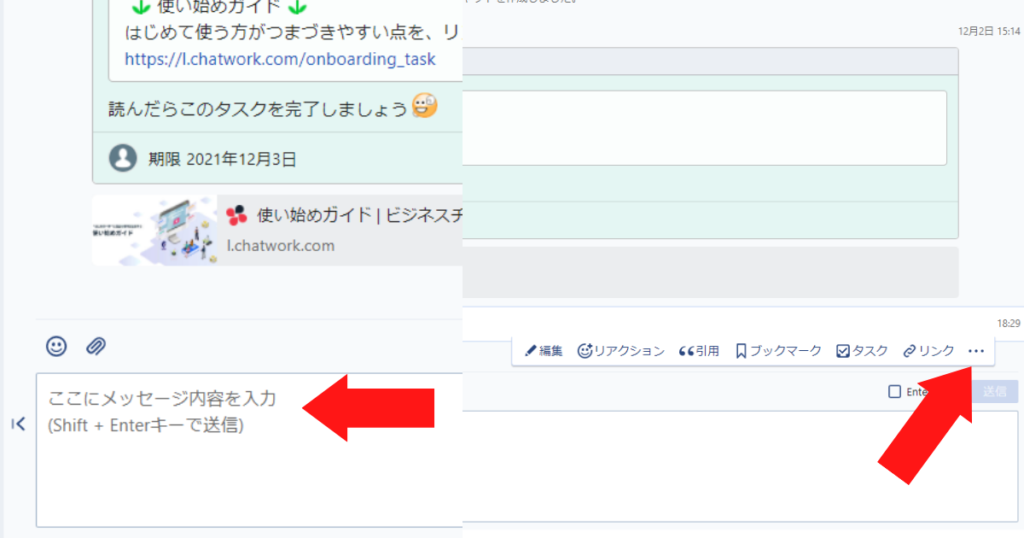
『ココにメッセージ内容を入力』というところに、LINEチャットと同じ要領でメッセージを入力してください。
そして『送信』ボタンをクリックすれば、メッセージの送信は完了です。
ちなみにLINE公式アカウントのチャットとは異なり、チャットワークで送信したメッセージは消去できます。
消去する際は消したいメッセージの右端に表示される『…』をクリック、そして『削除』をクリックすれば削除完了です。
「お客さんと大きなファイルの送受信がしたい・・・」
「送信したメッセージを削除できないのは、やっぱり不便だ」
上記のような場合は、チャットワークで顧客とやり取りするとよいでしょう。
なお使用方法をもっと詳細に知りたい場合は、チャットワーク画面の『はじめてガイド』でご確認ください。

