自走式アンケート
自走式アンケートとは、エルメのテンプレート機能にある「パネル・ボタン」を利用して、友だちに対して一問ずつアンケートを行い、1つの質問に回答したら次の質問が送信される形式のアンケート方法です。
「パネル・ボタン」を利用することで、選択肢形式でアンケートを行う事ができ、またアンケートの分岐なども設定が可能です。
自走式アンケートの設定方法については、以下のマニュアルもしくはこちらの動画をご確認ください。
『テンプレート』をクリック
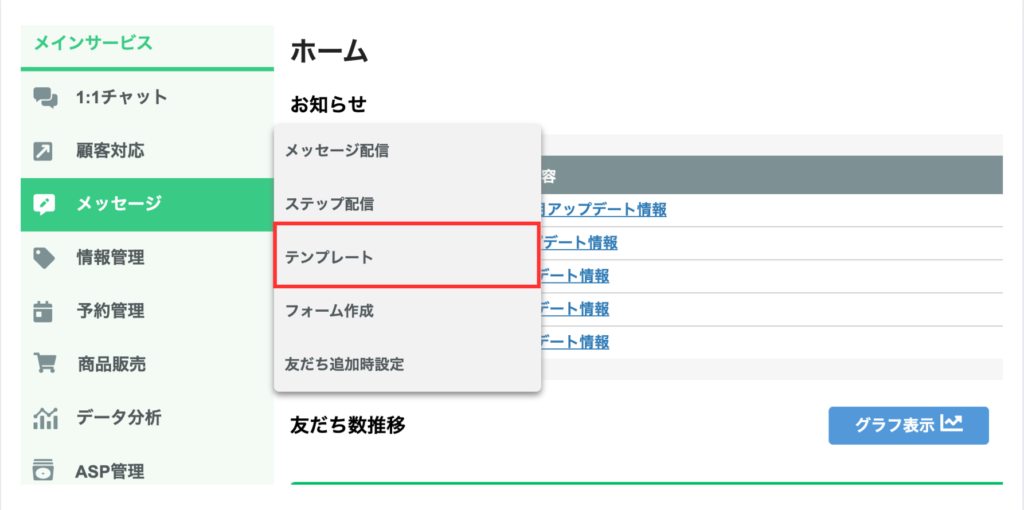
画面左の「メッセージ」にカーソルを合わせ、「テンプレート」をクリックして下さい。
『新規作成』をクリック
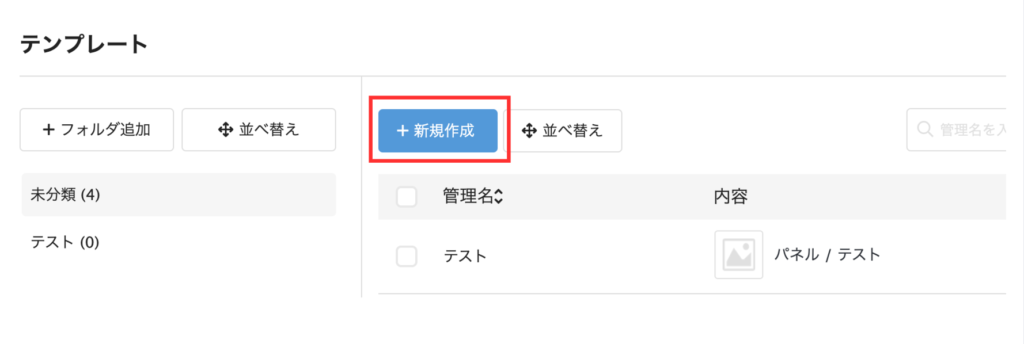
『新規作成』をクリックしましょう。
『管理名』を入力
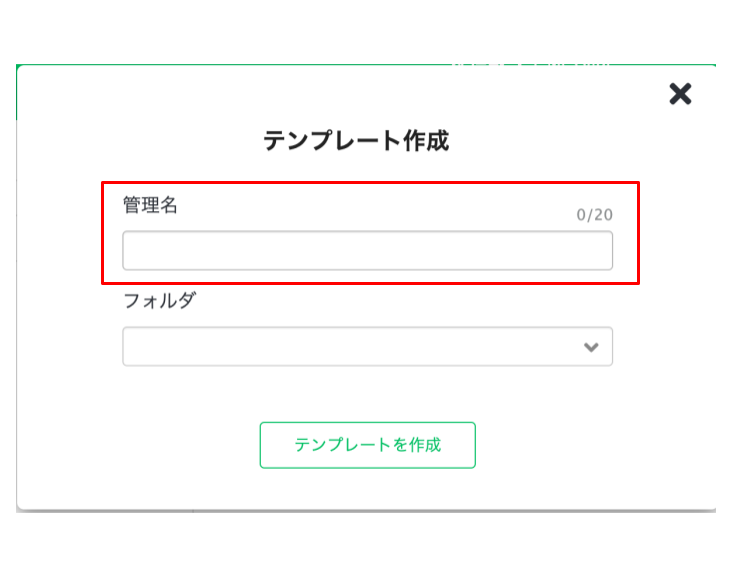
テンプレートの管理名を記入しましょう。
なお、ここで記入した名称は友だちには表示されません。
管理しやすい名前にしましょう。
『+メッセージ追加』をクリック
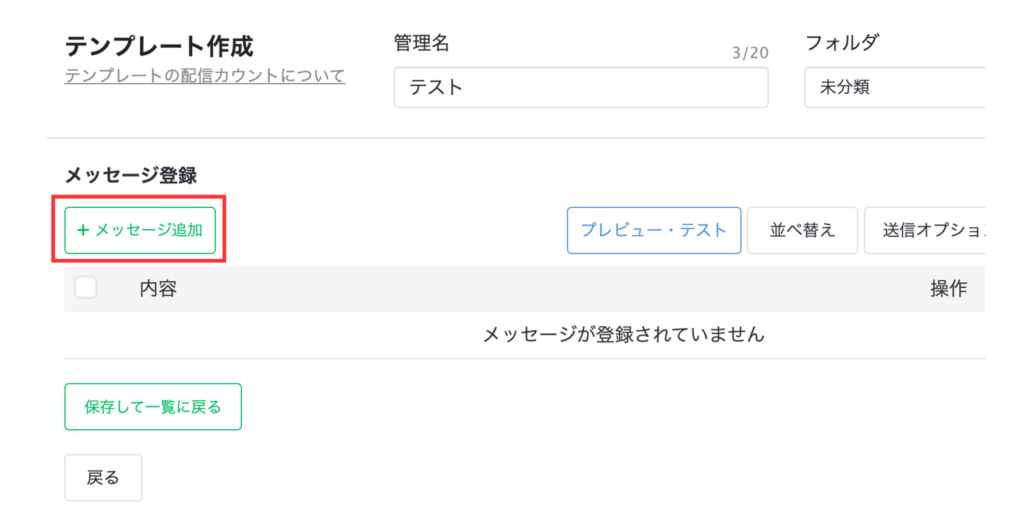
メッセージ登録の『+メッセージ追加』をクリックします。
『パネル・ボタン』をクリック
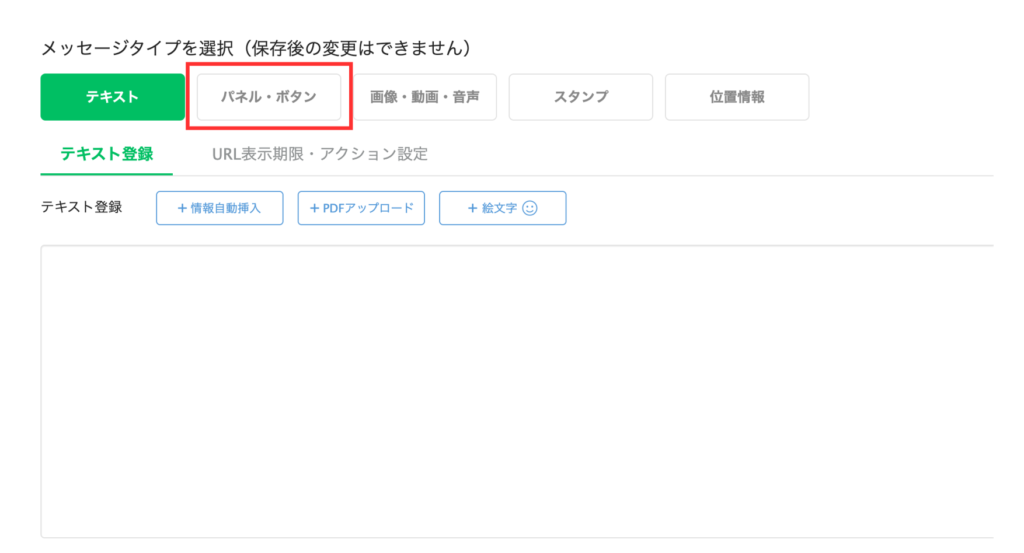
画面中央『パネル・ボタン』をクリックしましょう。
パネルを選択する
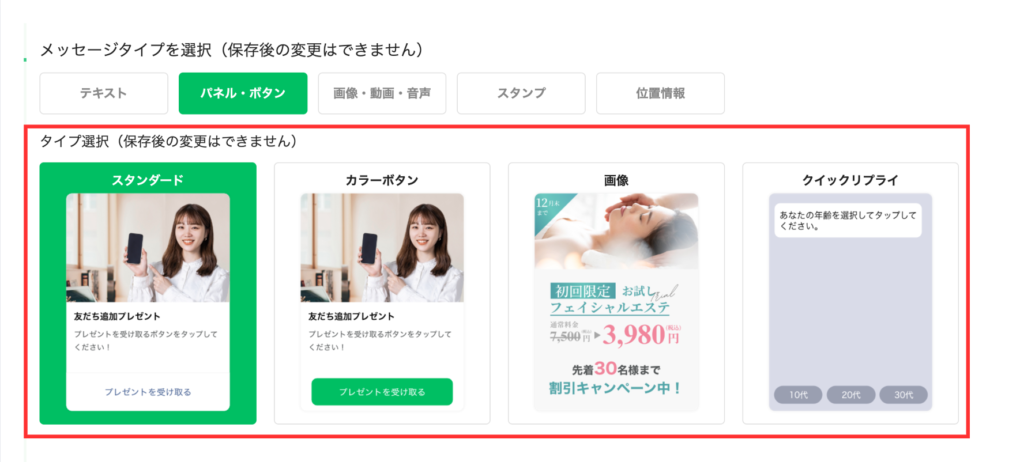
使用するパネルのタイプを選択しましょう。
パネルタイプのそれぞれの特徴については『L Message(エルメ)のパネル・ボタン(カルーセル) 操作マニュアル』で詳しく解説しています。
この記事では『スタンダード』のパネルを使ったアンケート作成手順を紹介します。
タイトルを入力
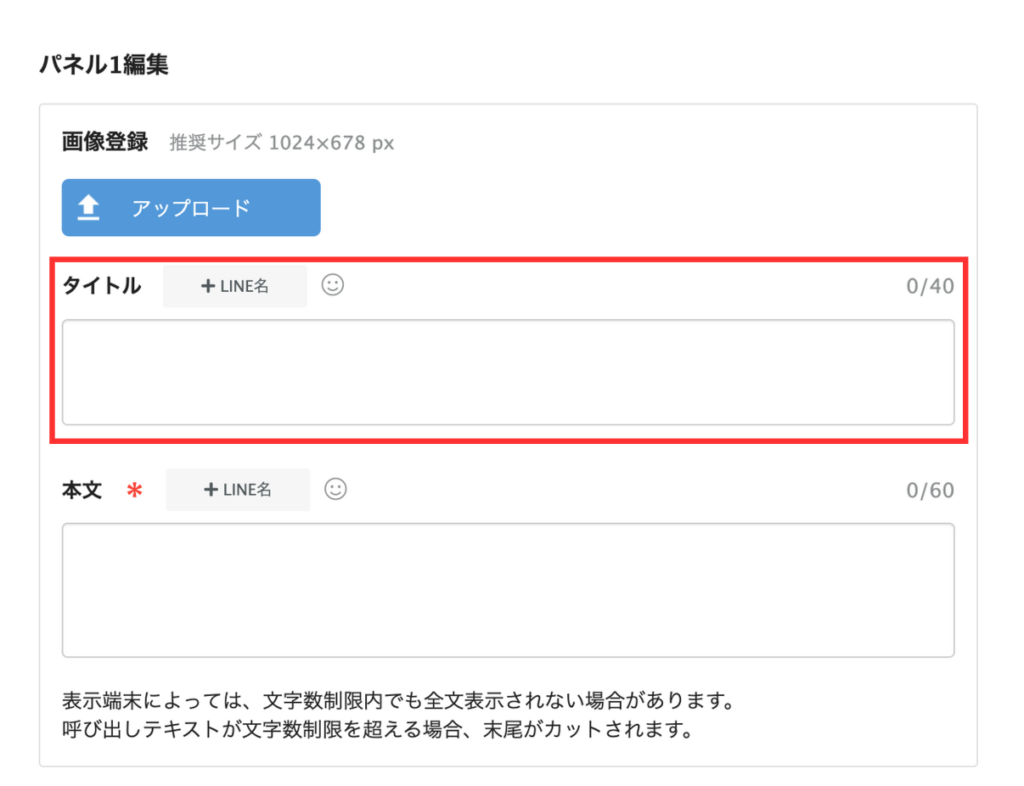
パネルタイトルを入力しましょう。
本文を入力
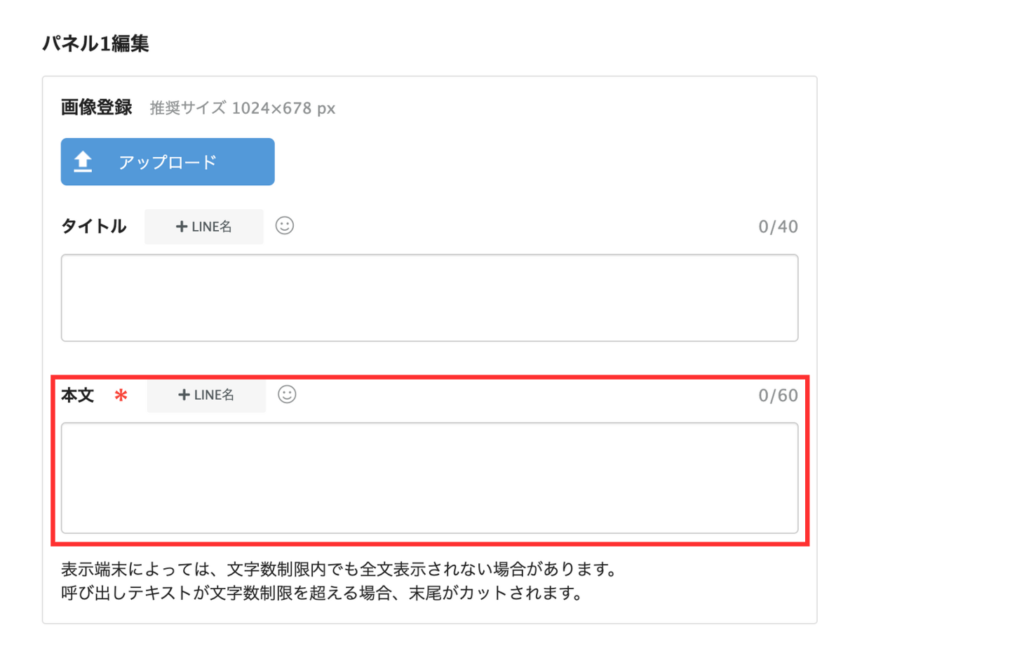
本文を記入しましょう。
アンケート作成の場合は、こちらに質問内容を記載すると良いです。
こちらの本文を読んで友だちは回答を行いますので、簡潔で分かりやすい質問にしましょう。
画像を追加する
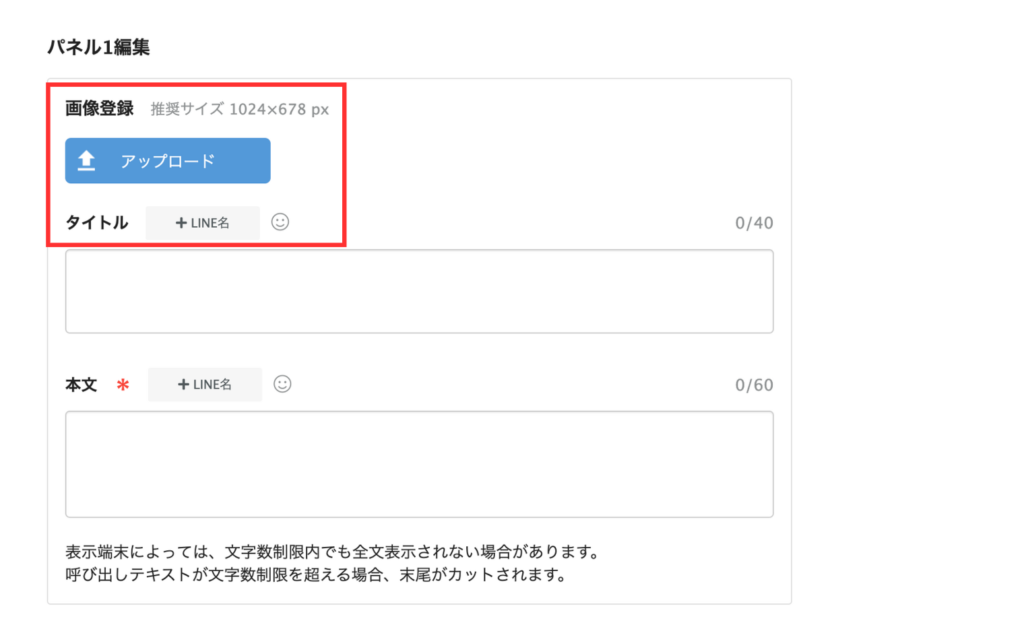
パネルに表示さたい画像をアップロードできます。
『ボタンテキスト』を入力
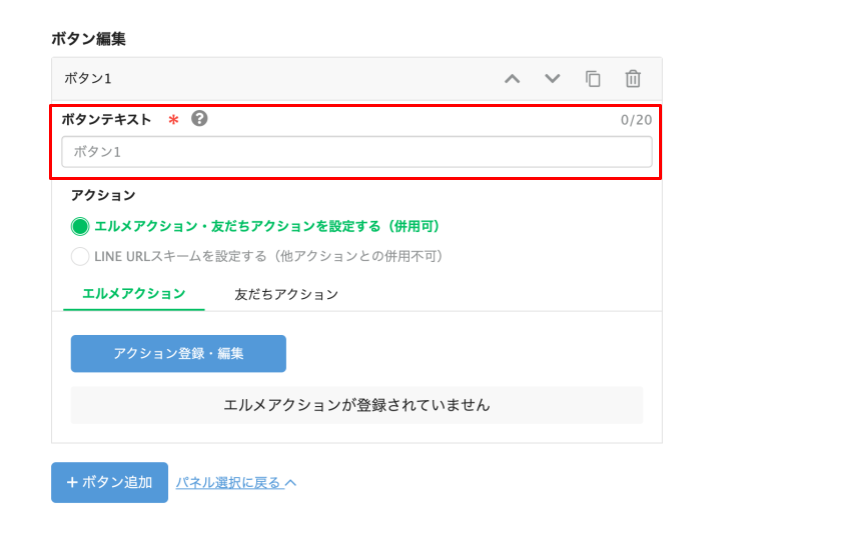
ボタンに表示させるテキストを入力しましょう。
ボタンを2つ表示させたい場合は『ボタン追加』を押すことで追加できます。
ボタンの追加はパネル1枚に対して最大4つ、パネルが2つ以上の場合は3つまで増やせます。
『保存』ボタンをクリック
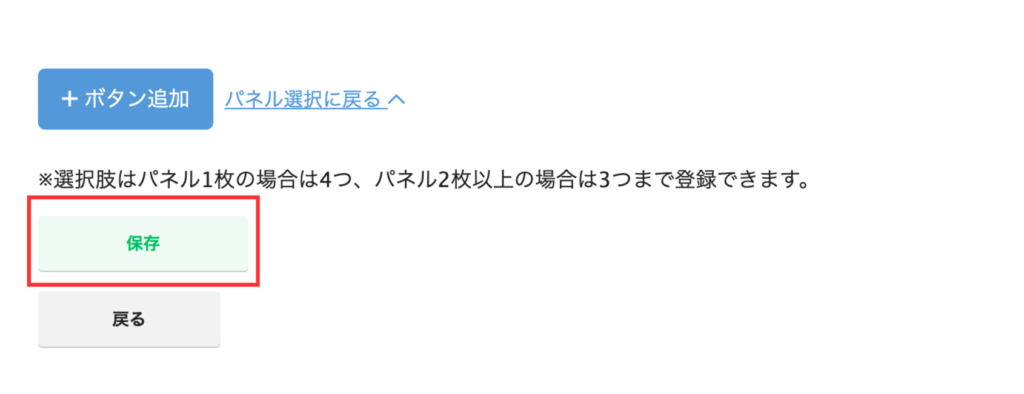
エルメアクションの登録はここではせず『保存ボタン』をクリックしてテンプレートを保存します。
再度『新規作成』をクリックして2つ目の質問を登録する
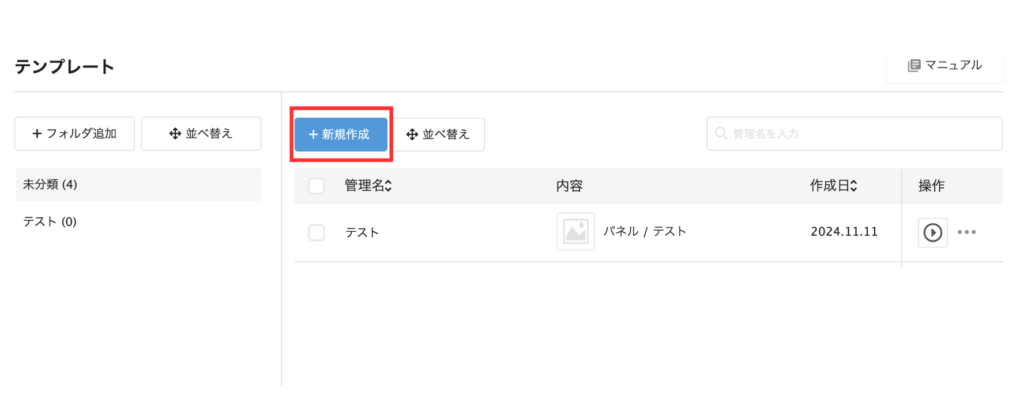
『新規作成』をクリックし、同じ手順で次の質問を作成します。
質問数に応じてテンプレートを全て作成する
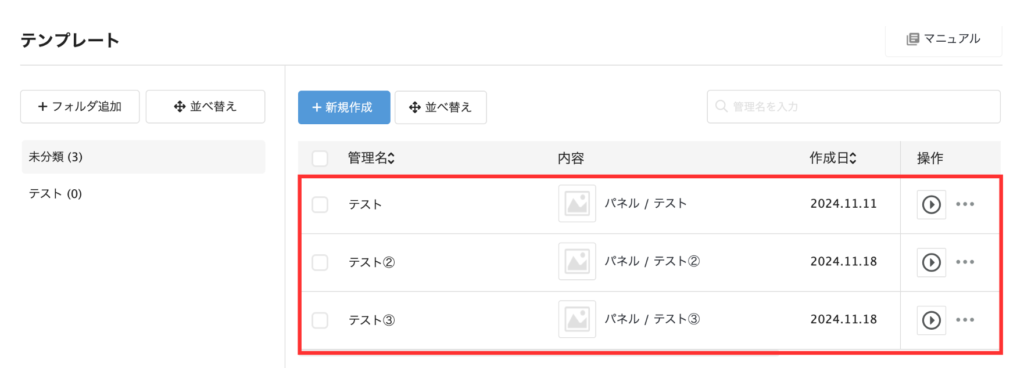
画像では3つの質問を想定して作成していますが、質問内容のテンプレートを先に全て用意してください。
最初に設定した『テンプレート』をクリック
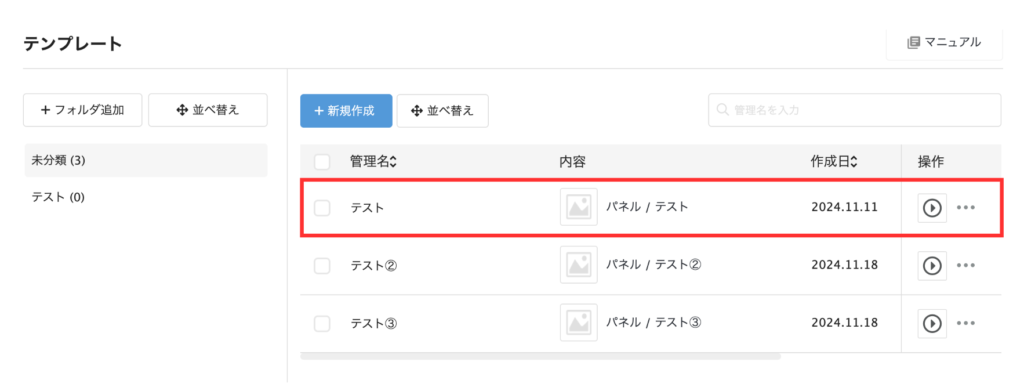
全てのテンプレートが揃ったら、最初に登録したテンプレートをクリックします。
『アクション登録・編集』ボタンをクリック
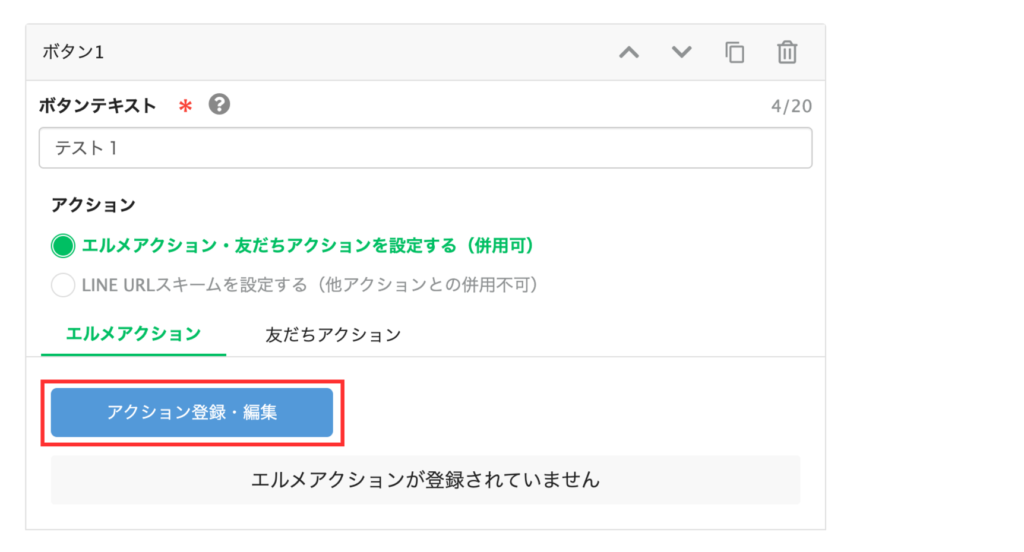
設定画面よりエルメアクションの『アクション登録・編集ボタン』をクリックします。
『テンプレート』を選択し次の質問を登録する
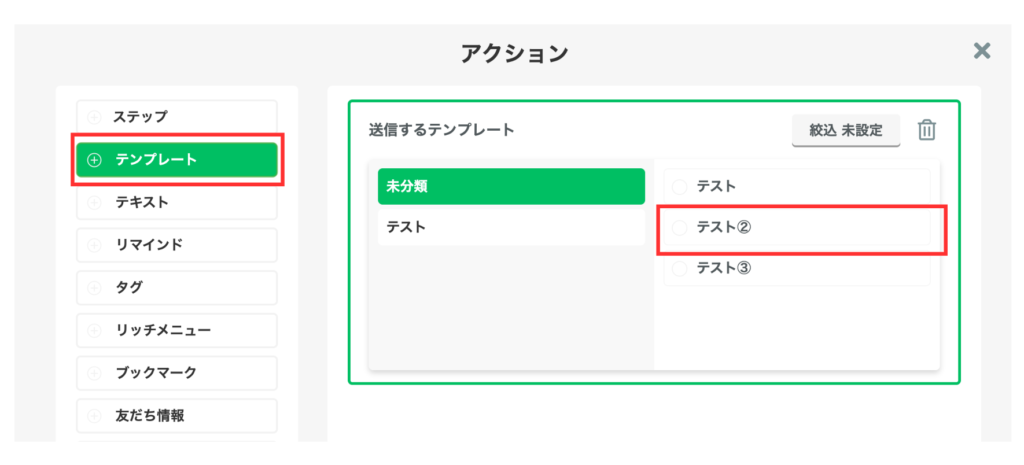
『テンプレート』から次に飛ばしたい質問を登録します。
『選択肢のタップ回数』を『全体で1回のみ』に設定する
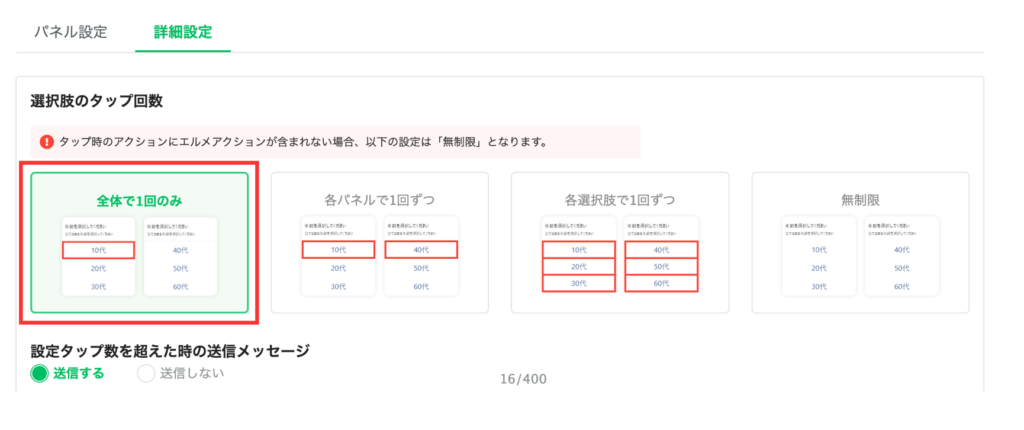
ボタンをタップできる回数を『全体で1回のみ』に設定しましょう。
『設定タップ数を超えた時の送信メッセージ』を登録
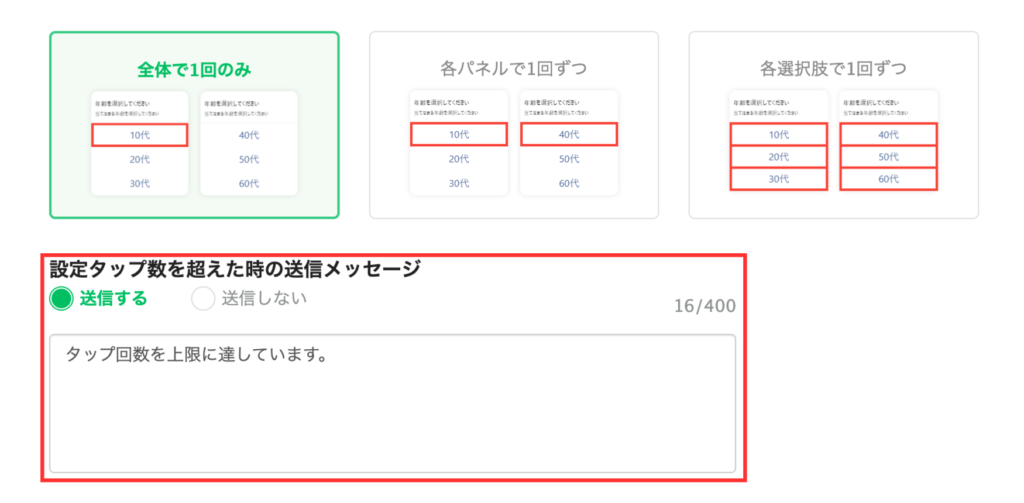
タップ回数の設定を行った場合、2回以上タップした際のメッセージ送信テキストを登録しましょう。
『保存』ボタンをクリック
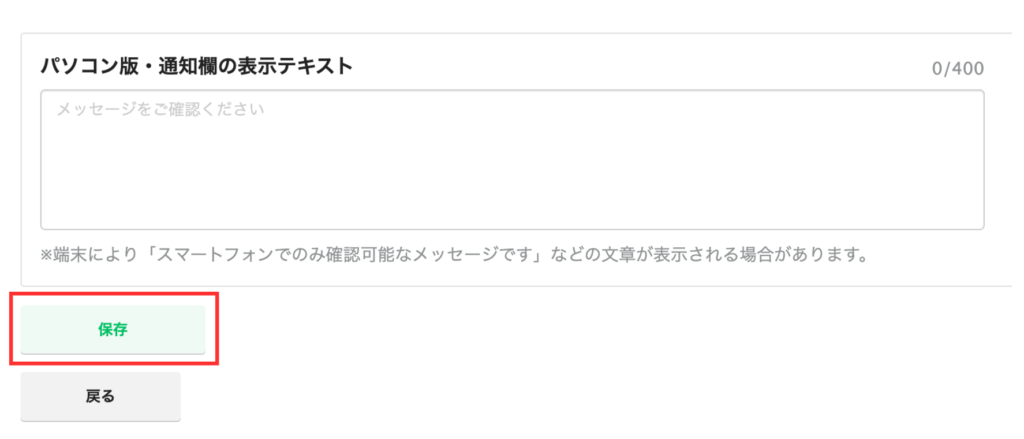
全てを設定し終えたら、『保存ボタン』をクリックしましょう。
同じ手順で、残りのテンプレートも登録を行うことでアンケートが完成します。
アンケートの活用方法を次の項で解説していますので、ぜひチェックしてみてください。
作成した1つ目のテンプレートを、友だち追加時設定などで友だちに送信する事でアンケートを開始させることが出来ます。
是非ご利用ください。
診断コンテンツの作成方法
「診断コンテンツ」とは、質問の回答に応じて友だちにポイントを付与し、ポイントの合計点数に応じて、送信するメッセージを変化させるというアンケート方法です。
例えば「はい」「いいえ」で答える質問が10個あり、「はい」が3つ以下であればAタイプ、4~7個であればBタイプ、8個以上であればCタイプといったように、「はい」の数によってアンケート後に送信するメッセージを変化させることが出来ます。
今回は「はい」「いいえ」で答える質問が①~⑩まであり、「はい」が3つ以下でAタイプ、4~7個でBタイプ、8個以上でCタイプという様な診断を行うアンケートを作成する例で解説を行っていきます。
①友だち情報ポイントを作成
診断コンテンツを作成する場合は、「ポイント」タイプ友だち情報のを利用します。
左メニューから「友だち情報管理」をクリック
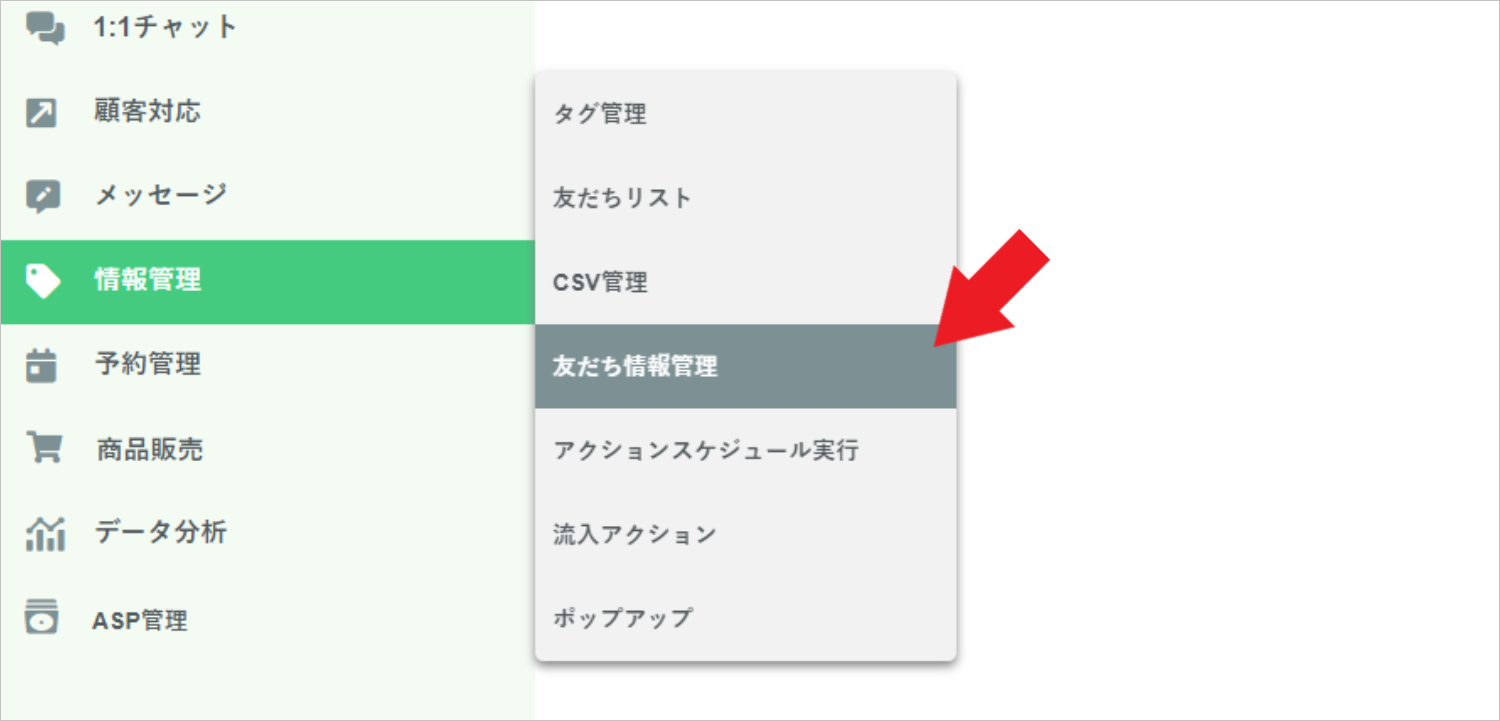
まず、エルメ左メニューにある「情報管理」にカーソルを合わせ、「友だち情報管理」をクリックしてください。
「新規作成」をクリック

友だち情報管理の「新規作成」をクリックしてください。
管理名を入力

友だち情報の管理名を設定しましょう。
情報タイプから「ポイント」を選択
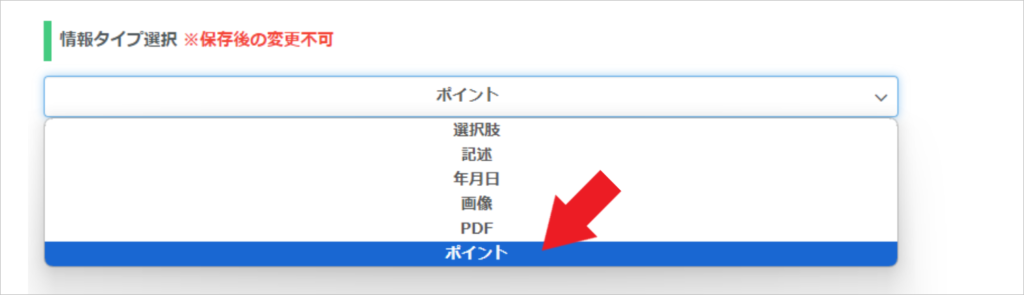
情報タイプから「ポイント」を選択してください。
ポイント到達時アクションを設定
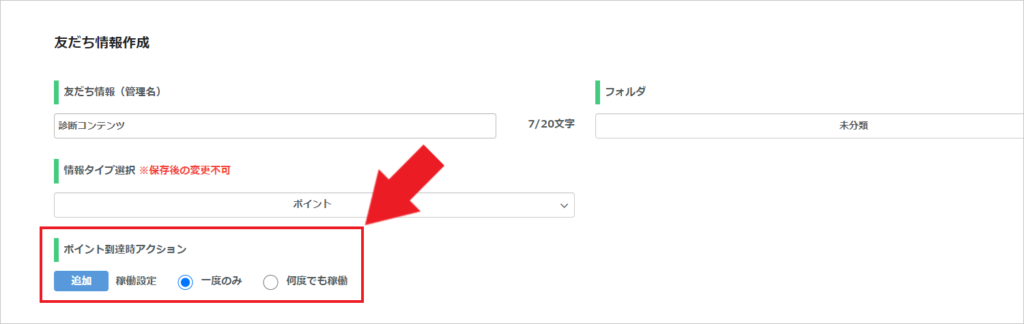
「ポイント到達時アクション」は、友だちが指定したポイントに到達したタイミングでアクションを発動させる事ができる機能です。
例えば10ポイント到達時にメッセージを配信するアクションを設定している場合、友だちのポイントの合計が10ポイントになった時にメッセージが配信されます。
「ポイント到達時アクション」の注意点としては、こちらは指定したポイントに丁度到達したときのみアクションが発動する仕組みになっています。
例えば10ポイント到達時にアクションを設定している場合、9ポイントから一気に2ポイント追加され、11ポイントになった場合は、10ポイント到達時のアクションは発動しません。
あくまでも指定したポイントに丁度到達したときのみアクションが発動しますのでご注意ください。
今回は、質問①~⑩の「はい」の数に応じて1ポイントを付与しますので、ポイントの合計数のパターンは、0ポイントから10ポイントという事になります。
ですが、0~10ポイントの間で到達時アクションを設定してしまうと、アンケート回答中にアクションが稼働してしまいます。
なので、質問①~⑨で「はい」と回答した場合には1ポイントを付与、「いいえ」の場合は0ポイントとしてください。
そして、質問⑩に「はい」と回答したときには101ポイント付与、「いいえ」の場合は100ポイントを付与することで、アンケート回答中にポイント到達時アクションが稼働してしまうという事態を防ぐことが出来ます。
なのでこの場合、ポイントの合計数のパターンは、100ポイントから110ポイントという事になります。
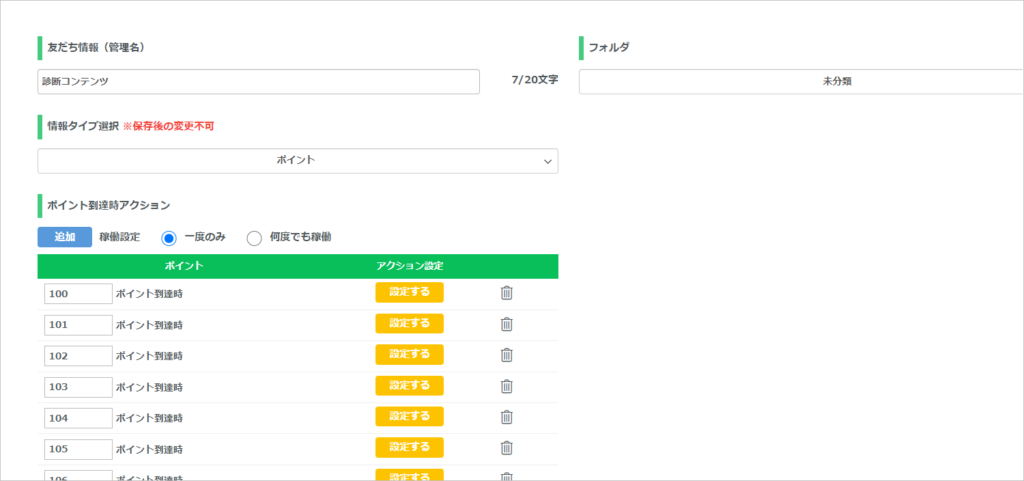
今回は「はい」が3つ以下はAタイプ、4~7個はBタイプ、8個以上はCタイプとしますので、100,101,102,103ポイントにAタイプのメッセージを設定、104,105,106,107ポイントにBタイプのメッセージを設定、108,109,110ポイントにCタイプのメッセージを設定するという事になります。
ポイント到達時アクションを設定する場合は「追加」のボタンをクリックすることで、ポイントの入力項目を新しく追加できます。
また、稼働設定では「一度のみ」「何度でも」稼働がありますが、こちらは友だちが同じポイントに複数回到達したときにアクションを稼働させるかどうかの設定になります。
同じ友だちに対して同じアンケートを何度も行わない限りは「一度のみ」に設定してください。
②テンプレートでそれぞれの質問を作成
次にテンプレートから質問を作成していきます。
左メニューから「テンプレート」をクリック
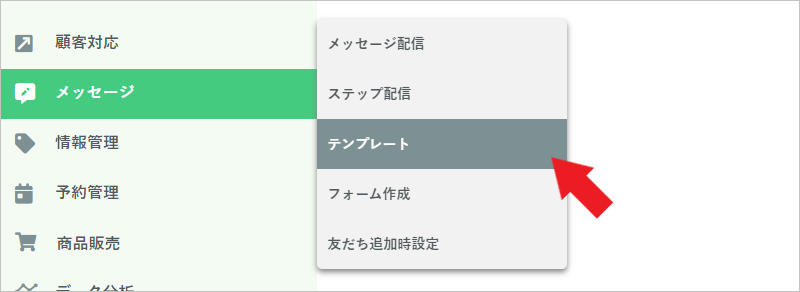
エルメ左メニューからの「メッセージ」にカーソルを合わせ、「テンプレート」をクリックしてください。
「新規作成」をクリック
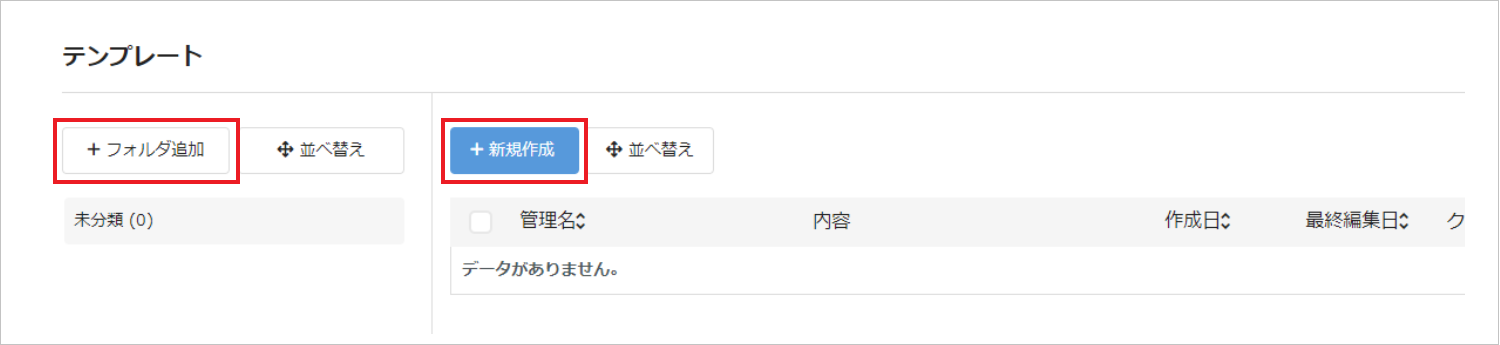
「+新規作成」をクリックしてください。
クリックすると管理名の入力モーダルが表示されますので、管理名を入力してください。
また「+フォルダ追加」からテンプレートを格納するフォルダの作成も可能です。
「+メッセージ追加」をクリック

「+メッセージ追加」をクリックしてください。
メッセージタイプから「パネル・ボタン」を選択
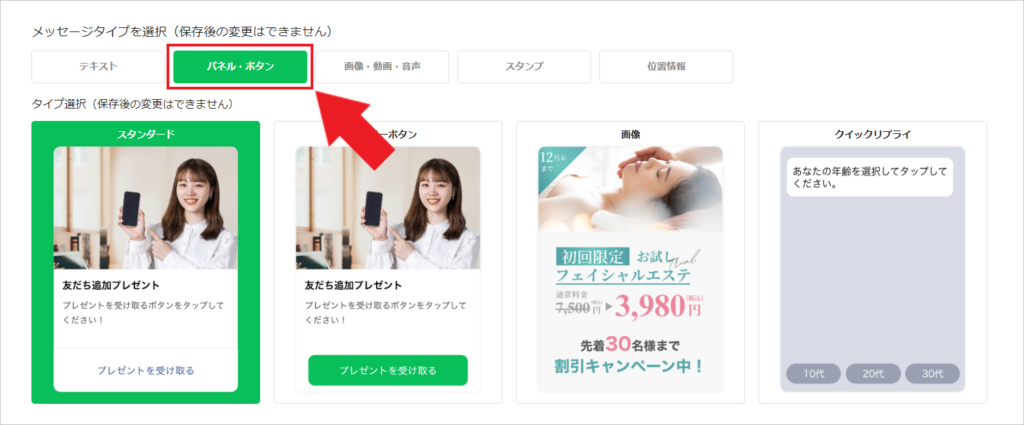
メッセージタイプから「パネル・ボタン」を選択してください。
タイプ選択から「スタンダード」もしくは「カラーボタン」を選択してください。
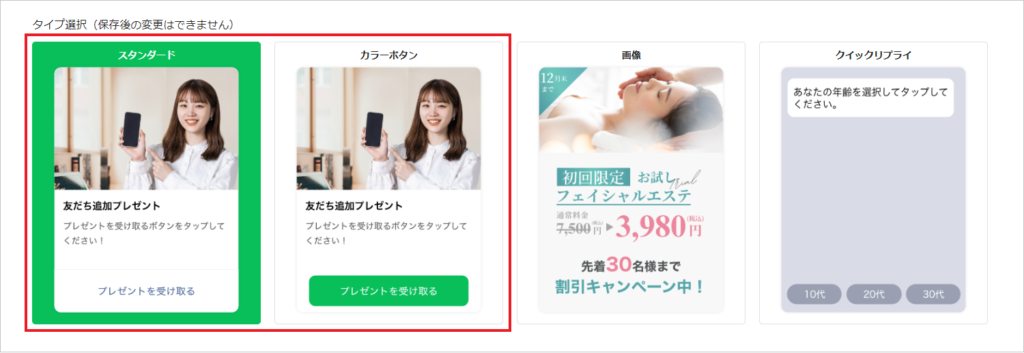
タイプ選択から「スタンダード」もしくは「カラーボタン」を選択してください。
「スタンダード」は一般的なタイプのパネルですが、「カラーボタン」は、ボタンやテキストに色を付けられるのが特徴です。
またカラーボタンの場合は、ボタンの色が変更でき、左右に並べてボタンを配置することもできます。
タイトル・本文を入力
パネル内のタイトルと本文を利用して、友だちに行いたい1つ目の質問事項を入力してください。
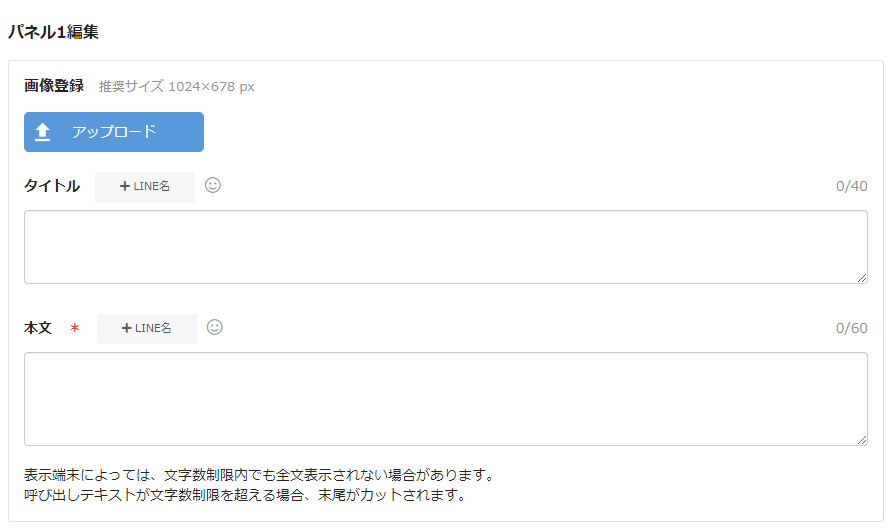
「+ボタン追加」をクリック
画面下部にある「+ボタン追加」をクリックしてください。

「はい」「いいえ」の選択肢を登録
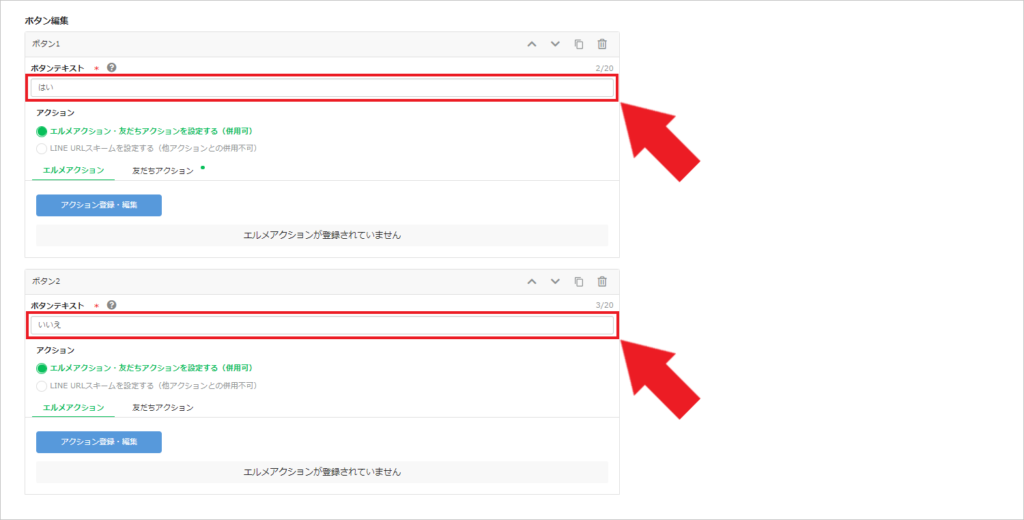
ボタン1、ボタン2のボタンテキストに対して「はい」「いいえ」の選択肢を入力してください。
アクションの設定はまだ行いませんのでこのままで問題ありません。
「保存」をクリック

画面最下部にある「保存」をクリックしてください。
同じ手順で他の質問を作成
こちらの手順で残りの他の質問も作成してください。
他の質問を作成する場合は、再度テンプレートの新規作成を行い、別のテンプレートとして他の質問を作成するようにしてください。
アクション設定に関しては全ての質問を作成した後に行いますので、この時点ではまだ設定は必要ありません。
質問①~⑨のタップ時のアクション設定
テンプレートで全ての質問が作成出来たら、次にアクションの設定を行っていきます。
最初に送信する質問のテンプレートをクリック
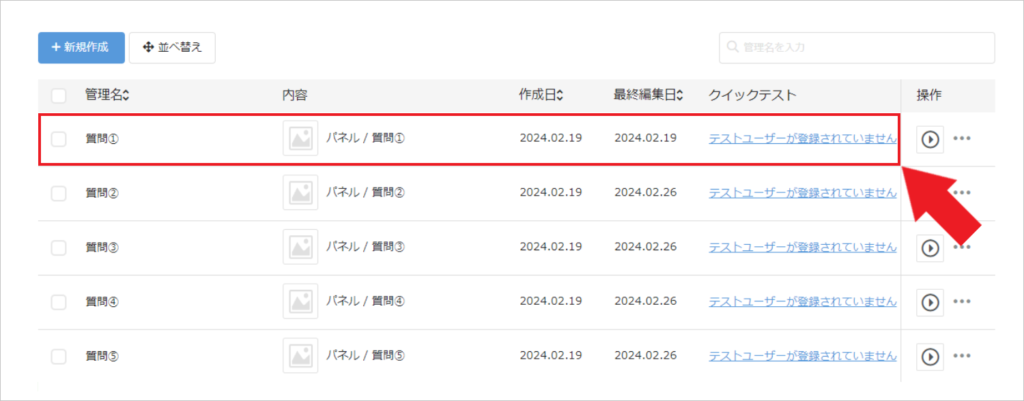
アンケートで一番最初に送信したい質問のテンプレートを、テンプレート一覧画面からクリックしてください。
「編集」をクリック
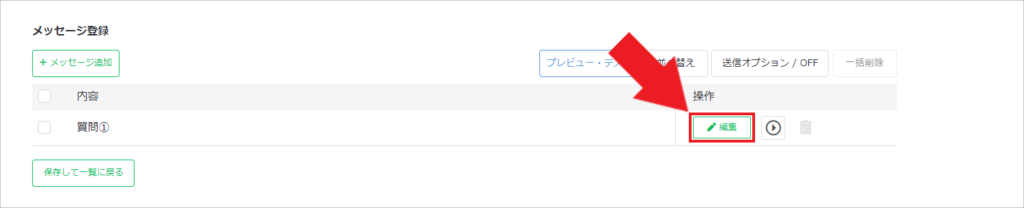
メッセージ登録画面で既に作成したカルーセルの「編集」をクリックしてください。
「はい」の「アクション登録・編集」をクリック
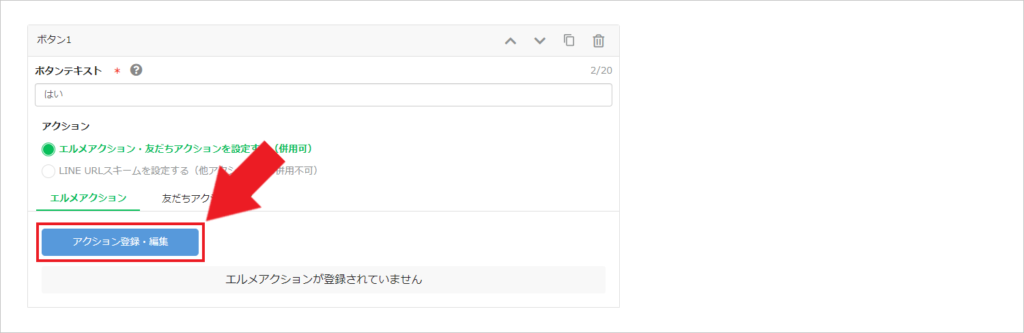
ボタンに設定している「はい」の選択肢のアクション設定で「アクション登録・編集」をクリックしてください。
次に送信するテンプレートを選択
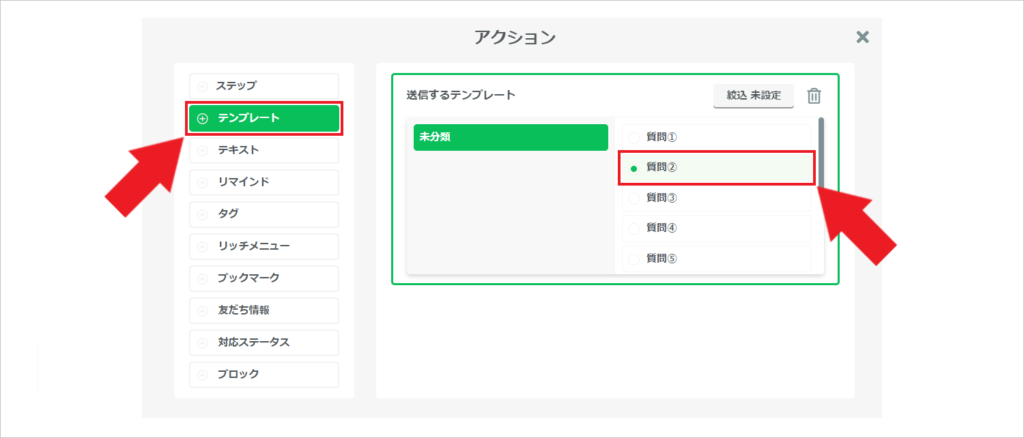
アクション設定モーダルの左メニューから「テンプレート」を選んでください。
質問①の選択肢で「はい」を選んだ場合次に送信したい質問のテンプレートを選んでください。
友だち情報ポイントを設定
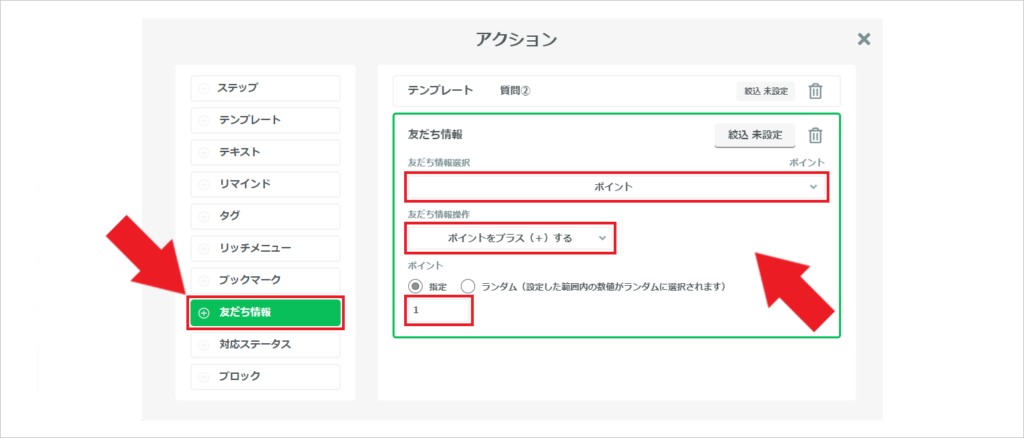
テンプレートの選択が完了したら、そのままの画面でアクション設定モーダルの左メニューから「友だち情報んでください。
するとアクション欄に友だち情報が追加されますので、「友だち情報選択」から先ほど作成した「ポイント」の友だち情報を選択し、以下のように設定を行ってください。
友だち情報選択:ポイント
友だち情報操作:ポイントをプラス(+)する
ポイント:指定・1ポイント
こちらの設定が完了したらアクション設定モーダルの下部にある「保存」をクリックしてください。
「いいえ」の「アクション登録・編集」をクリックしテンプレートを設定
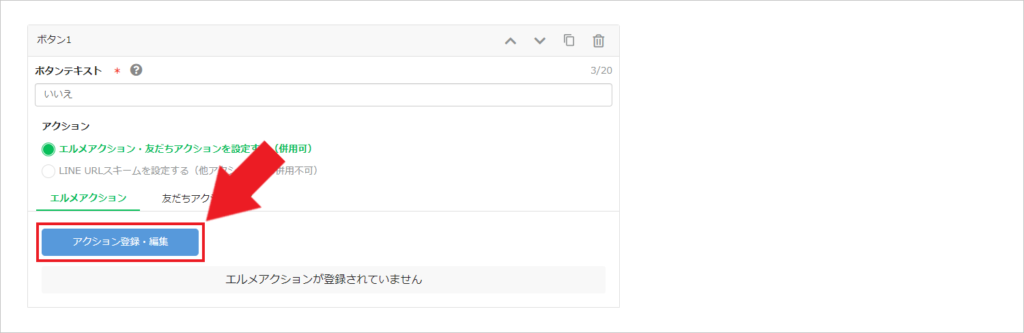
次に「いいえ」の選択肢の「アクション登録・編集」をクリックしてください。
こちらでも「はい」の選択肢と同じように、「いいえ」の選択肢が押された時に次に送信したいテンプレートを設定しましょう。
次に送信するテンプレートを選択
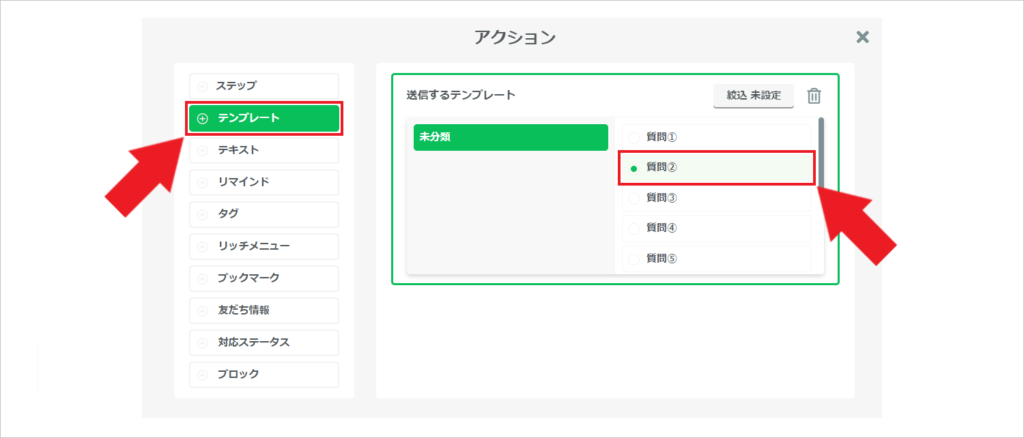
アクション設定モーダルの左メニューから「テンプレート」を選んでください。
質問①の選択肢で「いいえ」を選んだ場合次に送信したい質問のテンプレートを選んでください。
友だち情報ポイントを設定
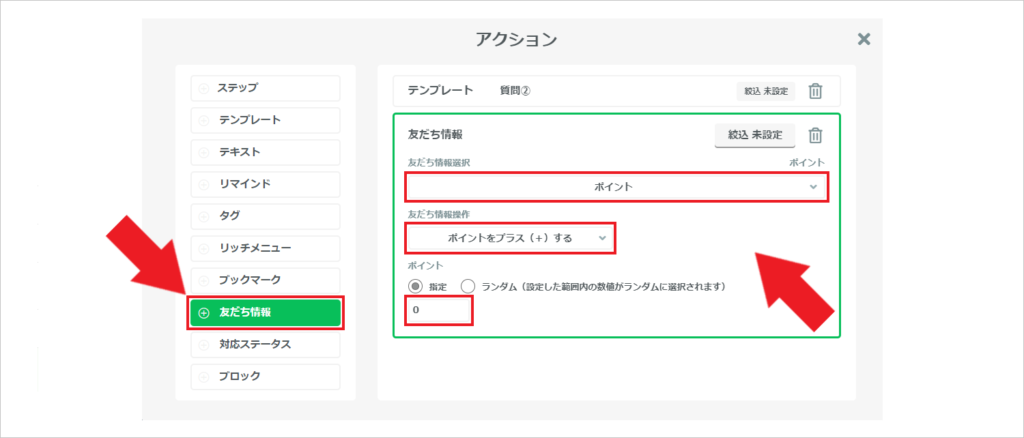
「いいえ」の選択肢を選んだ場合には友だち情報ポイントを付与しないため、こちらの設定は特に必要ありませんが、設定を行う場合は「0」ポイントを付与する形になります。
もし設定を行うとすれば以下のように設定を行ってください。
友だち情報選択:ポイント
友だち情報操作:ポイントをプラス(+)する
ポイント:指定・0ポイント
こちらの設定が完了したらアクション設定モーダルの下部にある「保存」をクリックしてください。
「保存」をクリック

画面最下部にある「保存」をクリックしてください。
同じ手順で質問②~⑨のアクションを作成
先ほどの手順で同じように質問②~⑨もアクションの設定を行って下さい。
質問⑩のタップ時のアクション設定
最後に質問⑩のタップ時アクションの設定を行っていきます。
「はい」の「アクション登録・編集」をクリック
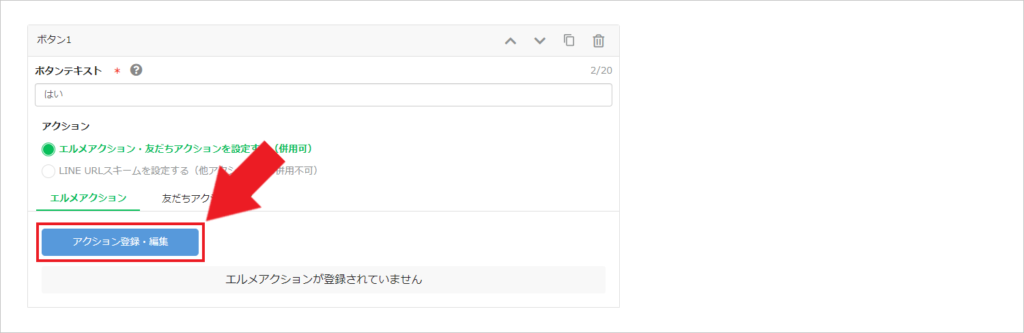
ボタンに設定している「はい」の選択肢のアクション設定で「アクション登録・編集」をクリックしてください。
友だち情報ポイントを設定
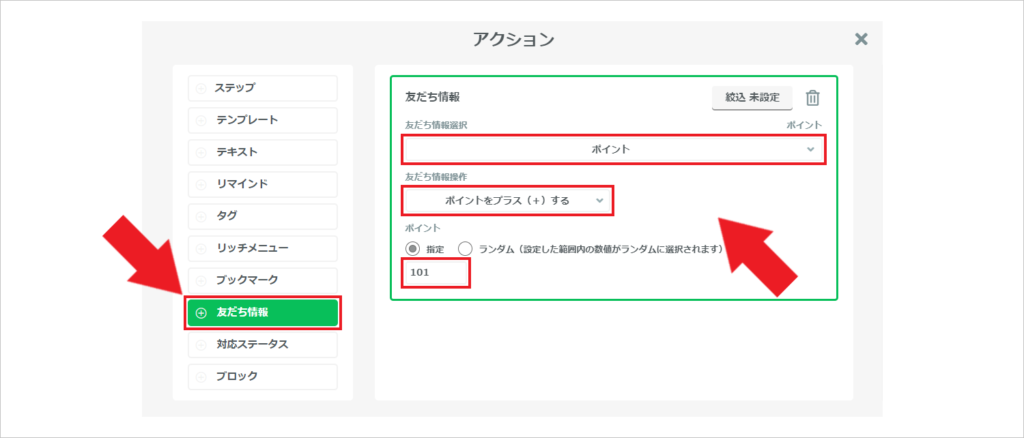
アクション設定モーダルの左メニューから「友だち情報」を選び、以下のように設定を行ってください。
友だち情報選択:ポイント
友だち情報操作:ポイントをプラス(+)する
ポイント:指定・101ポイント
こちらの設定が完了したらアクション設定モーダルの下部にある「保存」をクリックしてください。
「いいえ」の「アクション登録・編集」をクリックしテンプレートを設定
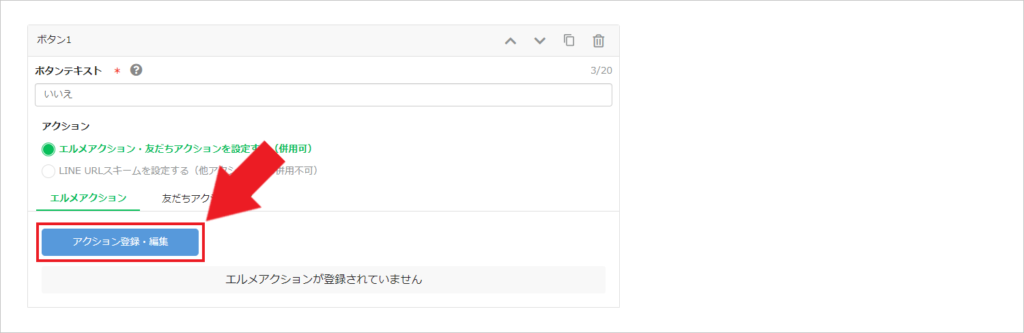
次に「いいえ」の選択肢の「アクション登録・編集」をクリックしてください。
こちらでも「はい」の選択肢と同じように、「いいえ」の選択肢が押された時に次に送信したいテンプレートを設定しましょう。
友だち情報ポイントを設定
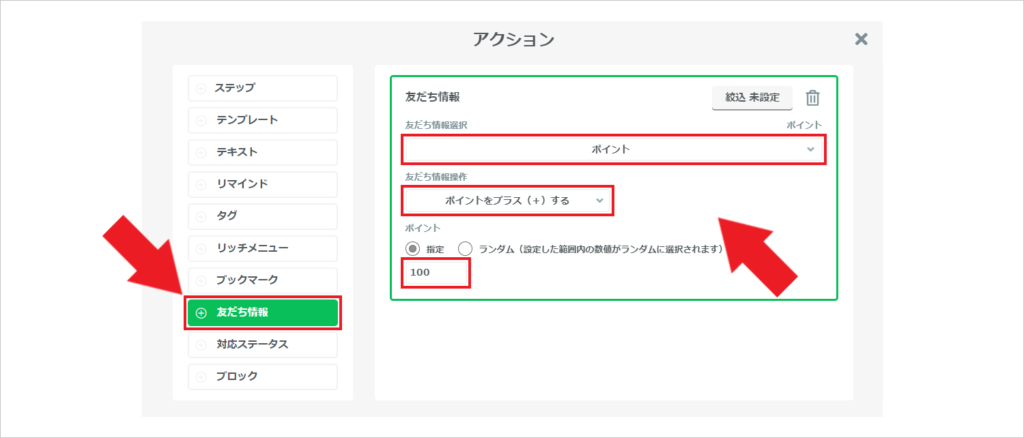
アクション設定モーダルの左メニューから「友だち情報」を選び、以下のように設定を行ってください。
友だち情報選択:ポイント
友だち情報操作:ポイントをプラス(+)する
ポイント:指定・100ポイント
こちらの設定が完了したらアクション設定モーダルの下部にある「保存」をクリックしてください。
「保存」をクリック

画面最下部にある「保存」をクリックしてください。
以上で設定は完了です。
あとは、質問①のテンプレートを友達に送信する事でアンケートを開始させることが可能です。

