エラーが起きてイベント予約の機能を使えない場合は、まず「ヘルプ – 困ったときにご確認ください」の「思ったとおりに動かないとき」をご確認ください。
予約時のアクションが稼働しないときは?
予約時のアクションの「優先アクション」の設定と、アクションがどの画面で設定されているかをご確認ください。
予約時のアクションについては、「予約枠」と「コース」のどちらのアクションを優先するかを指定でき、優先アクションだけが稼働します。
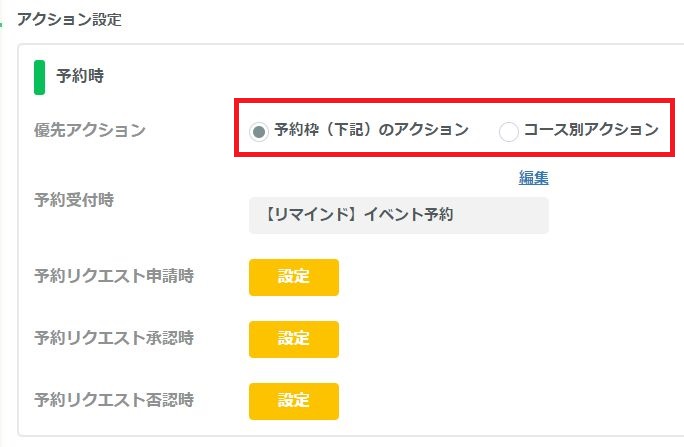
上の場合、「予約枠」に設定したアクションが優先になっています。そのため、予約枠のアクションが稼働し、「コース」に設定されたアクションは稼働しません。
次のような違いを踏まえて、「予約枠」と「コース」のどちらを優先するかを選択して、優先アクションとして指定した方でアクションを設定するようにしてください。
1.予約枠ごとに設定する
→「優先アクション」で「予約枠(下記)のアクション」をチェック
(この場合、予約枠1つ1つにアクションを設定する必要があります)
2.コースごとに設定する
→ 「優先アクション」で「コース別アクション」をチェック
(この場合、コースの数だけアクションを設定します)
「予約枠」や「コース」にアクションが設定されているかを確認して設定するには、後述の「予約枠ごとにアクションを設定する手順」や「コースごとにアクションを設定する手順」をご参照ください。
「予約枠」が優先にもかかわらず「コース」にアクションを設定していた場合:
アクションを「予約枠」に設定し直すか、「優先アクション」の「コース別アクション」をチェックして、「コース別アクション」を優先するように変更してください。
「コース」が優先にもかかわらず「予約枠」にアクションを設定していた場合:
アクションを「コース」に設定し直すか、「優先アクション」の「予約枠アクション」をチェックして、予約枠のアクションを優先するように変更してください。
予約枠ごとにアクションを設定する手順
「1.予約枠ごとに設定する」の場合は、次の手順を行います。
1.左メニューの「予約管理」▶ 「イベント予約」をクリック
2.イベントの管理名をクリック

3.イベントの開催日程(予約枠)をクリック
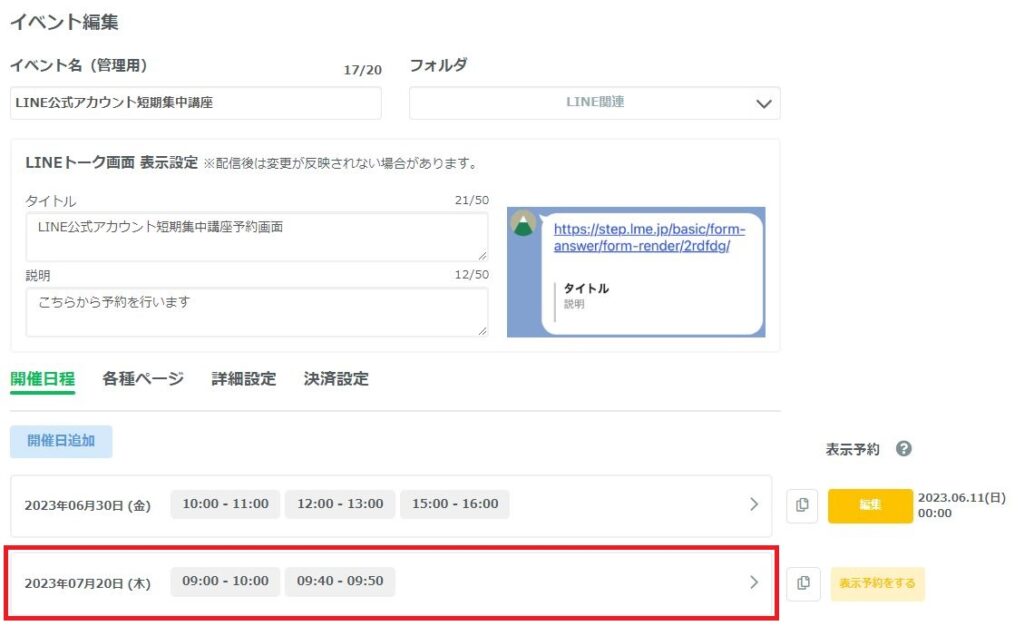
4.時刻(予約枠)の右にある鉛筆のアイコンをクリック
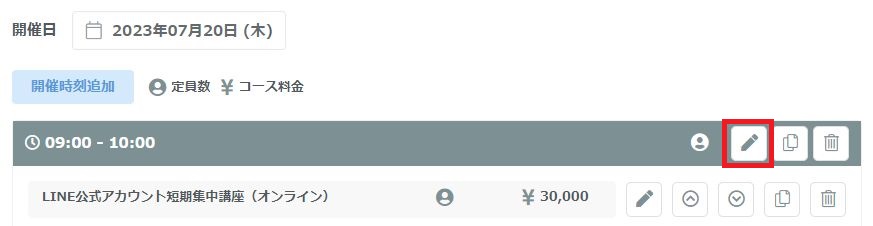
5.「予約枠(下記)のアクション」をクリック
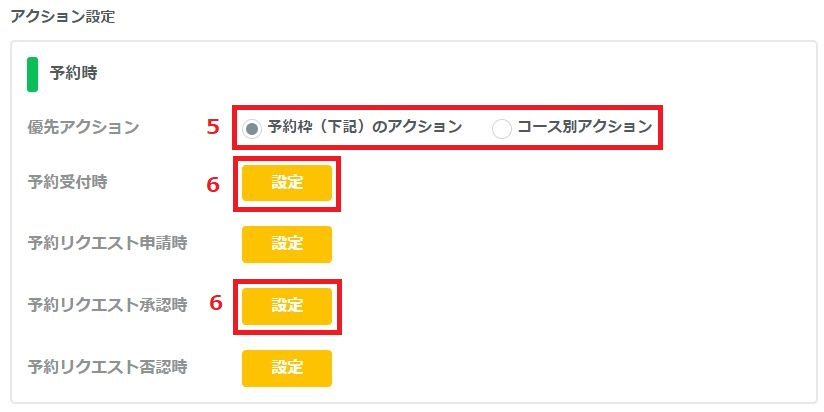
6.「予約受付時」などの「設定」ボタンをクリックして、リマインドを設定
「予約承認方法」が「リクエスト制」の場合は「予約リクエスト申請時」などにリマインドを設定するなど、必要に応じてアクションを設定してください。
「予約承認方法」については、「L Message(エルメ)のイベント予約の使い方」の「開催時刻(予約枠)追加」をご参照ください。「予約枠設定」以降で「リクエスト制」について説明しています。
7.「保存」ボタンをクリック
予約時のアクションの詳細については、「L Message(エルメ)のイベント予約の使い方」の「予約時アクション設定」をご参照ください。
コースごとにアクションを設定する手順
基本的な手順については、予約枠ごとにアクションを設定する場合と同じです。
「予約枠ごとにアクションを設定する手順」の手順4で、コース名の右にある鉛筆のアイコンをクリックして、アクションを設定してください。
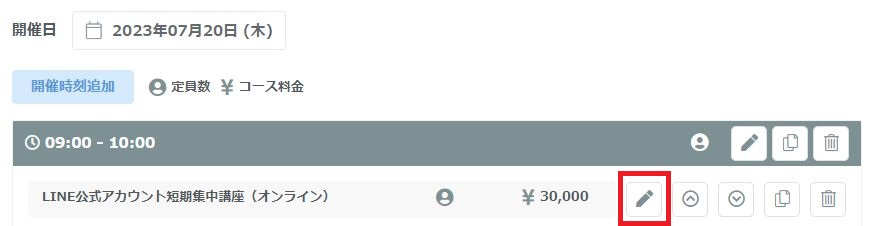
イベントを予約できないときは?
イベントを予約できない場合には、次の5つのパターンがあります。
- イベントが画面に表示されていない
- 締切日時を過ぎている
- 1回の予約上限の人数に達している
- 予約可能回数に達している
- 予約された人数が定員に達している
次にそれぞれのパターンの確認項目について示します。1つずつ当てはまっていないかを確認して、当てはまっている場合はご対応ください。
イベントが画面に表示されていない
イベントの表示予約が設定されていないと、イベントを予約する画面に表示されません。
表示予約の設定を確認するには、次の手順を行います。
1.左メニューの「予約管理」▶ 「イベント予約」をクリック
2.イベントの管理名をクリック
3.開催日時の右が「表示予約をする」ボタンになっていればクリック
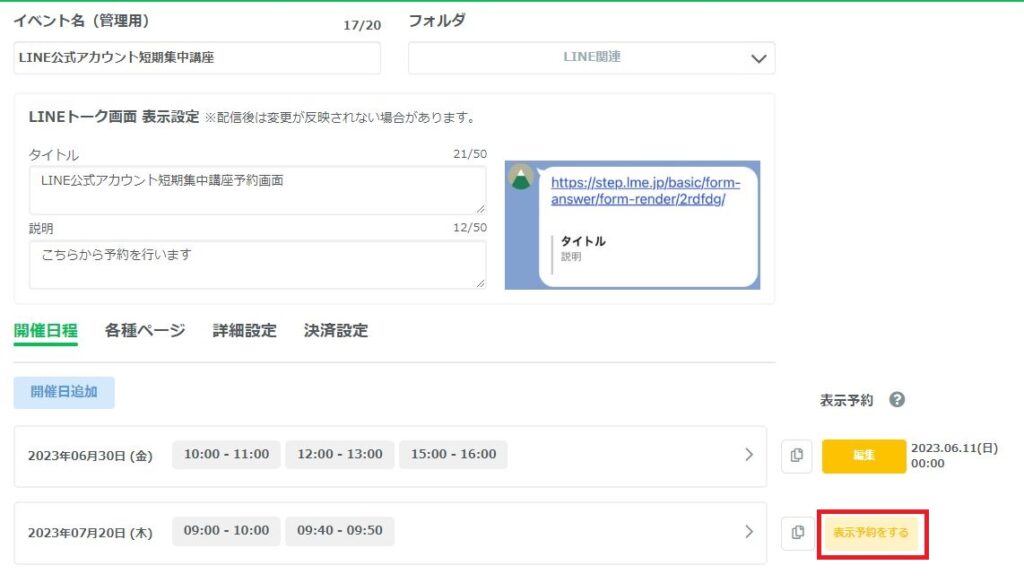
4.予約画面に表示する日時を入力して「保存」ボタンをクリック
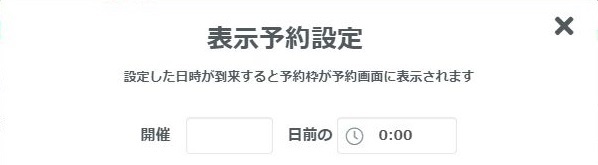
「表示予約設定」では、開催日時のどのくらい前から予約画面に表示するかを設定します。
表示予約の詳細については、「L Message(エルメ)のイベント予約の使い方」の「表示予約」をご参照ください。
締切日時を過ぎている
予約枠、コースとも、予約の締切日時を設定できます。設定されている締切日時を過ぎると予約できません。
ここでは、予約枠とコースの締切日時を確認する場合を例に、手順を説明します。
1.左メニューの「予約管理」▶ 「イベント予約」をクリック
2.イベントの管理名をクリック
3.イベントの開催日程(予約枠)をクリック
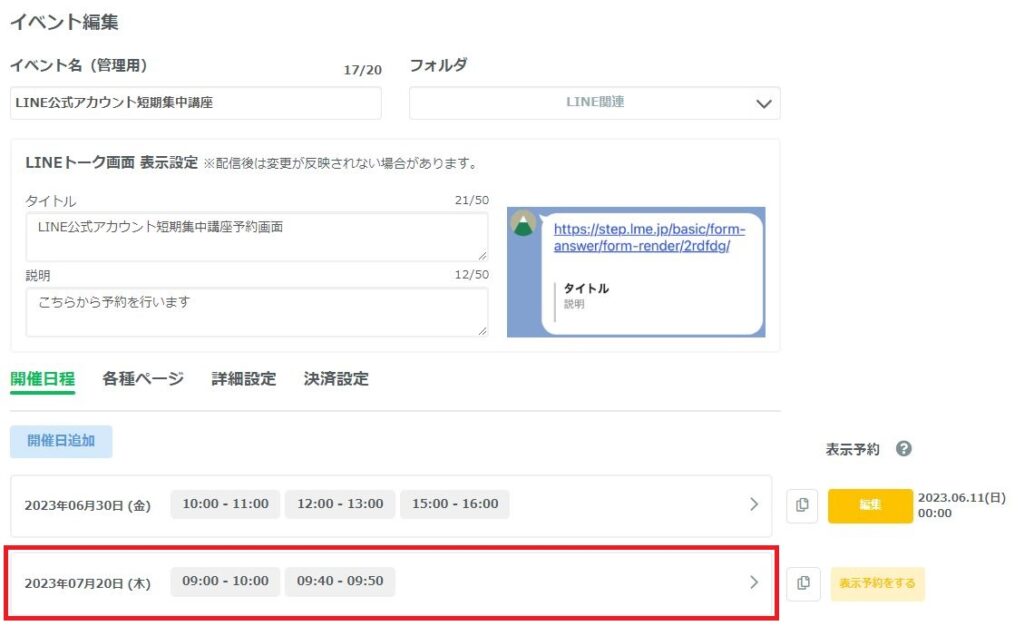
4.時刻(予約枠)の右にある鉛筆のアイコンをクリック
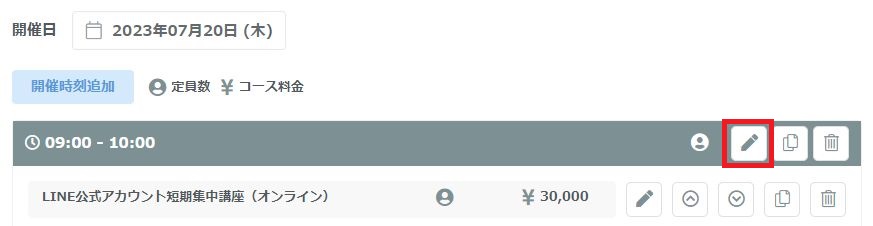
5.「締切日時」を確認
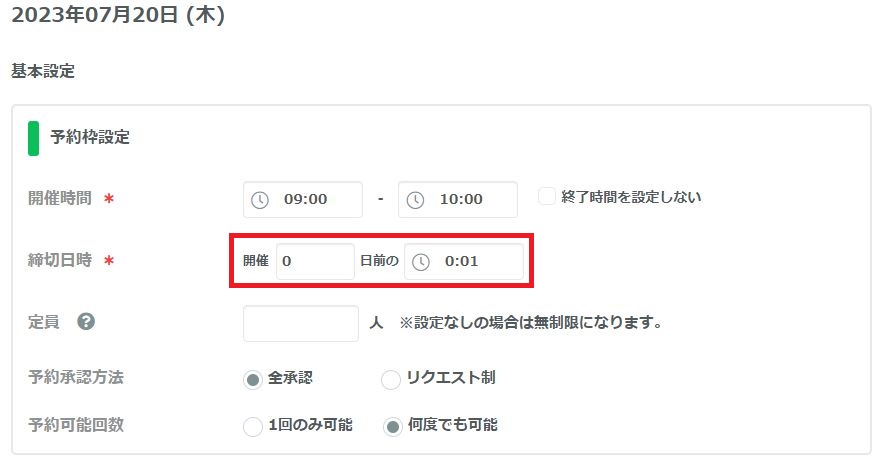
6.「戻る」ボタンをクリックして、コースの右にある鉛筆のアイコンをクリック
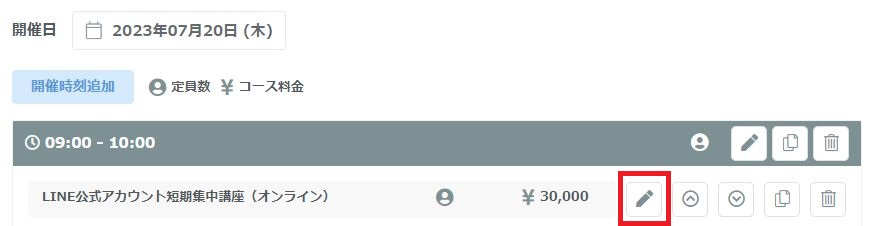
7.コースの締切日時を確認する
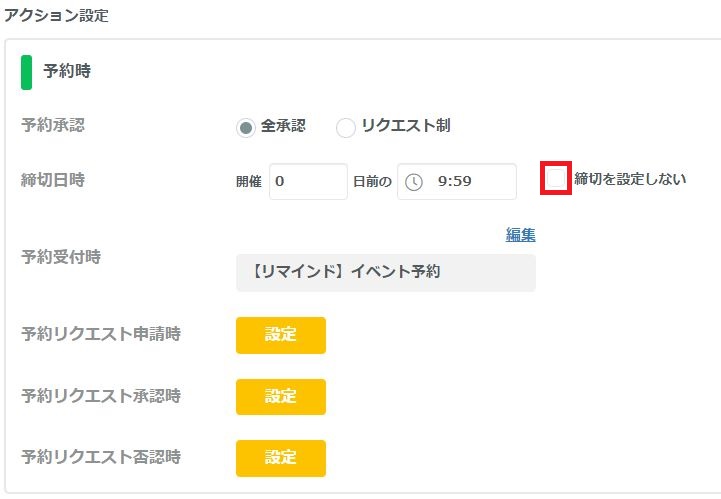
「締切を設定しない」がオフになっていれば、クリックしてオンに変更して、問題が解消するかご確認ください。それでも問題が解消しない場合は、別のパターンをご確認ください。
1回の予約上限の人数に達している
イベント予約では、1回の予約上限の人数を設定できます。すでに上限の人数に達している場合は、予約できません。
「1回の予約上限」の設定を確認するには、次の手順を行います。
1.左メニューの「予約管理」▶ 「イベント予約」をクリック
2.イベントの管理名をクリック
3.「詳細設定」をクリック
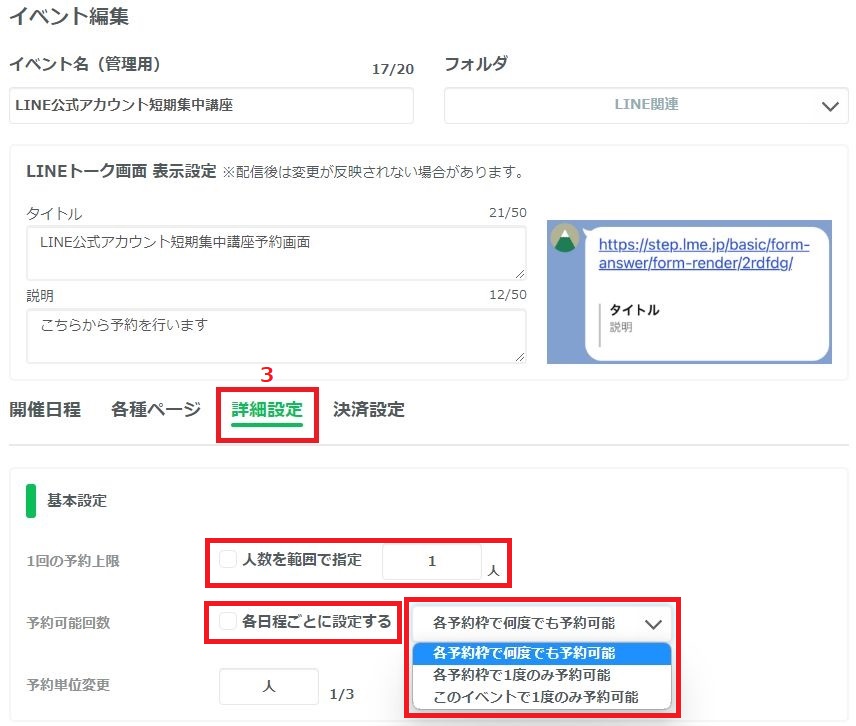
4.「1回の予約上限」の人数を確認
動作確認を行っていて予約できず、「人数を範囲で指定」のチェックがオンになっている場合は、チェックを外してください。それでも問題が解消しない場合は、別のパターンをご確認ください。
「1回の予約上限」の詳細については、「L Message(エルメ)のイベント予約の使い方」の「1回の予約上限」をご参照ください。
予約可能回数に達している
「1回の予約上限の人数に達している」の手順3の画面で「予約可能回数」を設定できます。
動作確認を行っていて予約できない場合は、「各予約枠で何度でも予約可能」をクリックして、問題が解消するかご確認ください。それでも問題が解消しない場合は、別のパターンをご確認ください。
予約された人数が定員に達している
予約された人数が定員に達している場合、それ以上予約できません。
実際に予約されている人数を確認してから、予約枠とコース枠の定員の設定を確認しましょう。
予約されている人数を確認する
すでに予約されている人数を確認するには、次の手順を行ってください。
1.左メニューの「予約管理」▶ 「イベント予約」をクリック
2.「参加者」をクリック

3.「日別」または「一覧」をタップして、参加予定の人数を確認
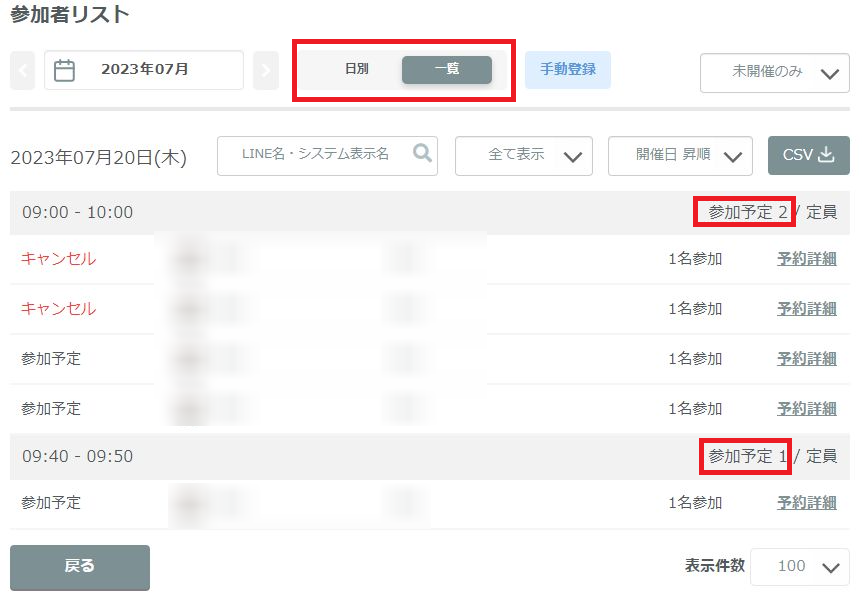
定員の設定を確認する
予約枠とコースの定員の設定を確認するには、次の手順を行います。
1.左メニューの「予約管理」▶ 「イベント予約」をクリック
2.イベントの管理名をクリック
3.イベントの開催日程(予約枠)をクリック
4.時刻(予約枠)の右にある鉛筆のアイコンをクリック
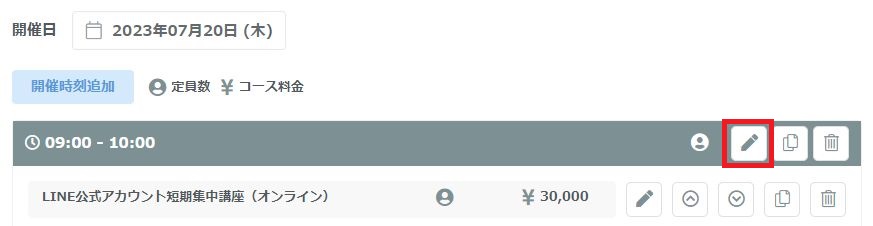
5.「定員」を確認
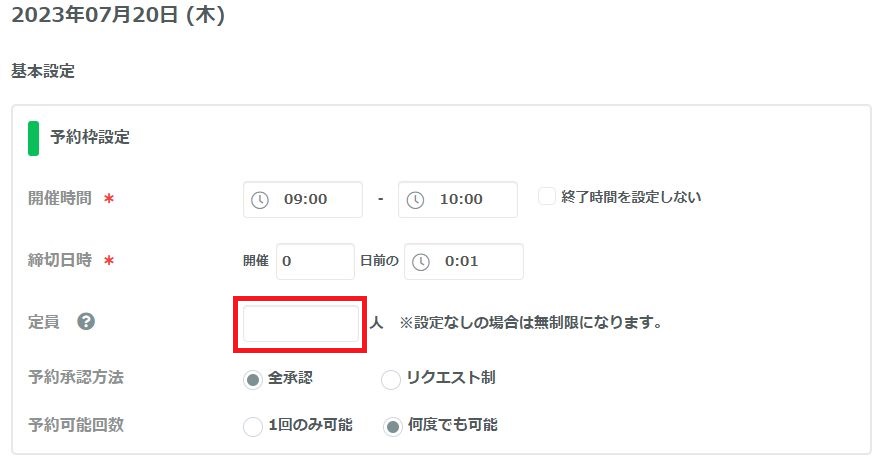
人数が入力されていれば削除して、問題が解消するかご確認ください。
6.「戻る」ボタンをクリックして、コースの右にある鉛筆のアイコンをクリック
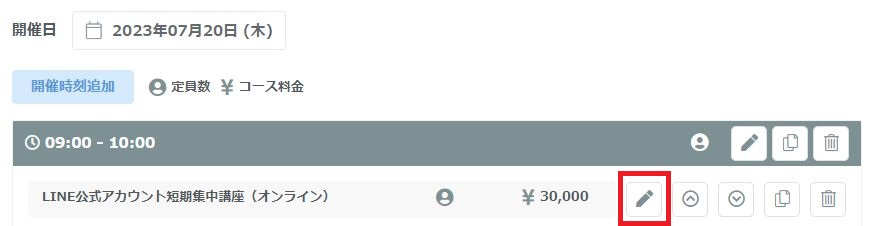
7.「予約枠の定員の残数に合わせる」をクリック
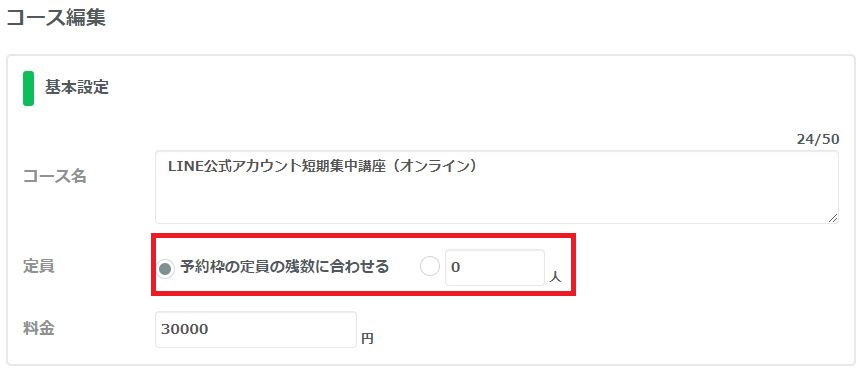
それでも問題が解消しない場合は、別のパターンをご確認ください。
予約受付時入力項目(予約時入力項目)の選択肢が表示されないときは?
選択肢のタイプの友だち情報を追加する場合、項目だけではなく、選択肢を追加する必要があります。
選択肢を追加する手順については、「1.友だち情報を追加する」をご参照ください。
イベント予約で予約受付時入力項目(予約時入力項目)を設定するには?
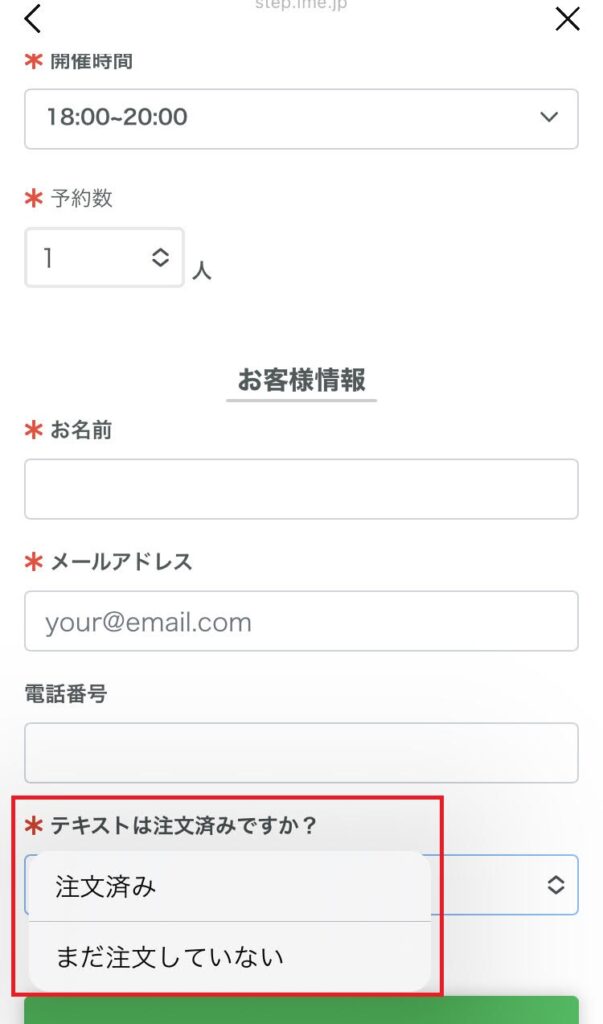
イベントを予約する際に入力してほしい項目を追加するには、あらかじめ友だち情報の項目を追加しておきます。
友だち情報を追加しておくことで、予約時に入力してもらった情報を友だち情報に紐づけることができ、友だちごとの情報を管理しやすくなります。
予約受付時入力項目(予約時入力項目)を友だち情報に紐づけるには、大きく2つの手順を行います。
1.友だち情報を追加する
2.イベント予約で予約受付時入力項目を設定する
1.友だち情報を追加する
ここでは、講座のテキストを購入済みかどうかを友だち情報として保持する場合を例に、友だち情報を追加する手順を説明します。
1-1.左メニューの「情報管理」▶ 「友だち情報管理」をクリック
1-2.「新規作成」ボタンをクリック
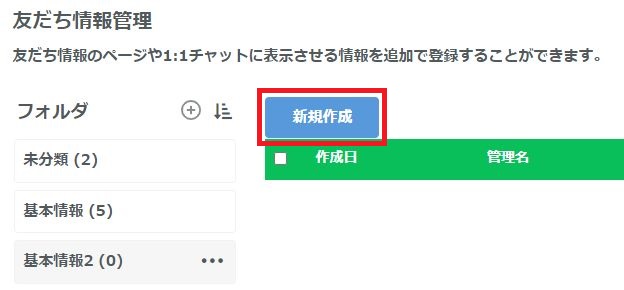
友だち情報をフォルダに分けて管理する場合は、「+」をクリックしてフォルダを作成してから「新規作成」ボタンをクリックしてください。
1-3.「友だち情報(管理名)」を入力
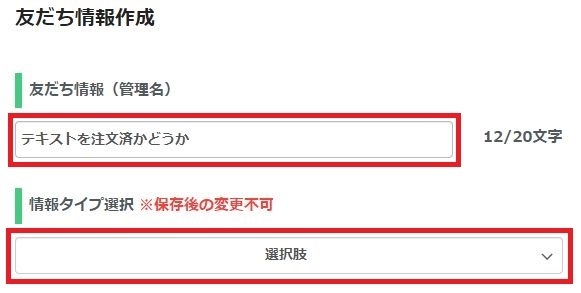
友だち情報がどのような内容かがわかりやすいように、友だち情報に管理名を付けます。
友だち情報を管理するフォルダを指定できますので、必要に応じて指定してください。
1-4.情報タイプ選択が「選択肢」になっていることを確認
ここでは例として「選択肢」を選択していますが、次のタイプも選択できます。
記述、年月日、画像、PDF、ポイント
友だち情報の内容に応じて、選択してください。
1-5.「追加」ボタンをクリック
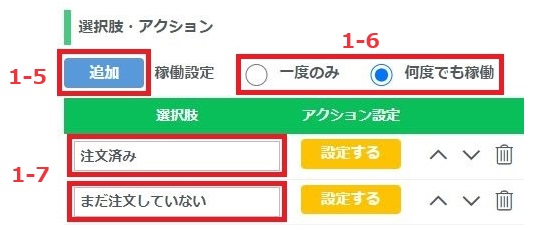
1-6.「一度のみ」または「何度でも稼働」を選択して、「保存」ボタンをクリック
目的に応じて、「一度のみ」「何度でも稼働」のどちらかを選択してください。
1-7.「選択肢」に選択肢の内容を入力
質問内容に応じた選択肢となるように、選択肢として表示される内容を入力します。
アクション(エルメアクション)を設定する場合は、1-8を行います。
1-8.「アクション設定」の「設定する」をクリック
必要に応じてアクション(エルメアクション)を設定します。
1-9.「保存」ボタンをクリック
設定が終わったら、設定を保存してください。
2.イベント予約で予約時受付項目を設定する
2-1.左メニューの「予約管理」▶「イベント予約」をクリック
2-2.イベントの管理名をクリック
2-3.「各種ページ」▶「友だち入力項目」をクリック
2-4.情報入力の「追加」ボタンをクリック
回答タイプによっては、入力フォーマットについても選択してクリックしてください。
2-5.「表示項目名」を入力して、「必須」か「任意」をクリック
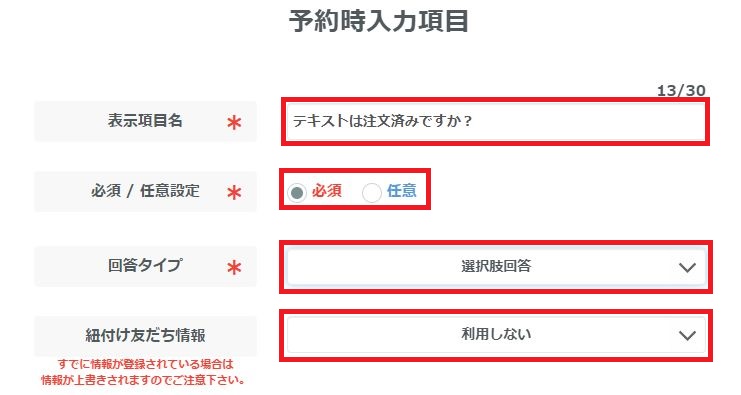
2-6.「回答タイプ」をクリックして、紐づける友だち項目をクリック
「紐付け友だち情報」では、「1.友だち情報を追加する」で作成した友だち項目を選択してください。
「短文回答」の場合は、「入力フォーマット」も選択してください。
2-7.「保存」ボタン▶「保存」ボタンをクリック
予約時入力項目の詳細については、「L Message(エルメ)の予約時入力項目」をご参照ください。
予約された内容を友だちに送るには?
予約された内容を友だちに送るには、アクションの「テキスト」を使います。
すでに作成されているイベントを予約した時に、予約された日時などを送信する場合を例に、手順を説明します。
1.メニューの「予約管理」▶ 「イベント予約」をクリック
2.イベントの管理名をクリック
3.イベントの開催日程(予約枠)をクリック
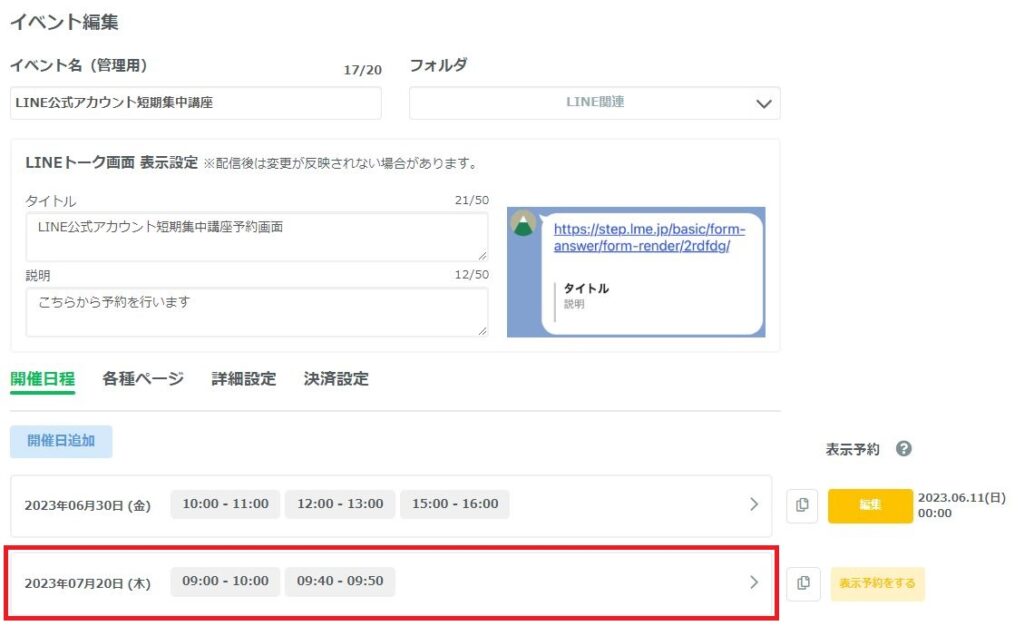
4.時刻(予約枠)の右にある鉛筆のアイコンをクリック
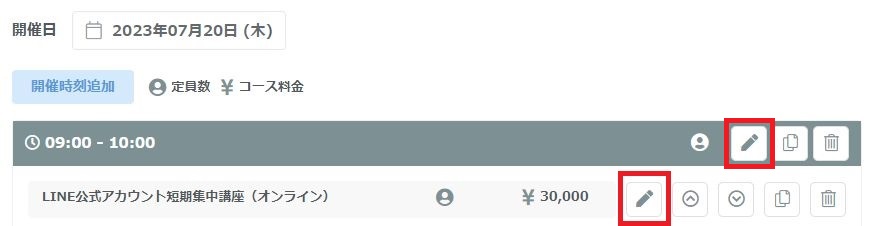
コースのアクションを設定する場合は、コース名の右にある鉛筆アイコンをクリックしてください。
5.「予約受付時」の「編集」または「設定」をクリック
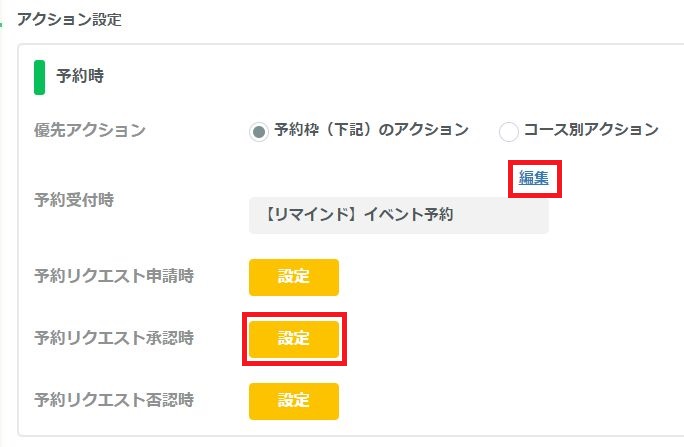
「予約承認方法」が「リクエスト制」の場合は、必要に応じて、「予約リクエスト承認時」などにリマインドを設定してください。
「予約承認方法」については、「L Message(エルメ)のイベント予約の使い方」の「開催時刻(予約枠)追加」をご参照ください。「予約枠設定」以降で「リクエスト制」について説明しています。
6.「テキスト」▶「+予約情報」をクリック
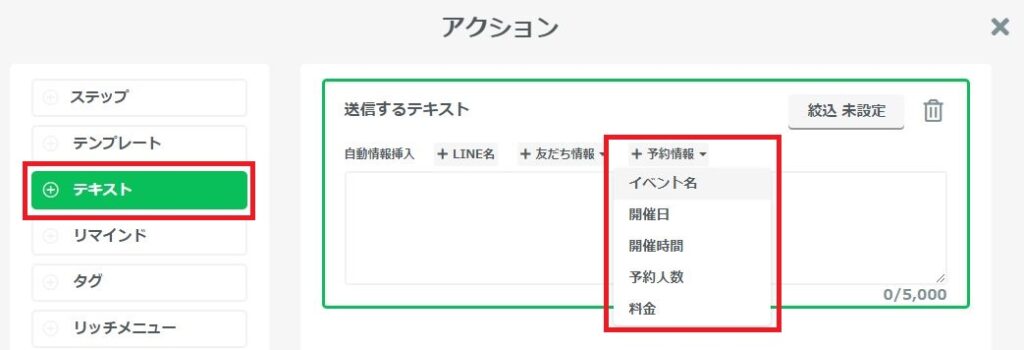
7.必要に応じて「+予約情報」▶「イベント名」、「開催日」、「開催時間」などをタップしてメッセージを作成
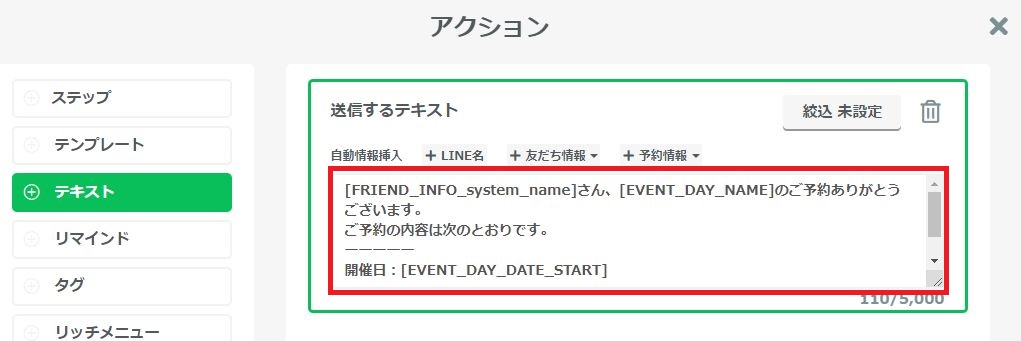
「+予約情報」を入力する方法の詳細については、「リマインド配信 – 目的から探す・よくあるご質問 」の「予約された内容を友だちに送信するには?」をご参照ください。
8.「保存」ボタンをクリック
関連する質問
イベント予約のリマインドを設定するには?
イベント予約のリマインドを設定する手順については、「リマインド配信 – 目的から探す・よくあるご質問」の「イベント予約でリマインド配信を行うには?」をご参照ください。
友だち以外の人がリンク先の機能を使えるようにするには?
LINE公式アカウントの管理画面(LINE Developers)の設定を変更すると、友だち登録していない人でも次の機能のURLを使えるようになります。
- フォーム作成
- イベント予約
- カレンダー予約
- 商品作成
友だちではない人がこれらの機能のURLをタップして開くと、友だち追加の画面が表示された後、フォーム、予約ページ、商品購入ページが表示されるようになります。
詳細については、「L Message(エルメ)のURLを友だち以外へ有効化する方法」をご参照ください。

