ショップカードとは
ショップカードとは、LINE上でポイントカードを発行できる機能です。
こちらはエルメの機能ではなく、LINE公式アカウント側の機能になります。
LINE公式アカウント側でショップカードを発行することで、エルメからショップカードを友だちに対して送信するという事が可能です。
ショップカードとエルメを活用することでリピーターの獲得や購買の促進などなど様々な効果があります。
こちらのページではテキスト形式で解説を行っておりますが、動画での解説もご用意しております。お好みに合わせてご活用いただけますと幸いです。
<解説動画はこちら>
エルメでショップカードを手渡す方法
- LINE Official Account Managerでショップカードを作成
- ショップカードのURLを取得
- 1:1チャットやメッセージ配信でショップカードを配信する方法
- フォーム作成でショップカードを配信する方法
- リッチメニューにショップカードを設置する方法
上記の手順に従って、解説いたします。
また、エルメでは、メッセージ内でURLを送信するほか、パネルボタン、リッチメニュー、リッチメッセージなどにショップカードを設定することが可能です。
これにより、顧客は簡単にポイントを利用でき、リピーターの獲得や業績向上につなげることが期待できます。
ショップカード作成方法
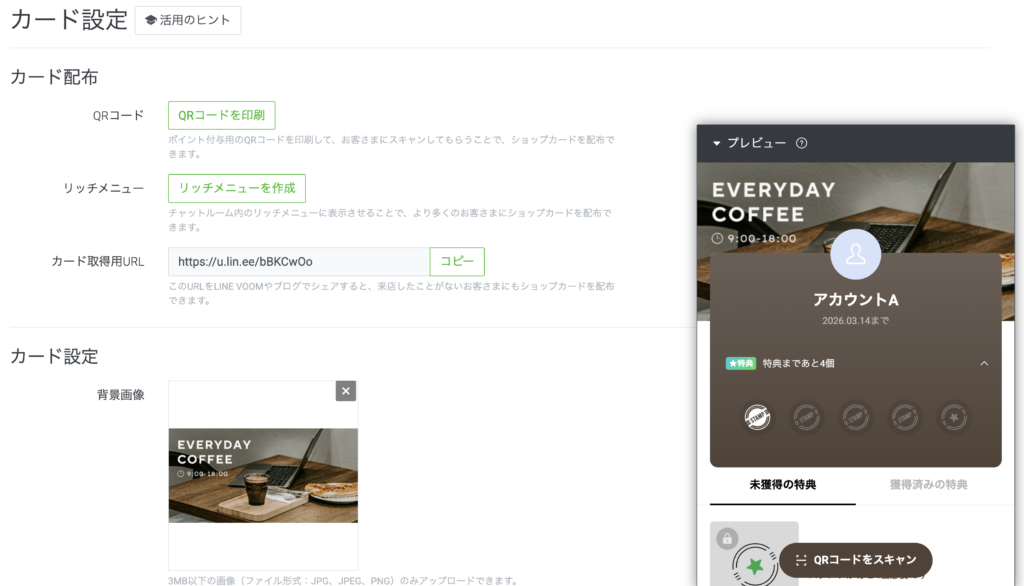
まずは、ショップカードを作成しましょう。
ショップカードをクリック

左メニューにある「ショップカード」をクリックしてください。
ショップカードをカスタマイズ
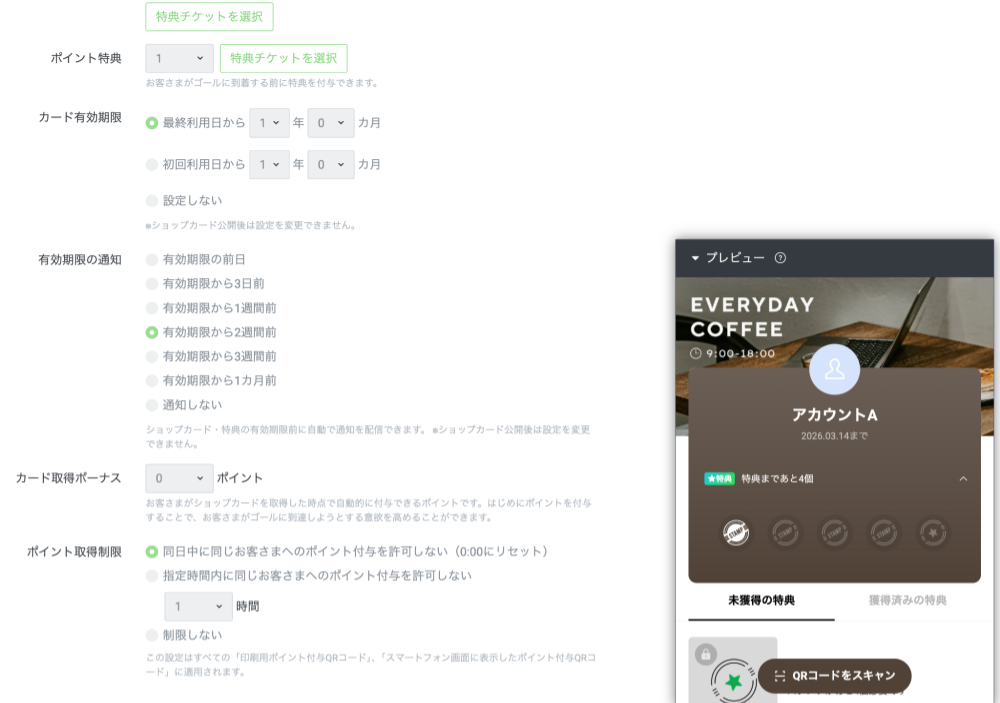
事業に合わせてショップカードをカスタマイズして作成してください。
ショップカードのリンク取得方法
ショップカードを友だちに渡すには、ショップカードのリンクを取得しなければなりません。
ショップカードのURLをメッセージ機能系・フォーム作成のテキスト入力画面に、リッチメニューのURL入力欄に張り付けることでカードを表示させられるからです。
そのため、どの方法でショップカードを渡す場合でもURL取得は必須です。
「カード取得用URL」をコピー
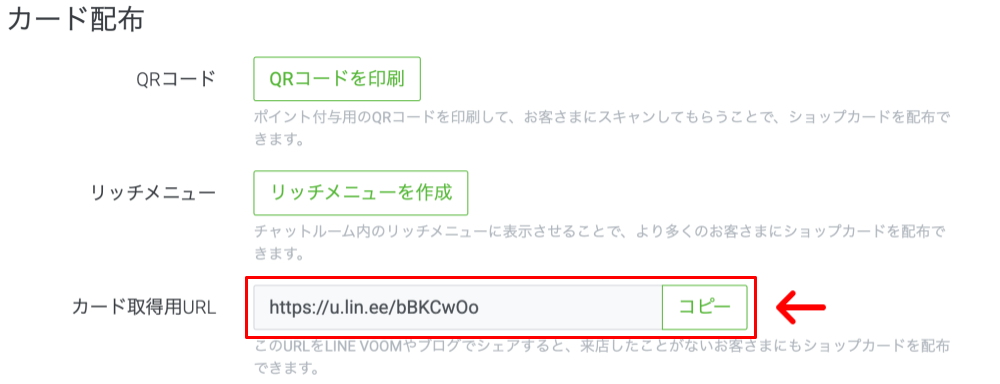
画面上部に表示されている「カード取得用URL」のリンクをコピーしてください。
このリンクをメッセージ系機能・フォーム作成・リッチメニューに張り付けることで、友だちにショップカードを手渡すことができます。
1:1チャットやメッセージ配信でクーポンを配信する方法
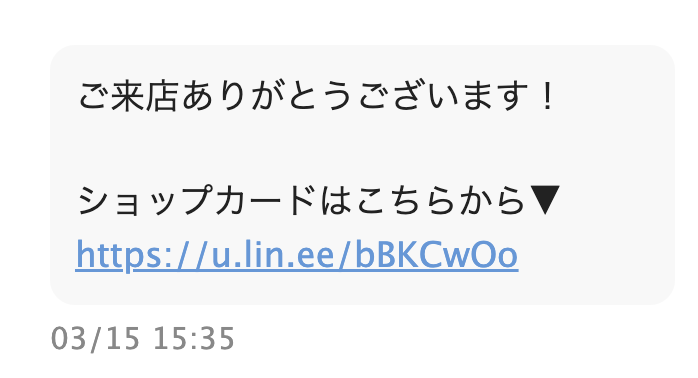
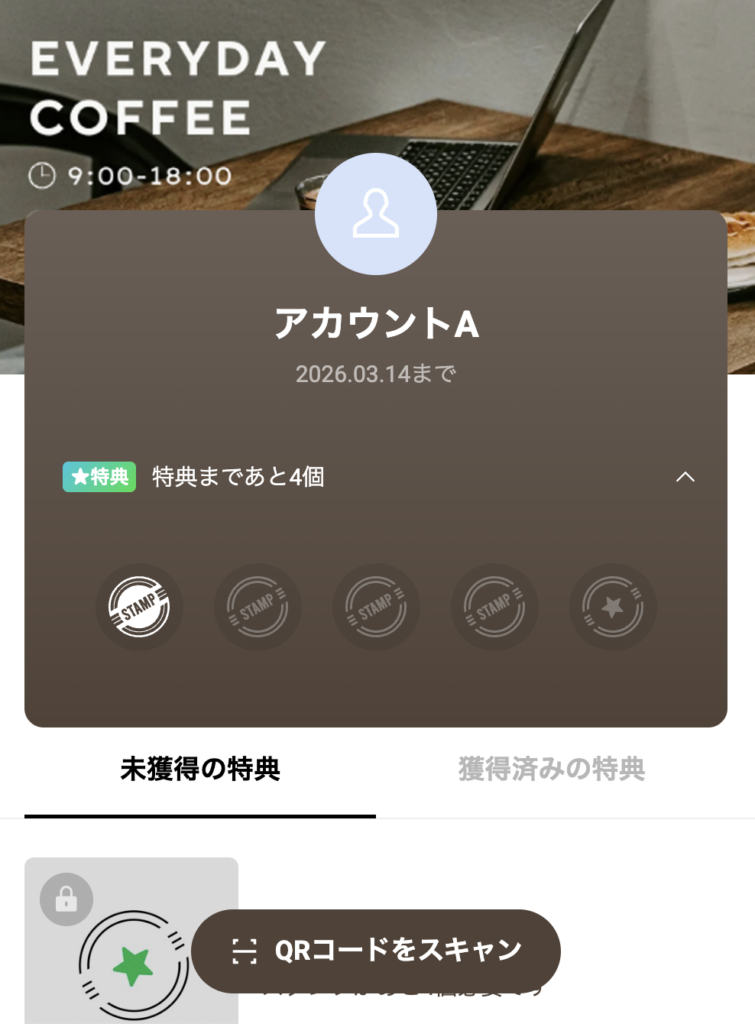
ショップカードをメッセージ系機能で手渡す方法は簡単です。
チャットなどのテキスト入力欄にショップカードのURLを張り付けるだけです。
それをメッセージとして送信することで、ショップカードを友だちに渡せます。
なお、この方法でショップカードを渡せるのはチャットだけではありません。
以下の方法で実行することができます。
- メッセージ配信(一斉配信)
- ステップ配信
- テンプレートメッセージ
- 自動返信
- イベント予約配信
- リマインド配信
これらの方法でも、チャットの時同様にテキスト入力画面にショップカードのURLを張り付けおよび送信することで、友だちに手渡すことができます。
簡単に実行できますので、ぜひご活用ください。
フォーム作成でクーポンを配信する方法
フォーム作成でショップカードを渡すという方法もあります。
運営方針によっては「ショップカードのスタンプがたまったときの商品を豪華にして、自社商品への関心が高い人にのみカードを配りたい。
だから、一律かつ無条件で配布するのはイヤだなあ」というケースがあるかもしれません。
そのときはアンケート回答者に対してのみ、ショップカードを配布するとよいでしょう。
なお、フォーム機能でショップカードを渡す手順は以下の通りです。
- フォーム作成を選択
- 詳細設定を選択
- 回答後ページ遷移設定
- 「…(三点リーダー)」をクリック
- リンクマークからクーポンURLを貼り付け
フォーム作成を選択/作成

作成したフォーム作成をクリックします。
まだアンケートを作成していない場合は、作成してください。
詳細設定を選択

詳細設定を選択し、下部にある回答後ページ移行設定までスクロールします。
「…(三点リーダー)」をクリック
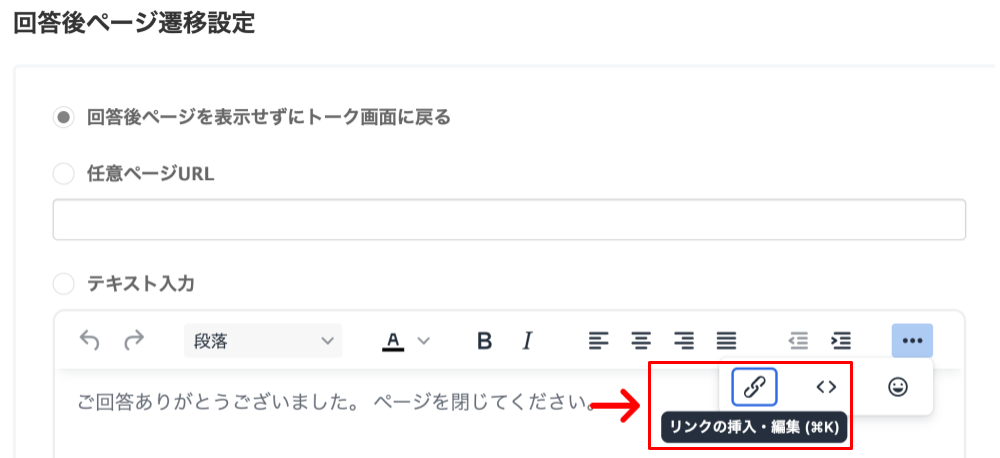
鎖マーク『リンクの挿入・編集』をクリックしてください。
リンクを張り付ける
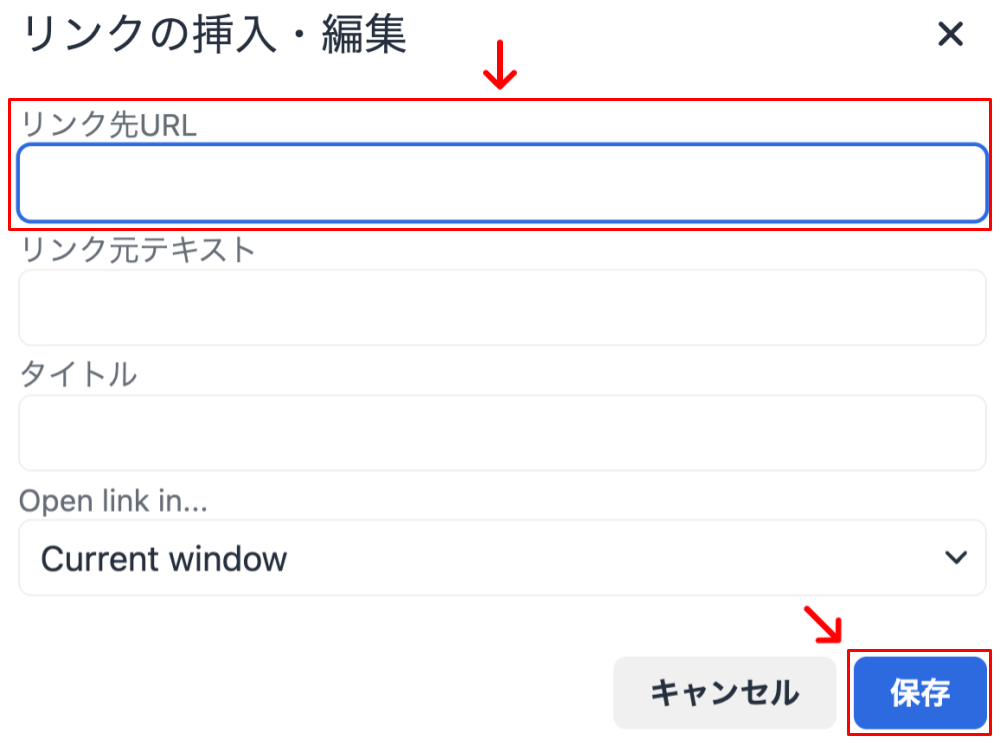
表示されたウィンドウ内の「リンク先URL」にショップカードを張り付けましょう。
・リンク先URL:こちらにカード取得用URLを張り付けてください。
・リンク先テキスト:こちらは回答後に表示されるリンクのテキストです。「ショップカード」などど入れると良いでしょう。
・タイトル:リンクのタイトルを記入してください。
・Open link in…:こちらは現在のウィンドウで開くか、新規のウィンドウで開くかをお選びいただけます。好きな方を選択してください。
記入が終わりましたら保存を押してください。
これでフォーム作成の質問に答えた後に表示されるページに、ショップカードのURLが表示されます。
フォーム作成の詳しい記事はこちらから
リッチメニューにショップカードを設置する方法
次は、リッチメニューにショップカードを設置する方法について解説いたします。
メッセージ送信数を節約したい場合は、リッチメニューにクーポンを表示させるのがおすすめです。
- リッチメニューを選択
- 設置したいエリアを選択
- 友だちアクションから「ページを開く」をクリック
- 「URLを開く」をクリック
- クーポンのURLを挿入
リッチメニューを選択
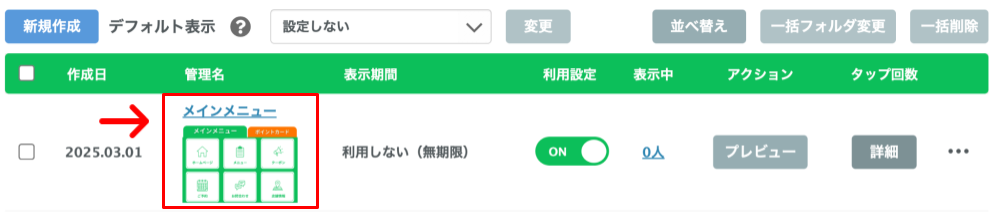
左メニュー内の「顧客対応」にカーソルを合わせて、「リッチメニュー」をクリックしましょう。
設置したいエリアを選択
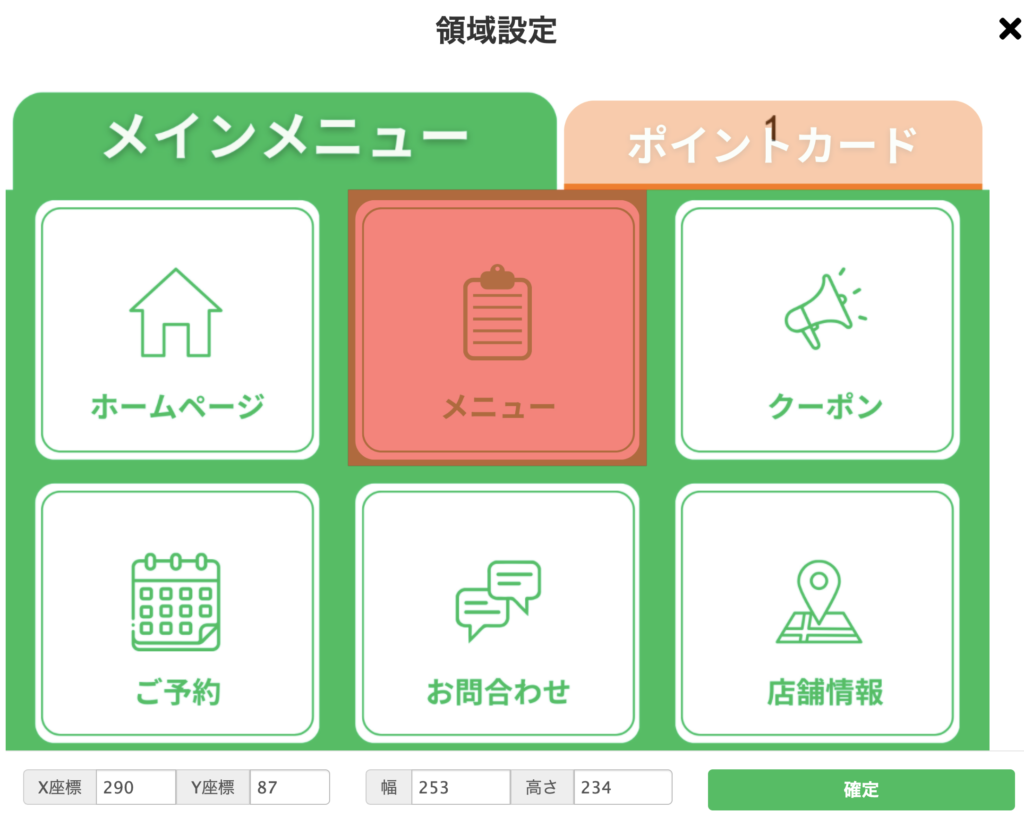
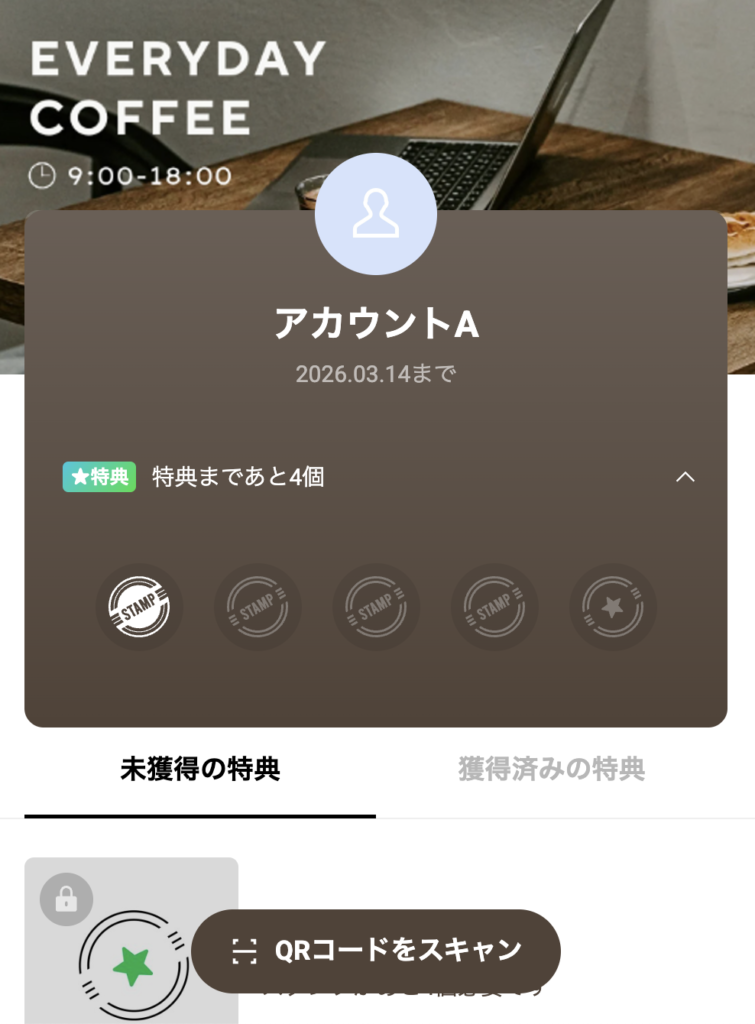
アクション設定から「エリア追加」でURLを挿入したい箇所を選択します。
友だちアクションから「ページを開く」をクリック
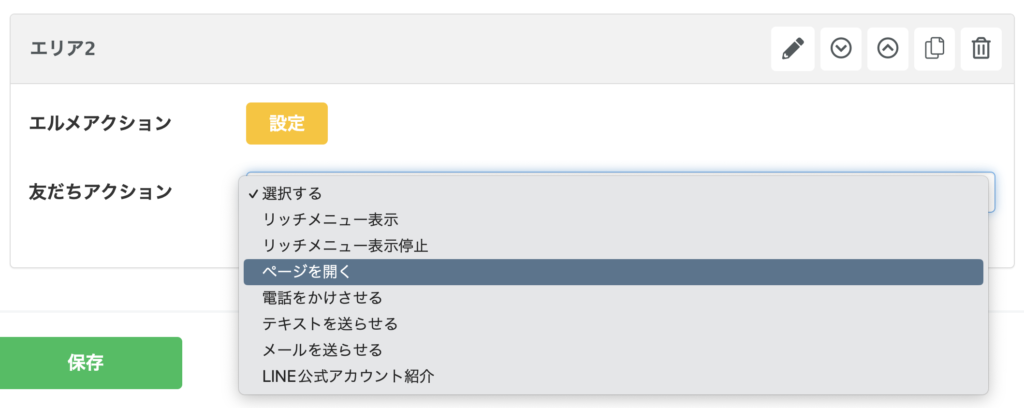
ページを開くをクリックします。
「URLを開く」をクリック
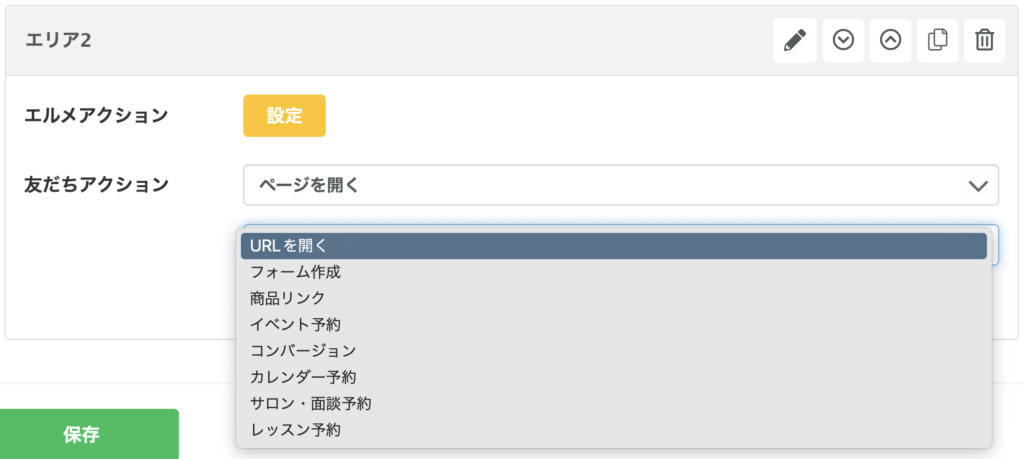
URLを開くをクリックします。
ショップカードのURLを挿入
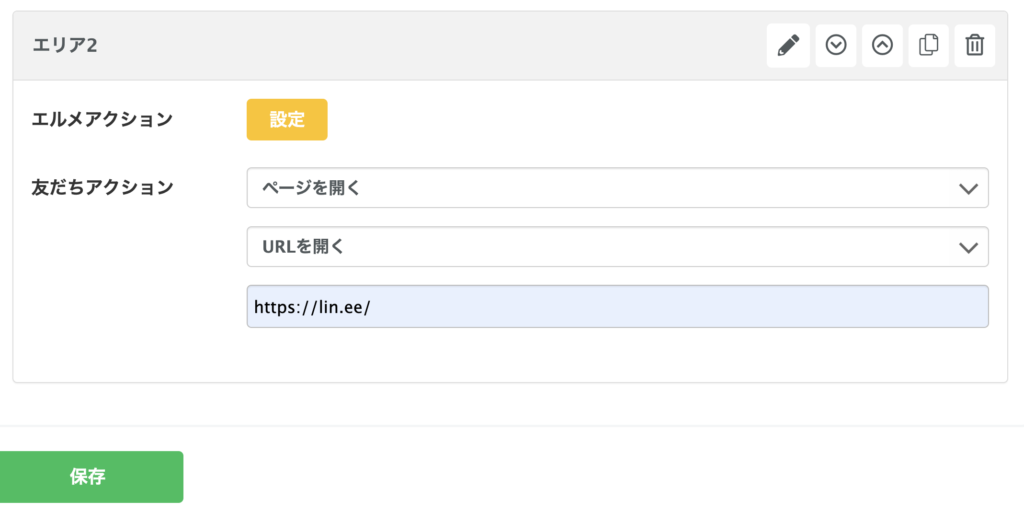
ショップカードのURLが貼り付けられたら、「保存」をクリックしてください。
これでリッチメニューをタップしたときにショップカードに誘導する事が出来ます。
あとは自分のスマホにてリッチメニューをタップし、クーポンがきちんと表示されるかをお確かめください。
リッチメニューの詳しい解説記事はこちらから



