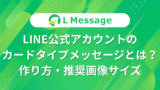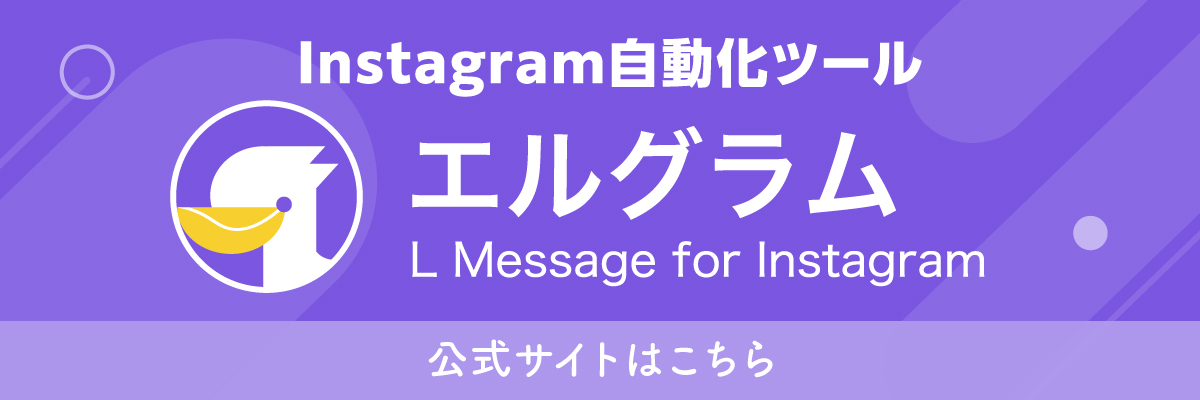「いざLINE公式アカウントを作ってみたはいいものの、LINE公式アカウントのプロフィールってどうやって作ればいいんだろう?」
「設定の手順がわからない……」
LINE公式アカウント開設直後、このように悩む人もいるのではないでしょうか。
そこでこの記事では、LINE公式アカウントでプロフィールを作る方法や設定できることを丁寧に解説していきます。
- LINE公式アカウントのプロフィール基本構成
- プロフィールの作成、設定方法
- プロフィールに重要なパーツ(プラグイン)の解説
- ボタンをプロフィールに追加する方法
- 効果的なプロフィールの作り方と具体例
プロフィールをあまりにも適当に作成してしまうと、「この公式アカウントなんか怪しいな」と思われてしまい、ブロックされる可能性も十分にあり得ます。
この記事を参考にしっかりと作成してくださいね!
LINE公式アカウントのプロフィール基本構成
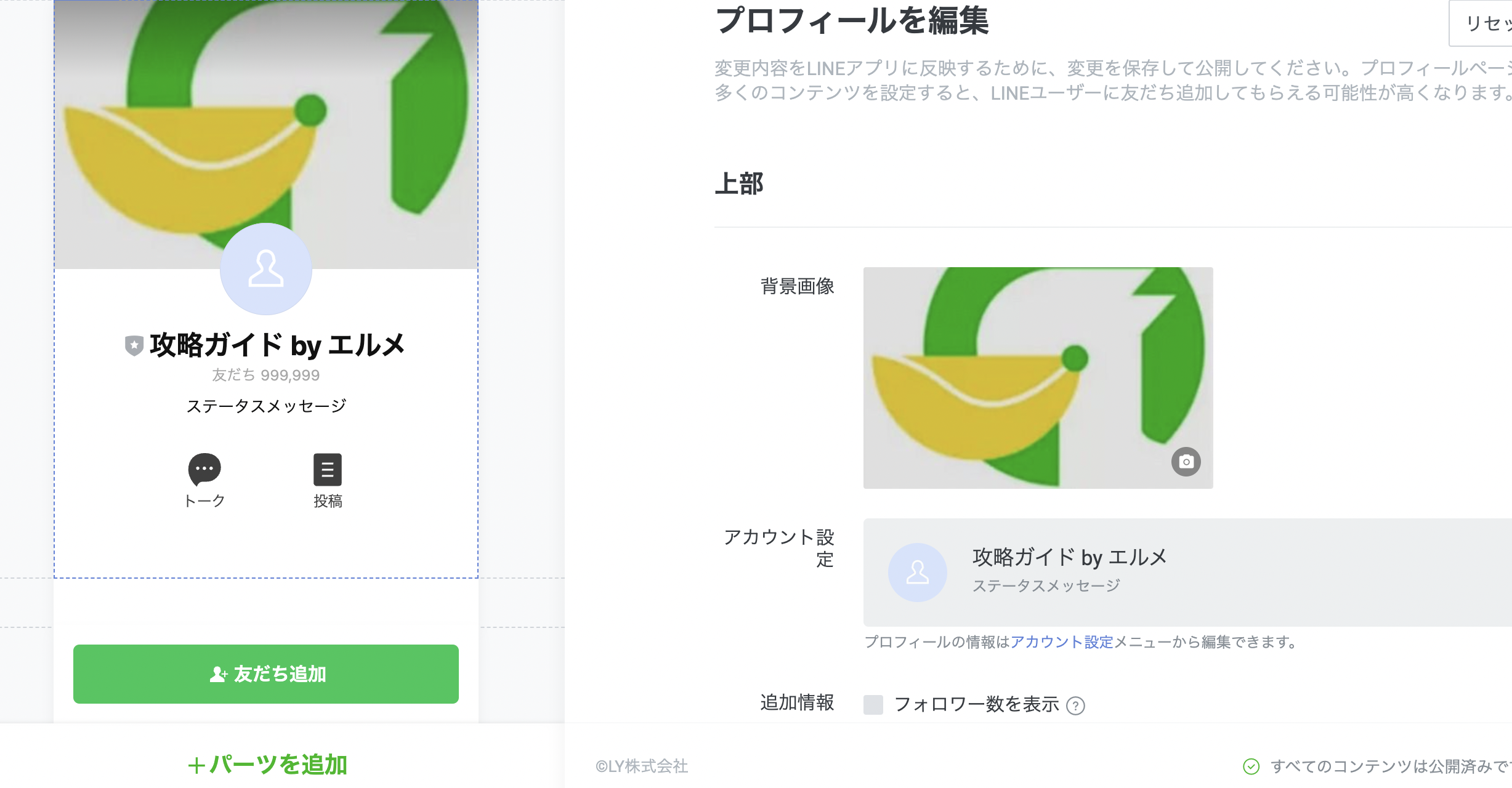
プロフィールページおよび設定の基本構成は以下のようになっています。
- プロフィール
- 追加情報
- ボタン
- デザイン
- 基本情報
- パーツ(プラグイン)
- 詳細設定
プロフィール
プロフィール画面では以下の5つを確認・変更できます。
- プロフィール画面のプレビュー
- 背景画像
- アカウント名
- ステータスメッセージ
- プロフィール画像
ただし、アカウント名・ステータスメッセージ・プロフィール画像はこのページからでは変更できません。
これら3つを設定および変更したいときは、以下の方法で変更してください。
- ホーム画面右上『設定』をクリック
- 変更および設定したい項目をクリック
- 変更内容を入力
- 保存
この方法でアカウント名やプロフィール画像を変更できます。
参考にしてくださいね。
なお、使えるプロフィール画像には以下の制約があります。
- ファイル形式:JPG・JPEG・PNG
- ファイルサイズ:3MB以下
- 推奨画像サイズ:640px × 640px
きれいに画像を表示するためにも、推奨サイズはなるべく守りましょう。
プロフィールページの背景画像
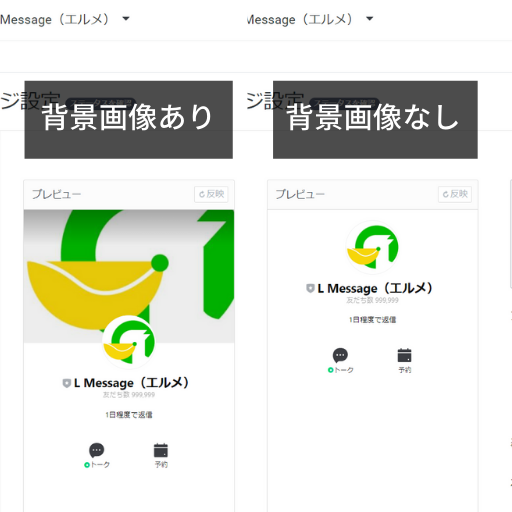
背景画像とはプロフィール画面の後方に貼り付ける画像のことです。
上記のように、背景画像があるのとないのとでは華やかさに違いがあります。
プロフィール画像をそのまま貼り付けるだけでも印象が変わりますので、試してみてくださいね。
追加情報
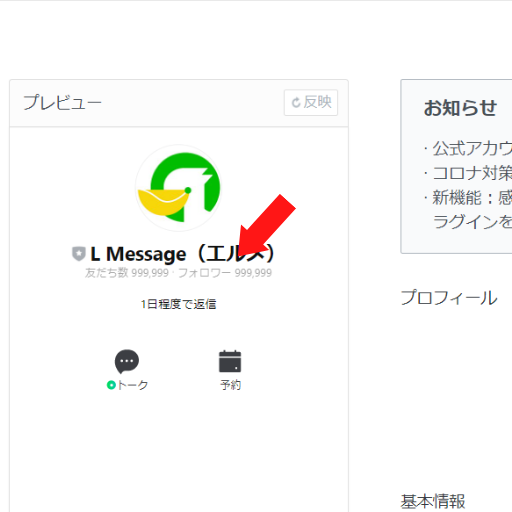
追加情報とは、プロフィールに情報を付け加える機能を指します。
LINE VOOM投稿の『フォロワー数』情報を追加することができます。
フォロワーが数多く、たくさんの人からの支持を受けているアカウントであることを示したいときに表示するといいですね。
ボタン
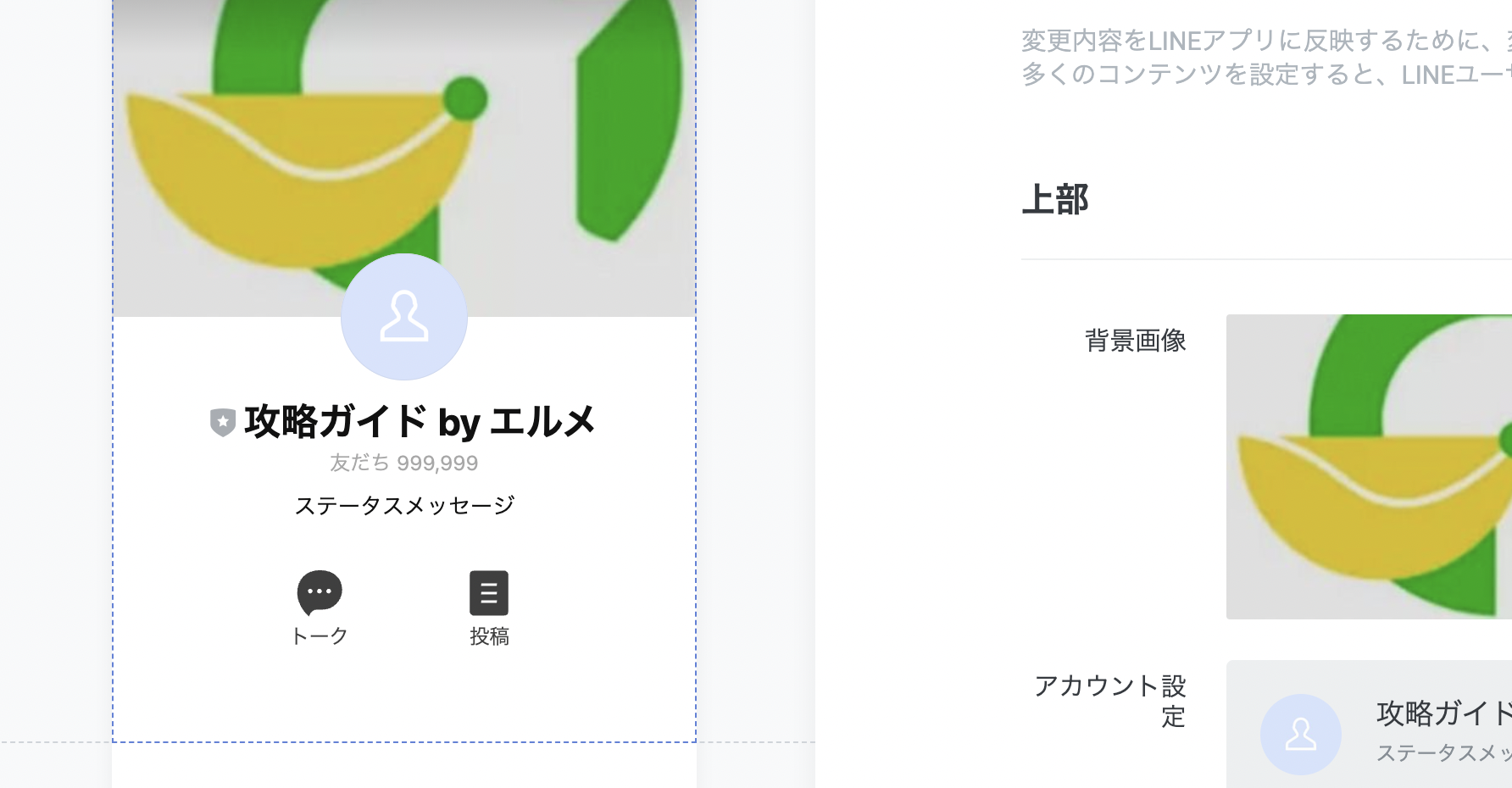
ボタンとはアカウント名の下に表示させられるトークボタンや投稿ボタンのことを指します。
こちらに予約ボタンや通話ボタンを設置しておけば、ユーザーはワンタップでお店とコンタクトすることが可能です。
ただし、設置できるボタンの数は最大3つまでです。
すべてを利用することはできませんのでご注意ください。
なお、設置できるボタンの種類は以下の通りです。
- トーク
- 投稿(LINE VOOM)
- 通話
- ショップカード
- サービスページ(Webサイト)
- クーポン
- 位置情報
- 予約
トーク
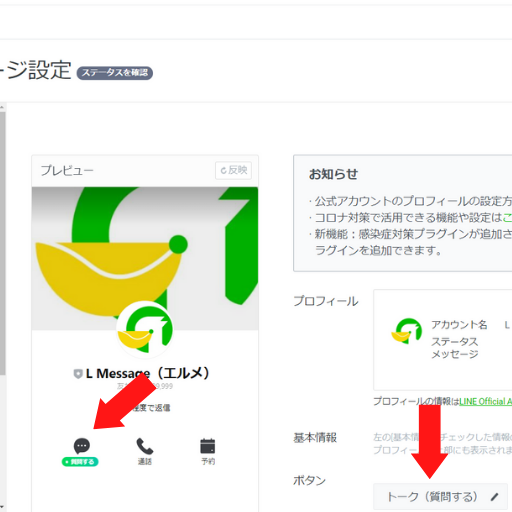
トークとはチャットにユーザーを誘導するボタンのことです。
チャットでユーザーと内容の濃いやり取りをしたいときは、こちらのボタンを設置すると良いでしょう。
なお、トークボタンの下には以下の項目を設定できます。
予約に関してはボタンで表示させられますので、質問バッジを表示させるとよいでしょう。
また、設定した後はプレビュー画面の『反映』をクリックし、表示されるかどうかを確認してくださいね。
ボタンの下に緑色のバーが表示されればOKです。
ちなみに、トークボタンは外すことができません。
必ず設置しなくてはならないものなので、覚えておきましょう。
トークについては以下の記事で詳しく解説しています。LINE公式アカウントを運用する上では必須の項目になりますので、ぜひ読んでおいてくださいね!
投稿(LINE VOOM)
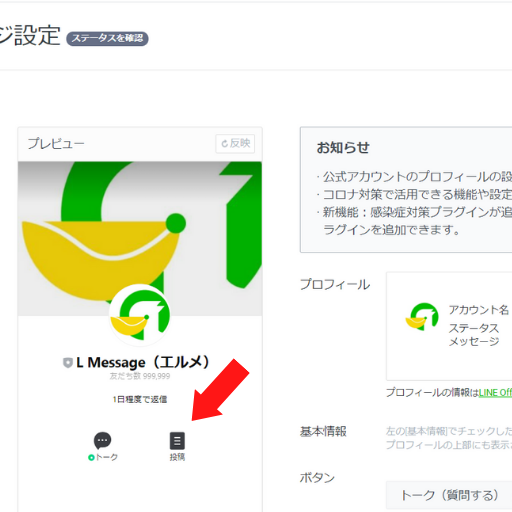
ユーザーをLINE VOOMの投稿一覧に誘導するボタンです。
VOOM投稿を少しでも多くの人の目に触れさせたいときは、この『投稿』ボタンを設置するとよいでしょう。
LINE VOOMについては以下の記事で詳しく解説しています。
通話
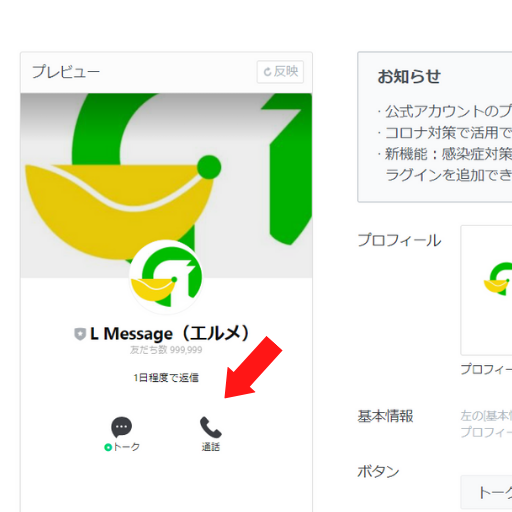
ユーザーが事前に設定していた電話番号に発信するボタンを設置できます。
チャットではなく、通話でのやり取りをしたい場合は、このボタンを設置するとよいでしょう。
なお、電話番号の設定は以下の手順に沿っておこなってくださいね。
- 『ボタンを追加』をクリック
- 『通話』をクリック
- 『追加』をクリック
- 『LINEコール』もしくは『電話番号』にチェックを入れる
- 『追加』を押す
この手順で完了します。
なお、LINEコールを選択した場合は、以下の手順に従いLINEコール設定を済ませてください。
- 表示されたウィンドウ内の『電話設定に移動』を押す
- 画面中央の『LINEコール|利用する』にチェックを入れる
これで利用できるようになります。
LINEコールであれば、通話料が無料になります。
ぜひ利用してみてくださいね。
なお、LINEコールに関する情報は、こちらの記事で詳しく解説しています。
ショップカード
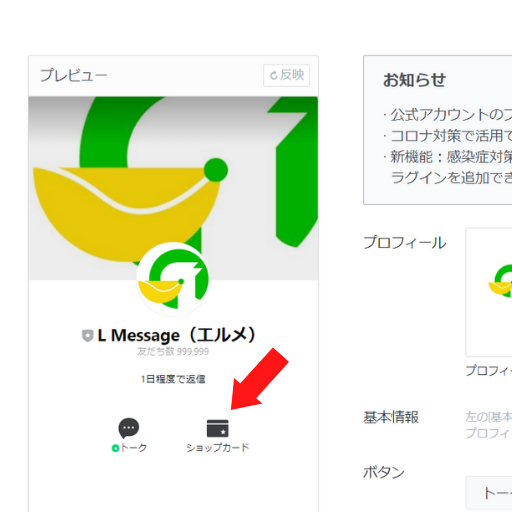
ショップカードを事前に作成していれば、プロフィール画面に表示させることができます。
ショップカードとは簡単に言えばスタンプカードのこと。
ショップカードを作成済みなのであれば、プロフィール画面で表示させてPRするとよいでしょう。
なお、ショップカードに関しては、以下の記事で解説しています。
作成方法やQRコード印刷の仕方などを丁寧に紹介していますので、チェックしてみてくださいね。
サービスページ(Webサイト)
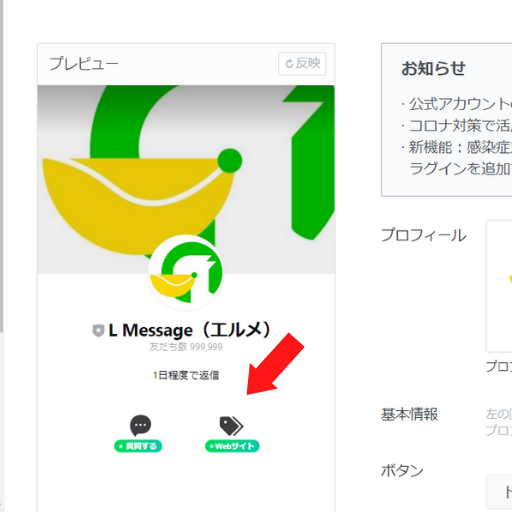
サービスページは任意のURLを張り付けて、Webサイトへ誘導するボタンを指します。
自サイトへ誘導したいときは、このボタンを設置してくださいね。
なお、サービスページの下にはトークの時と同様に『バッジ』を表示させることができます。
選べるバッジは以下の4つです。
- Webサイト
- ショップ
- サービス
- 非表示
張り付けたURLの種類に合わせて、選択してくださいね。
クーポン
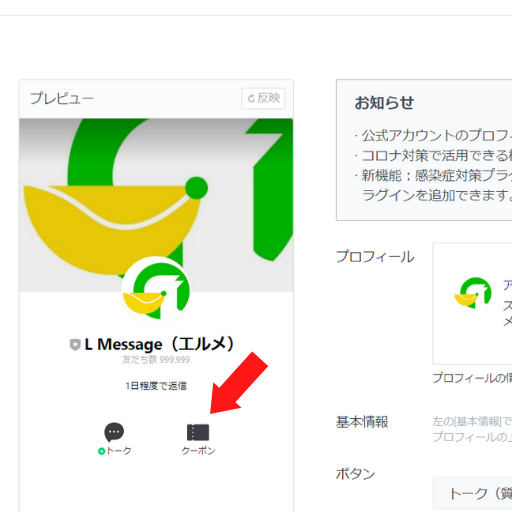
プロフィール画面ではなんとクーポンも表示させることができます。
サービスページといっしょに表示させることで、自サイトへの誘導を強力にすることができます。
オフライン店舗やECサイト運営者は、このクーポンを優先的に表示させるとよいでしょう。
ただし、クーポンボタンを設置するには事前にクーポンの作成が必須です。
必ず作っておきましょう。
なお、クーポンに関しては、こちらの記事で詳しく解説しています。
作成方法や設定方法、ランクアップカードの紹介をしていますので、ぜひチェックしてみてくださいね。
位置情報
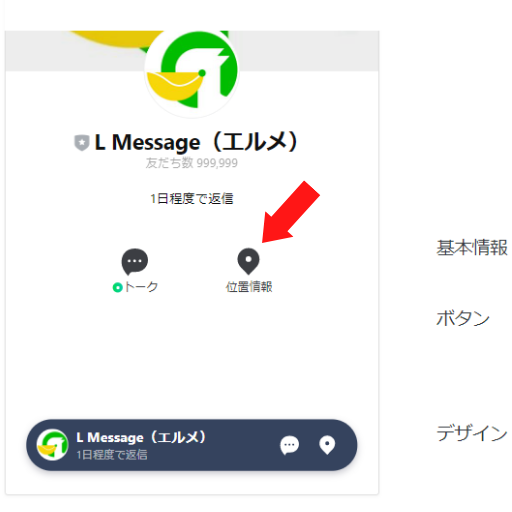
店舗や企業の住所情報を入力することで、位置情報ボタンを設置できます。
その際に入力する情報は以下の通り。
- 郵便番号※
- 都道府県※
- 市区町村※
- 丁目・番地・号※
- 建物名・部屋番号
- 地図
- 最寄り駅
※は入力必須
必須項目を入力しなければ表示されません。
気を付けてくださいね。
予約
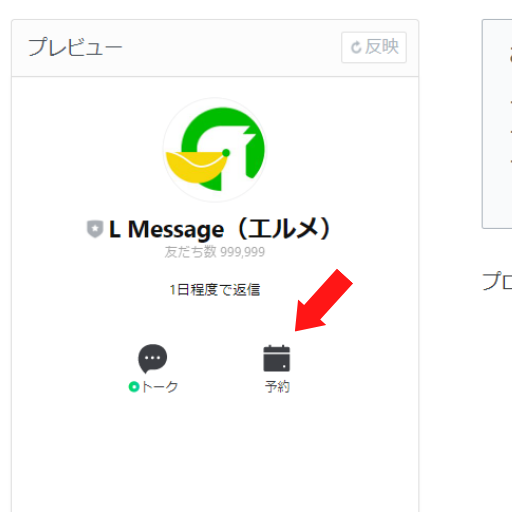
予約サイトへ誘導する表示ボタンを設置できます。
自店舗用の予約サイト(ぐるなびなど)を別に設けているのであれば、そのページのURLを張り付けて誘導するとよいでしょう。
LINE公式アカウントのプロフィールを見る人は多いですから、そこに予約ボタンを設置できるのはとても大きいです。
ぜひ利用してくださいね。
LINE公式アカウントの予約機能に関しては、こちらの記事で解説しています。
デザイン
デザインでは以下2つの項目を変更できます。
- 背景色
- フッター
背景色
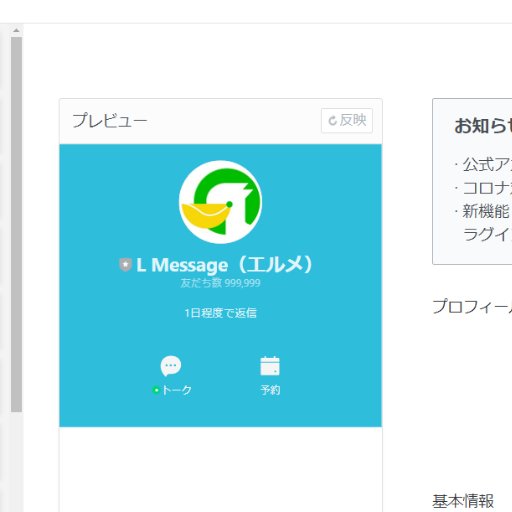
背景色とは、プロフィール画面上部の背景色を変える機能を指します。
選べる背景色は全部で40種類ありますので、好みの色を選んでくださいね。
ただし、背景色を設定すると文字が少々見にくくなります。
そのため、背景色は基本的にデフォルトの白が無難といえます。
よく考えて選択しましょう。
フッター
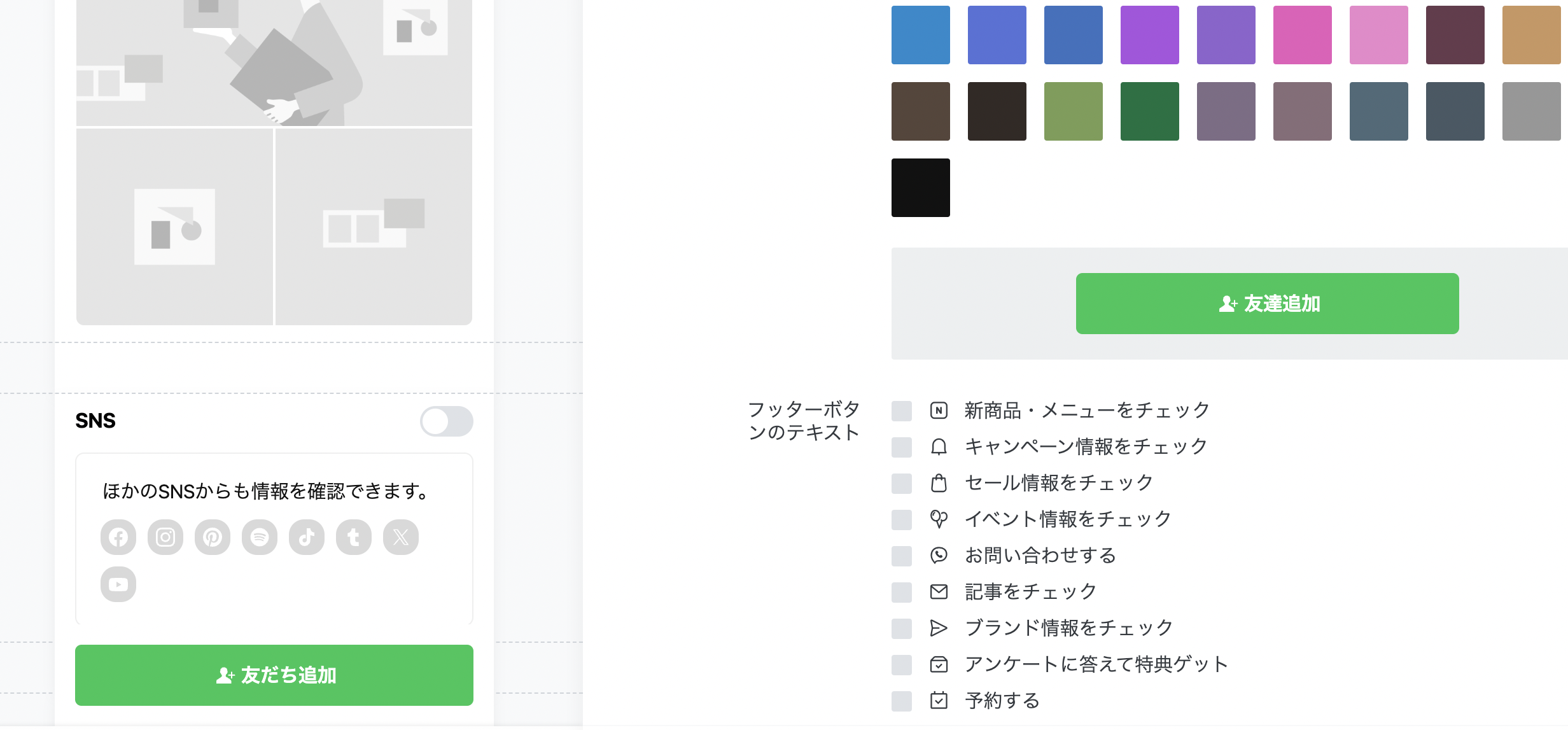
フッターとはプロフィール画面下部に表示されている色付きの欄のことです。
自社にイメージカラーがあるのであれば、フッターに反映させてくださいね。
フッターのテキストは、「友だち追加」以外に、10種類から3つまで選択できます。
基本情報
基本情報とは企業や店舗の情報を入力できる画面のことです。
具体的には以下の項目を入力できます。
- 紹介文
- 営業時間
- 予算
- 電話
- Webサイト
- 予約
- 支払い方法
- 設備
- 住所
- 地図
基本情報を充実させることで、予約や問い合わせにつながることもあります。
しっかりと記入しておきましょう。
なお、基本情報については、次にご紹介する「パーツ(プラグイン)」の中でも説明しますね。
パーツ(プラグイン)
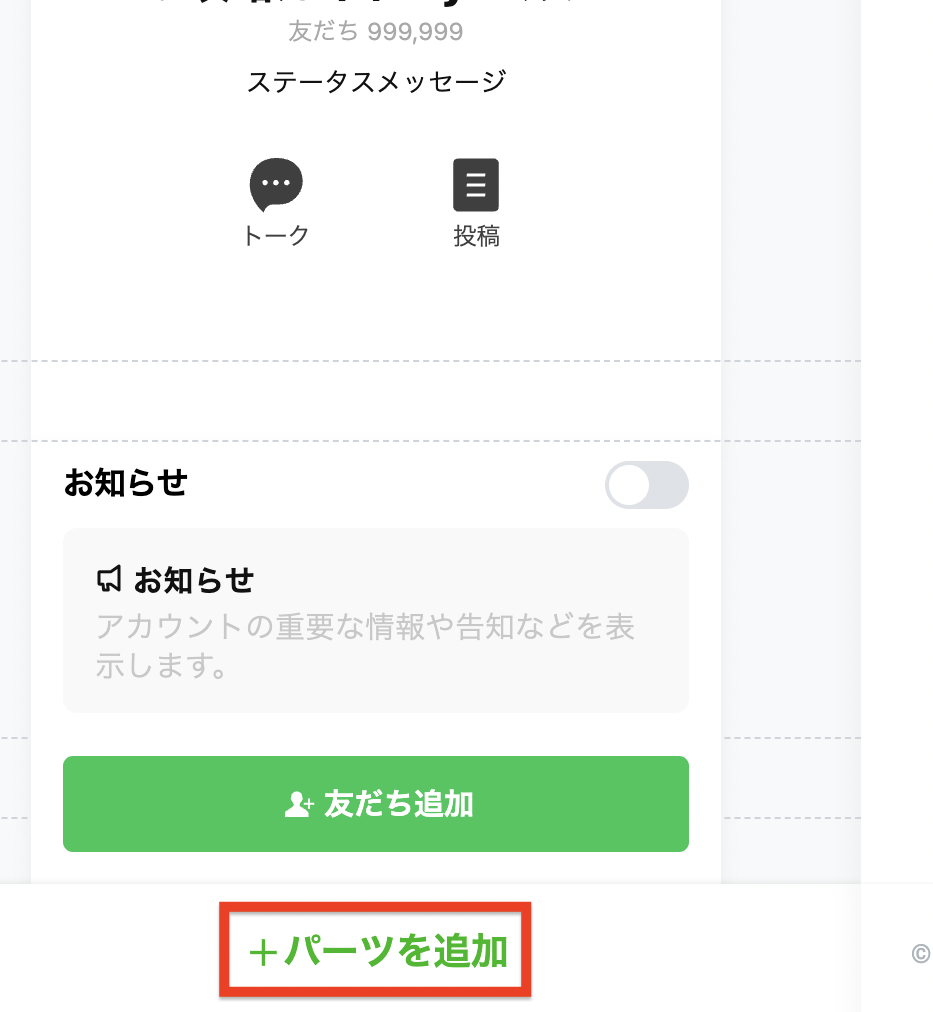
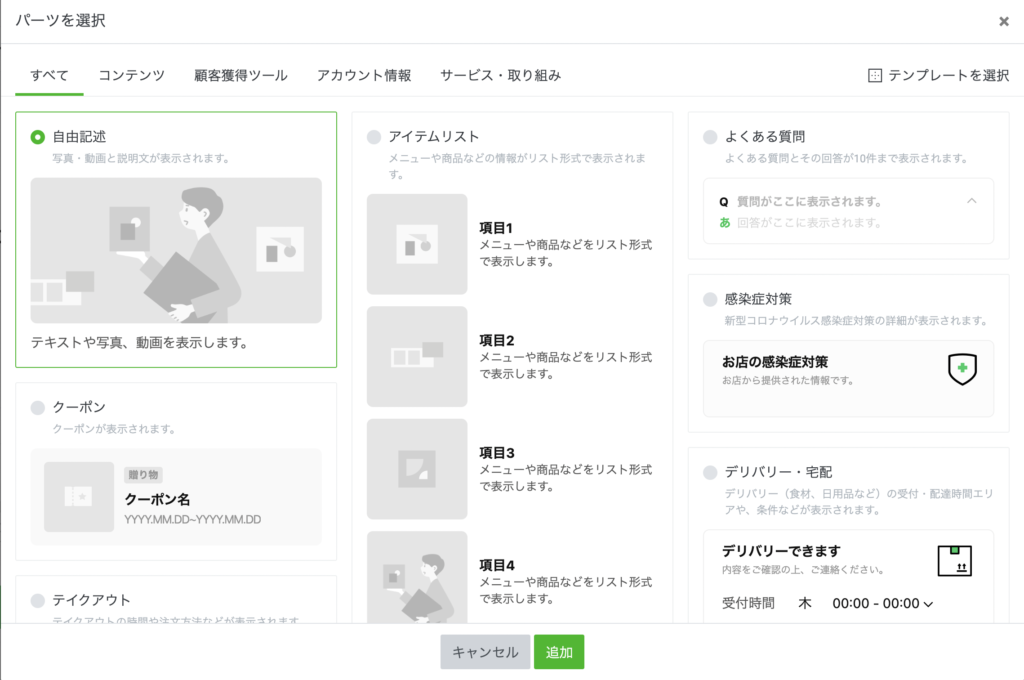
パーツ(プラグイン)とはショップカードや基本情報などを設定するときに用いる機能のこと。
プロフィールページ設定画面の一番下に表示されている、「パーツを追加」をクリックします。
パーツ(プラグイン)には数多くの機能がありますので、詳しくは後述しますね。
詳細設定
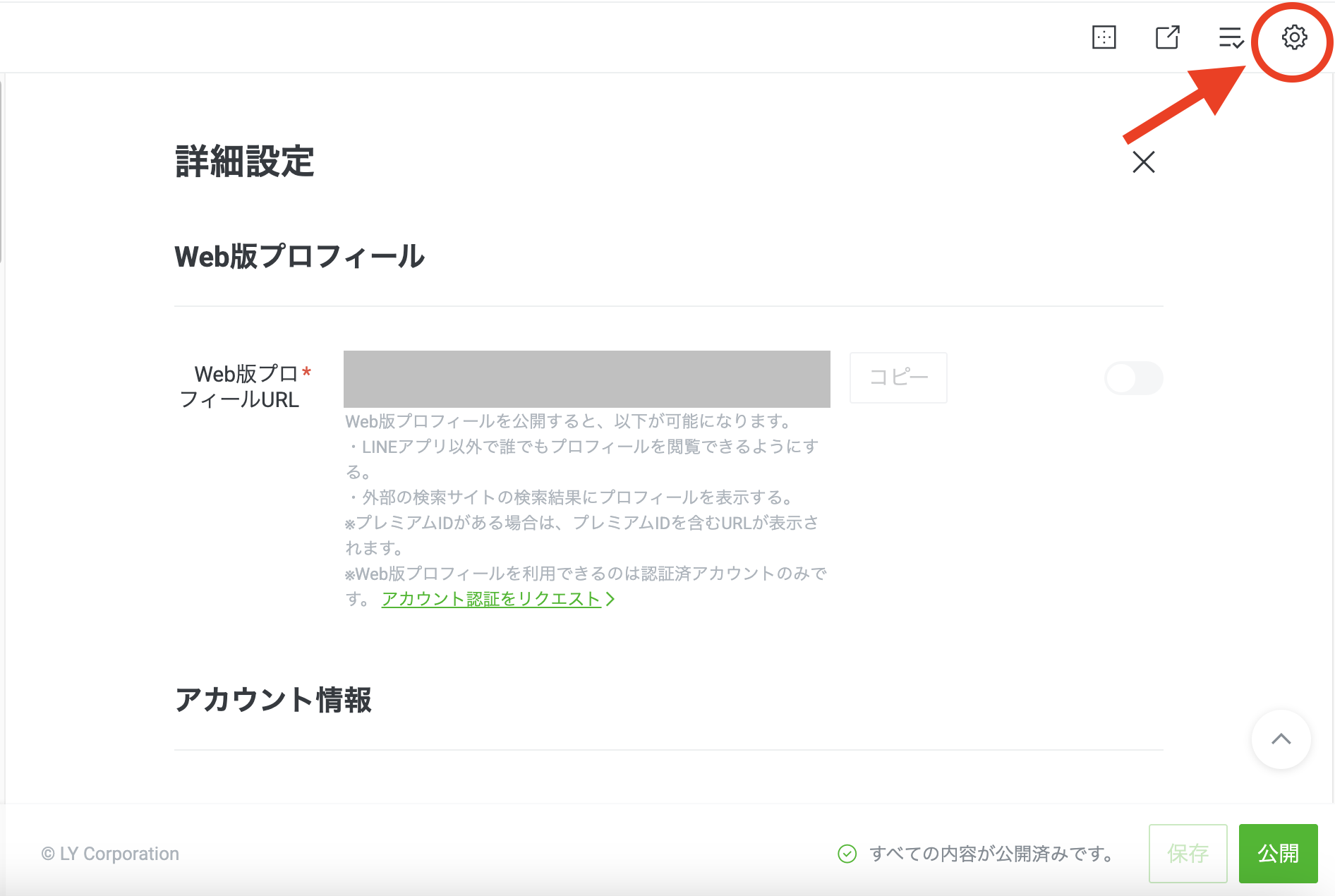
画面上部の『設定』を押すことで、以下2つが新たに表示されます。
- Web版プロフィール
- アカウント情報
Web版プロフィール
Web版プロフィールを公開すると、誰でもLINEアプリ以外でプロフィールが閲覧できるほか、外部の検索サイトの検索結果にも表示されます。
その結果、多くの人にあなたのプロフィールをチェックしてもらうことが可能に!
ただし、Web版プロフィールを使えるのは認証アカウント※のみです。
※LINEから認証された公式アカウントのこと
未認証アカウントではこの機能を使うことはできません。
覚えておきましょう。
なお、認証アカウントに関しては、こちらの記事で詳細を解説しています。
認証を受けるための手順を知りたい人は、この記事をチェックしてみてくださいね。
アカウント情報
アカウント情報とはその公式アカウントのナンバーのことです。
こちらに関しては変更できませんので、特段意識する必要はないでしょう。
プロフィールページにあるパーツ(プラグイン)とは?
ここでは上述したパーツを解説しますね。
パーツとは簡単に言うと、プロフィールを充実させる機能のこと。
パーツを使うことでユーザーへのアピールを強化できますので、ぜひ活用してください。
L Message(エルメ)の公式LINEでは、パーツを活用してプロフィールでさまざまな情報をお伝えしています!
まずは充実したプロフィールの参考に一度見てみてくださいね!
-
- 運用の参考になる【優良アカウント100選 】
- 自動的に集まる【 “ズルい”集客法 】
- これは断れない!さらっと受注できてしまう顧客獲得法
パーツでは、以下の情報を設定できます。
- 自由記述
- クーポン
- テイクアウト
- 最近の投稿
- お知らせ
- アイテムリスト
- ショップカード
- デリバリー・出前
- デリバリー・宅配
- 感染症対策
- 基本情報
- よくある質問
- SNS
自由記述
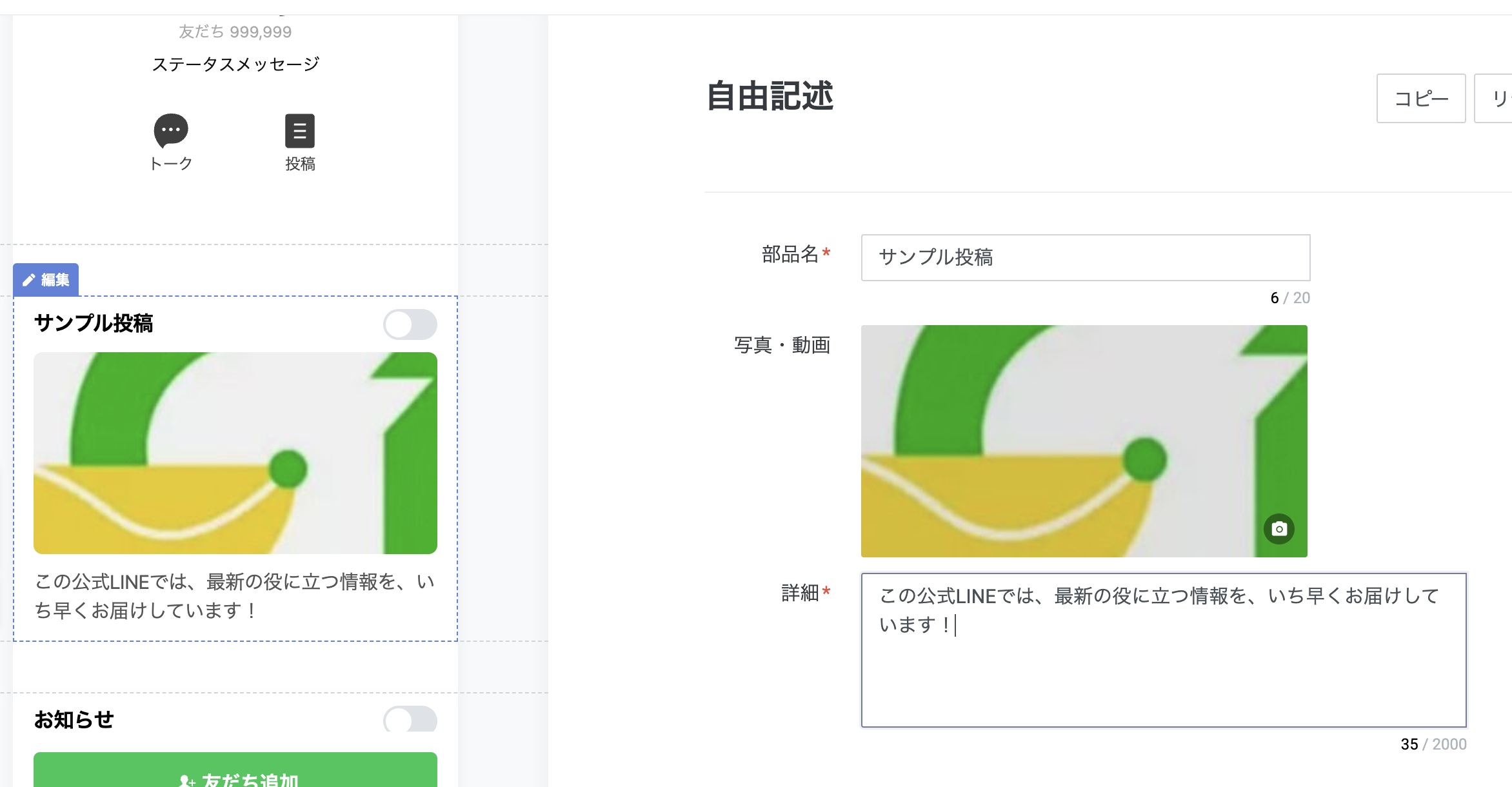
自由記述では写真や動画をアップできます。
この自由記述に普段発信している情報を載せれば、「このLINE公式アカウントではLINE VOOM上でこういった情報を流していますよ」とPRできます。
自由記述を利用して、どんどんアピールしていきましょう。
クーポン
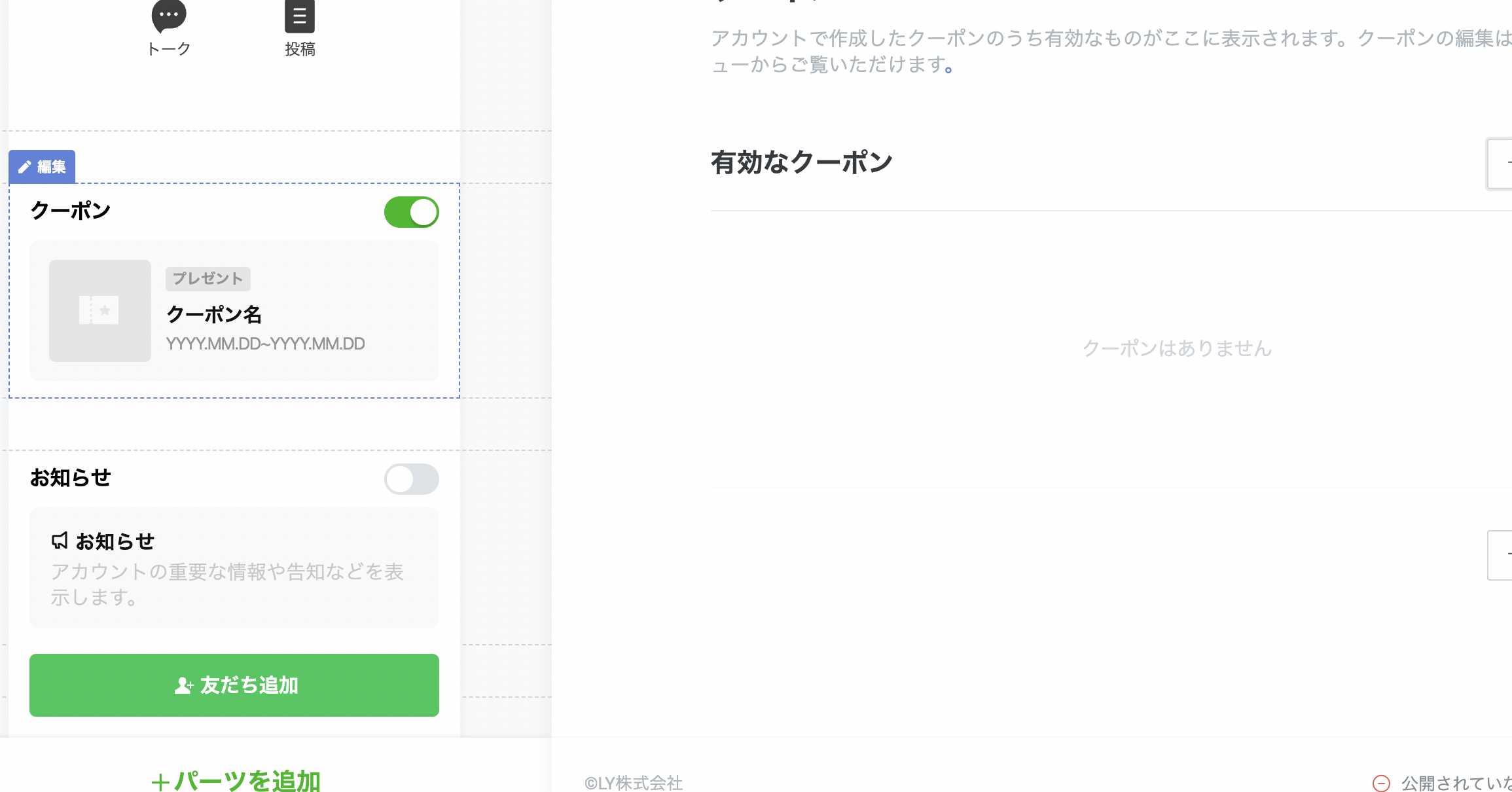
事前に作成しておいたクーポンを表示させることができます。
クーポンボタンを設置しなかった場合に、この機能を利用するとよいでしょう。
ただし、クーポンはショップカード同様にプレビューで確認することができません。
確認をする際は、スマートフォンでチェックしてみてくださいね。
テイクアウト
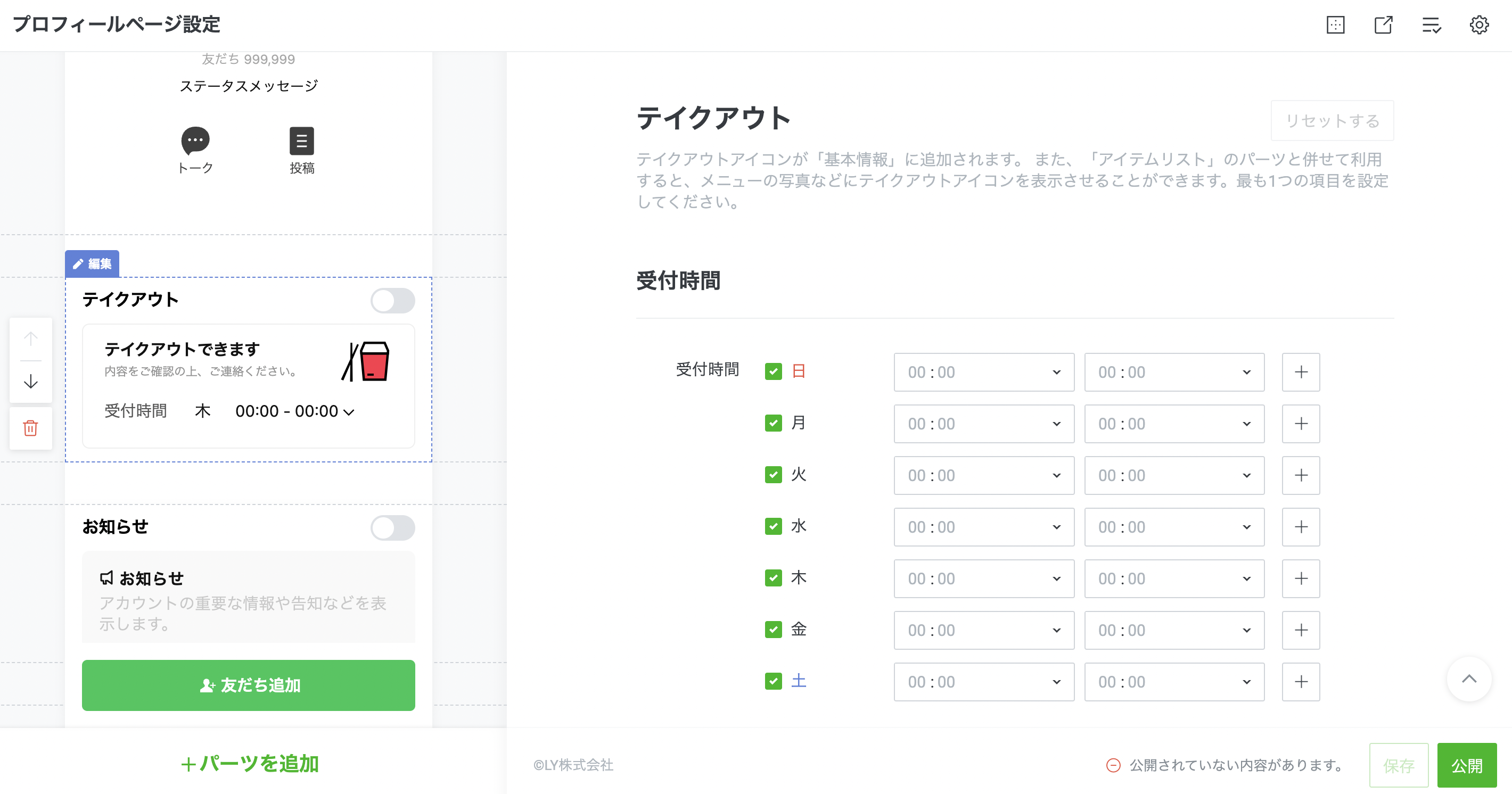
出前・宅配と似た機能です。
ただ、直接受け取ることもあり、設定項目が『受付時間・備考・注文方法』の3つだけと少ないのが特徴です。
そのため、今すぐパパっと設定できますよ。
コロナ禍の影響もあり、昨今の外食産業ではテイクアウト、デリバリーができるお店が増えましたね。
「当店はテイクアウト可能ですよ!」とPRするなら、この機能も必ず設定してくださいね。
最近の投稿
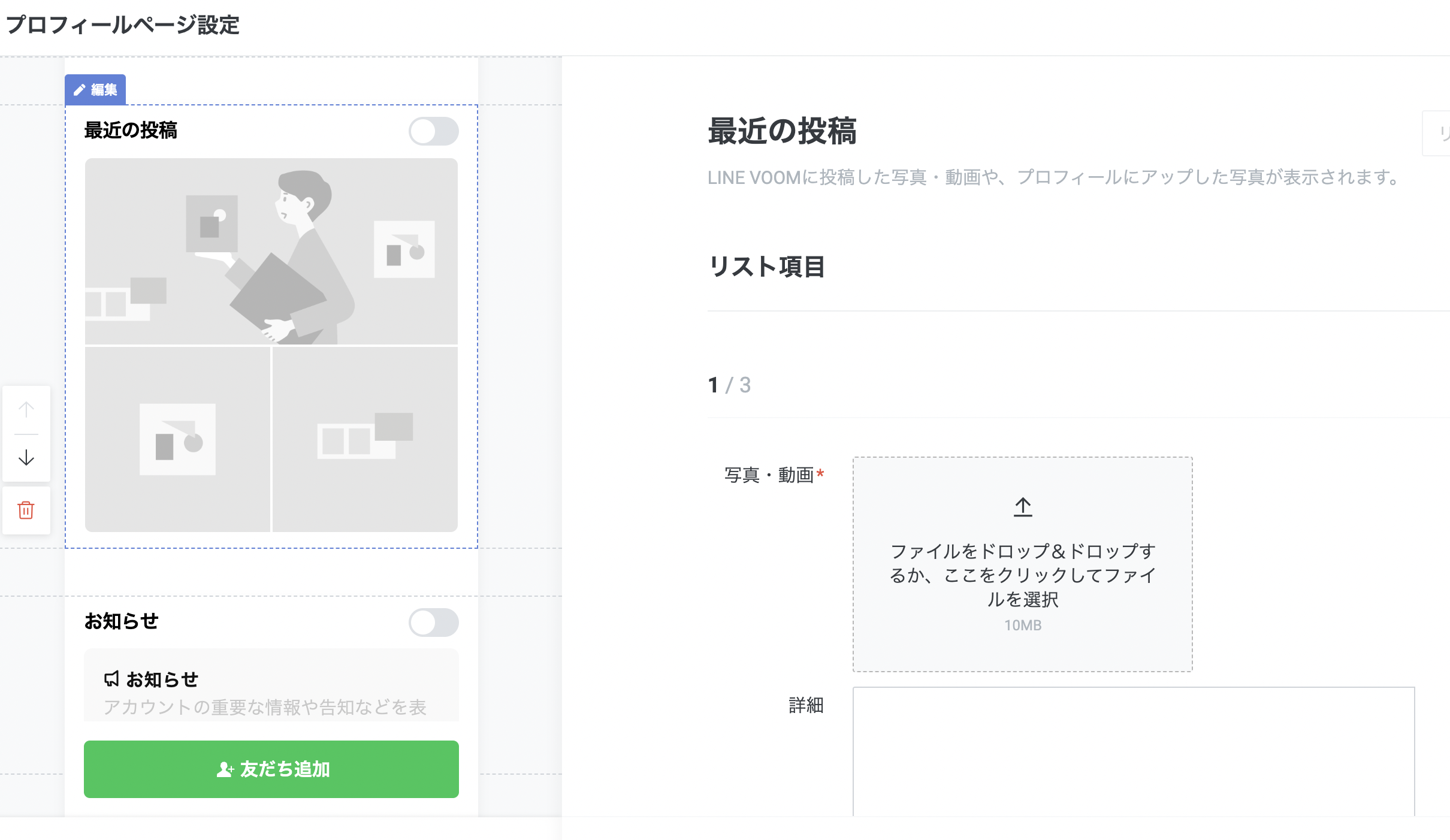
「最近の投稿」は、前述の「自由記述」とよく似ていますが、特徴としては、LINE VOOMに投稿した、写真・動画が表示されるところです。
自身のLINE公式アカウントで、LINE VOOMを使って情報を発信している場合は、プロフィールページ上でも投稿をアピールできます。
LINE VOOMについてはこちらで詳しく解説しています。読んでみてくださいね。
お知らせ
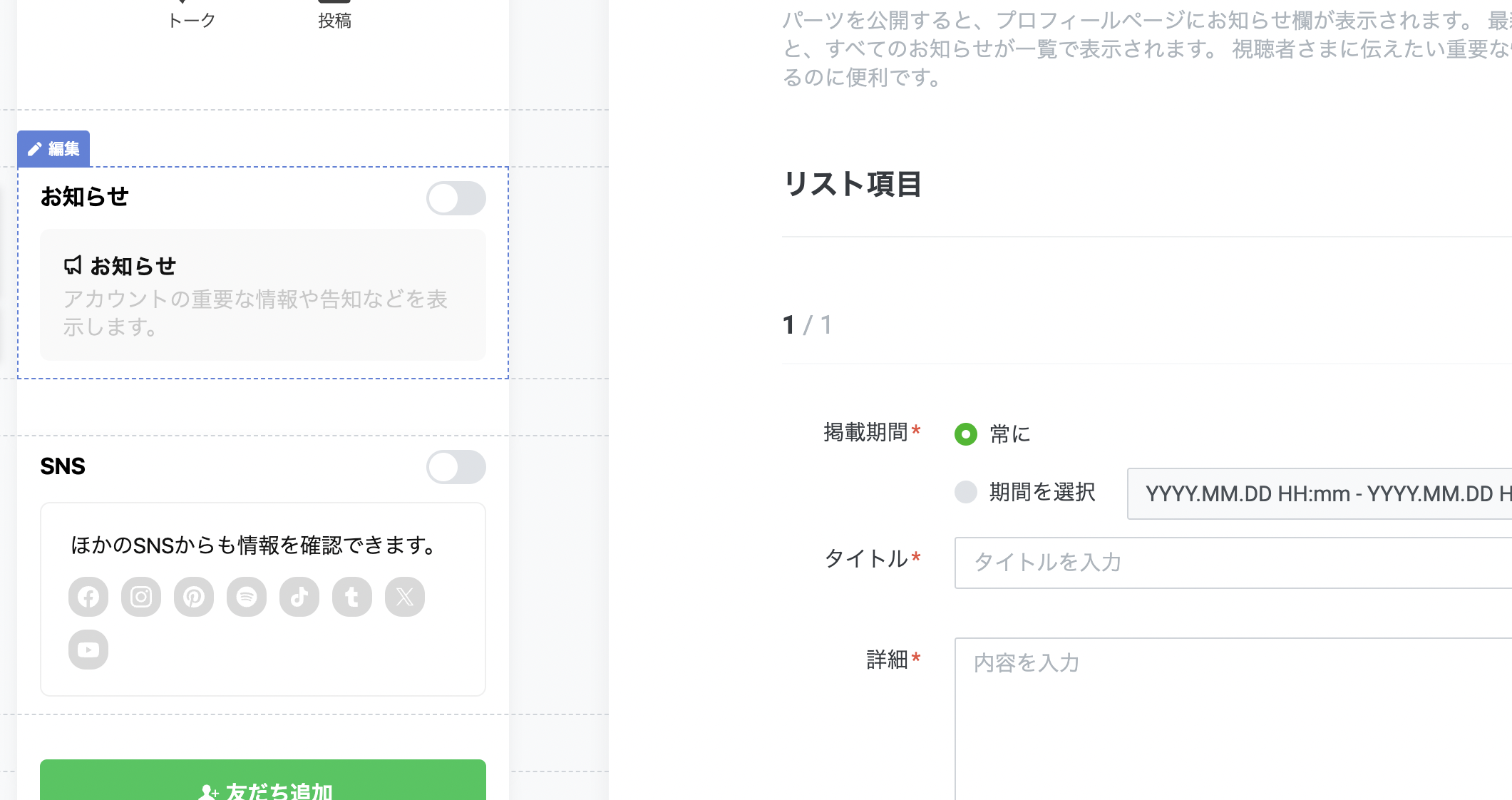
お知らせ機能とは、特別強調して伝えたい情報を発信するときに向いている機能です。
具体的には『緊急ニュース・最新情報』など、急を要するメッセージや今すぐ伝えたいことがあるときに役立つ機能です。
そのため、プレリリース感覚で使うことができます。
最新情報を目立たせたいときは、お知らせ機能を使ってくださいね。
ただし、タイトルは50文字以内・メッセージ内容は2,000文字までと決められています。
これ以上は入力できませんので注意してください。
アイテムリスト
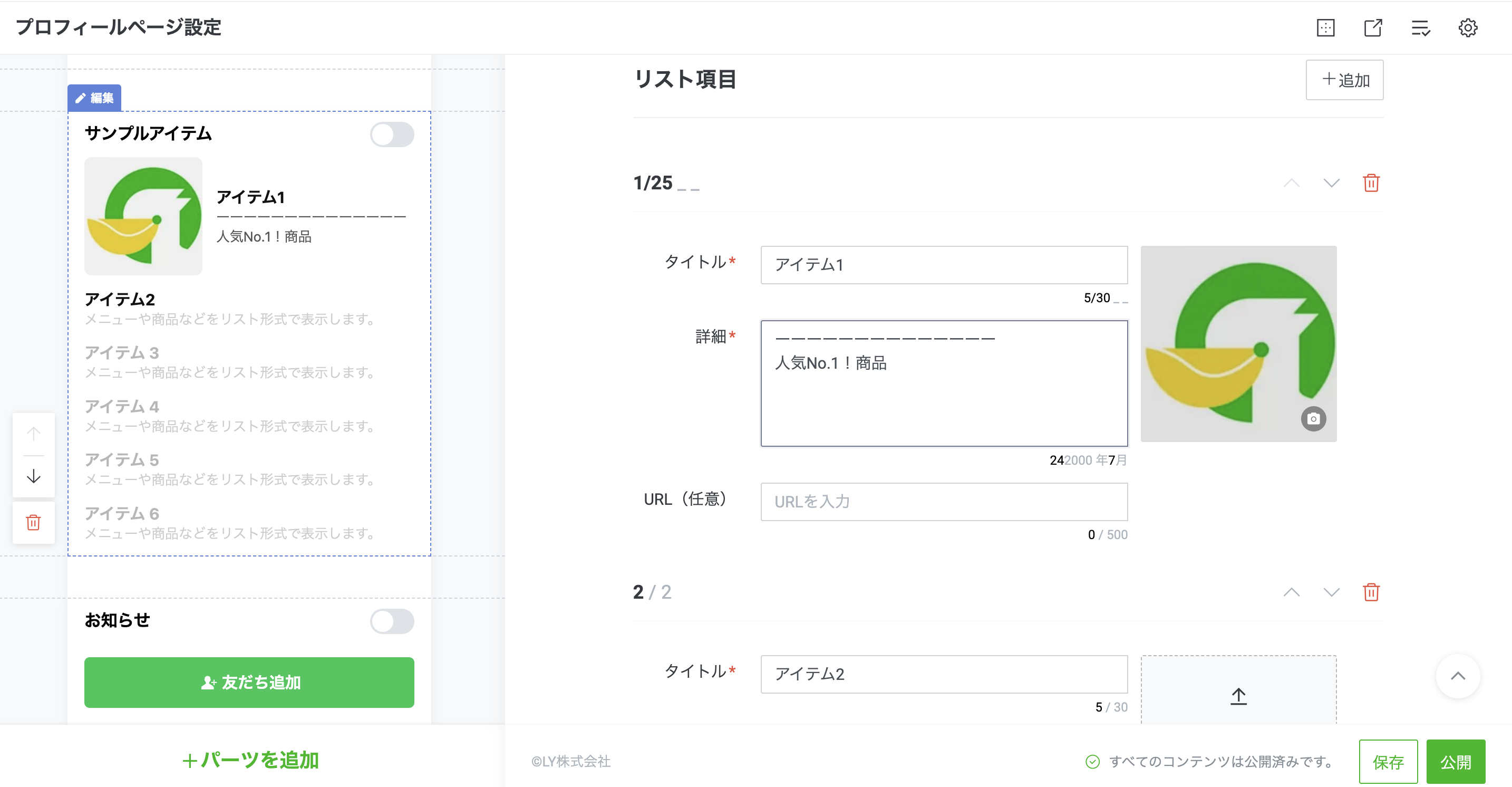
アイテムリストとは複数のコンテンツを一覧化したものです(最大6つまで表示が可能)。
要するにカードタイプメッセージのように使える機能ですね。
アイテムリストと新着情報を同時に発信したいときは、この機能を使うとよいでしょう。
なお、カードタイプメッセージに関しては、以下の記事で解説しています。
アイテムリストを設定するときの参考になりますので、確認してみてください。
ショップカード
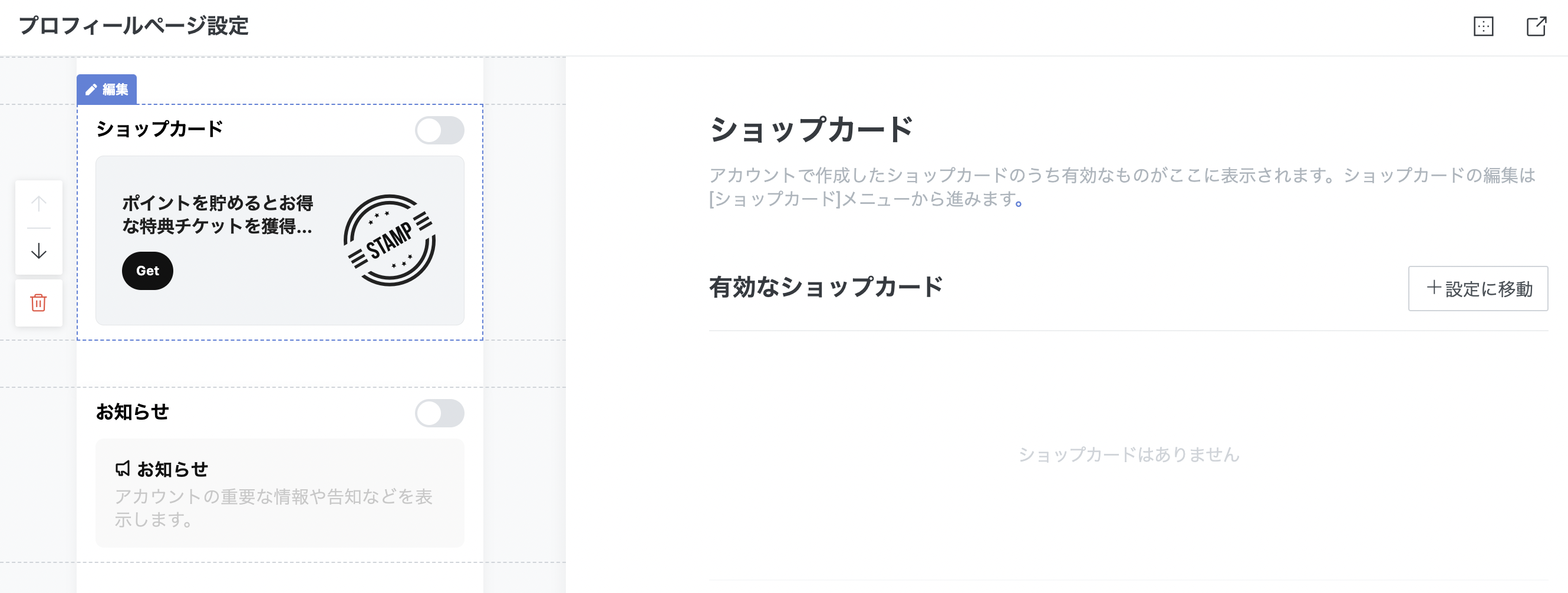
作成済みのショップカードを表示させることが可能です。
先ほどボタンのところでショップカードの表示を泣く泣く取りやめた人は、こちらで表示させるとよいでしょう。
ただし、ショップカードはプレビューに反映されません。
設定できているかを確認したいときは、スマートフォンで実際に確認してみましょう。
デリバリー・出前
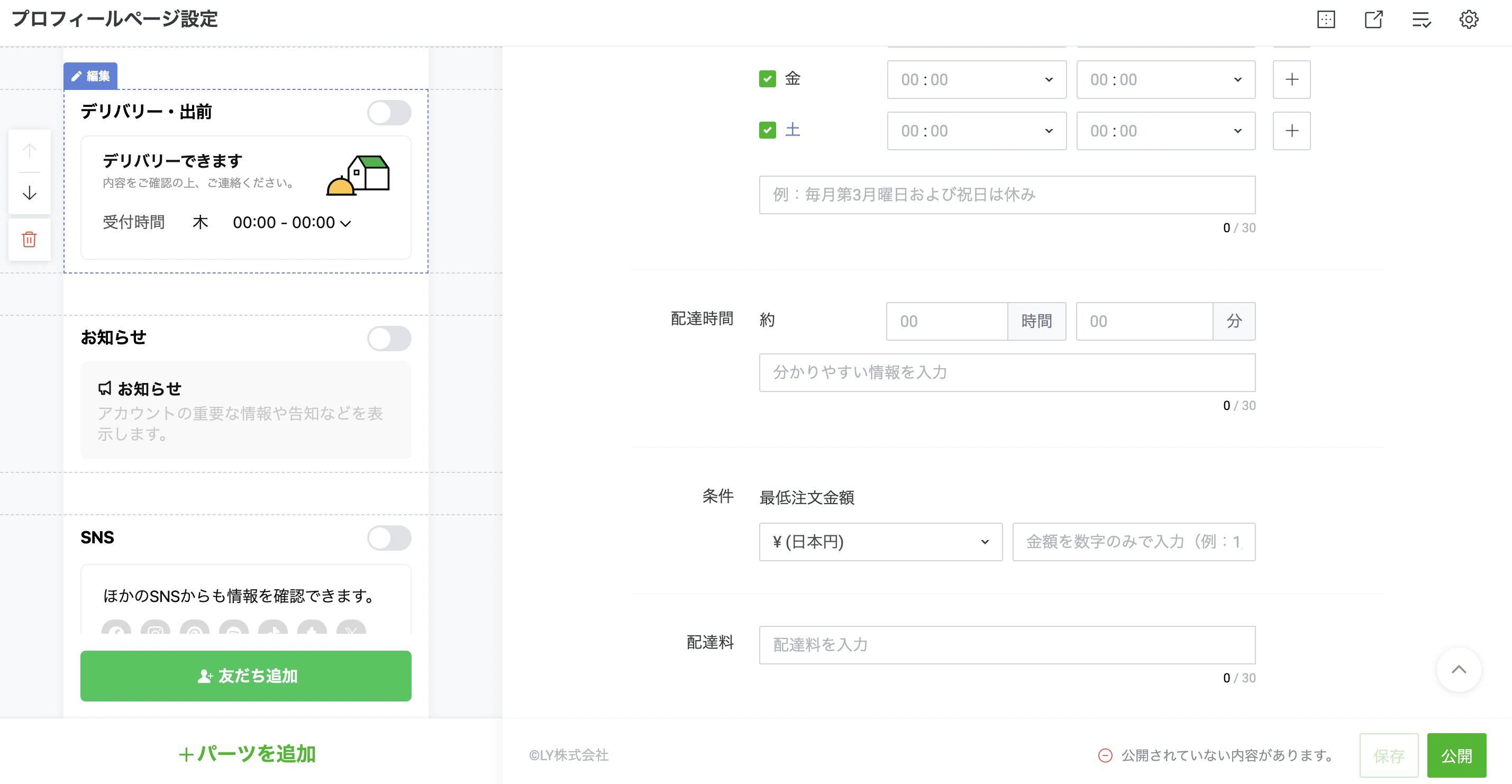
デリバリー設定を行うことができます。
プロフィールに出前設定を行うことで、電話やチャットで注文を受けることが可能です。
まさにUber EatsのLINE版と言える機能です。
少しでも売り上げを上げたい飲食店にとっては、ありがたい機能と言えるでしょう。
なお、設定できる項目は以下の通り。
- 受付時間
- 配達時間
- 条件
- 配達料
- 配達エリア
- 備考
- 注文方法
出前設定を行うときは、これらを必ず設定してくださいね。
デリバリー・宅配
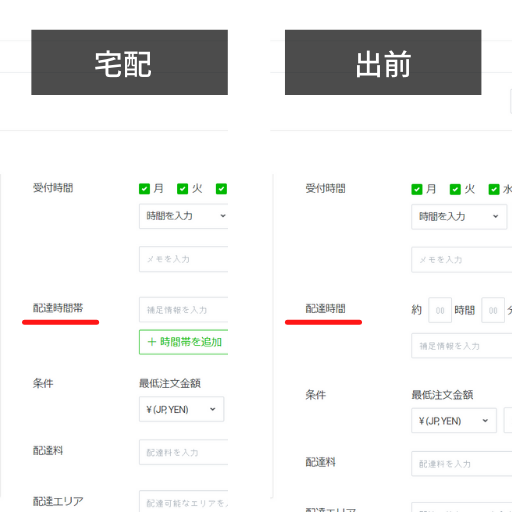
基本的には先ほどの『出前』と同じ機能なのですが、異なる点が2つあります。
- 宅配では『配達時間』の代わりに『配達時間帯』が設定されていること
- 支払い方法が代金引換・クレジットカード・銀行振込・口座振替の中から選択できること(すべて選ぶことも可能)
この2点です。
そのため「配達できる時間帯が限られている」「現金以外の方法で代金を受け取りたい」という場合は、『デリバリー・宅配』機能を選んでくださいね。
感染症対策
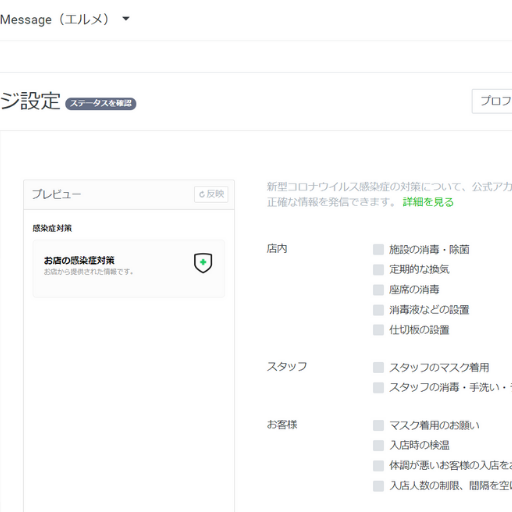
コロナの流行により新たに追加されたパーツです。
人との接触が不可避であるオフライン店舗では、感染症対策のアピールはマストと言えるでしょう。
必ず設定してくださいね。
なお、ここで設定できる内容は以下の通り。
| 項目 | 内容 |
|---|---|
| 店内 | 施設の消毒・除菌 定期的な換気 座席の消毒 消毒液などの設置 仕切板の設置 |
| スタッフ | スタッフのマスク着用 スタッフの消毒・手洗い・うがい |
| お客様 | マスク着用のお願い 入店時の検温 体調が悪いお客様の入店をお断り 入店人数の制限、間隔を空けた座席の配置 |
| その他 | 電子マネーでのお会計 |
これらにチェックを入れることができます。
『感染症対策は完備しています』ということを、PRしてくださいね。
基本情報
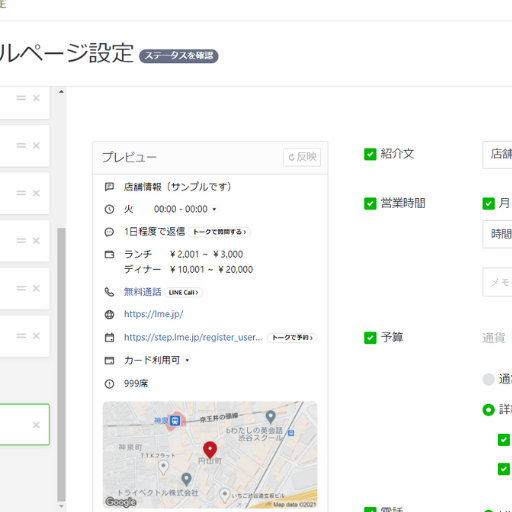
基本情報とは、企業や店舗の情報を詳細に伝える機能を指します。
基本情報を細かく伝えることで、ユーザーは不安を抱きにくくなります。
その結果、店舗に訪問者や予約をする人が増えるはずです。
この基本情報を設定しておくことは信頼性の獲得につながりますので、必ず設定しておきましょう。
なお、基本情報で設定できる項目は以下の通り。
- 紹介文
- 営業時間
- 予算
- 電話
- Webサイト
- 予約
- 支払い方法
- 設備
- 住所
- 地図
これらをきっちり設定しておいてくださいね。
よくある質問
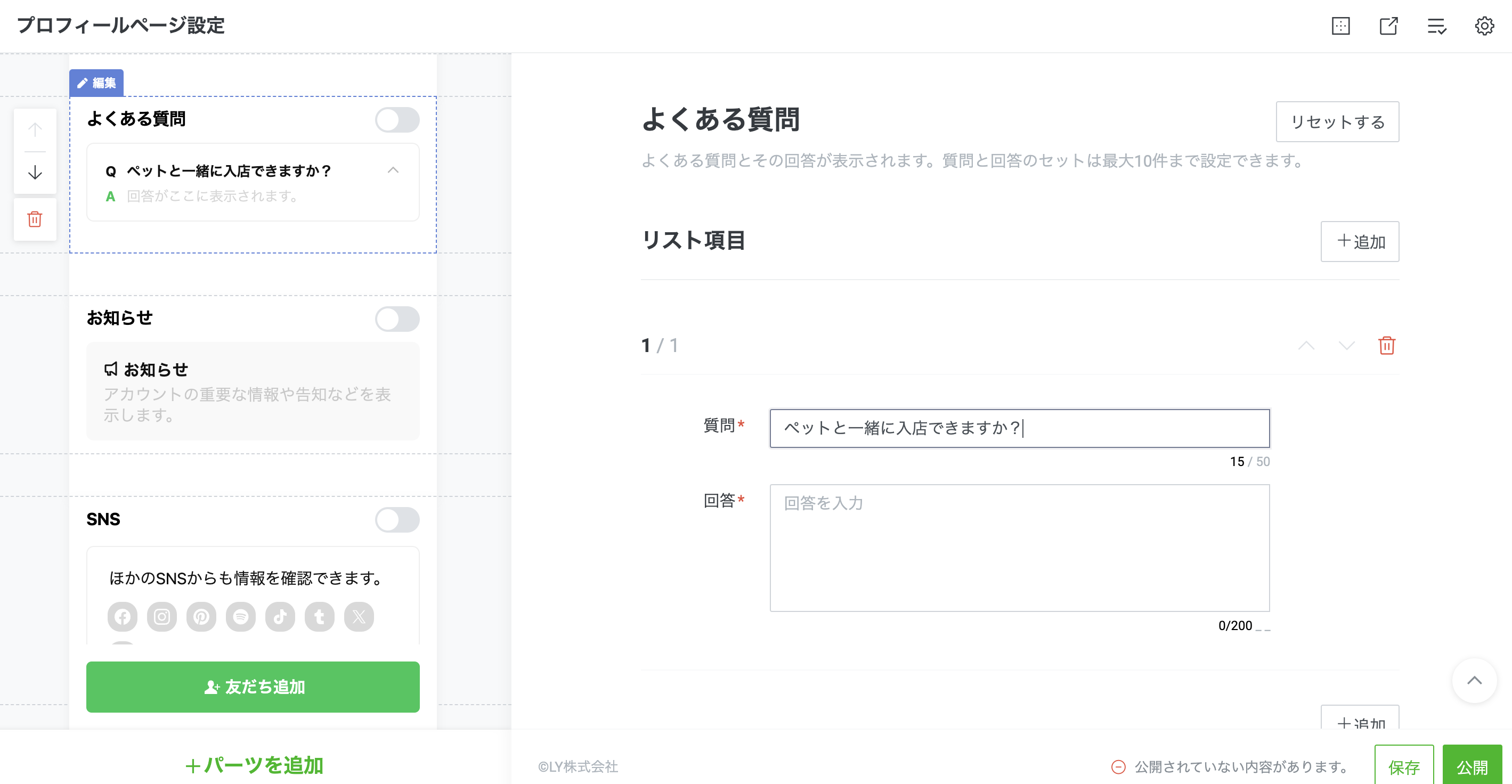
プロフィールページに、よくある質問を載せておくことで、安心感を与えられるだけでなく、
質問への対応の負担減にも繋がります。
FAQ項目は10項目、質問は50文字、回答は200文字まで掲載できるので、
よく受ける問い合わせを厳選して載せてみてくださいね。
SNS
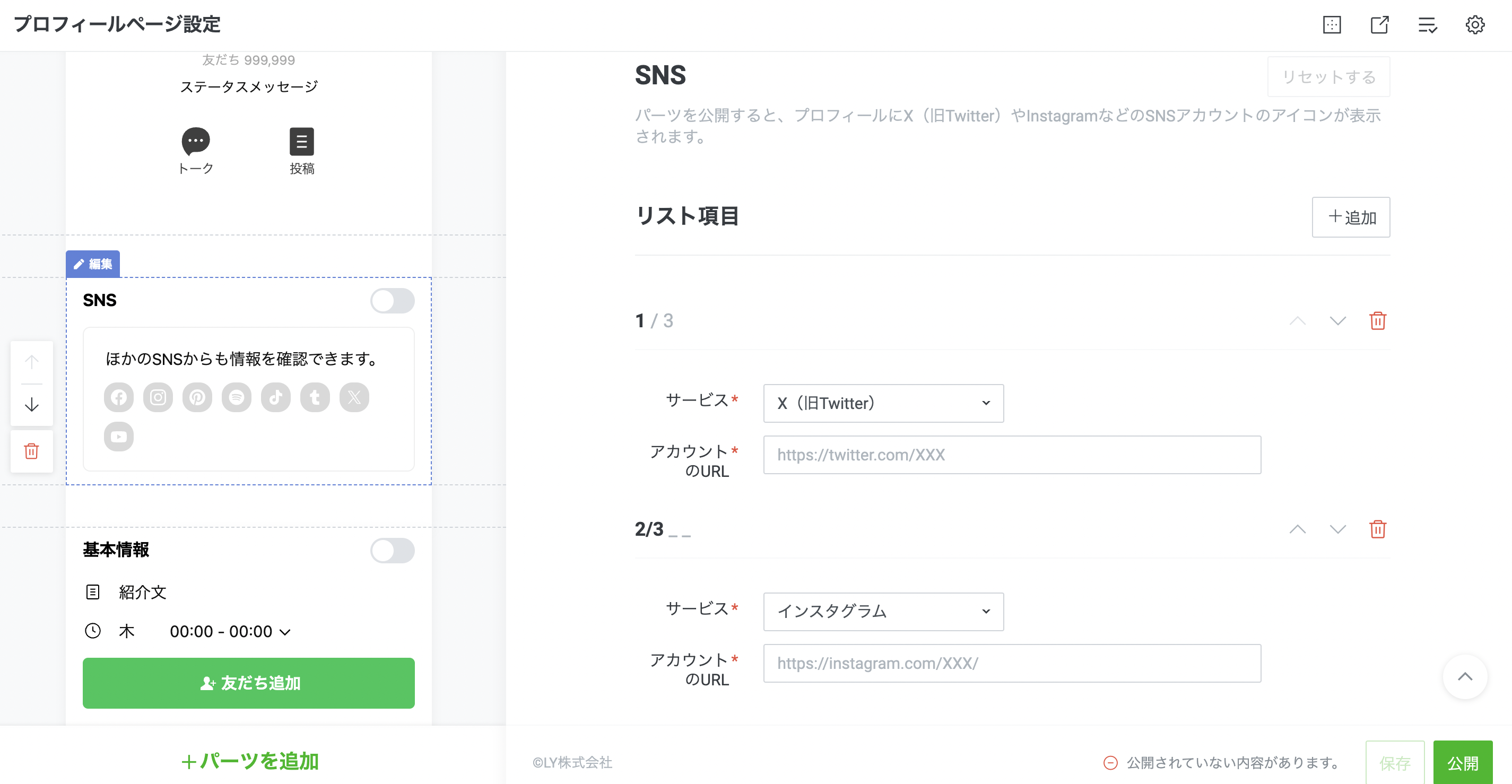
LINE公式アカウント以外にも、SNSがあって、情報を発信している場合は、
プロフィールページにSNSアイコンを設置することができます。
載せることができるSNSは次の8種類です。
- X(旧Twitter)
- YouTube
- TikTok
- Spotify
- Tumbler
プロフィールにボタンを追加する方法
プロフィールにボタンを設置させる方法は以下の通りです。
- ホーム画面上部『プロフィール』を選択
- 画面中央 ボタンの『追加』をクリック
- 表示されたウィンドウ内で『追加したい項目』を選ぶ
- 画面の指示に従って追記事項を入力する
- 『追加』をクリック
- 編集画面下部の『公開』をクリック
1.ホーム画面上部『プロフィール』を選択
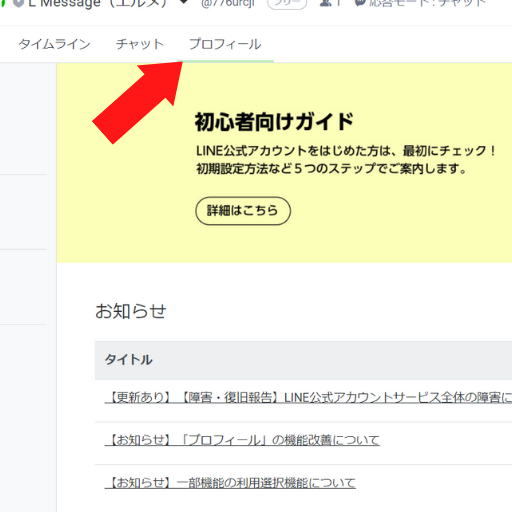
ホーム画面上部に表示されている『プロフィール』をクリックしてください。
2.画面中央 ボタンの『追加』をクリック
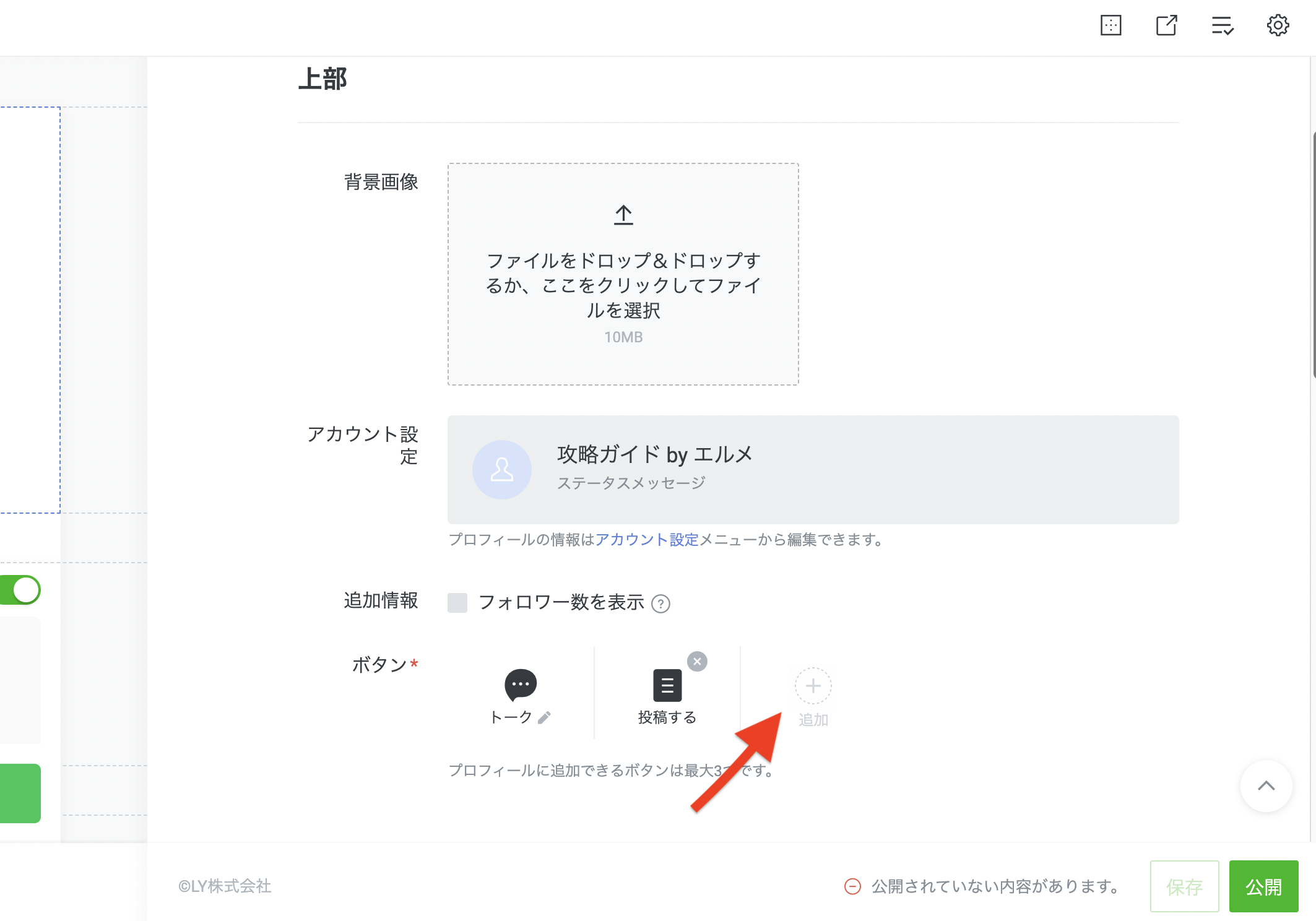
画面の中央、ボタンの『追加』を選択しましょう。
なお、ボタンが既に3つとも埋まっている場合は、各ボタンの右にある『×』を押してください。
そうすればそのボタンを消し、新たなボタンを設置できるようになります。
3.表示されたウィンドウ内で追加したい項目を選ぶ
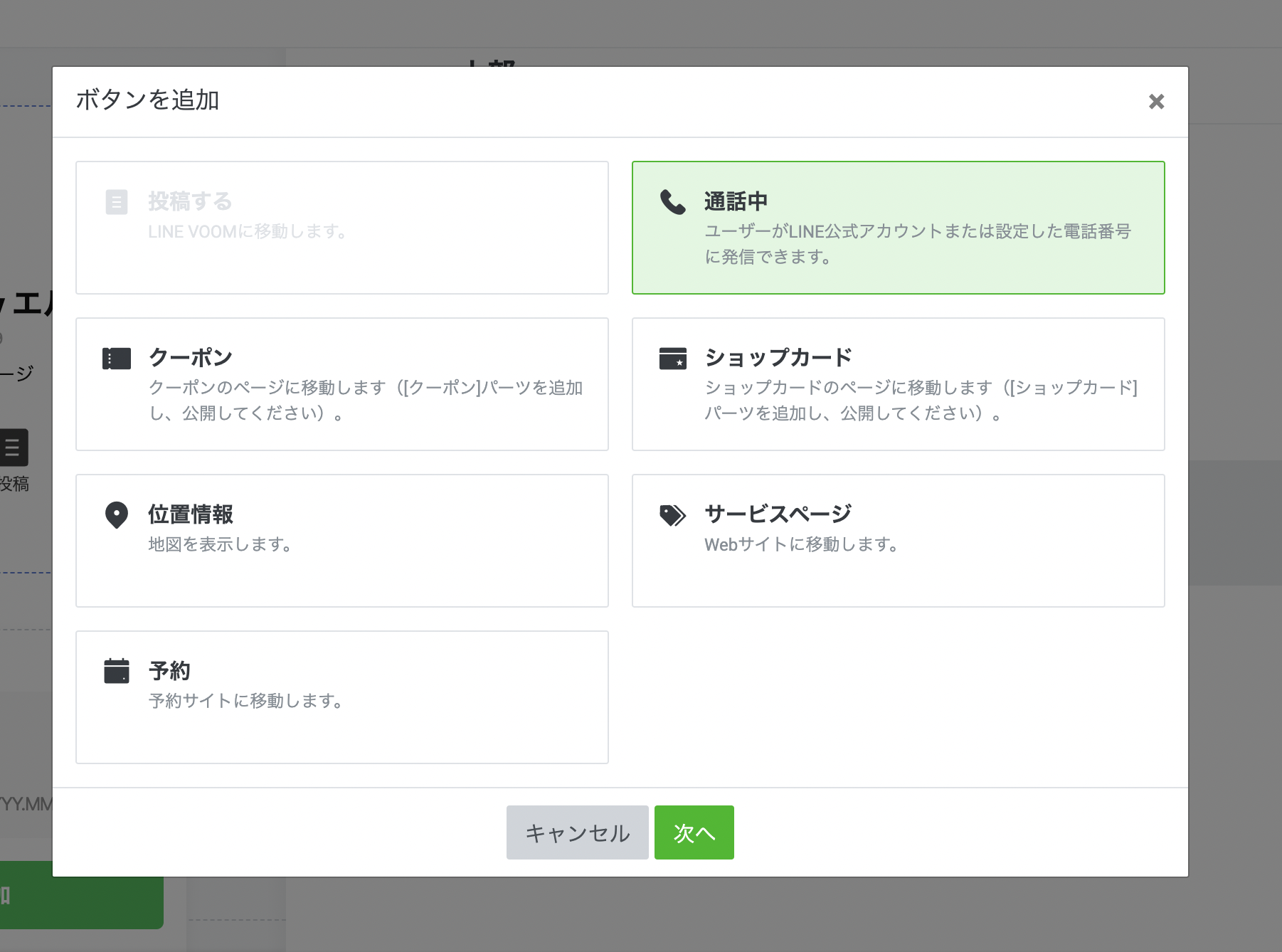
追加したいボタンを設置しましょう。
4.画面の指示に従って追記事項を入力する
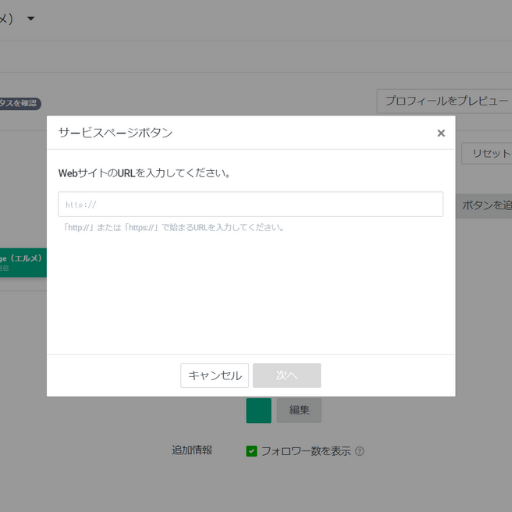
ボタンによっては、その後も入力項目が続きます。
たとえば『サービスページ』を選択した場合は、上記画像のようにURLの入力欄が表示されます。
このようにボタンによっては追記事項がありますので、飛ばさずに入力してくださいね。
5.『追加』をクリック
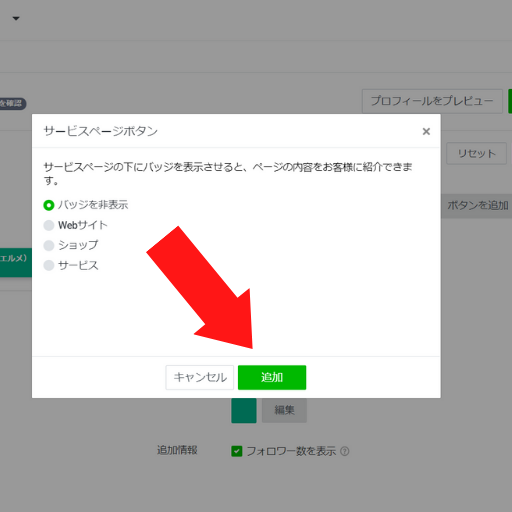
追記事項をすべて入力し終えると、ウィンドウ内に緑色の『追加』ボタンが表示されます。
ボタンを押せば、追加が完了します。
6.編集画面下部の『公開』をクリック
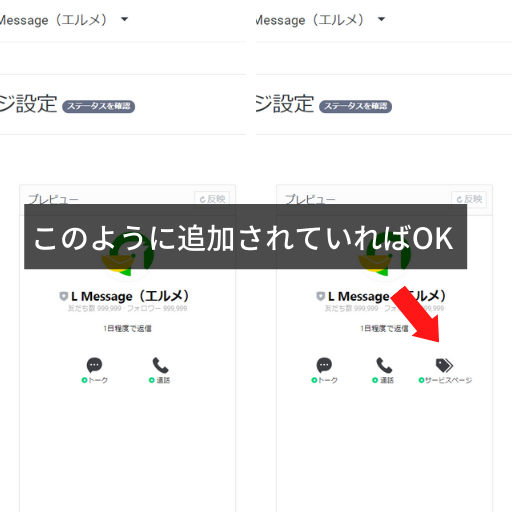
最後に、ボタンがキチンと設定されているかをプレビュー画面で確認しましょう。
具体的には、編集画面下部の『公開』をクリックすればOKです。
上記画像のように、新たなボタンが表示されていれば成功です。
必ず確認してくださいね。
【基本情報など】パーツの設定方法
先ほどご紹介したパーツは以下の手順で設定できます。
- プロフィール設定画面を開く
- 画面左下『+パーツを追加』をクリックする
- 追加したい項目にチェックを入れる
- 『追加』を押す
1.プロフィール設定画面を開く
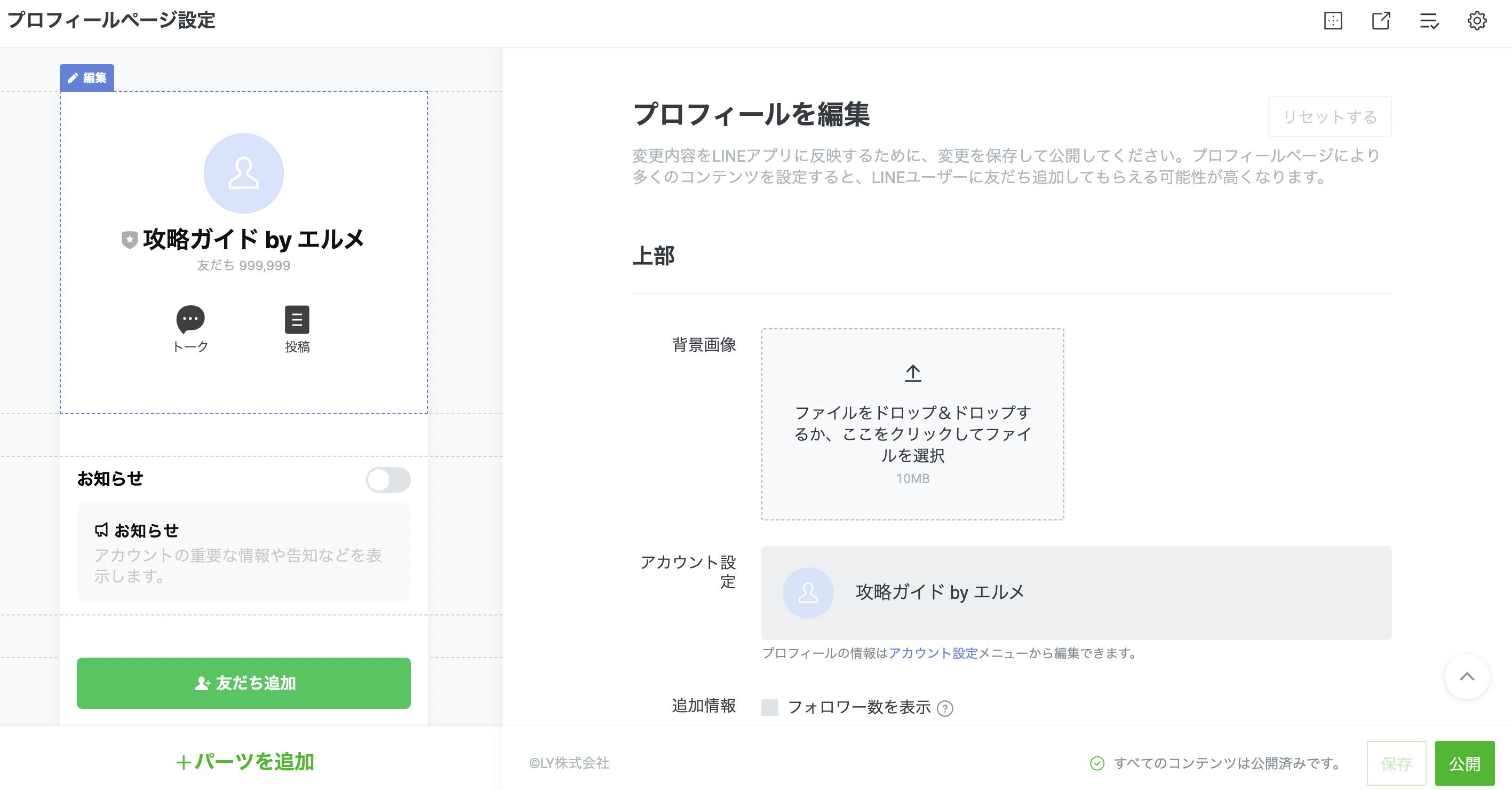
ボタンの時と同様に、まずはプロフィール画面を開きましょう。
2.画面左下『+パーツを追加』をクリックする
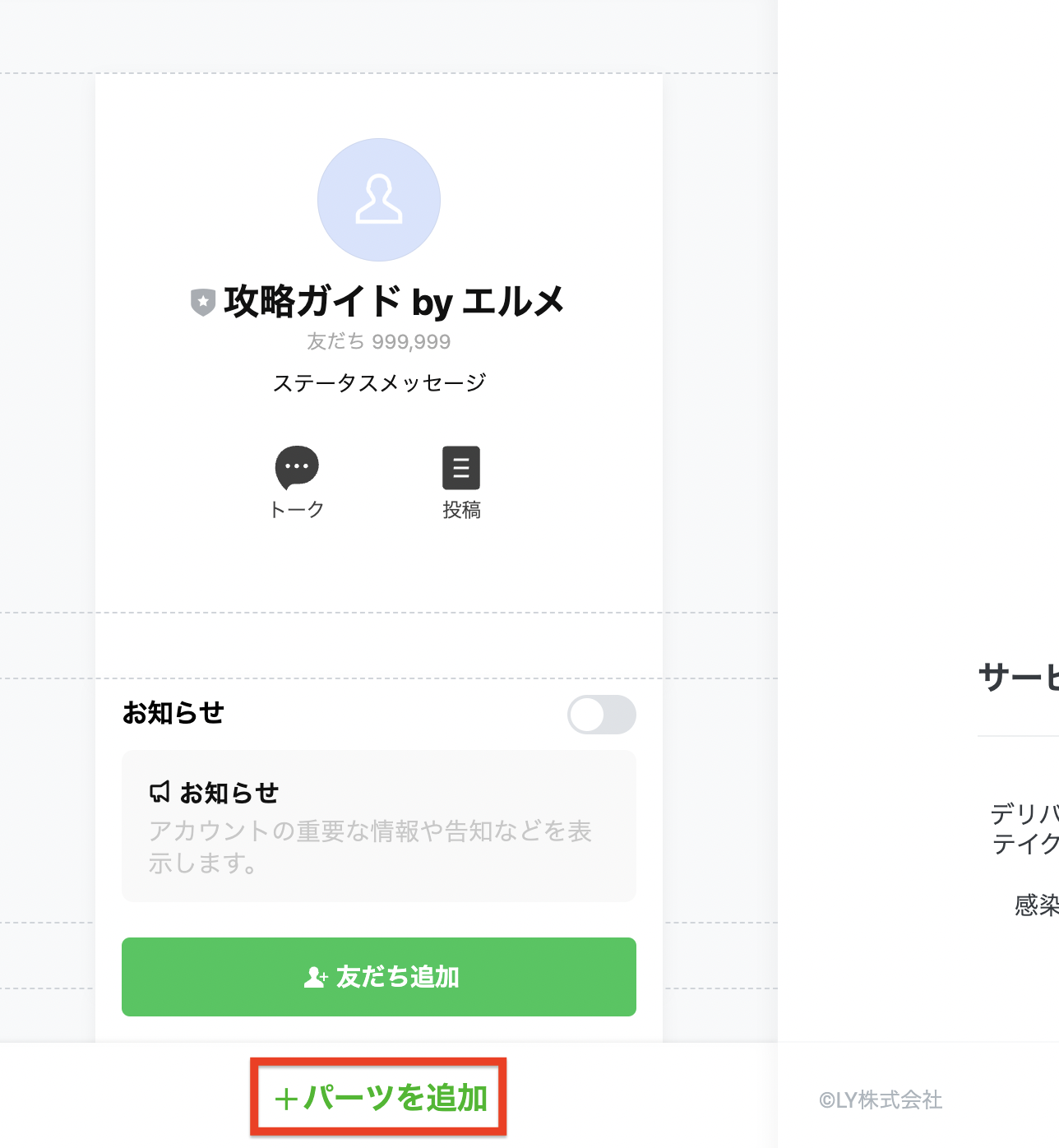
画面左下『+パーツを追加』を選択しましょう。
するとウィンドウが表示されます
3.追加したい項目にチェックを入れる
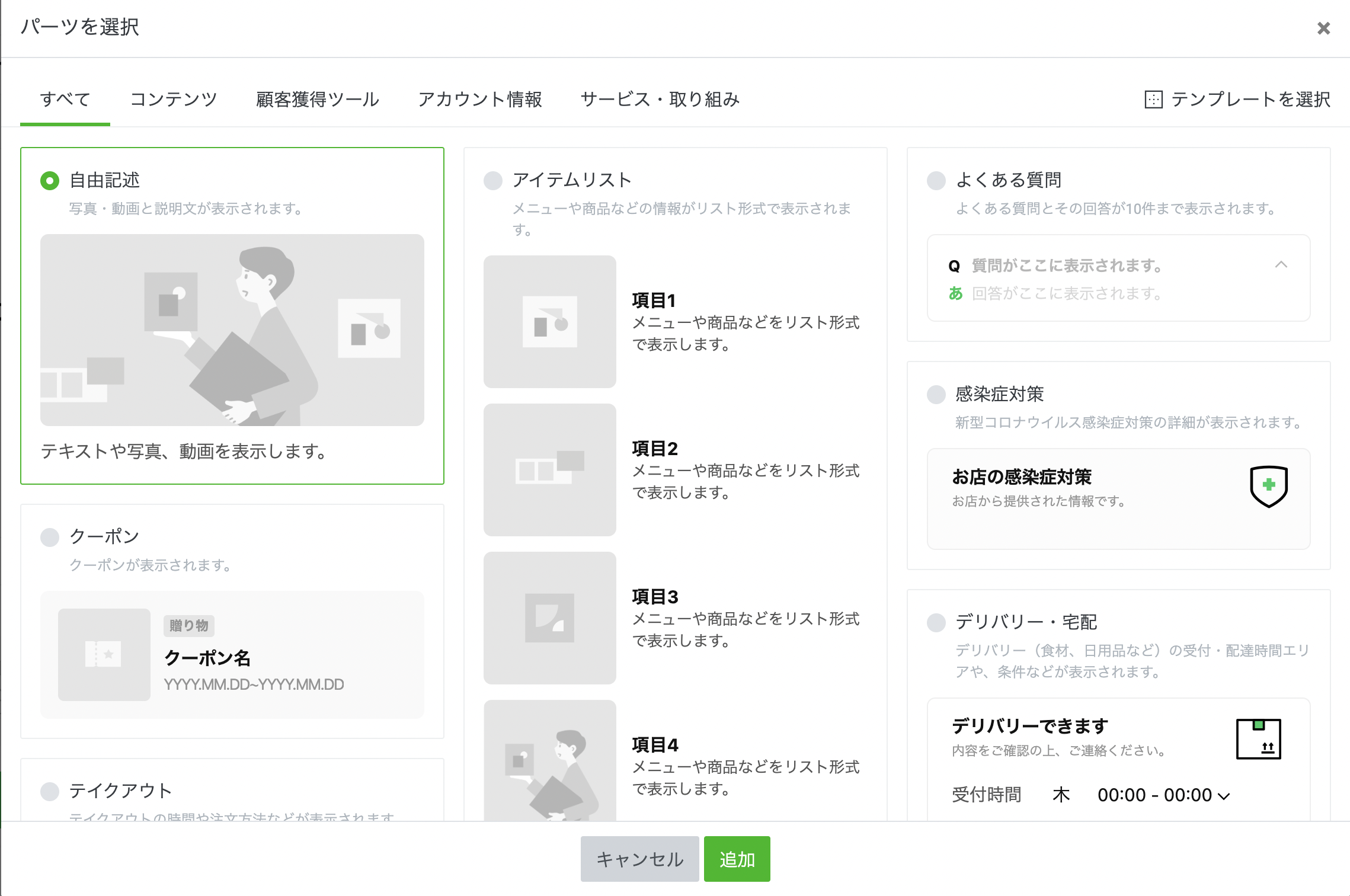
追加したい機能にチェックを入れましょう。
なお、すでに追加しているパーツは選べません。
4.『追加』を押す
チェックを入れたら緑色の『追加』ボタンを押しましょう。
これでパーツを追加できます。
参考にしてくださいね。
スマホで確認!
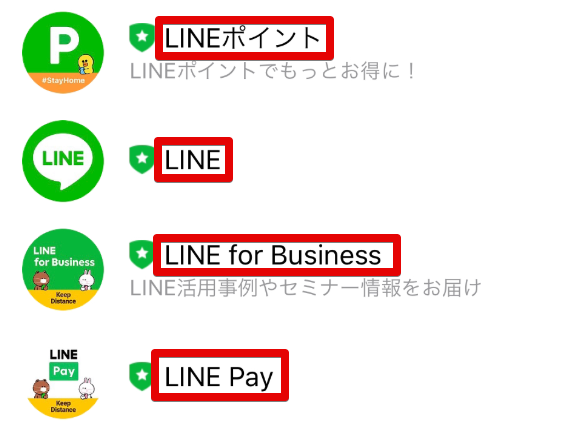
一通り設定ができたら、キチンと表示されているかをスマホでチェックしてみましょう。
下画像の赤枠で囲われた部分が『アカウント名』になります。
2.ステータスメッセージ
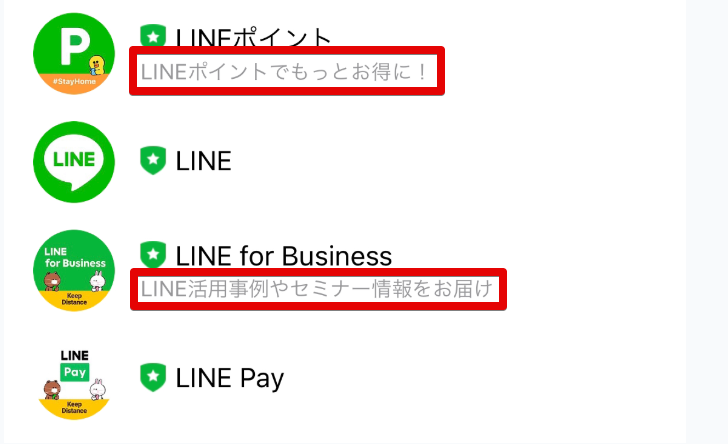
ステータスメッセージとは、友達一覧画面に表示される一言の部分です。
下画像の赤枠で囲われた部分ですね。
3.プロフィール画像
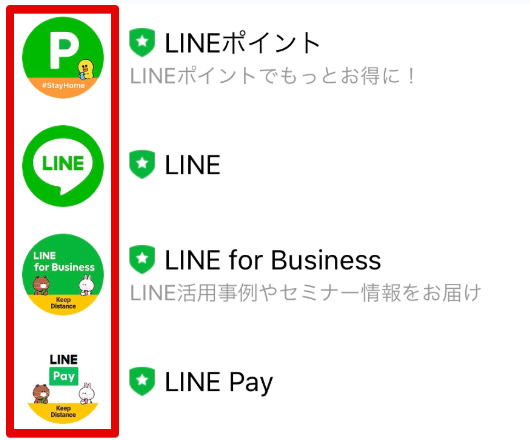
下画像の赤枠で囲われた部分です。
4.背景画像
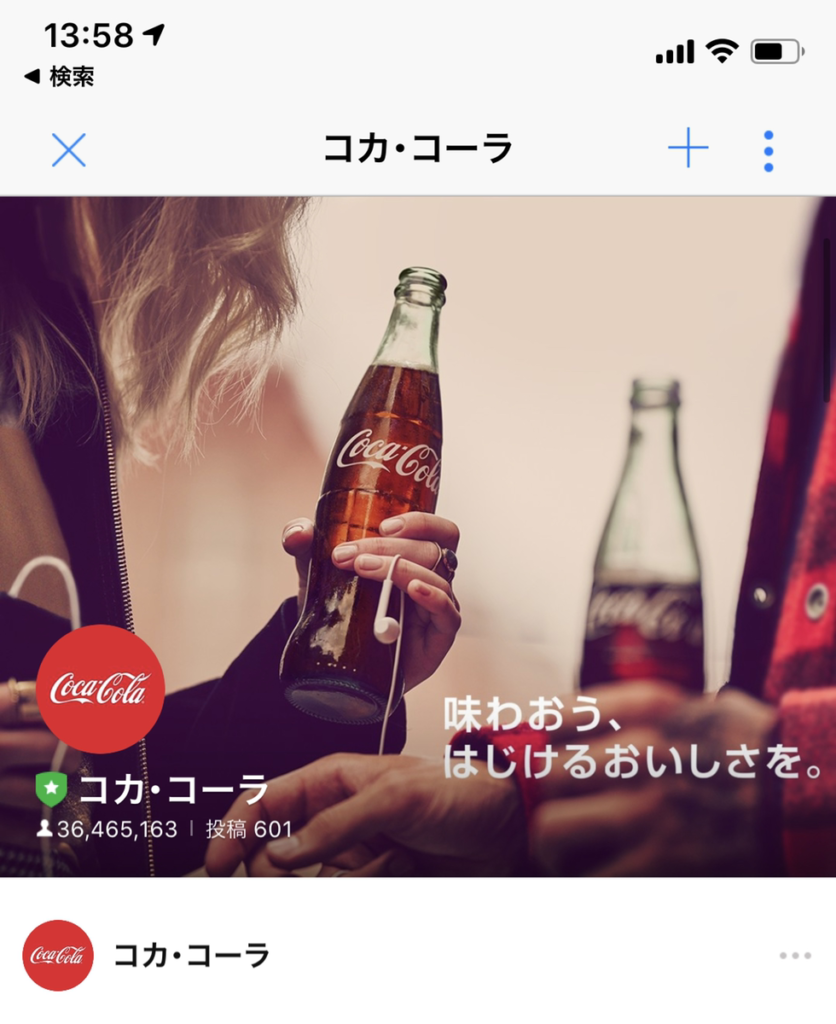
LINE VOOMからアイコン(プロフィール画像)をクリックした際に表示される部分です。
LINE公式アカウントの効果的なプロフィールの作り方

効果的なプロフィールの構成要素は下記です。
- アカウント名
- プロフィール画像
- 背景画像
- ステータスメッセージ
- フッターの色
それぞれ詳しく解説していきます!
1.アカウント名
アカウント名は、個人なら自分の名前・企業ならブランド名のようにシンプルで良いです。
知名度が低いうちは以下のように書くとよいでしょう。
- 山田太郎@副業で稼ぐ方法について発信中!
- プロマーケッター鈴木
などのように、何を発信しているか伝えるのも良いでしょう。
あなたから配信が来た時に、「この人誰だっけ?」となることを防げます。
※アカウント名は途中で変更可能です。
2.プロフィール画像
プロフィール画像は以下のように設定することをおすすめします。
- 個人なら顔がはっきりわかるもの
- 企業やお店ならブランドのロゴ
このようにするだけで、「誰のアカウントなのか?」が写真だけでわかるようになります。
なお、顔写真の場合は、とびきりの笑顔にしましょう。
笑顔というだけで、読者に好印象を与えることができます。
また、服装やポーズによっても印象が変わるため意識してみましょう。
たとえば、スーツを着て腕を組んだ写真だと、権威性を印象付けることができます。
髪がボサボサで、ヨレヨレのTシャツを着ている写真と、スーツを着て腕を組んでバチっと決めている写真なら、後者の方が信頼できそうだなと思いますよね!
読者に興味を持ってもらうためにも権威性は大切です。
※プロフィール画像は途中で変更可能です。
3.背景画像
背景画像とは、LINEのタイムラインでプロフィールをクリックした時、背景に表示される画像です。
効果的なのは以下のような例です。
- 個人なら自分のイメージを象徴する画像
- 企業なら提供している商品の画像やキャッチコピー
自分のイメージを象徴させる画像とは、具体的に以下のような例が挙げられます。
- 動画編集のサロン運営をしているなら、動画編集ソフトを使っている写真
- カフェ経営しているなら、カフェの雰囲気が分かる写真
このような感じです。
また、個人的には、背景画像で「ギャップを狙う」のも効果的だと思っています。
- プロフィール画像は、ピシッとしたスーツで背景画像も腕を組んで仁王立ちしている写真
- プロフィール画像は、ピシッとしたスーツ姿なのに背景画像は愛犬の写真
おそらく、2の方が親近感が感じられ、読者の心を惹きつけます。
自分が見た時に、どう感じるか考えながら作りましょう!
いろいろなLINE公式アカウントに登録して、ご自身が「これ良いな!」と思ったものをマネするのもおすすめの方法です!
※背景画像は途中で変更可能です。
4.ステータスメッセージ
ステータスメッセージとは、LINEの友達画面に表示される短い文章です。
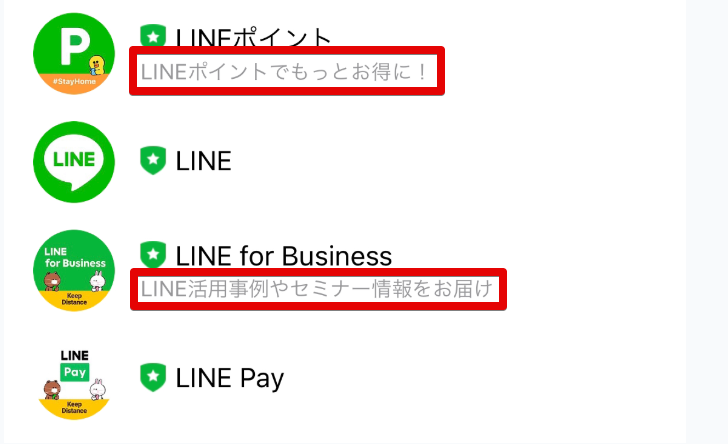
赤枠で囲われている部分ですね。
ステータスメッセージには、あなたが何について発信しているのかを書きましょう。
具体的にメリットを伝わりやすく書くことがポイントです。
●ダメな例
有益な情報を発信しています!
●良い例
ブサイク男子が美女を落とす㊙︎ノウハウを発信中!
20文字の制限があるので、注意してください。
体言止めにすると、コンパクトにまとめられます。
・〜について発信しています!
これだと文字数が多くなってしまいますが、
・〜について発信中!
体言止めを使うとコンパクトになります。
※ステータスメッセージは途中で変更可能です。
5.フッターの色
あなたといえば、このカラーというものをイメージ付けましょう。
たとえば、ルイヴィトンと言われた時に何色を思い浮かべますか?
茶色ですよね!
あなた=この色というのを読者にイメージさせることができるように、イメージカラーは統一しましょう。
ブログの色が紺色なら、ここも紺色にするのが良いです
※フッターの色は途中で変更可能です。
効果的なLINE公式アカウントのプロフィール例
それでは「効果的なプロフィールの構成要素」5つを踏まえて、お手本にしたいプロフィール例をみていきましょう。
LOUIS VUITTON(ルイヴィトン)
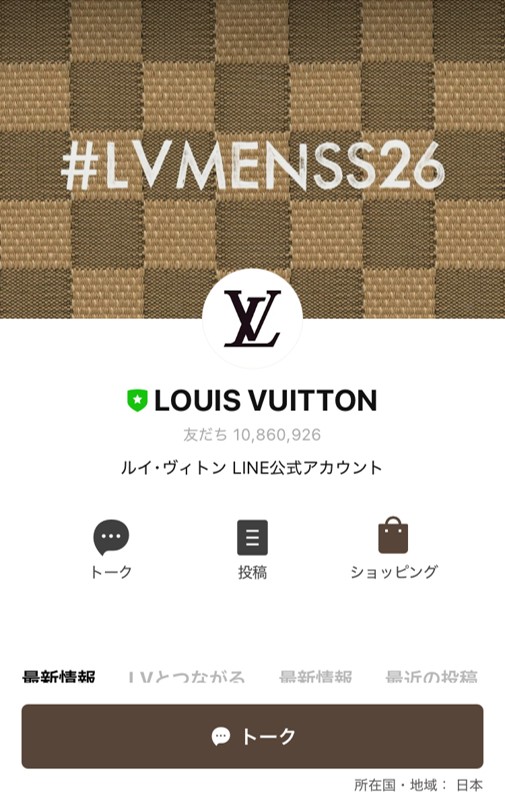
最初にご紹介するのは、「LOUIS VUITTON(ルイヴィトン)」の公式アカウントです。
「効果的なプロフィールの構成要素」5つを確認してみましょう。
ページ全体でブランドイメージが見事に統一されていますね。
シンプルでありながら、非常に分かりやすい活用例といえるでしょう。
スターバックス
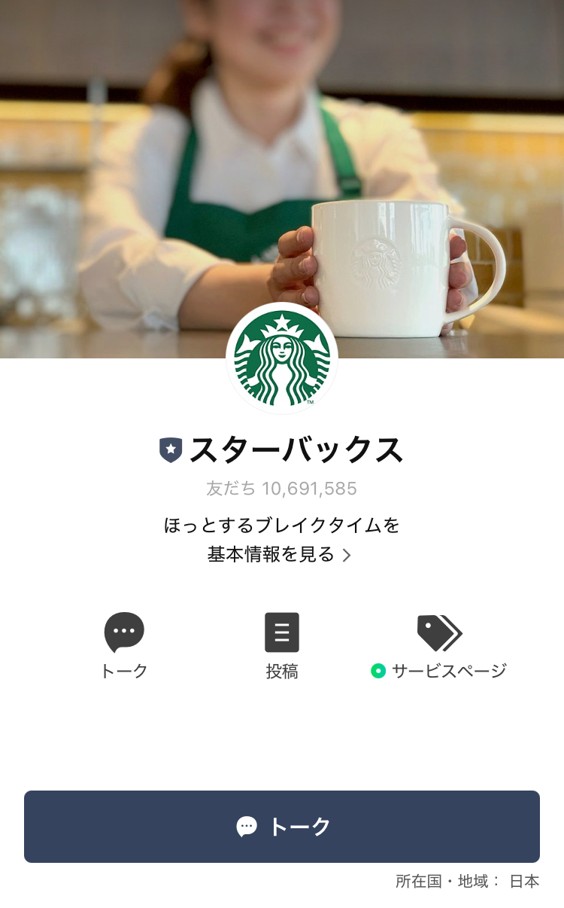
続いて、「スターバックス」の公式アカウントをご紹介します。
注目していただきたいのは「背景画像」です。
店員さんが飲み物を提供しているシーンが設定されていますね。
LOUIS VUITTON(ルイヴィトン)の背景画像は、シンプルでスタイリッシュな印象を与える点で、高級ブランドのアカウントとしては効果的でしょう。
一方で、スターバックスのような接客業では、お店の雰囲気や丁寧な接客がイメージしやすい写真の方が良いかもしれません。
「ステータスメッセージ」も短くてキャッチーなので、他のアカウントとのちょっとした差別化にもなりそうですね。
H&M
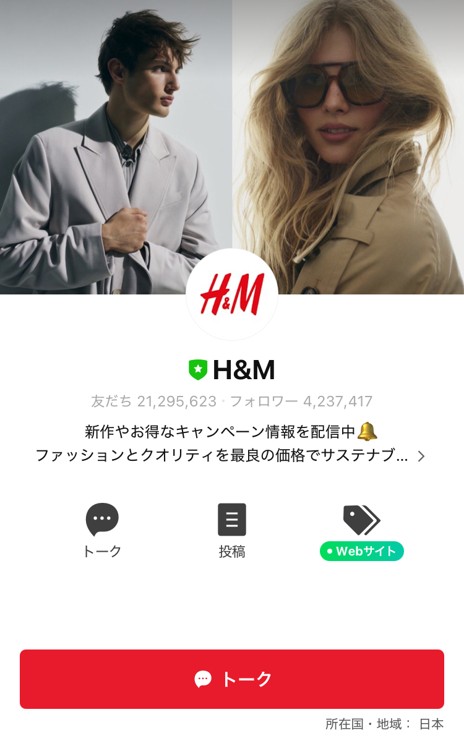
最後は「H&M」の公式アカウントです。
ブランドイメージがページ全体で統一されている点は、LOUIS VUITTON(ルイヴィトン)と同じですね。
さらにH&Mでは、追加情報「フォロワー数」が表示され、人気度を効果的にアピールしています。
ステータスメッセージも「新作やお得なキャンペーン情報を配信中」と、メリットを提示したい場合は参考になりますね。
プロフィール設定時の注意点
この記事を参考にプロフィールを作っていただければ、効果的なプロフィールが作れるはずです。
ただし、プロフィール設定時に注意すべき点がいくつかありますので、合わせて押さえておきましょう。
プロフィールが反映されない
「プロフィールをきちんと設定したはずなのに、友だちの画面に反映されていない…」
そんなときは、最初に「公開」ボタンを押せているか確認してください。
プロフィールは各種設定を完了しただけでは公開されません。
設定が終わったら、右下の「公開」ボタンを忘れずに押しておきましょう。
問題は、「公開」ボタンを押したのに反映されていない場合です。
なんらかの理由でユーザーの端末とLINEサーバーの同期ができていない状態と思われます。
すぐに反映されない場合もありますので、少し時間をおいて確認してみましょう。
LINE公式ヘルプでも、以下のとおり説明されています。
プロフィールページの更新は、LINEヤフー株式会社のサービス全体や検索結果に完全に適用されるまでに、数営業日を要する場合があります。
そのため、情報の更新後は、すべての表示先での反映を確認するまでお時間をいただく場合がありますので、ご了承ください。
ちなみにスマートフォンの場合は、LINEを最新バージョンにアップデートし、端末を再起動することが推奨されています。
LINEを最新バージョンにアップデートし、端末を再起動してください。
LINEのアップデートやLINEと端末の再起動を行っても改善されない場合は、LINEをご利用のスマートフォンからプロフィール⋅各種設定の情報を同期をタップし、手動での同期をお試しください。
プロフィール名の変更制限
認証済みアカウントは、原則プロフィール名が変更できません。
企業名やサービス名の変更にともなう再申請のみが認められています。
ただし再審査が必要になりますし、変更日時の指定もできません。
認証済みアカウントの名前変更については、以下の記事で詳しく解説しています。
画像付きでわかりやすく申請手順を説明しているので、お困りの方はご参照ください。
未認証アカウントのプロフィール名は自由に変更できますが、一度変更すると7日間は変更できません。
ステータスメッセージとプロフィール画像の変更制限
ステータスメッセージとプロフィール画像は、自由に変更できます。
ただし、一度変更すると1時間は変更できないので、慎重に変更しましょう。
プロフィール名が「不明なユーザー」と表示される
プロフィール名に使用できない文字列が入力されると、「不明なユーザー」と表示される例があるようです。
使用できない文字列の詳細は、LINEヘルプセンターに問い合わせても答えてもらえません。
万が一「不明なユーザー」と表示されてしまった場合は、残念ですが他の名前に変更しましょう。
まとめ|プロフィールを効果的に作り込んで集客効果を高めよう

今回は、LINE公式アカウントの効果的なプロフィールの作り方と設定方法についてお伝えしました。
- プロフィールの基本構成と各種パーツを理解して使い分ける
- 効果的なプロフィールを作るポイントは5つ
- プロフィール設定時の注意点も押さえておく
この記事で紹介した具体例を参考に、ぜひ効果的なプロフィールを作ってみてくださいね。
なお、効果的なプロフィールで集客効果を高めるのも大事ですが、LINE公式アカウントの運営には効率化や機能面の充実も意識すべきです。
そのためにおすすめなのが、LINE公式アカウントの拡張ツールを導入すること。
「L Message(エルメ)」なら、公式LINEの機能をより便利にし、予約受付&管理など効率化につながる独自機能を多数搭載しています。
しかも無料から始められるので、お試し感覚で導入できるのがポイント!
LINE公式アカウントをより効果的・効率的に運営したい方は、ぜひこの機会にL Message(エルメ)の導入をご検討ください。







-1-160x90.png)


-3-160x90.png)