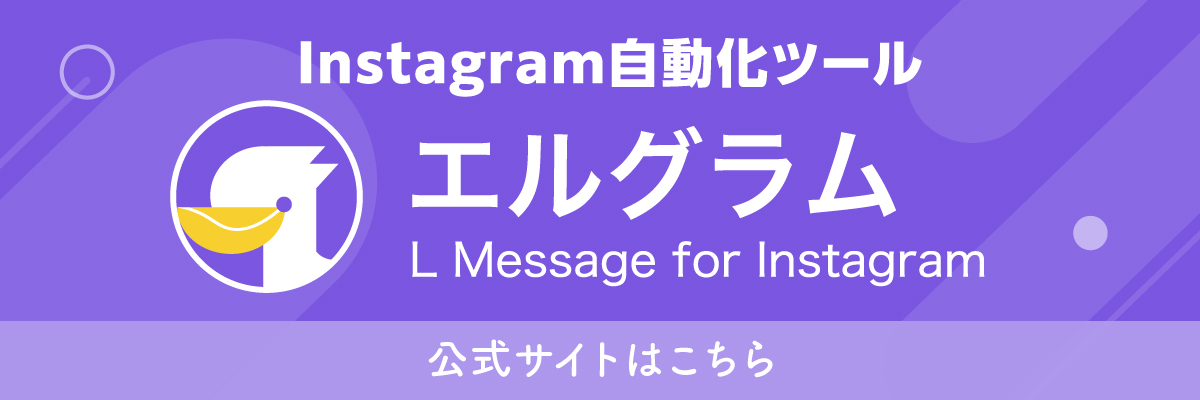「LINE公式アカウントでは複数の写真を送信できるの?」
「複数の写真を送信すると、どんなメリットあるの?」
このような疑問をお持ちではないでしょうか。
LINE公式アカウントを運営していると、複数の写真を友だちに送信したいときもありますよね。
本記事では、LINE公式アカウントで複数の写真を送信する方法を、機能別に詳しく解説しています。
細かい手順やメリットまで分かるので、ぜひ最後までご覧ください。
- LINE公式アカウントで複数の写真を送信する6つの方法
- 写真送信時の枚数・サイズ上限の詳細
- 複数の写真を送信するメリットと活用方法
また、LINE公式アカウント拡張ツール「L Message(エルメ)」を活用すると、LINEの中に予約システムや商品販売機能などを簡単に実装できます。初期費用・月額費用0円で利用できるので、LINE公式アカウントを導入する際はぜひチェックしてみてください。
LINE公式アカウントで複数枚の写真を一度に送る方法
LINE公式アカウントでは、一度に複数の写真の送信が可能です。
具体的な送信方法は次のとおりです。
- 「メッセージ配信」を利用する
- 「リッチメッセージ」を利用する
- 「カードタイプメッセージ」を利用する
- 「リッチメニュー」を利用する
- 「Googleドライブなどの外部サービス」を利用する
- 「LINEVOOM」を利用する
1つずつ解説します。
「メッセージ配信」を利用する
LINE公式アカウントのメッセージ配信では、最大3枚の写真を一度に添付して送信できます。
詳しい手順は次のとおりです。
管理画面のホームで「メッセージを作成」を選択します。
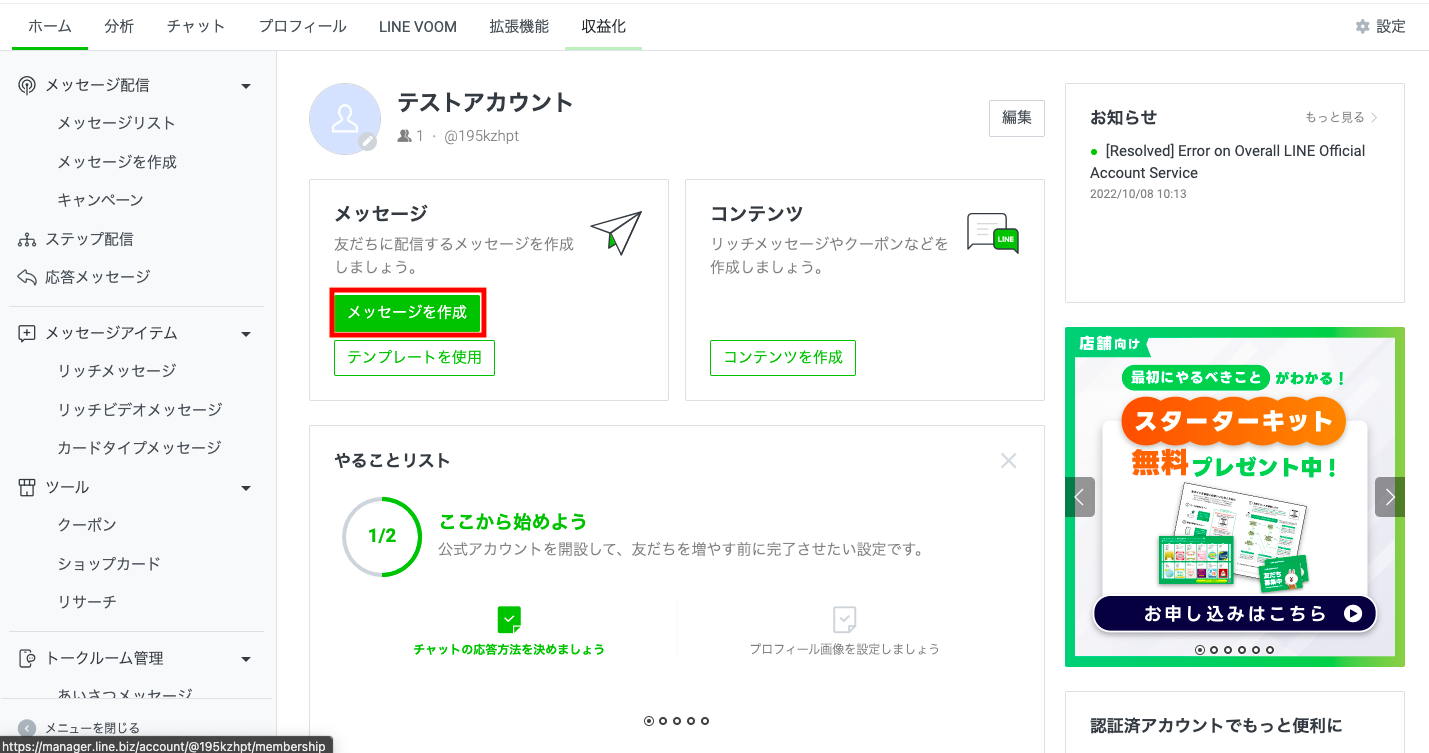
「+追加」をクリックすると、最大3枚までテキスト枚数を増やせます。
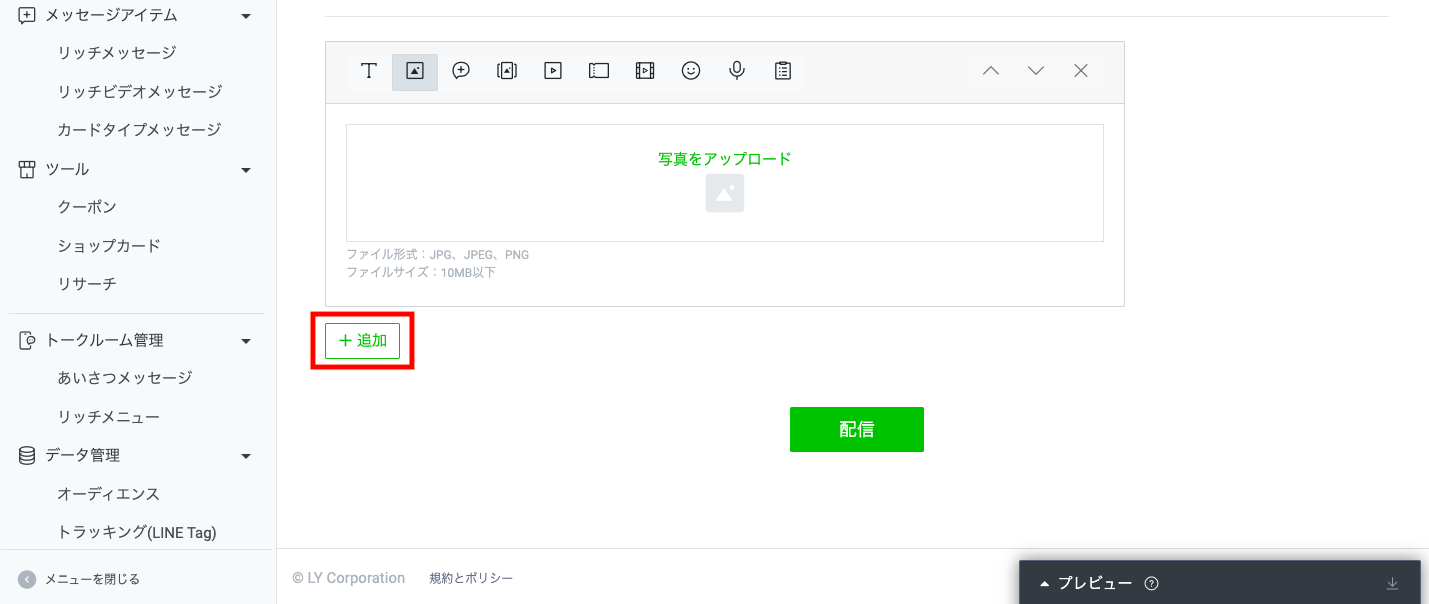
「写真アイコン」をクリックすると「写真をアップロード」が表示されますので、1つずつ送信したい画像をアップロードしましょう。
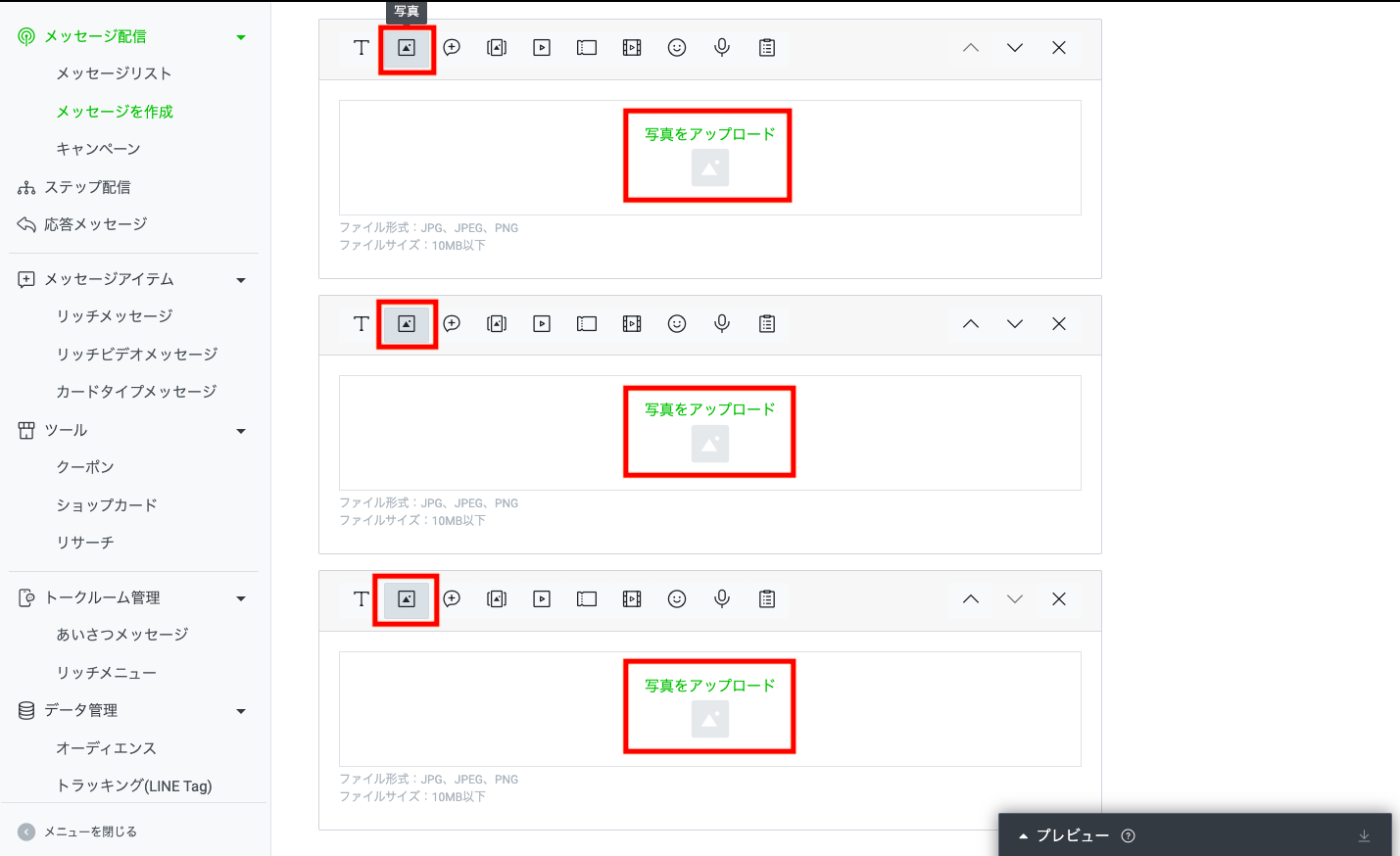
画像がアップロードできたら、「配信」をクリックして完了です。
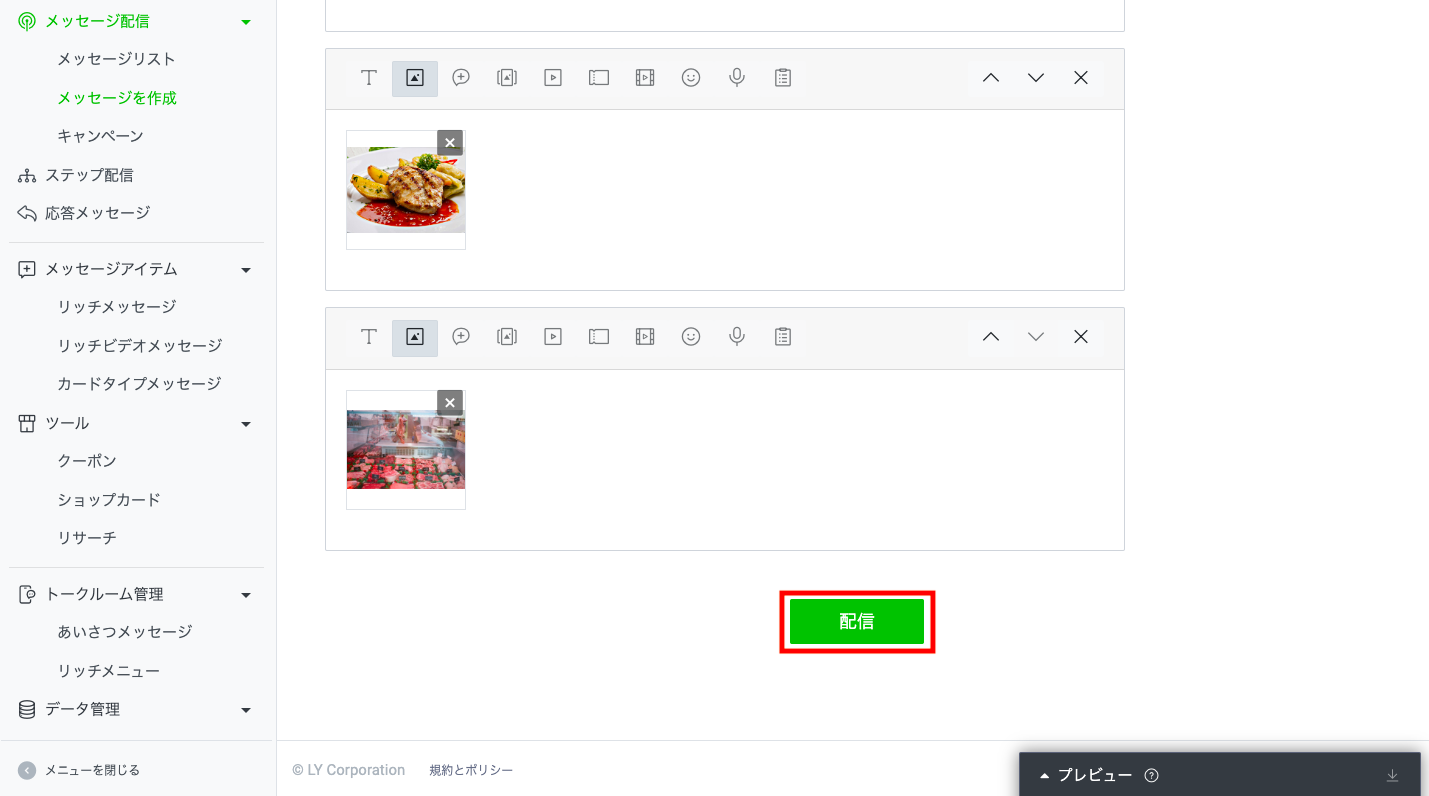
「リッチメッセージ」を利用する
管理画面で「リッチメッセージ」>「リッチメッセージを作成」を選択します。
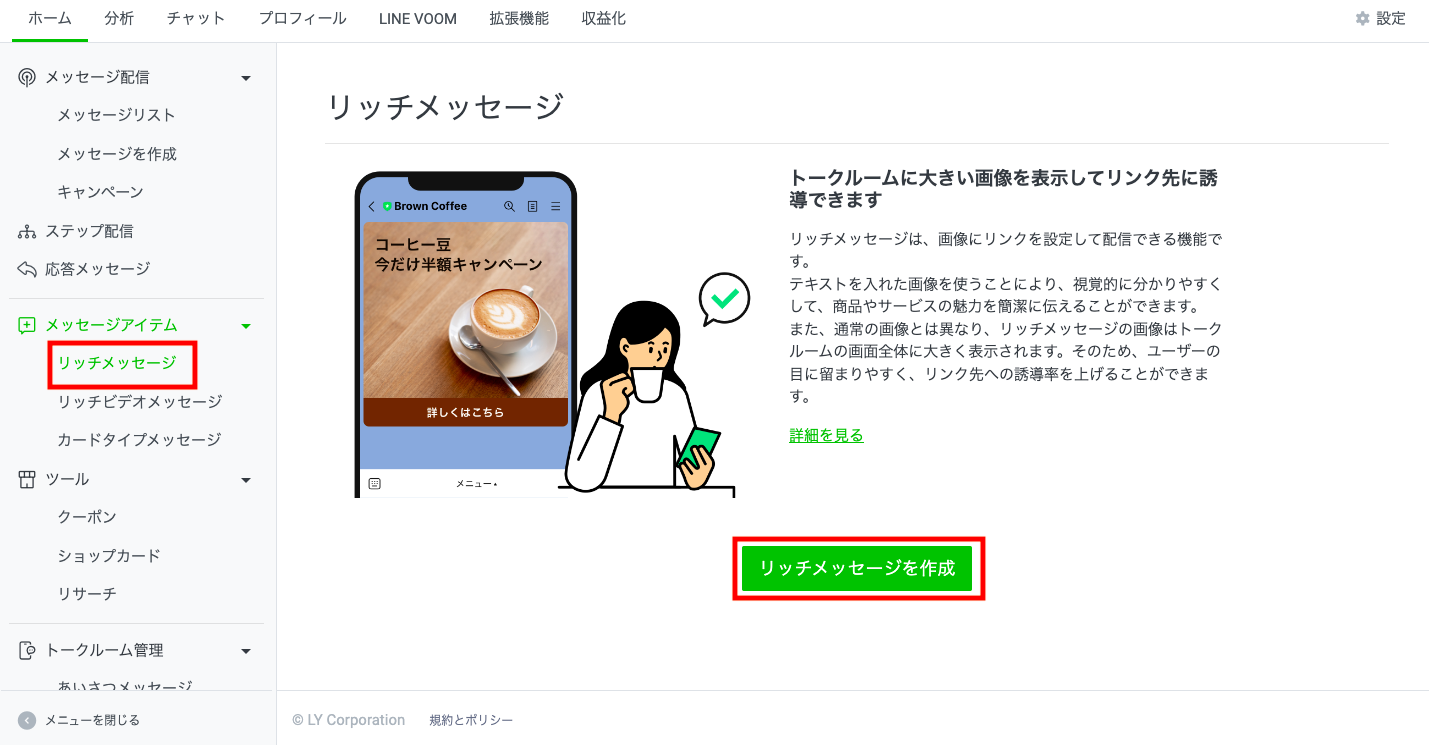
タイトルを入力し、テンプレートの横にある「変更」をクリックします。
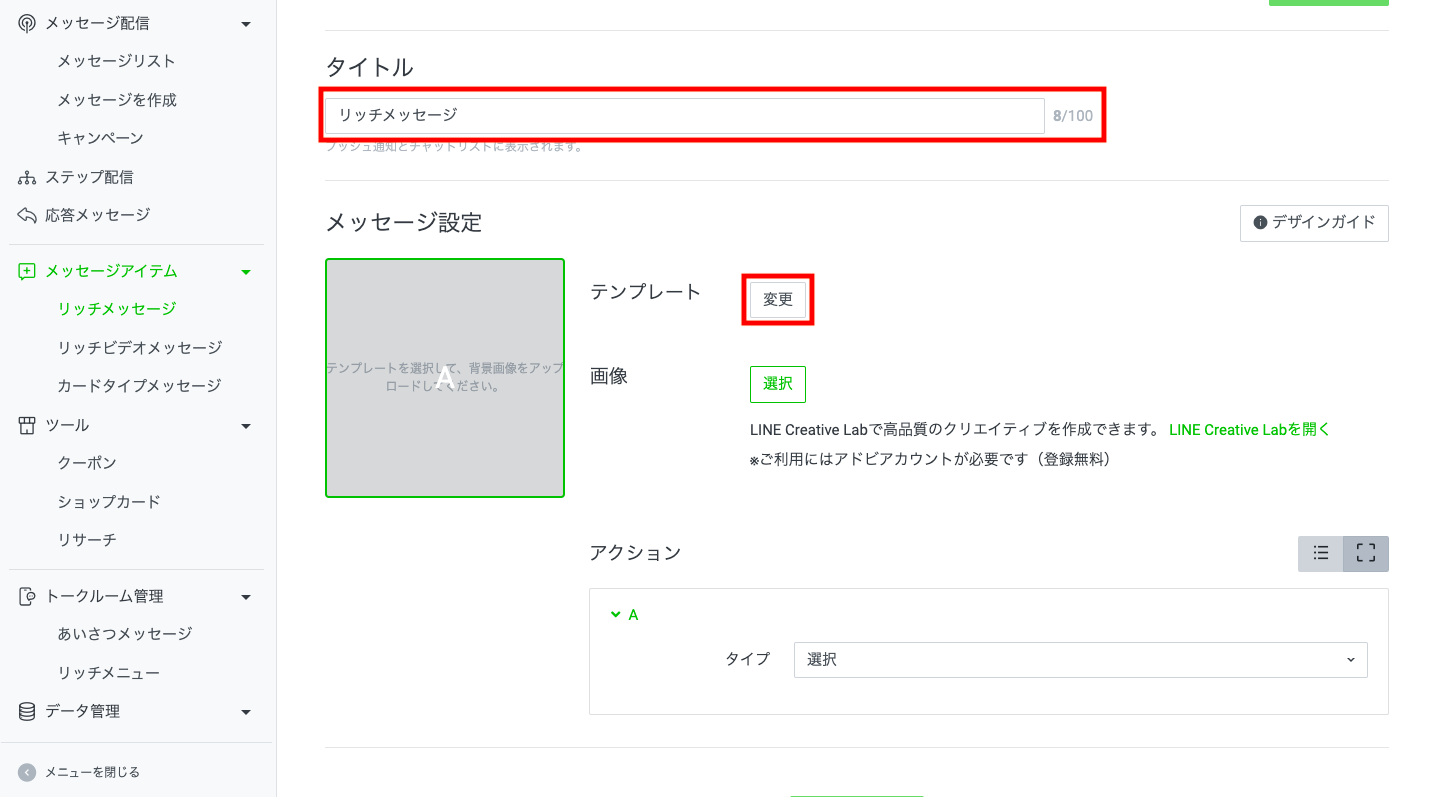
正方形、横長、縦長、カスタムの中からテンプレートを選び「選択」をクリックします。
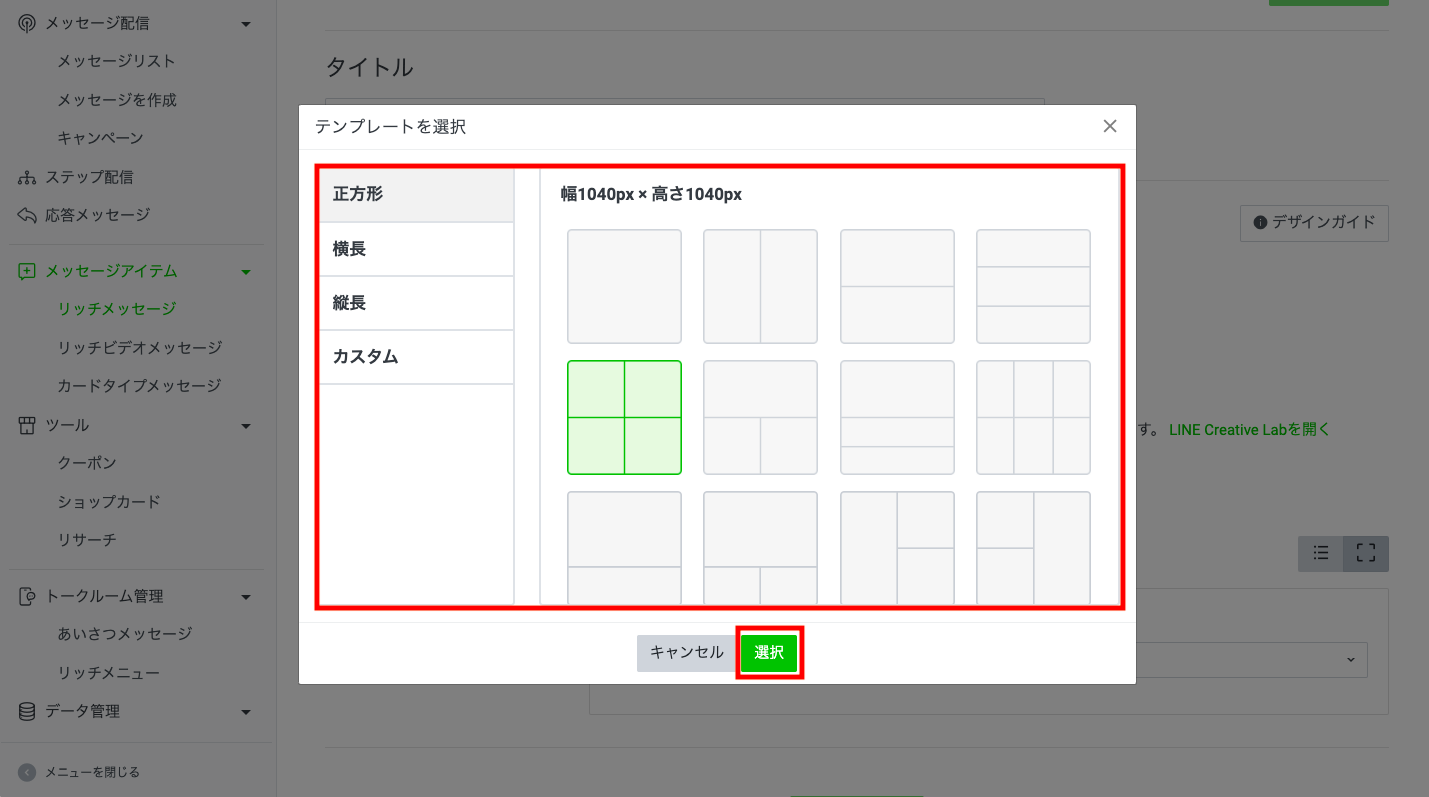
画像の横にある「選択」をクリックします。
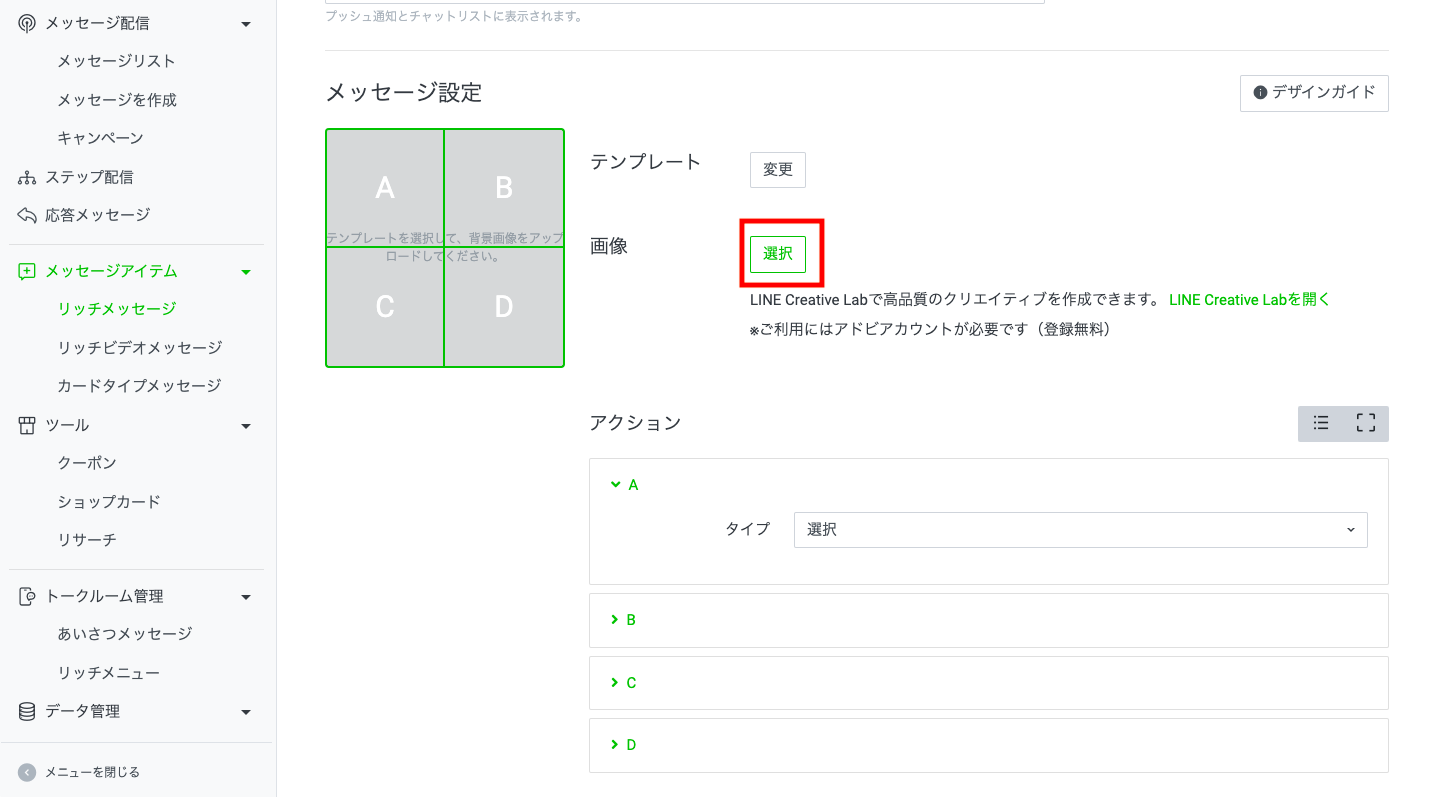
「画像を編集して適用する」をクリックします。
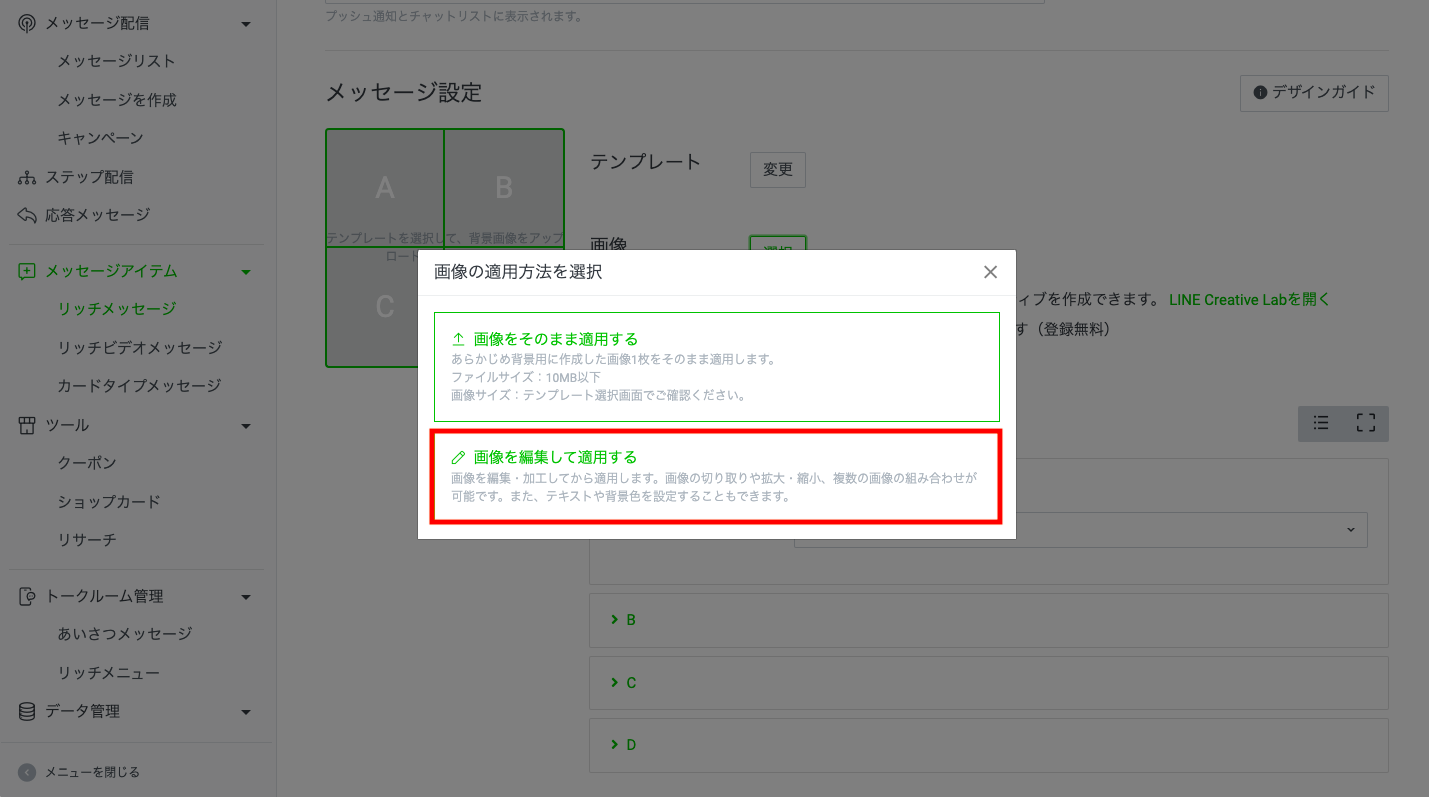
画面左のテンプレートで、写真を配置したい場所を選び、「写真アイコン」をクリックしてアップロードします。
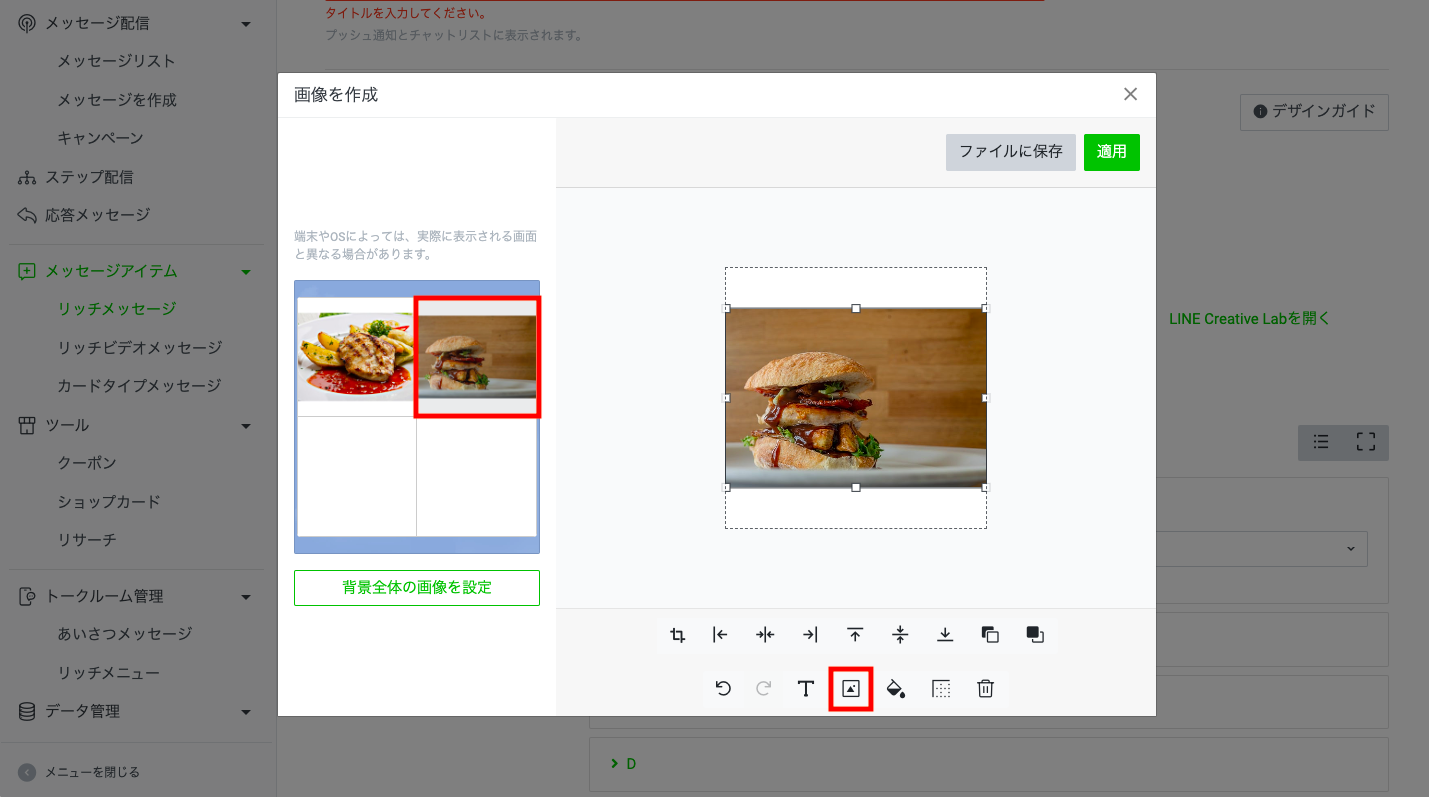
今回のテンプレートの場合、1040✕1040の正方形が推奨サイズですが、長方形の写真でもアップロード可能です。
画面下部のアイコンからは、写真の切り取りやテキスト追加など簡単な画像編集ができます。画像のアップロードが完了したら「適用」をクリックしてください。
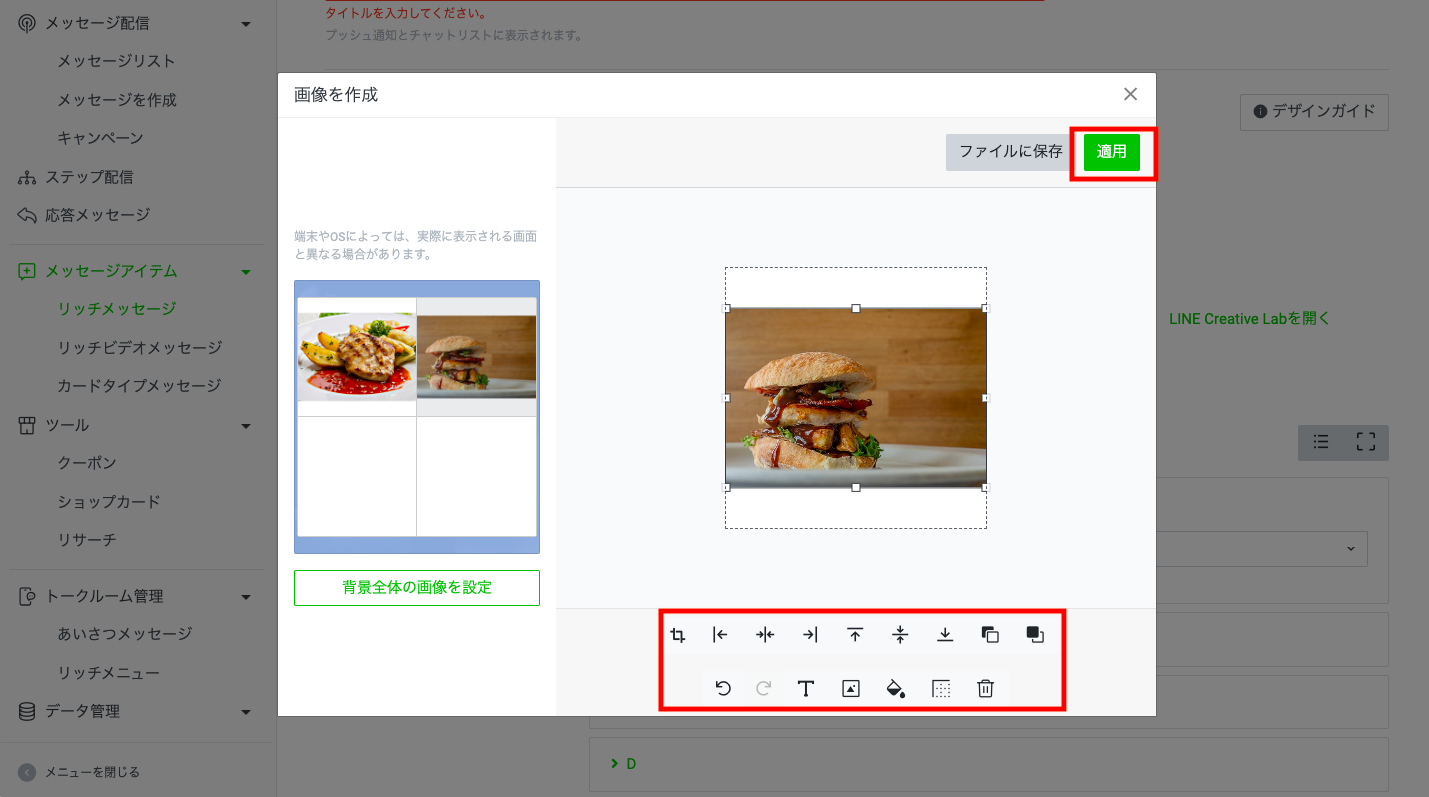
保存をクリックします。
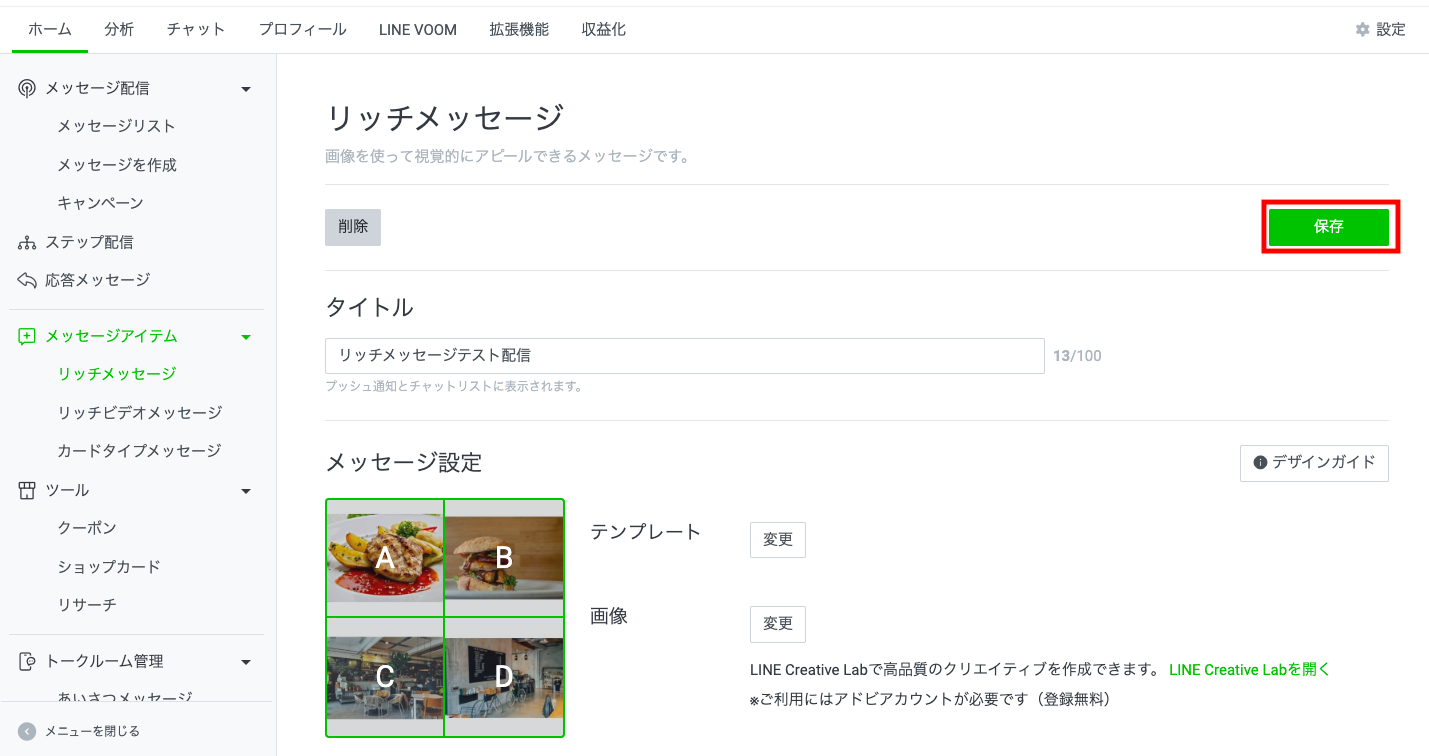
ここで作成したリッチメッセージは、メッセージ配信、あいさつメッセージ、キーワード応答の設定から選んで配信できます。
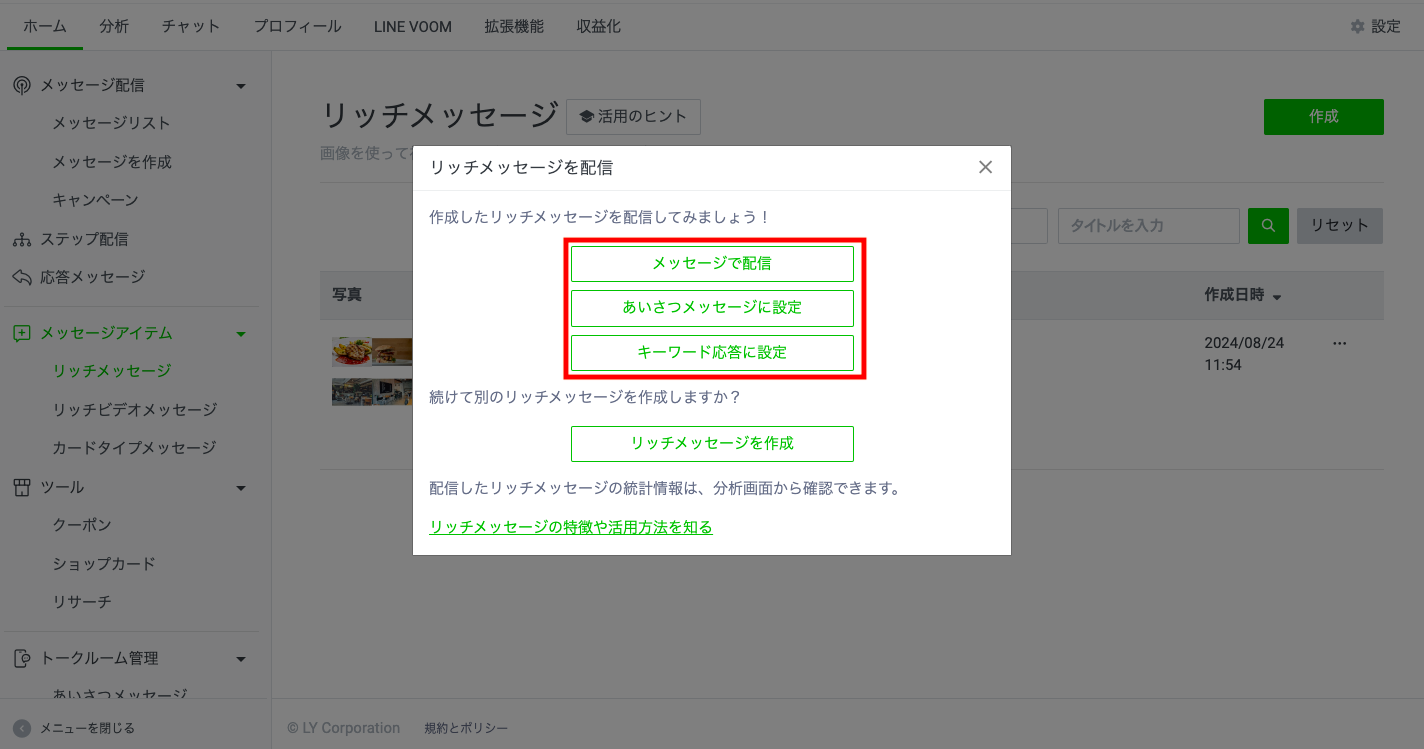
以下の記事では、リッチメッセージの設定方法を詳しく解説しているので、こちらも合わせてご覧ください。
-7-160x90.png)
「カードタイプメッセージ」を利用する
カードタイプメッセージで、複数の写真を横並びで表示する方法です。
手順は以下のとおりです。
管理画面のホームで「カードタイプメッセージ」>「メッセージを作成」を選択します。
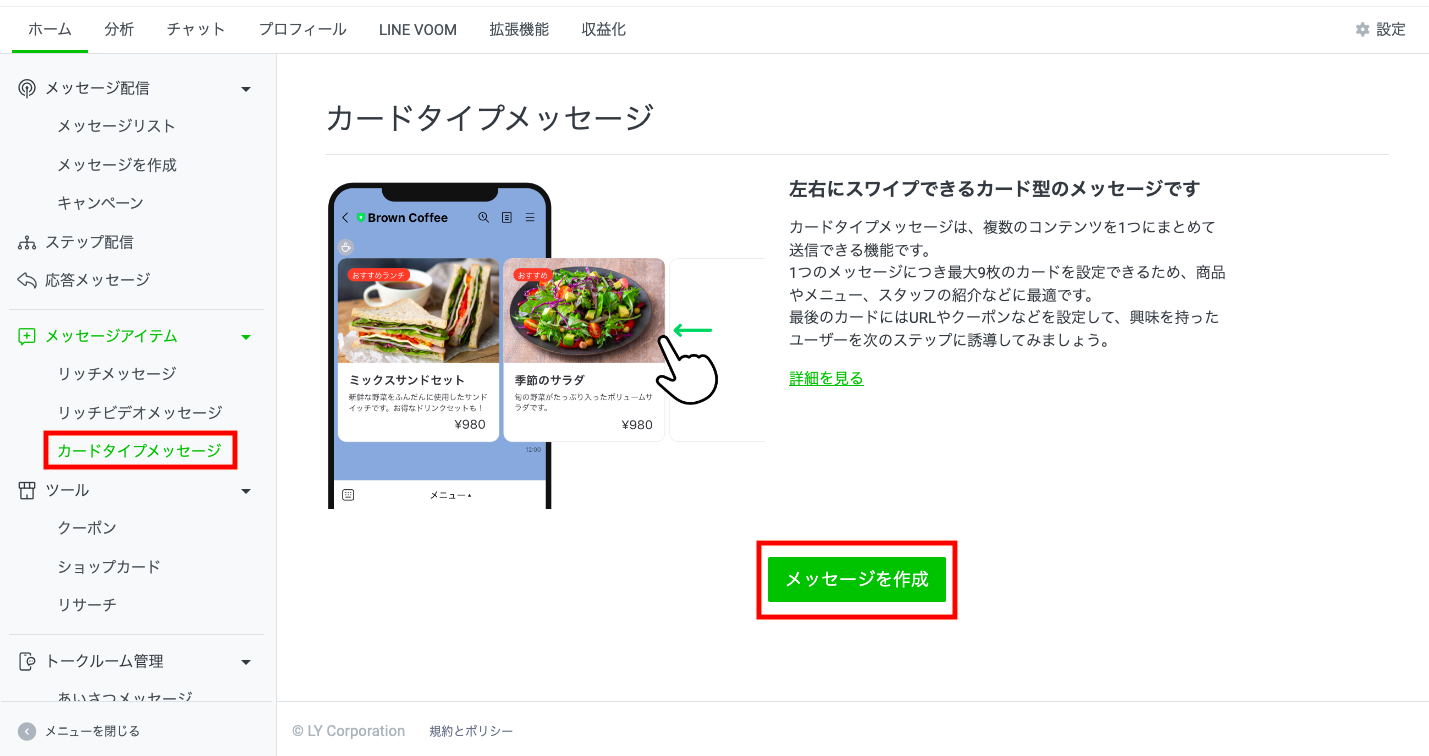
タイトルを入力し、カードタイプ「選択」をクリックします。
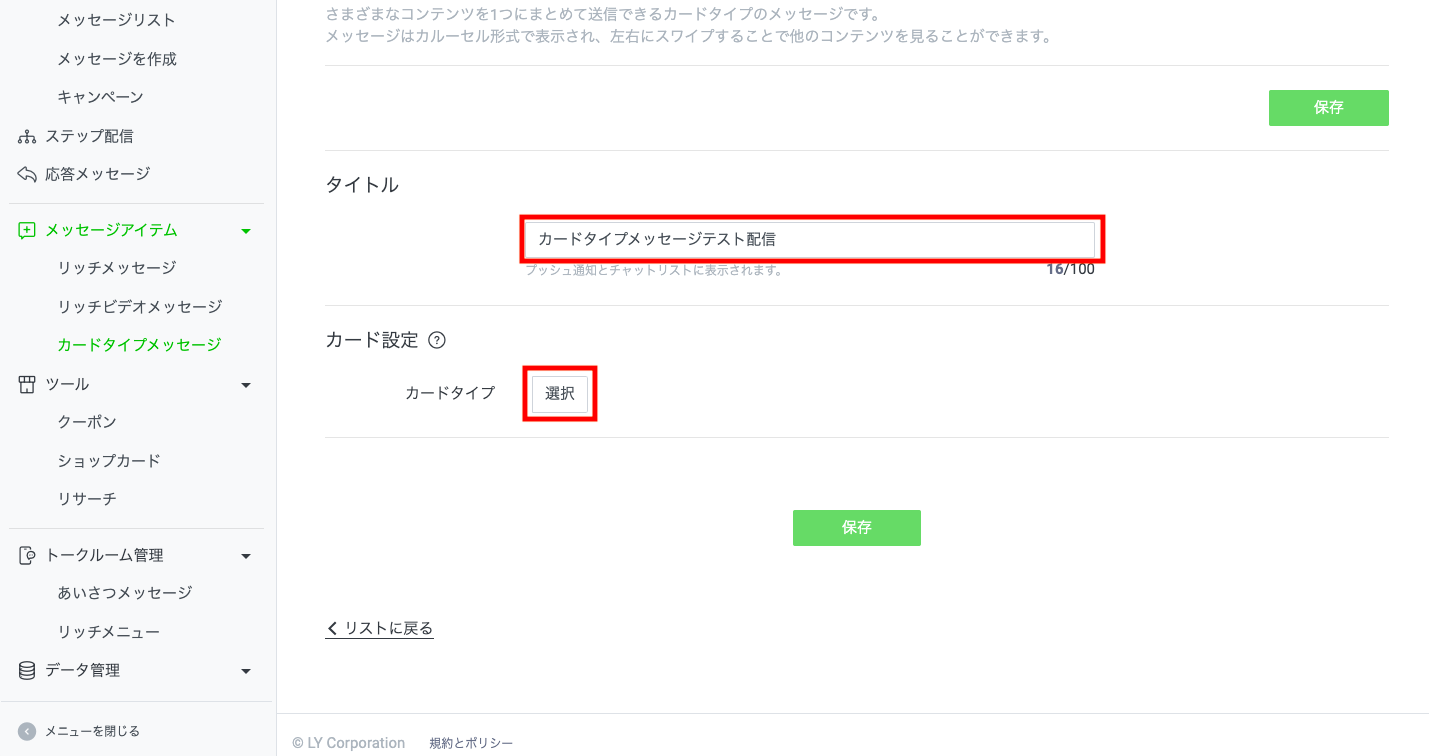
カードタイプを選び「選択」をクリックします。今回はイメージを選択しました。
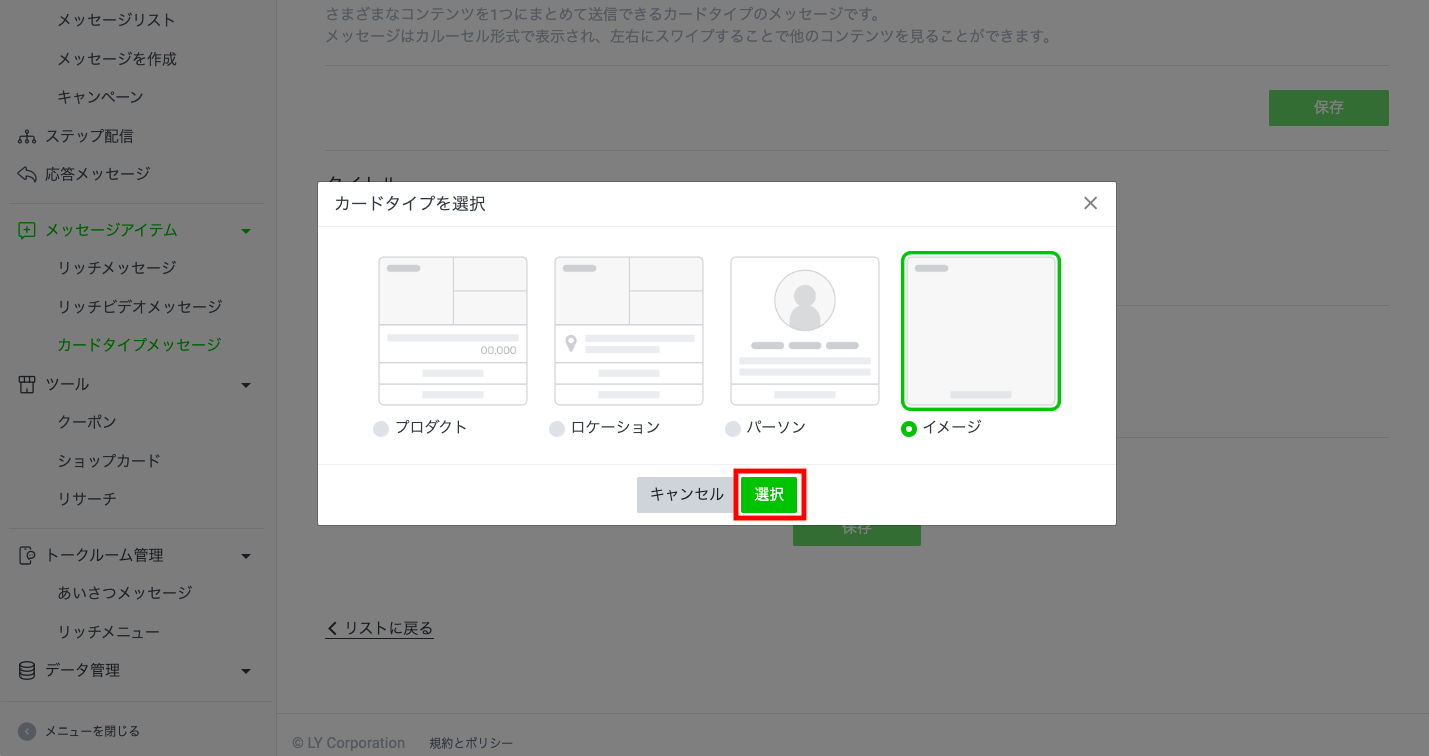
「写真をアップロード」から、送信したい写真をアップロードします。「カードを追加」から最大9枚まで送れる写真を増やせます。
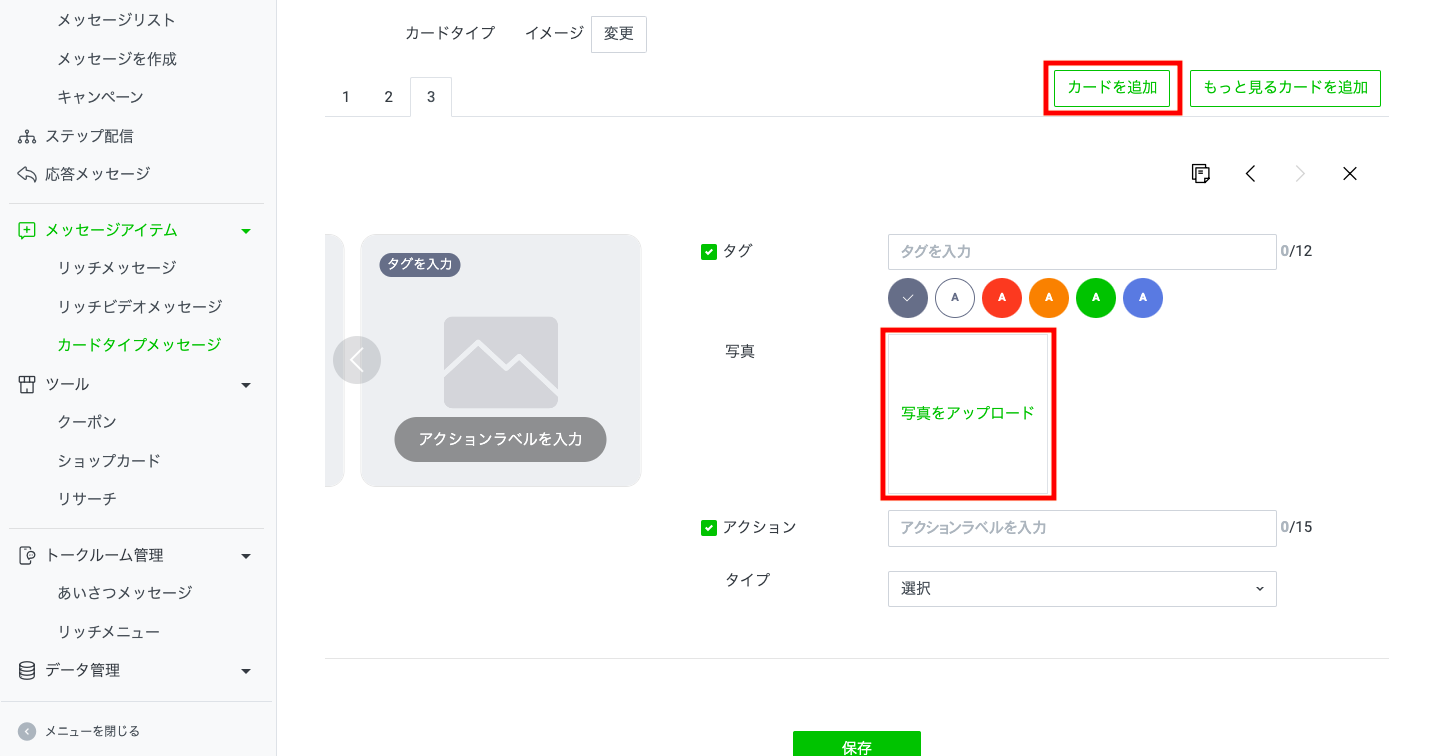
必要に応じてタグ、アクション、タイプを設定し、「保存」をクリックします。
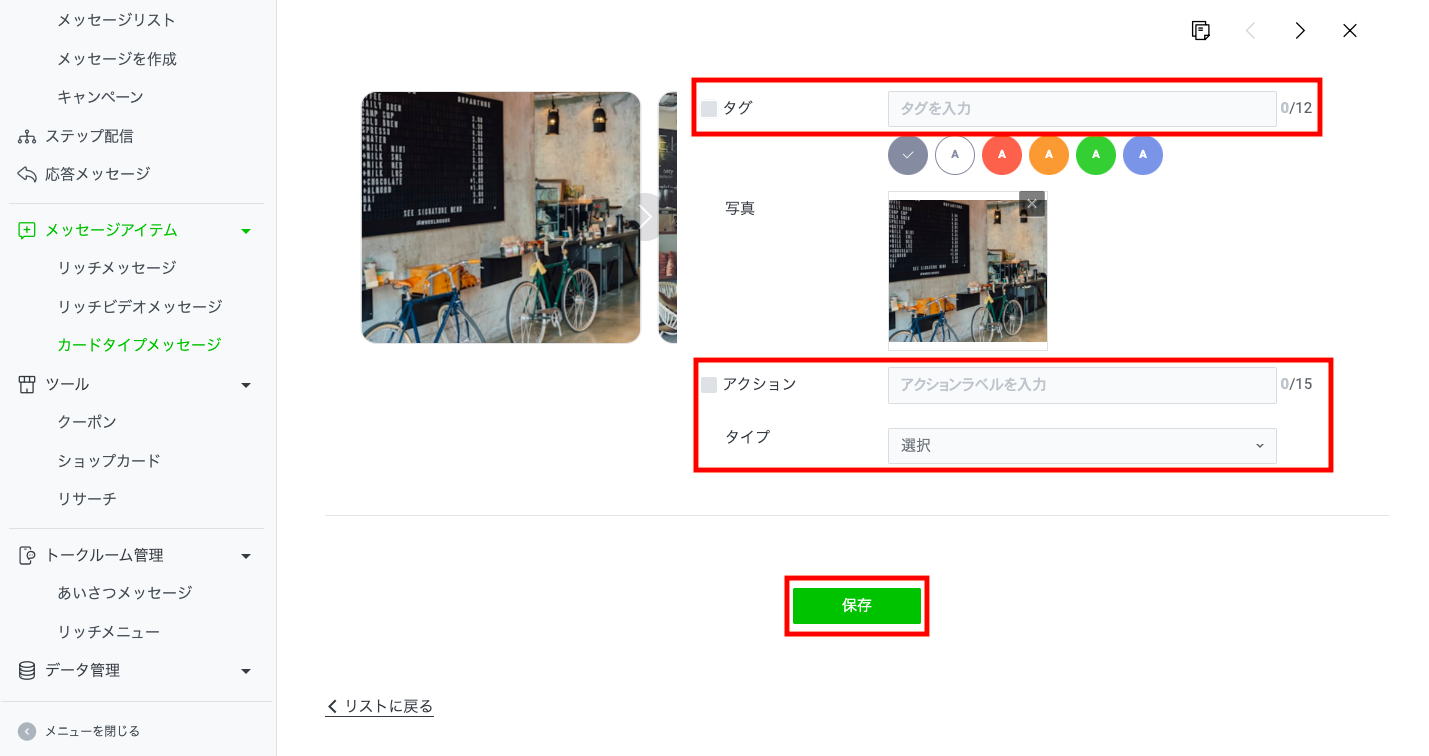
ここで作成したカードタイプメッセージは、メッセージで配信、あいさつメッセージ、キーワード応答の設定から選んで配信できます。
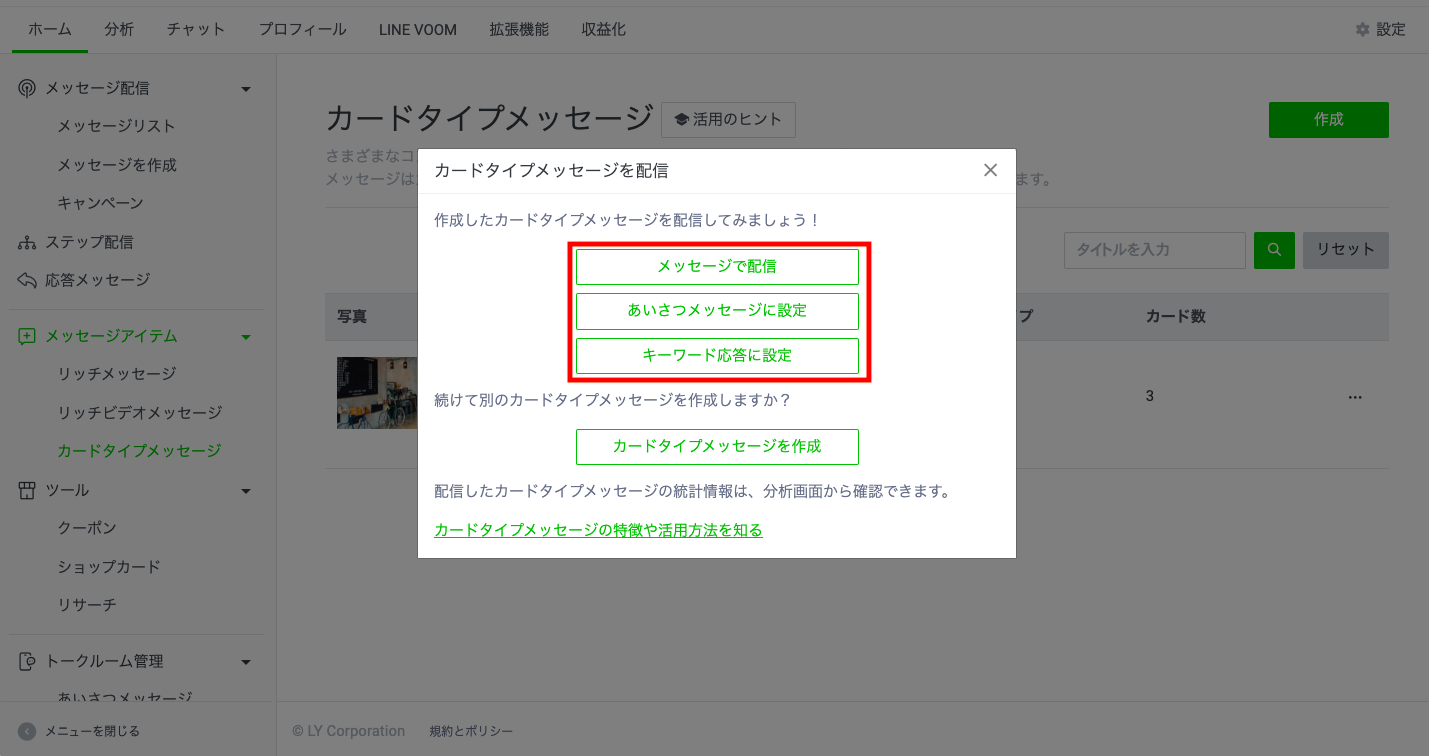
以下の記事ではカードタイプメッセージの基本設定を詳しく解説していますので、こちらも合わせてご覧ください。
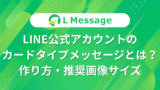
「Googleドライブなどの外部サービス」を利用する
Googleドライブなどのファイル共有サービスに写真をアップロードしてURLをコピーし、メッセージ配信のテキスト内にリンクを貼る方法もあります。
今回はGoogleドライブで、複数の写真を共有する方法をお伝えします。
Googleドライブにアクセスし、「新規」をクリックします。

「新しいフォルダ」をクリックします。
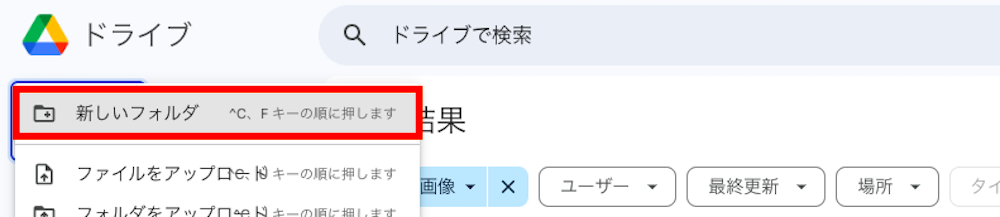
フォルダ名を入力し、「作成」をクリックします。
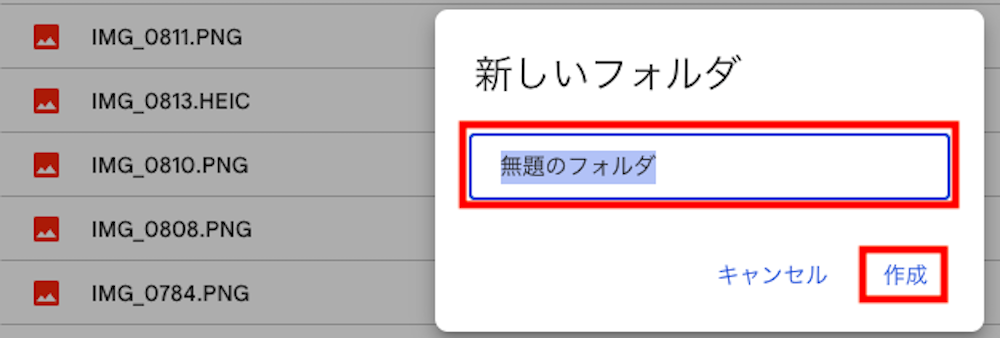
共有したい写真ファイルを選択します。
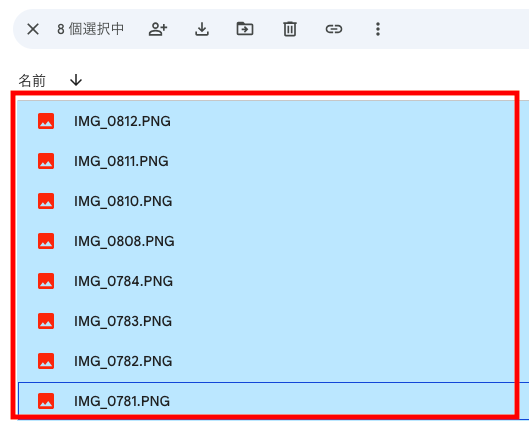
メニューを開き、「整理」>「移動」をクリックします。

先ほど作成したフォルダを選び「移動」をクリックします。
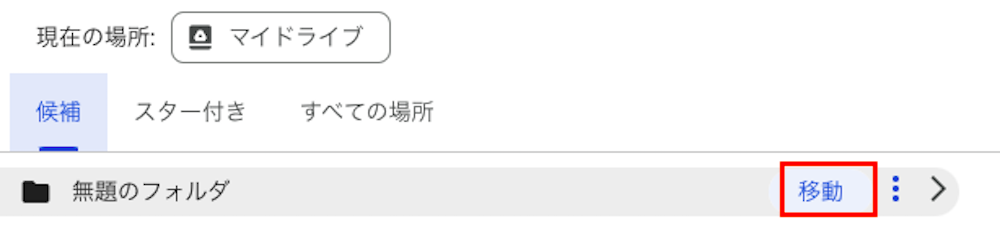
フォルダにカーソルを合わせメニューを開き、「共有」>「リンクをコピー」をクリックします。

メッセージ配信画面にて、テキスト入力欄にコピーしたリンクを添付して、「配信」をクリックして完了です。
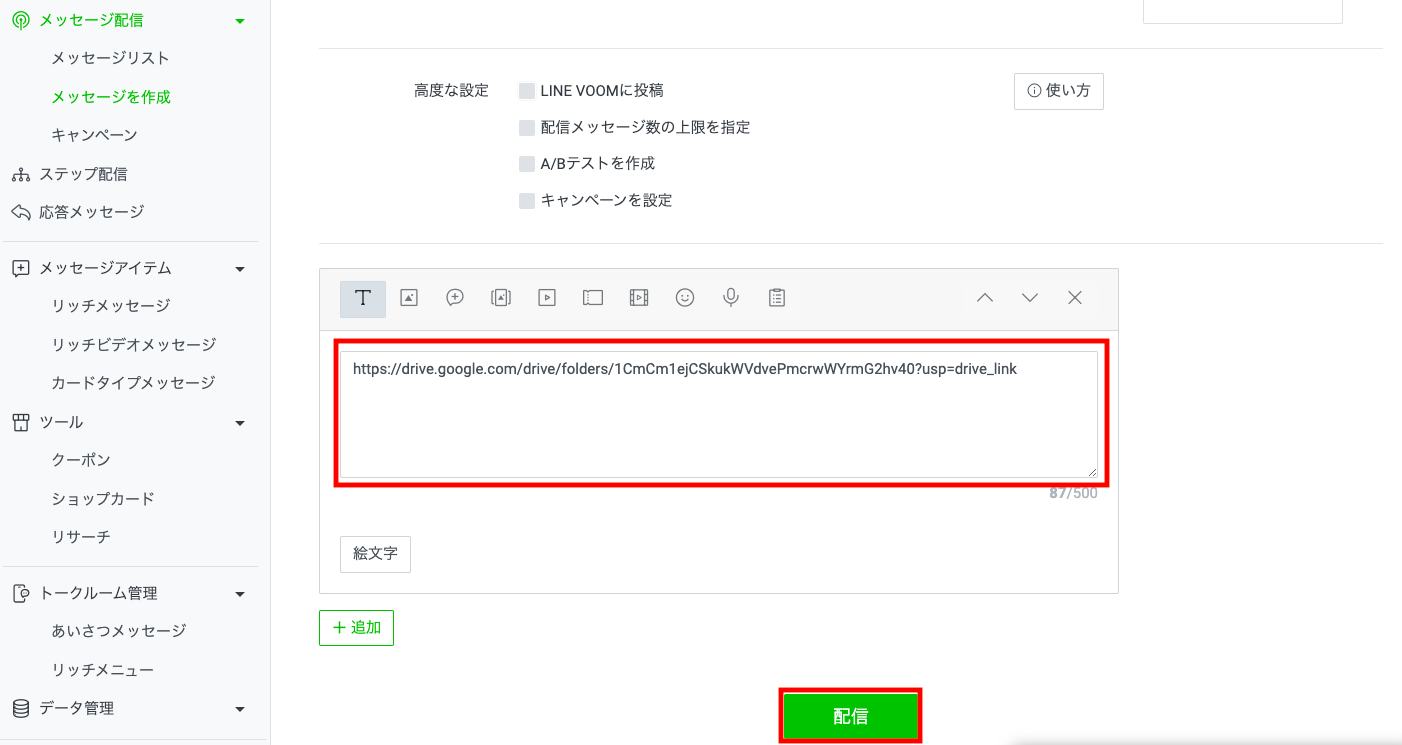
「リッチメニュー」を利用する
今回は、グラフィックデザインツールの「Canva」で作成したリッチメニューに、Googleドライブのフォルダのリンクを貼り付ける方法をお伝えします。
手順は次のとおりです。
まずはCanvaにアクセスしアカウントを作成します。詳しい作成方法は下記の記事で解説
しているのでご覧ください。こちらの記事でもリッチメニューの作成方法が分かります。

LINE公式アカウントで利用できるリッチメニューの推奨サイズは以下のとおりです。
- リッチメニュー大:横2,500px✕縦1,686px
- リッチメニュー小:横2,500px × 縦843px
Canvaのアカウントを作成したら、検索窓に「LINEリッチメニュー」と入力します。
「LINEリッチメニュー表(大)」「LINEリッチメニュー表(小)」からサイズを選びましょう。
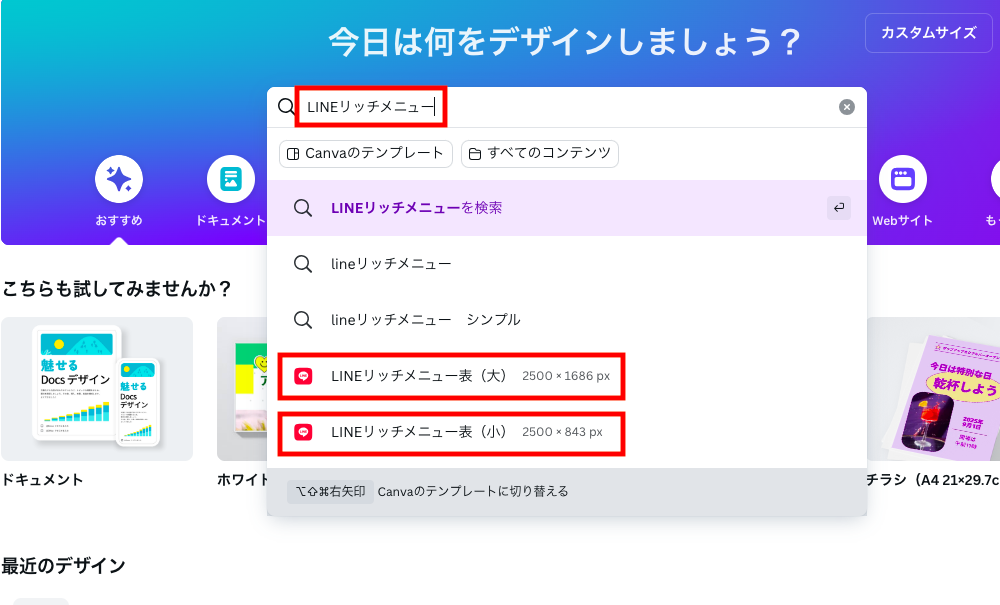
テンプレートがずらりと表示されるので、好きなものを選んでください。
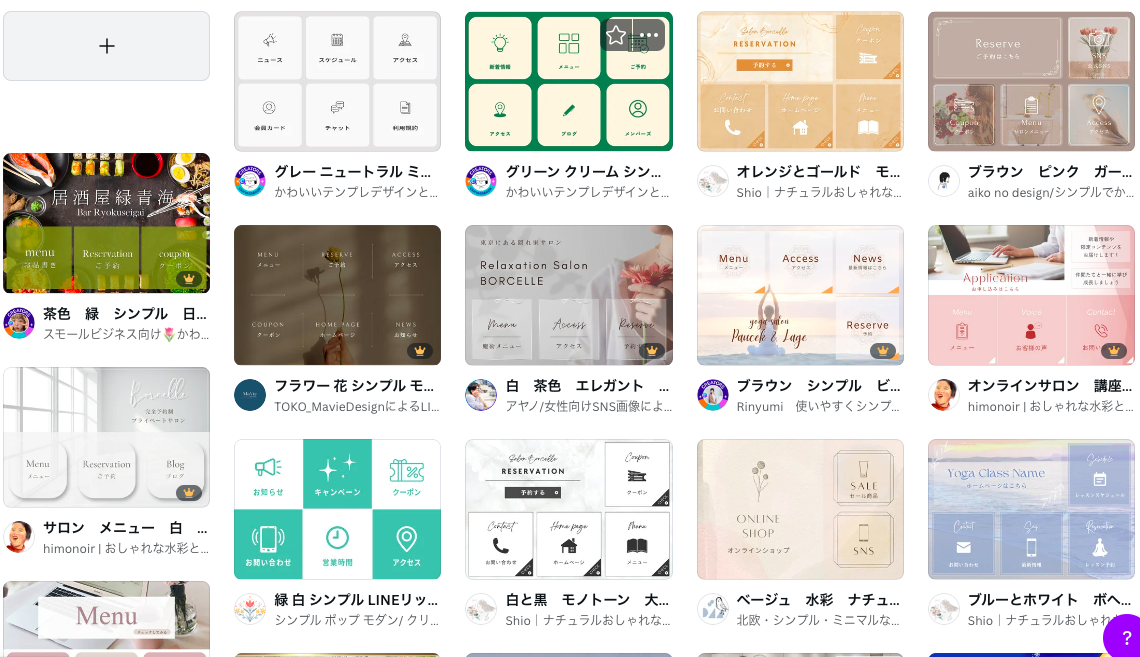
選んだら「このテンプレートをカスタマイズ」をクリックします。
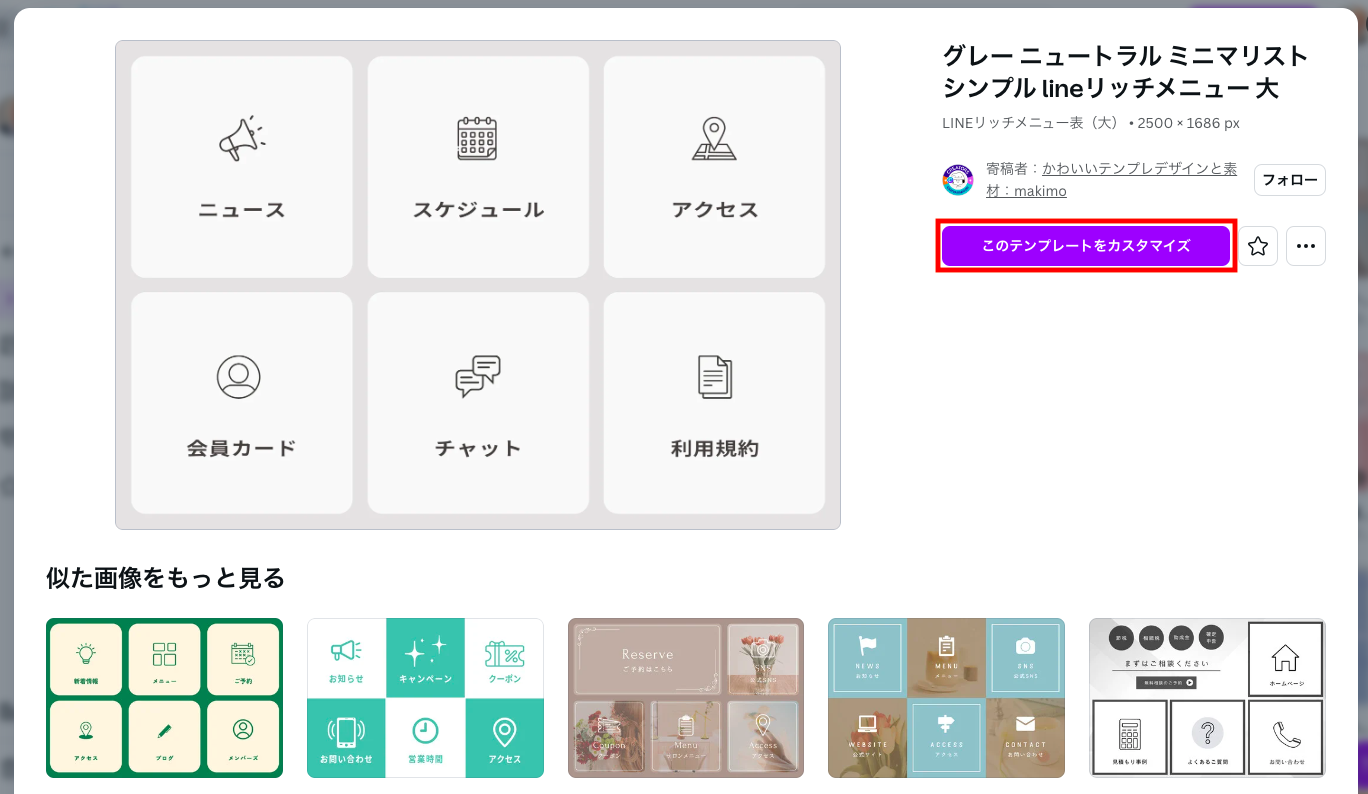
画面左のメニューから、デザインの変更、素材(イラスト・画像)の追加、テキストの入力、画像のアップロードなどができます。
今回は、画像をクリックした時にGoogleドライブの画像フォルダへアクセスできるようにしたいので、どのような画像が見られるのかが分かるよう、文字や素材を入力すると良いでしょう。
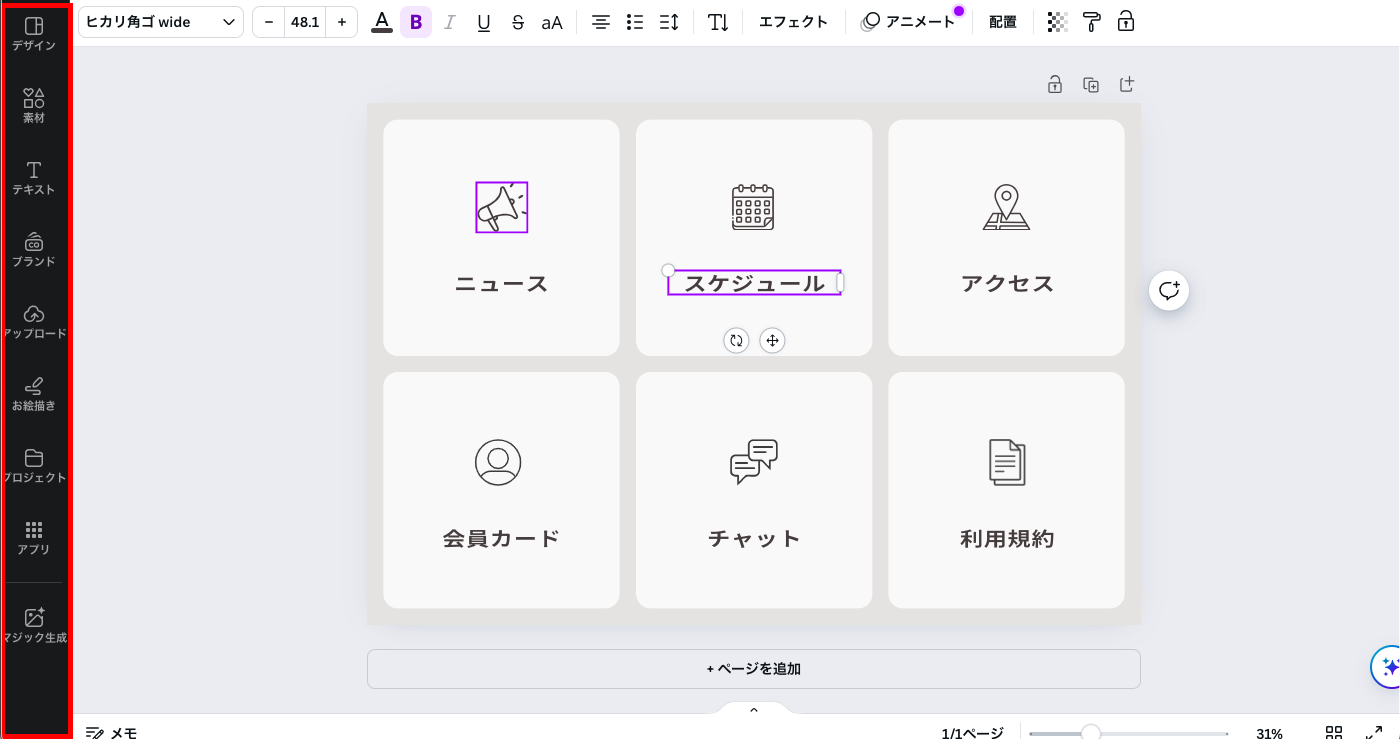
今回は左上の画像を「店内写真」に変更してみました。
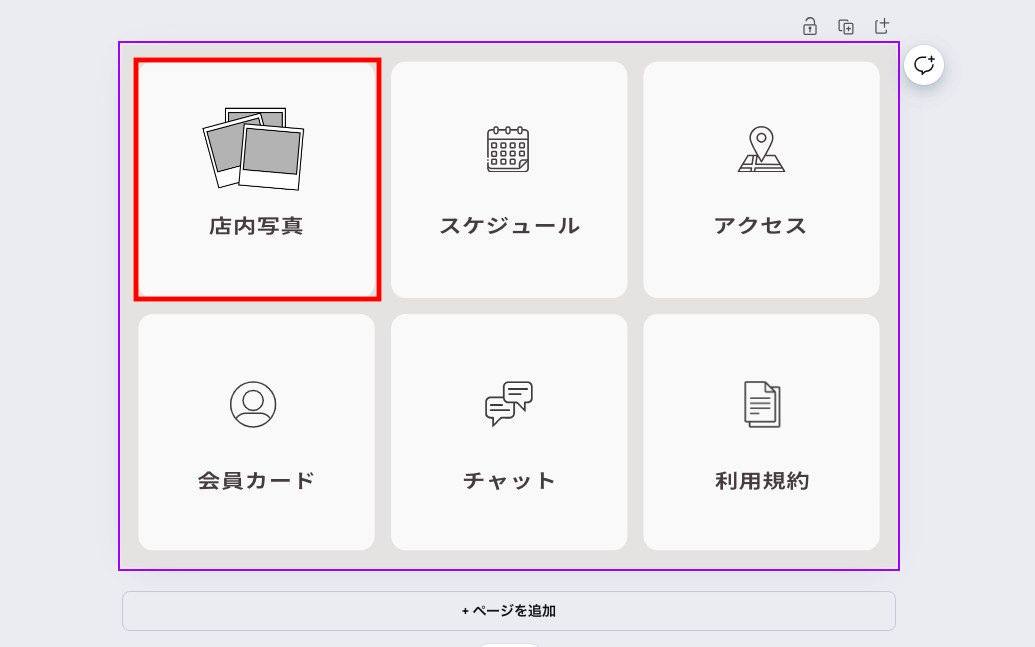
画像編集が完了したら、画面右上の「共有」を選び、「ダウンロード」をクリックします。
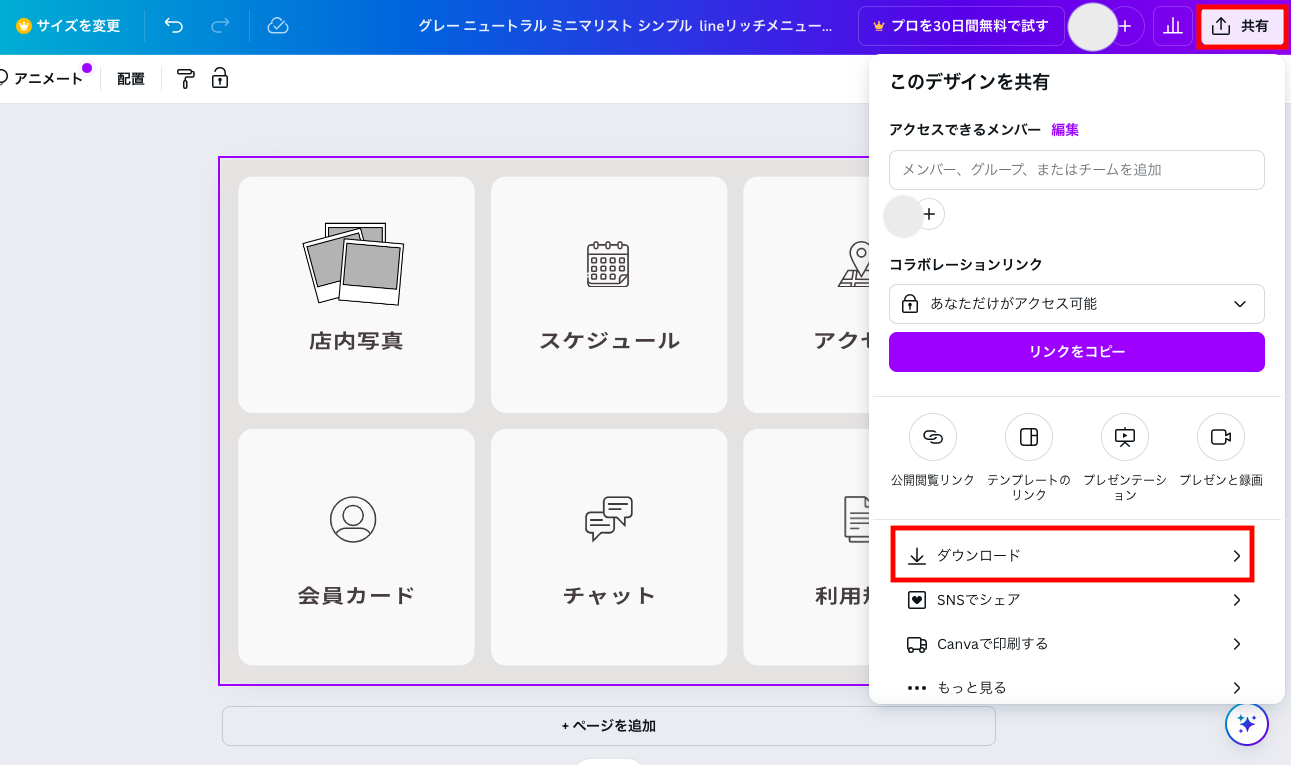
ファイルの種類を選び、「ダウンロード」をクリックします。(CanvaではPNGファイルが推奨されています)
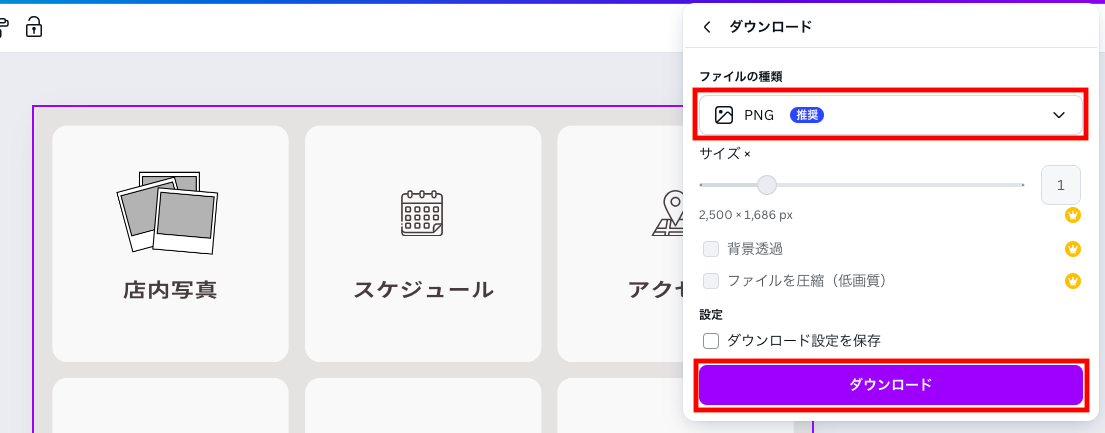
これで、Canvaの操作は完了です。
次は、Canvaで作成した画像をリッチメニューに貼り付ける作業を行います。
管理画面のホームにて「リッチメニュー」>「リッチメニューを作成」を選択しましょう。
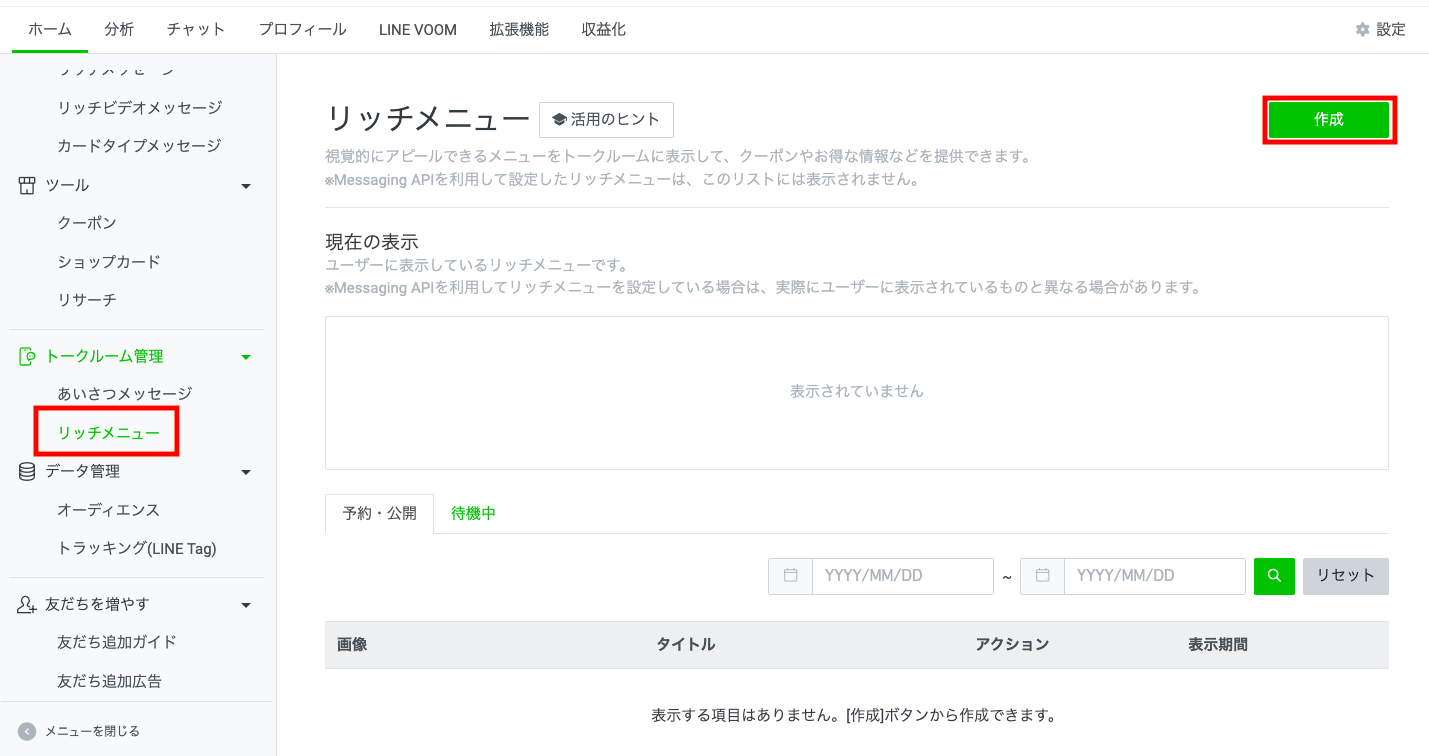
タイトルの入力、表示期間の設定をし、テンプレートを選択します。
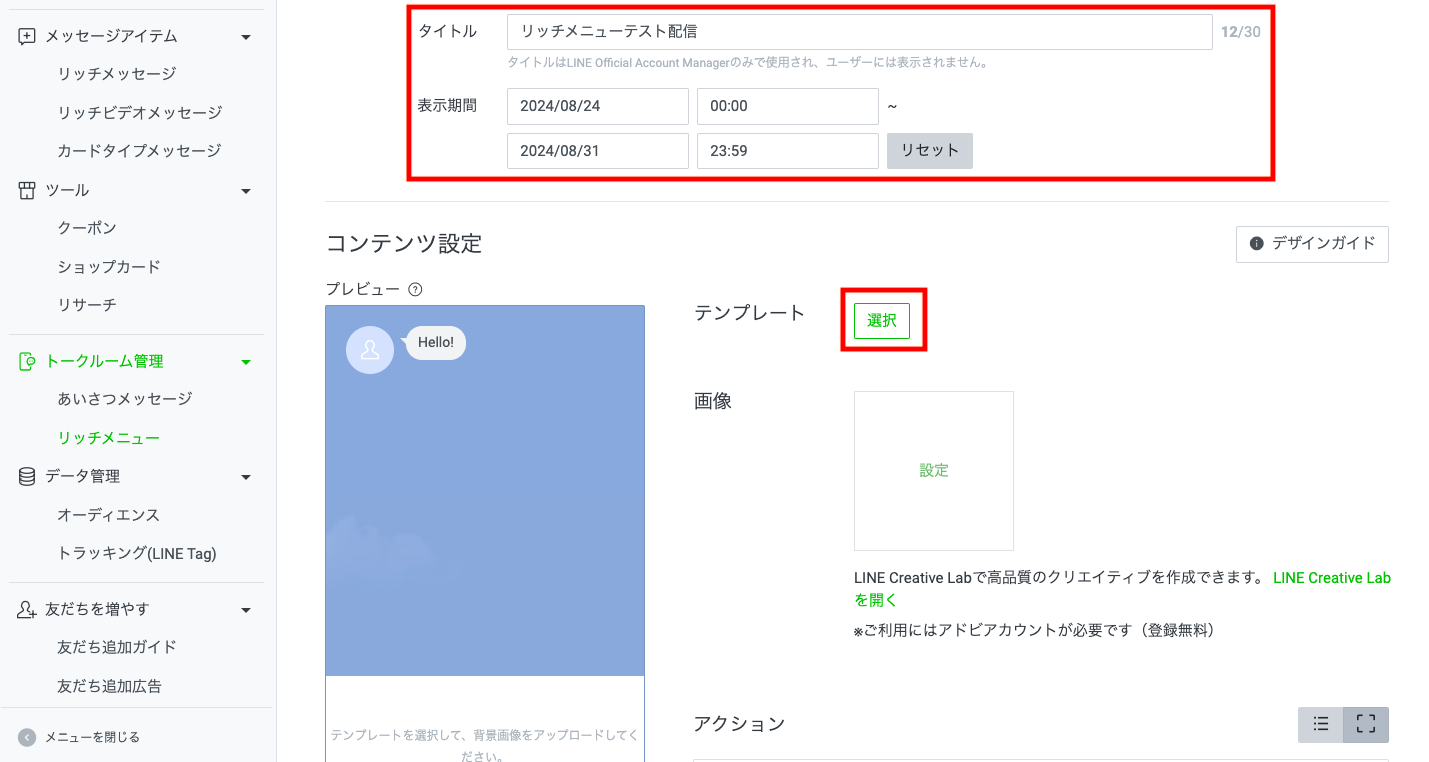
テンプレートを選んでください。
今回はリッチメニュー大の中から、先ほど作成した6つに分かれているものを選びました。
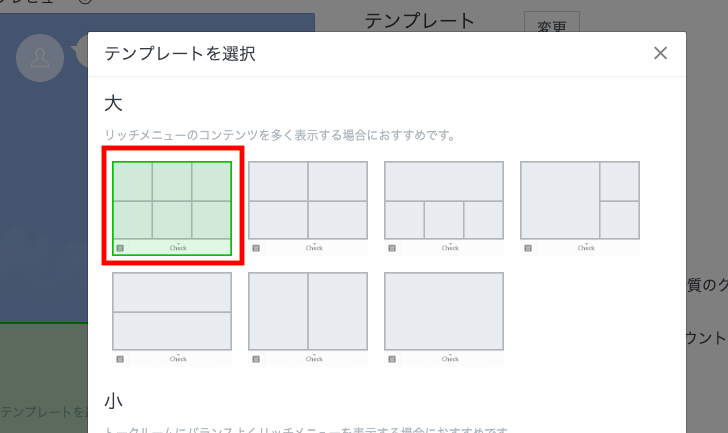
「設定」をクリックし、先ほどCanvaで作成した画像をアップロードします。
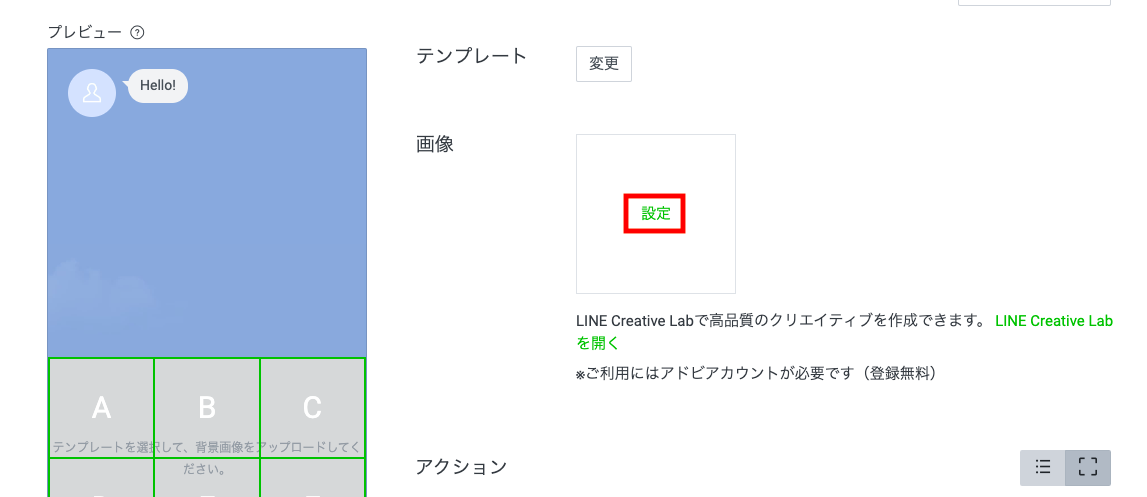
「背景全体の画像をアップロード」をクリックしましょう。
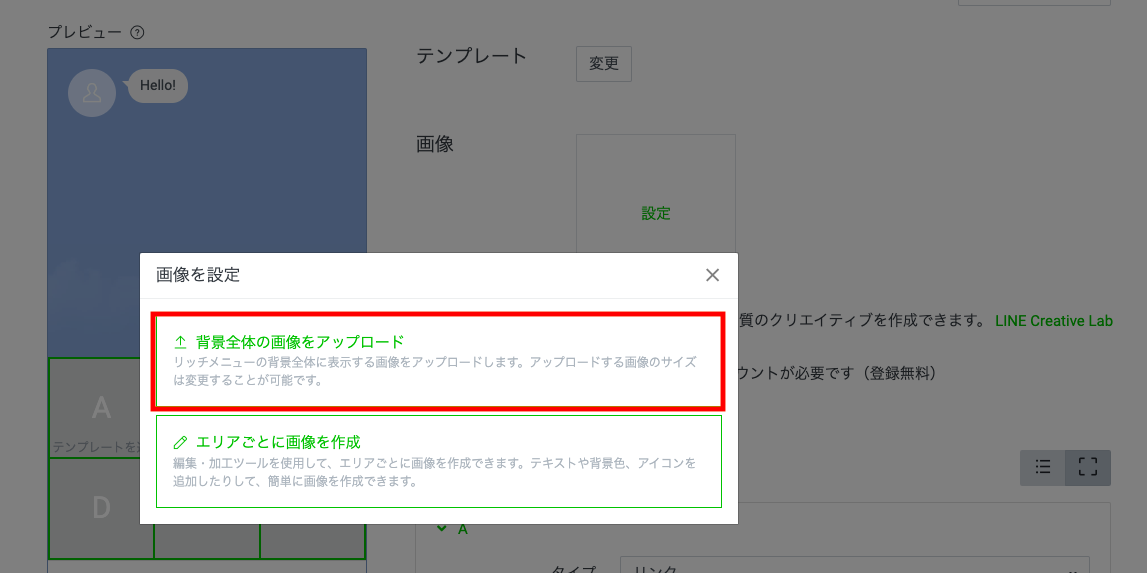
適用をクリックします。
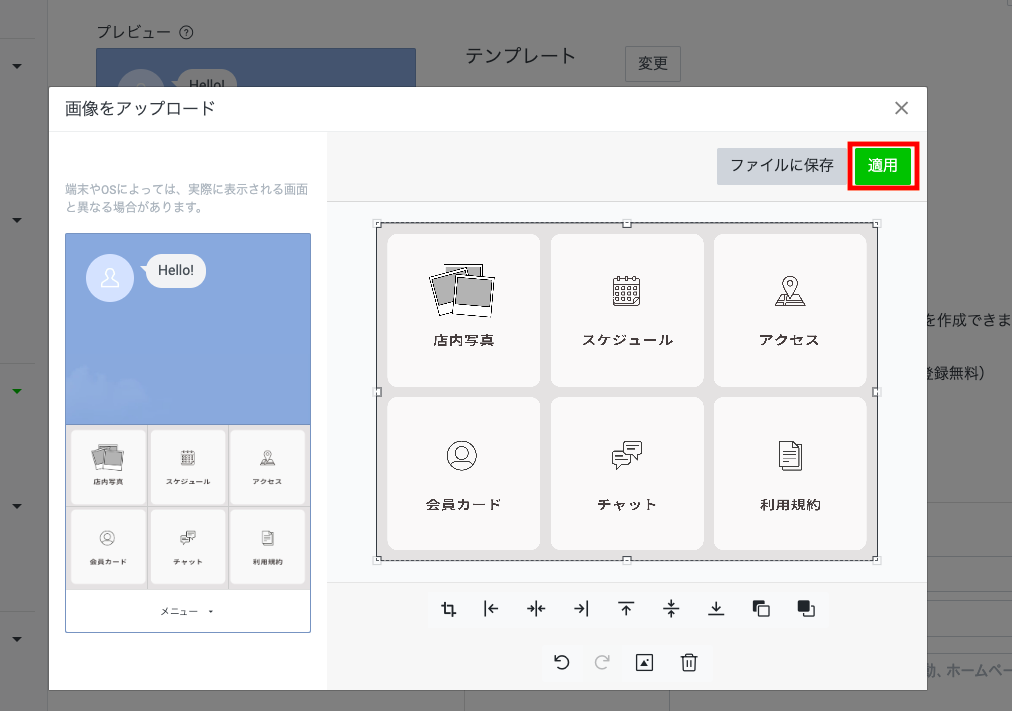
左側のプレビュー画面からリンクを設定したい場所を選んでください。
アクションのタイプを「リンク」に設定し、Googleドライブの画像フォルダのリンクを添付します。
アクションラベル(音声読み上げ機能に使われる文字)を設定します。「リンクに移動」「画像を見る」などを設定すると良いでしょう。
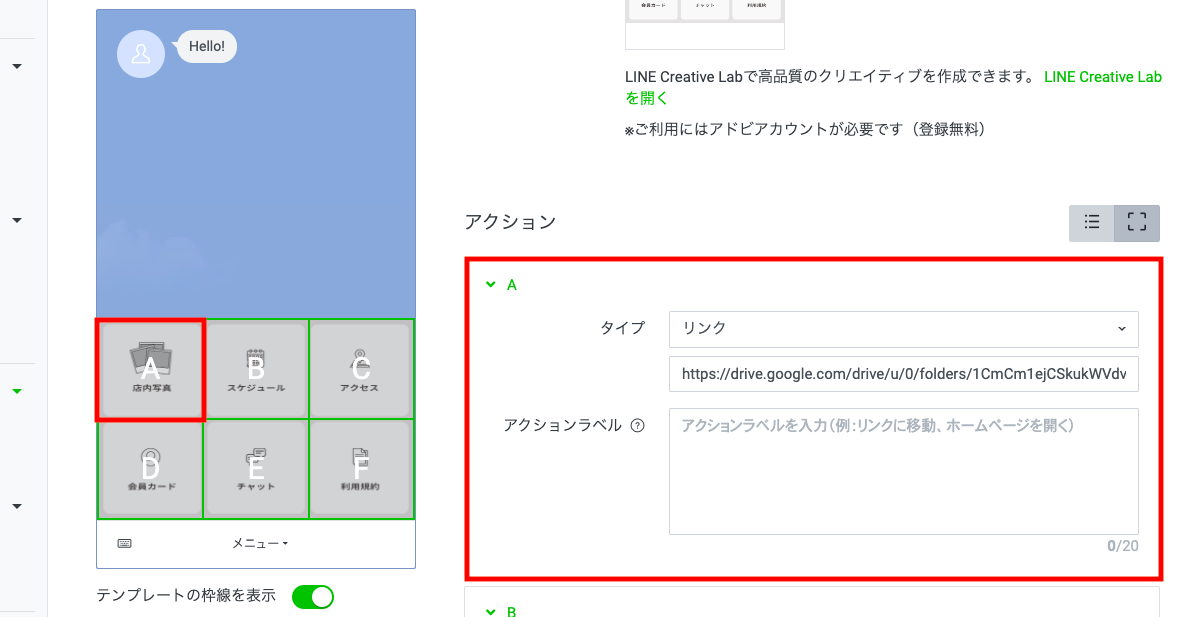
最後に「保存」をクリックして完了です。
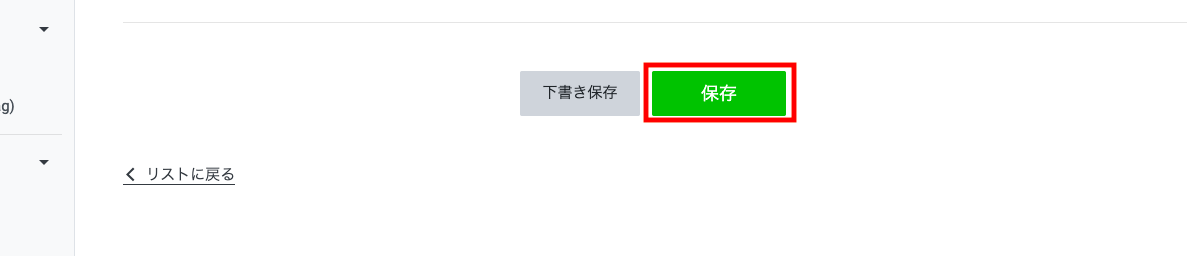
なお、リッチメニューの詳しい設定方法は下記の記事でも解説していますので、こちらも合わせてご覧ください。

「LINEVOOM」を利用する
LINEVOOMでは、最大20枚の写真を一度に投稿できます。
手順は次のとおりです。
管理画面からLINEVOOMを選択します。
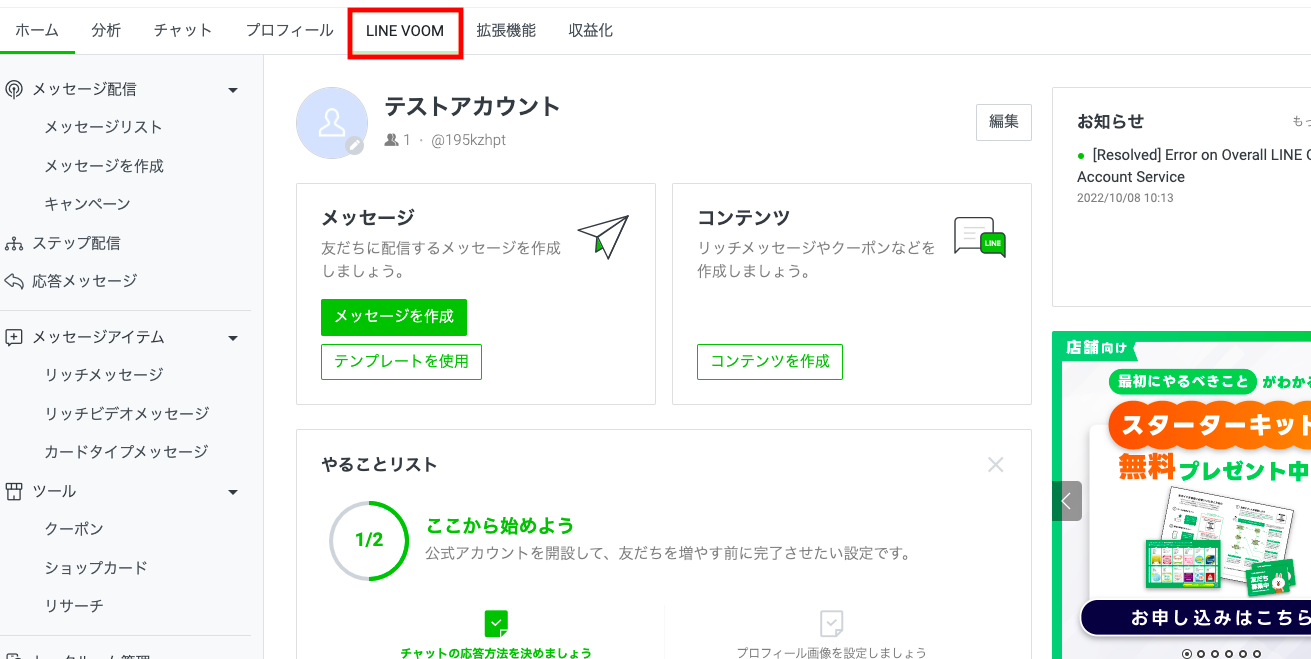
写真・テキストをクリックします。
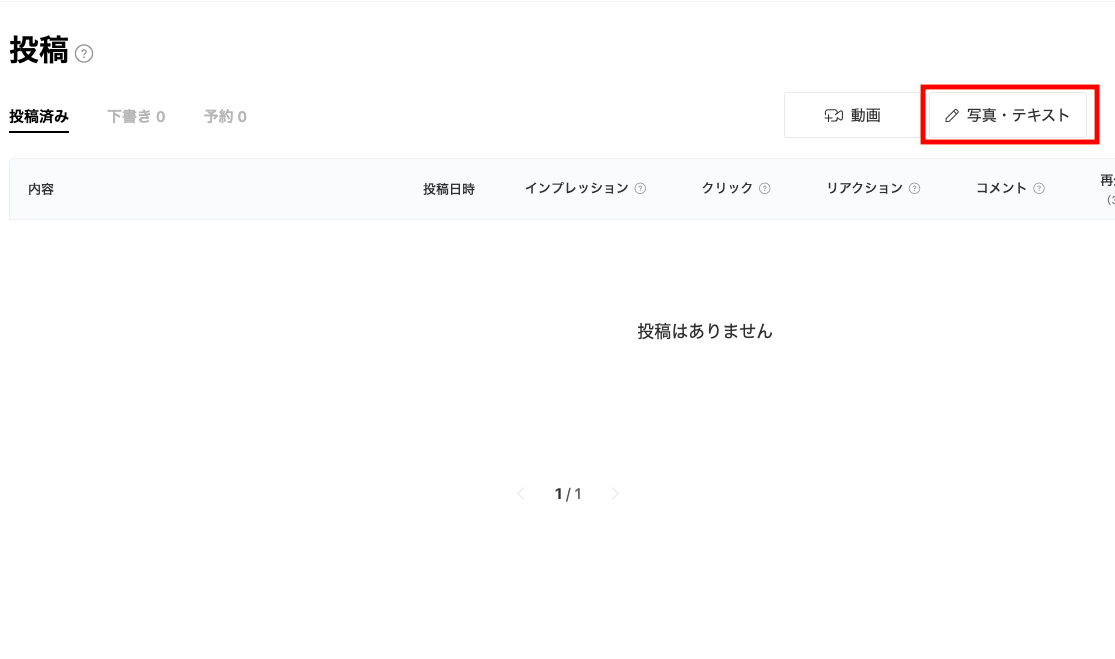
「写真アイコン」をクリックして写真をアップロードしましょう。
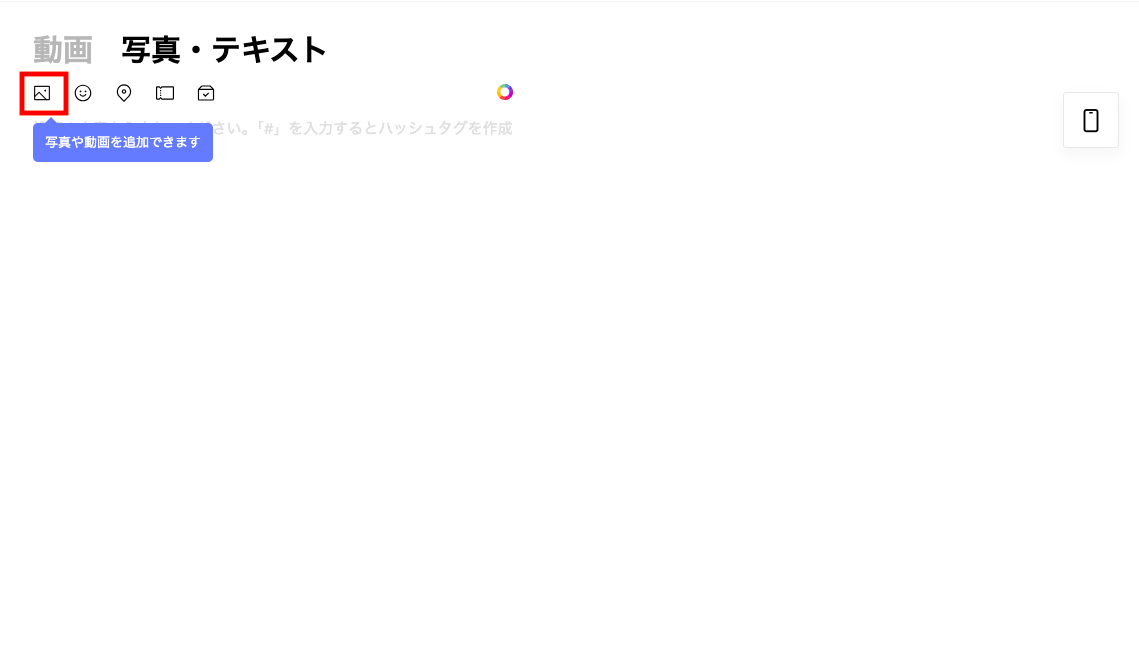
今すぐ投稿、予約を選び、「投稿」をクリックして完了です。
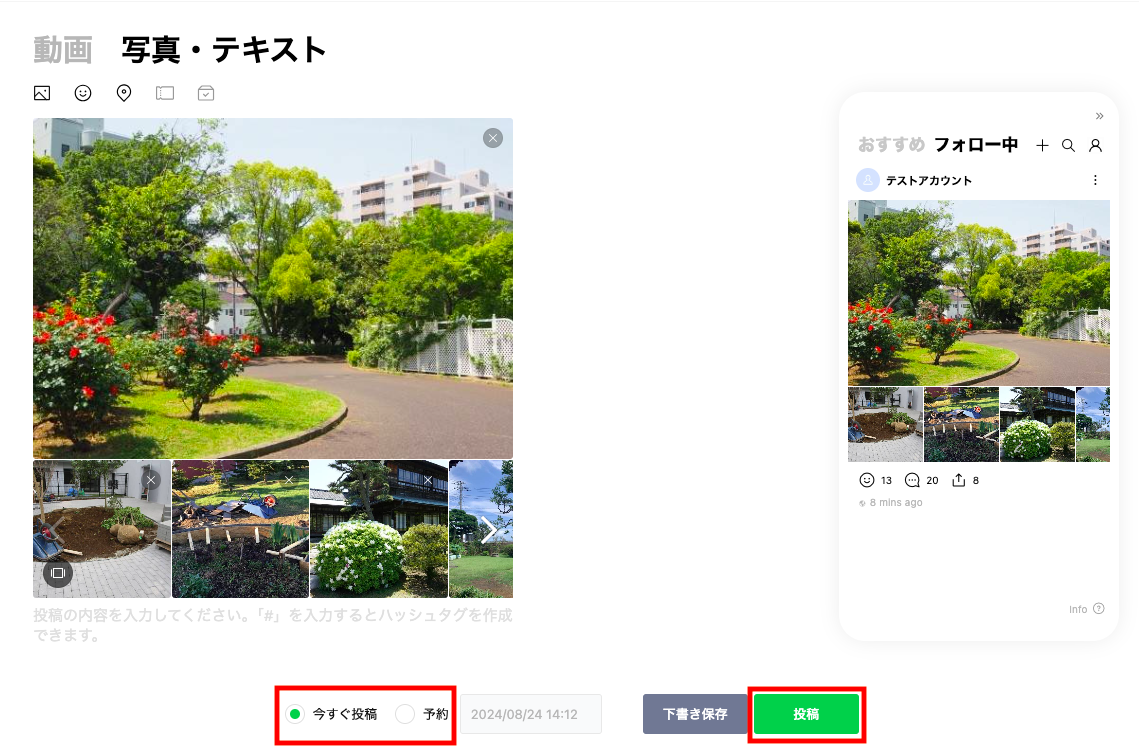
LINEVOOMでは写真の他に動画やスタンプ、クーポンなども投稿できます。詳しい使い方は以下の記事で解説していますので、気になる方はぜひご覧ください。

写真を送る前に知っておきたい枚数とサイズの上限
LINE公式アカウントで写真を送信する際は、機能ごとに枚数とサイズの上限が設定されているため、事前に確認しておくことが重要です。
各機能で送信できる写真の枚数は次のとおりです。
- メッセージ配信:最大3枚
- カードタイプメッセージ:最大9枚
- LINEVOOM:最大20枚
- リッチメッセージ・リッチメニュー:複数画像を1つの画像として作成
写真を送付する際、画像の種類やサイズ制限がありますので注意しましょう。
- ファイルサイズ:10MB以下
- 推奨解像度:1024×1024px以内
- 対応ファイル形式:JPEG、PNG、GIF
また、機能別の推奨サイズは以下のようになっています。
- リッチメッセージ(正方形):1040×1040px
- リッチメニュー大:横2,500px×縦1,686px
- リッチメニュー小:横2,500px×縦843px
事前にこれらの制限を把握しておくことで、スムーズに写真を送信できるでしょう。
LINE公式アカウントで写真を複数送信するメリット
LINE公式アカウントで写真を複数送信するメリットは主に以下の3つです。
- 情報伝達を効率化できる
- ユーザーのアクションを促せる
- 内容を伝えやすい
1つずつ解説します。
情報伝達を効率化できる
LINE公式アカウントでは、複数の写真を簡単な操作で一斉送信できるので、時間と労力を節約しながら効率的に情報を届けられます。
さらに、LINE公式アカウントの絞り込み配信機能を使えば、特定の友だちに絞った配信が可能です。
例えば、特定の商品に興味を持つ顧客だけに新商品の写真を送るなど、ターゲットを絞った効果的な情報発信ができます。
絞り込み配信の使い方については以下の記事に詳しくまとめているので、興味のある方はぜひご覧ください。

ユーザーのアクションを促せる
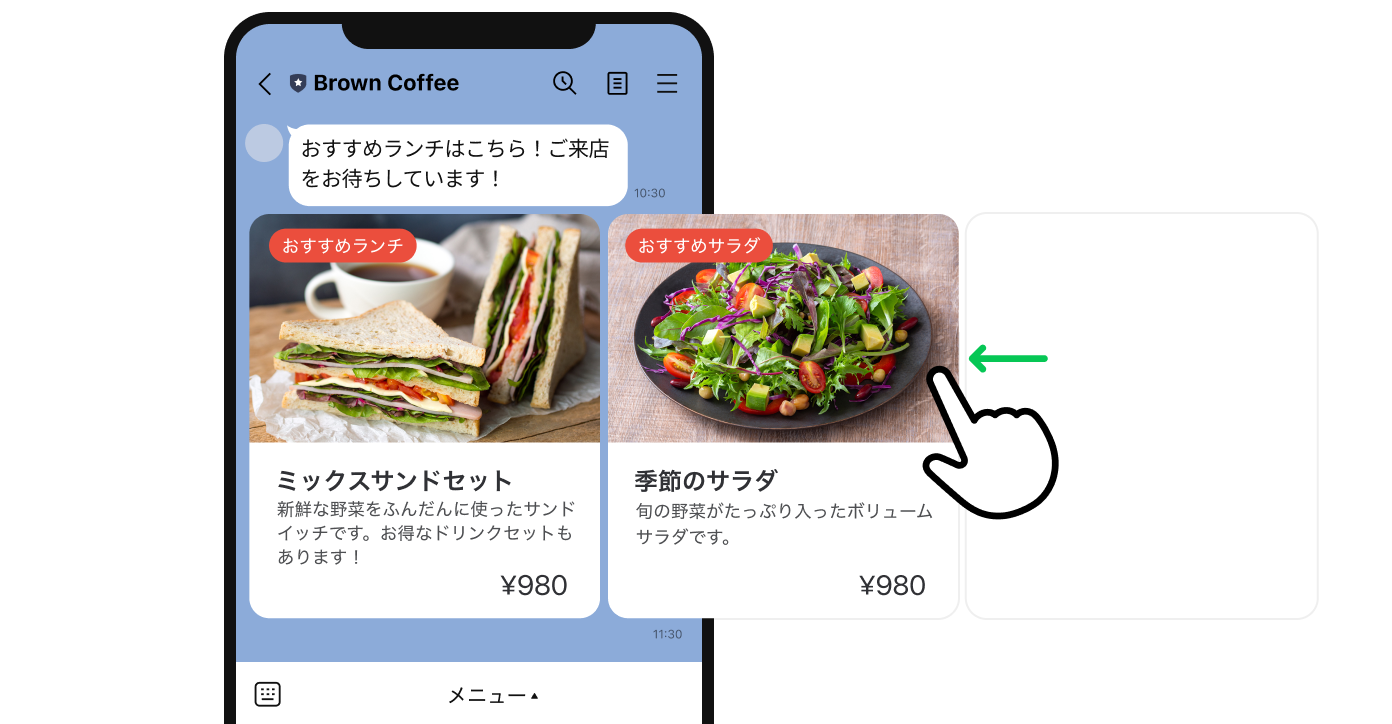
複数写真の送信は、ユーザーのアクションを促したい場合にも有効です。
特に、商品・サービスの購入、自社サイトへの誘導などは、カードタイプメッセージを利用すると良いでしょう。
カードタイプメッセージは横並びで写真を配置できるだけでなく、ボタンやリンクを設置できるため、ユーザーが直接アクションを起こしやすくなるからです。
また、カードタイプメッセージにはプロダクト、ロケーション、パーソン、イメージの4つのタイプがあり、それぞれのニーズに応じてカスタマイズできるので、特定のユーザー層に対して最適なメッセージを配信できます。
詳しい使い方は以下の記事でまとめているので、ぜひ参考にしてみてください。
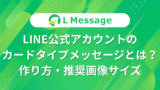
内容を伝えやすい
複雑な情報や店舗の雰囲気、商品の見た目などは、テキストだけでは理解しにくい場合があります。そこで、複数の写真を使用すれば視覚的な要素が加わり、ユーザーが情報を理解しやすくなります。
例えば、手順の説明や製品の使い方など複雑な内容を伝える場合、複数写真の利用で効果的に情報を伝えられるようになるでしょう。
また、複雑な手順や情報はテキストだけだと誤解を招くこともあります。テキストと複数の写真で説明すれば、ユーザーが誤解するリスクを低減できます。
LINE公式アカウントで写真を送信できないときの対処法
写真を送信できないのには、主に以下の理由が挙げられます。
- 画像データ容量の制限超過
- ファイル形式がサポートされていない
- 通信環境の問題
- アカウント権限の不足
以下の記事で写真を送信できない理由と対処法を解説しているので、お困りの方はぜひご覧ください。

まとめ|LINE公式アカウントで複数枚の写真を送信してみよう
LINE公式アカウントでは、メッセージ配信、リッチメッセージ、カードタイプメッセージ、LINEVOOMを使うことで複数の写真を送信可能。Googleドライブなどを使うことで複数の写真を共有できます。
ぜひ本記事を参考に、複数の写真を送ってみてください。
- LINE公式アカウントではメッセージ配信、リッチメッセージ、カードタイプメッセージ、リッチメニュー、外部サービス、LINEVOOMの6つの方法で複数写真を送信できる
- 各機能には枚数上限(最大3~20枚)とサイズ上限(10MB以下など)が設定されているため、目的に応じた機能選択が重要
- 複数写真の送信により情報伝達の効率化、ユーザーアクションの促進、内容の理解しやすさ向上といったメリットが得られる
なお、LINE公式アカウントをより効果的に運営するのであれば、拡張ツール「L Message(エルメ)」がおすすめです。
L Message(エルメ)は、カレンダー予約機能や決済機能、自動タグ付け機能など、LINE公式アカウントだけではできない機能を多数搭載しています。充実したサポートとマニュアルもありますので、専門的な知識がなくても安心してお使いいただけます。
初期費用・月額費用0円から利用できますので、ぜひL Message(エルメ)をお試しください。