この記事では「カードタイプメッセージの活用法と作成方法」に関して解説していきます。
カードタイプメッセージはリッチメッセージの上位版のようなもので、複数枚の画像を1つのメッセージとして配信できます。
無料で利用できるので、この記事を読み終わったあとにぜひ利用してみてくださいね!
- カードタイプのメッセージとは
- カードタイプのメッセージ活用例
- カードタイプのメッセージの作成方法
カードタイプメッセージとは
カードタイプメッセージとは、複数ある商品やコンテンツを左右にスライドできるカードで紹介するメッセージです。
画像だけのメッセージと比べて画像、テキスト、ボタンを組み合わせて配信できる上、左右への動きもあるのでお客様を引きつけやすい配信方法となっています。
カードタイプメッセージの種類
メッセージ形式には4種類のパターンがあり、商品によって使い分けるのがオススメです。
- プロダクト
- ロケーション
- パーソン
- イメージ
プロダクト
商品紹介にオススメのタイプ

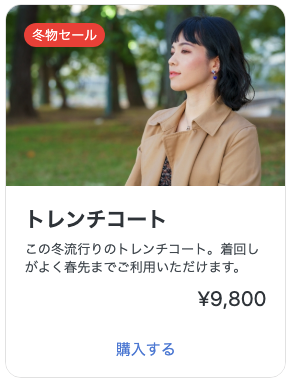
有形商品の場合は、画像を大きく表示して商品をイメージさせやすくします。
また外部リンクも設定可能なので「詳細」「予約」「購入」などのページに誘導することも可能です。
推奨の画像サイズは1.54:1 (例えば500px × 770px)で、画像ファイルのサイズは10MBです。
ロケーション
実店舗や不動産物件など、場所を紹介するのに適したタイプ
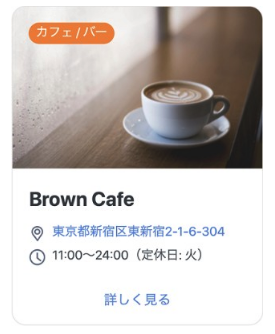

店舗の住所(地図)や営業時間、「詳細」・「予約」ページへの誘導など、具体的な情報を案内するのにオススメです。
推奨の画像サイズは1.54:1 (例えば500px × 770px)で、画像ファイルのサイズは10MBです。
パーソン
スタッフやメンバー紹介にオススメのタイプ
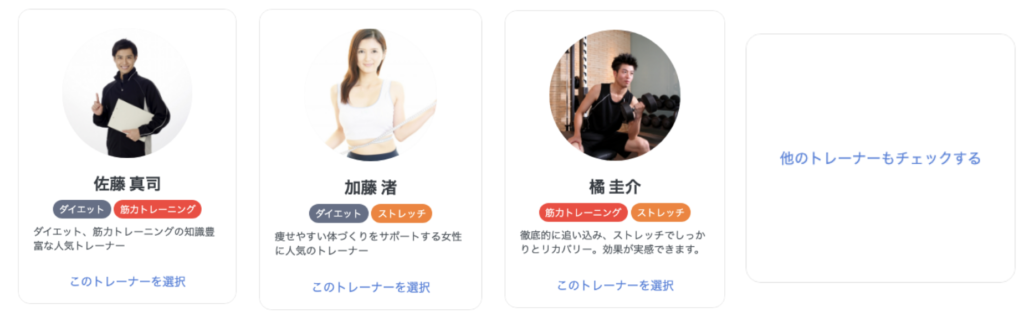
スタッフの写真や特徴を記載しながら、予約フォームへの誘導が可能です。
画像は画像中央を丸くトリミングする形式で、画像ファイルのサイズは10MBです。
イメージ
画像をメインにアピールしたいときにオススメのタイプ


複数枚の画像をカルーセル(横スクロール)形式で配信できるので、商品がコース等に分かれている場合にオススメです。
また、「コースを選んで予約する」などの外部誘導も可能です。
推奨の画像サイズは、1.11:1(例えば500px × 555px)で、画像ファイルのサイズは10MBです。
なお、LINE公式アカウントで使える機能はカードタイプメッセージだけではありません。
その他にも使える基本機能に関しては下記記事にて詳しく解説しています。
20コの基本機能やLINE公式アカウントの活用事例を紹介していますので、ぜひ参考にしてくださいね。
カードタイプメッセージや基本機能が実際にどのように活用されているか気になりますよね?
エルメのLINE公式アカウントは、カードタイプの参考イメージや読者に反応してもらいやすい文章など、LINE公式アカウントの運用をサポートする機能をフル活用しています。
無料で登録できますのでぜひお試しください!
-
- 運用の参考になる【優良アカウント100選 】
- 自動的に集まる【 “ズルい”集客法 】
- 診断結果に合わせた【㊙️シークレット特典】
カードタイプメッセージ作成方法
カードタイプメッセージの作成手順は以下の通りです。
- LINE公式アカウント管理画面にログイン
- アカウントを選択
- 『メッセージアイテム』をクリック
- 『カードタイプメッセージ』をクリック
- 『メッセージを作成』をクリック
- タイトルを設定
- カードタイプを選択
- 各項目を設定
- 『保存』をクリック
LINE公式アカウント管理画面にログイン
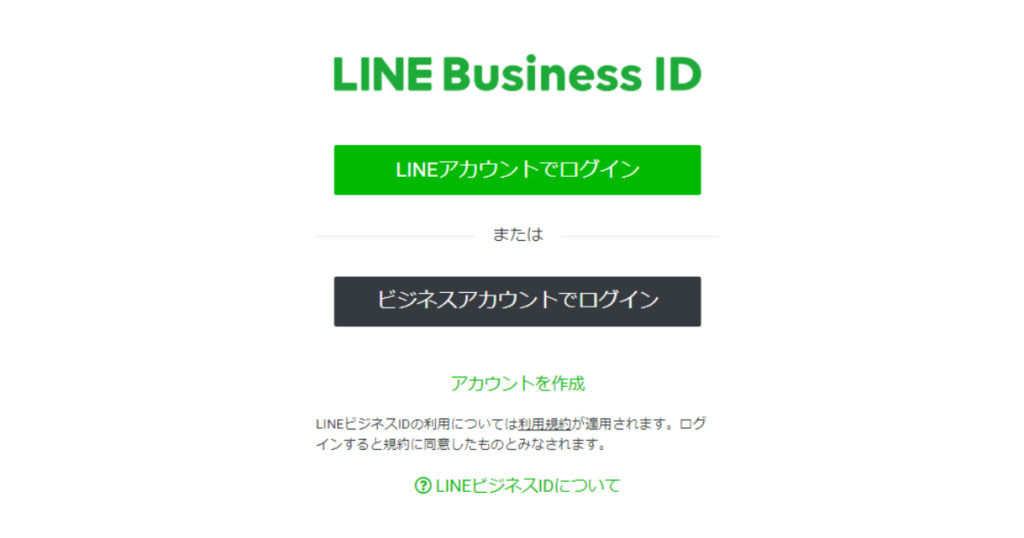
まずはLINE公式アカウントの管理画面にログインページにアクセスをしましょう。
アカウントを選択
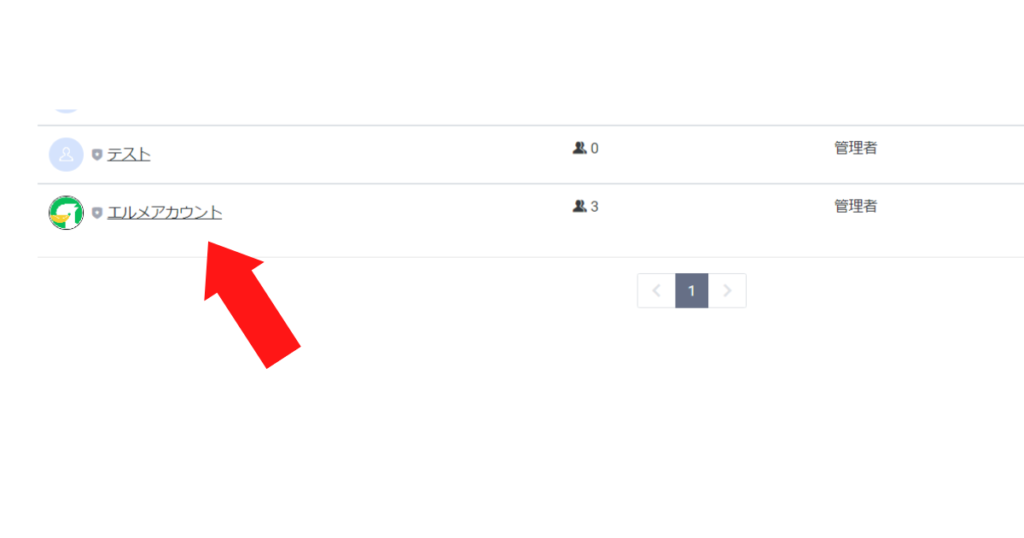
カードタイプメッセージを作成するアカウントを選んでください。
『メッセージアイテム』をクリック
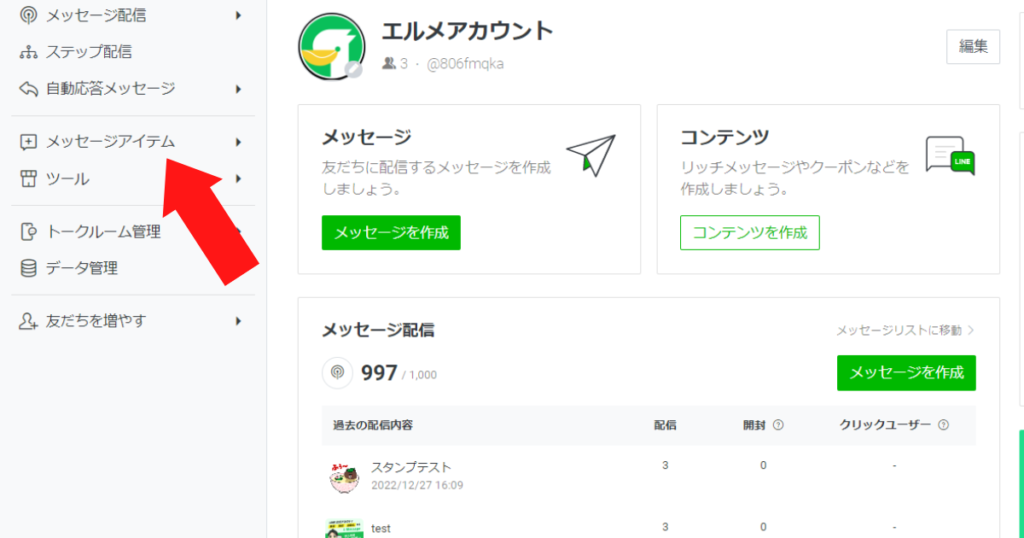
管理画面の左側にある『メッセージアイテム』をクリックしてください。
すると『カードタイプメッセージ』という単語が表示されます。
『カードタイプメッセージ』をクリック
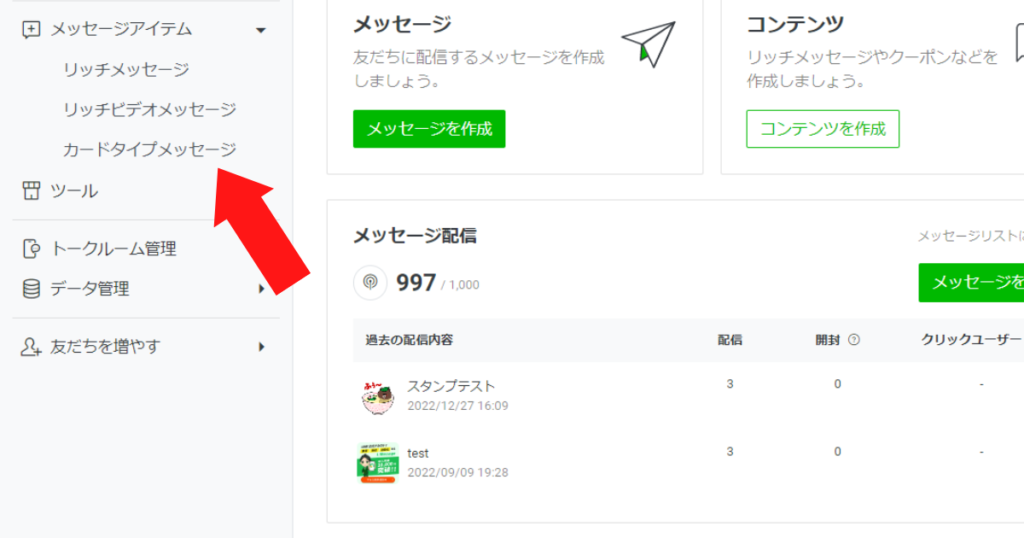
『カードタイプメッセージ』をクリックしてください。
『メッセージを作成』をクリック
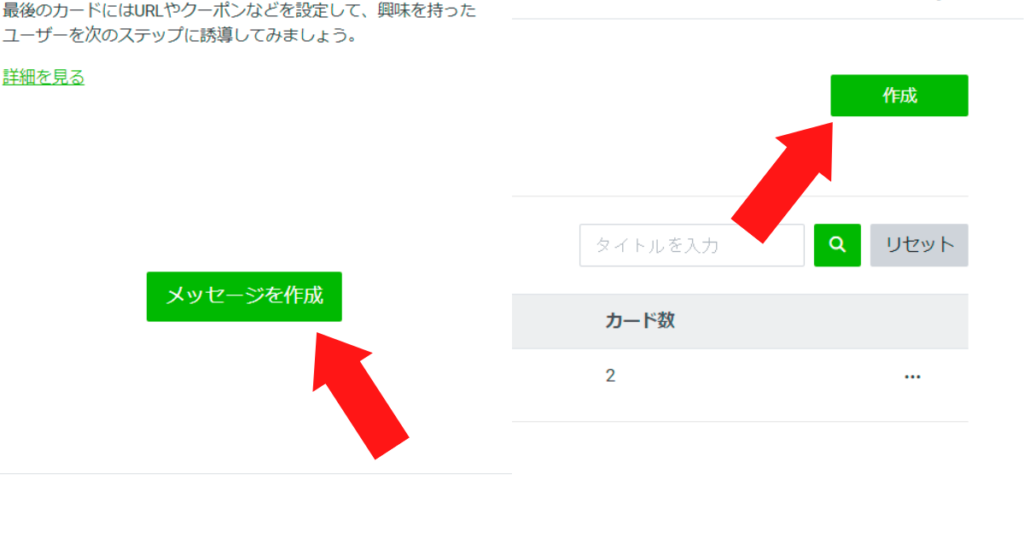
カードタイプメッセージを1つも作成していない場合は『メッセージを作成』を、カードタイプメッセージを1つでも作成している場合は『作成』をクリックしてください。
カードタイプメッセージの編集画面に移行します。
タイトルを設定
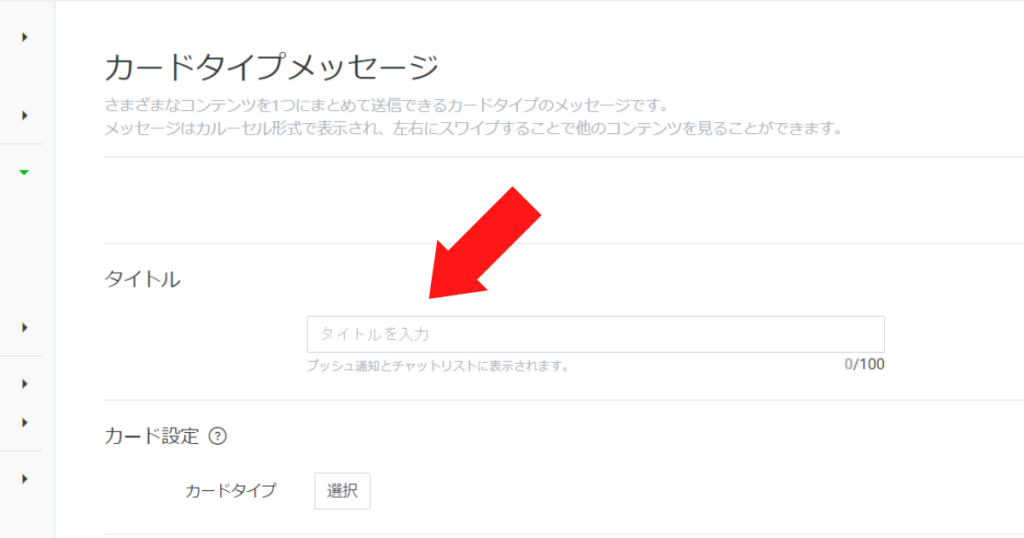
作成するカードタイプメッセージのタイトルを記入しましょう。
注意点としましては、ココで入力した文言はプッシュ通知・チャットリストにも表示されること。
他機能のタイトルでは『管理画面にしか表示されない』ケースが多いのですが、カードタイプメッセージに限っては友だちにも共有されます。
万が一タイトルに『CV対象外用』などと記入してしまいますと、そのまま配信されてしまうわけですね。
そのメッセージを配信してしまうと、多くの友だちから不信感を募らせてしまうおそれがあります。
ブロックの原因にもなり得ますので、ご注意ください。
カードタイプを選択
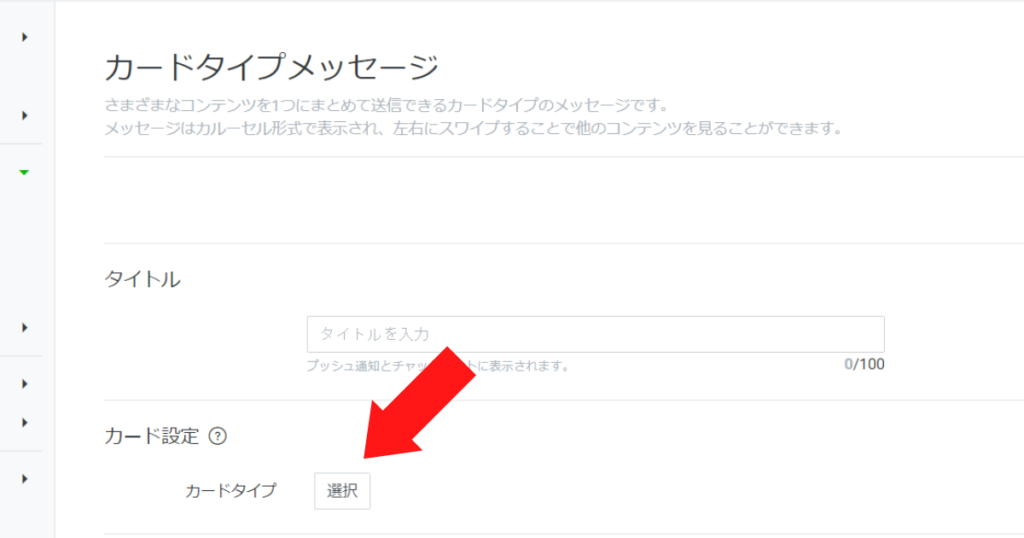
作成するカードタイプメッセージ以下の中からを選択しましょう。
- プロダクト
- ロケーション
- パーソン
- イメージ
各項目を設定
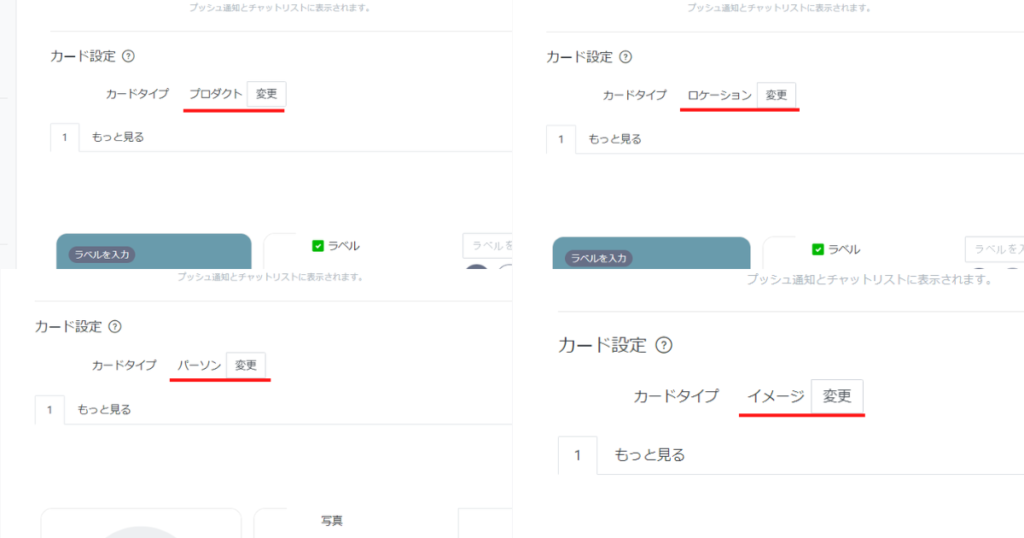
カードタイプを選んだら、タイプ別に項目を設定していきます。
タイプによって入力事項が若干異なります。
詳細は以下の通り。
| 作成ステップ | プロダクト | ロケーション |
|---|---|---|
| 手順1 | ラベル入力 | 同じ |
| 手順2 | ラベルの色を選択 | 同じ |
| 手順3 | 写真の枚数を選択 | 同じ |
| 手順4 | カードのタイトルを選択 | 同じ |
| 手順5 | 説明文を入力 | 住所を入力 |
| 手順6 | 価格を入寮 | 時間もしくは価格を入力 |
| 手順7 | アクションラベルを入力 | 同じ |
| 手順8 | タイプを選択 | 同じ |
| 作成ステップ | パーソン | イメージ |
|---|---|---|
| 手順1 | 写真をアップロード | ラベルを入力 |
| 手順2 | 名前を記入 | ラベルの色を選択 |
| 手順3 | タグラベルを入力 | 写真をアップロード |
| 手順4 | タグラベルの色を選択 | アクションラベルを入力 |
| 手順5 | 説明文を入力 | タイプを選択 |
| 手順6 | アクションラベルを入力 | – |
| 手順7 | タイプを選択 | – |
細かい部分に違いはあれど、どのタイプも難しい操作はありません。
画像や写真を用意していれば、1~2分で設定できますよ。
ただし、上述しましたようにアップロードできる画像・写真には規定があります。
規定に沿っていない画像・写真はアップロードできませんので、ご注意ください。
『保存』をクリック
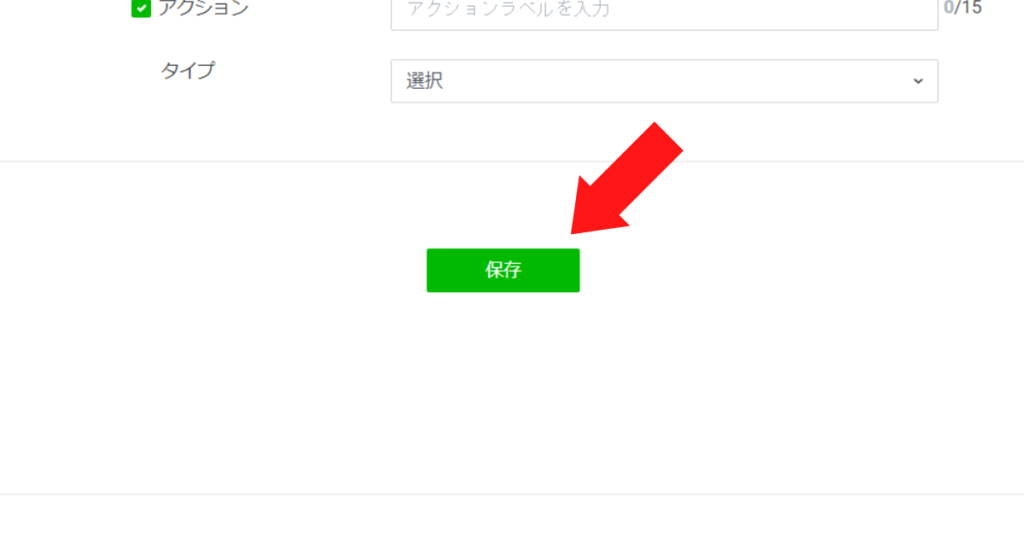
作成し終えたら『保存』をクリックしてください。
これでカードタイプメッセージの作成は完了です。
カードタイプメッセージの配信方法(一斉配信)
カードタイプメッセージを作成したら、早速使ってみましょう。
ここでは、一斉配信でカードタイプメッセージを使う際の手順を解説します。
- 『メッセージ配信』をクリック
- 『メッセージを作成』をクリック
- 『作成』をクリック
- タイトルなど基本項目を設定
- 『カードタイプメッセージ』をクリック
- 『カードタイプメッセージを選択』をクリック
- 『選択』をクリック
- プレビューで確認
- 『配信』をクリック
『メッセージ配信』をクリック
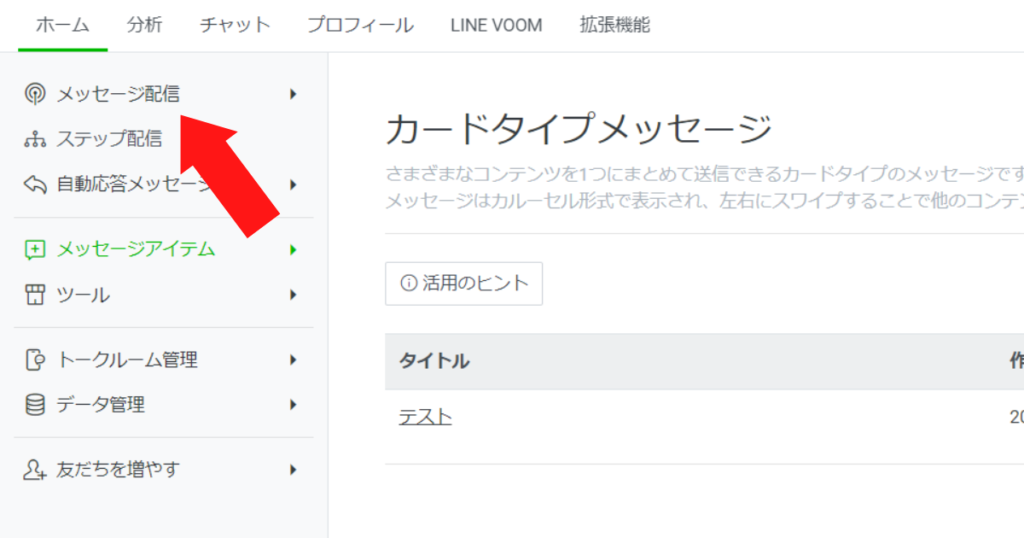
画面左側の『メッセージ配信』をクリックしてください。
『メッセージを作成』をクリック
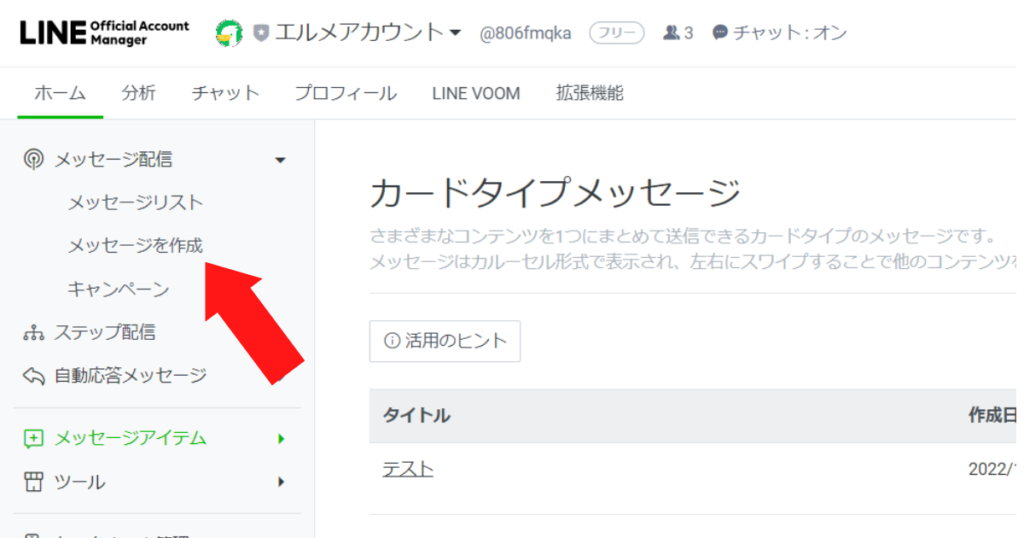
『メッセージを作成』をクリックしましょう。
タイトルなど基本項目を設定
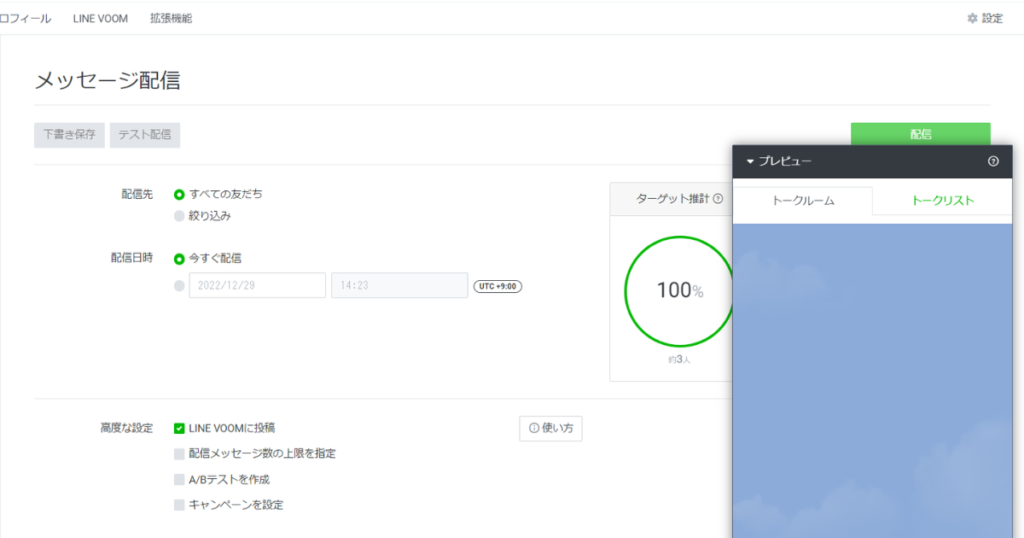
まずは一斉配信における以下の基本項目を設定してください。
- 配信先
- 配信日時
- 高度な設定
『カードタイプメッセージ』をクリック
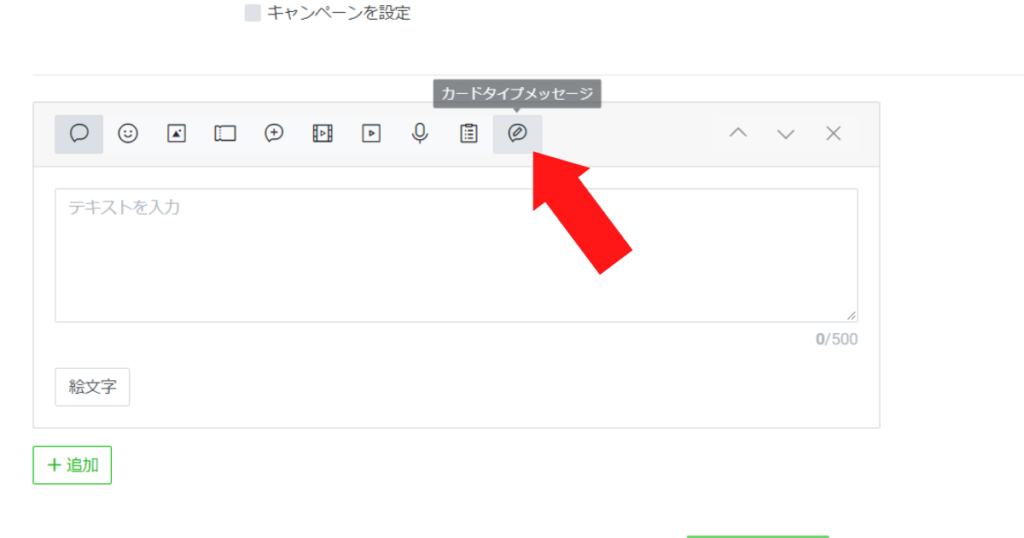
ここからが本題で、メッセージ内容作成項目にて『カードタイプメッセージ』をクリックしてください。
吹き出しの中にペンが表示されている不思議なマークをクリックすればOKです。
『カードタイプメッセージを選択』をクリック
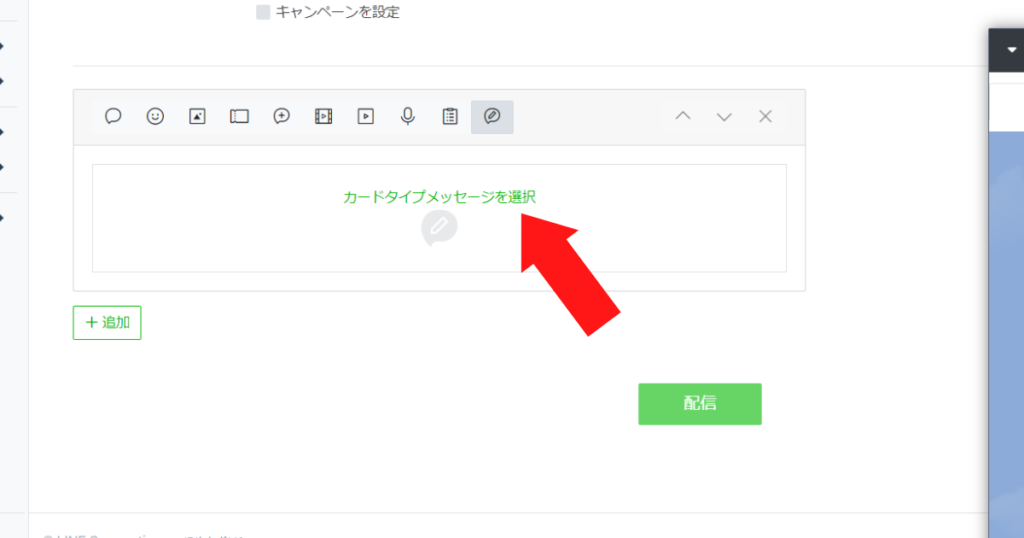
すると『カードタイプメッセージを選択』という言葉が表示されます。
『選択』をクリック
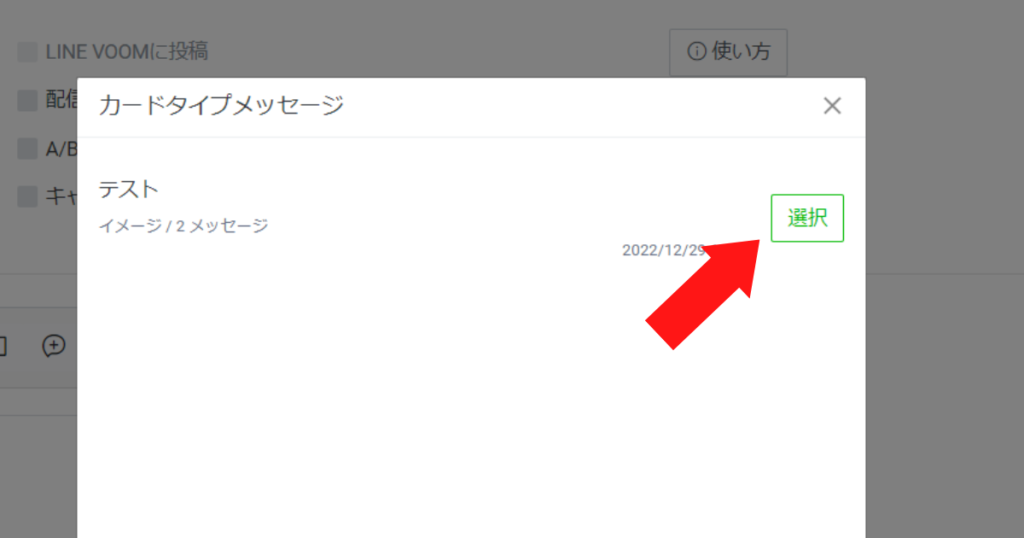
作成済みのカードタイプ一覧が表示されますので、使用したいモノの右端に表示された『選択』をクリックしましょう。
プレビューで確認
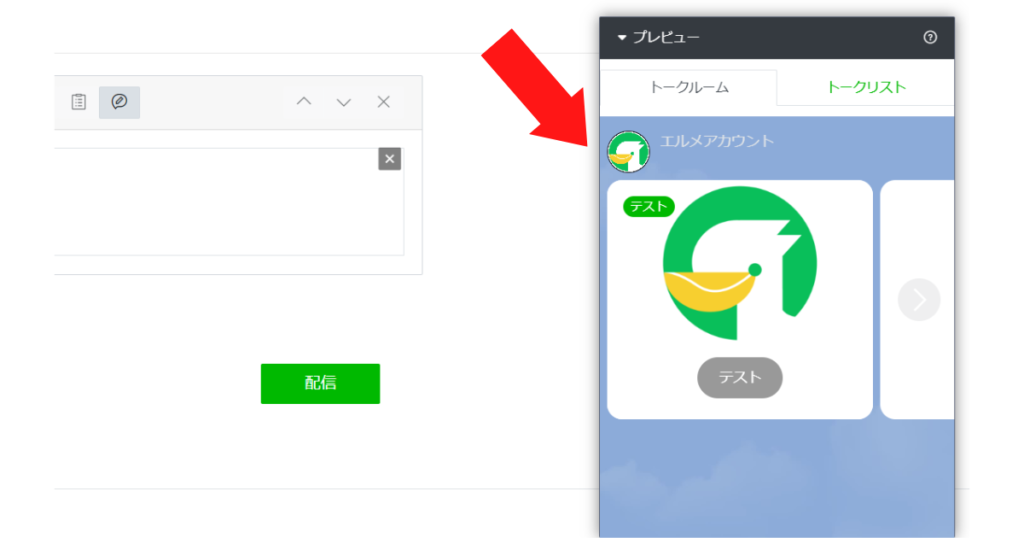
選択したカードタイプメッセージがプレビューで表示されますので、移り映え・内容に問題がないかを確認してください。
『配信』をクリック
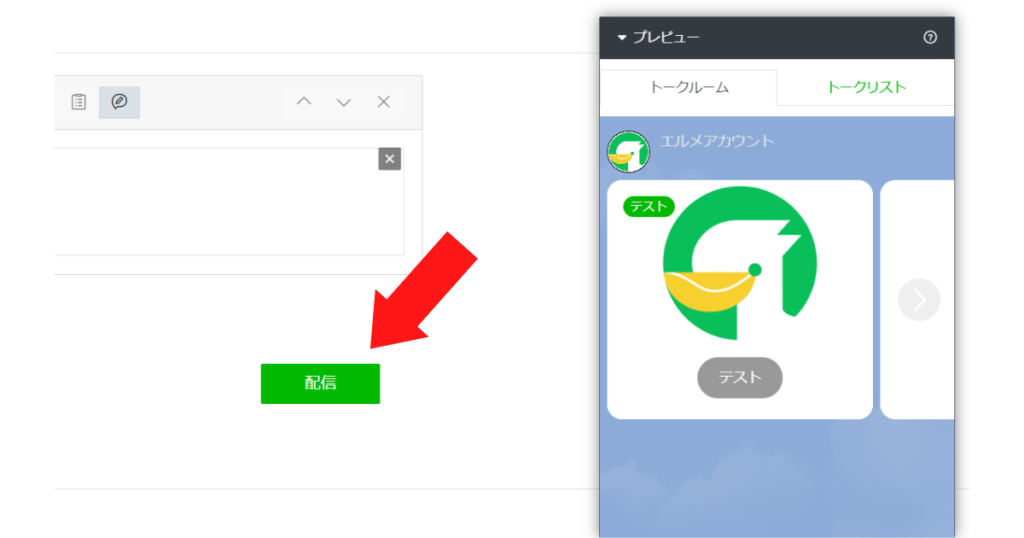
移り映えや出来に問題がなければ、『配信』をクリックしましょう。
これでカードタイプメッセージを一斉配信できます。
その後は反応率やCVRの数値変移を定期観測し、カードタイプメッセージを逐次メンテナンスしてくださいね。
メッセージ配信については、下記記事で詳しく解説しておりますので、こちらをご覧ください。
カードタイプメッセージの編集方法
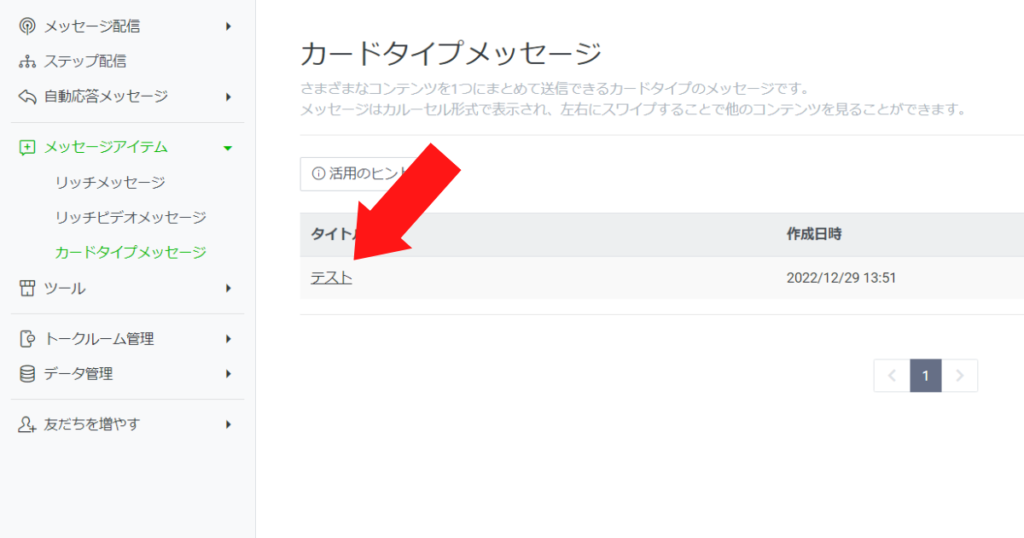
作成済みカードタイプメッセージの編集方法は極めて簡単です。
まずは先ほど同様に、画面左側の『カードタイプメッセージ』をクリック。
そして編集したいカードタイプメッセージの名称をクリックしてください。
するとカードタイプメッセージの編集画面に移行できます。
カードタイプメッセージを運用し始めると、思ったように成果が出ないこともあります。
そんなときはこの手順で、必要に応じてカードタイプメッセージを編集してくださいね。
カードタイプメッセージの活用方法
カードタイプメッセージの活用方法は一斉配信のみではありません。
他にも活用方法があります。
そこでここでは代表的な活用方法を解説いたします。
- あいさつメッセージ
- 自動応答メッセージ
あいさつメッセージ
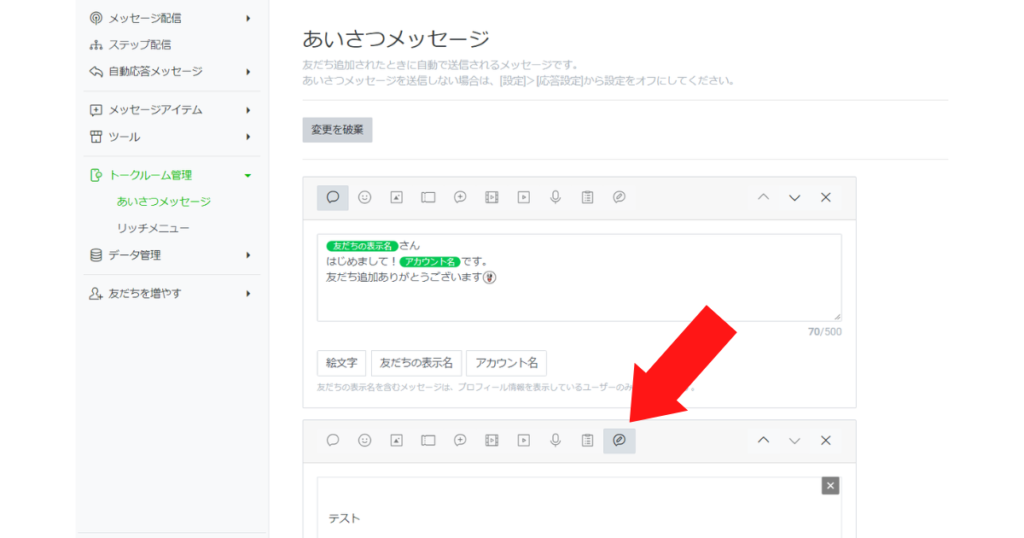
カードタイプメッセージはあいさつメッセージ※にも活用できます。
※友だち追加登録時に『ご登録ありがとうございます!』のようなメッセージを自動送信する機能のこと。簡単に言うとウェルカムメッセージみたいなものです。
あいさつメッセージもカードタイプメッセージの挿入機能があるからです。
そもそもあいさつメッセージでは最大で5通まで同時に送信することが可能。
そのため1通目はテキストメッセージ、2通目はカードタイプメッセージのような配信方法が可能です。
「最初の挨拶がテキストだけじゃ味気ないな」と考えている方は、カードタイプメッセージを用いて豊富な画像を送ってみてくださいね。
初回ブロック率の低下・反応率の上昇が見込めるかもしれません。
あいさつメッセージについては、下記記事で詳しく解説しておりますので、こちらをご参照ください。
自動応答メッセージ
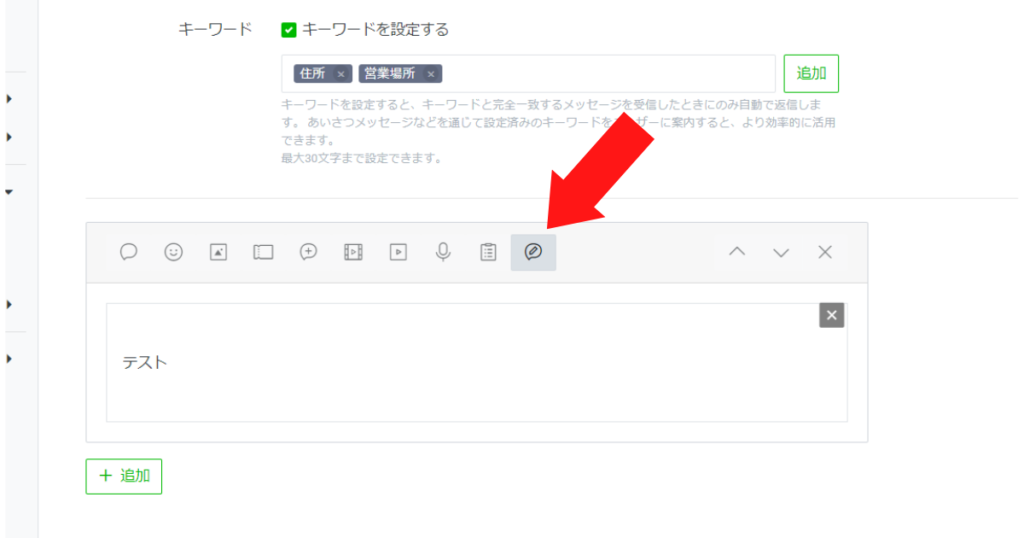
カードタイプメッセージは自動応答メッセージ※にも活用できます。
※自動応答メッセージとは、友だちからのメッセージに対して自動返信する機能のこと。業務を効率化する際に役立ちます。
あいさつメッセージ同様に、カードタイプメッセージを差し込めるからです。
そして、自動応答メッセージにカードタイプメッセージを差し込んだ方が良いケースが数多くあるのです。
その代表例が、営業場所に関する質問のとき。
例えば飲食店であれば「店舗はどこにありますか?」などといった問い合わせが来るはず。
そんなときに住所やURLのみ答えるのもよいのですが、その方法だとわかりづらい・確認に手間がかかるなどユーザービリティが低くなります。
その結果、友だちは何かしらの不満を抱くかもしれません。
しかしカードタイプメッセージのロケーションを使えば、そのようなことはありません。
位置情報機能があるため、店舗場所がマップに表示されるからです。
極めて直感的に所在地を伝えることが可能。
高確率で、多くの人が店舗まで問題なくたどり着けるハズです。
それに付け加えてカードタイプメッセージであれば、最大で9枚までの画像を追加できます。
そのため、駅から店舗までの道順(△△駅の10番出口を出る→××まで直進→○○の角を右に曲がるなど)を、1枚ずつの写真で紹介することができます。
ここまですれば、土地勘のない人でも非常にわかりやすいですよね。
その結果、営業場所に関する質問を立て続けに受けることもなくなるハズ。
そうなると営業場所に関する質問への対応に人手を割く必要がなくなり、人件費の節約につながります。
このようにカードタイプメッセージの使い方はいろいろあります。
非常に便利ですので、自動応答メッセージに上手く組み込み使いこなしてくださいね。
応答メッセージについては、下記記事でより詳しく解説しております。
まとめ|カードタイプメッセージを使おう
カードタイプメッセージは、様々なパターンで使い分けが可能なため、多様な業種・商品内容でも利用可能となっています。
無料で利用可能な上、多くの画像によって視覚的にアプローチすることができます。
一度作成すれば何度も配信が可能なので、まずは1通作成して配信してみましょう!
エルメのLINE公式アカウントでは、運用に役立つ情報や、お得なキャンペーン情報を配信しています。
さらに、今なら新規で友だち登録いただいた方限定で3大特典を無料でプレゼント中!
- 運用の参考になる【優良アカウント100選 】
- 自動的に集まる【 “ズルい”集客法 】
- さらっと受注できる【㊙︎顧客獲得法】
どれも実用的なものになっているので、まだ登録していない方はぜひ受け取ってくださいね!










