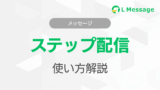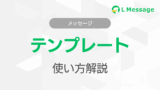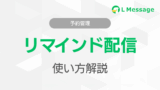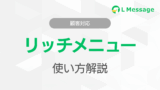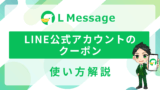エルメアクションとは
「エルメアクション」とは、作成された機能を呼び出すことができる機能です。
特定のユーザーアクションや友だち追加に応じて、自動的にアクションを実行する仕組みです。
この機能を使うと、ユーザーがパネル・ボタンをクリックしたり、フォーム回答を送信したりした場合に、その行動に応じて自動でアクションを実行することができる機能です。
エルメの各種機能に設定することで、自動的にメッセージを送信したり、ステップ配信の開始や停止、リッチメニューの表示・非表示などができるようになります。

例えば、ユーザーがLINE公式アカウントを友だち追加した場合に、エルメアクションを設定していると自動でメッセージやアンケートが開始されます。
上記の画像でも設定箇所は異なります。
各種機能別に作成し、設定をする必要があります。
こちらのページではテキスト形式で解説を行っておりますが、動画での解説もご用意しております。お好みに合わせてご活用いただけますと幸いです。
<解説動画>
エルメアクションでできること
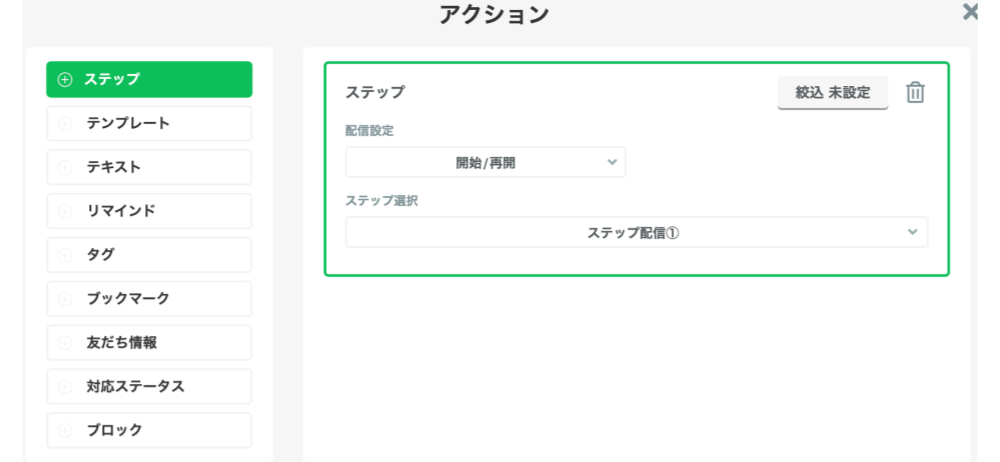
「エルメアクション」では様々な情報を複数設定することが可能です。
また、ステップ配信や絞り込み機能を使用したり、タグや友だち情報をもとに設定することができます。
エルメアクションを使用するためには、事前に設定を作成しておく必要があります。
エルメアクションは、あくまでその設定内容を呼び出すための機能です。
特定のユーザーにエルメアクションを使用したい場合は、右上の「絞込み」から条件を選択ください。
- ステップ配信:停止/開始/再開/途中から配信
- テンプレート
- テキスト
- リマインド
- リッチメニュー
- タグ:つける/外す
- ブックマーク:つける/外す
- 友だち情報
- 対応ステータス
- ブロック・非表示:ブロックする/ブロック解除/表示/停止
1.ステップ配信
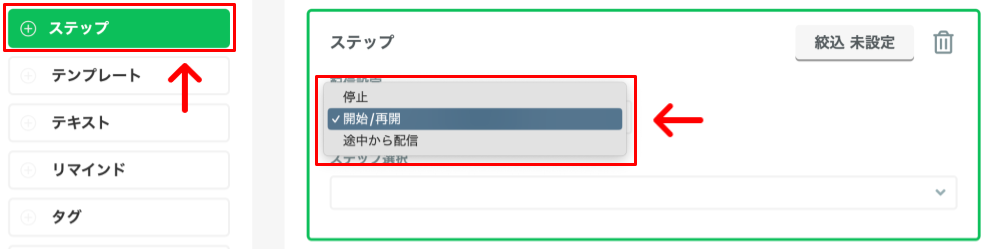
「ステップ配信」では、ステップ配信の停止や開始/再開、途中からの配信が可能です。
事前にステップ配信を作成して、いつでも呼び出しができるように設定しておきましょう。
ステップ配信は1つのみ実行できます。
最初に配信しているステップ配信がある状態で異なるステップ配信を選択した場合、最初に配信していたステップ配信は自動的に停止されますので、ご注意ください。
ステップ配信の詳しいマニュアルは下記よりご確認ください。
2.テンプレート
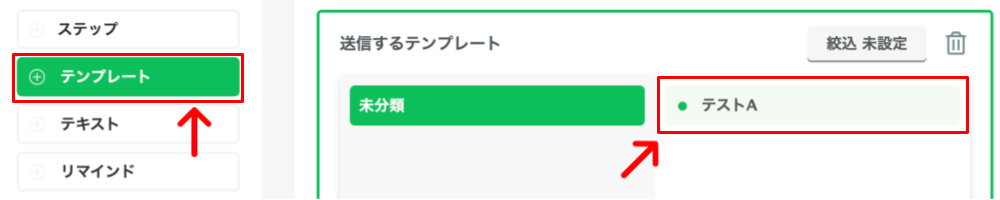
「テンプレート機能」は、テキストやパネル・ボタンなど様々な設定を登録することができます。
エルメアクションでは、事前に作成したテンプレートの設定を呼び出すことができます。
最も使用する機能ですのでこの機会にマスターしましょう。
テンプレートの詳しいマニュアルは下記よりご確認ください。
3.テキスト
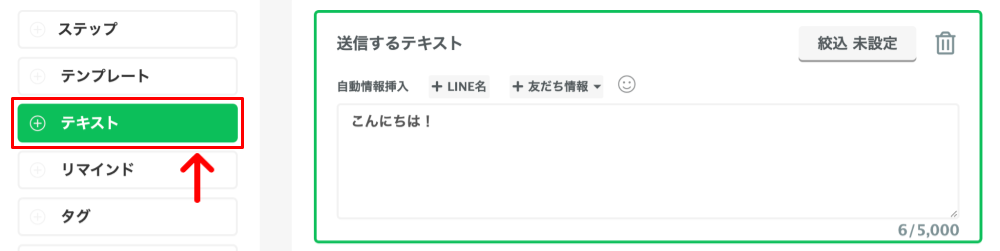
「テキスト」では、エルメアクションで設定する際に、直接テキストを記載できます。
メッセージを使い回す場合は、テンプレートを作成しておくのがベストです。
4.リマインド
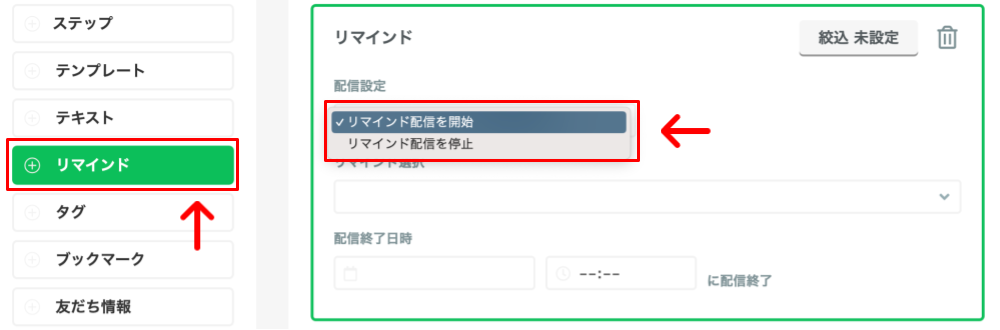
「リマインド」ではリマインド配信の開始と停止を選択できます。
配信終了日時も設定できますので、プレゼント配信やセール期間など、ご自身の用途に合わせたリマインド配信が設定できます。
リマインド配信の詳しいマニュアルは下記よりご確認ください。
5.タグ
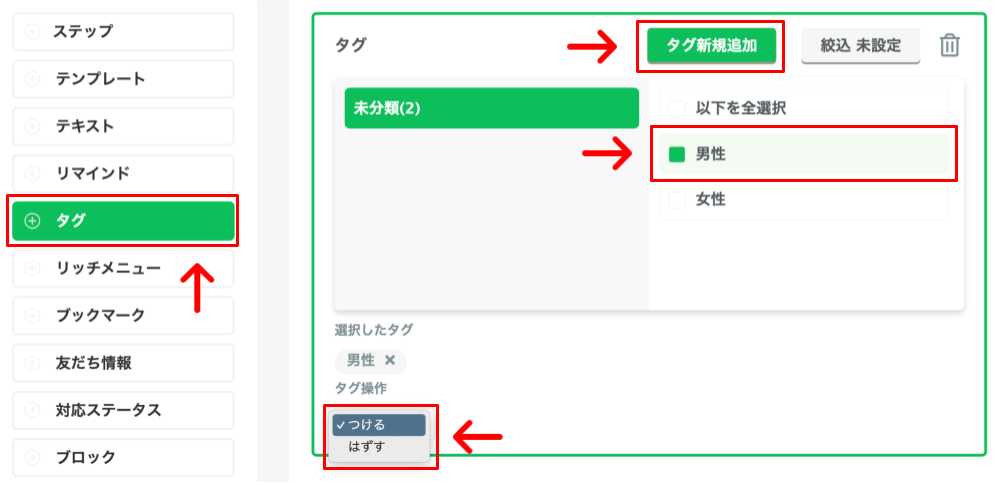
「タグ」では、エルメアクションを実行する際に「つける」か「外す」を選択できます。
複数選択可能なので、ご自身の用途の合わせて設定してください。
なお、「タグ新規追加」では、エルメアクション画面でタグを新規作成することが可能です。
新規作成した「タグ」は未分類に格納されます。
タグ管理の詳しいマニュアルは下記よりご確認ください。
6.リッチメニュー
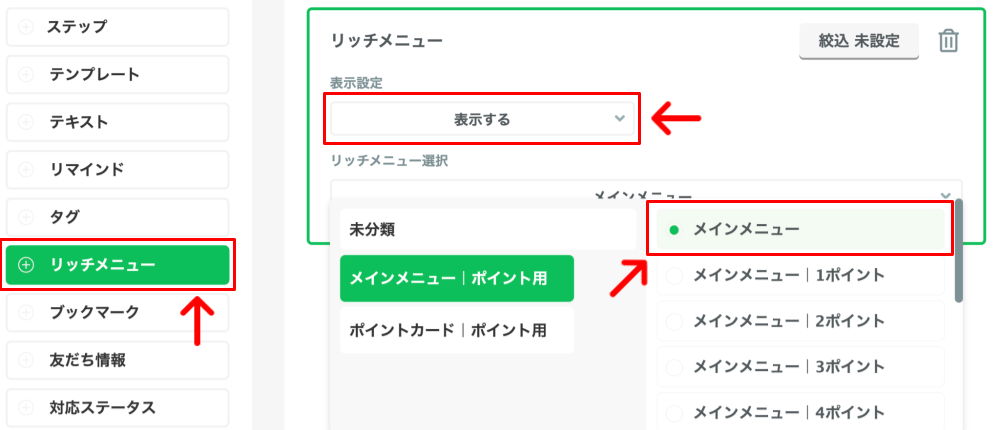
「リッチメニュー」では、「表示する」と「表示を停止する」があります。
例えば、アンケートに回答した方には「リッチメニューA」を、回答がなかった方には「リッチメニューB」を表示することができます。
回答者にはタグを付けて、「絞込み」機能を使用することで、リッチメニューの表示を切り替えることが可能です。
リッチメニューの詳しいマニュアルは下記よりご確認ください。
7.ブックマーク
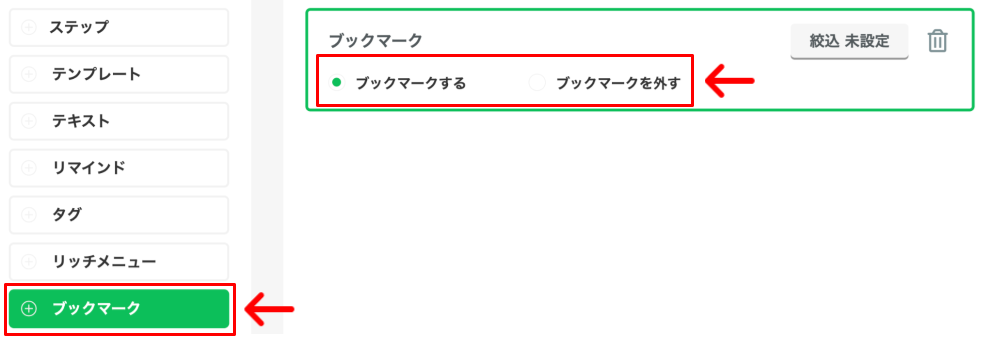
「ブックマーク」機能では、対象の方に「ブックマークをつける」と「ブックマークを外す」の設定ができます。
また、このブックマークは「絞り込み」タグなどを使って、対象となる方を選択することも可能です。
8.友だち情報

「友だち情報」の基本情報では、「登録されている情報を削除」と「登録済みの選択しから情報を登録」を選択できます。
また、ポイントや年月日によって表示は異なりますが、特定の方の情報を変更や記録ができます。
友だち情報管理の詳しいマニュアルは下記よりご確認ください。
9.対応ステータス
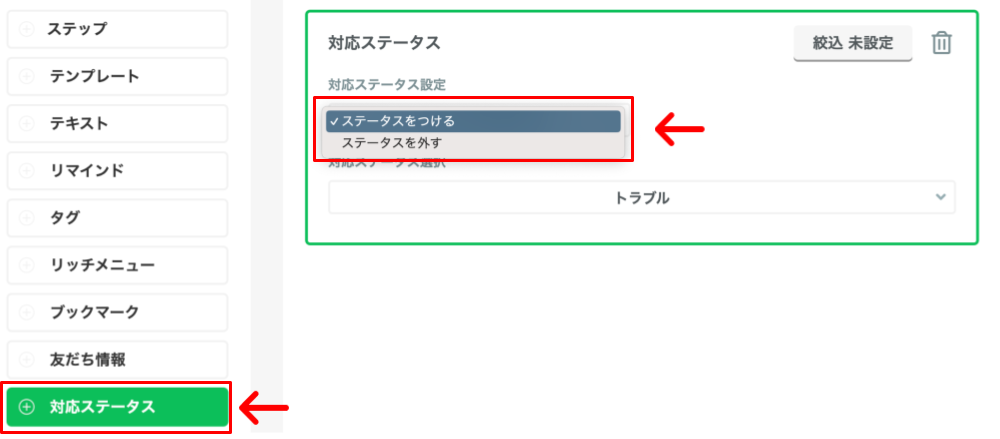
「対応ステータス」では、「ステータスをつける」と「ステータスを外す」を選択できます。
こちらも同様に「絞込み」から付与したい条件をお選びください。
10.ブロック
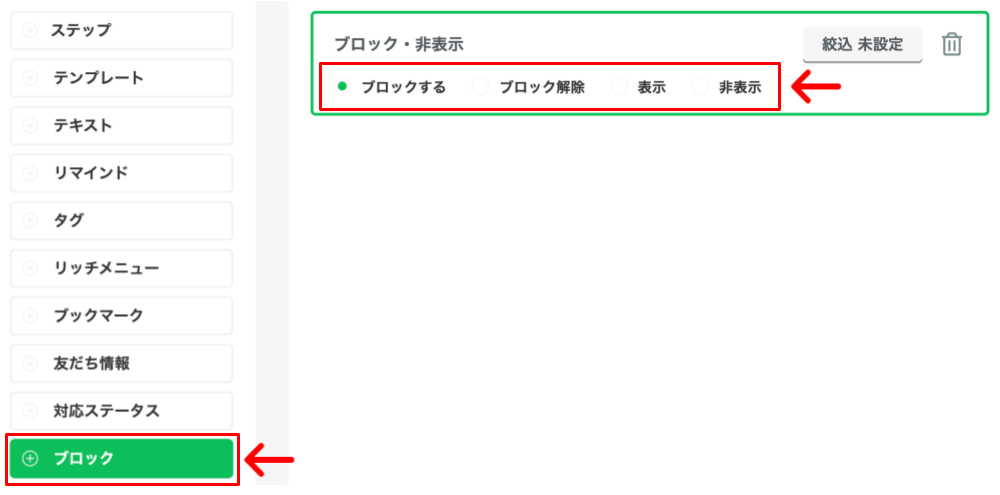
「ブロック」では、「ブロックする」と「ブロック解除」「表示/非表示」が選択できます。
こちらも同様に「絞込み」から付与したい条件をお選びください。
これらの機能を使用するためには、エルメ機能を作成後に「トリガー」を設定する必要があります。
トリガーとは
様々な設定を特定の条件が発生した際に発動させるための機能で、その設定方法を「トリガー」と呼びます。
エルメアクションを作動させるには、発生元を設定する必要があります。
ユーザー(友だち)のアクションとエルメアクションを連動させることで、作動させることができます。
「トリガー」とは、特定の条件(時間、アクション、イベントなど)が発生した際に、自動的に特定のアクション(メッセージ送信、フォーム回答、友だち情報管理など)を実行する仕組みです。
特に、ステップ配信やリッチメニューを作成しただけでは、アクションの設定を行っていないため、ステップ配信が作動しなかったり、リッチメニューが表示されないことがあります。
これまで解説したエルメアクションには、必ず「トリガー」の設定が必要です。
トリガーとアクションを設定する手順
「トリガー」を設定するには、ユーザー(友だち)が何かしらのアクションを実行する必要があります。
例えば、友だち追加時に「あいさつメッセージ」と「アンケート」などを友だち追加時アクションに設定します。
その際に、テンプレートに登録した「パネル・ボタン」や「クイックリプライ」を「友だち追加時アクション」に設置して、アンケートに回答した方にはタグ付けや「アンケート回答特典」の配信などを設定する必要があります。
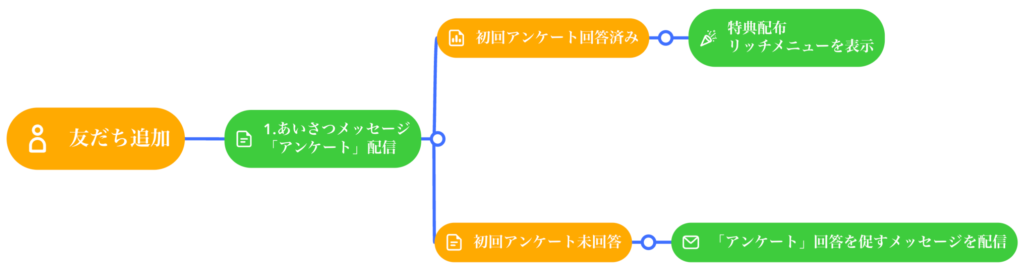
上記の例で、友だち追加でトリガーとなる設定方法とタグでのトリガー発動方法について解説します。
リッチメニューは、先に設定しておくとスムーズに設定を進めることができます。
- あいさつメッセージを作成
- アンケート開始用のパネル・ボタンを作成
- アンケートを作成
- アンケートの回答を紐付ける方法
- 特典やお礼メッセージの作成
- 友だち追加時アクションの設定方法
※友だち追加をしてからのトリガーになります。
1.あいさつメッセージを作成
まずは、友だち登録をしてくれた方に対してのメッセージを作成します。
パネル・ボタンやリッチメッセージでも、ユーザーが興味を持つような内容にすると良いでしょう。
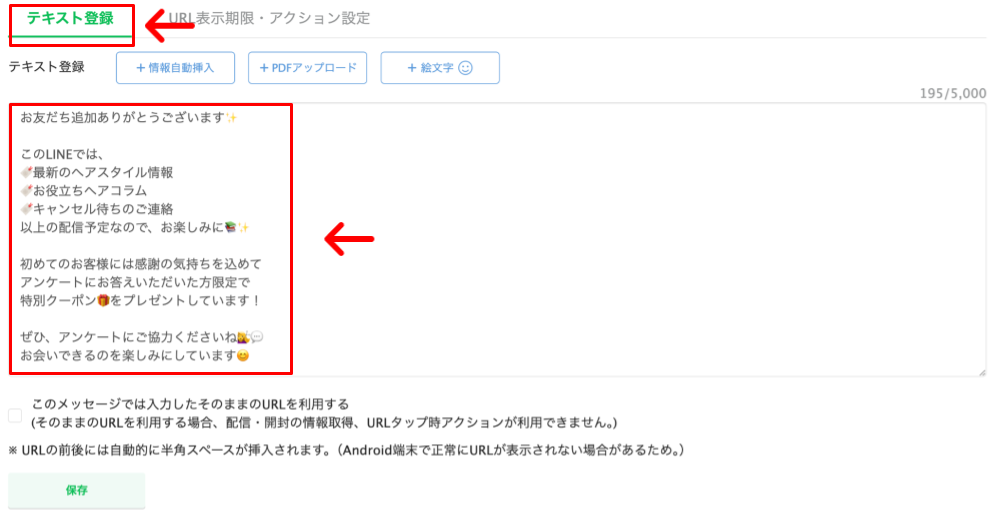
操作方法
①左側メニューより「メッセージ」にカーソルを合わせ、「テンプレート」をクリックします。
②「+フォルダ追加」から、あいさつメッセージであることが分かるように、ご自身が分かりやすい名称でフォルダを追加してください。
③青いボタンの「+新規作成」から管理名とフォルダを設定します。
④「+メッセージ追加」からテキスト登録であいさつメッセージを設定します。
⑤入力が終わったら、画面下部の「保存」をクリックしてください。
2.アンケート開始用のパネル・ボタンを作成
アンケートを開始する「パネル・ボタン」を設定します。
この「パネル・ボタン」をクリックすることで、アンケートが開始されるように「トリガー」を差し込んでいきます。
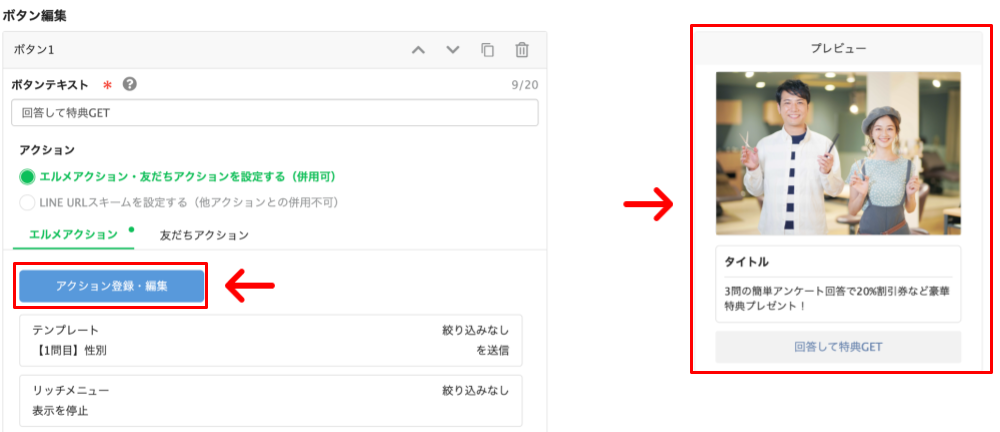
操作方法
①あいさつメッセージと同じテンプレート内に「アンケート」開始を設定します。
②「+メッセージ追加」をクリックします。
③上記の「パネル・ボタン」をクリックします。
④パネル・ボタン設定で「本文」と「ボタンテキスト」を登録します。
⑤「アクション登録・編集」からリッチメニューを選択し、リッチメニューを「表示を停止」に登録します。
※アンケートに答えていただくために非表示にしていますが、お好みで設定ください。
⑥設定ができたら、画面下部の「保存」をクリックします。
3.アンケート作成
アンケート作成は、「パネル・ボタン」、「クイックリプライ」、「フォーム回答」の3種類のどれかで作成することが最も一般的です。
今回は「パネル・ボタン」を使用して3問の質問項目を作成します。
アンケートの作成は1問1つのテンプレートを使用しますので、「質問A」「質問A」「質問C」で3つ作成する必要があります。
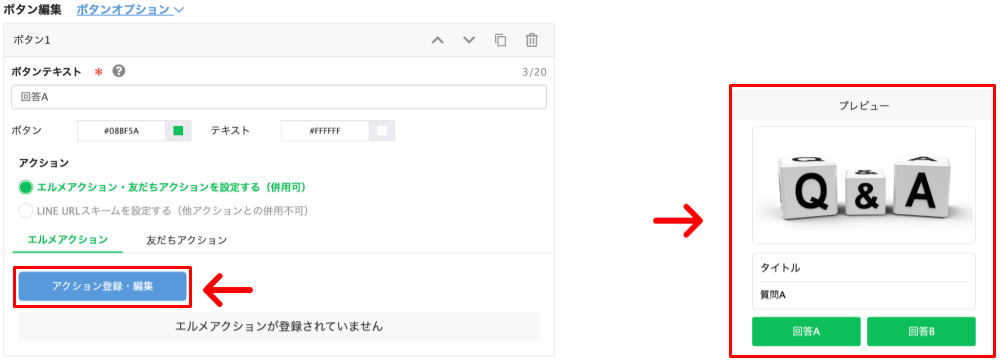
操作方法
①「+新規作成」をクリックし、管理名とフォルダを設定します。
②「+メッセージ追加」をクリックします。
③上記の「パネル・ボタン」をクリックします。
④パネル設定で「タイトル・本文」を記載し、「ボタンテキスト」を設定します。
⑤画面下部の「+ボタン追加」で質問内容に合わせた質問事項を設定します。
⑥設定ができたら、画面下部の「保存」をクリックします。
⑦同じ要領であと2つ作成します。
4.アンケートの回答を紐付ける方法
アンケートの3つの質問が作成できたら、次は「トリガー(アクション登録・編集)」を設定していきます。
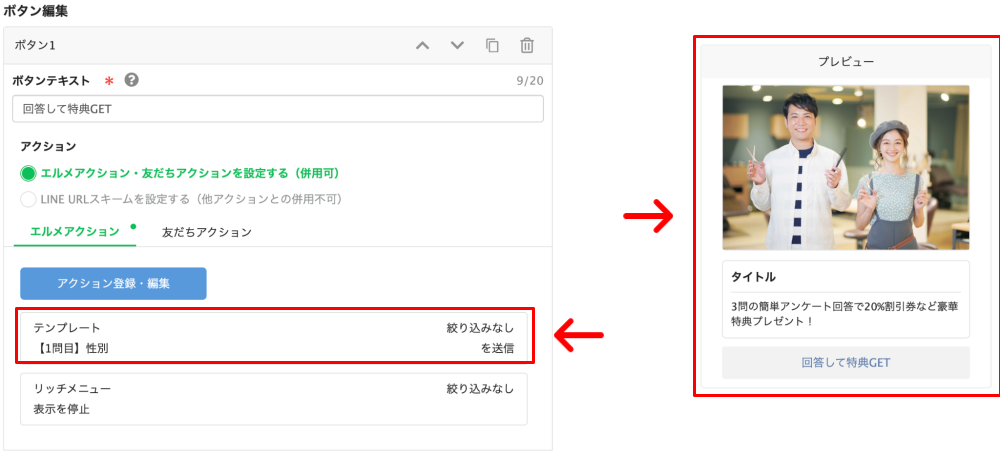
操作方法
①あいさつメッセージの「アンケート開始」のパネルボタンを再度開きます。
②「アンケート開始」パネル・ボタンの「アクション登録・編集」をクリックします。
③「エルメアクション」から「テンプレート」を選択し、「質問A」を設定します。
※「アンケート」→「質問A」に移行する設定がトリガーとなります。
④登録ができたら下部の「保存」をクリックします。
質問A〜質問Cまでを紐付けする方法
「質問A」「質問B」「質問C」までの作成が完了したらエルメアクションで繋げていきます。
この設定をすることで、設定したテンプレートが使用可能になります。
ですが、あくまでもユーザー(友だち)がそのボタンをクリックした時のみ発動します。
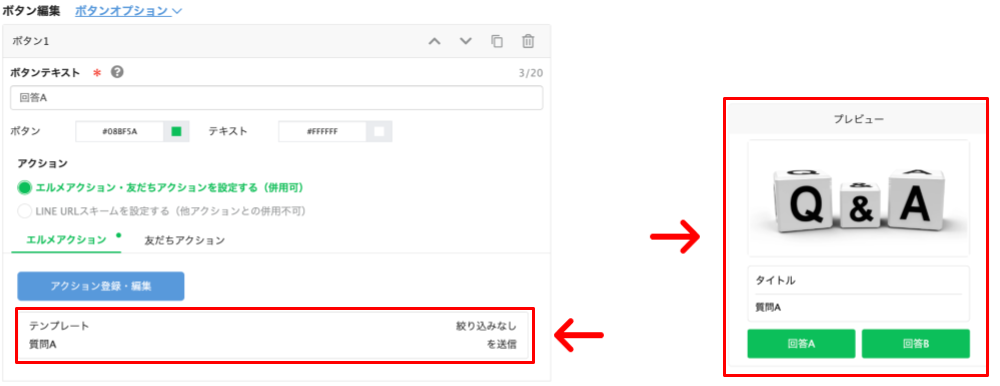
操作方法
①まず、テンプレートから「質問A」を開きます。
②これまでと同様に「ボタン編集」でエルメアクションの「アクション登録・編集」をクリックします。
③テンプレートから「質問B」を選択します。
他に登録している数があった場合は、全てのエルメアクションに「質問B」を設定します。
④設定ができたら、下部の「保存」をクリックしてください。
⑤同様に「質問B」から「質問C」にも移行するように設定します。
5.特典やお礼メッセージの作成
アンケートに回答してくれた方に、特典やお礼のメッセージなどを設定します。
LINE公式アカウントのクーポンを活用することで、ユーザーの満足度向上が期待できます。
LINE公式アカウントでクーポンを使用する際は、URLが必要となるため、エルメアクションでの実行はできません。
URLを使用する場合は、友だちアクションで設定が可能ですので、友だちアクションの記事をご確認ください。
クーポンについての詳しい記事は、下記よりご確認ください。
今回はテキストでの「お礼メッセージ」を設定する方法を解説します。
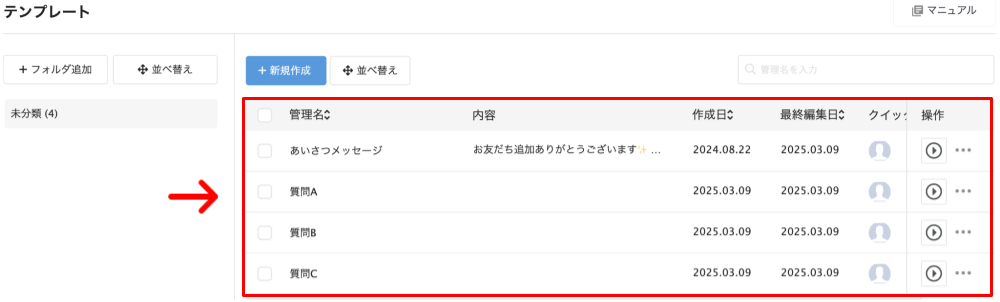
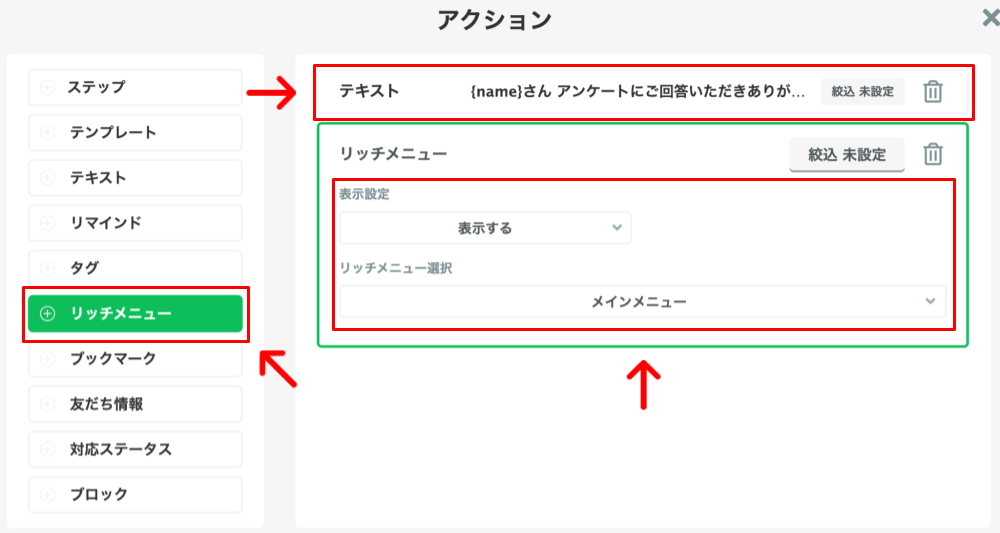
操作方法
①先ほど設定した「テンプレート」の「質問C」をクリックします。
②ボタン編集から「アクション登録・編集」をクリックします。
③「テキスト」からお礼のメッセージを入力します。
④全ての選択肢の「アクション登録・編集」に登録することで、何をタップしてもお礼のメッセージが配信されるようになります。
※選択肢が多い場合は、テンプレートで「お礼のメッセージ」を作成することで、簡単にテンプレートから呼び出すことができます。
⑤次に、「リッチメニュー」をクリックして、「表示する」をクリックします。
⑥表示させたいリッチメニューを選択し、保存ボタンをクリックします。
これで、アンケートに回答した友だちに「お礼のメッセージ」と「リッチメニュー」が表示がされるようになりました。
6.友だち追加時アクションの設定方法
これまでの設定内容では、ユーザー(友だち)が「友だち追加」しても何もアクションがない状態です。
一番重要な「友だち追加」→「あいさつメッセージ」を稼働させる設定を解説します。
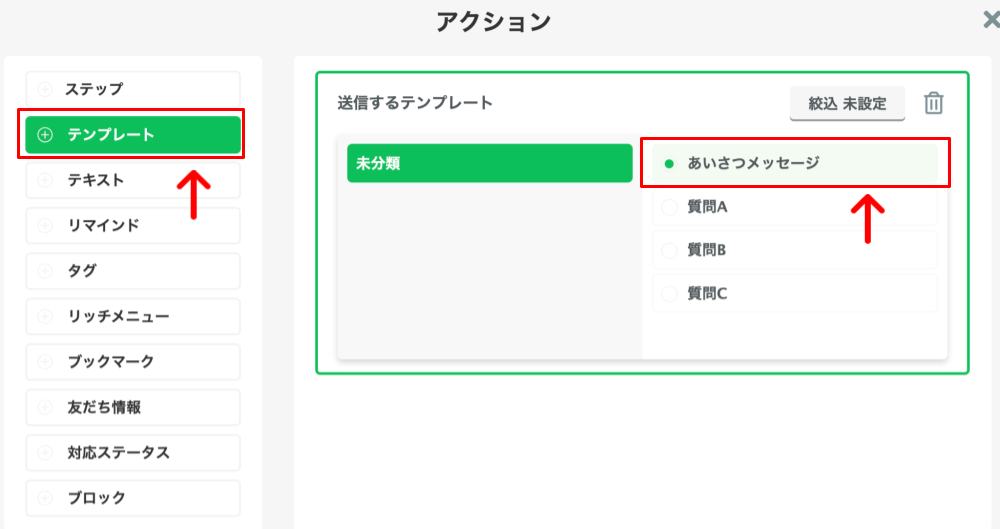
操作方法
①右側メニューより「メッセージ」にカーソルを合わせ、「友だち追加時設定」をクリックします。
②「新規友だち用アクション設定」で「アクション設定」をクリックします。
※事前に友だちがいる場合は「既存友だち用アクション設定」をご利用ください。
③「テンプレート」からあいさつメッセージを選択します。
④最後に「保存」をクリックして全ての設定は完了です。
これで、初めて友だち追加をしてくれた方に対して、あいさつメッセージとアンケートを開始することができるようになります。
また、タグで絞り込みを行ったり、ステップ配信を開始したりと、さまざまな設定が可能です。
重要なのは、ユーザー(友だち)の行動とエルメアクションをうまく繋げることです。
もし設定していて混乱してしまった場合は、まず友だちがどんなアクションを取るのかを考え、その行動に基づいて設定を見直してみましょう。
アクションを開始することも大切ですが、停止のアクションも必要となりますので、確認しながら制作してみてください。これにより、より効果的に運用することができます。
エルメアクションが使用可能な機能
「エルメアクション」は、ほぼ全ての機能で使用可能です。
複数の設定を一つにまとめて設定ができ、さらにユーザーの反応が良かったなど、分析ができますので、ユーザーが興味を持てるように改善して、アカウントをアップデートしていきましょう。
- 1:1チャット:送信オプション(クリップマーク)のアクション
- 自動応答:アクション設定
- リッチメニュー:アクション設定
- メッセージ配信:エルメアクションの追加
- ステップ配信:エルメアクション設定
- テンプレート:パネル・ボタン
- フォーム回答
- 友だち追加時設定:新規友だち用アクション設定/既存友だち用アクション設定
- タグ管理:タグ追加時アクション
- 友だちアクション:アクション設定
- 友だち情報管理:追加
- アクションスケジュール:エルメアクション編集
- QRコードアクション
- レッスン予約/サロン面談予約/イベント予約
- リマインド配信
- 商品販売
以上の機能で「エルメアクション」が使用可能です。
友だち行動とアクションの組み合わせ方
エルメアクション設定では、さまざまな設定が可能で、これをうまく活用することで、LINE上で顧客対応を自動化し、スタッフの負担を軽減することができます。
設定次第では、顧客のニーズに即座に対応できるため、業務効率が大幅に向上することが見込まれます。
例えば、顧客が行ったアクションに応じて自動的にメッセージを送ったり、特定の条件を満たす顧客に対して個別の対応をすることもできます。
「トリガー(きっかけ)」となるものにはさまざまな種類があり、これを上手に組み合わせることで、より効果的に顧客対応を自動化できます。
エルメアクションの注意点
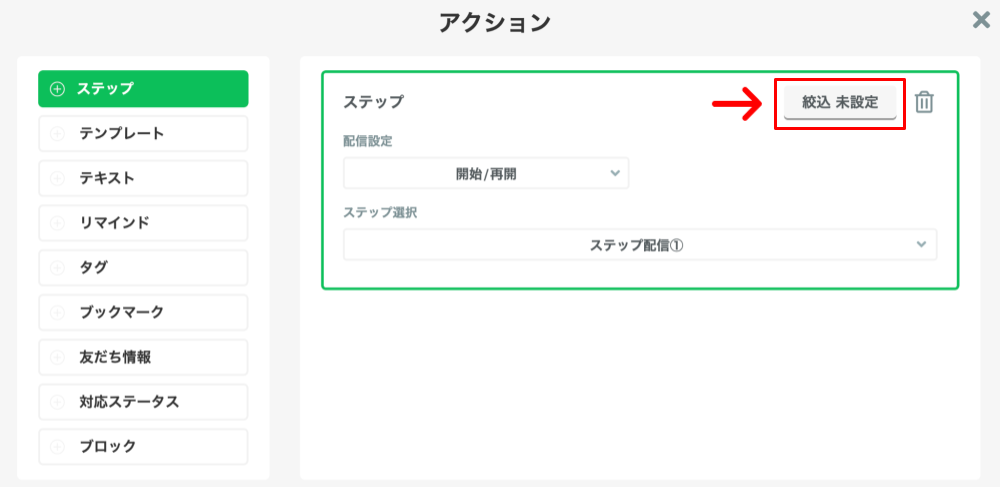
「エルメアクション」の「絞込・未設定」は、有料プランのみ可能な設定です。
他にもエルメアクションを複数設定する場合は、設定項目が順番に作動するわけではございません。