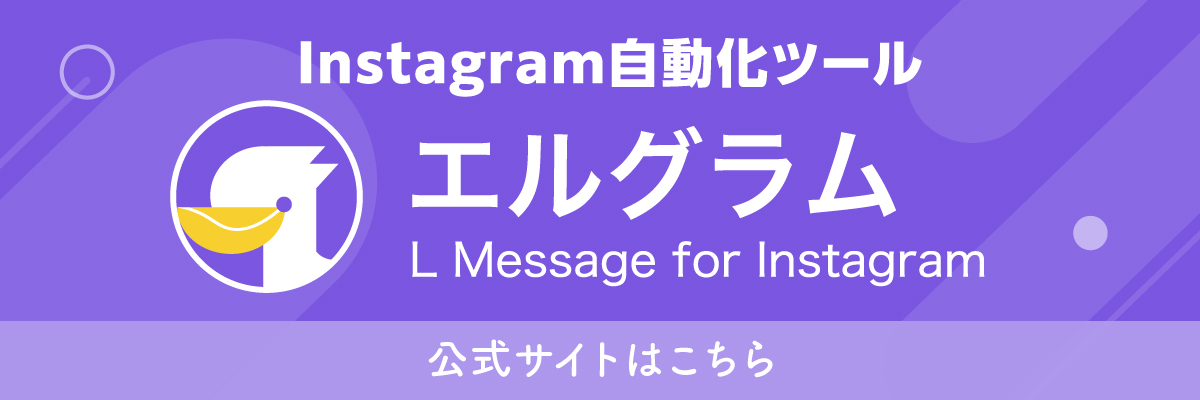LINE公式アカウントで、
「PDFファイルはどうやって配信するの?」
「PDFを配信するとエラーが出て送れない」
「個人LINEからLINE公式アカウントへもPDFは送れるの?」
このようなお悩みはありませんか?
本記事では、LINE公式アカウントでPDFを一斉配信する方法やリッチメニューでリンクを共有する方法まで詳しく解説します。
記事の後半では、LINE公式アカウントでPDF送信時にエラーが出てしまう原因や、スマホからLINE公式アカウントにPDFを送信する方法についても紹介しているので、ぜひ参考にしてください。
LINE公式アカウントでPDFファイルを送信する方法
LINE公式アカウントでPDFファイルを送信する方法は主に下記の4つです。
- 個別チャットを使いPDFを送信
- GoogleドライブにPDFをアップしてリンクを送信
- LINE拡張ツールを活用して一斉配信
- リッチメニューでPDFを共有
それぞれ詳しく解説します。
個別チャットを使いPDFを送信する
ここでは、個別チャットを使いPDFを送信する手順について説明します。
1.LINE公式アカウントの管理画面を開き『チャット』をクリック
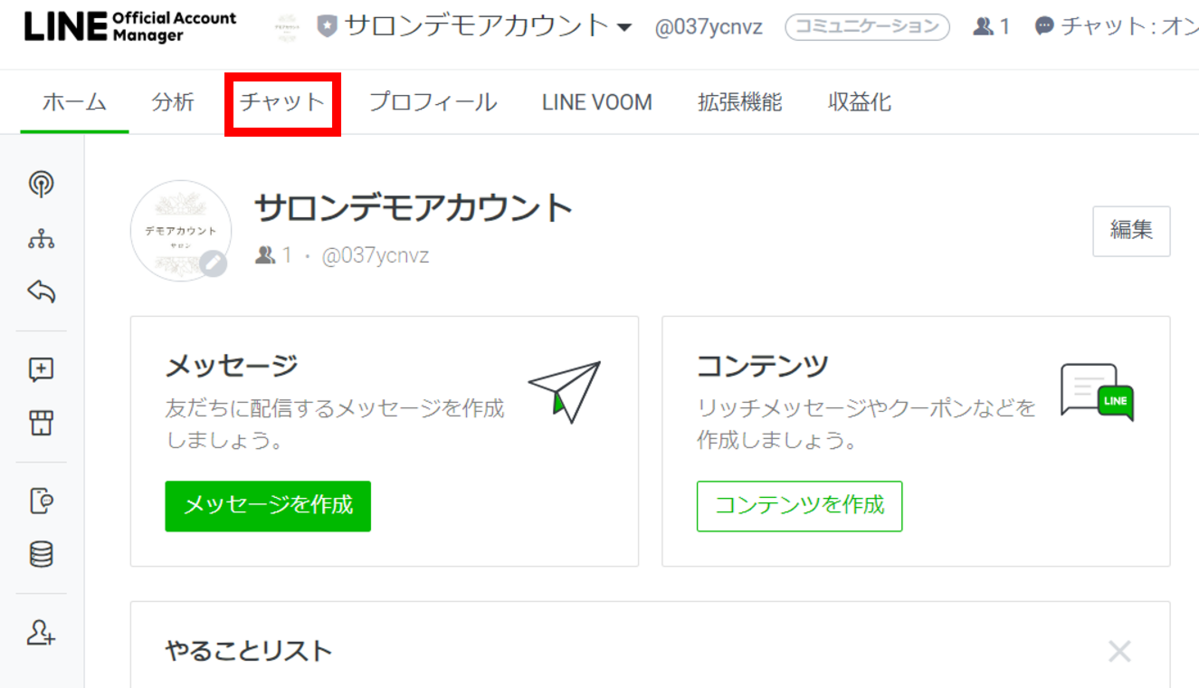
2.『ファイル』ボタンをクリックし、対象ファイルを選択
3.『送信』ボタンをクリックして、PDFファイルを送る
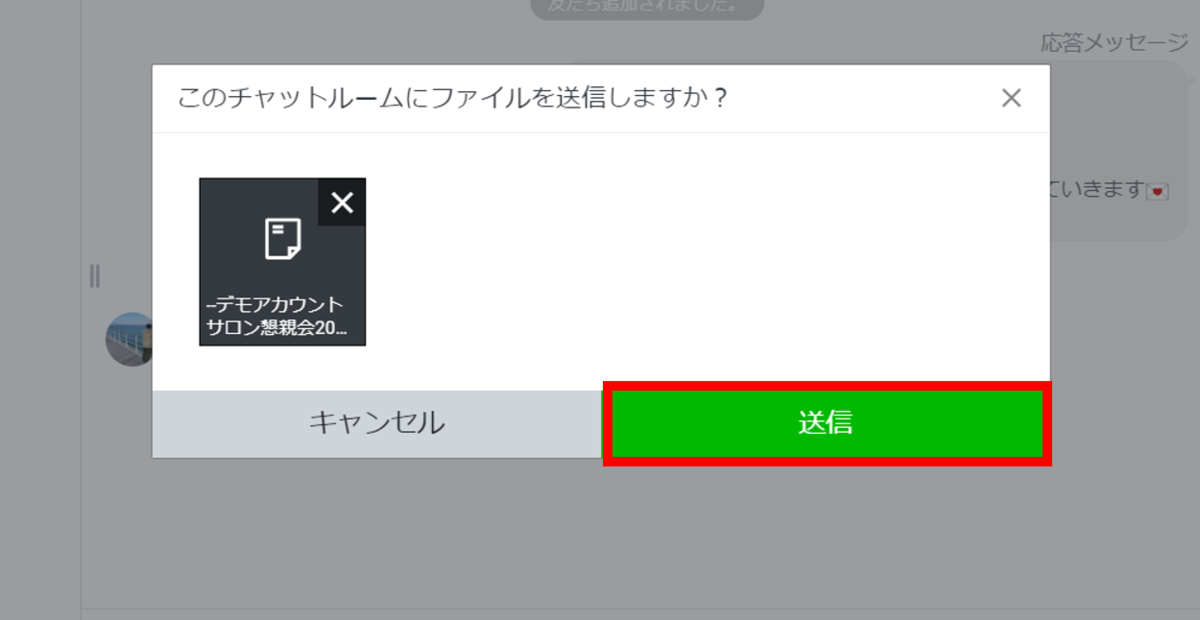
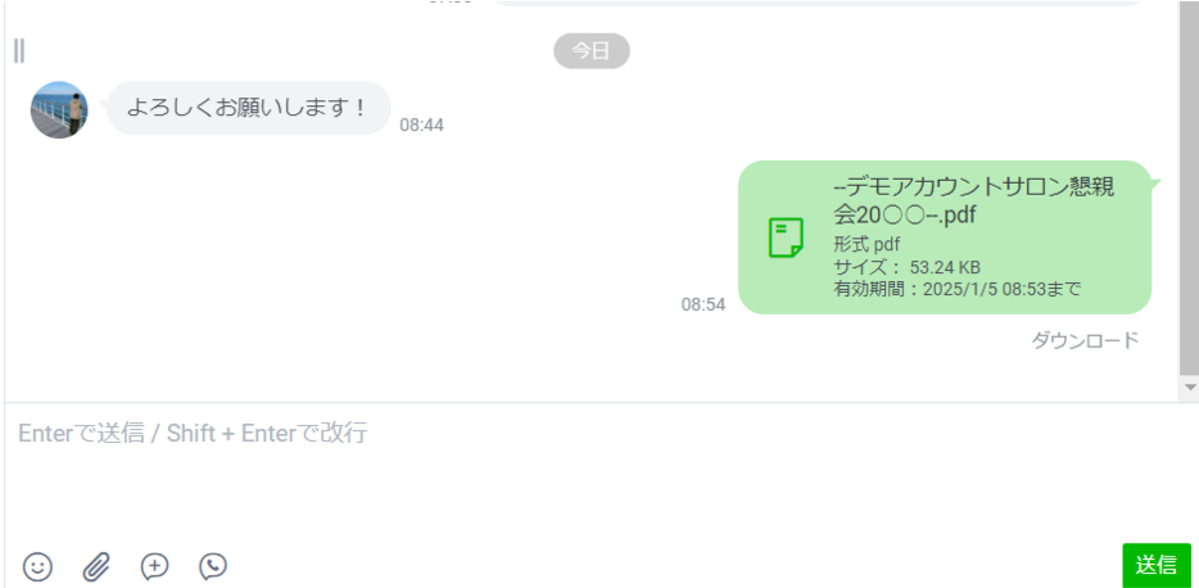
以上で個別チャットを活用したPDFの送信は完了です。
GoogleドライブにPDFファイルをアップしてリンクを送信する
ここでは、Google DriveにPDFファイルをアップしてリンクを送信する方法について説明します。
メッセージ配信のテキストに、Google Driveの共有リンクを貼り付けることで、PDFファイルの共有が可能となります。
1.Googleドライブに送信したいPDFファイルをアップ
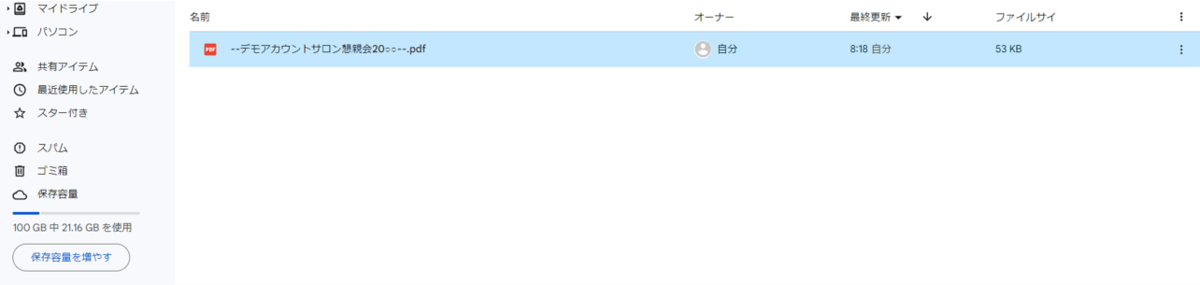
2.ファイル名の右にある3つの点にカーソルを合わせ『共有』を選択し、『リンクをコピー』をクリック
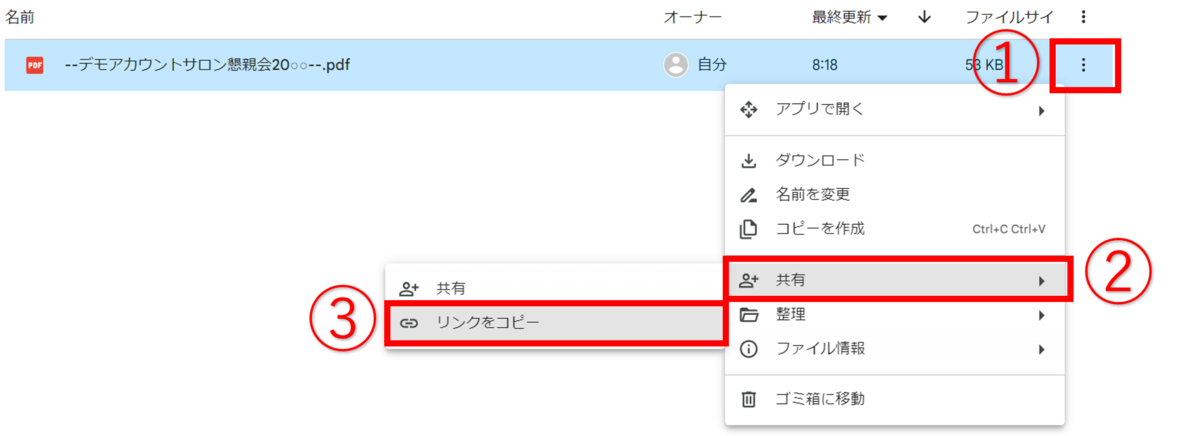
3.共有リンクをメッセージ配信のテキストに貼り付け『配信』ボタンを押すと送信は完了です。
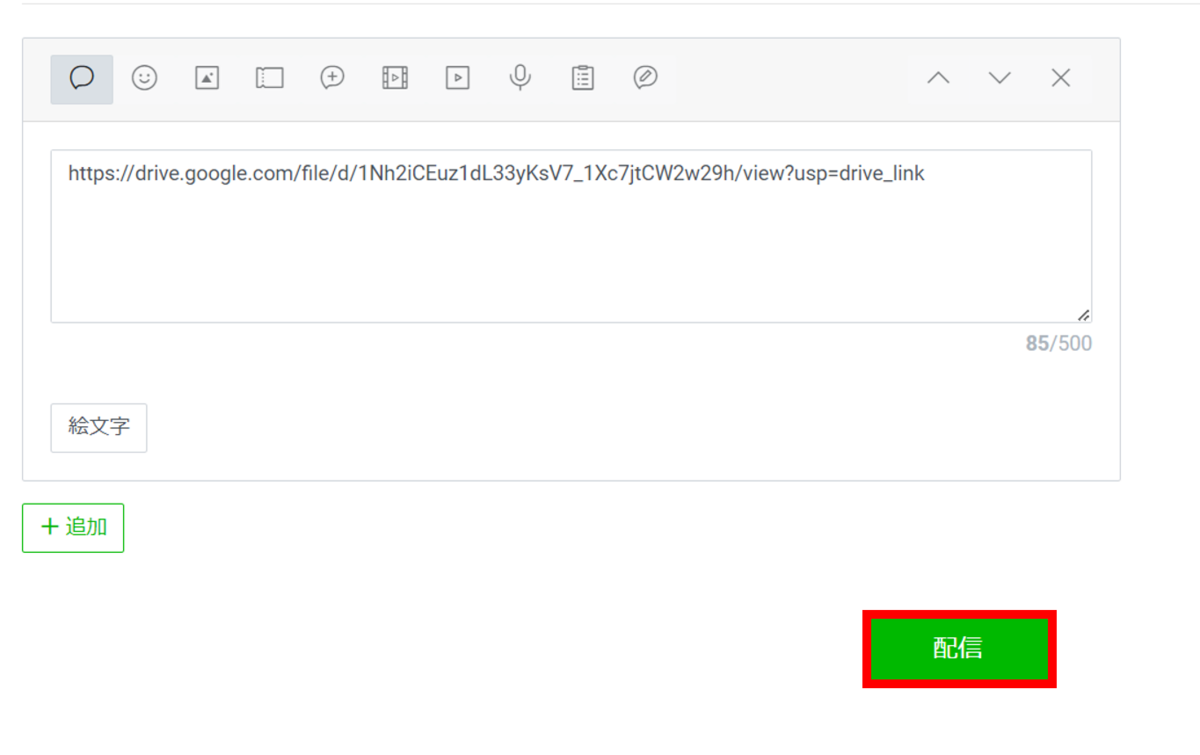
LINE拡張ツールを活用して一斉配信する
LINE公式アカウントのみでは、PDFファイルを一斉配信することができません。
そのため一斉配信をしたい場合は、LINE拡張ツールを導入する必要があります。
ここでは、LINE拡張ツールのL Message(エルメ)を用いて一斉配信する方法を説明します。
1.L Message(エルメ)の管理画面でメッセージ配信の画面を開く
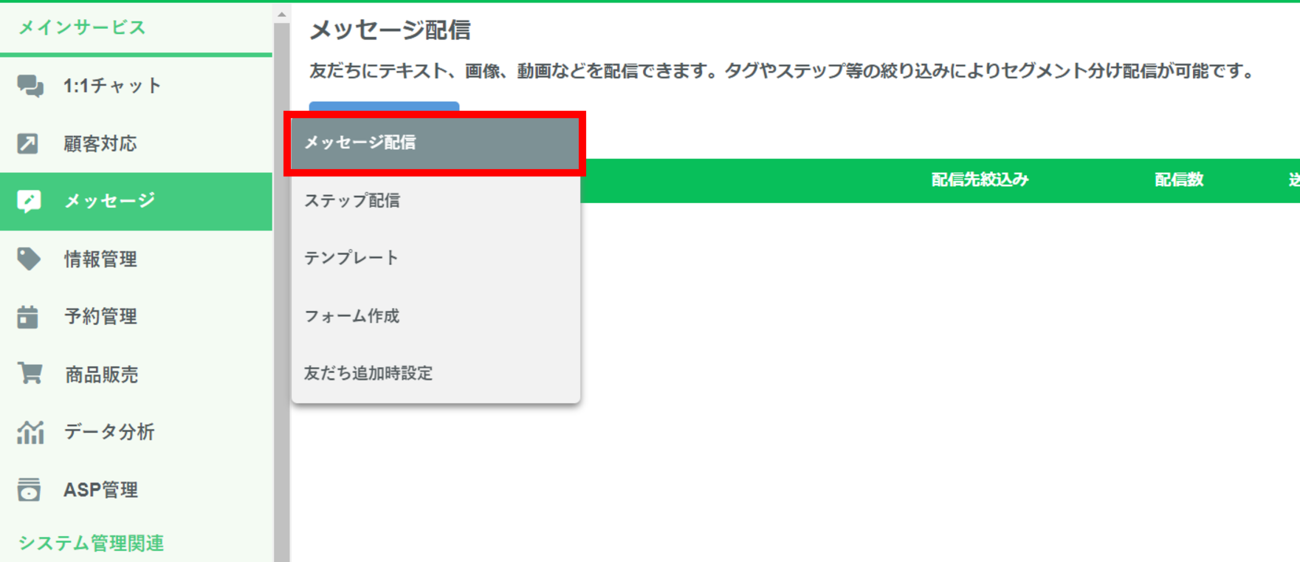
2. 『PDFファイルアップロード』をクリックし、送信するPDFを選択する
3.『メッセージに挿入』をクリック
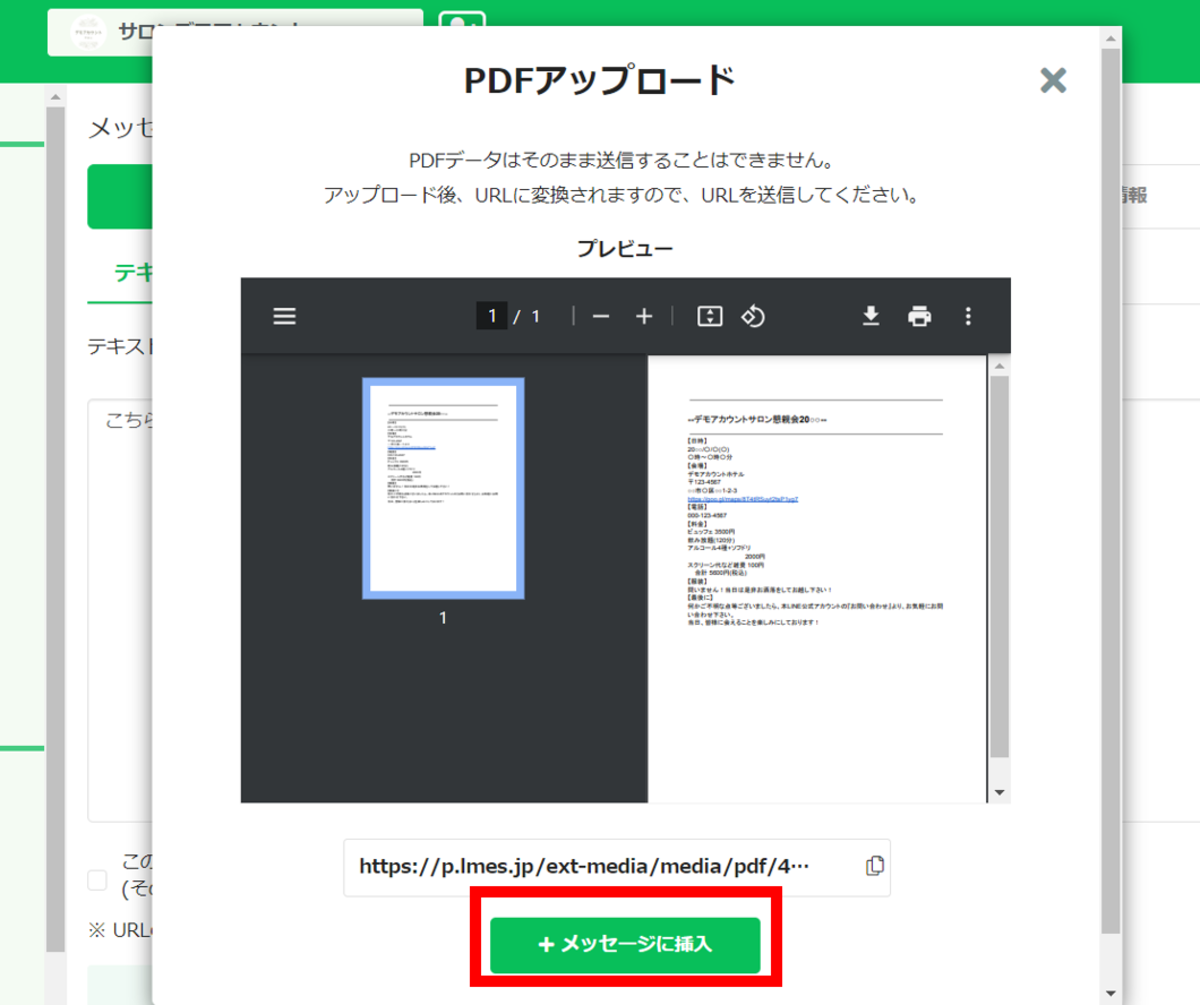
4.『保存ボタン』を押した後に『配信する』ボタンを押下し、配信は完了です
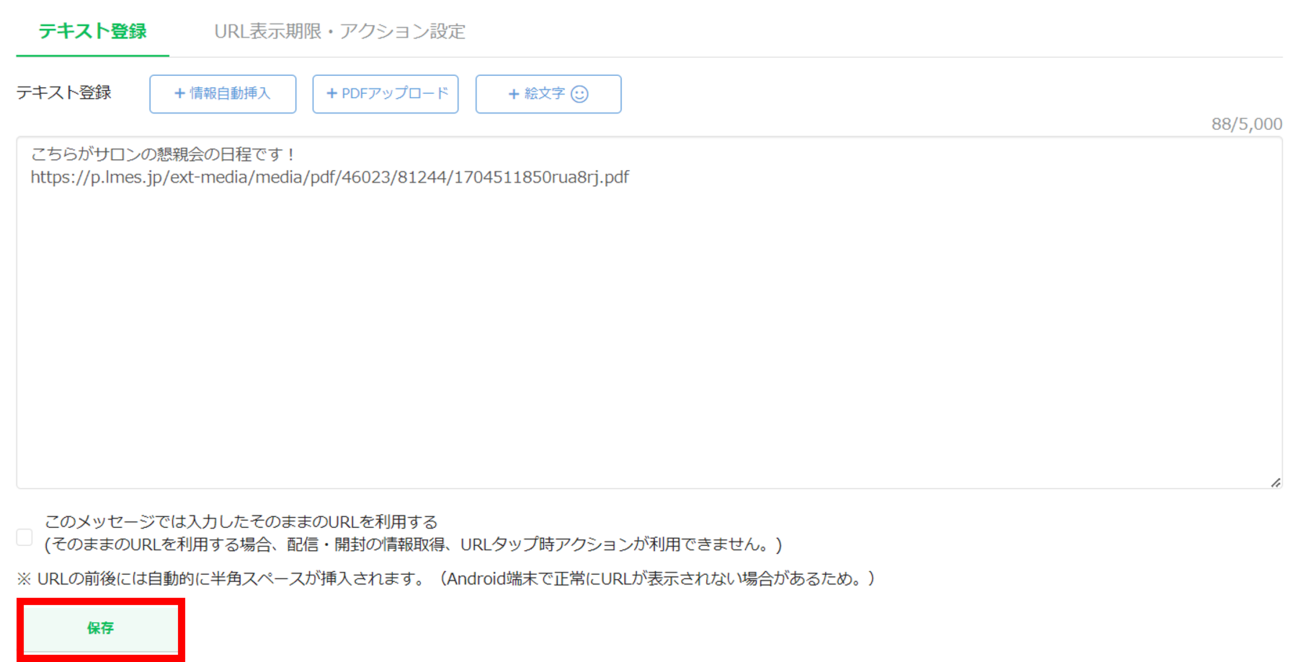
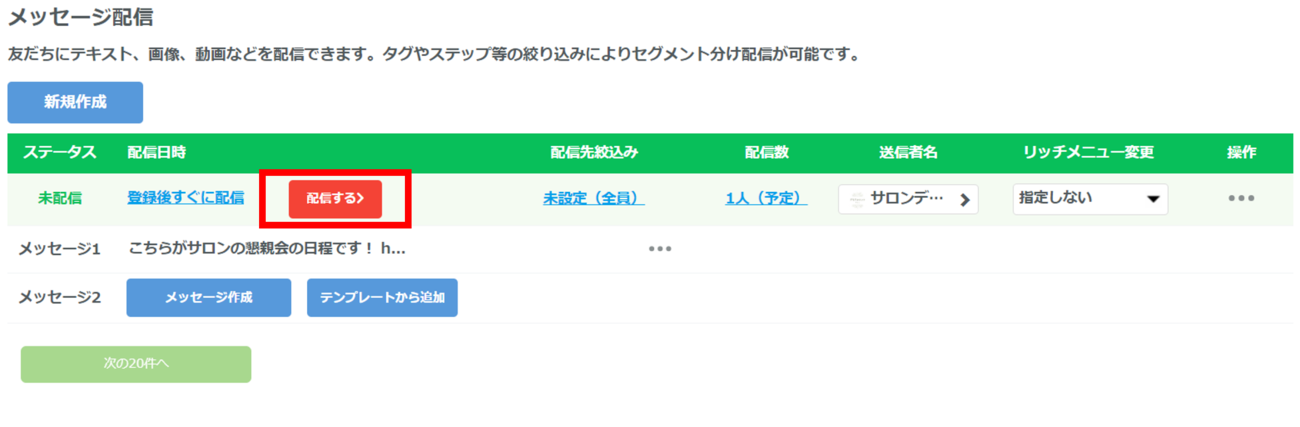
L Message(エルメ)を活用すれば過去の配信記録が残るので、バックアップを取ることもできて安心です。
なお、下記の記事ではL Message(エルメ)のメッセージ配信機能について詳しく解説しています。
PDFの送信だけでなく、動画や位置情報などの配信方法まで詳しく解説しているので、気になる方はぜひ参考にしてください。
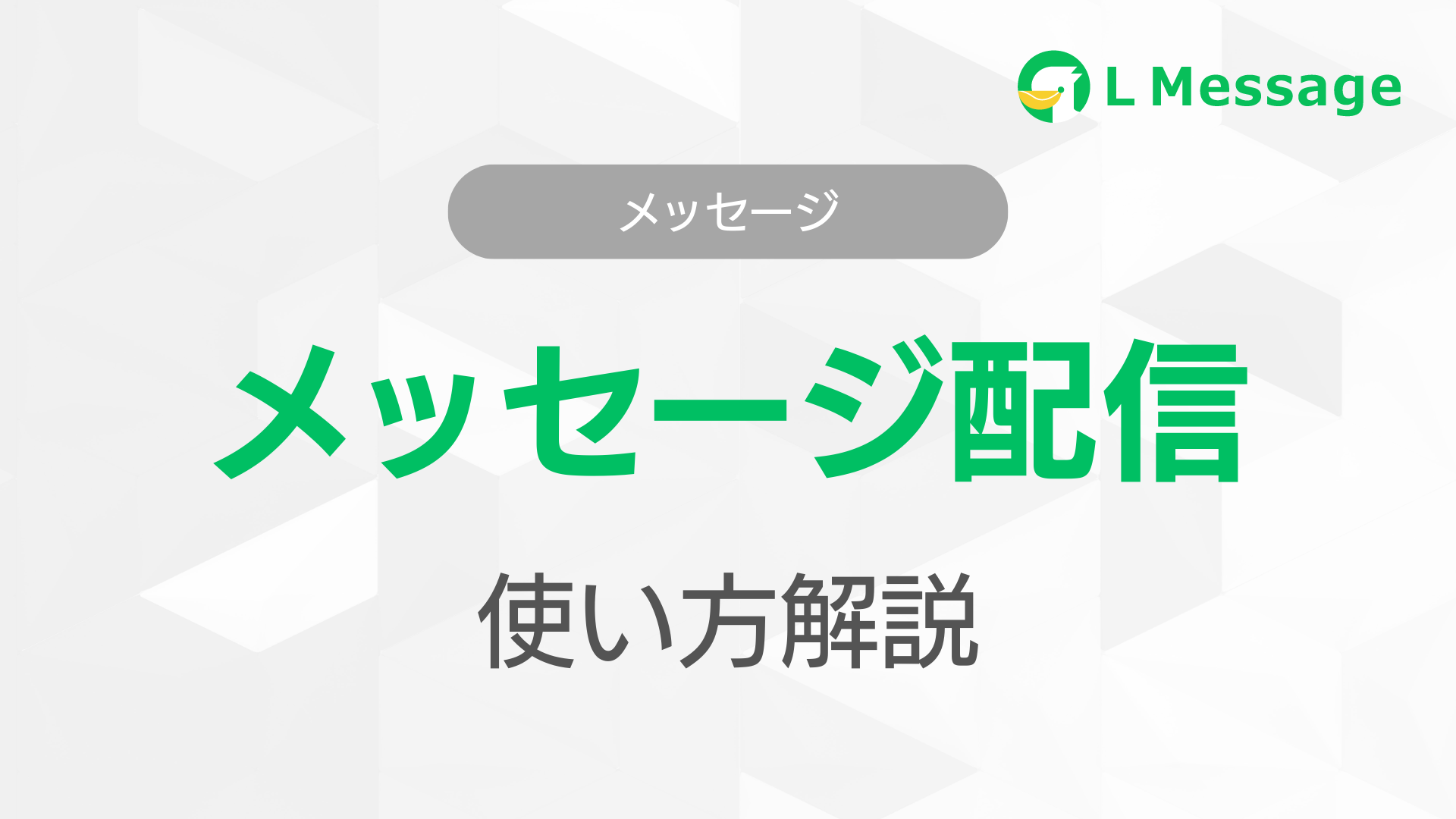
エルメ友だち追加で3大特典プレゼント中!
リッチメニューでPDFファイルを共有する
先ほどご紹介した、GoogleドライブのリンクをLINE公式アカウントのリッチメニューに設定することで、簡単に共有することができます。
この方法であれば、配信メッセージのように遡る必要がなく、いつでも見たい時に閲覧が可能です。
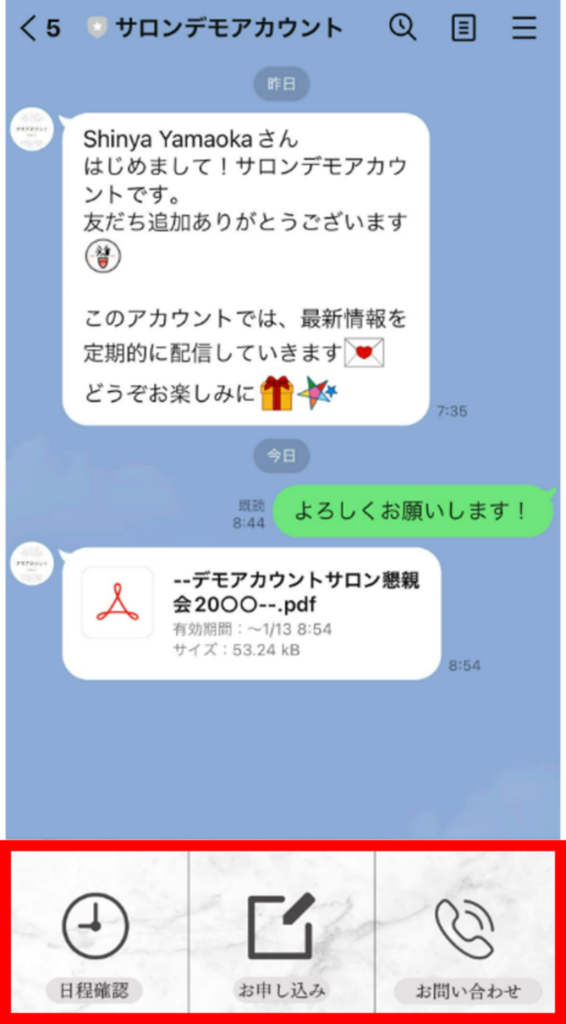
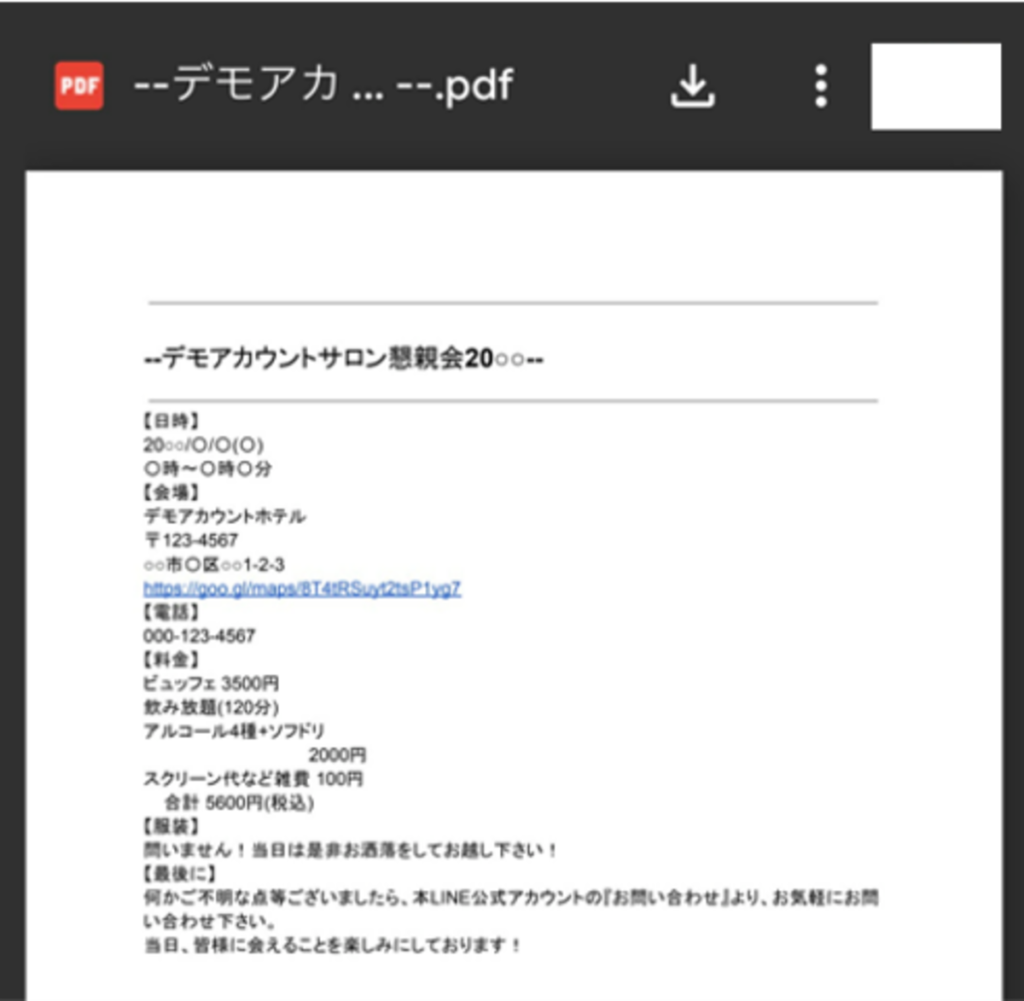
なお、下記の記事ではリッチメニューの作成方法について詳しく解説しています。
友だちへの表示方法や活用事例など、より詳しく知りたい方におすすめです。

LINE公式アカウントでPDFファイルを送れない原因
LINE公式アカウントでPDFファイルを送れない原因は、主に以下2点です。
- 一斉配信ではPDFファイルに対応していない
- 使用している通信環境が悪い
それぞれ詳しく解説します。
一斉配信ではPDFファイルに対応していない
LINE公式アカウントの一斉配信では、PDFファイルに対応していません。
対応しているファイル形式は以下の3つです。
- JPG
- JPEG
- PNG
そのため、一斉配信の画面でPDFファイルを選択するとエラーが出てしまいます。
どうしても一斉配信でPDFを送りたい場合は、上記でご紹介した方法を試してみてください。
使用している通信環境が悪い
使用している通信環境が悪ければ、データ容量の大きいものを送信する際にエラーが出ます。
具体的には、
- 通信環境の良い場所で再送
- 再度、Wi-Fiの接続を確認
- PCやスマホなど端末の再起動
このようなことを試して、利用しているWeb環境の確認をしてみましょう。
個人LINEからLINE公式アカウントへPDFファイルを送信する方法
ここでは、個人LINEからLINE公式アカウントへPDFファイルを送信する方法を、スマホ版とPC版それぞれご紹介します。
スマホから送信する方法
1.LINEのホーム画面上に表示されている『Keep』をクリック。
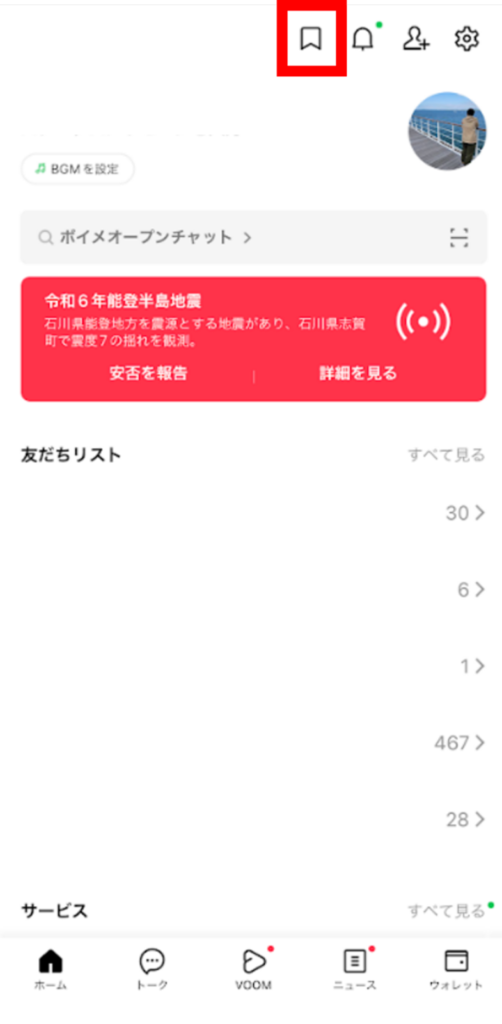
2.Keep画面右下にある『緑の+ボタン』をクリック。
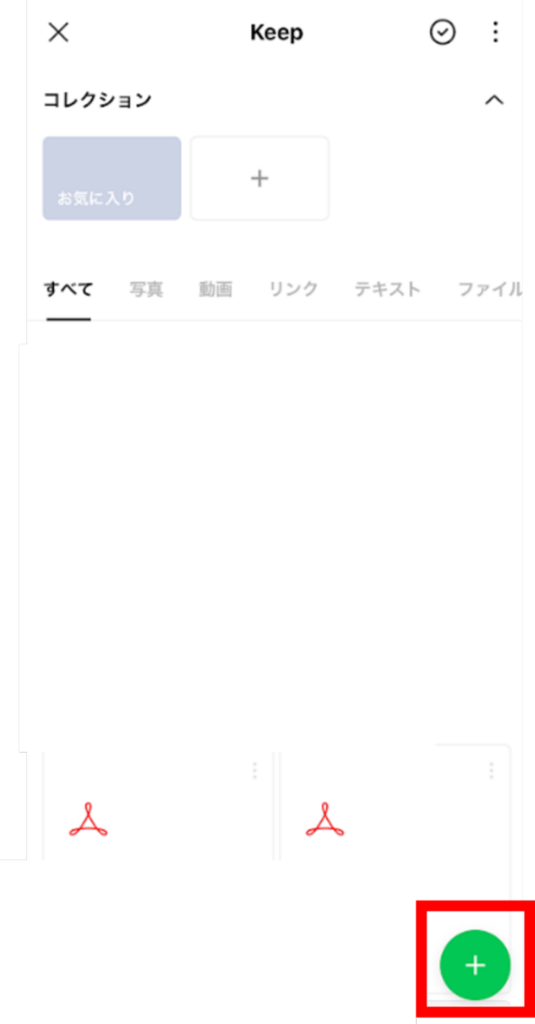
3.ファイルをクリックした後、送信するPDFを選択する
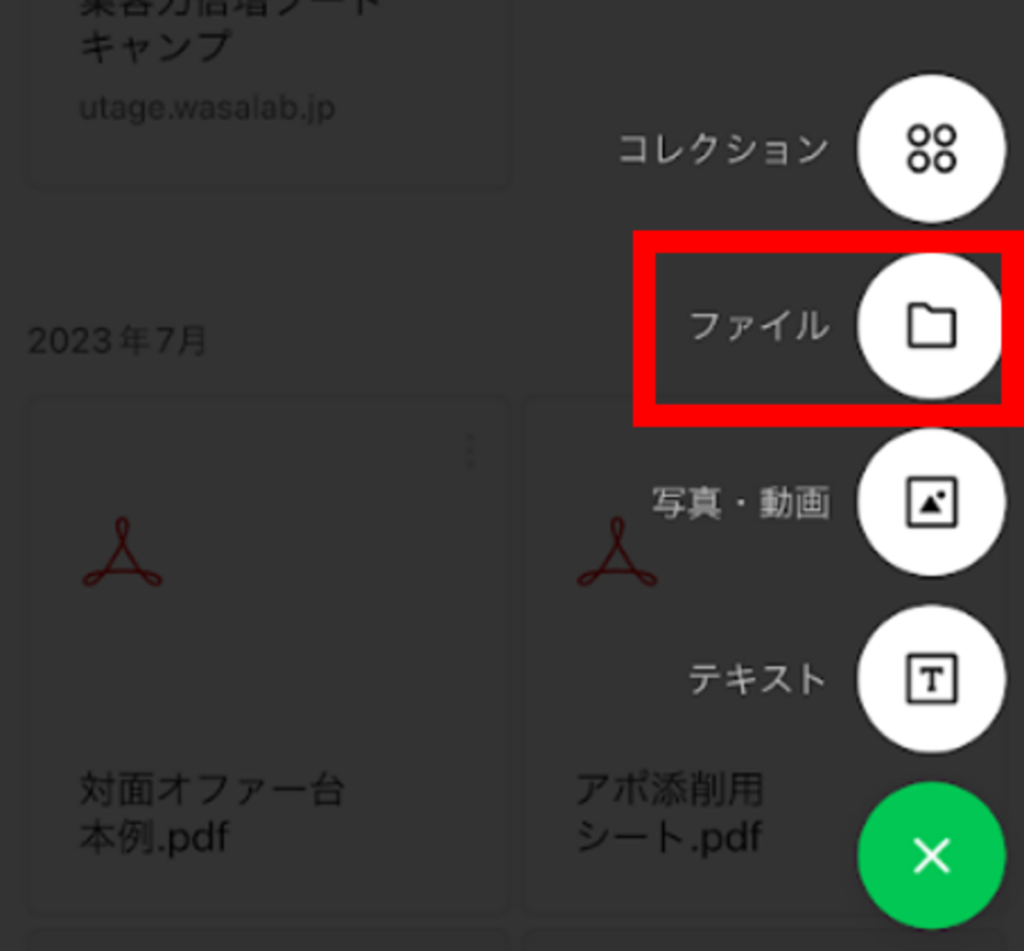
4.Keep画面に戻り、送信するPDFをクリックし、画面右下に表示されている『共有リンク』をクリック
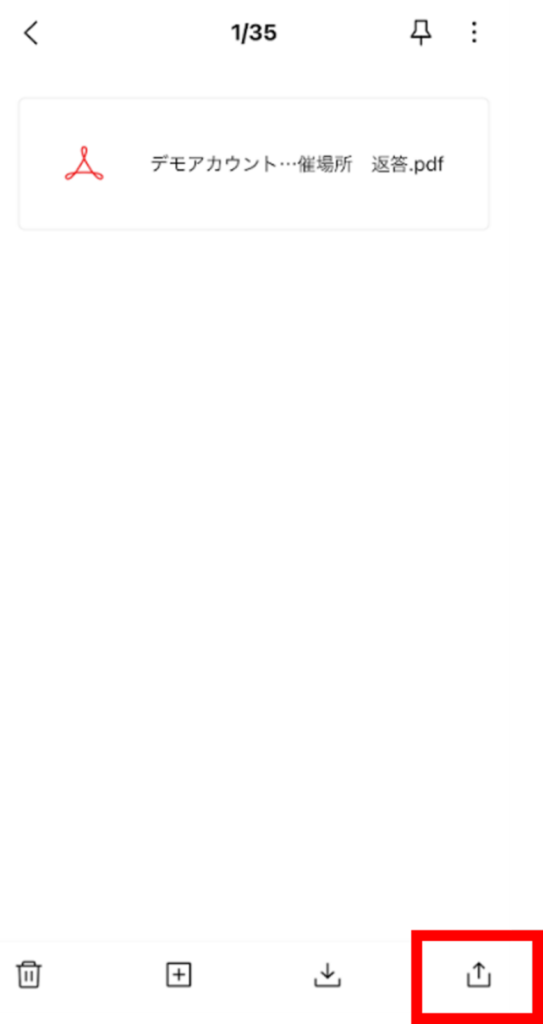
5.送信先を選択し、『転送』をクリック
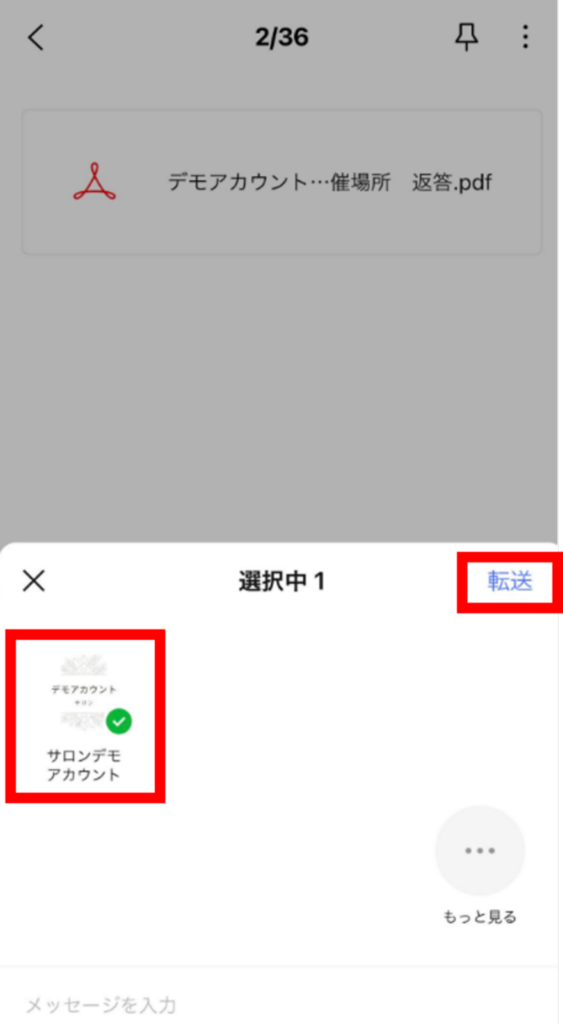
6.最後にファイルが送信されているか確認
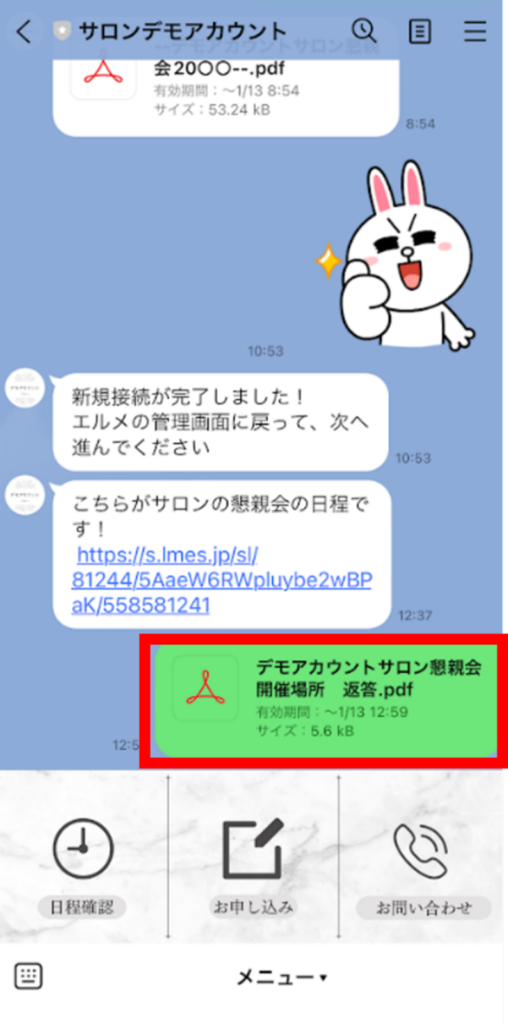
以上でスマホからLINE公式アカウントへのPDF送信は完了です。
PCから送信する方法
1.サイドメニューに表示されている『Keep』をクリック
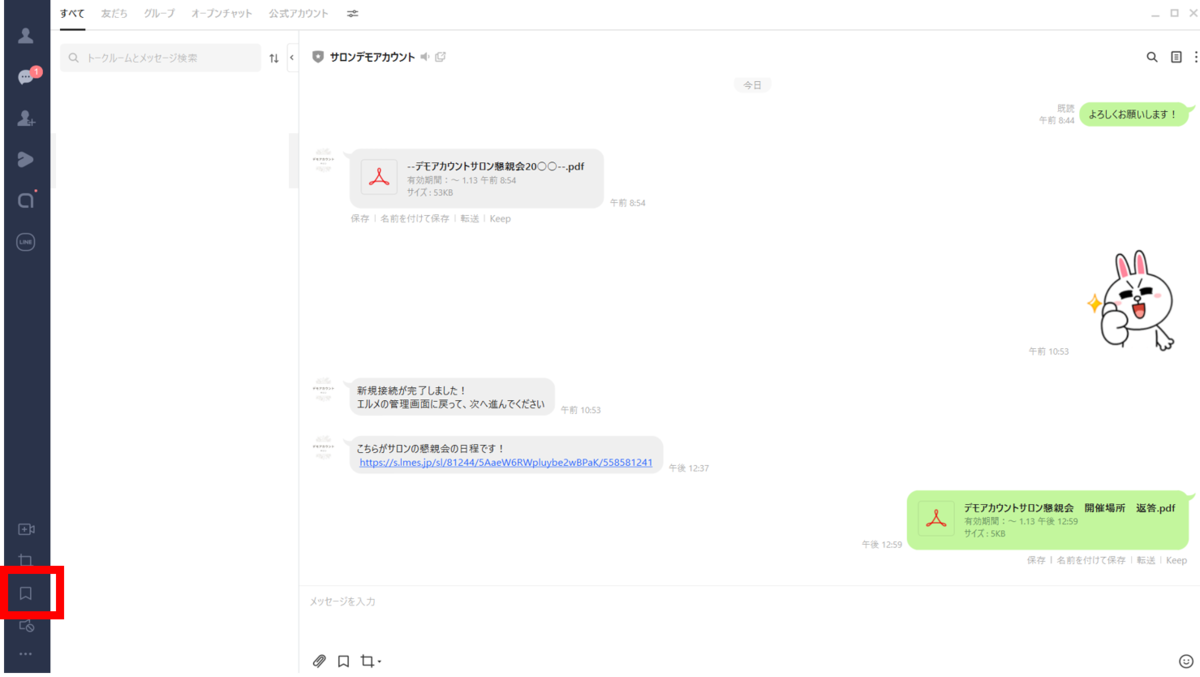
2.その後『+』をクリックし、送信したいファイルを追加
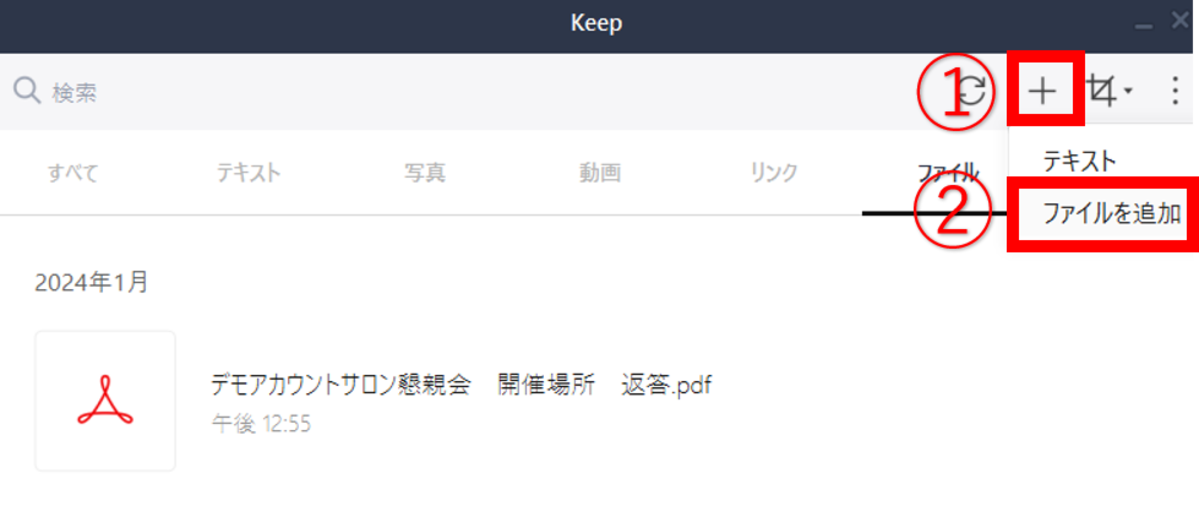
3.送信先アカウントのトーク画面を開き『Keep』をクリックします。

4.Keep画面が表示された後、送信するファイルを選択し『決定』をクリック。
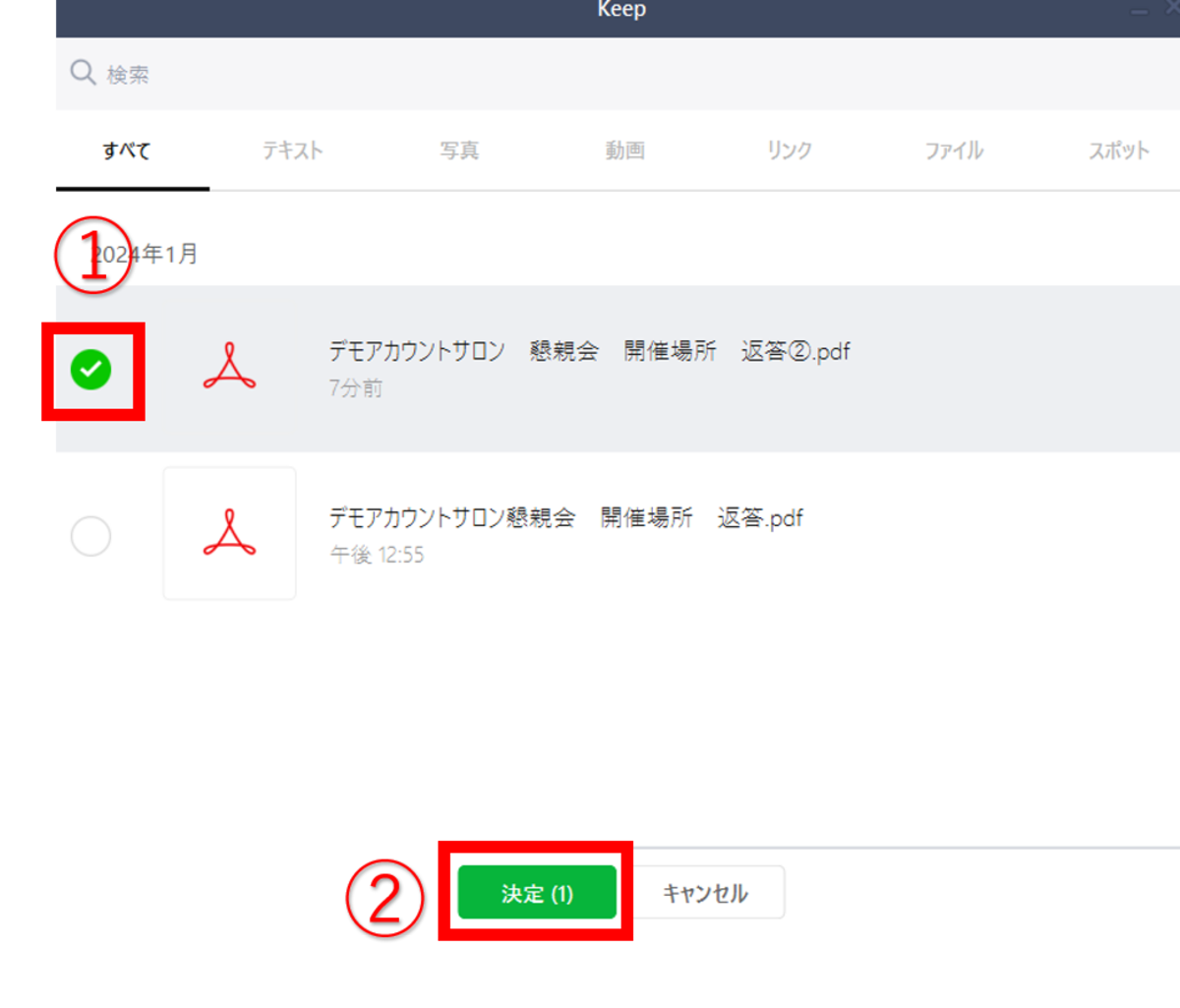
5.PDFファイルが送信されているかを確認
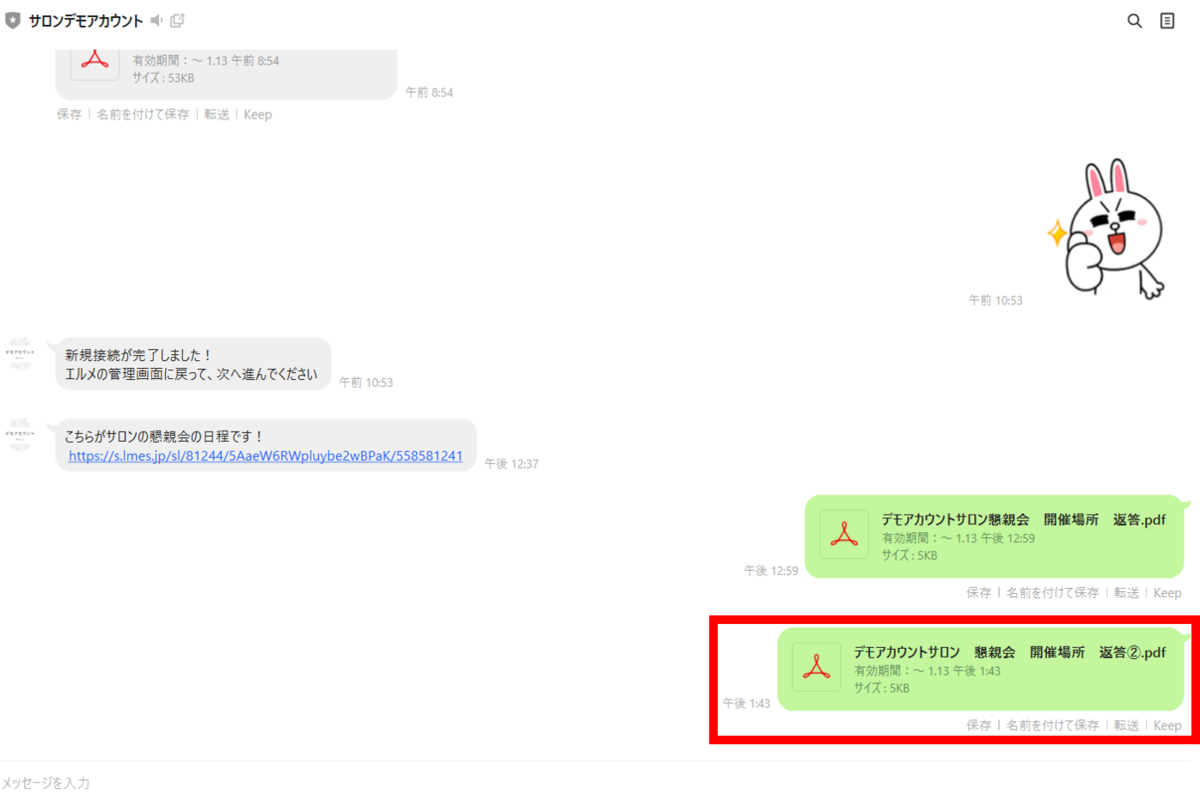
以上でPCからLINE公式アカウントへのPDF送信は完了です。
LINEでPDFファイルを送る際の注意点
LINEでPDFファイルを送信する際は、以下の通りいくつかの注意点があります。
- ファイルには7日間の有効期間がある
- ファイルの閲覧に専用のビューワーが必要なケースがある
- ファイルサイズが大きいと送信に失敗することがある
ぜひPDFファイルを送る前にチェックしておきましょう。
1. ファイルには7日間の有効期間がある
LINEでPDFファイルを送信すると、7日間の有効期間が付与されます。
このため、PDFファイルの保存や閲覧は7日間の有効期間内に行う必要があります。
また、PDFファイルを送信する側も、7日間の有効期間があることを踏まえた上で、ファイル送信のタイミングを考慮すると良いでしょう。
PDFファイルは、一度閲覧すると端末上には閲覧履歴が残り、有効期間が過ぎた後も端末に標準搭載されているファイルアプリからファイルへアクセスできます。
ただし、閲覧履歴が何らかの操作で消えてしまう可能性もあるため、重要なPDFファイルは速やかに保存することをおすすめします。
端末の容量を圧迫するのが気になる方は、クラウドストレージに保存したり、無期限で閲覧ができるメールなどを利用してPDFファイルを送信したりするのもひとつの手段です。
2. ファイルの閲覧に専用のビューワーが必要なケースがある
LINEに送信されたPDFファイルは、基本的に特別なアプリがなくても開けることが多いですが、稀にMicrosoft Officeなどの専用アプリが必要なケースがあります。
PDFファイルのほかに、ExcelやPowerPointなどのファイルを送信する機会がある場合は、特に注意しましょう。
ファイルを開こうとした際に「この操作を実行できるアプリがありません」などと表示された時は、送信したファイルが開けるビューワーアプリ(Microsoft Excelアプリなど)をダウンロードした上で、再度開いてみてください。
これらの知識があれば、ファイルを受信した側にファイルを開けないトラブルが生じても、対処法を伝えることができます。
3. ファイルサイズが大きいと送信に失敗することがある
LINEでは特にファイルサイズの上限は決められていませんが、ファイルサイズが大きすぎると送信に失敗することがあります。
また、大容量のファイルをやり取りするときは、データ通信量も大きくなるため、安定したWiFi環境下での利用がおすすめです。
複数のPDFファイルを送信する際も、送信に失敗する場合はファイルを分割して送信すると良いでしょう。
LINEでPDFファイルを保存する方法
LINE公式アカウントからPDFファイルを送信した際、ユーザーからPDFファイルの保存方法を聞かれることがあるかもしれません。
ここでは、LINEに送信されたPDFファイルの保存方法を画像付きで解説するので、ぜひPDFファイルを送信する側としても参考にしてみてください。
LINEに送られたPDFファイルの保存方法は2つあります。
- LINE Keep(キープ)に保存する
- 端末に保存する
それぞれ見ていきましょう。
1. LINE Keep(キープ)に保存する
LINE Keep(キープ)とは、LINEのオンラインストレージ機能のことで、トーク内容や画像、動画、ドキュメントファイルなどを保存できます。
キープへの保存方法は以下の通りです。
PDFファイルを長押しして表示されたメニューの中から「Keepメモ」を選択します。
PDFファイルにチェックが入った状態で「転送」をタップしましょう。
キープに保存したファイルは、自分のプロフィールページにある「Keepメモ」からアクセスできます。キープメモの内容は他人に見られることはありません。
2. 端末に保存する
PDFファイルを端末へ保存するには、はじめにPDFファイルをタップします。
iPhoneの場合は、PDFファイル表示画面の左下にある共有メニューのアイコン(□と↑を組み合わせたアイコン)をタップしましょう。
「ファイルに保存」を選択することで、端末やクラウドストレージなど任意の場所に保存できます。
Androidの場合は、PDFファイルをタップし、閲覧に使用するビューワーを選択しましょう。今回はGoogleドライブで開きます。
画面右上の「⁝」をタップして「ダウンロード」を選択。そうすると端末にPDFファイルが保存されます。
まとめ|LINE公式アカウントでPDFファイルを配信してみよう
本記事ではLINE公式アカウントでPDFファイルを送信する方法について解説しました。
LINE公式アカウントでは、チャットから個別で簡単にPDFファイルを送信することが可能です。
また、Googleドライブのリンクやリッチメニューを用いて簡単に情報共有ができるので、資料やマニュアルをわざわざ文字起こしして配信するという手間を軽減できるでしょう。
ぜひこの記事を参考にして、LINE公式アカウントの円滑な運営に繋げてください。
さらに、LINE公式アカウントをより便利に利用するなら、無料で使えるLINE拡張ツール「L Message(エルメ)」がオススメです。
PDFファイルを一斉配信したり、友だちをタグ付けして絞り込み配信ができるので、個別で何度も送信する必要がありません。
その他にも便利な機能がずっと無料で使えるので、下記のリンクからチェックしてみてください。
-
- 運用の参考になる【優良アカウント100選 】
- 自動的に集まる【 “ズルい”集客法 】
- これは断れない!さらっと受注できてしまう顧客獲得法