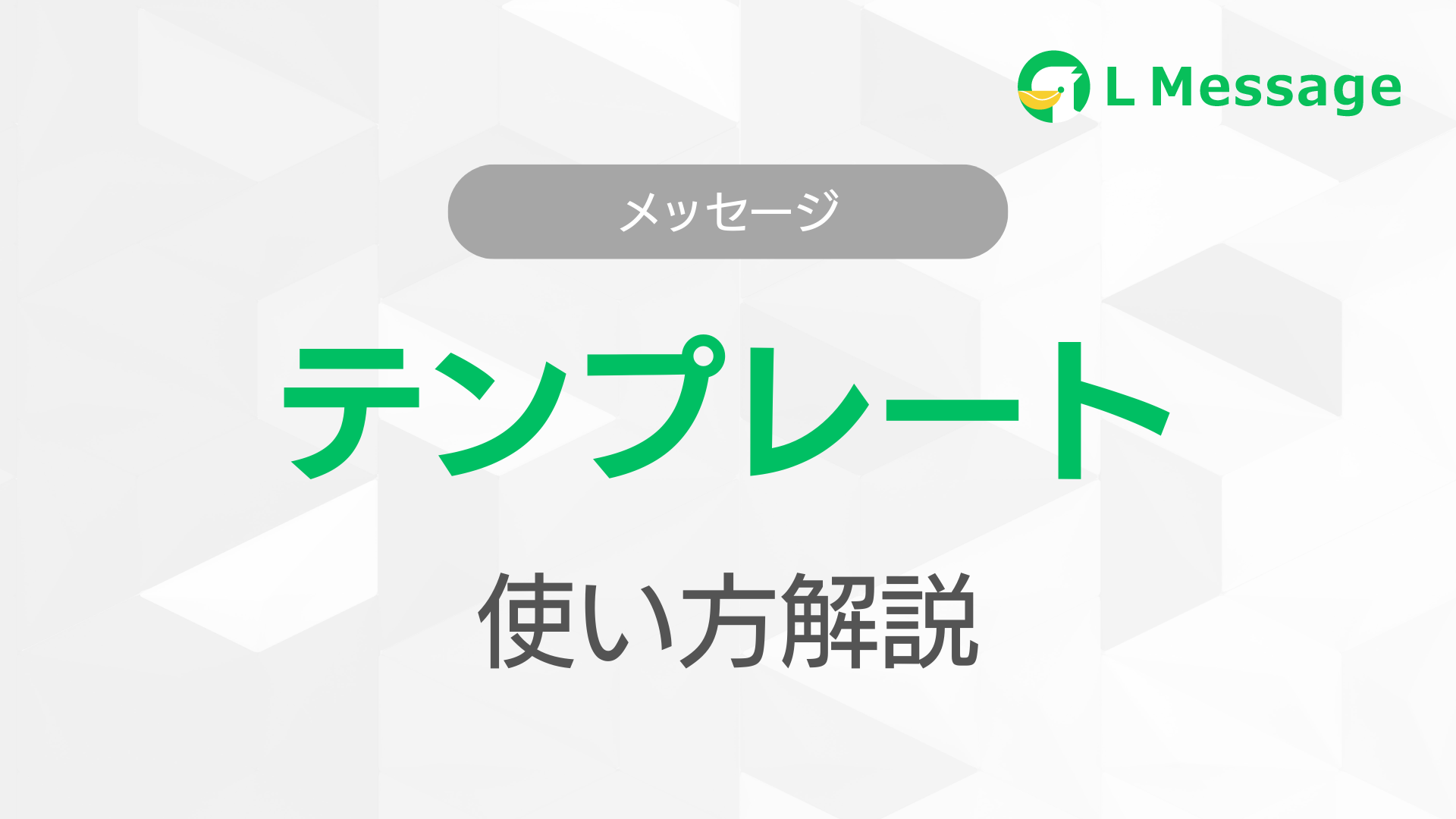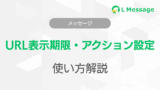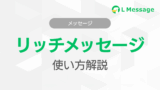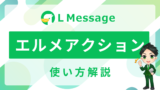テンプレートとは
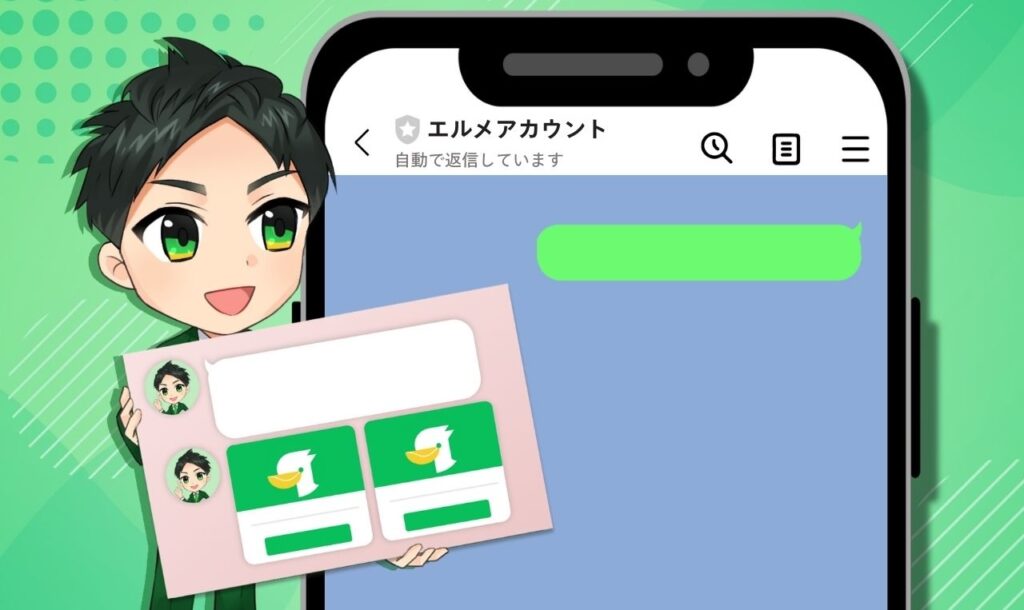
テンプレート機能とは、事前に作成したメッセージを使いまわせる機能です。
一度テンプレートメッセージを作成しておけば、その後何度でも再送信できます。
イチから手動で入力し直す場合に比べて何十倍も速く対応できますので、生産性を劇的上げることができます。
業務の効率化はもちろんのこと、様々な機能と組み合わせることで自動対応を構築することも可能です。
ここではそんなテンプレートメッセージの作成方法・使い方について解説します。
テンプレートの解説動画
また、こちらのページではテキスト形式で解説を行っておりますが、動画での解説もご用意しております。お好みに合わせてご活用いただけますと幸いです。
テンプレートの新規作成方法
テンプレートを作る際の手順は以下の通りです。
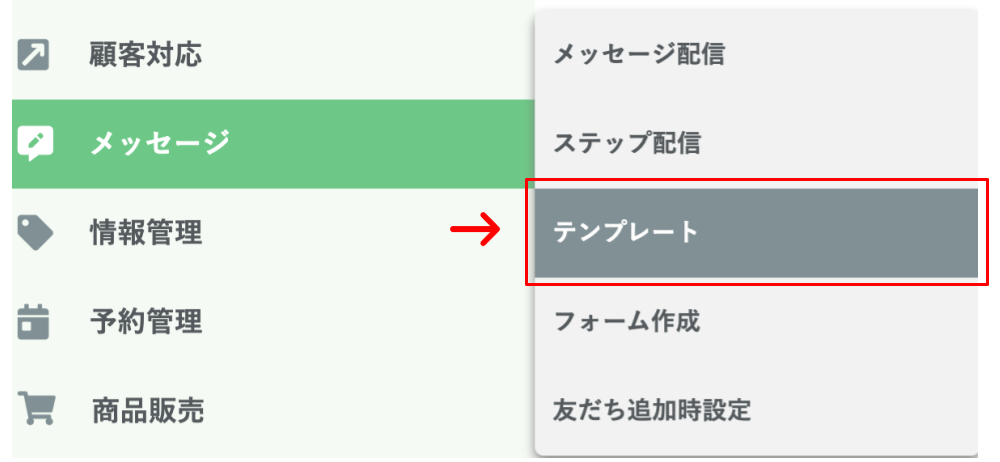
左メニュー内にある「メッセージ」にカーソルを合わせ、「テンプレート」をクリックします。
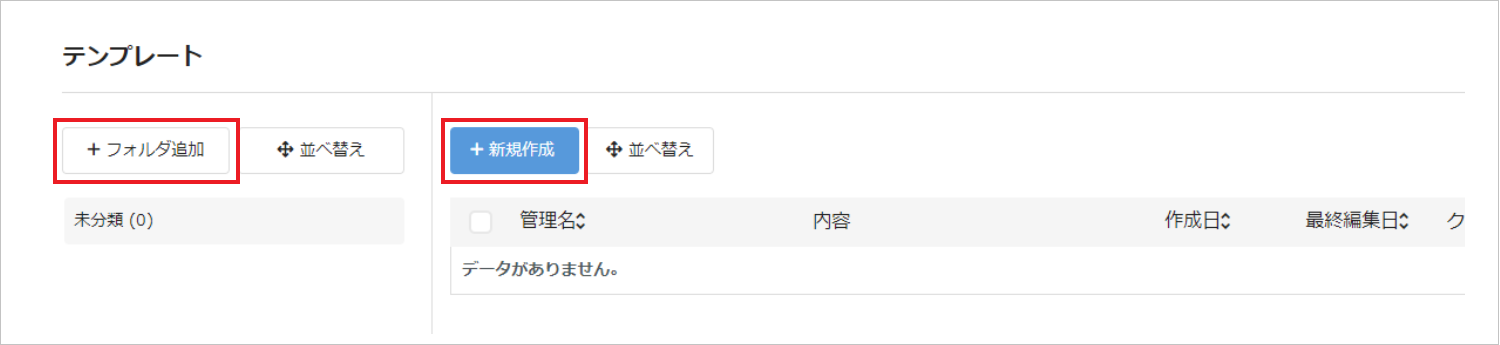
①「+フォルダ追加」からテンプレートを格納するフォルダの作成が可能です。
②テンプレートを新しく作る場合は、「+新規作成」をクリックしてください。
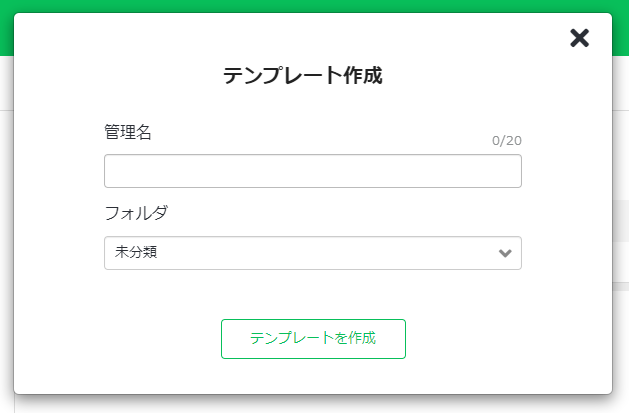
テンプレートの管理名を入力してください。
この管理名はエルメ上でのみ使用され、友だちには表示されません。
あわせて、必要に応じてフォルダの指定も行ってください。
入力内容に問題がなければ、「テンプレートを作成」をクリックしてください。
「+メッセージ追加」をクリック

「+メッセージ追加」をクリックしてください。
メッセージタイプを選択
テンプレートで登録できるメッセージの種類には以下の5種類があります。
- テキスト
- パネル・ボタン
- 画像/動画/音声
- スタンプ
- 位置情報
それぞれの詳細は下記の解説をご確認ください。
テキスト

「テキスト」では、主に文字を入力します。
友だち名、日付などの「自動情報挿入」ができる他、PDFアップロード、「URL表示期限・アクション設定」なども可能です。
「URL表示期限・アクション設定」の「アクション設定」ボタンをクリックすると、「エルメアクション」を設定できます。
+情報自動挿入
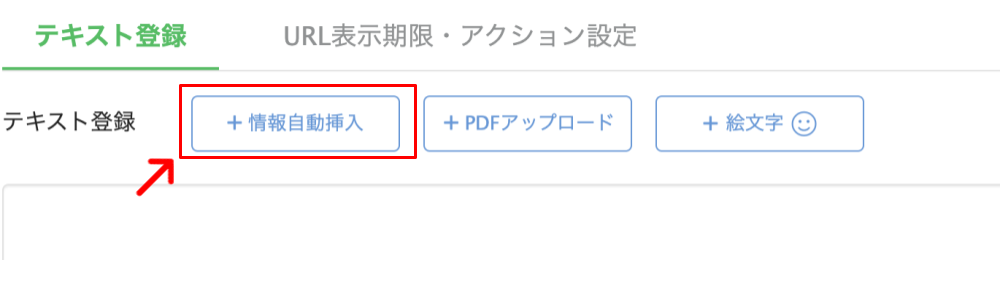
「+情報自動挿入」をクリックすると、友達ごとに自動変換されるコードをテキスト内に入力することが出来ます。
挿入できる内容は以下の通りです。
●LINE名
友だちのLINEの登録名を自動で挿入することが出来ます。「システム表示名」ではありませんので、システム表示名を挿入したい場合は「友だち情報」を選択してください。
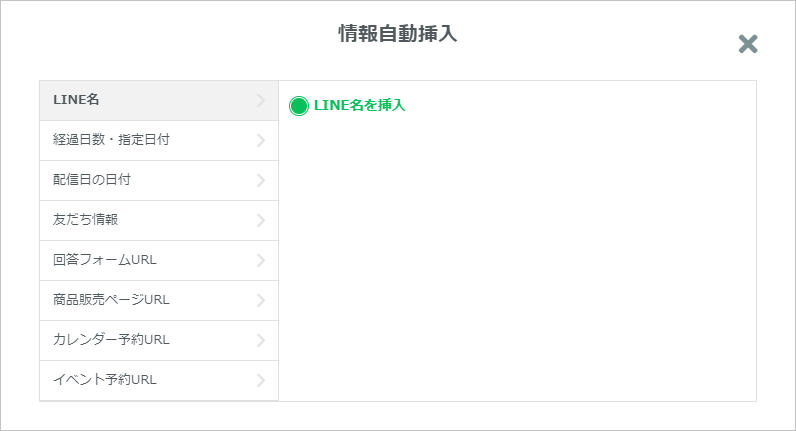
●経過日数・指定日付
配信日からの〇日後の日付、配信日から〇日後までの日数を自動挿入できる機能です。
・「配信日から指定日までの日数を挿入」を選択すると、配信した日から指定した日付までの残り日数を自動挿入できます。例えば残り日数が3日の場合は「3」と自動入力されます。
・「配信日から指定日数経過後の日付を挿入」を選択すると、配信日から指定した日数が経過した日付を自動入力する事ができます。下部の表示例をクリックすると、挿入する日付のスタイルや、曜日の有無も選択することが出来ます。
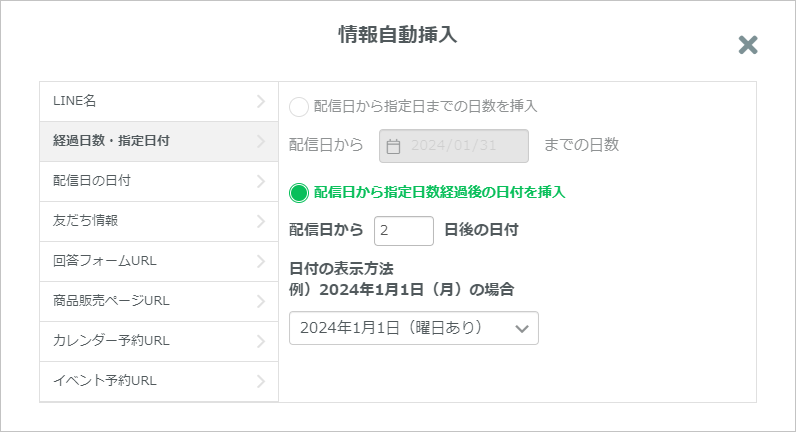
●配信日の日付
こちらはメッセージを送信した当日の日付を自動入力できる機能です。下部の表示例をクリックすると、挿入する日付のスタイルや、曜日の有無も選択することが出来ます。
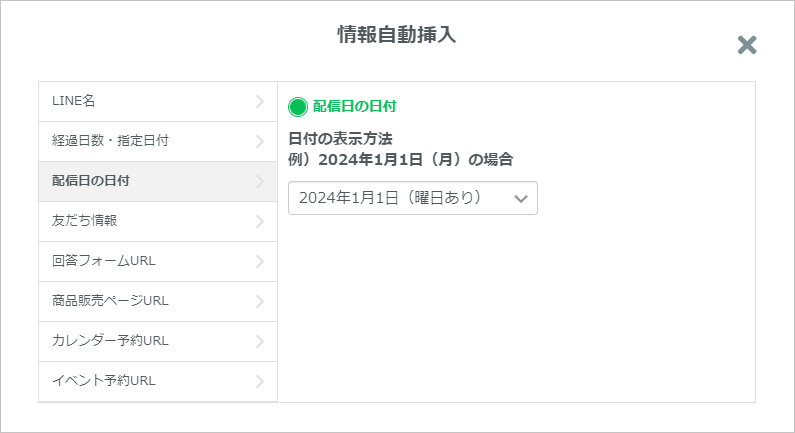
●友だち情報
友だちに登録している友だち情報を自動挿入することが出来ます。こちらを選択するとテキスト内に変換コードが記入され、そちらを友だちに送信する事で友だち情報が友だち毎に自動変換されます。
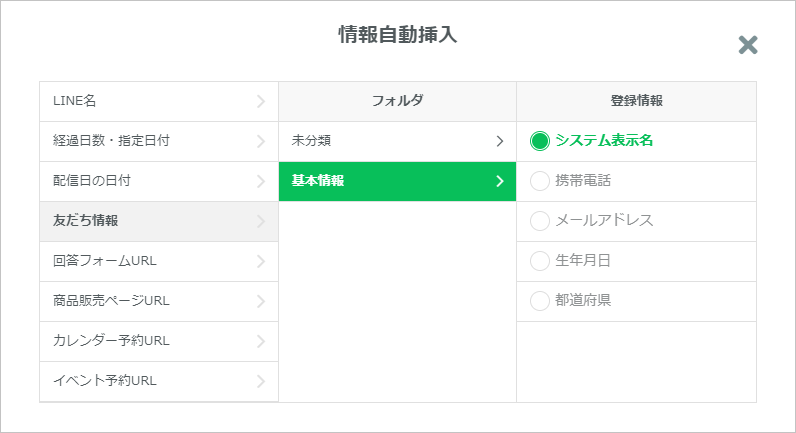
●回答フォームURL
作成済みのフォームのURLを自動挿入することが出来ます。
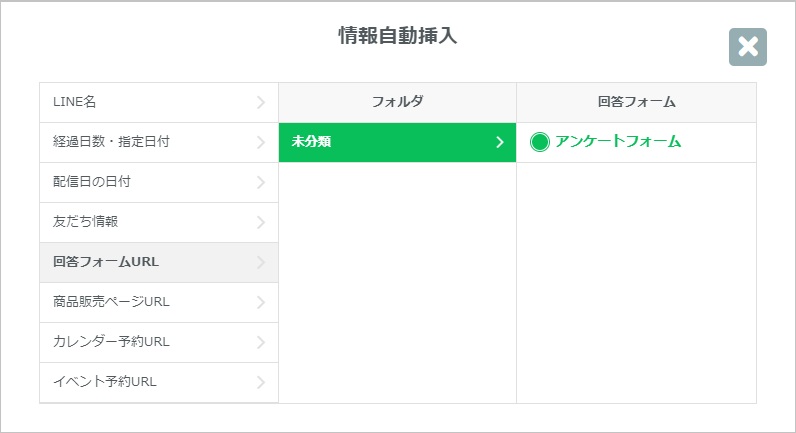
●商品販売ページURL
作成済みの商品の「商品ページURL」「解約ページURL」「カード情報変更ページURL」をそれぞれ挿入することが出来ます。
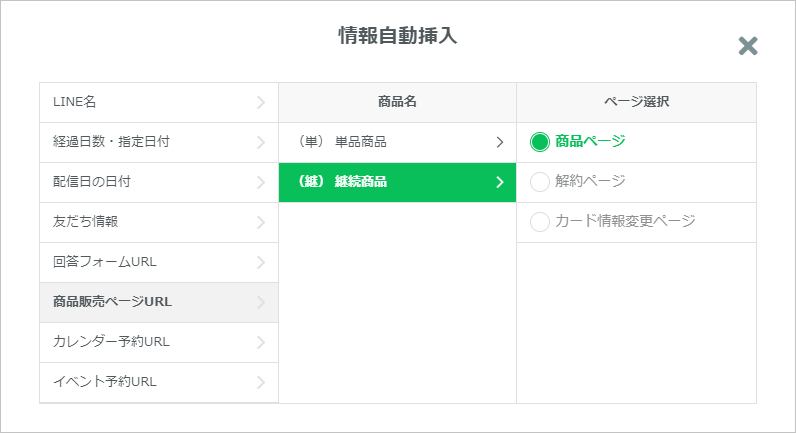
●カレンダー予約URL
作成済みのカレンダー予約のURLを自動挿入することが出来ます。
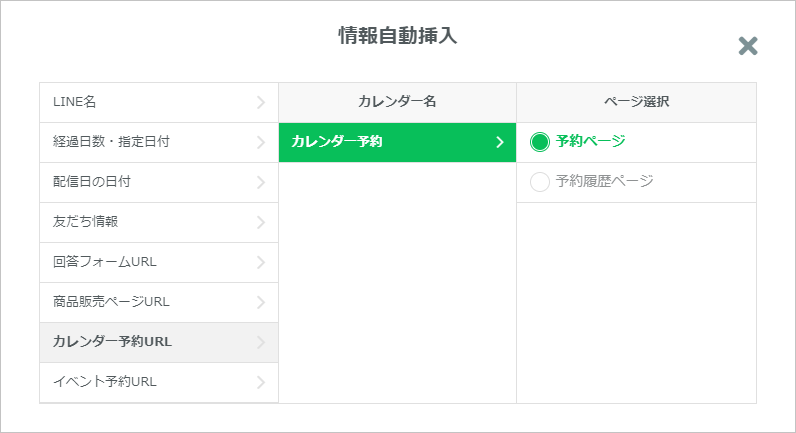
●イベント予約URL
作成済みのイベント予約のURLを自動挿入することが出来ます。
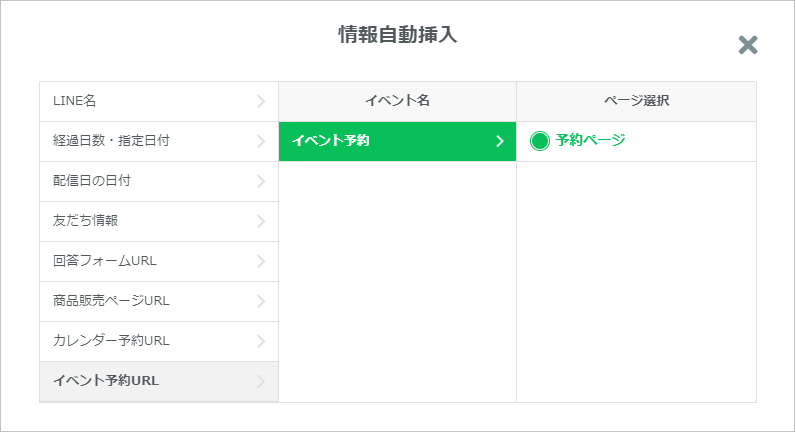
+PDFアップロード
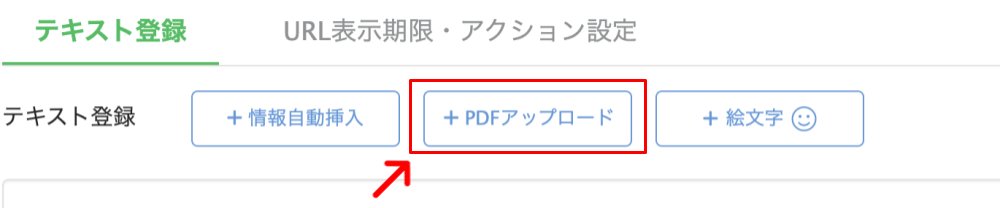
「+PDFアップロード」をクリックすることでPDFをアップロードすることが出来ます。
クリックすると右のモーダルが表示されますので、こちらにPDFファイルをアップロードしてください。
PDFのアップロードが出来るとURLが発行されますので、そちらのURLを送信して友だちにPDFを共有するという形になります。
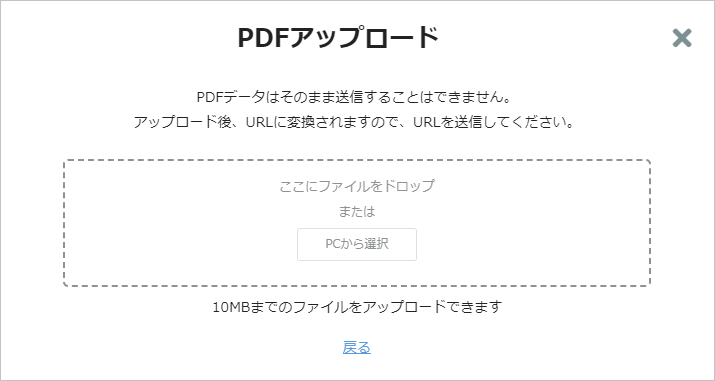
+絵文字
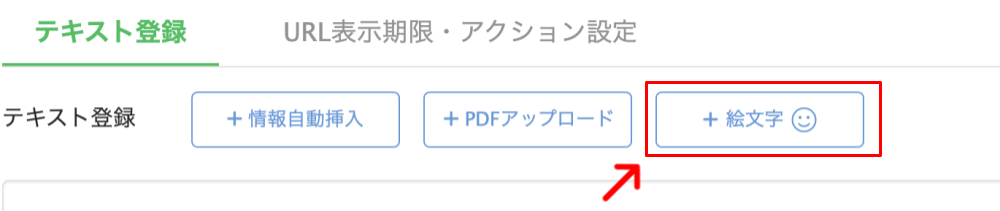
「+絵文字」をクリックすることでテキスト内に絵文字の挿入が可能です。
絵文字は豊富に種類がありますのでお好みに合わせて使い分けてみてください。
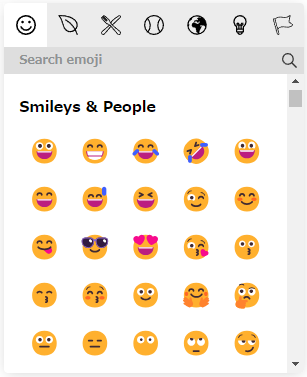
このメッセージでは入力したそのままのURLを利用する
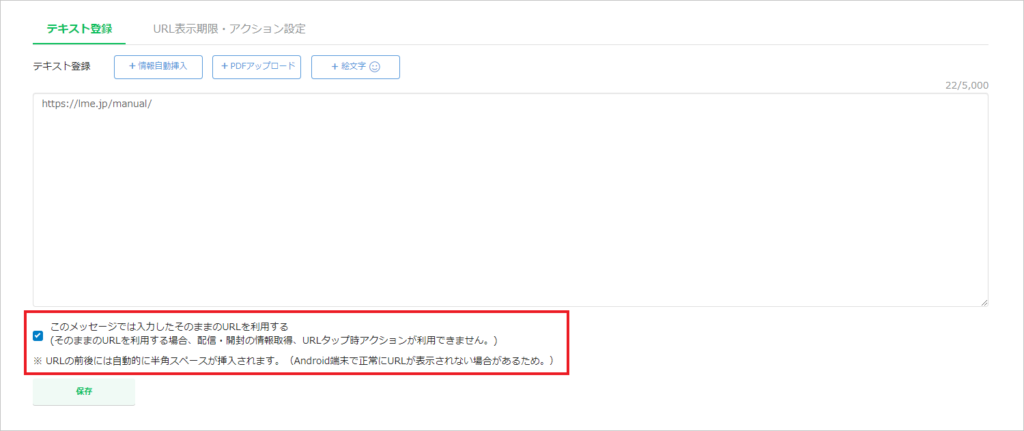
こちらにチェックを入れた場合、テキスト内に記入されているURLをそのままの状態で送信する事が出来ます。
※URLの変換を行わない場合、以下の機能が利用できなくなります。
●開封数・クリック数の計測
●URLタップ時のアクション
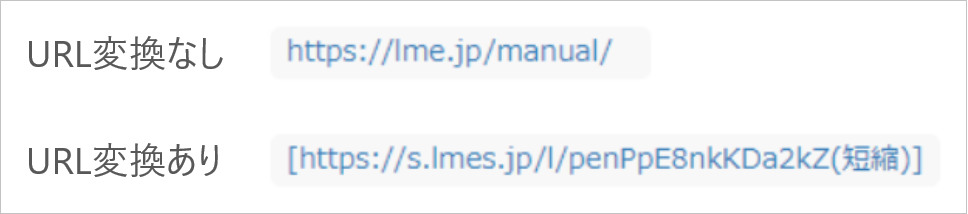
URL表示期限・アクション設定
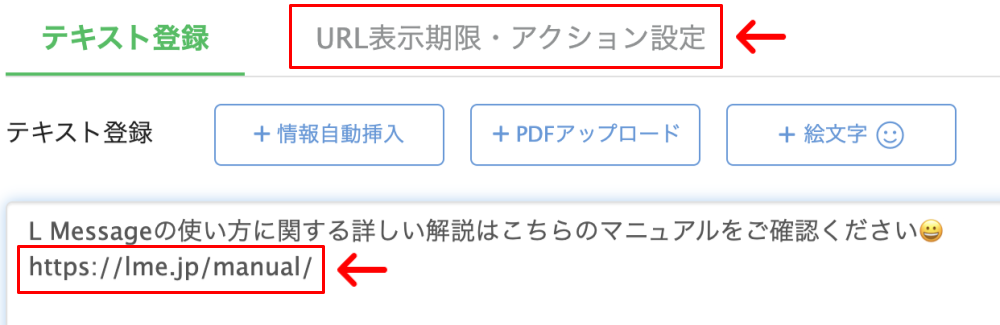
テキスト内にURLを記入している場合、URLの有効期限の設定と、URLをタップしたとに発動できるアクションの設定が可能になります。
●URL表示期限
「URL表示期限」を利用すること、
・〇月〇日〇時〇分に送信したURLにアクセスできなくする
・URLを送信した日から〇日後にアクセスできなくする
という事が可能です。
●アクション設定
「アクション設定」を利用する事でURLをタップした友だちに対して例えば、
・テンプレートを送信する
・タグ付けを行う
・リッチメニューを表示させる
などのアクションが可能です。
こちらはあくまで一例ですのでその他にも様々なアクションが実行できます。
フォーム作成・イベント予約・商品販売・コンバージョン・QRコードアクションのURLは対応していません。
「URL表示期限・アクション設定」の詳しい解説はこちらのマニュアルにございますのでご確認頂ければと思います。
パネル・ボタン
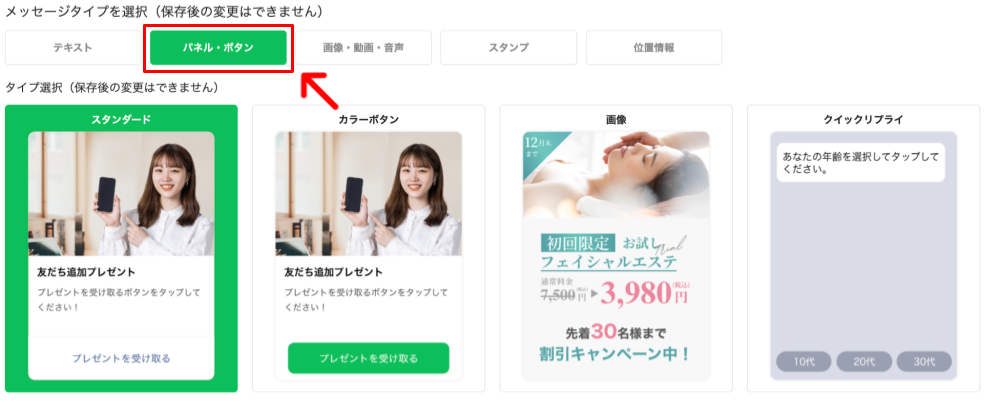
「パネル・ボタン」機能とは、友だちに対してパネル形式のメッセージを送信できる機能です。
パネル内にはタップ可能なボタンも設置する事ができ、ボタンをタップした友だちに対してメッセージの配信やタグ付けといった様々なアクションを行う事も可能です。
パネル・ボタンには主に4つの種類があります。
スタンダード
「スタンダード」は一般的なタイプのパネルです。
トーク内に画像・テキスト・ボタンが一つにまとまったパネルを表示させることが出来ます。
ボタンは縦に4つまで設定することが可能で、ボタンタップ時には様々なアクションが設定できます。
スタンダードタイプのパネル・ボタンの作成方法はこちらをご確認ください。
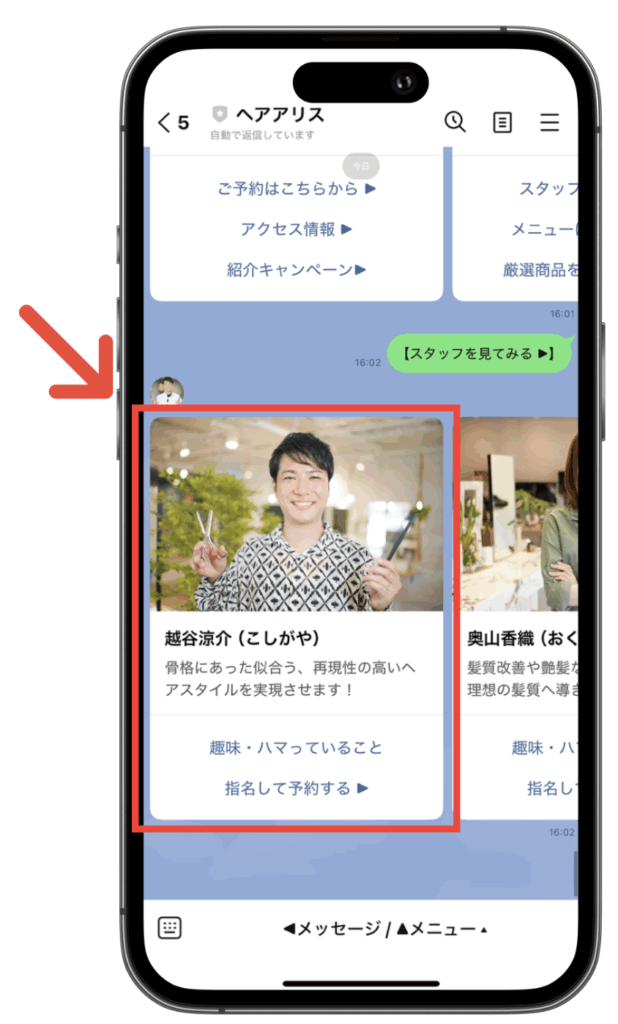
カラーボタン
「カラーボタン」は、ボタンやテキストに色を付けられるのが特徴です。
4つボタンを設定できる点はスタンダードと同じですが、ボタンの色が変更でき、左右に並べてボタンを配置することもできます。
またカラーボタンの場合は、パネルのサイズも大・中・小から指定が可能です。
カラーボタンタイプのパネル・ボタンの作成方法はこちらをご確認ください。
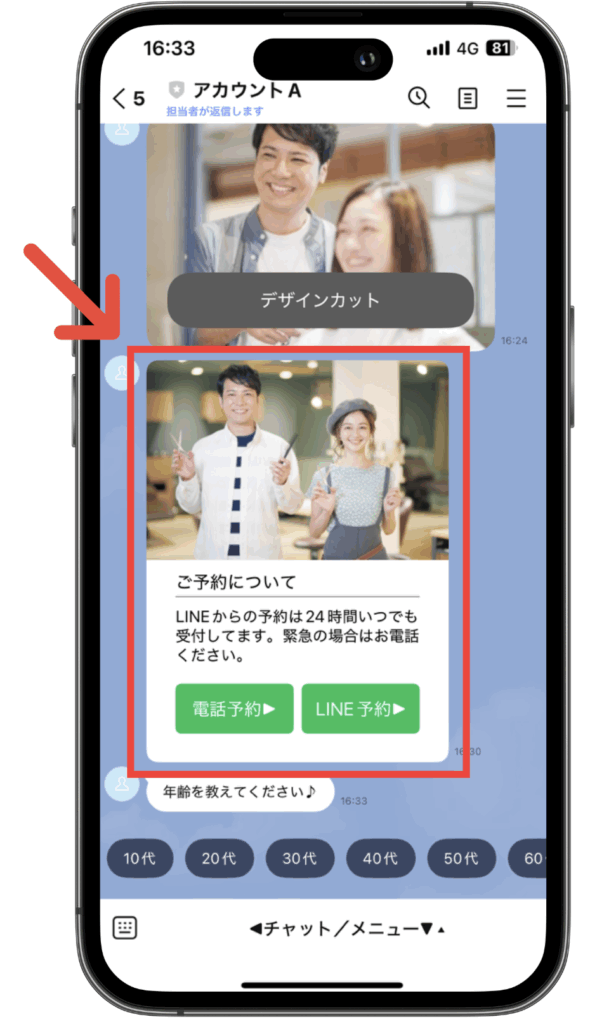
画像
こちらは画像を横並びで送信できる機能です。
複数枚の画像をパネル形式で並べることができ、画像をタップした時のアクションも設定することが出来ます。
また上下に短いテキストを登録する事も可能ですので、友だちに対して商品やサービスを紹介する際に便利な機能です。
画像タイプのパネル・ボタンの作成方法はこちらをご確認ください。
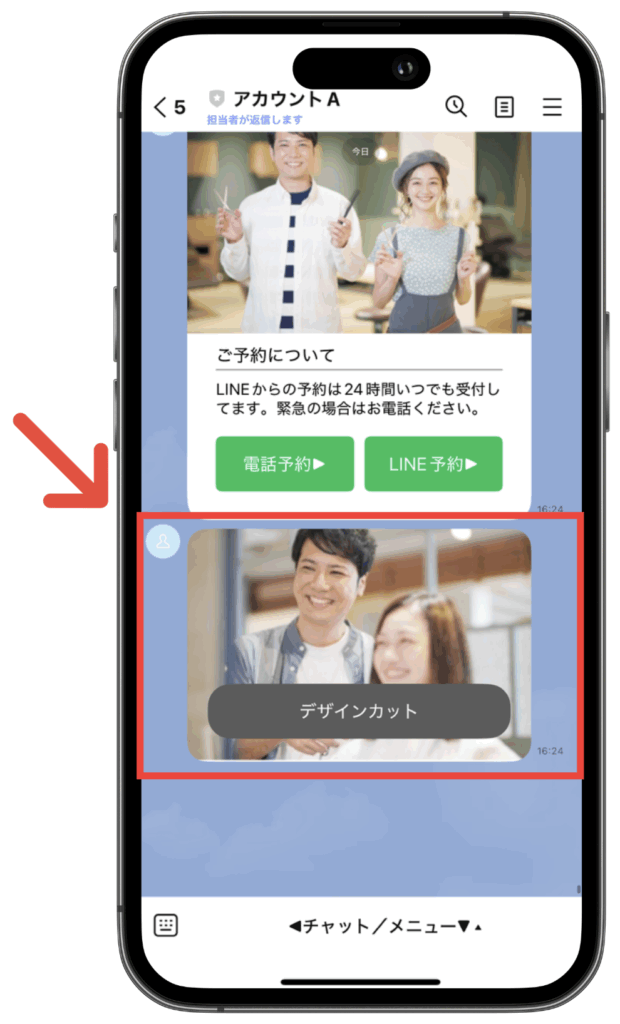
クイックリプライ
「クイックリプライ」は、テキスト&ボタンを送信できる機能です。
こちらを送信すると、テキストの下に小さなボタンを複数表示させることが可能で、どれかをタップするとボタンが非表示になります。
豊富な選択肢を用意できるので、アンケートなどを行う際に便利な機能です。
クイックリプライの作成方法はこちらをご確認ください。
ボタンがタップされる前に次のメッセージが送信された場合、ボタンが表示されなくなるため クイックリプライは同時に2通以上送信することはできません。 クイックリプライは複数のメッセージを同時 に送信する場合、 常にメッセージの最後に送信されます。
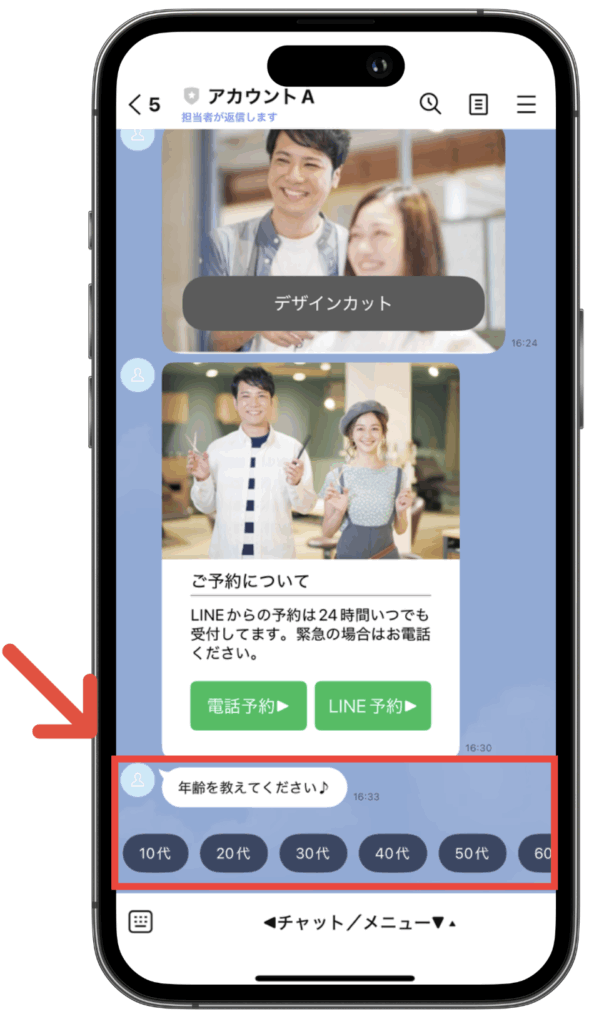
画像・動画・音声
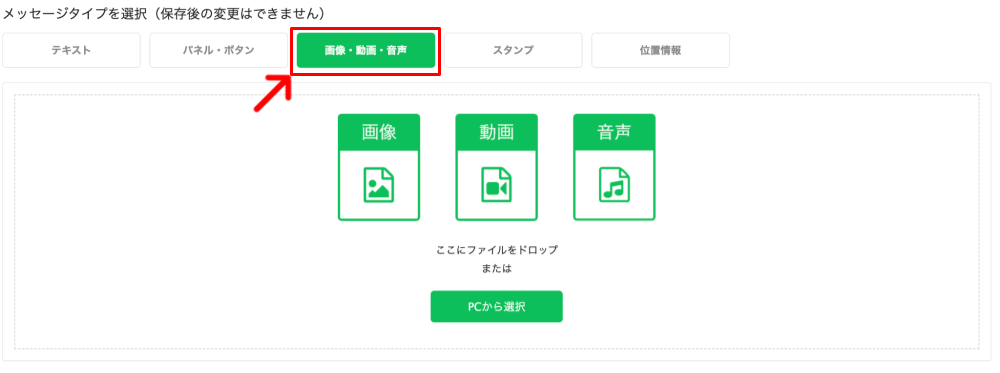
「画像・動画・音声」を選択すると、画像・動画・音声を登録する事が出来ます。
ファイルをアップロードする際には、ページ内にファイルをドラック&ドロップするか、「PCから選択」をクリックしてアップロードしたいファイルを選択してください。
画像
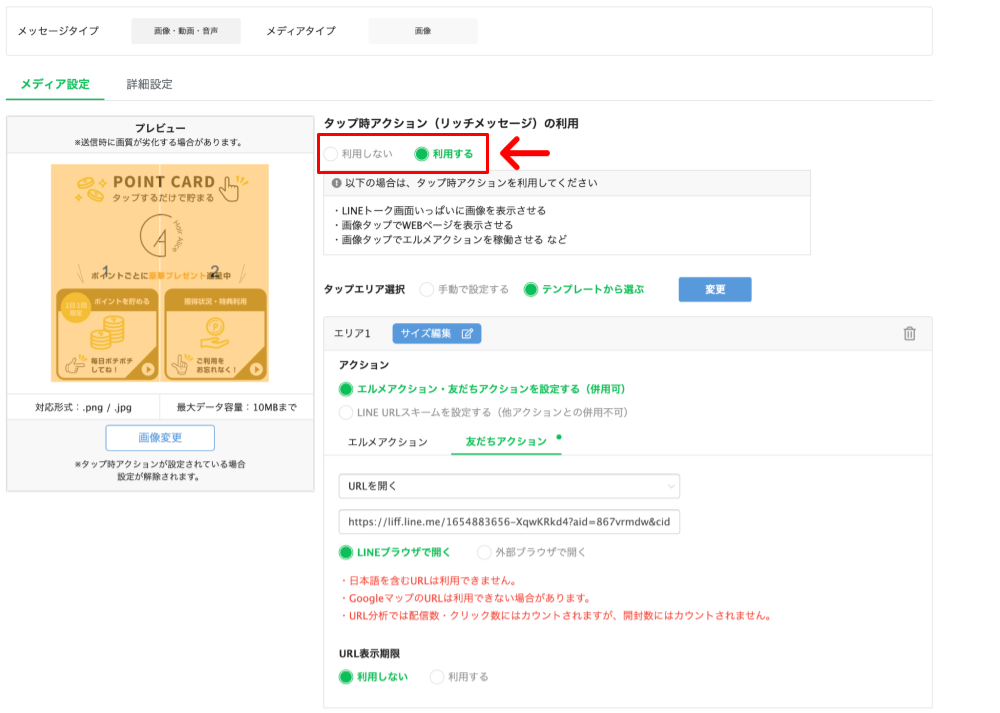
画像をアップロードした場合には、タップ時アクション(リッチメッセージ)を利用することが出来ます。
こちらは、LINEに送信した画像を友だちがタップした時に何かしらのアクションを発動できる機能です。
タップ時のアクションを設定したい場合は「利用する」を選択し、タップ時のアクションは不要で画像だけを送信したい場合は「利用しない」を選択してください。
リッチメッセージに関する詳しい解説はこちらのページにございますので是非ご確認頂ければと思います。
| 対応形式 | .png/.jpg |
| 最大データ容量 | 10MBまで |
動画
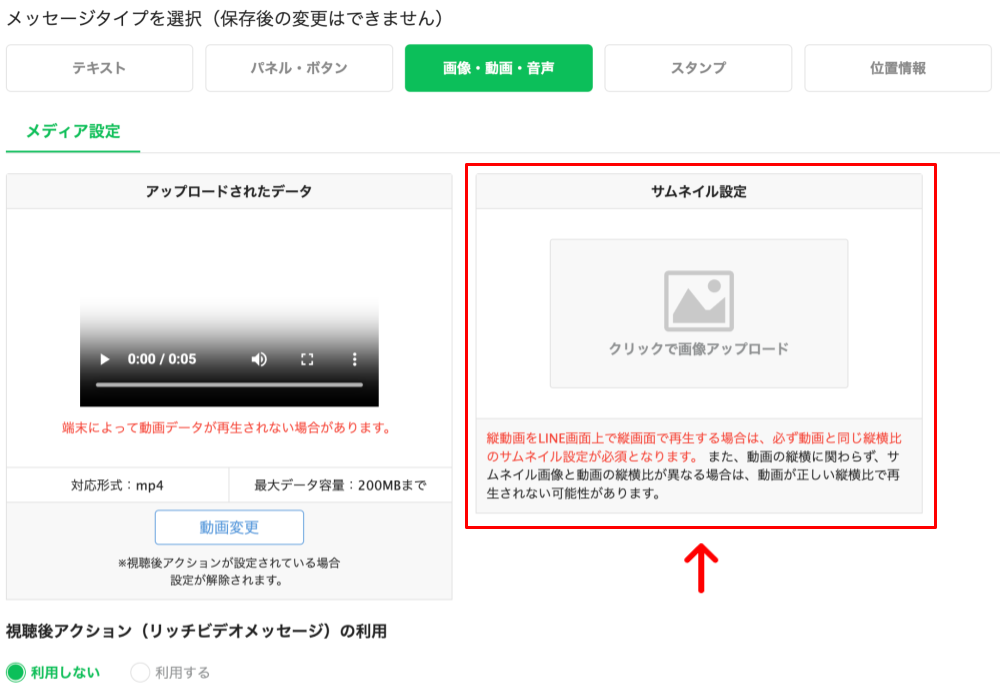
動画をアップロードした場合には、動画にサムネイルの設定が可能です。
サムネイルを設定することで、友だちに対して動画を送信した際にサムネイル画像が表示され、サムネイル画像をタップすると動画がスタートするという流れになります。
サムネイルを設定する場合は必ず動画と同じ縦横比の画像をアップロードして下さい。
動画の縦横比と異なるサムネイル画像をアップロードすると、動画を再生したときに正しい縦横比で再生が出来ない場合があります。
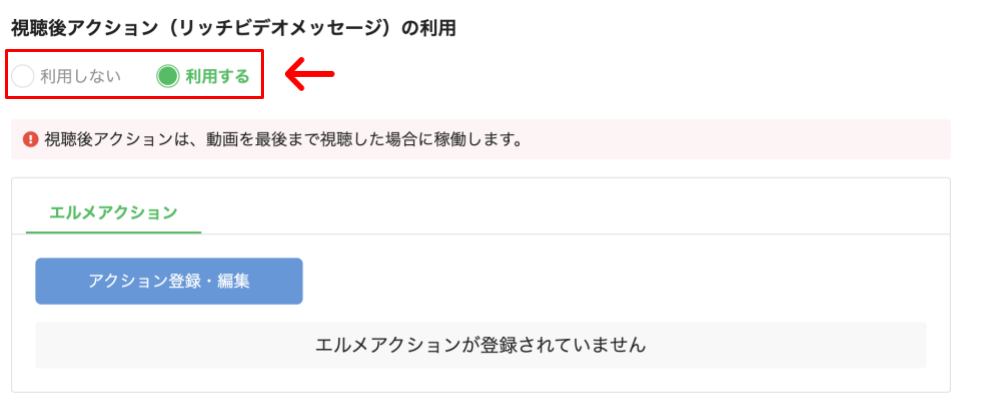
また動画を送信する場合には「視聴後アクション」も設定することが出来ます。
こちらは送信した動画を最後まで視聴した場合に、友だちに対して指定したアクションを実行できる機能です。
途中までしか動画を再生していない友達にはアクションを実行することが出来ませんので予めご了承ください。
| 対応形式 | mp4 |
| 最大データ容量 | 200MBまで |
音声
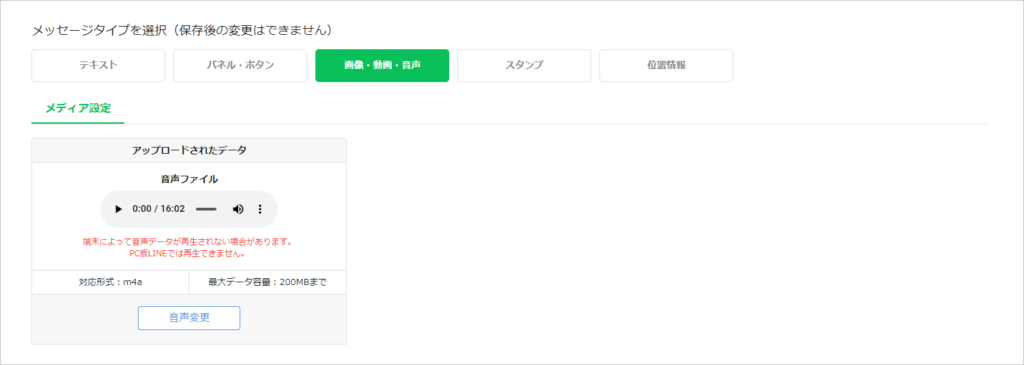
音声ファイルをアップロードすることで友だちに対して音声ファイルを送信する事が出来ます。
| 対応形式 | m4a |
| 最大データ容量 | 200MBまで |
スタンプ
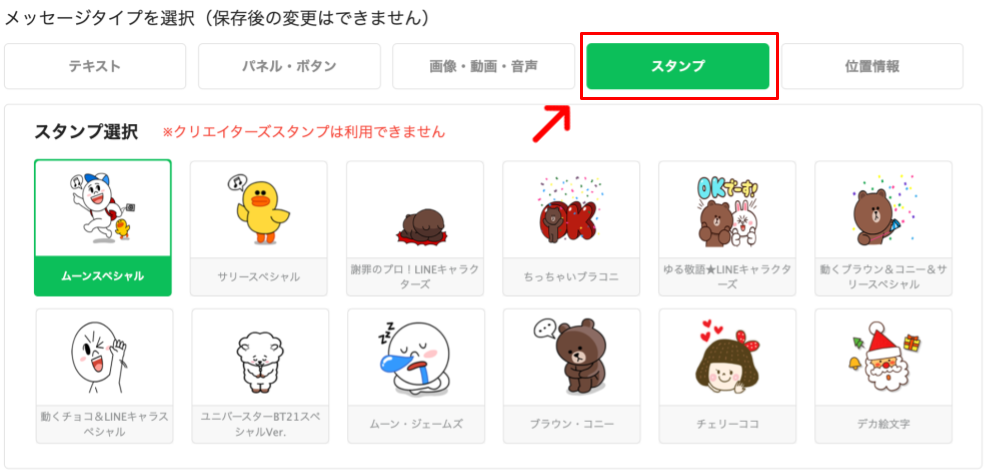
スタンプとは通常のLINEアプリでも使われているイラスト型メッセージのことです。
テキストのみを送信する場合に比べて、チャット画面が華やかになります。
運営方針にもよりますが、顧客との距離が近いやり取りをしたいのであればスタンプを積極的に使っていくとよいでしょう。
位置情報
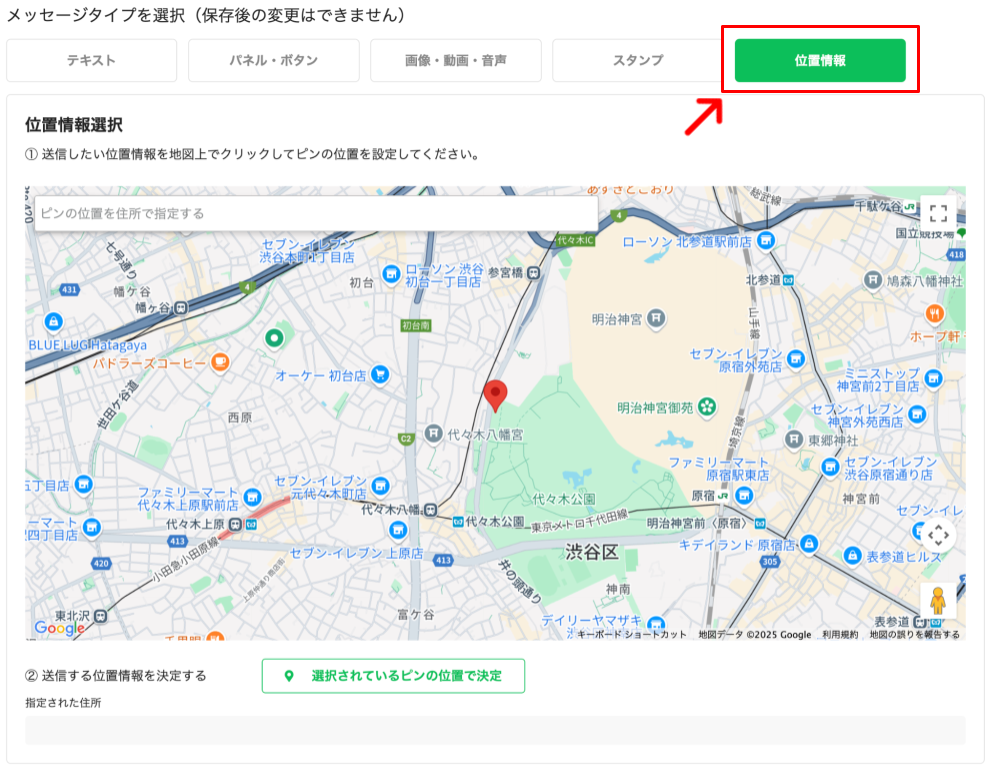
位置情報とは検索欄に入力した住所をGoogle mapに表示させ、それを友だちにそのまま送信できる機能を指します。
この機能を使うことで、位置情報の伝達を視覚的に共有することができます。
文字だけで共有する場合に比べて、はるかに分かりやすくなります。
なお、使い方は以下の通りです。
- 検索キーワード入力欄をクリック
- 住所を記入する
- マップ上に表示された該当場所をクリックする
- 『ピンの住所を検出』をクリック
- タイトルに『開催場所は○○。開始時刻は~』等のメッセージを記入
- 画面最下部『配信登録』をクリック
セミナーを開催する際にこの機能を使えば、当日になって『場所がわからない』という連絡も減ることでしょう。
かなり便利な機能ですので、ぜひ使ってみてくださいね。
2つ目以降のメッセージを追加
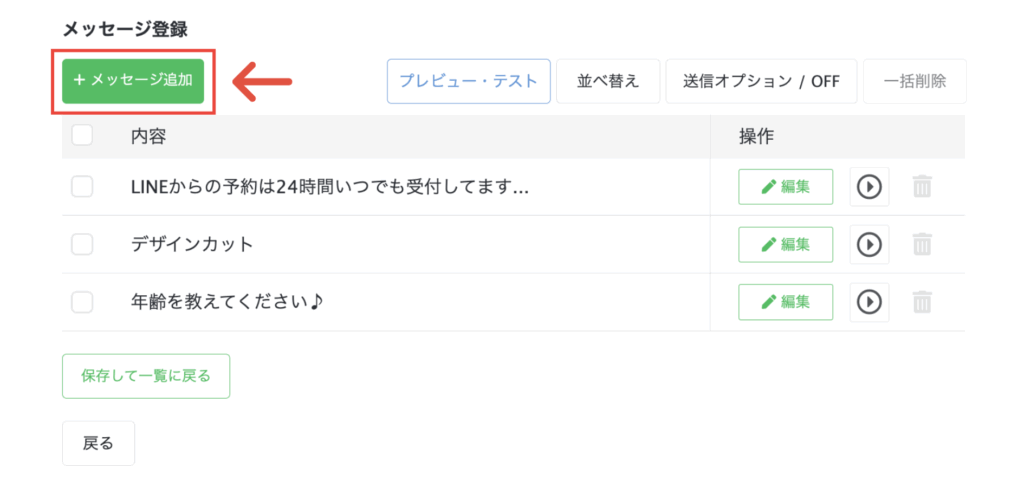
「+メッセージ追加」のボタンをクリックすることで、一つのテンプレート内に複数のメッセージを登録することが可能です。
複数のメッセージを一つのテンプレート内にまとめることで、一度のテンプレート送信のアクションで複数のメッセージを一度に送信する事が可能です。
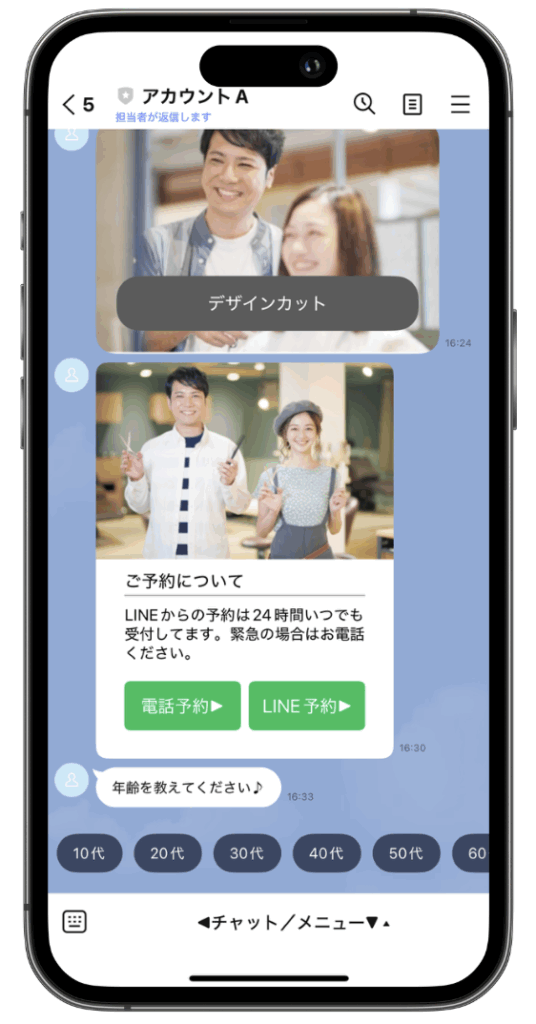
テンプレートの使い方
作成したテンプレートはエルメ上の様々な機能から使うことができます。たとえば、次のような機能です。
- 1:1チャット
- メッセージ配信(一斉配信)
- ステップ配信
- 自動応答(自動返信)
- フォーム作成
テンプレートを送信するには、各機能のメニューまたは「エルメアクション」の「トリガー」(アクションのきっかけ・呼び出し元)となる様々な機能から設定してください。
「エルメアクション」は、たとえば「タグ管理」、「カレンダー予約」、「イベント予約」など、様々な「トリガー」となる機能から呼び出すことができます。そのため、様々な機能から必要なタイミングで、テンプレートを送信できます。
エルメアクションの詳しい解説マニュアル記事はこちらからご確認ください。
1:1チャット
チャットでテンプレートを使う場合、以下の手順で操作すればOKです。
1:1チャットをクリック
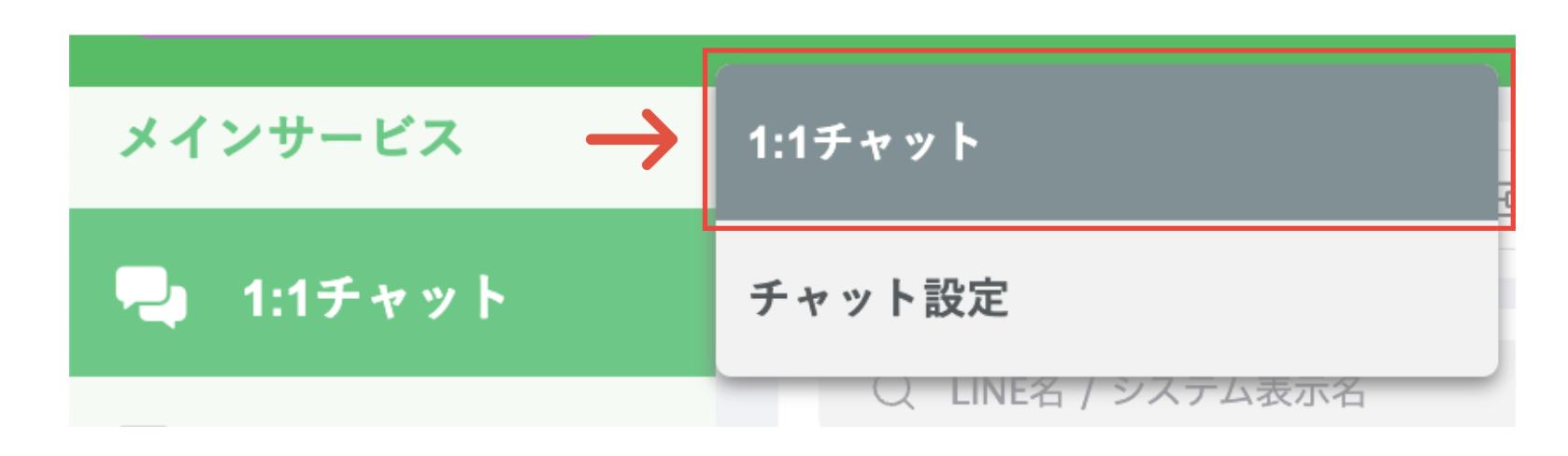
エルメ管理画面TOP左に表示されている『1:1チャット』をクリックしましょう。
送信オプション(クリップマーク)をクリック

画面下部に表示されている「送信オプション」クリップマークをクリックしてください。
テンプレートを選択
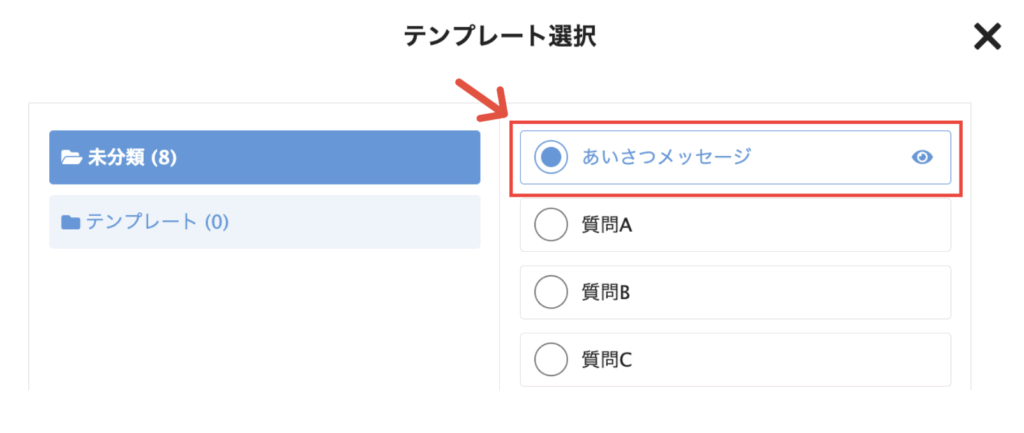
送信オプション(クリップマーク)マークから「テンプレート」を選択し、作成したテンプレートが表示されますので、任意のものをクリックしましょう。
最後に『送信する』をクリックしますと、テンプレートメッセージが送信されます。
なお、チャット操作に関する詳細は『L Message(エルメ)の1:1チャット(トーク)使い方、運用方法』で解説しています。
参考にしてください。
メッセージ配信(一斉配信)
メッセージ配信(一斉配信)でも以下の手順でテンプレートを利用できます
メッセージ配信をクリック
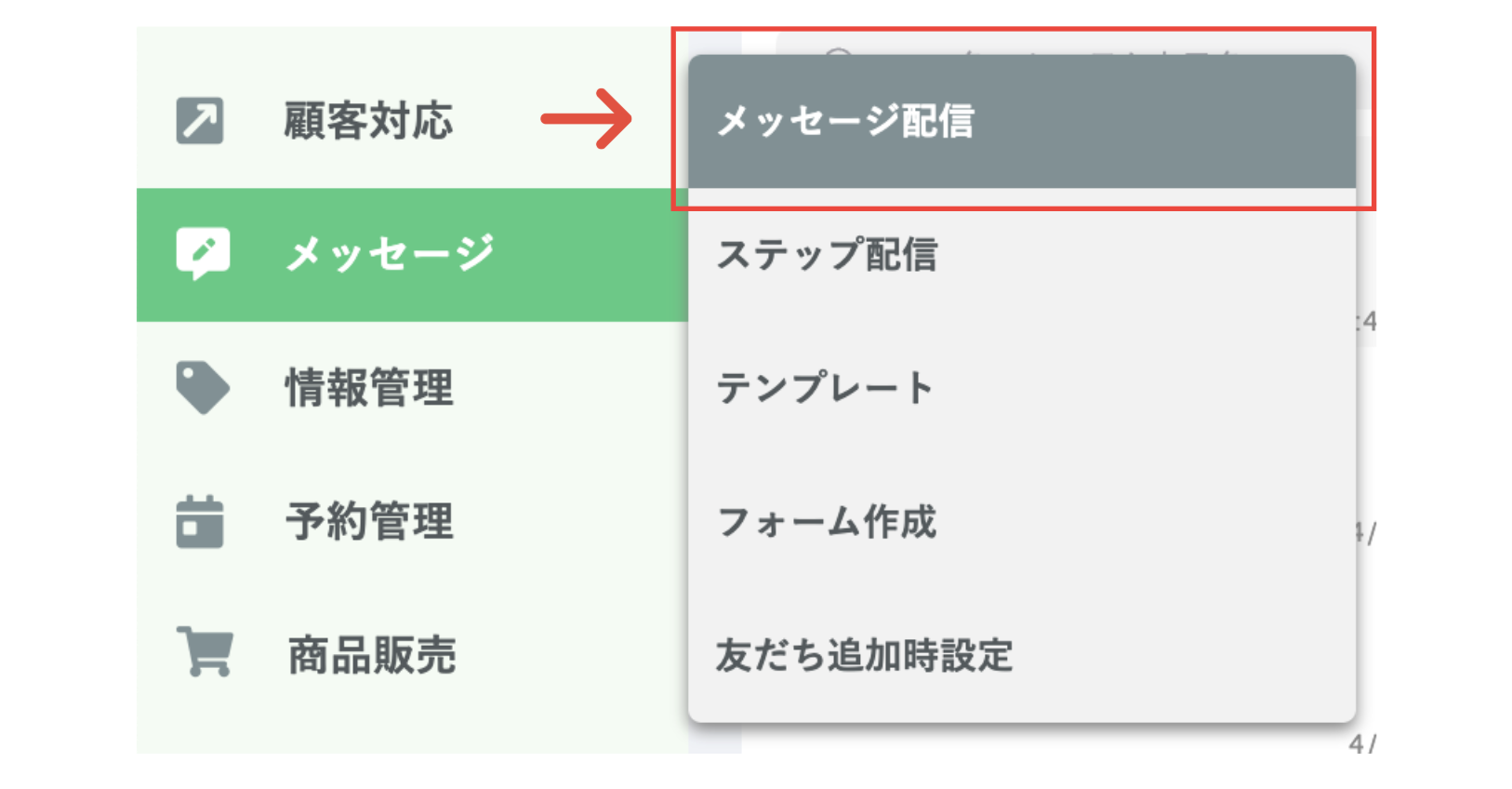
画面左にある「メッセージ」にカーソルを合わせ、「メッセージ配信」をクリックしてください。
新規作成をクリック
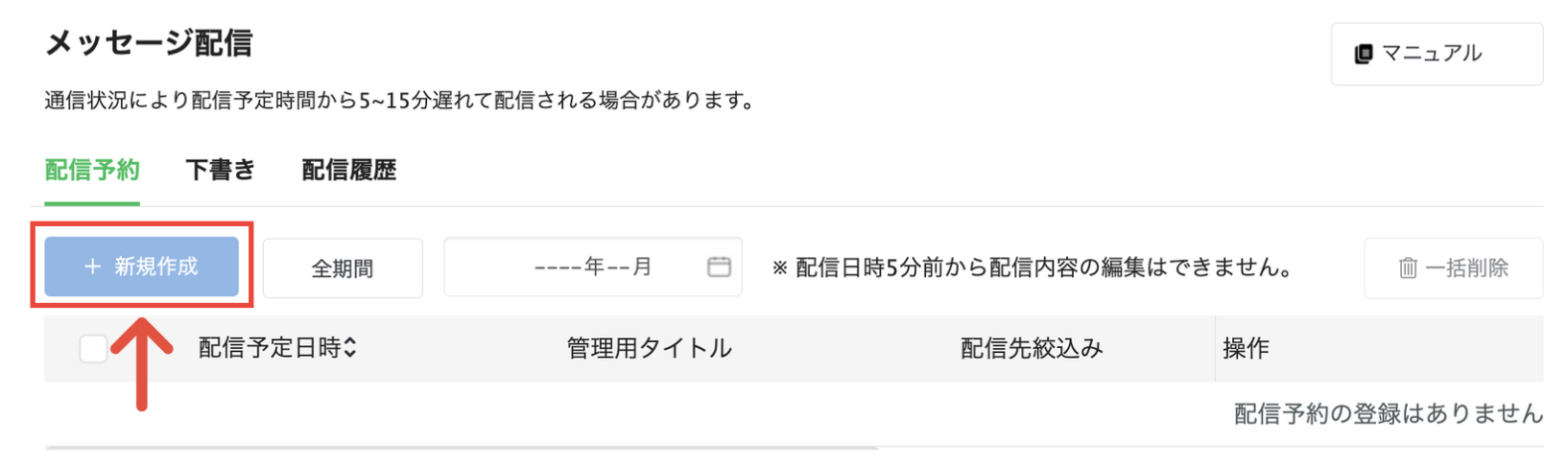
画面左上『新規作成』をクリックしてください。
希望するものを選択
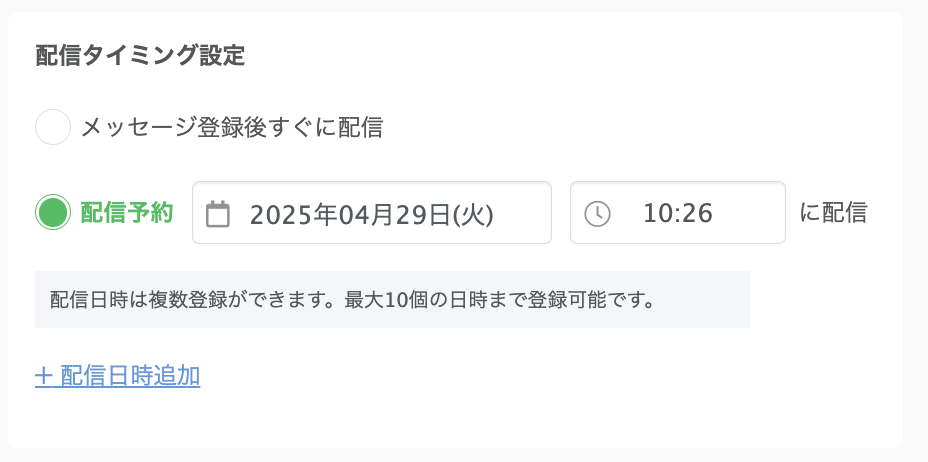
配信タイミングを決められますので、ご希望の方をお選びください。
テンプレートから追加をクリック
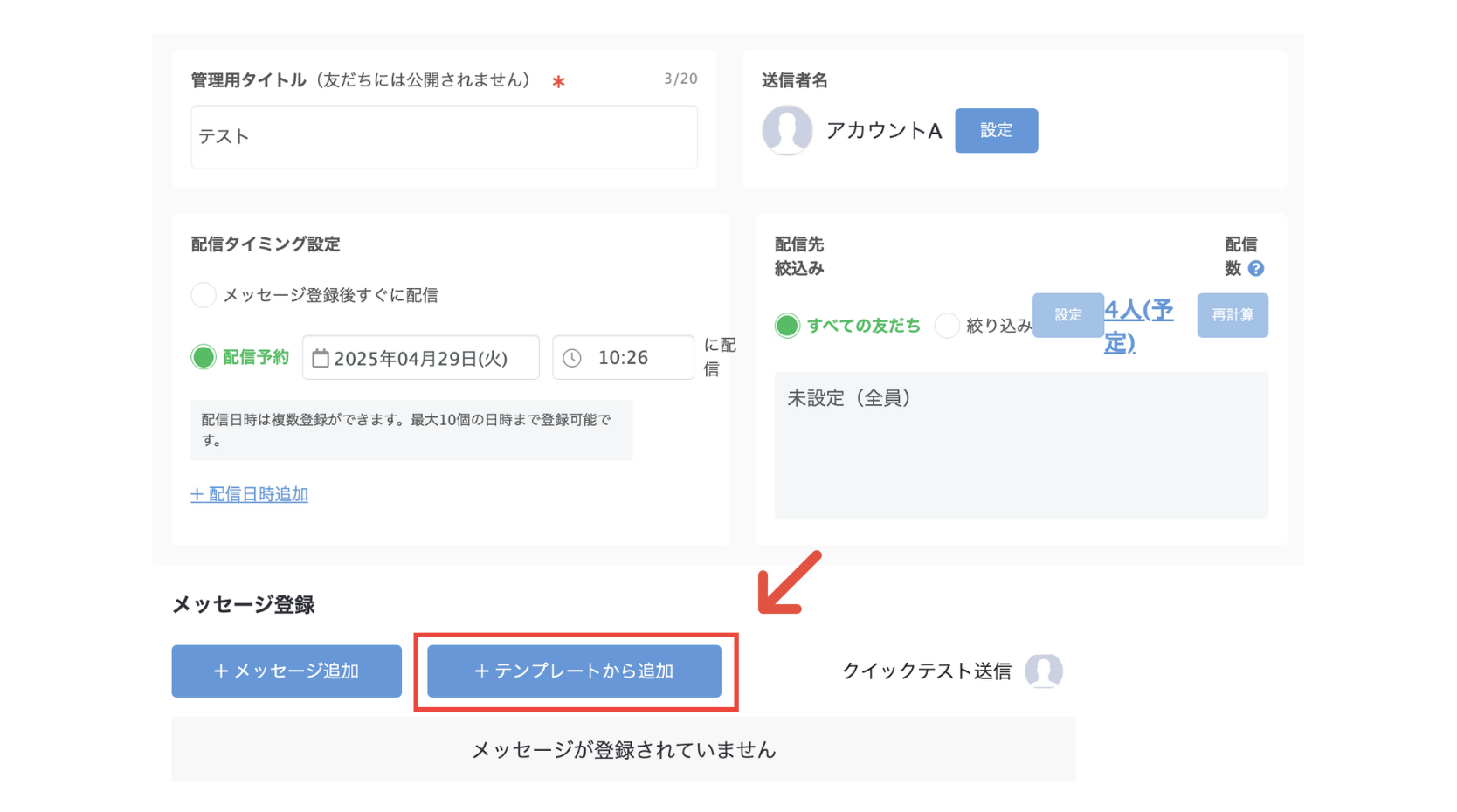
画面中央『テンプレートから追加』をクリックしてください。
テンプレートをそのまま利用する・引用して利用するを選択
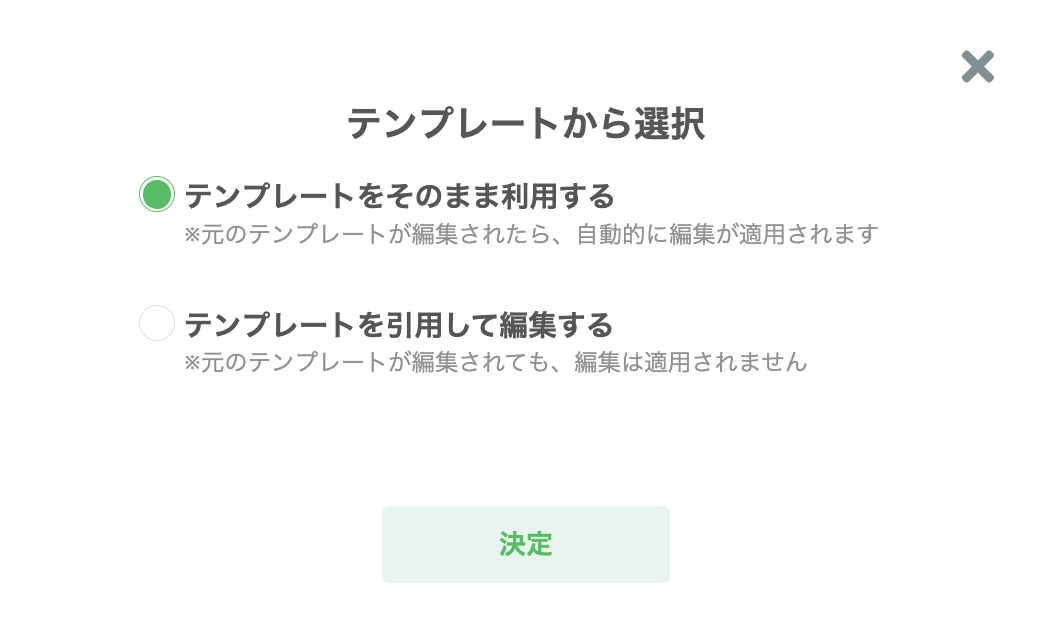
するとこのような画面が表示されます。
「テンプレートをそのまま利用する」にチェックを入れると、メッセージ配信に挿入した元のテンプレートが編集された場合、編集内容がメッセージ配信にも適用されます。
「テンプレートを引用して編集する」にチェックを入れると、メッセージ配信に挿入した元のテンプレートが編集された場合、編集内容がメッセージ配信に適用さません。
お好みの方にチェックを入れてください。
希望のテンプレートメッセージを選択
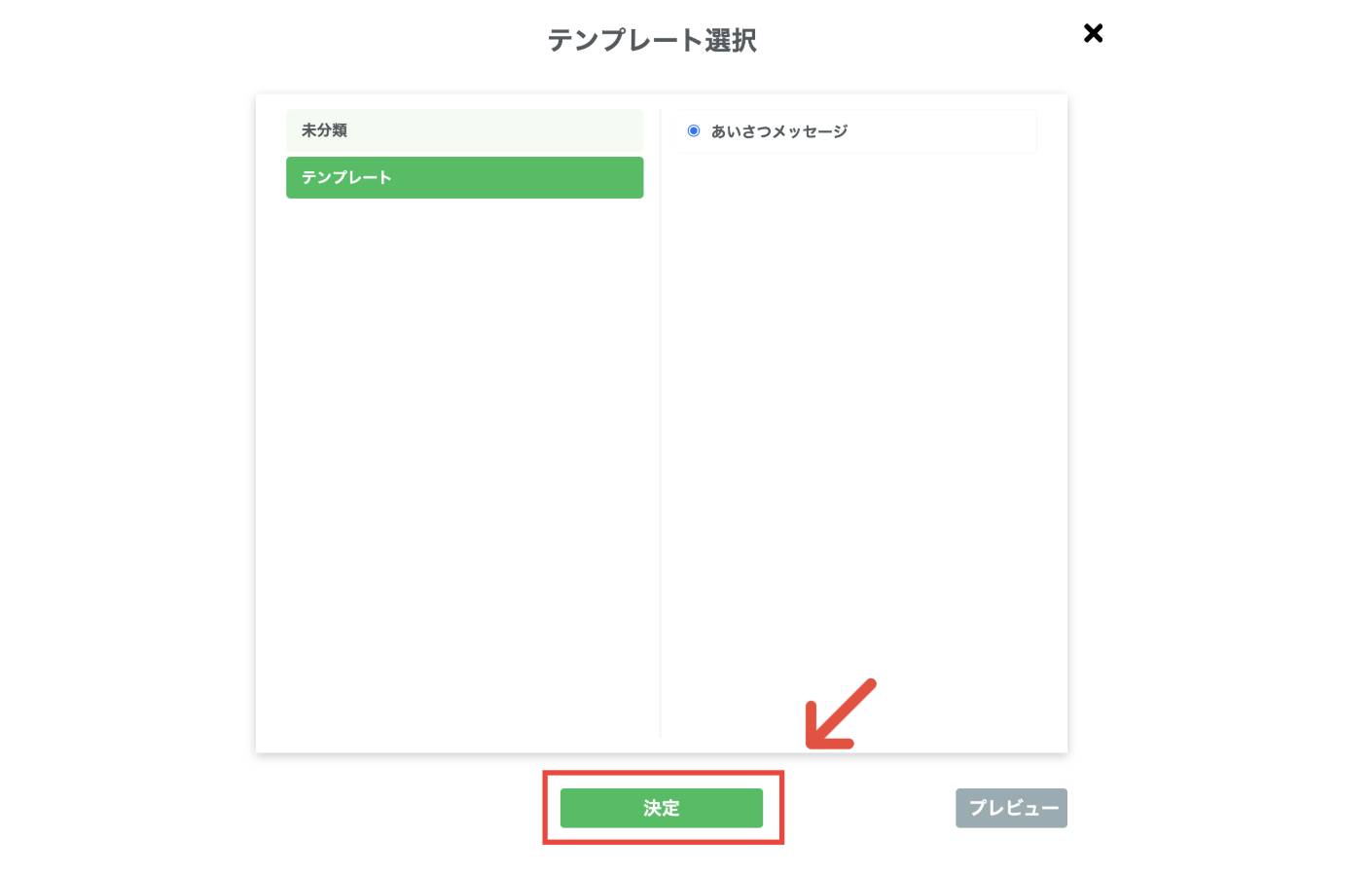
ご希望のテンプレートを選らび、「決定」をクリックして下さい。
するとテキスト入力画面に自動で移行し、テンプレートメッセージが入力されている状態になります。
あとは配信内容に合わせてメッセージ内容を編集すればOKです。
なおメッセージ配信に関する詳しい情報は『L Message(エルメ)のメッセージ(一斉)配信機能』で解説しています。
設定の参考にしてください。
ステップ配信
ステップ配信でテンプレートを用いる手順は以下の通りです。
『ステップ配信』をクリック
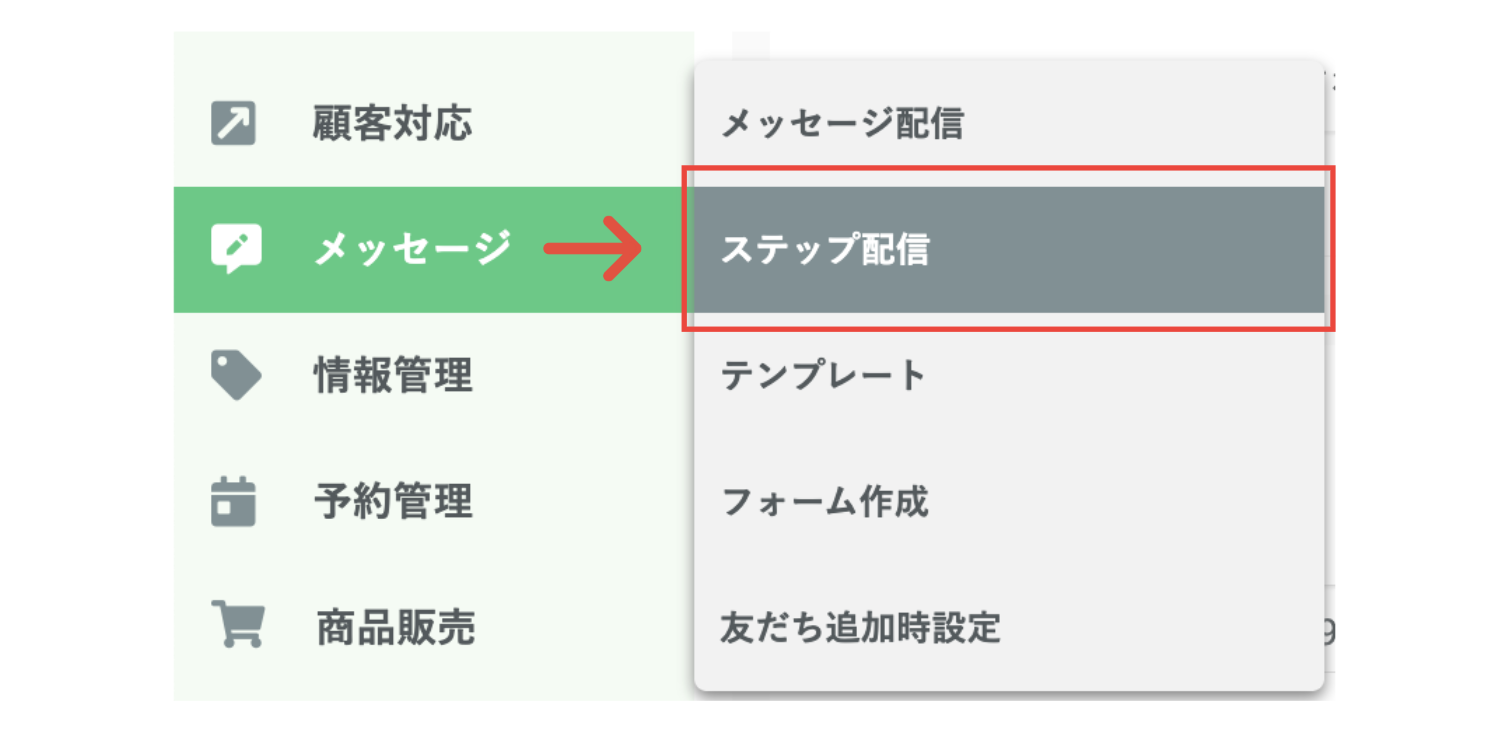
左メニュー内にある「メッセージ」にカーソルを合わせ、「ステップ配信」をクリックして下さい。
「新規登録」をクリック
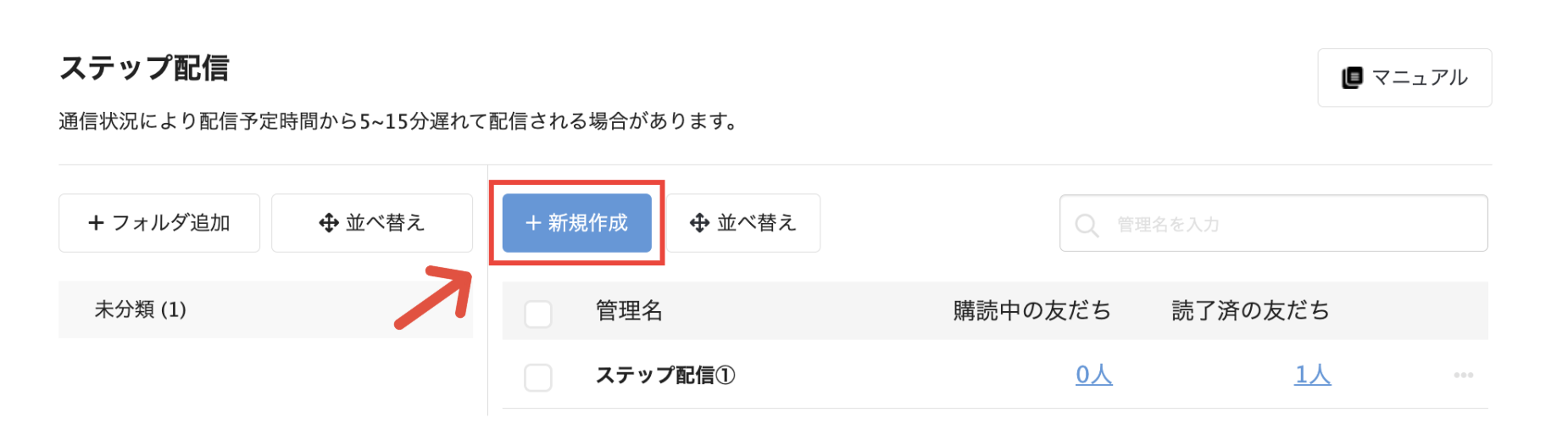
「新規登録」をクリックしてください。
各自を設定
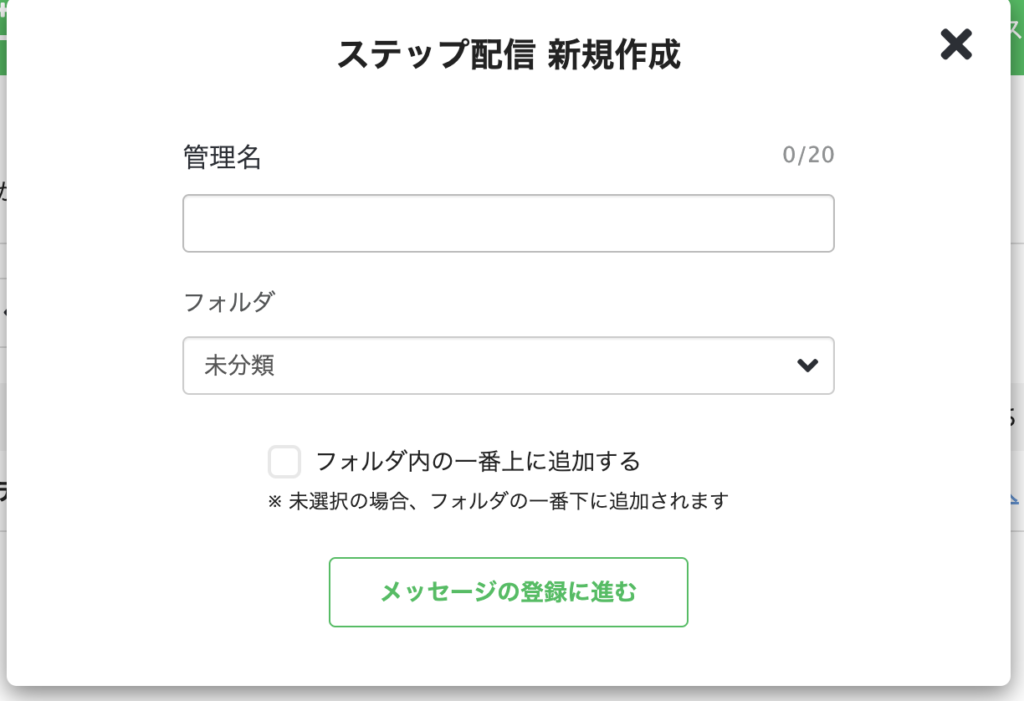
それぞれを設定してください。
『+テンプレート』をクリック
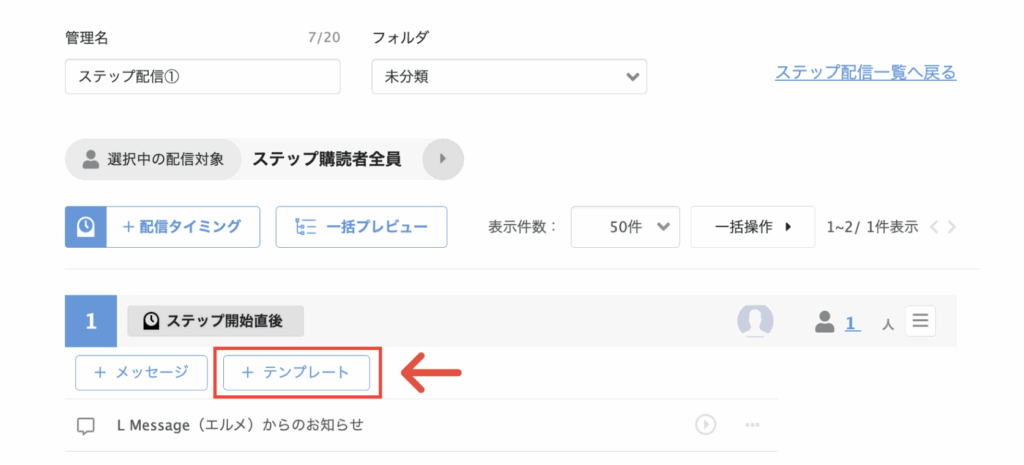
画面右に表示されている『+テンプレート』をクリックしましょう。
これでご利用いただけます。
ちなみに、ステップ配信に関しては『L Message(エルメ)のシナリオ(ステップ)配信機能』で紹介していますので、チェックしてみてください。
自動応答
自動応答が反応したときにテンプレートを送るには、「自動応答」からエルメアクションを設定してください。
次の手順を行います。
1.左メニューの「顧客対応」から「自動応答」をクリック
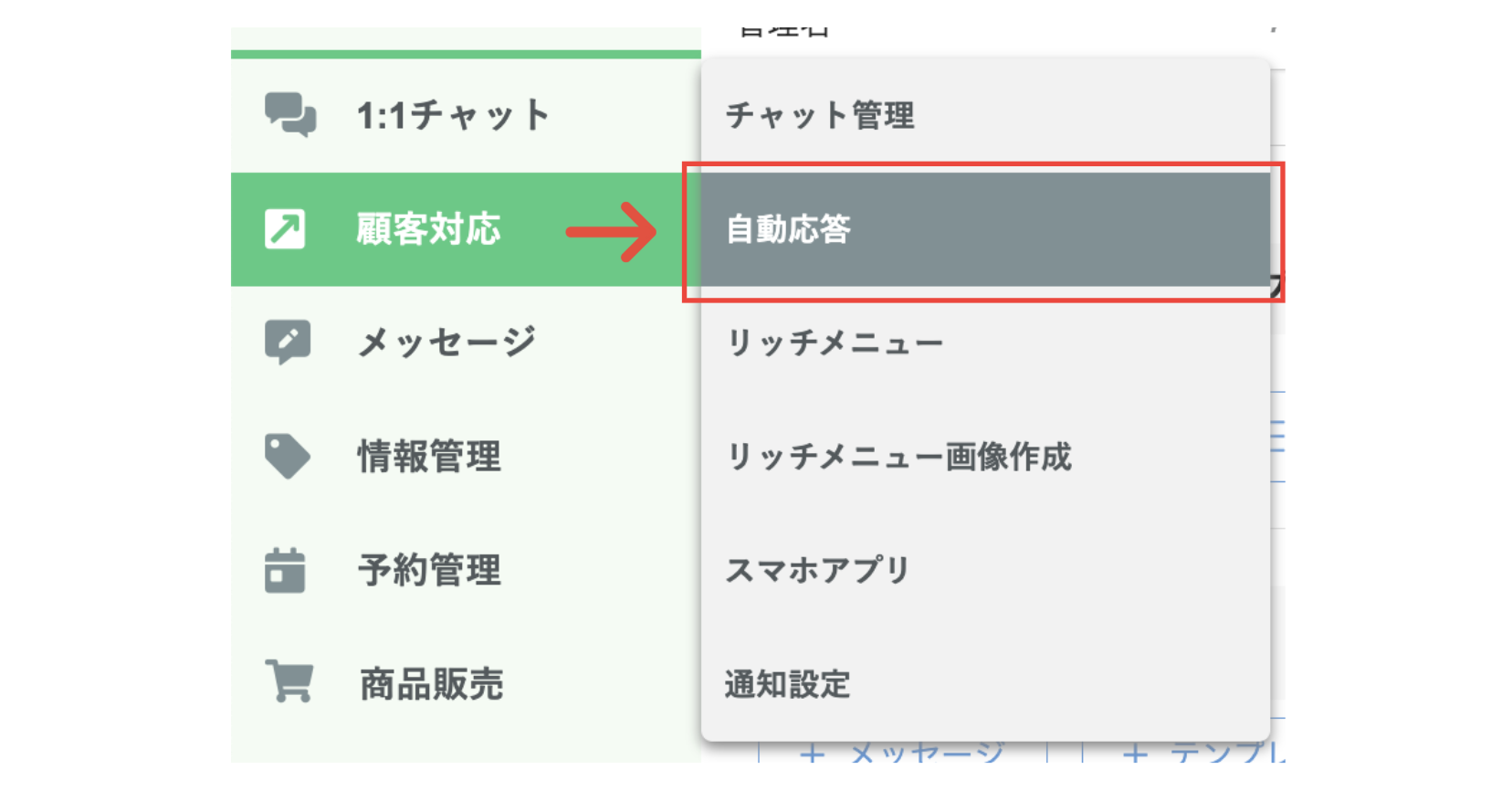
2.「新規作成」ボタンをクリック
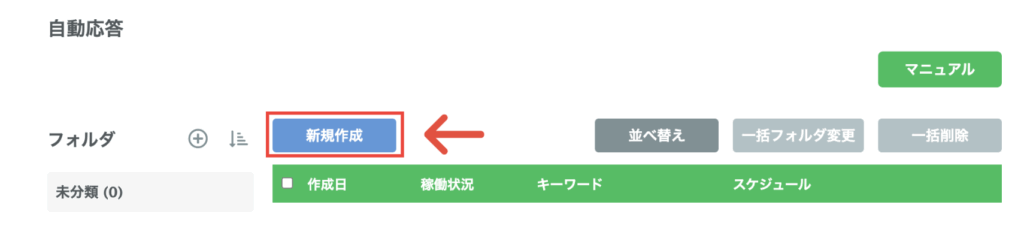
3.「設定する」ボタンをクリック
4.「テンプレート」をクリック
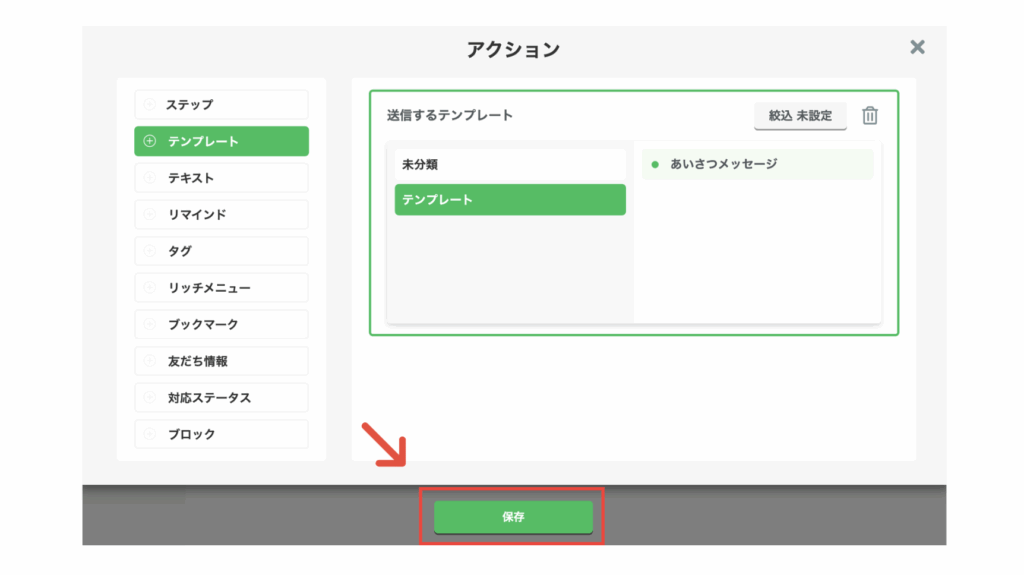
テンプレートから必要な項目を選択して「保存」ボタンをクリックします。
ここでは「追加時」フォルダ内のテンプレート「友だち追加時」を選択しています。
「送信するテンプレート」は目的に合わせて選択してください。
ここでは自動応答から「テンプレート」のみを使用する例についてご紹介しましたが、エルメアクションを使うことで、様々なアクションが可能です。
たとえば、リッチメニューの表示/非表示、タグをつける/外す、友だち情報の登録・削除、ポイントのプラス・マイナス、対応ステータスをつける/外すなどのアクションも使えます。
設定できるアクションについては、「エルメアクションと友だちアクションの設定方法 – 呼び出し元とアクション内容」の「エルメアクションで設定できるアクション」や「エルメアクションの効果的・具体的な活用例」をご参照ください。
自動応答の詳細にについては、「L Message(エルメ)の自動返信(自動応答)機能の設定、使い方」をご参照ください。
フォーム作成
友だちがフォームを表示した時、または回答した後にステップ配信を行うには、「フォーム回答」からアクションを設定してください。
作成済みのフォームにステップ配信開始の設定を行うには、次の手順を行います。
1.左メニューの「メッセージ」から「フォーム作成」をクリック
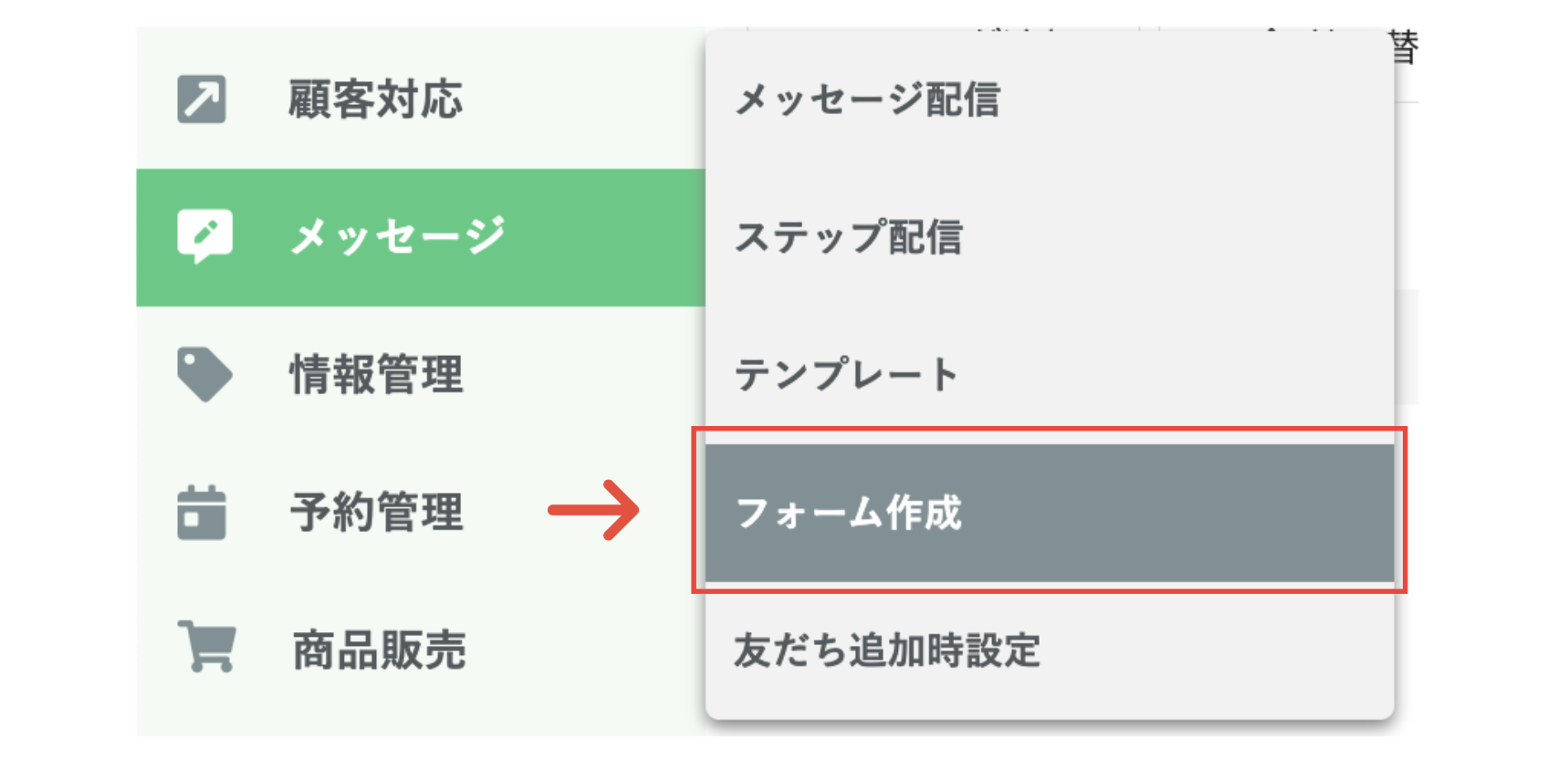
2.フォームの管理名をクリック
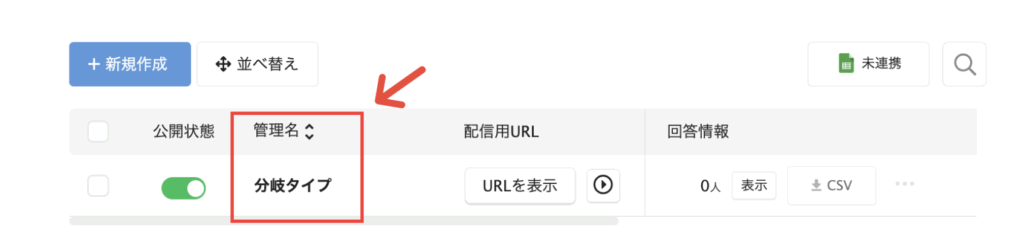
3.「メッセージ・アクション」をクリック

4.「フォーム表示時アクション」をクリック
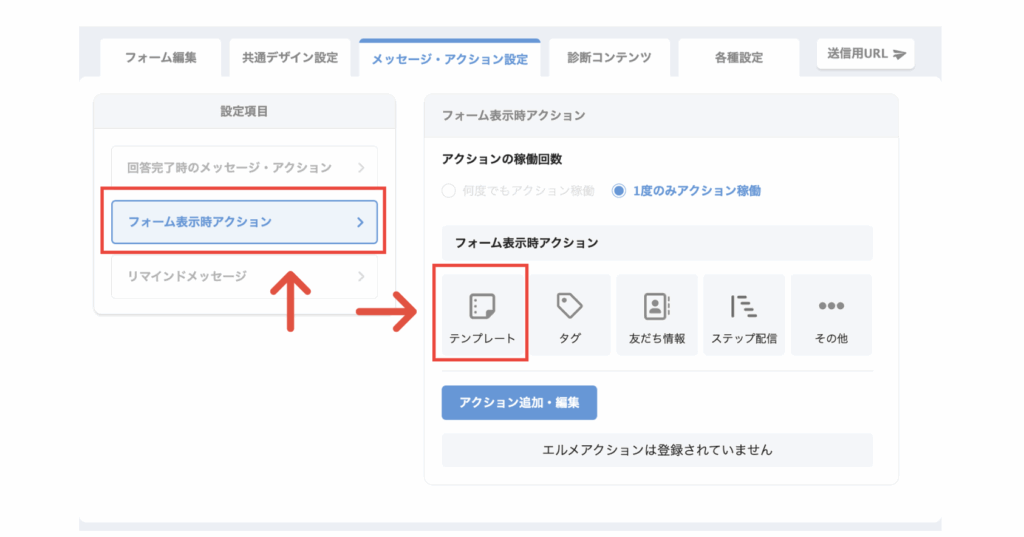
フォーム表示時アクションの「テンプレート」から設定したいテンプレートを選択してください。
※フォームが表示されたときにアクションさせる場合:「フォーム表示時アクション」
※フォームへの回答が完了したときにアクションさせる場合:「回答完了時のメッセージ・アクション」
5.「テンプレート」をクリック
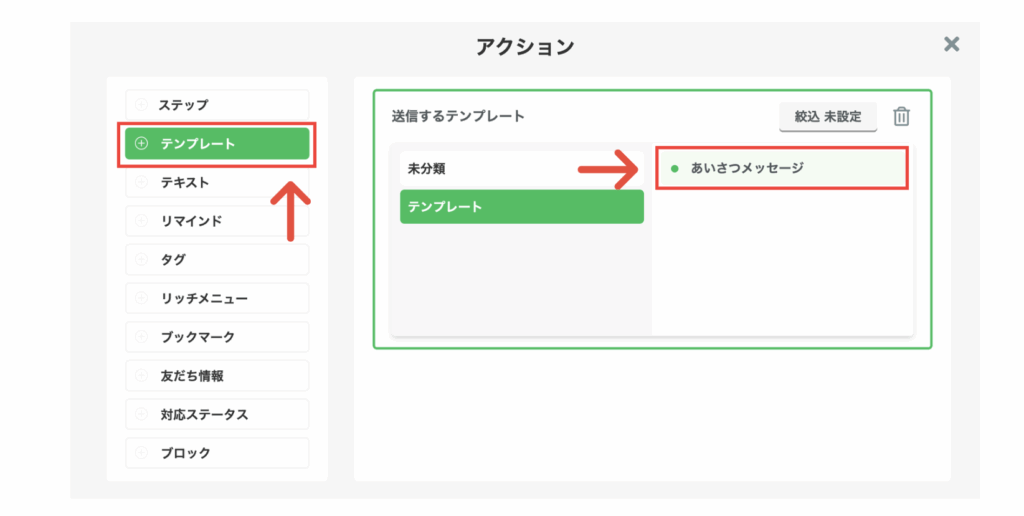
選択が完了したら「保存」ボタンをクリックしてください。
「送信するテンプレート」は目的に合わせて選択してください。
ここではフォームから「テンプレート」のみを使用する例についてご紹介しましたが、エルメアクションを使うことで、様々なアクションが可能です。
たとえば、リッチメニューの表示/非表示、タグをつける/外す、友だち情報の登録・削除、ポイントのプラス・マイナス、対応ステータスをつける/外すなどのアクションも使えます。
設定できるアクションについては、「エルメアクションと友だちアクションの設定方法 – 呼び出し元とアクション内容」の「エルメアクションで設定できるアクション」や「エルメアクションの効果的・具体的な活用例」をご参照ください。
フォーム作成の詳細については「L Message(エルメ)のフォーム作成機能」をご参照ください。
作成するとよいテンプレート
テンプレート作成機能は便利な機能なのですが、最初のころは『どういったものを作ればいいのかな?』と困惑しがちです。
そこでここでは作成したほうが良いテンプレートをご紹介いたします。
テンプレートをどんどん作成し、業務を自動化もしくは効率化させていきましょう。
- お礼に関するテンプレート
- キャンセルに対する返信テンプレート
- 現在応答不可の返信テンプレート
- 予約受付に関する質問の返信テンプレート
- 営業時間に関する質問の返信テンプレート
- 所在地・電話番号に関する質問の返信テンプレート
- 資料請求に関する質問の返信テンプレート
お礼に関するテンプレート
お礼に関するテンプレートを設定しておくと非常に楽になります。
商売が軌道に乗れば乗るほど予約や注文が殺到し、お礼のメッセージを送る回数が増えるからです。
しかしテンプレートを作成・設定することでそんな手間はなくなります。
まずはお礼のテンプレートメッセージだけでも作成するとよいでしょう。
具体的には以下のようなメッセージを作成すればOK。
この度はご購入いただき、誠にありがとうございました
もしも何かございましたら、LINE公式アカウントのチャットにてご質問ください。
専門スタッフが丁寧に対応させていただきます
今後とも○○を何卒宜しくお願い申し上げます
参考にしてください。
キャンセルに対する返信テンプレート
注文のキャンセルに対するテンプレートメッセージも作成しておきましょう。
注文の数が増えるほどキャンセルも増えるものだからです。
テンプレートメッセージでやり取りの時間を少しでも減らしましょう。
なお、キャンセルメッセージに対するテンプレートメッセージは以下のように作ればよいです。
【キャンセル受付完了のお知らせ】
この度はご連絡ありがとうございます
キャンセル受け付けが完了しましたことをご連絡いたします。
引き続き、○○を何卒宜しくお願い申し上げます。
作成する際の参考にしてください。
現在応答不可の返信テンプレート
客数が伸びるほど営業が忙しくなり、応答できないケースが増えます。
そういった事態を放置しますとクレームにつながるおそれがあります。
それではマズいですので、以下のような『現在応答不可です』といった旨のテンプレートメッセージも作成しておくとよいでしょう。
お問い合わせありがとうございます。
大変申し訳ございませんが、現在お問い合わせが殺到しておりお問い合わせを受け付けることができません。
お手数をおかけいたしますが、時間をおいてから再度お問い合わせくださいませ。
何卒宜しくお願い申し上げます。
予約受付に関する質問の返信テンプレート
商売がうまくいくと予約の数が格段に増えます。
すべての予約に手動で返信するのは面倒ですので、以下のようにテンプレートメッセージを作るとよいでしょう。
【予約受付完了のご連絡】
この度のご予約、誠にありがとうございます。
予約受け付けが完了しましたことをご連絡致します。
当日はお気をつけてお越しくださいませ
営業時間に関する質問の返信テンプレート
営業時間に関する問い合わせも多いですので、以下のように作成することをおすすめ致します。
お問い合わせありがとうございます。
本日の営業時間は10:00~22:00でございます。
○○様のご来店、心よりお待ち申し上げます
所在地・電話番号に関する質問の返信テンプレート
セミナーを開催する際に多いのが、開催場所と電話番号に関するお問い合わせです。
全ての問い合わせに手動で返信するのは面倒ですので、以下のようにテンプレートメッセージを作るとよいでしょう。
お問い合わせありがとうございます
セミナーの開催場所と電話番号は以下の通りです。
【セミナー開催場所】
○○○○
【セミナー開催日時】
○○○○
【電話番号】
○○○-○○○○-○○○○
当日は気を付けてお越しくださいませ。
○○様にお会いできますこと、心より楽しみにしております
資料請求に関する質問の返信テンプレート
意外と多いのが資料請求。
エルメのテンプレートメッセージであればPDFを送付できますので、PDF化した資料を以下のようなメッセージに添えて送るとよいでしょう。
○○様
お世話になっております
○○担当の○○でございます
この度は資料請求のお問い合わせ、誠にありがとうございます。
該当する資料をPDFに変換し、LINEチャットにて直接お送りさせていただきました。
もしも当資料に何かご不明な点等ございましたら、お気兼ねなくLINEチャットにてお尋ねくださいませ。
今後とも何卒、○○を宜しくお願い申し上げます。
テンプレートに関するよくある質問
テンプレートに関するよくあるご質問と回答については「テンプレート – 目的から探す・よくあるご質問」をご参照ください。