自動応答とは
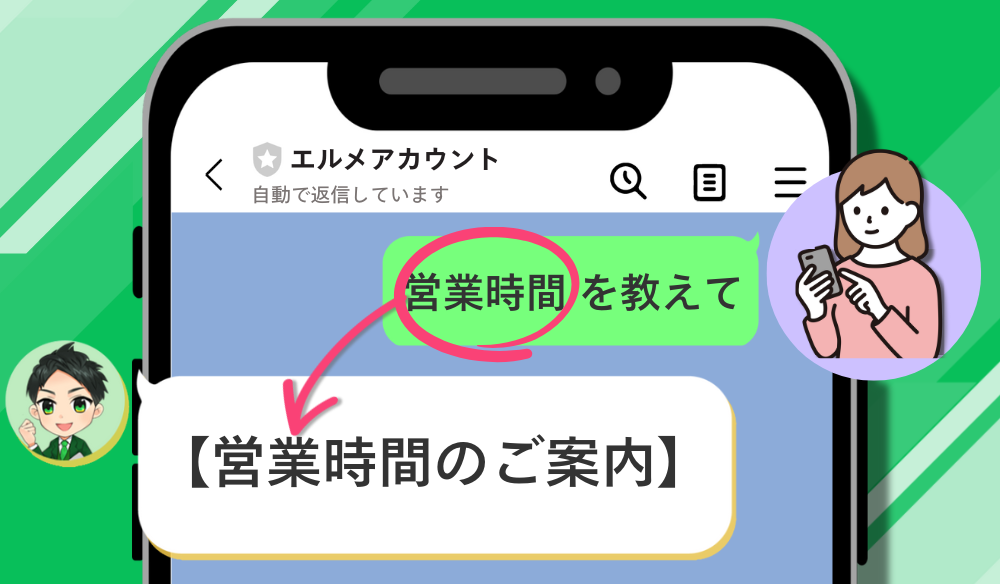
エルメの自動応答機能とは、友だちからのメッセージに反応して自動で返信を行える機能です。
予めキーワードを登録しておくことで、友だちがそのキーワードを送信した際に、設定したアクションが発動します。
例えば「営業時間」というキーワードに対して営業時間に関する案内メッセージを設定しておけば、友だちが「営業時間」というキーワードを送信した際に、自動的に案内文を送ることが可能です。
アクションはテキストでの返信だけではなく、リッチメニューの変更やタグ付け、ステップ配信など様々なものがあります。
使いこなすことで、顧客対応を効率化させることが出来ますので、是非ご利用ください。
また、こちらのページではテキスト形式で解説を行っておりますが、動画での解説もご用意しております。お好みに合わせてご活用いただけますと幸いです。
<解説動画はこちら>
自動応答の作成方法
それでは自動応答の作成方法についてご紹介していきます。
「自動応答」をクリック
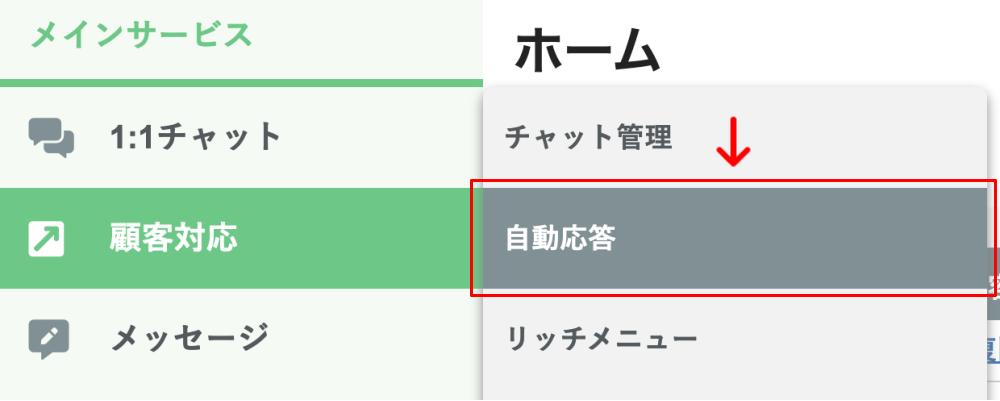
画面左にある「顧客対応」にカーソルを合わせ、「自動応答」をクリックして下さい。
「新規作成」をクリック

「新規作成」をクリックしましょう。
また、予めフォルダを作成しておくことで管理がしやすくなります。
その場合はフォルダの「+」マークをクリックしてフォルダを作成してください。
アクション稼働対象絞り込み
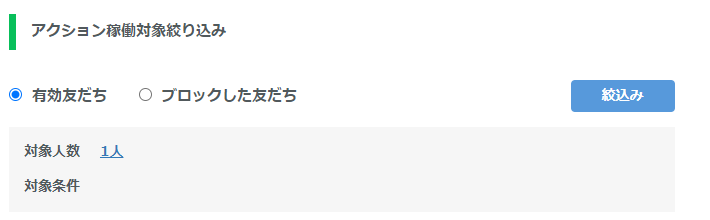
「アクション稼働対象絞り込み」から、自動応答を稼働させる対象の友だちを設定出来ます。
まず「有効友だち」「ブロックした友だち」のどちらかを選択してください。
・有効友だち
こちらを選択すると、現在メッセージのやり取りが可能な友だちに対して自動応答を稼働させる事が出来ます。
・ブロックした友だち
こちらを選択すると、アカウント運営者側がエルメ上でブロックした友だちに対して自動応答を稼働させることが出来ます。
また、「絞込み」のボタンをクリックする事で、「有効友だち」「ブロックした友だち」のそれぞれに対して絞り込み設定を行う事が可能です。
例えば、Aタグが付いている友だちには自動応答を稼働し、Aタグが付いていない友だちには自動応答を稼働しないといった設定が可能です。
友だちの属性に合わせて稼働させるする自動応答を細かく設定する事で、より友だちのニーズに沿った自動応答を作成する事が出来ます。
設定できる条件は以下の通りです。
- タグ
- 友だち名
- 友だち登録日
- ステップ購読状況
- 流入アクション
- コンバージョン
- 確認状況
- 友だち情報
- 対応ステータス
- アフィリエイター
- 新規・既存友だち
フォルダ

「フォルダ」から、作成した自動応答を格納させるフォルダを選ぶことが出来ます。
こちらでフォルダを選択する前に、新規作成画面の「+」マークから予めフォルダを作成してください。
キーワード設定
「キーワード設定」から、反応させる自動応答キーワードなどの設定が可能です。
利用設定

「利用設定」から、「全てのメッセージに反応」「設定したキーワードに反応」のいずれかを選択してください。
・全てのメッセージに反応
こちらは、友だちからどのようなメッセージが送られてきても、すべてに対して同じ自動応答を返信する時の設定になります。
例えば営業終了後に問い合わせを行ったお客さんに対して、今は営業時間外であることを伝えるときに便利です。その場合は『只今営業時間外です。また後日返信させて頂きます。』という風にするといいでしょう。
・設定したキーワードに反応
こちらを選択した場合、自動応答を反応させるキーワードを自由に設定する事が出来ます。友だちが何かしらのキーワードを送信した場合に自動応答を稼働させたいという事であれば、こちらを選択してください。
【〇〇】のメッセージには反応させない
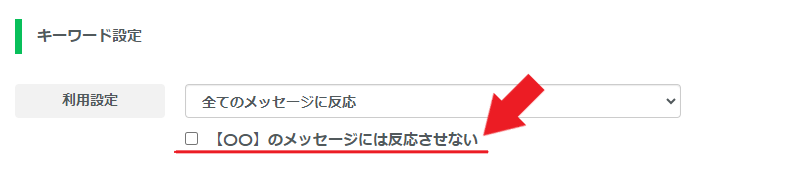
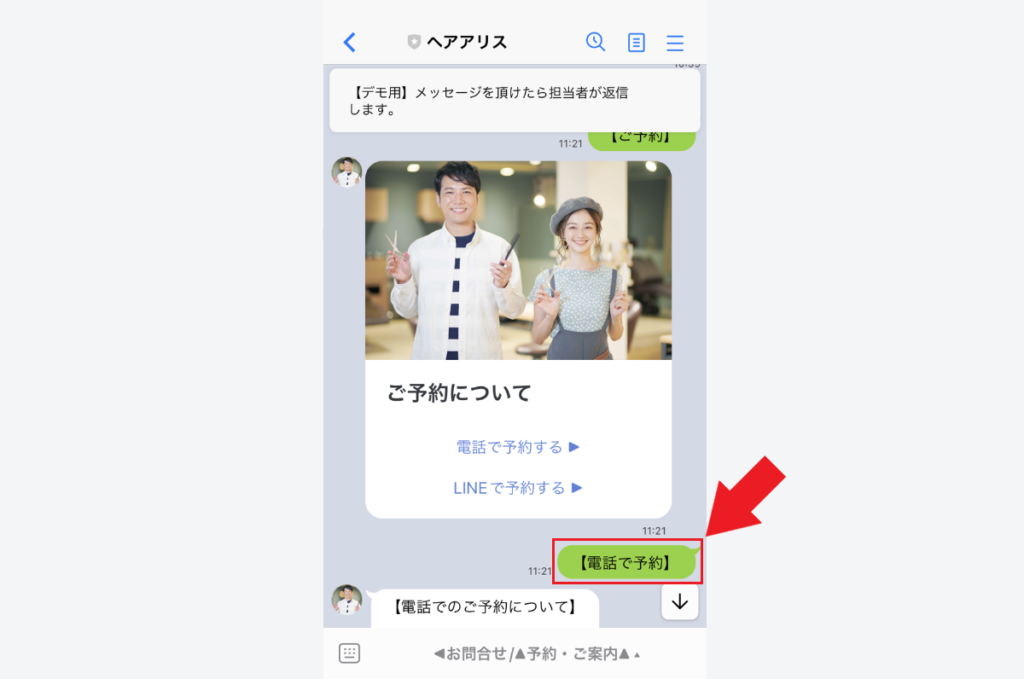
「【〇〇】のメッセージには反応させない」にチェックを入れる事で、【○○】メッセージに反応させない設定が可能になります。
【○○】メッセージとは、カルーセル(質問ボタン)をタップしたときに自動で送信されるテキストです。
こちらの設定が有効になることで、全てのメッセージに対して自動応答で一律の返信を行いながら、質問ボタンに回答する事が可能になります。
反応条件

「反応条件」から、設定したキーワードが含まれたメッセージが友だちから送信された場合に、自動応答を稼働させるときの条件を設定出来ます。
・全てのキーワードに当てはまるときに反応
こちらはキーワードを2つ以上設定した場合に、すべての単語がマッチすれば自動返信が反応する設定です。例えば「ゴールデンウィーク」「営業時間」という2つのキーワードを設定していた場合に、友だちから「ゴールデンウィークの営業時間を教えてください。」といった2つの単語が含まれたメッセージが送信された場合にはアクションが稼働しますが、「営業時間を教えてください。」というように1つの単語しか含まれていない場合はアクションが稼働しません。
・どれか一つのキーワードに当てはまるときに反応
こちらはキーワードを2つ以上設定した場合に、1つでもマッチする単語があれば自動返信が反応する設定です。例えば「ゴールデンウィーク」「営業時間」という2つのキーワードを設定していた場合、友だちからどちらかの単語が含まれたメッセージが送信されればアクションが稼働します。
キーワード

「キーワード」から、自動応答を稼働させるキーワードの設定が可能です。
テキストボックス内に自動応答を稼働させたいキーワードを設定してください。
また「+」をクリックする事で、キーワードの追加が可能です。
・完全一致
「完全一致」は、友だちが送信したメッセージとキーワードが完全に一致した場合のみ自動応答を行う設定です。
例えば「営業時間」とキーワードを設定していた場合、友だちが「営業時間」とメッセージを送ってきた場合は自動返信が反応しますが、「営業時間を教えてください。」とメッセージを送ってきた場合は反応しません。
・部分一致
「部分一致」は、友だちが送信したメッセージ内に部分的に一致するキーワードが含まれてた場合に自動応答を行う設定です。
例えば「営業時間」とキーワードを設定していた場合、友だちが「営業時間」とメッセージを送ってきた場合や、「営業時間を教えてください。」とメッセージを送ってきた場合の両方で自動応答が稼働します。
スケジュール設定
「スケジュール設定」から、自動応答を反応させる日や時間帯を設定出来ます。
反応設定

「反応設定」から、自動応答を常に反応させるか、反応する曜日・時間を設定するかを選択できます。
・常に(24時間/365日)反応する
こちらを選択した場合、自動応答が曜日や時間に関係なく常に稼働します。
・反応する曜日・時間を設定する
こちらを選択した場合、自動応答が稼働する時間や曜日を設定出来ます。
曜日設定

「曜日設定」から、自動応答を稼働させる曜日の設定が可能です。
こちらで選択した曜日のみ自動応答が稼働します。
時間帯設定

「時間帯設定」から、自動応答を稼働させる時間帯の設定が可能です。
こちらで選択した時間帯のみ自動応答が稼働します。
アクション設定
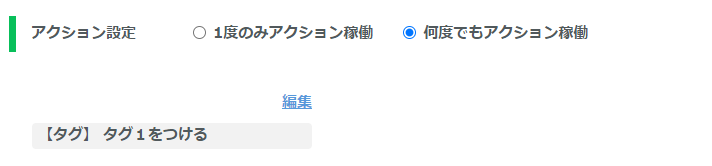
「アクション設定」から、アクションの稼働回数や、友だちに稼働させたいアクションを設定できます。
稼働回数
・一度のみアクション稼働
一人の友だちに対して一度のみ、アクションが稼働します。たとえば、自動応答に設定したキーワードを友だちが複数回、送信しても、行うアクションは一度のみです。
・何度でもアクション稼働
一人の友だちに対して何度でもアクションが稼働します。たとえば、自動応答に設定したキーワードを友だちが複数回、送信すると、その都度アクションが行われます。
設定する
「設定する」のボタンをクリックすると、自動応答が稼働した友だちに対して行う「エルメアクション」を設定できます。
「エルメアクション」を設定することで、たとえば、リッチメニューの表示/非表示、タグをつける/外す、友だち情報の登録・削除、ポイントのプラス・マイナス、対応ステータスをつける/外すなどのアクションが可能です。
具体的にどういったメッセージを作成するとよいのか?
ここでは作成しておいた方がよい自動返信をご紹介いたします。
基本的には以下のように『答えが決まっているもの』を作成するのがおすすめです。
- 営業時間に関する質問への自動返信
- 所在地・電話番号に関する質問への自動返信
- キャンセルに対する自動返信
営業時間に関する質問への自動返信
トリガーをキーワード設定にし、キーワードは『営業時間』『営業』などにしましょう。
そして以下のようなメッセージを作成してください。
お問い合わせありがとうございます
当店の営業時間は○○でございます
※このメッセージは自動返信です
所在地・電話番号に関する質問への自動返信
トリガーをキーワード設定にし、キーワードは『所在地』『住所』『電話番号』『TEL』などにしましょう。
そして以下のようなメッセージを作成してください。
お問い合わせありがとうございます
当店の所在地と連絡先は以下の通りでございます
住所:○○
TEL:○○
※このメッセージは自動返信です
キャンセルに対する自動返信
トリガーをキーワード設定にし、キーワードは『キャンセル』などにしましょう。
そして以下のようなメッセージを作成してください。
ご連絡ありがとうございます
キャンセルを承りました
またのご利用をお待ちしております
※このメッセージは自動返信です
こういった自動返信を作成することで、業務を効率化できます。

