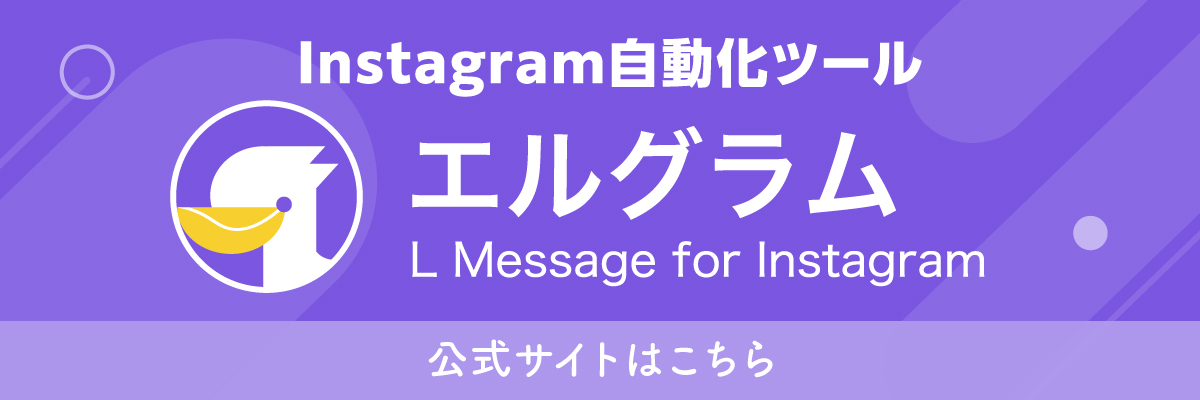「LINE公式アカウントにスマホでログインできないかな?」
「LINEアプリのWeb版はないのかな?」
LINE公式アカウントを運用していると、このような疑問が浮かぶ方も多いのではないでしょうか。
詳細は後述しますが、LINE公式アカウントはもちろんのこと、通常のLINEにもWeb(PC)版はがあります。
一方で、LINE公式アカウントのスマホ版は、Web版に比べてできることが少ないなどのデメリットも。
この記事では、Web版LINE公式アカウントのメリットや、スマホ版LINE公式アカウントとの違い、通常のLINEのWeb版について解説します。
スマホでWeb版LINE公式アカウントにログインする裏技もご紹介していますので、気になる方は参考にしてみてください。
- LINE公式アカウントのWeb版とは?
- Web版とアプリ版で利用できる機能
- スマホでWeb版LINE公式アカウントを使う裏技
- Web(PC)版LINEのメリット
- インストール(ダウンロード)&ログイン方法
- 注意点
- よくある質問
LINE公式アカウントのWeb(PC)版とは
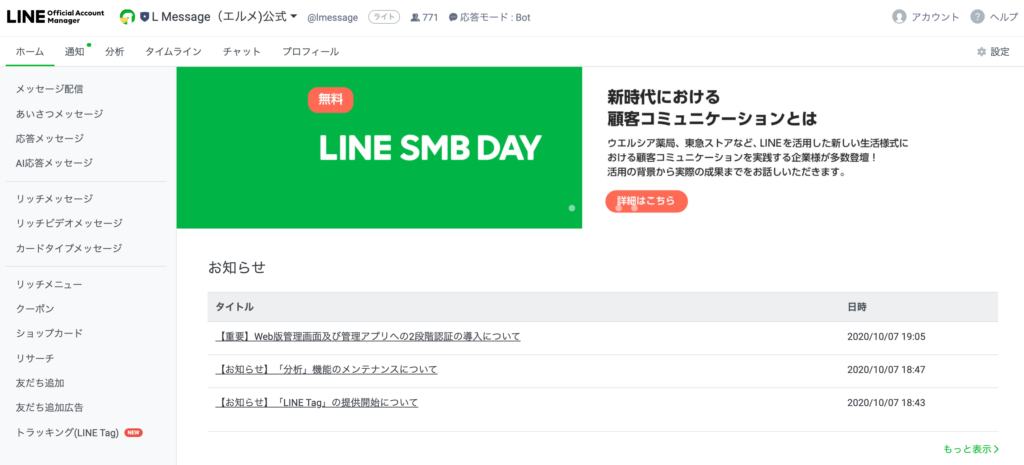
LINE公式アカウントは、主にPC(パソコン)で利用することを想定して作られています。
アプリ版もありますが、あくまで外出中等でもスマホで利用できるようにするための手段ですので、簡単な機能は搭載されていますが、使えない機能が多いのが現状です。
なので、LINE公式アカウントを使うならパソコンが必須で、主な運用はパソコンからログインして行うかたちとなります。
Webサイトなのでスマホでもアクセスは可能ですが、通常の方法ではアプリの方にリダイレクト(飛ばされてしまう)されるため、利用は不可能です。
なお、LINE公式アカウントを利用するなら拡張ツール「L Message(エルメ)」の活用もオススメです。エルメの管理画面では、予約システムやアンケートフォームなどを簡単に作成できます。無料プランでもほぼ全ての機能がご利用いただけるので、ぜひ試してみてください。
LINE公式アカウントのWeb版とスマホ版の機能比較
冒頭では、LINE公式アカウントにはWeb(PC)版・スマホ版の2つがあり、通常のLINEにもWeb版があるとお伝えしました。
まずはLINE公式アカウントのWeb版・スマホ版についてご紹介します。
LINE公式アカウントのWeb版とスマホ版では、できることが若干異なります。
詳細は以下の通りです。
| 機能 | スマホ版 | Web版 |
|---|---|---|
| メッセージ | ○ | ○ |
| あいさつ | ○ | ○ |
| 応答メッセージ | ○ | ○ |
| リッチメッセージ | 〇 | ○ |
| ビデオメッセージ | ×※ | ○ |
| カードタイプメッセージ | 〇 | ○ |
| リッチメニュー | 〇 | ○ |
| クーポン | 〇 | ○ |
| ショップカード | 〇 | ○ |
| リサーチ | ×※ | ○ |
| 友だち追加リンク取得 | 〇 | ○ |
| 友だち追加広告 | × | ○ |
| トラッキングタグ | × | ○ |
| 分析 | 〇 | ○ |
| LINE VOOM投稿 | 〇 | ○ |
| LINE VOOM収益化 | 〇 | ○ |
| チャット | 〇 | ○ |
| プロフィール設定 | 〇 | ○ |
| 料金プラン設定 | × | ○ |
※送信は可能
スマホ版LINE公式アカウントは、Web版LINE公式アカウントに比べると使えない機能がいくつかあります。
例えばリッチビデオメッセージの作成・送信や、リサーチ(アンケート)の作成、料金プランの設定などです。
数年前と比較してスマホ版でも使える機能は増えているものの、スマホの小さい画面では少々使いにくさは感じるでしょう。
いつでも確認できるメリットを活かし、出先でちょっとした作業を行うには良さそうですね。
LINE公式アカウントのWeb(PC)版をスマホで使う裏技
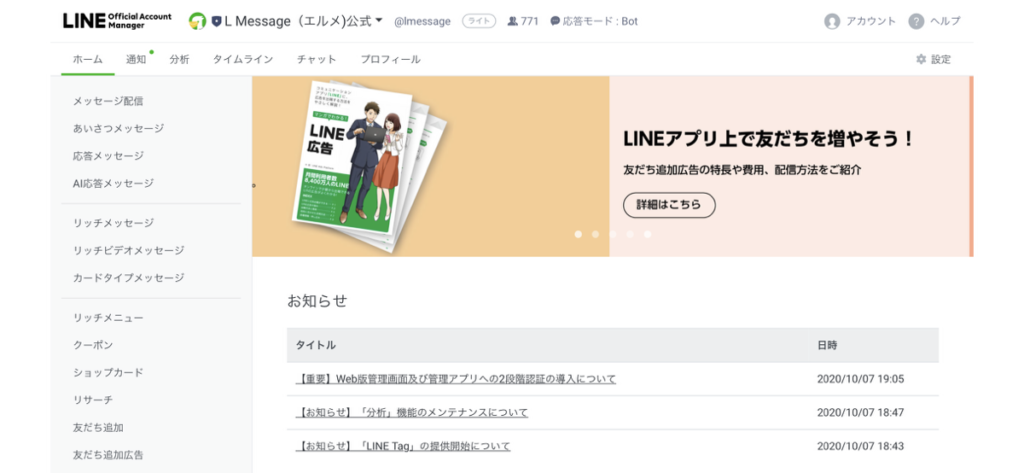
Web版でしかできない機能をスマホでも利用したい時は、少し工夫をしてWeb版にログインする必要があります。
その方法は、ブラウザのシークレットモード(プライベートモード)を使います。
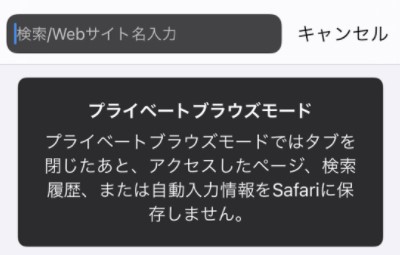
AndroidならGoogle Chromeでシークレットモード、iOSならSafariでプライベートモードを利用しましょう。
通常の検索画面からはアクセスできませんが、このモードではLINE公式アカウントにログインし、スマホでWeb版LINE公式アカウントを利用できます。
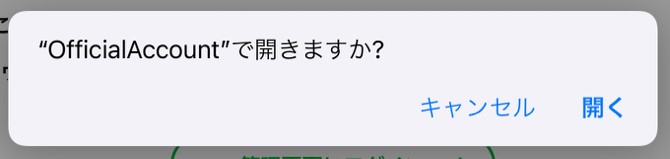
アクセスすると上記の画像のような表示が現れます。
ここで「開く」をタップするとアプリが立ち上がりますので、「キャンセル」を選択してください。
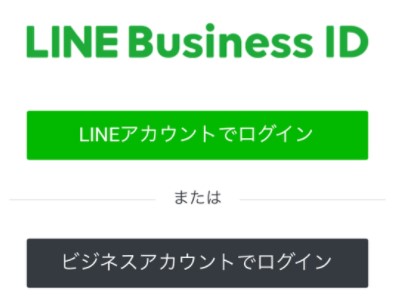
すると上記のようにログイン画面の選択が表示されました。
そこからログインすると、スマホからWeb版のLINE公式アカウントにログインし、スマホ版LINE公式アカウントでは利用できない機能を利用することができます。
実は一般のLINEもWeb(PC)で使える
実はLINE公式アカウントだけではなく、一般のLINEアプリもWeb上で使えます。
パソコン上でLINE公式アカウント・一般LINEアプリの2つを使えるようにしておくと、とても便利です。
なぜかと言うと、テスト配信時にスマホのLINEアプリをイチイチ起動させなくて済むようになるからです。
例えば一斉配信をするとき、メッセージがしっかり送信されるのか、メッセージの見栄えに問題はないかなど気になることもありますよね。
この2つに不備があると、友だちからの印象が悪くなり、ビジネスに悪影響を及ぼすかもしれません。
そのため大抵の人は、自分が普段プライベートで使っている、もしくは従業員が使用している一般用のLINEアプリにメッセージを送信し、内容や体裁などの事前確認を行います。
そしてこの時、多くの人は以下の手順で確認をします。
- スマホを取り出す
- 電源を入れる
- LINEアプリをタップする
- トーク画面一覧を開く
- 自社LINE公式アカウントを探す
- 自社LINE公式アカウントのトーク画面を開く
- メッセージを確認する
テスト配信をこまめに行っている人であればわかると思いますが、メッセージを配信する前に上記作業を何度も行うのはストレスフルです。
画面どころか、デバイスも異なるわけですから、この上なく面倒ですよね。
しかしPC上で通常のLINEアプリにログインできるようになれば、そんなことはありません。
LINE公式アカウントを開いているPC画面にてLINEアプリをクリックし、ログインするだけ。
スマホで確認をする場合に比べて手順が少ないため、何倍もスピーディーにチェックできます。
「スマホで何度も確認するのは面倒だな」と感じている人は、PC画面上でLINEアプリにログインできるように設定してみてくださいね。
テスト配信については、下記記事で詳しく解説しておりますので、こちらをご参照ください。
Web(PC)版でLINEを使うメリット
先ほどLINEアプリをPCにインストールするのがおすすめだと言いましたが、そのほかにもメリットがあります。
- スマホが使えないときの確認手段になる
- ビデオ通話をしやすい
- 各トーク画面を別タブで開ける
スマホが使えないときの確認手段になる
スマホが使えないときに、PCが代替手段になるのが大きなメリットです。
デバイスが異なるため、スマホに何かあってもPCで対応すればよいだけになります。
万が一スマホを紛失・故障しても、まったく問題になりません。
なにがあってもPCで操作できるようになるのは、かなり心強いです。
ただし初めてWeb上からログインをする場合は、PC上で表示された本人確認番号をスマホに入力しなければなりません。
そのためスマホを紛失し操作ができなくなってからでは、Web版LINEにログインはできません。
不測の事態が起きる前に、Web上からログインだけでもしておくとよいでしょう。
ビデオ通話をしやすい
Web版LINEであれば、ビデオ通話をしやすくなります。
例えばスマホでビデオ通話をするとなると、デバイスを持った状態でやり取りをしますよね。
つまり、片方の手がふさがった状態で通話をするわけです。
これでは気づいたことがあっても、メモをスムーズに取ることができません。
仮にスマホ画面にメモをしたとしても、画面を切り替えて、タップ&フリックで文字を入力する必要があります。
画面を切り替える際に誤ってビデオ通話を切ってしまうリスクもありますから、かなり不便ですよね。
しかしPCを通じたビデオ通話であれば、このようなことはありません。
ハンズフリーでビデオ通話ができます。
しかもPCだと画面が広いので、ビデオ通話画面を開いたまま別タブでメモ画面やデータ資料を開けます。
何かメモをすることがあっても、キーボード入力なのでスピーディーにメモすることが可能。
PC上でビデオ通話した方がスマホでやるより明らかに便利ですよね。
もしもLINEのミーティング機能でビデオ通話することになったら、Web版LINEでやり取りをするとよいでしょう。
ミーティングそのものに集中できるようになりますし、結果、有意義なやり取りを自然とできるようになります。
各トーク画面を別タブで開ける
これはMicrosoft Storeアプリ版LINEの話になりますが、各トーク画面を別タブで開くことが可能です。※
※拡張機能では各トーク画面を別タブで開くことはできません。(2025年6月14日時点)
複数のトーク画面を一気に表示させることもできますので、これもメリットです。
従来のスマホのように、各トーク画面を行ったり来たりする必要がなくなるからです。
具体的に言いますと、以下のようなケースで役立ちます。
「業務の都合上AさんとBさんの両方と同時にコンタクトを取ることが多いんだけど、2人は仲が悪いからグループチャットを作りにくいな……。」
「でもこのままだと不便で効率が悪いし、どうしようかな。」
仕事をしていると、いろいろな人と共同作業をすることになりますよね。
そうなると、必ずしも全員が全員と仲が良いというわけではありませんから、上記のようなこともあり得ます。
そんなときに役立つのが別タブ機能です。
各トーク画面をクリック&ドラッグで引っ張り出せます。
そのため1つのPC画面にいくつものトーク画面を表示でき、一括管理できるようになります。
スマホのようにトークごとに画面を切り替える必要がないため、ストレスフリーでさまざまな人と同時にやり取りすることが可能。
操作画面がスマホに比べて大きいPCだからこそ、実現できた機能だと言えます。
かなり便利な機能ですので、ぜひ使ってみてください。
Web(PC)版でLINEを使うデメリット
Web(PC)版LINEには、次のようなデメリットもあります。
- Web(PC)版LINEで新規アカウントは作れない
- スマホアプリ版と比べて一部機能が制限される
- ブラウザのセキュリティ設定次第ではLINEの利用に影響が出る
Web(PC)版LINEで新規アカウントは作れない
PC上から新規LINEアカウントを作成することはできません。
PC上にて操作できるLINEアカウントは、スマホ版LINEアプリにて既に作られたアカウントのみです。
そもそもWeb版LINEの仕組みを簡潔に言いますと、以下のようになっています。
- Web版LINEにスマホ版LINEの個人情報(メールアドレス・パスワード)を入力する
- 本人確認でセキュリティを確保する
- 問題がなければWeb版LINEとスマホ版LINEアカウントが紐づけられる
- 登録アカウントなどのデータを連動される
- PC上からスマホ版LINEを確認・操作できるようになる
つまり『既存LINEアカウントありきの操作』になっているわけです。
そのため既存LINEアカウントとは関係がない、新規アカウントの作成はPC上からは行えない仕組みになっています。
要は「PC上で使うLINEと、スマホで使うLINEを使い分けたい!」というのは、できないということ。
それでも「ビジネスの都合でどうしても使い分けたい」という場合は、別の電話番号を用意して新規のLINEアカウントを立ち上げ、それをPC用にするしかありません。
2台目のスマホが必要になるということですので、ご注意ください。
スマホアプリ版と比べて一部機能が制限される
Web(PC)版LINEでは、スマホ版アプリにある一部の機能が利用できません。PCでLINEを閲覧・操作する場合、スマホと完全に同じように使用できるわけではないので、注意が必要です。
ここではPC上のLINEで使用できない機能について解説します。
一部メッセージを引き継げない
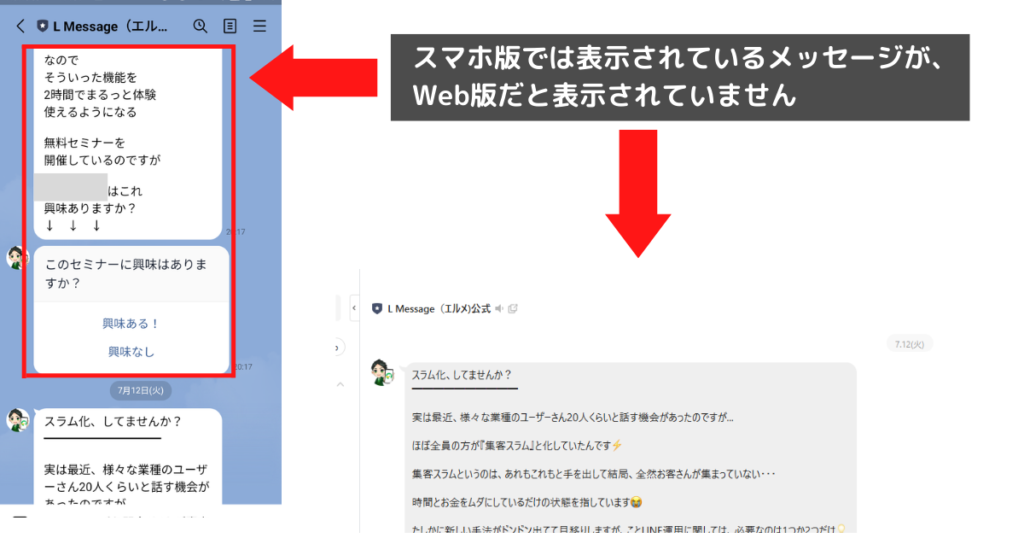
Web版LINEでは、一部機能をスマホ版LINEから引き継げません。
例えば上記画像のように、スマホ版LINEにて表示されるメッセージが、Web版LINEでは表示されないことがあるのです。
そのため場合によっては、スマホ版LINEの方で過去メッセージを遡って確認しなければならないかもしれません。
ちなみに、すべてのトーク画面を確認してみたところ、引き継げる(表示される)メッセージのパターンは基本的に以下の3つでした。
- 一番新しいメッセージ
- 過去1週間分のメッセージ
- 過去2週間分のメッセージ
引継ぎ基準は定かではありませんが、要はそれほど多くのトーク内容は引き継げないということです。
一方で、一度でもWeb版LINEにログインしておけば、それ以降のやり取りはすべて記録されます。
したがって、よほどの理由がない限りは、本格的に使い始める前にWeb版LINEに一度だけでもログインしておくとよいでしょう。
そうすれば本格的に使い始めるころには、スマホ版とWeb版のLINEを行ったり来たりせずにメッセージをチェックすることができるようになります。
拡張機能だと画像が表示されない
これはアプリストア版LINEと拡張機能版LINEを両方使ってみないと気づけないのですが、拡張機能版LINEですとトーク画面中に画像が表示されません(Microsoft Storeアプリでは表示されます。ただし、リッチメニューは両方とも表示されません)
画像の代わりに『画像を説明する文章』だけが映し出され、かなり簡易的な表示になります。
そのため画像の映り映えやサイズ感を確認するときは、Microsoft Storeアプリ版LINEでなければチェックできません。
なお、リッチメッセージやカルーセルボタンなど画像を応用した機能も、拡張版LINEでは表示されません。
トーク画面には『表示できないメッセージ形式です。スマートフォン版LINEで確認してください』とだけ表示されます。
理由はわかりませんが、ひょっとするとLINEの画像表示システムとGoogle拡張機能がうまく連携できていないのかもしれません(2025年6月14日時点)。
したがってトーク画面上の画像をチェックするときは、Web版LINEをインストールし、そちらから確認をしてくださいね。
ブラウザのセキュリティ設定次第ではLINEの利用に影響が出る
PCのセキュリティ設定によっては、スマホ版LINEで日常的に利用している操作がスムーズに動作しない場合があります。
例えば、PCのセキュリティ設定が強化されている場合に、特定のWebサイトにうまく遷移しなかったり、ファイルの送受信が行えなかったりするといったケースです。
そうなると友だちとスムーズにコミュニケーションが図れないだけでなく、画面がフリーズし正常にLINEを使用できない可能性もあります。
この状態を改善するには、ブラウザのセキュリティ設定を調整する必要がありますが、設定の変更に不安を感じる人も少なくないでしょう。
PC上でLINEを使用する場合は、すべての機能をスムーズに使えるわけではないことを理解し、使用目的を明確にしておくことが大切です。
インストール(ダウンロード)&ログイン方法
ここではWeb版LINE(Windows)とChromeの拡張機能版LINEのインストール(ダウンロード)・ログイン方法を解説します。
- Windows
- Chrome
Windows
Windowsを使用している場合は、以下の手順でLINEアプリをインストールできます。
- Microsoft Storeアプリにアクセスする
- 『インストール』をクリック
- メールアドレスおよびパスワードを入力する
Microsoft Storeアプリ上のLINEアプリ画面にアクセスする
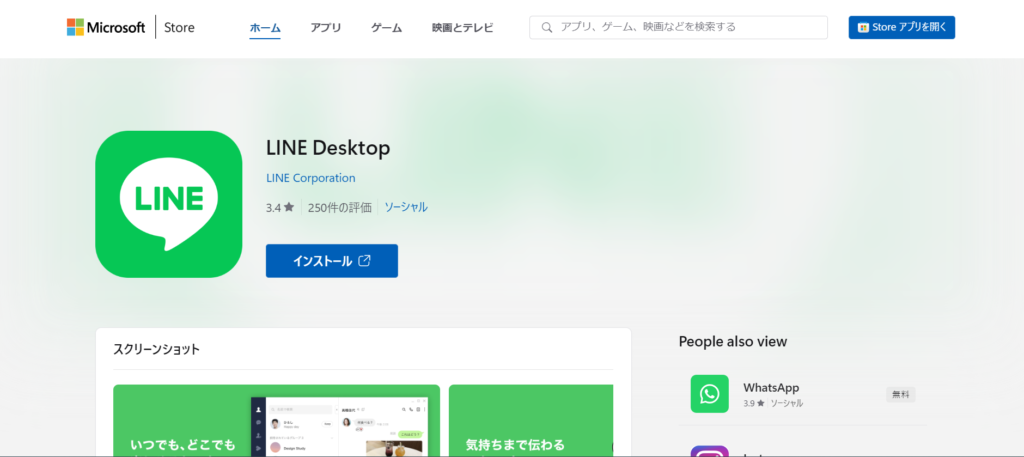
まずは『Microsoft Storeアプリ上のLINEアプリ画面』にアクセスしてください。
『インストール』をクリック
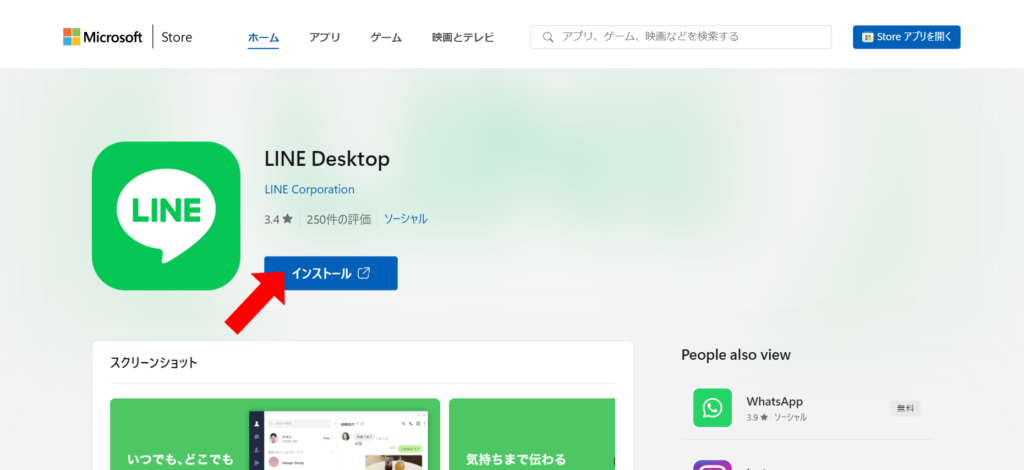
アイコン横に表示されている『インストール』をクリックしましょう。
画面表示に従ってインストールし、完了したらアプリを立ち上げます。
メールアドレス or QRコードでログイン
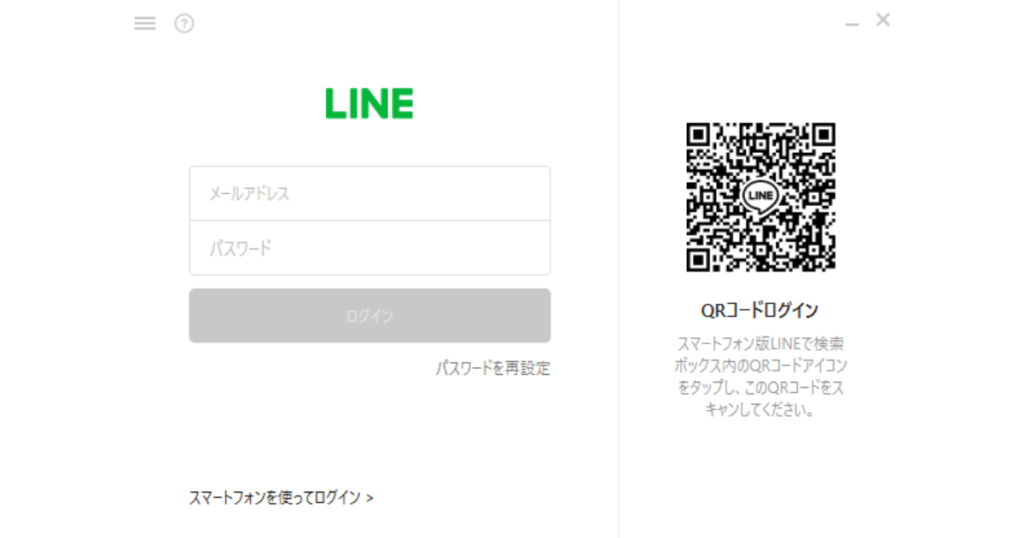
LINEアプリのログイン画面に切り替わります。
そこでメールアドレスおよびパスワードを入力してください。
これでWeb版LINEにログインできます。
もしも一般LINEアプリのメールアドレス・パスワードがわからないときは、本記事の『よくある質問』に対処法を記載していますので、ご参考ください。
また、表示されるQRコードをスマホ版LINEから読み取り、ログインすることも可能です。スマホ版LINEの「ホーム」にある「友だち追加」アイコン内の「QRコード」から読み取りを行いましょう。
QRコードを使用する方法なら、スマホのLINEアプリにメールアドレスを設定していない方や、パスワードを忘れてしまったりした場合でもログインできます。
Chrome
もしもパソコン上にアプリをインストールするのがイヤなのであれば、GoogleChromeの拡張機能を使いましょう。
拡張機能を使うことでWeb版からLINEにログインできるようになります。
- 『Chrome|LINE』にアクセスする
- 『Chromeに追加』をクリック
- 『拡張機能を追加』をクリック
- LINEアプリのアイコンをクリック
- メールアドレスとパスワードを入力する
『Chrome|LINE』にアクセスする
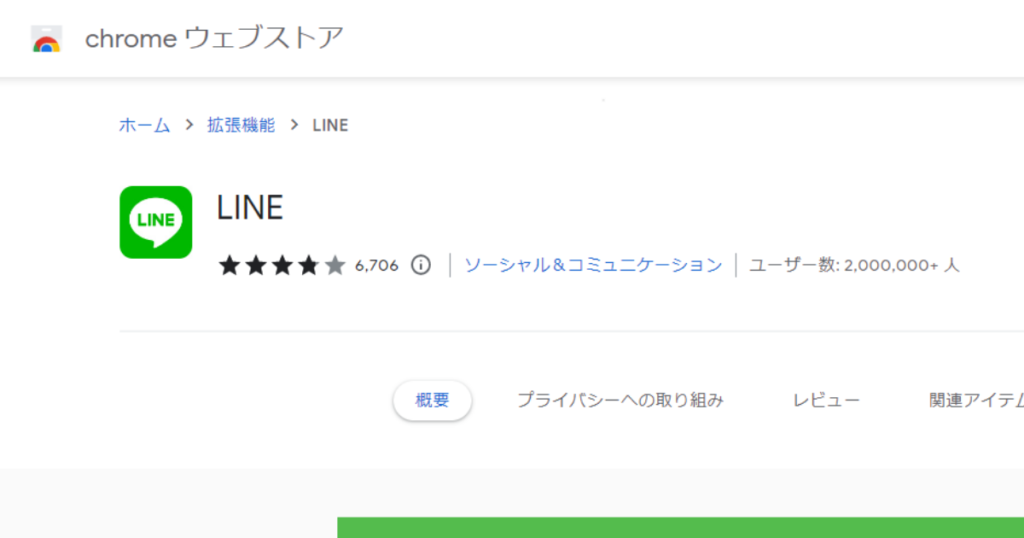
『Chrome|LINE』にアクセスをしましょう。
『Chromeに追加』をクリック
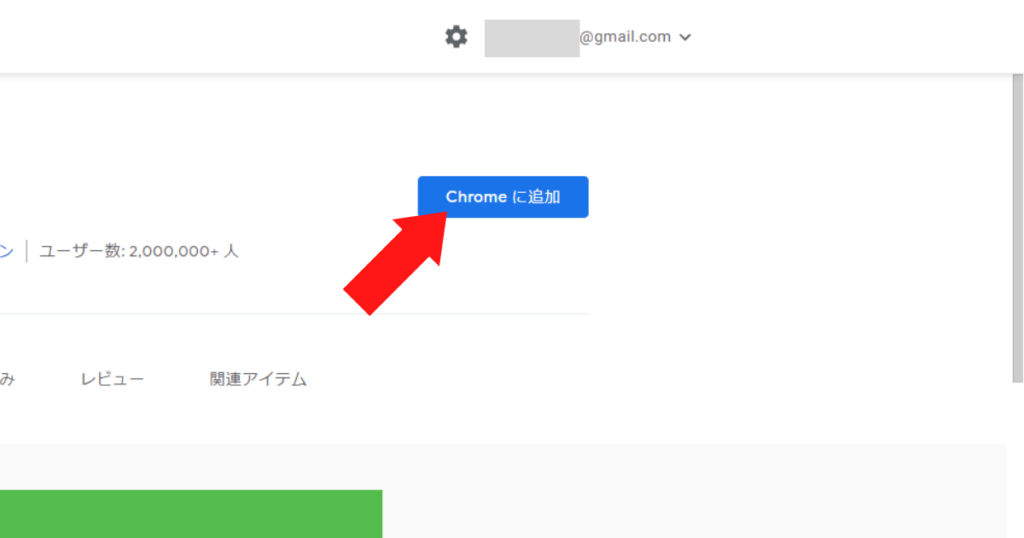
画面右上『Chromeに追加』をクリックしてください。
『拡張機能を追加』をクリック
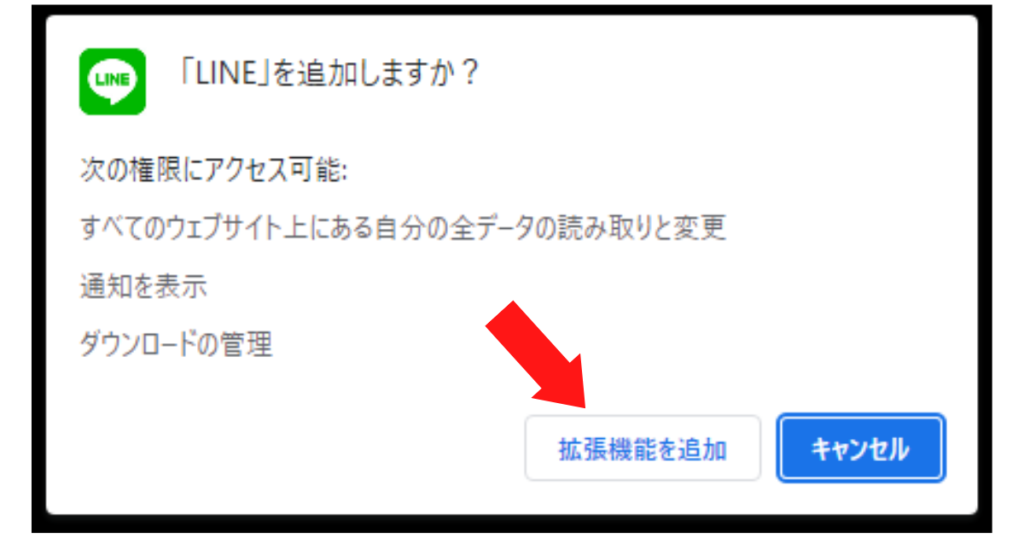
左側のボタン『拡張機能を追加』をクリックしましょう。
するとChromeの画面右上にLINEのアイコンが追加されます。
LINEアプリのアイコンをクリック
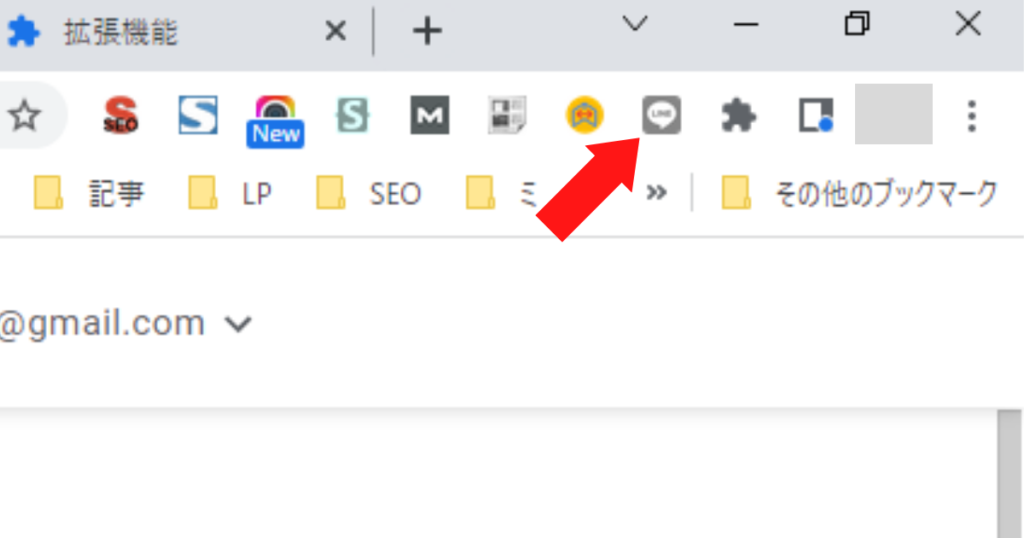
画面右上に表示されているLINEのアイコンをクリックしてください。
なお、Chromeの拡張機能版LINEアプリでは、ログインすると緑色、ログアウトすると灰色のアイコンが表示されます。
ログイン(メールアドレス/QRコード)
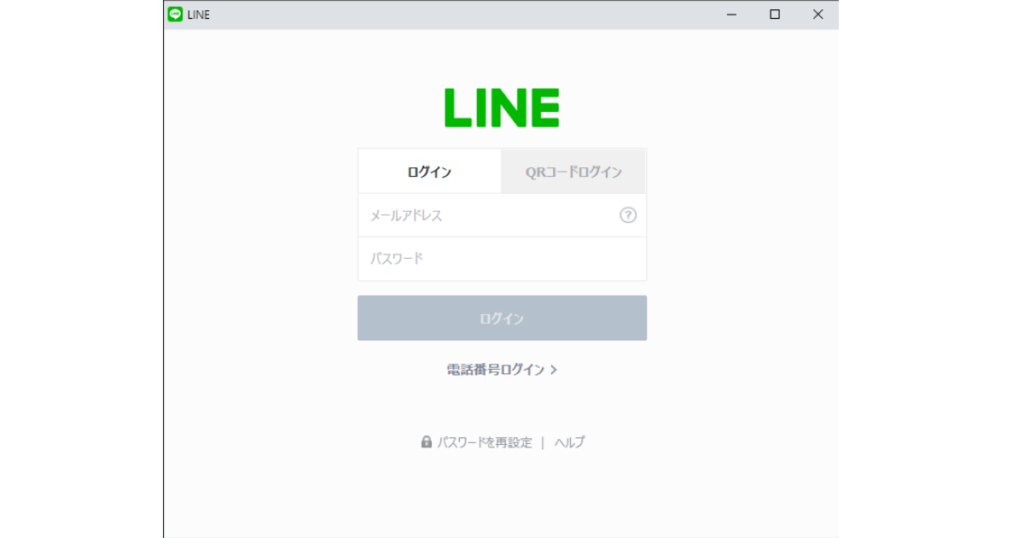
ログインするためにメールアドレスとパスワードを入力しましょう。
あるいは「QRコードログイン」を選択し、スマホ版LINEからQRコードを読み取ってログインすることも可能です。
本人確認番号をスマホのLINEアプリに入力する
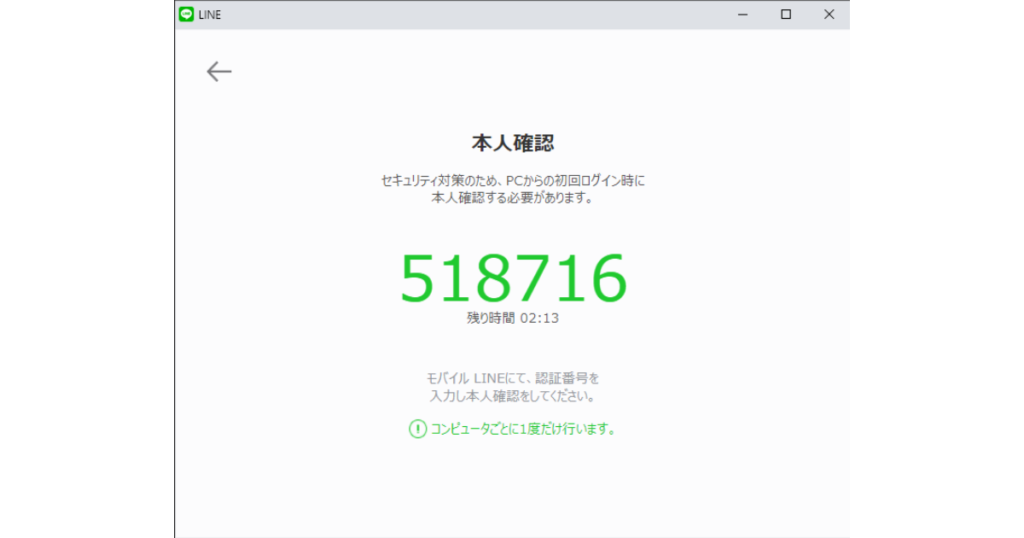
すると本人確認用の番号が表示されます。
上記画像のように表示された番号を、スマホに入力してください。
なお入力するまでに制限時間が設けられていますので、ご注意ください。
LINEアプリにログインする
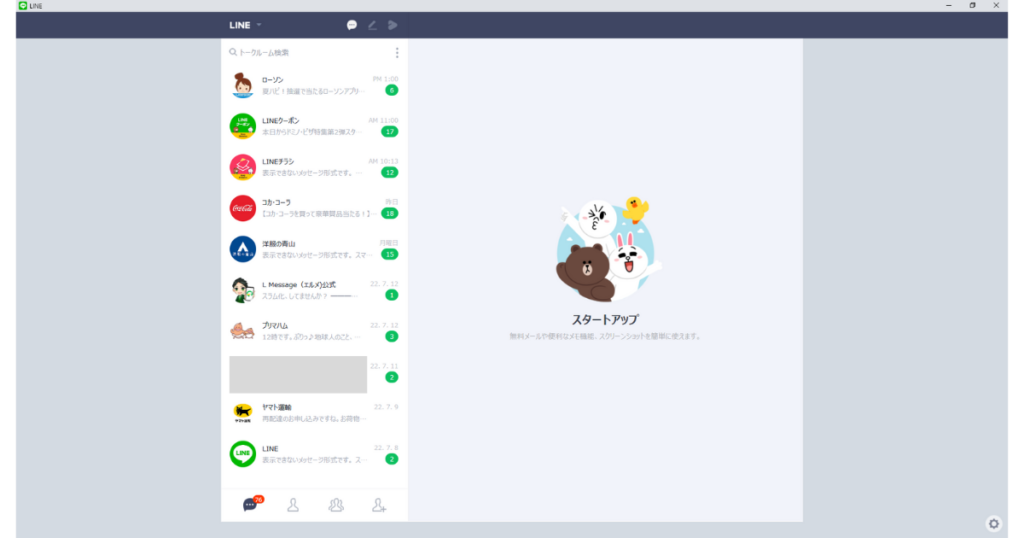
本人確認が済みますと、上記画像のように自動ログインされます。
これでWeb上からLINEアプリを操作できるようになりました。
Web版(PC)版LINEにログインできない時の対処法
Web版LINEにログインできない場合、いくつかの原因が考えられます。
次に紹介する対処法を参考に、Web版LINEのログインをお試しください。
ログインの設定を確認する
まずは、スマホ版LINEの設定で「ログイン許可」と「パスワードでログイン」がオンになっているか確認しましょう。
これらの設定がオフになっていると、Web版LINEにログインすることができませんので、注意が必要です。
設定の確認手順は次の通りです。
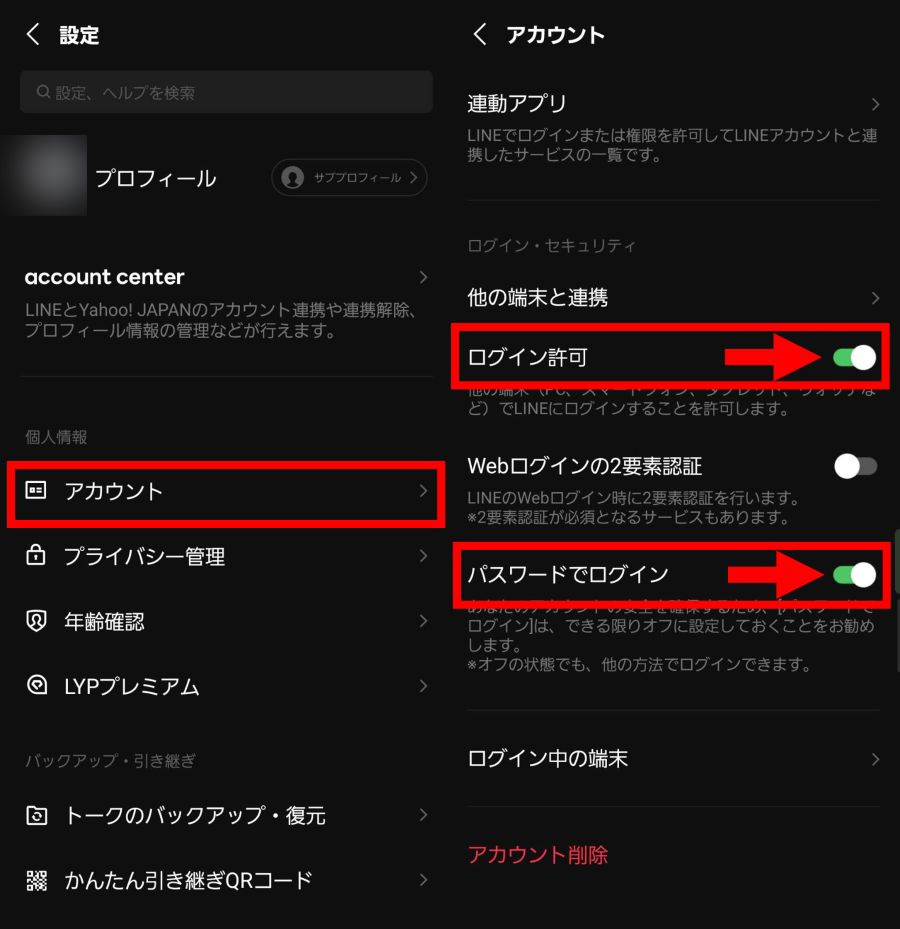
スマホ版LINEの設定画面を開き、「アカウント」をタップします。「ログイン許可」と「パスワードでログイン」がグレーアウトしている場合、タップして「オン」に設定します。
メールアドレスを登録しているか確認する
Web版LINEでメールアドレスとパスワードを使ってログインするには、事前にスマホ版LINEでメールアドレスを登録しておく必要があります。
スマホ版LINEでメールアドレスが登録されているか確認しましょう。
手順は次の通りです。
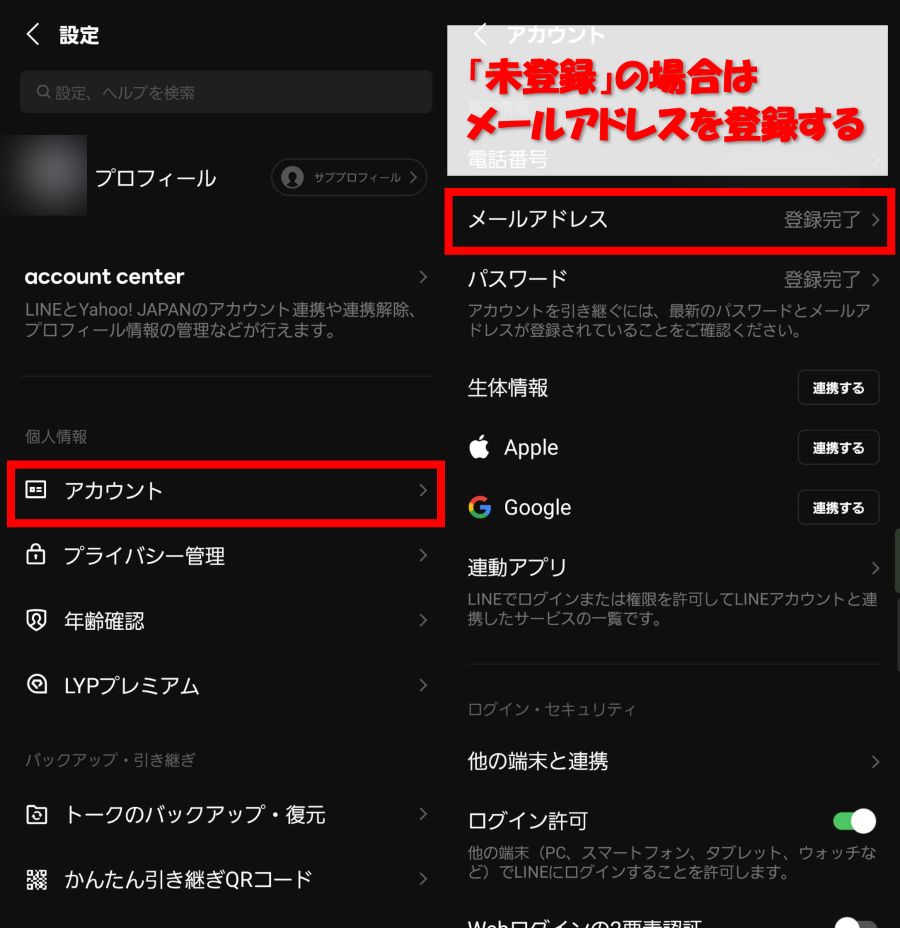
スマホ版LINEアプリの設定画面を開き、「アカウント」ページに進みます。
「メールアドレス」の欄を確認し、「未登録」と表示されている場合は、タップしてメールアドレスを登録しましょう。
パスワードを再設定する
パスワードが誤っている可能性がある場合は、パスワードを再設定しましょう。パスワードを再設定する手順は次の通りです。
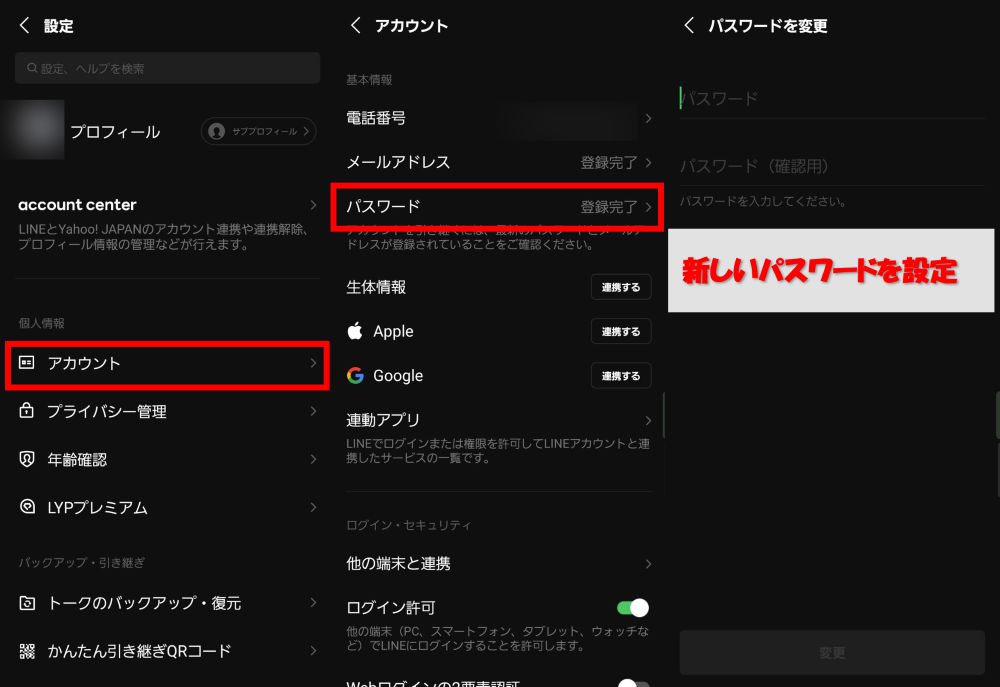
スマホ版LINEの設定ページを開き、「アカウント」をタップします。次に「パスワード」をタップし、新しいパスワードを設定してください。
LINEアプリのアップデートを確認する
スマホ版LINEアプリが最新バージョンになっているか確認しましょう。
アプリのバージョンが古いと、Web版LINEにログインできないだけでなく、さまざまな不具合の原因となる可能性があります。
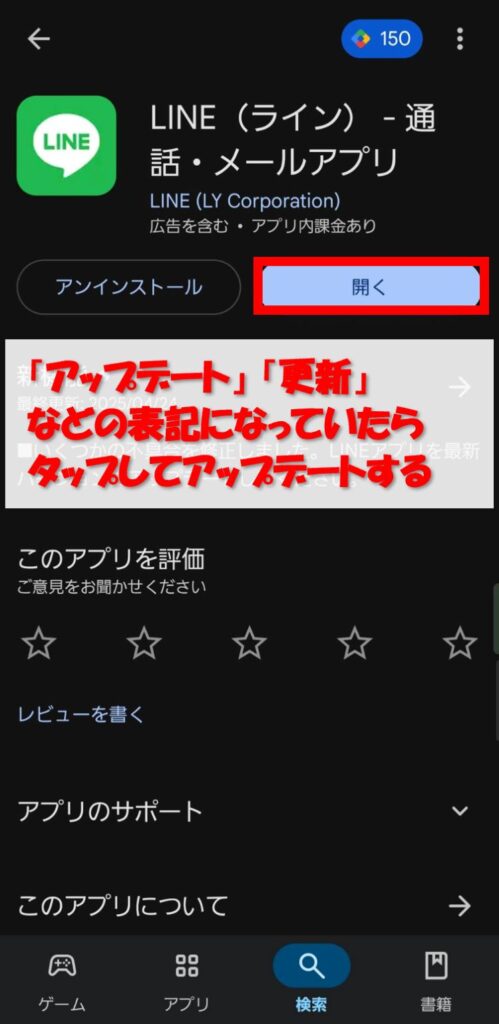
アプリのアップデートは、App StoreやGoogle Playストアから確認できます。
※掲載している画像はGoogle Playストアの画面例です。
LINEアプリのダウンロードページに「アップデート」や「更新」と表示されている場合は、最新バージョンへの更新が必要です。
あわせて、Web版LINEアプリにもアップデートがないか確認しておきましょう。
Web版LINEのアップデート手順は、次で詳しく解説します。
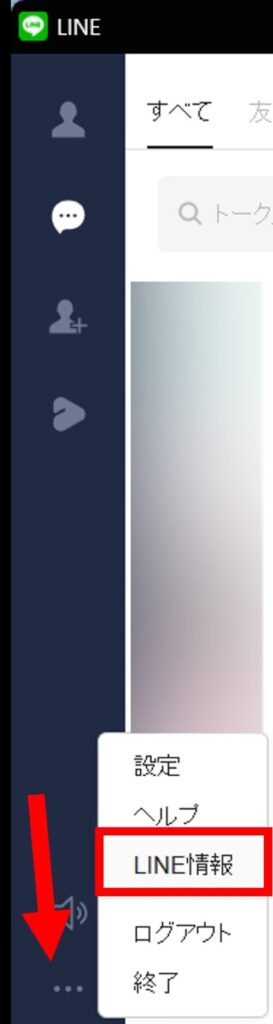
Web版LINEアプリを開き、画面左下の「…」をクリック。「LINE情報」を選択します。
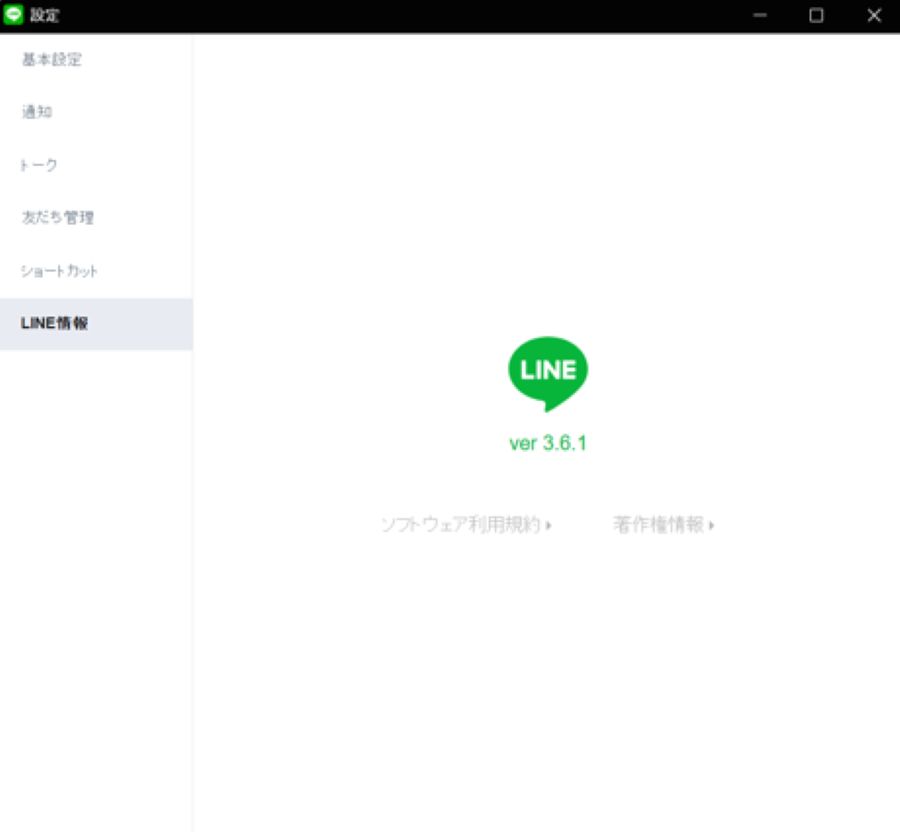
最新バージョンへのアップデートが必要な場合は、「LINE情報」ページにアップデートボタンが表示されます。
表示されたら、ボタンをクリックして最新バージョンをダウンロードしましょう。
LINEアプリのカメラのアクセス権限を許可する
Web版LINEでは、メールアドレスとパスワードに加え、QRコードを使ったログインも可能です。
ただし、スマホ版LINEアプリでカメラのアクセス権限が許可されていないと、QRコードを読み取ることができません。
次の手順に沿って、スマホ版LINEアプリのカメラアクセス権限を許可しましょう。
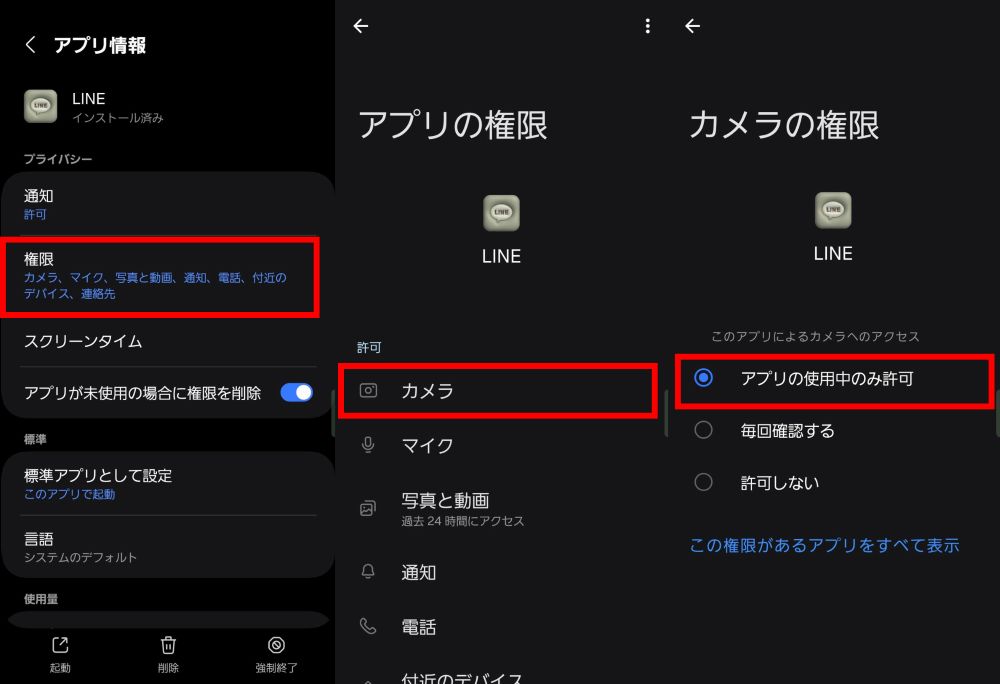
スマホの設定アプリを開き、アプリ一覧から「LINE」を選択します。
次に、「権限」設定画面に進み、「カメラ」の権限設定を開きましょう。
「アプリの使用中のみ許可」を選択すると、スマホ版LINEアプリでQRコードの読み取りができるようになります。
Web(PC)版LINEを使う際の注意点
ここではWeb版LINEを使う際の注意点を3つ解説します。
- PCのアプリストアでインストールしたものと拡張機能では使える機能が異なる
- 一部利用できないサービスがある
- Enter(エンターキー)でメッセージが送信されてしまう
PCのアプリストアでインストールしたものと拡張機能では使える機能が異なる
アプリストアでインストールしたLINEと拡張機能版では、以下のように出来ることに違いがあります。
| 操作内容 | Microsoft Store版LINE | 拡張機能版LINE |
|---|---|---|
| トーク画面の表示 | 〇 | 〇 |
| メッセージの入力 | 〇 | 〇 |
| ファイル送信 | 〇 | 〇 |
| スタンプ | 〇 | 〇 |
| Keepメモ | 〇 | ×※ |
| 画面キャプチャ | 〇 | 〇 |
| トーク内検索 | 〇 | × |
| LINE VOOMへの投稿 | 〇 | 〇 |
| 通知オフ | 〇 | 〇 |
| 招待 | 〇 | 〇 |
| トークの保存 | 〇 | × |
| 背景設定 | 〇 | × |
| 通報 | 〇 | × |
| ブロック | 〇 | 〇 |
| トーク画面を別タブで表示 | 〇 | × |
| リッチメッセージの表示 | 〇 | × |
| リッチメニューの表示 | × | × |
| IDで検索 | 〇 | 〇 |
| 電話番号で検索 | 〇 | × |
| グループ作成 | 〇 | 〇 |
| オープンチャットの作成 | 〇 | × |
| LINE STORE | 〇 | × |
| LINE FRIENDS | 〇 | × |
| LINE MANGA | 〇 | × |
| LINE MUSIC | 〇 | × |
| LINE POD | 〇 | × |
| ミーティング | 〇 | × |
| 基本情報設定 | 〇 | 〇 |
| ロックモード | 〇 | × |
※普通のメモ機能ならアリ
上記を見ますと、Web版LINE・拡張機能版LINEでできることに結構な違いがあります。
特に拡張機能版LINEだと、画像が表示されないのが大きな違いです。
これはちょっと不便ですよね。
LINEマーケティングでは画像を用いたリッチメッセージやカルーセルボタンを使うことが普通なので、それを確認できないのは痛いです。
そのためPC上で本格的な確認作業をしたいのであれば、アプリストアからLINEをインストールした方がよいでしょう。
一部利用できないサービスがある
先ほど『Web版LINEと拡張機能版LINEでできることは異なる』と解説しましたが、そのほかにも利用できないサービスが多々あります。
具体的に挙げると、スマホ版LINEアプリでは使える以下の機能が、Web版LINE・拡張版LINEでは使用できない(厳密に言うと表示されない)です。
- LINEニュース
- LINEクーポン
- LINEで予約
- LINEアンケート
- LINEスケジュール
- LINE FX
- LINEポケットマネー
- LINEスコア
- LINE Monary
- LINEギフト
- LINE RECORDS
※2025年6月14日時点
要するに、Web版LINE・拡張機能版LINEは基本的にチャット機能しか使えないということですね。
ただメッセージや画像の確認など、LINE公式アカウント関連の操作をするだけなのであれば、チャット画面を開ければ基本的に問題ありません。
PC上で作業を完結させ、業務を効率化させましょう。
そこで、PCでのLINE公式アカウント運用、L Message(エルメ)でさらに便利にしませんか?
効果アップの秘訣やお役立ち情報を公式LINEでお届けしています。
ぜひ友だち追加して、最新情報をチェックしてみてください!
エルメ友だち追加で3大特典プレゼント中!
Enter(エンターキー)でメッセージが送信されてしまう
Web版LINE・拡張版LINEに関わらず、メッセージ入力欄に文字が1つでも入力されている状態で『Enter(エンターキー)』を押すと、メッセージが送信されてしまいます。
そのため改行をするつもりでEnterを押してしまうと、作成途中のメッセージが送られてしまうことになります。
途中までしか書いていないメッセージを送ることとなると、友だちに迷惑がかかりますので要注意です。
なお、改行をする際は『Enter』ではなく『Enter+Shift』を同時に押してください。
そうすれば送信されずに改行できます。
友だちにメッセージを送信する前に、別のトーク画面で一度練習しておくとよいでしょう。
LINEアカウントの引き継ぎはできない
LINEアカウントを引き継ぎたいケースもあるかと思いますが、Web版LINEではスマホ版のようにLINEアカウントの引継ぎを行うことはできません。
Web版LINEはあくまで、PC上でLINEを利用する補助的なツールであるため、アカウントの発行や引継ぎ機能は制限されています。
LINEアカウントの引継ぎを行う場合は、スマホ版LINEを使用するようにしましょう。
スマホ版LINEでの認証が必要
Web版LINEにログインする場合、セキュリティ上の理由から、必ずスマホ版LINEでの認証が必要となります。
メールアドレスとパスワードでログインする場合、事前にスマホ版LINEにて「パスワードでログイン」を許可しておく必要があります。
またQRコード認証の場合も、スマホでのQRコード読み取り後、スマホ側で「ログイン」をタップしなければいけません。
Web版LINE単体でLINEが利用できるわけではない点は、事前に把握しておきましょう。
Web(PC)版LINEでよくある質問
ここではWeb版LINEを使う際によくある質問にお答えします。
- 電話番号はどこで確認できる?
- メールアドレス・パスワードはどこから確認できる?
- パスワードを忘れた場合は?
電話番号はどこで確認できる?
LINEに登録している電話番号は以下の手順で確認できます。
- LINEホーム画面を開く
- 画面右上『設定(歯車アイコン)』をタップ
- 『プロフィール』をタップ
1.LINEホーム画面を開く
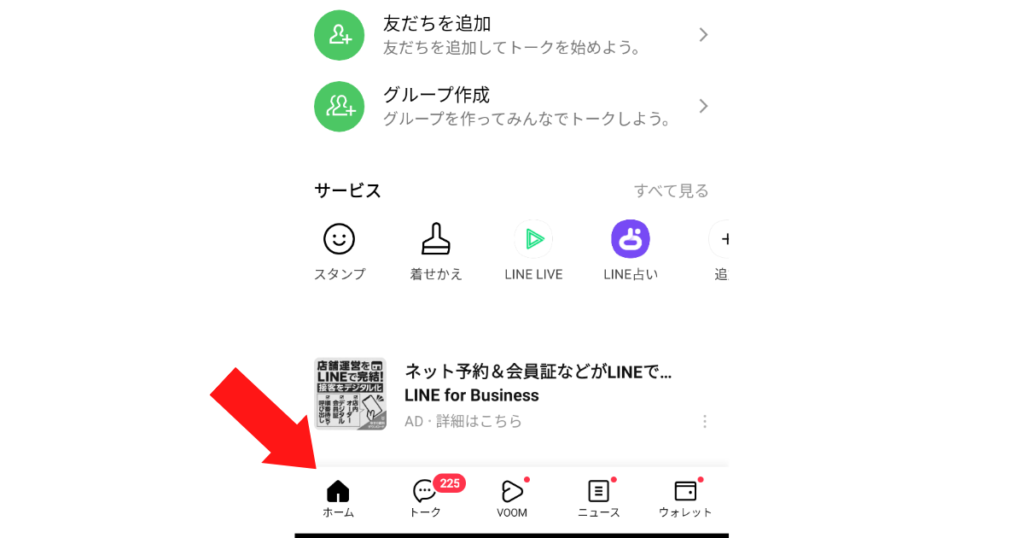
まずはスマホにインストールしているLINEアプリをタップし、LINEのホーム画面を開きましょう。
2.画面右上『設定(歯車アイコン)』をタップ
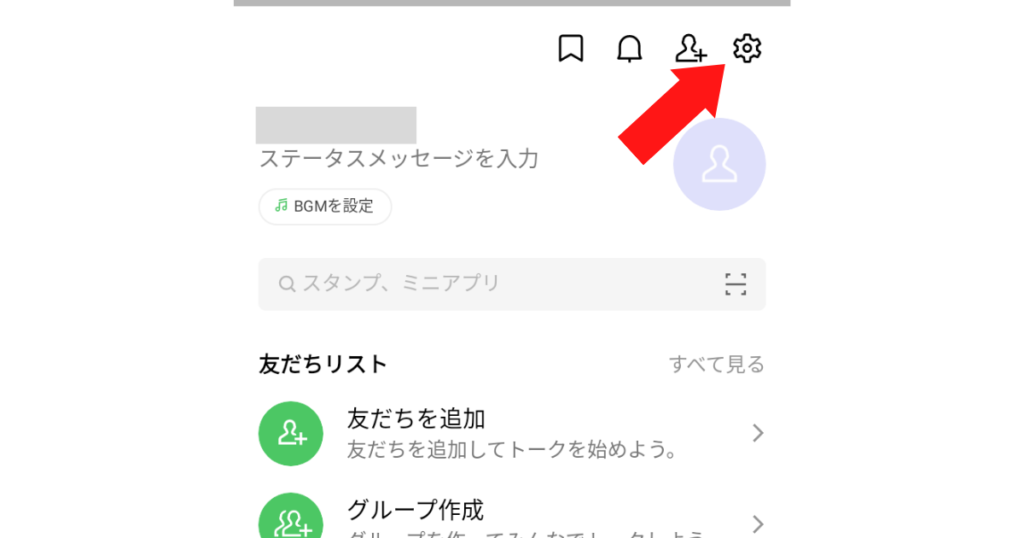
ホーム画面右上に表示されている『設定(歯車アイコン)』をタップしてください。
すると各個人情報がまとめられているページが表示されます。
3.『プロフィール』をタップ
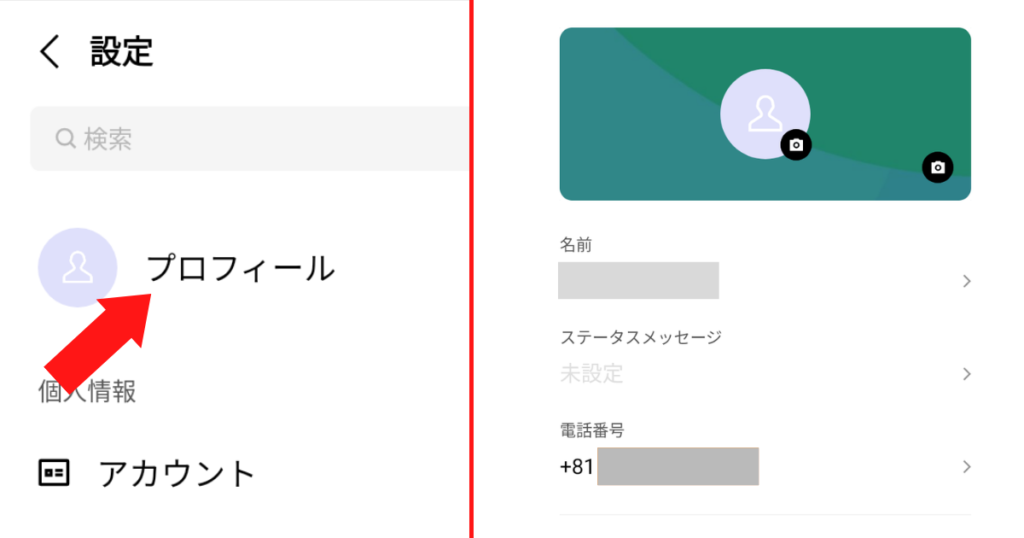
画面最上部に表示されている『プロフィール』をタップしましょう。
そこに電話番号が表示されています。
メールアドレス・パスワードはどこから確認できる?
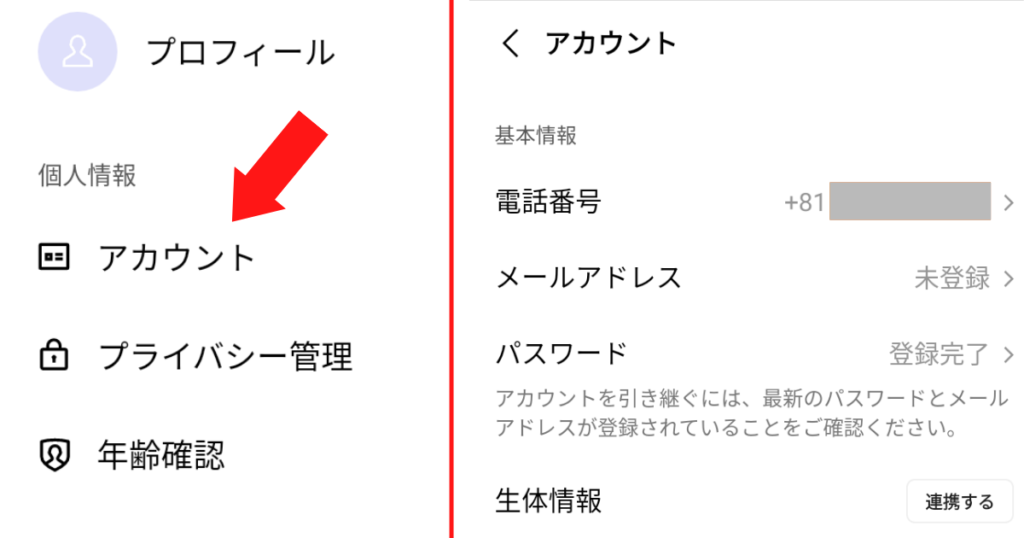
まずは先ほどと同じ手順にて『設定(歯車アイコン)』をタップしてください。
そして『アカウント』をタップしましょう。
するとメールアドレスとパスワードが表示されます。
パスワードを忘れた場合は?
パスワードを忘れてしまった場合は、以下の手順でリセット・再設定をしましょう。
- 『パスワード』をタップ
- PINを入力
- 新しいパスワードを入力
1.『パスワード』をタップ
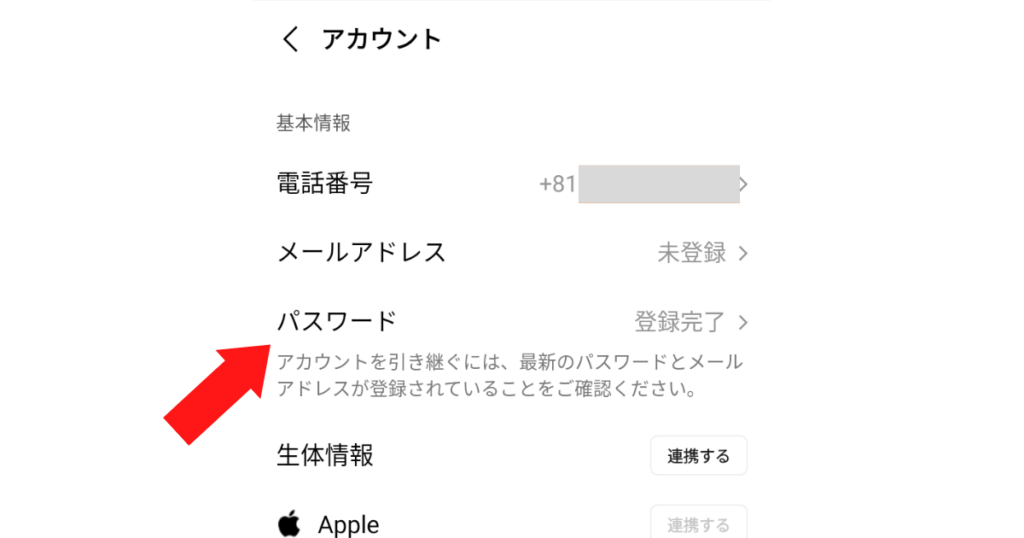
設定画面を開き、『パスワード』をタップしてください。
2.PINを入力
画面がPIN※の入力画面に切り替わりますので、4桁の数字を入力しましょう。
※デバイスのロックを解除する際に使う暗証番号のこと。
この場合だとスマホを使う際、ロックを解除するときに普段入力している4桁の数字をそのまま打ち込んでください。
もしも設定していないのであれば、デフォルトの番号であることが多い『1234』を入力してみてください。
3.新しいパスワードを入力
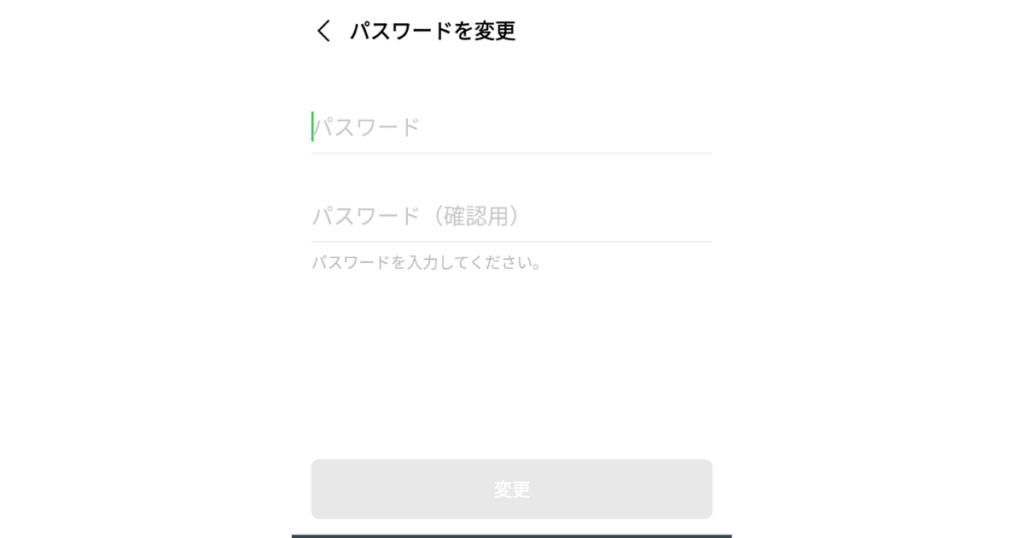
パスワード設定画面に切り替わりますので、任意のものを設定しましょう。
これでパスワードは新しいものにリセットされました。
スマホ版LINE・Web版LINEにログインするときは、この新しいパスワードを入力してくださいね。
まとめ|LINE系の作業はWeb上で完結!
本記事では、Web上でLINE・LINE公式アカウントを操作する方法や、スマホ版・Web版で利用できる機能の違いなどについて詳しく解説しました。
- LINE・LINE公式アカウントはPCでも使用可能
- Web版LINEを活用すれば、PCでもメッセージチェックができ、利便性が向上することも
- Web版LINE、PCアプリ版LINEには一部利用できない機能があるなど、デメリットもある
- シークレットモードを使用すればスマホでLINE公式アカウントのWeb版管理画面にアクセスできる
スマホ版LINE公式アカウントにはメリットもあればデメリットもありますので、状況に合わせて上手く活用し、LINE公式アカウントの運用効率を高めましょう。
LINE公式アカウントをより高い精度で運用したい場合は、拡張ツールL Message(エルメ)の利用もおすすめです。
エルメならステップ配信などのメッセージの自動化や、予約管理機能など、LINE公式アカウントの機能性をアップさせることが可能。ユーザビリティが向上するため、友だち数のアップも見込めます。
この機会にぜひ、導入をご検討ください。
エルメ友だち追加で3大特典プレゼント中!