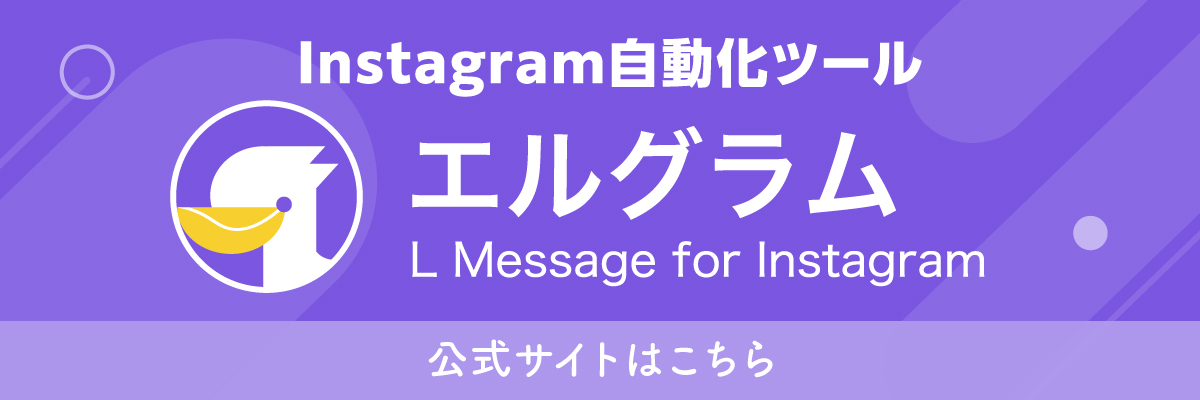「CanvaでLINE公式アカウントのリッチメニューを作りたいな…」
「スマホで簡単におしゃれなリッチメニューを作れないかな?」
このようなお悩みはありませんか?
画像作成ツールのCanvaなら、テンプレートを使って簡単にデザイン性の高いリッチメニューを作成できます。
Canvaにはアプリもあるので、スマホやタブレットでもリッチメニューの作成が可能です。
今回は、Canvaを使ってLINE公式アカウントのリッチメニューを作成する方法を解説。
作成したリッチメニューの設定方法もお伝えしているので、ぜひ参考にしてみてください。
LINE公式アカウントで使うリッチメニューの基本サイズ
はじめに、LINE公式アカウントで利用する「リッチメニュー」の基本的なサイズを知っておきましょう。
リッチメニューは「大」と「小」に画像の大きさが分かれており、それぞれ推奨サイズが異なります。
ここではリッチメニュー大・小の推奨画像サイズと、選択できるレイアウトについてまとめているので、参考にしてみてください。
リッチメニュー大の推奨サイズ
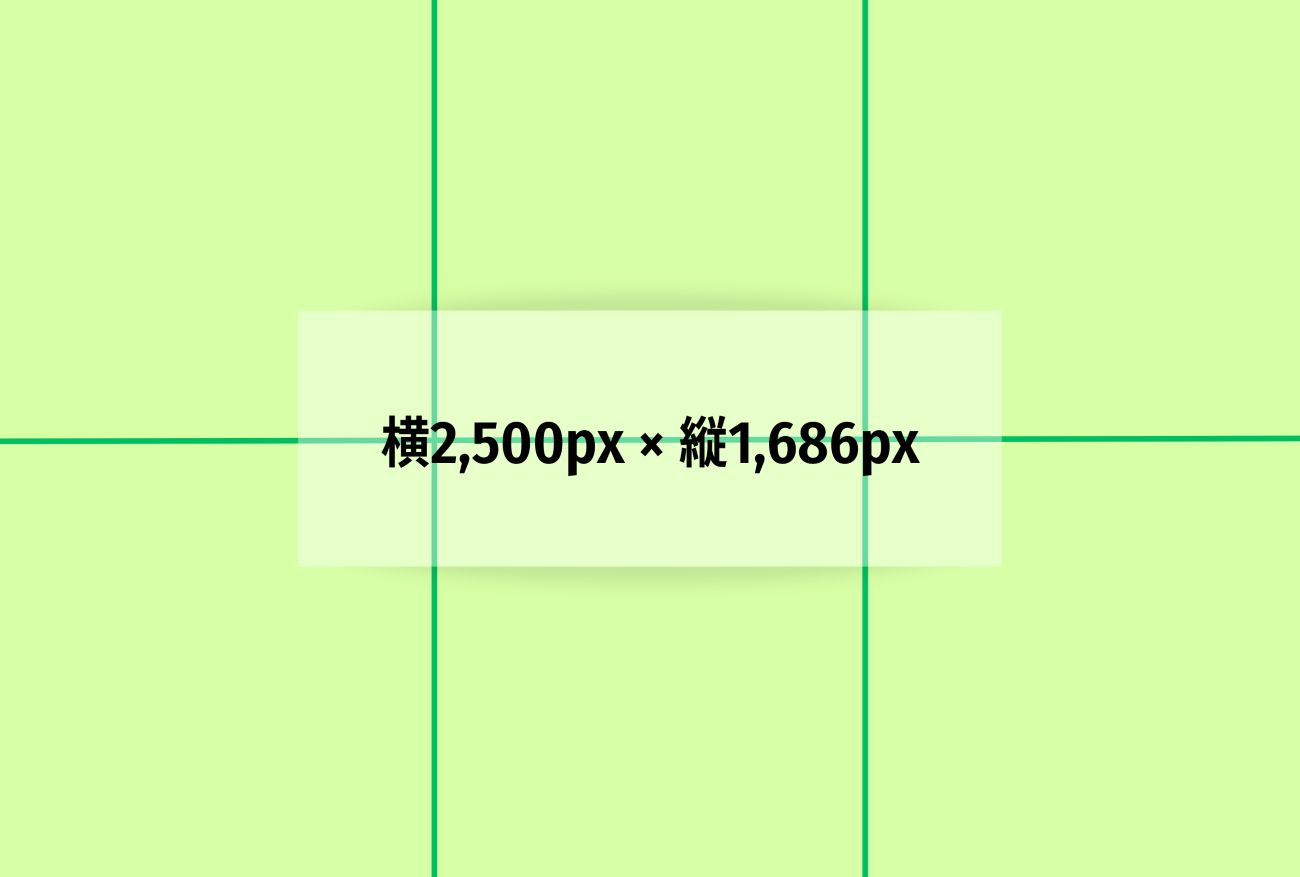
「リッチメニュー大」の推奨画像サイズは以下の通りです。
横2,500px × 縦1,686px
なお、リッチメニュー画像はアップロード後に拡大・縮小の調整ができますが、「横2,500px × 縦1,686px」にすると、調整不要で画像がそのまま使えます。
リッチメニュー小の推奨サイズ

「リッチメニュー小」は横一列分のレイアウトでコンパクトになるため、トークルームの視認性を高めたい場合におすすめ。
推奨画像サイズは以下の通りです。
幅2,500px × 高さ843px
選択できるレイアウト
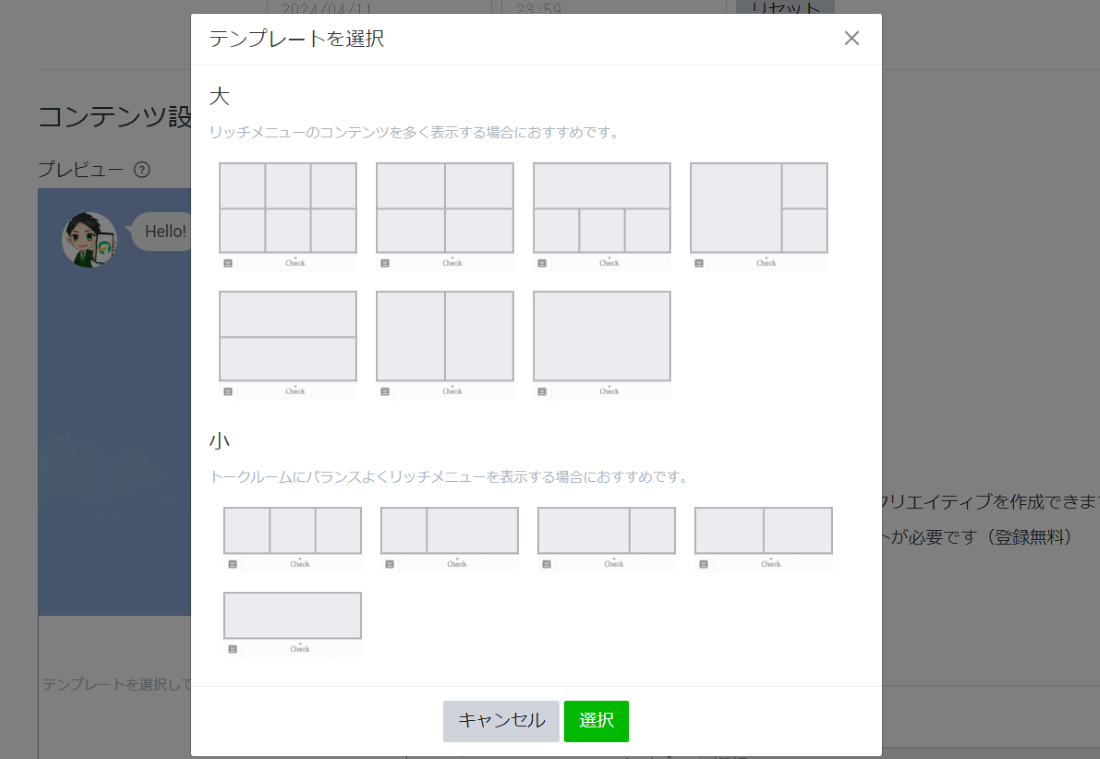
リッチメニュー大・小には、それぞれいくつかのレイアウトが用意されています。
テンプレートを選択すると、選択したテンプレートの配置通りにタップできるボタンの位置が調整されるため、こちらで複雑な操作をする必要はありません。
強調したいメニューを大きくしたり、非対称で目を惹くデザインに仕上げたりできるので、お好みでテンプレートを選択してみてください。
【PC】CanvaでLINE公式アカウントのリッチメニューを作成する手順
ここからはCanvaでリッチメニューを作成する方法について、順を追って解説します。
大まかなステップは以下の通り。
- STEP1:Canvaアカウントを作成する
- STEP2:リッチメニューのテンプレートを選択する
- STEP3:テンプレートの文字や画像を変更する
- STEP4:画像をダウンロードする
なお、Canvaにはユーザーが作成したリッチメニュー大・小のテンプレートがたくさんあります。自分で一から作成しなくても、デザイン性の高い画像を作成できるのがCanvaの魅力です。
まずはパソコン版Canvaの操作方法からお伝えします。
なお、以下の記事ではLINE公式アカウントで用意されているリッチメニューのテンプレートや、LINEキャンバスで配布されているリッチメニューのテンプレートをご紹介。気になる方は、ぜひあわせてチェックしてみてください。

STEP1:Canvaアカウントを作成する
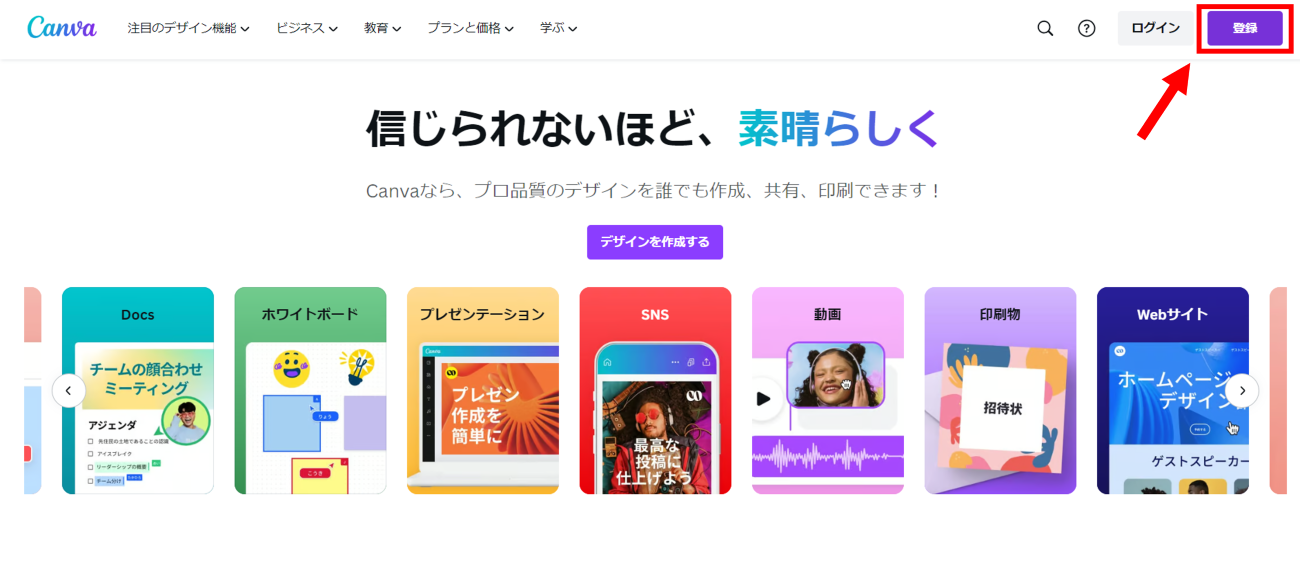
はじめに、Canvaのアカウントを作成します。Canvaトップページへアクセスし「登録」をクリックしましょう。
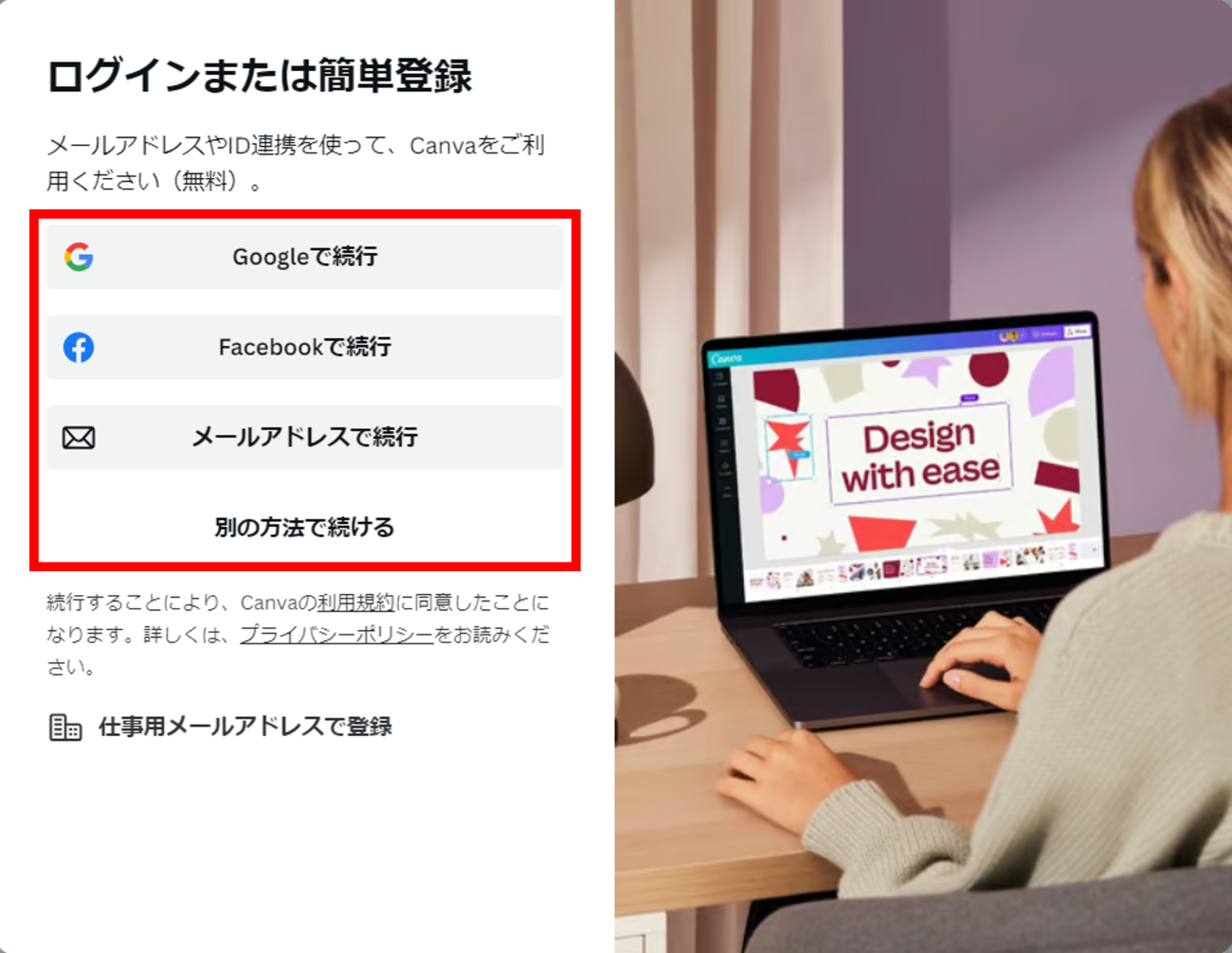
CanvaはGoogleやFacebook、AppleIDやMicrosoftアカウントがあれば、それらのアカウントにログインするだけですぐに利用できます。
AppleIDやMicrosoftアカウント、その他メールアドレスや電話番号などで登録・ログインをしたい場合は「別の方法で続ける」をクリック。
画面の案内に沿ってCanvaアカウントを作成しましょう。
STEP2:リッチメニューのテンプレートを選択する
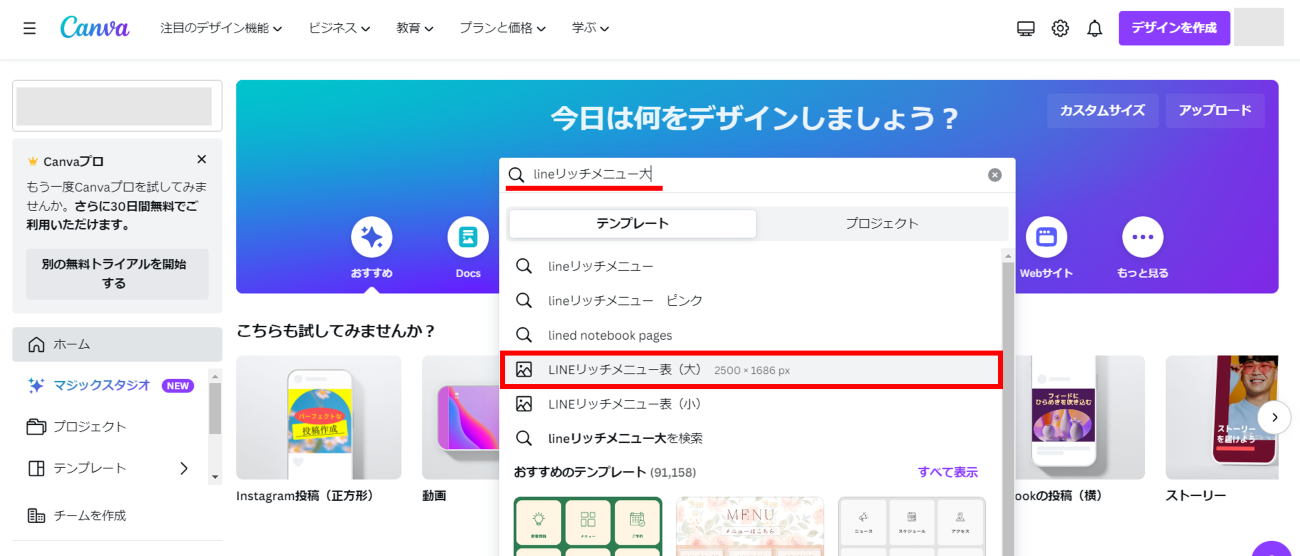
Canvaにログインし、トップページの検索窓に「LINEリッチメニュー」「LINEリッチメニュー大」「LINEリッチメニュー小」などで検索してみてください。
今回は検索候補から「LINEリッチメニュー表(大)2,500px × 1,686px」を選択します。
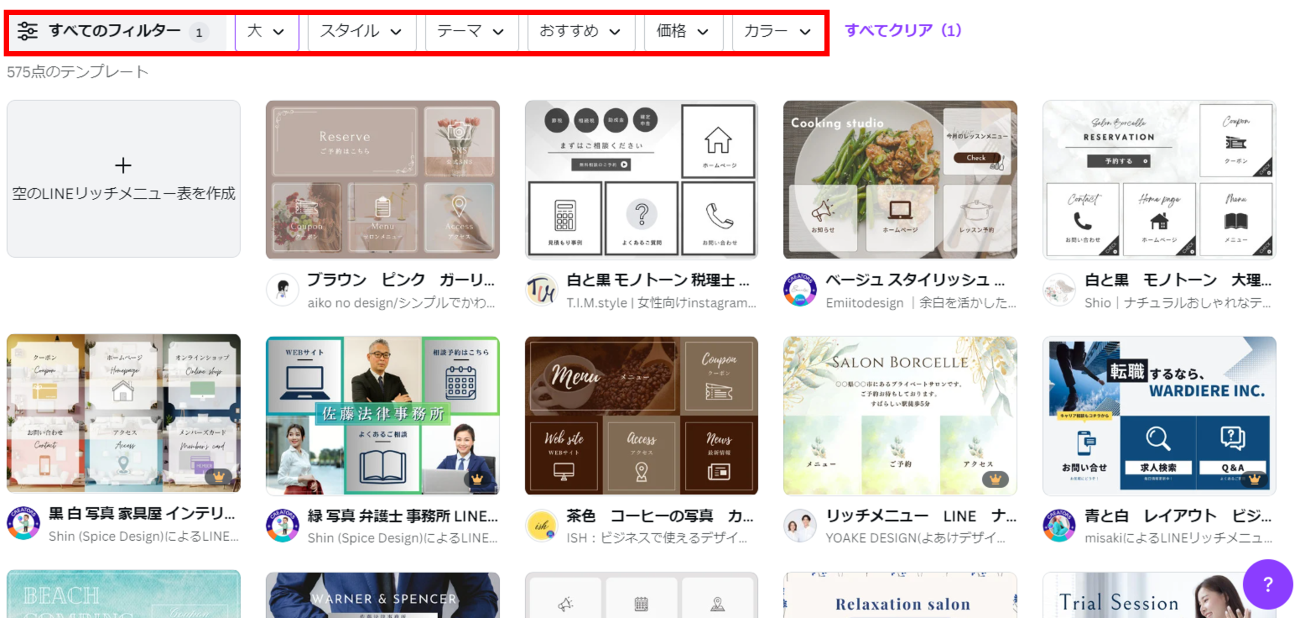
500点以上のテンプレートが表示されました。
画面上部にあるフィルターを活用すると、好みのデザインが探しやすいです。
理想の雰囲気に近いテンプレートを見つけたら、その画像をクリックします。
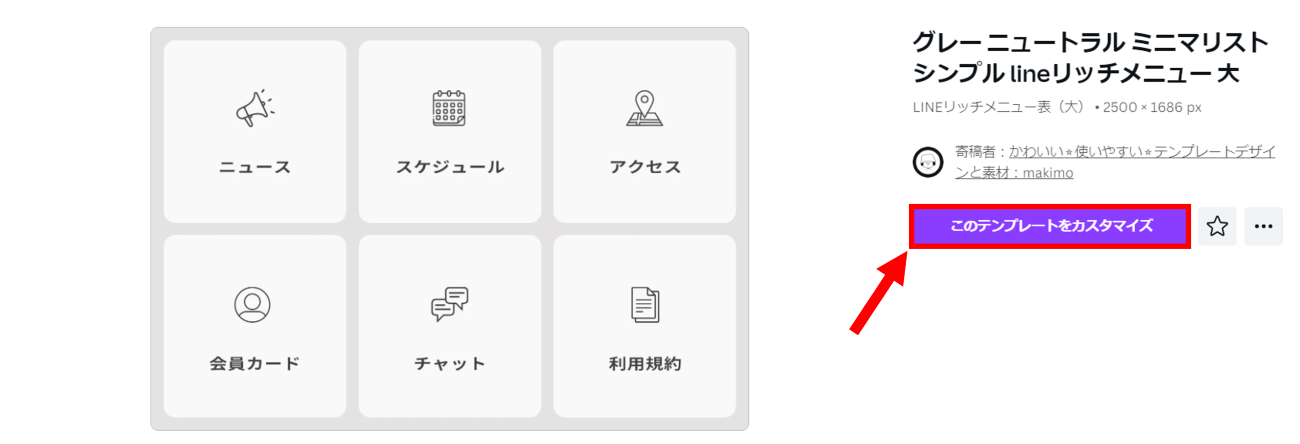
テンプレートの内容を確認し「このテンプレートをカスタマイズ」をクリックしましょう。
STEP3:テンプレートの文字や画像を変更する
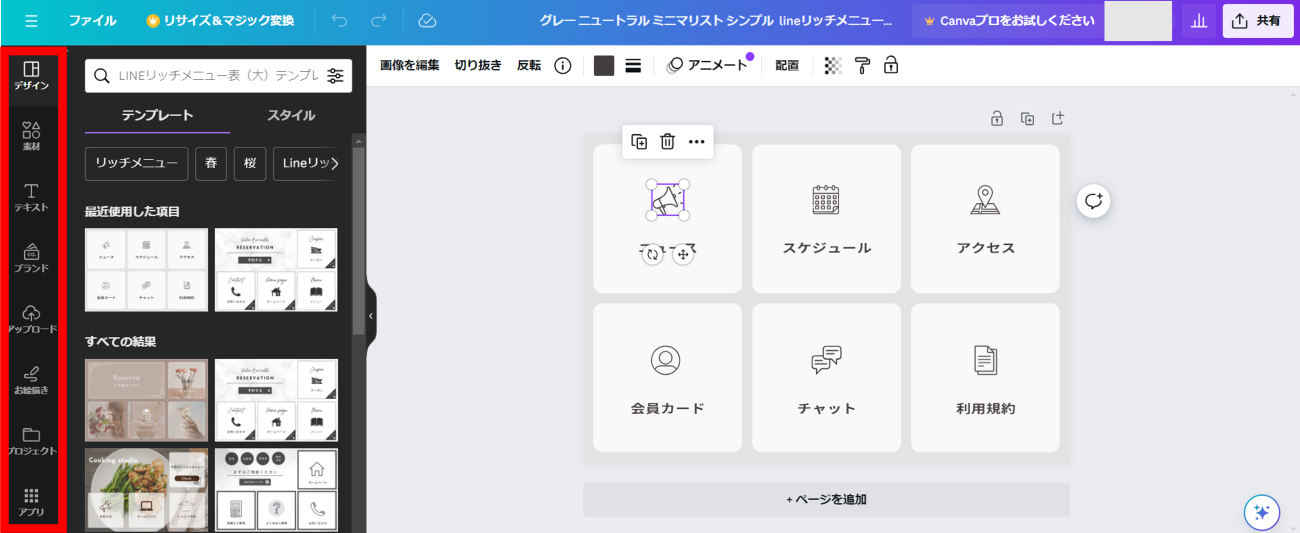
画像の編集画面へ移動しました。
基本的には画面左のメニューから、やりたいことや素材などを選ぶことになります。
各メニューの詳細は以下の通りです。
| デザイン | テンプレートや色合いの組み合わせ(スタイル)を選択できる |
| 素材 | イラスト素材や画像素材、図形など、あらゆる「素材」を選択できる |
| テキスト | テキスト(見出し・小見出し・本文)やテキストのスタイルを選択できる |
| ブランド | ブランドロゴ・ブランドカラー・ブランドボイスなど、デザインに一貫性を持たせるためのキットを作成したり、作成中の作品に追加したりできる |
| アップロード | 自分で用意した画像のアップロードができる |
| プロジェクト | これまでにCanvaで作成した作品を選択できる |
| アプリ | Canvaアプリを起動できる |
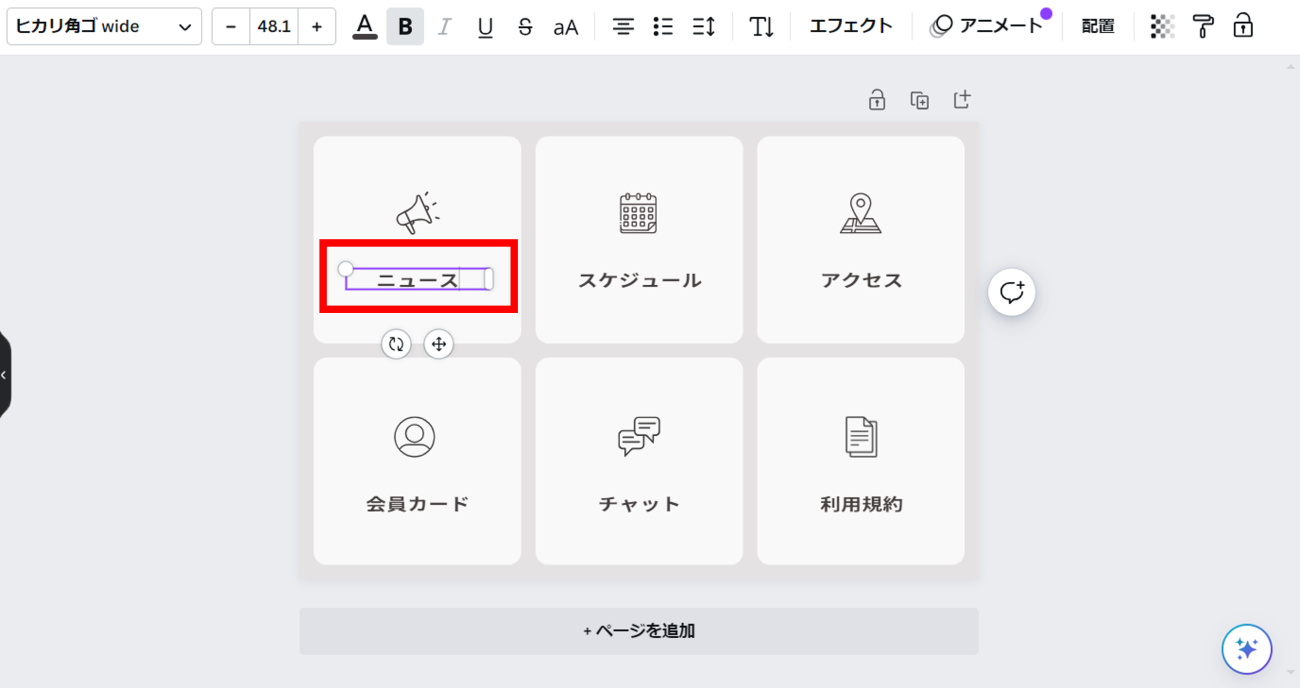
今回はテンプレートを活かして簡単に編集を行います。
テキストを編集する場合は、編集したいテキストをクリックして書き換えます。
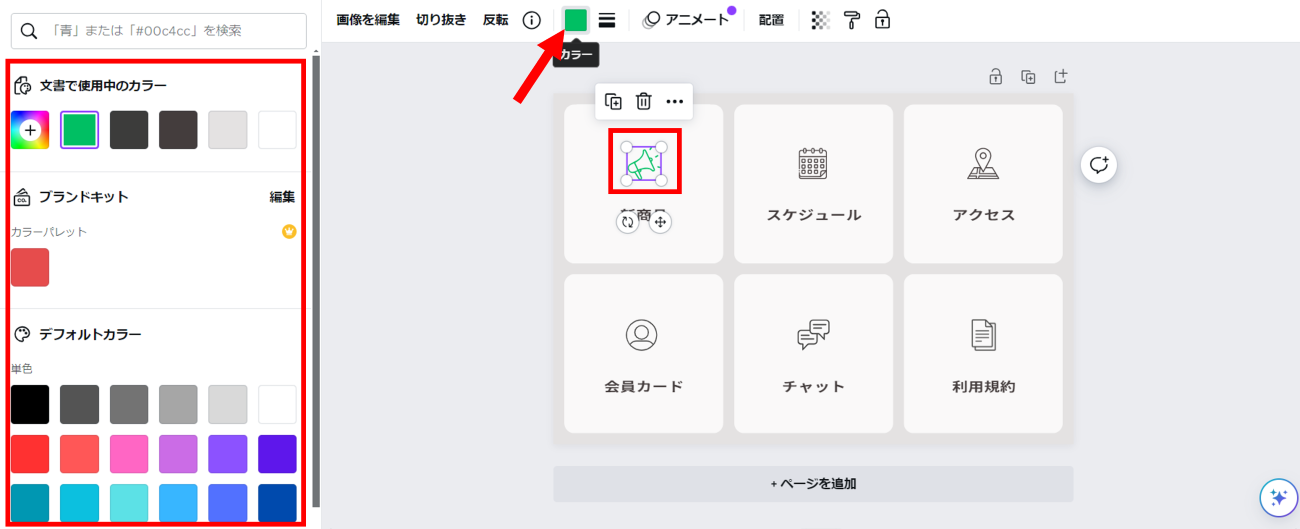
アイコンの色も変更してみましょう。
変更したいアイテムをクリックし、画面上部の四角いマークを選択すると、カラー編集の画面が展開されます。
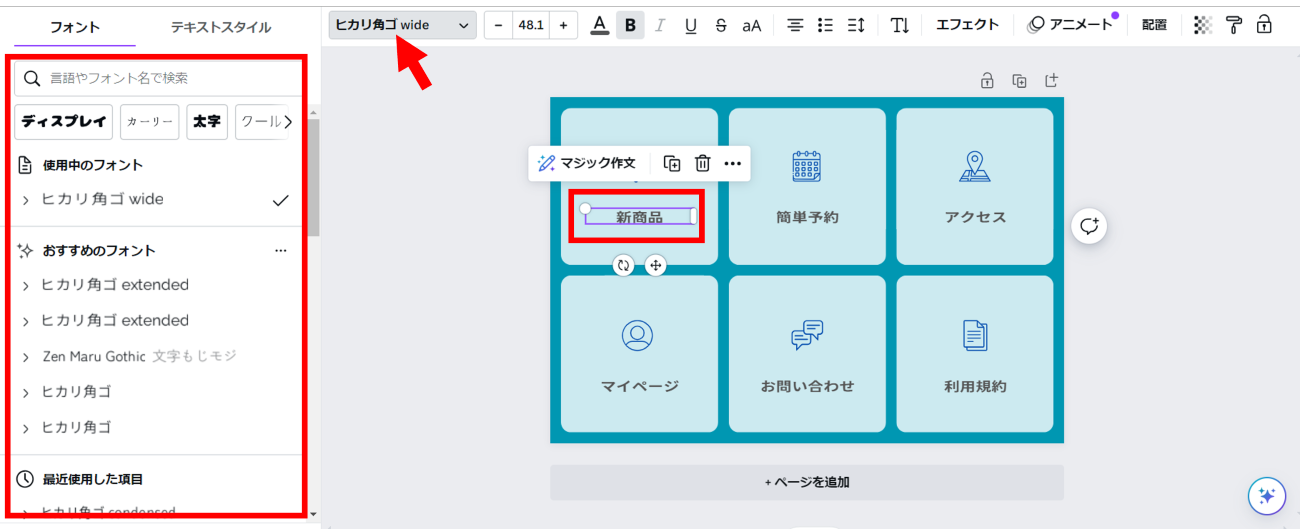
色合いやテキストを少し変更しました。
フォントスタイルを変更する場合は、変更したいテキストをクリックし、画面左上のフォントボックスを選択します。
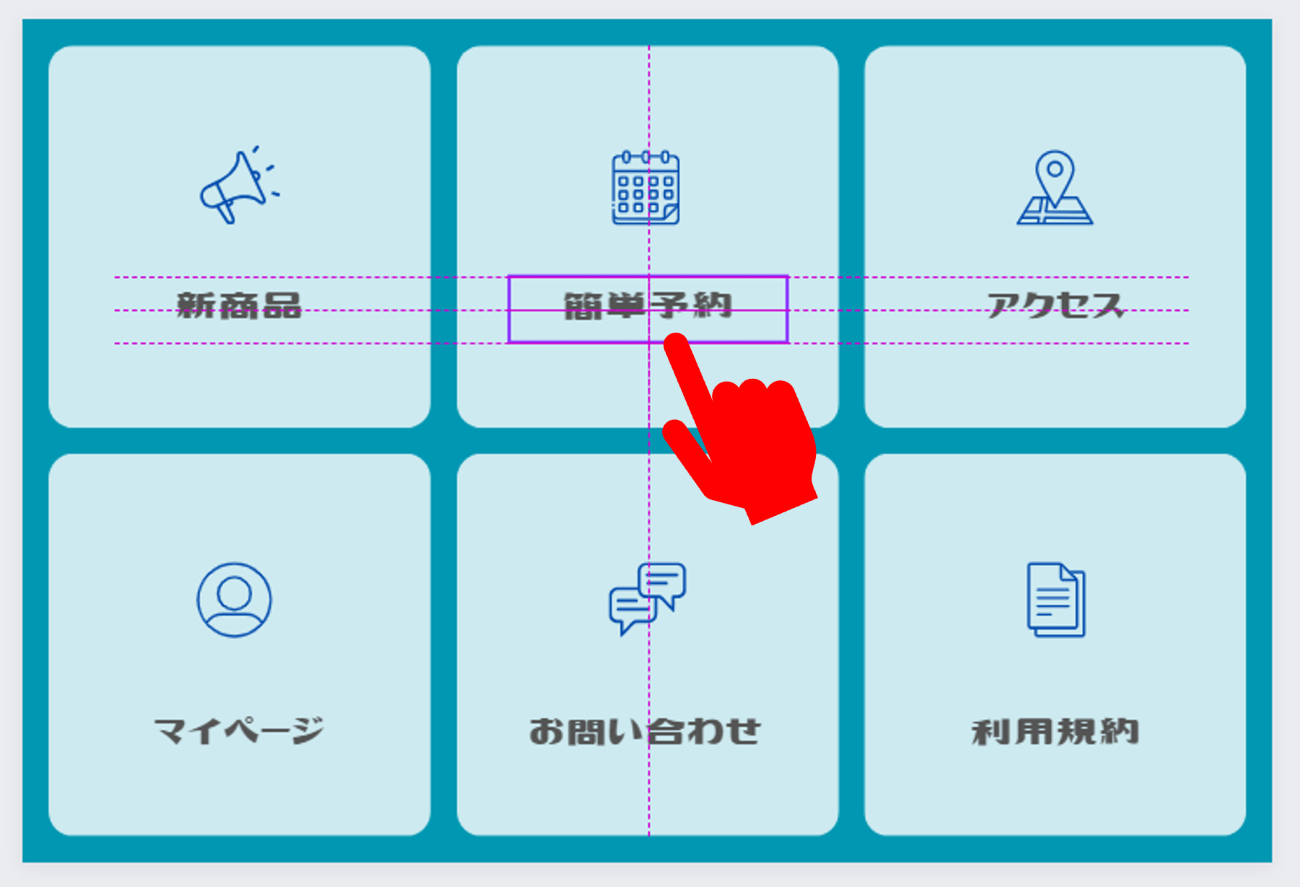
Canvaでは、アイテムをドラッグして移動させると、グリッド線が表示され自動でバランスの良い位置を教えてくれます。
STEP4:画像をダウンロードする
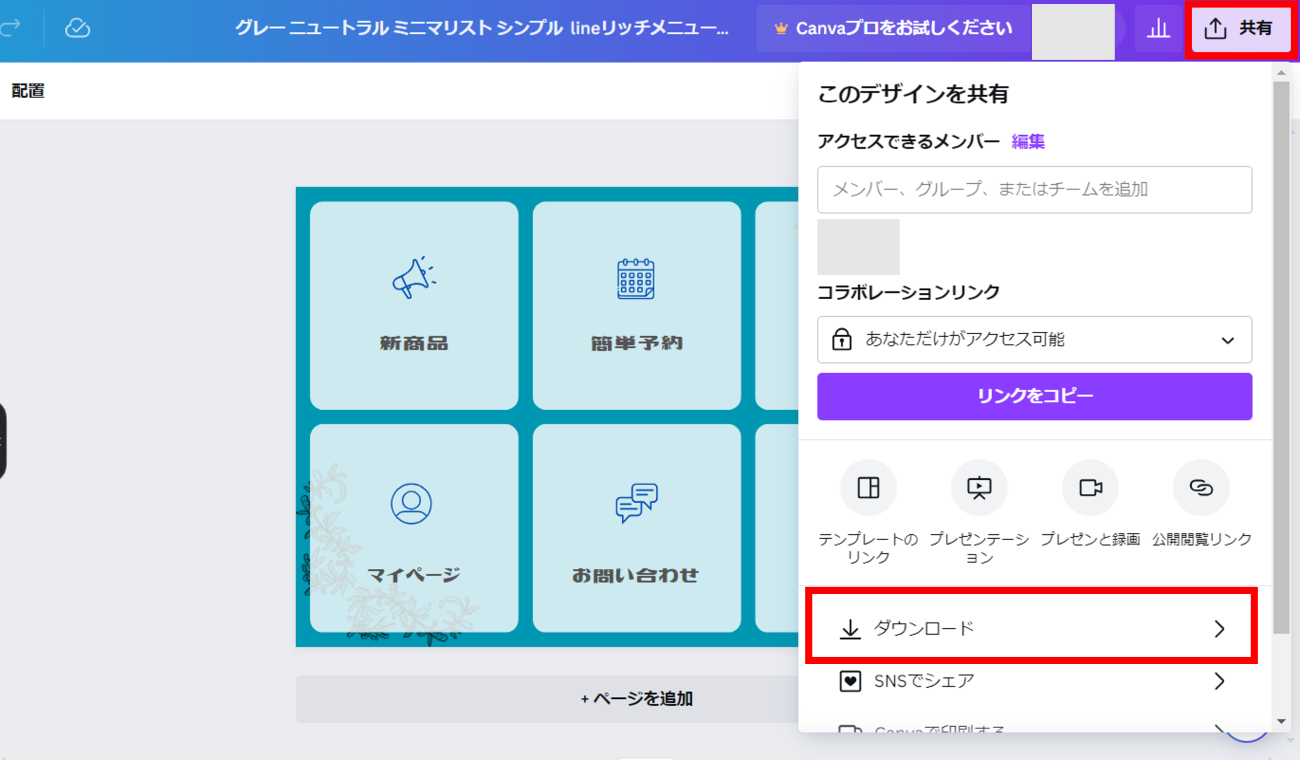
完成したリッチメニュー画像をダウンロードします。
画面右上の「共有」をクリックし、「ダウンロード」を選択。
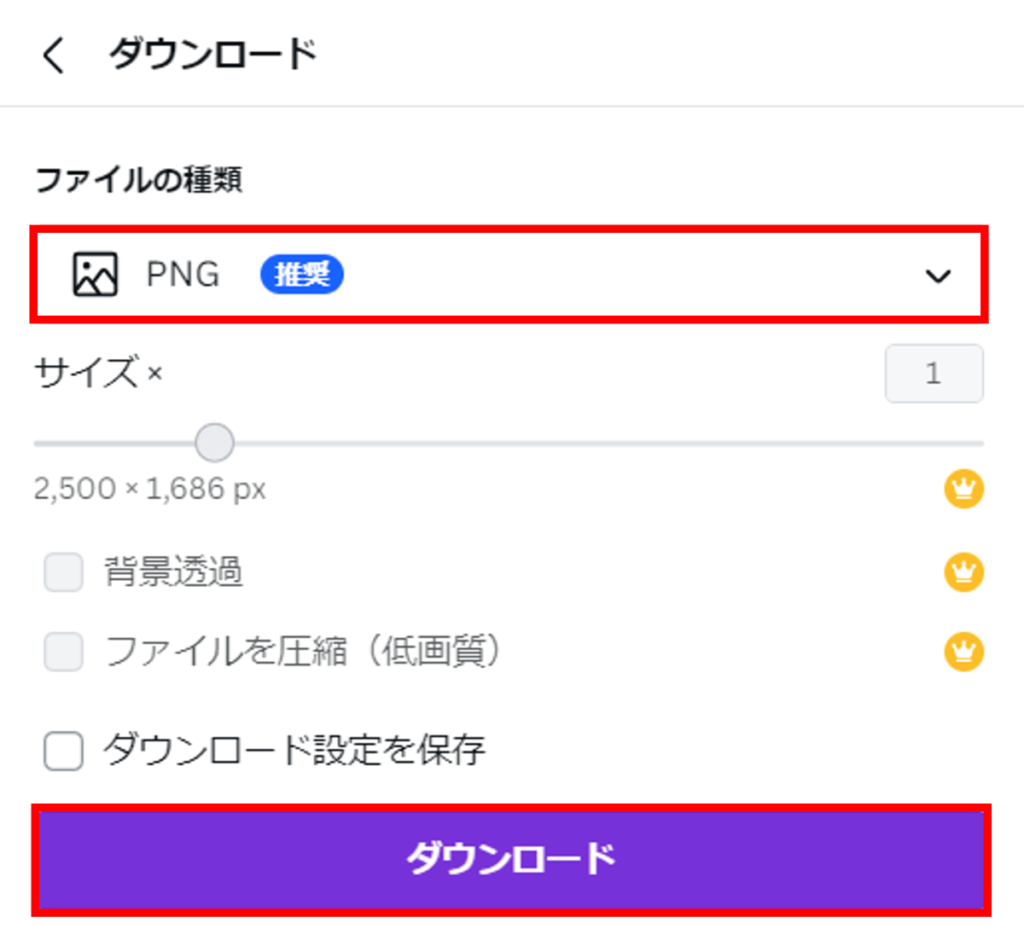
ファイルの種類を選択し、「ダウンロード」をクリックすればリッチメニューは完成です。
【スマホ】アプリ版Canvaで公式LINEのリッチメニューを作成する手順
アプリ版のCanvaでリッチメニューを作成する方法をご紹介します。
主な流れは以下の通りです。
- STEP1:Canvaのスマホアプリをダウンロードする
- STEP2:Canvaにログインする
- STEP3:リッチメニューのテンプレートを選択する
- STEP4:テンプレートの文字や画像を変更する
- STEP5:画像をダウンロードする
順を追って見てみましょう。
STEP1:Canvaのスマホアプリをダウンロードする
はじめにGooglePlayストア、もしくはAppストアで「Canva」と検索しアプリをダウンロードしておきましょう。
STEP2:Canvaにログインする
Canvaアプリを起動してログインします。
パソコン版Canvaと同様に、GoogleやFacebook、Microsoftアカウントなどがあれば、それらのアカウントでログインするとスムーズです。
今回はGoogleアカウントでログインをしました。
STEP3:リッチメニューのテンプレートを選択する
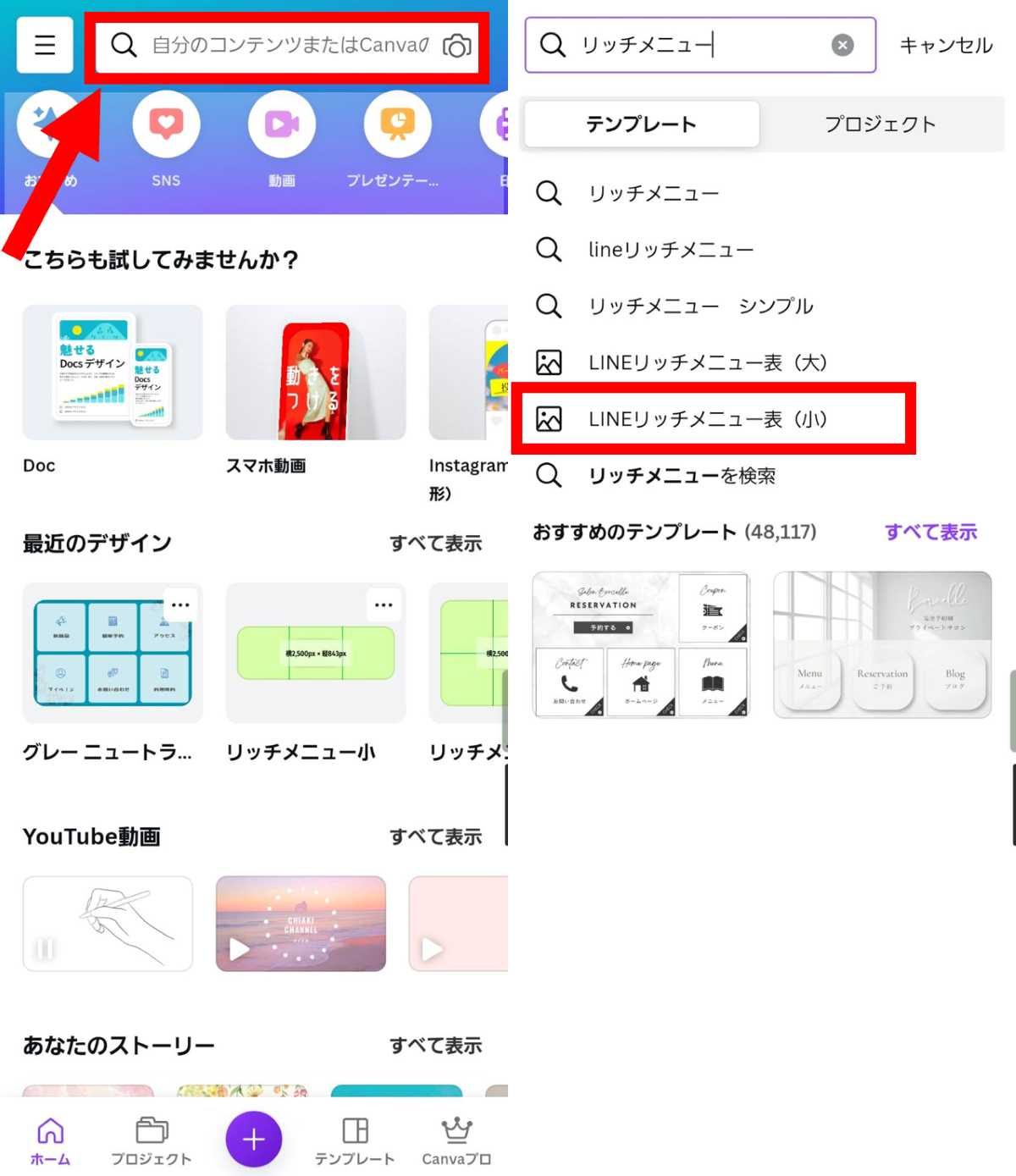
トップページの検索窓に「リッチメニュー」などと入力してみてください。
今回は表示された検索候補から「LINEリッチメニュー表(小)」を選択します。
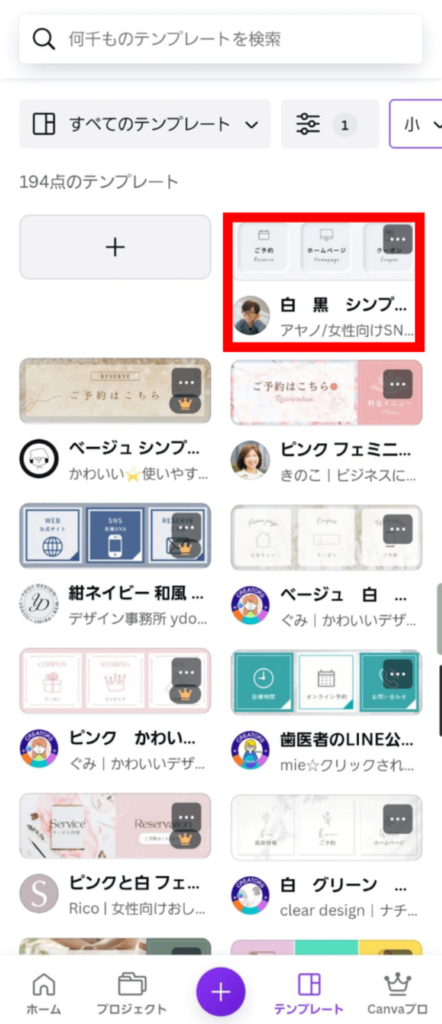
190点以上のテンプレートが表示されました。理想に近いテンプレートを見つけてタップしましょう。
STEP4:テンプレートの文字や画像を変更する
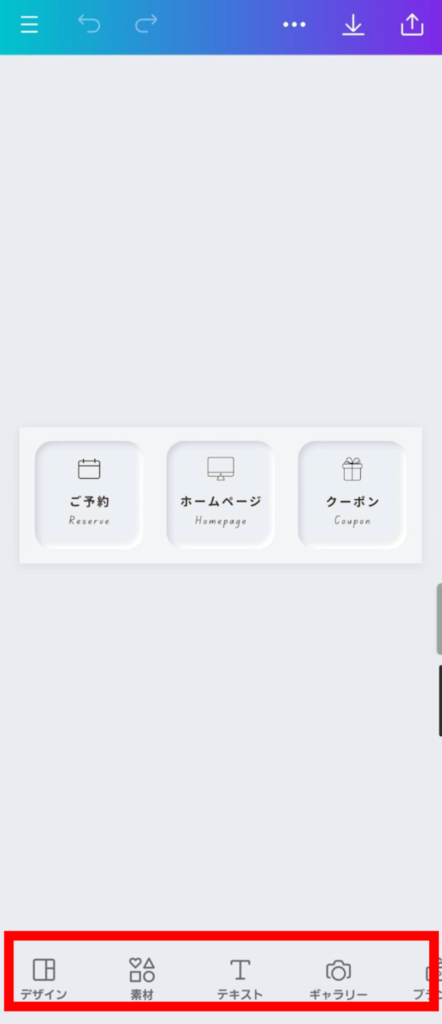
こちらがアプリ版Canvaの編集画面です。
基本的には画面下のメニューから、やりたいことや追加したい素材などを選択することになります。
メニューの詳細はパソコン版Canvaと同様です。
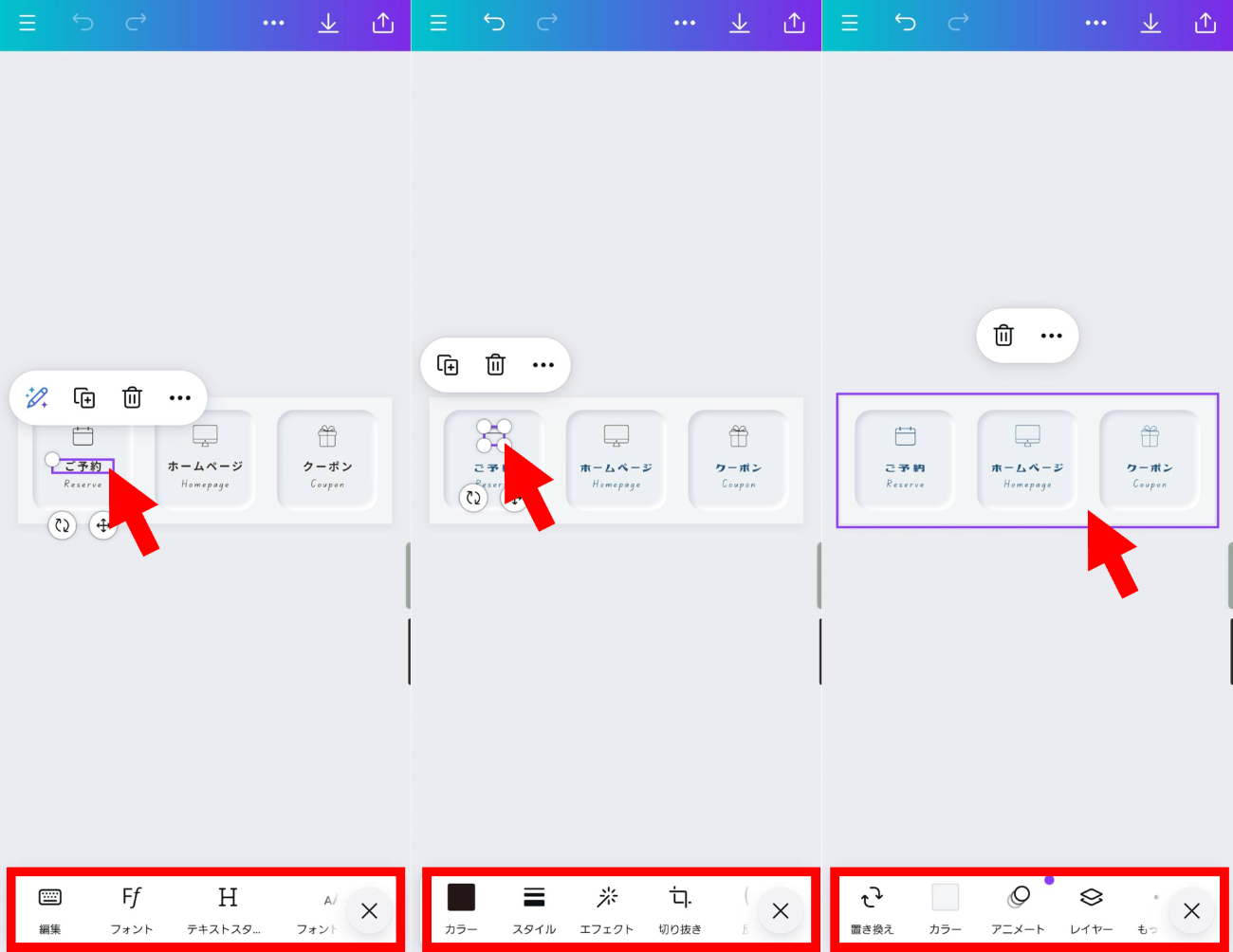
変更したいアイテムをタップし、画面下部のメニューからカラー変更やフォントスタイルなどの変更を行い編集します。
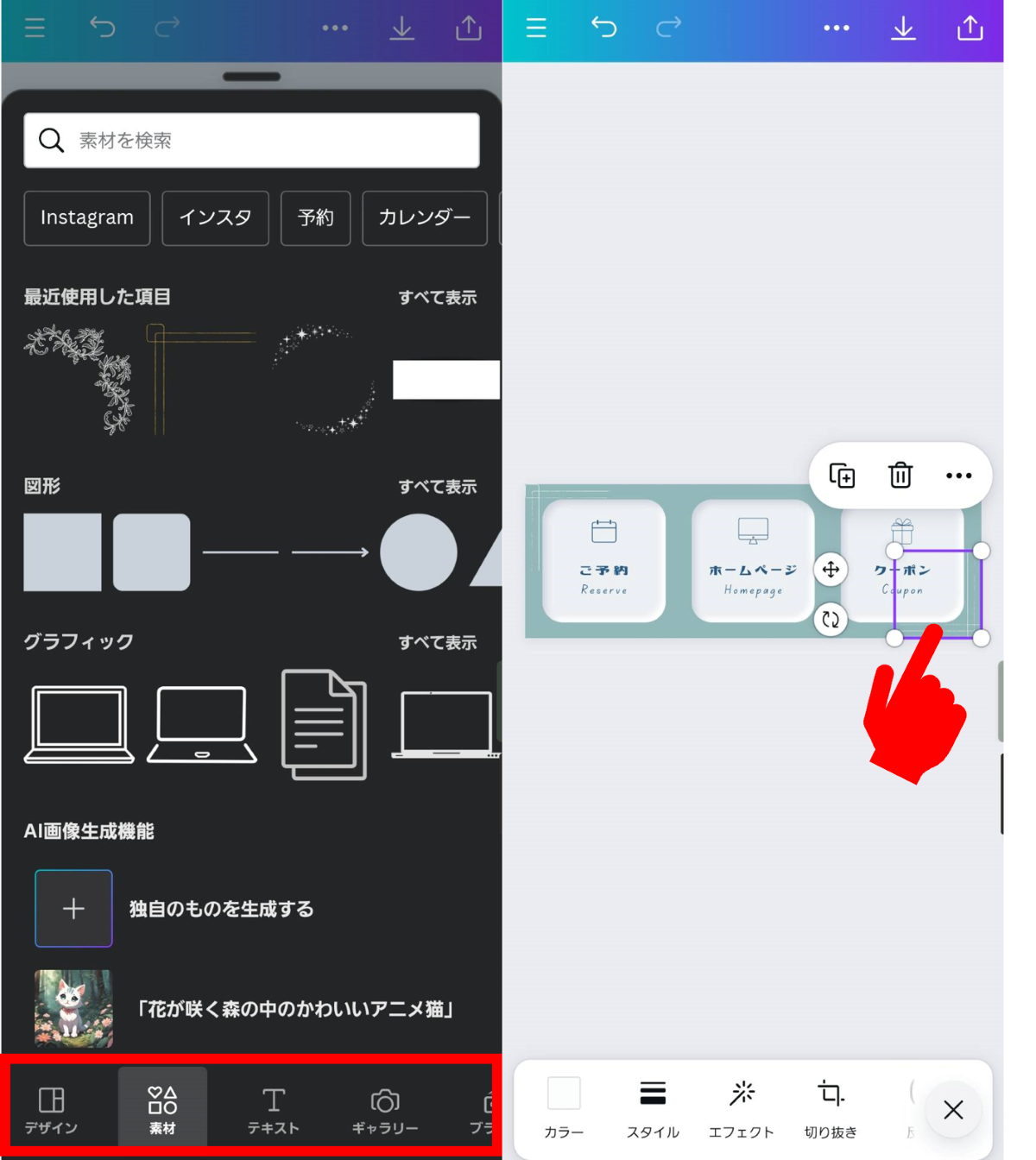
画面下部のメニューから素材やテキスト、自分でアップロードした画像などを追加することもできます。自由にアレンジしてみましょう。
STEP5:画像をダウンロードする
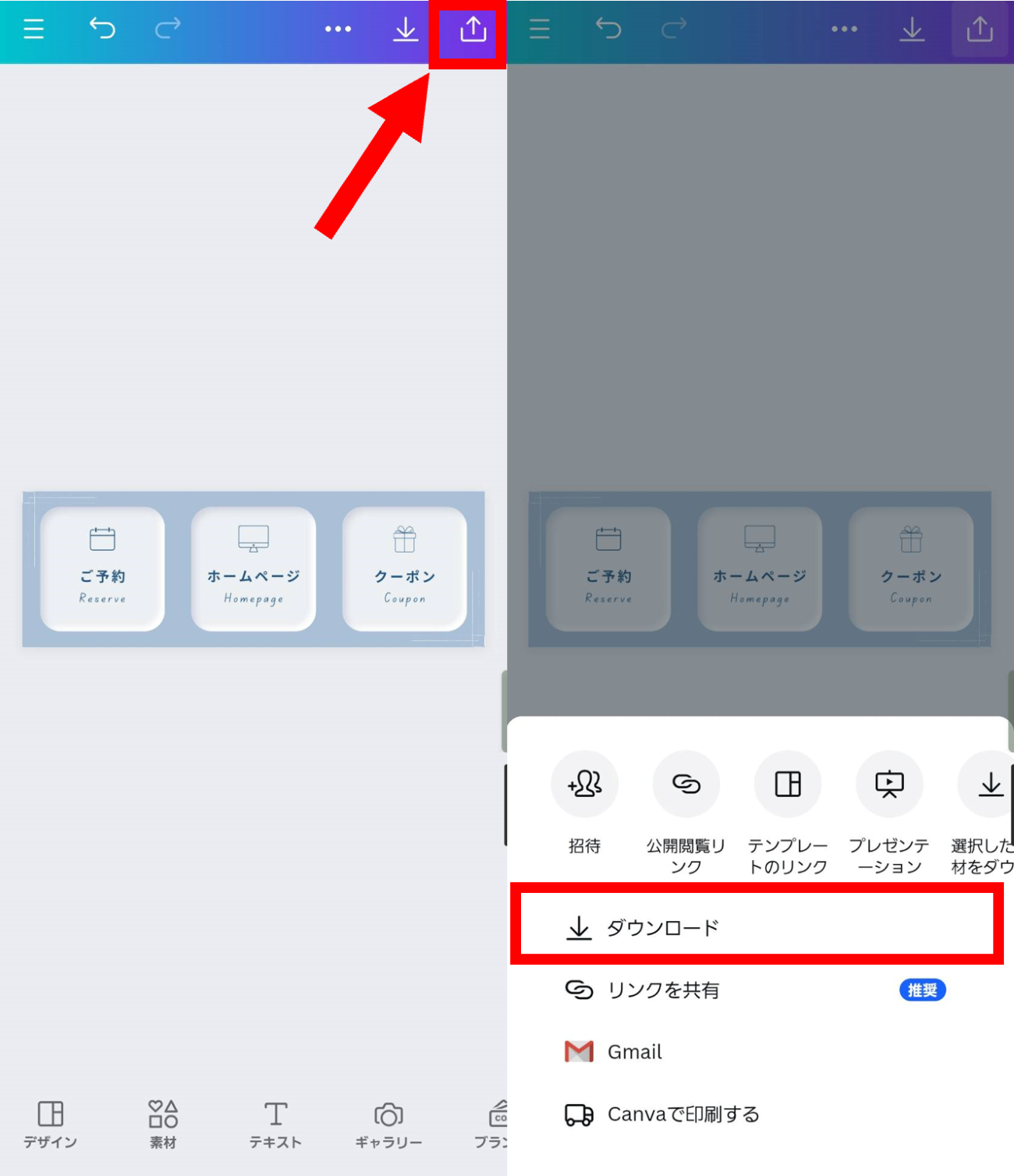
リッチメニューが完成したら、画像をダウンロードします。
画面右上の保存マークをタップし「ダウンロード」を選択。
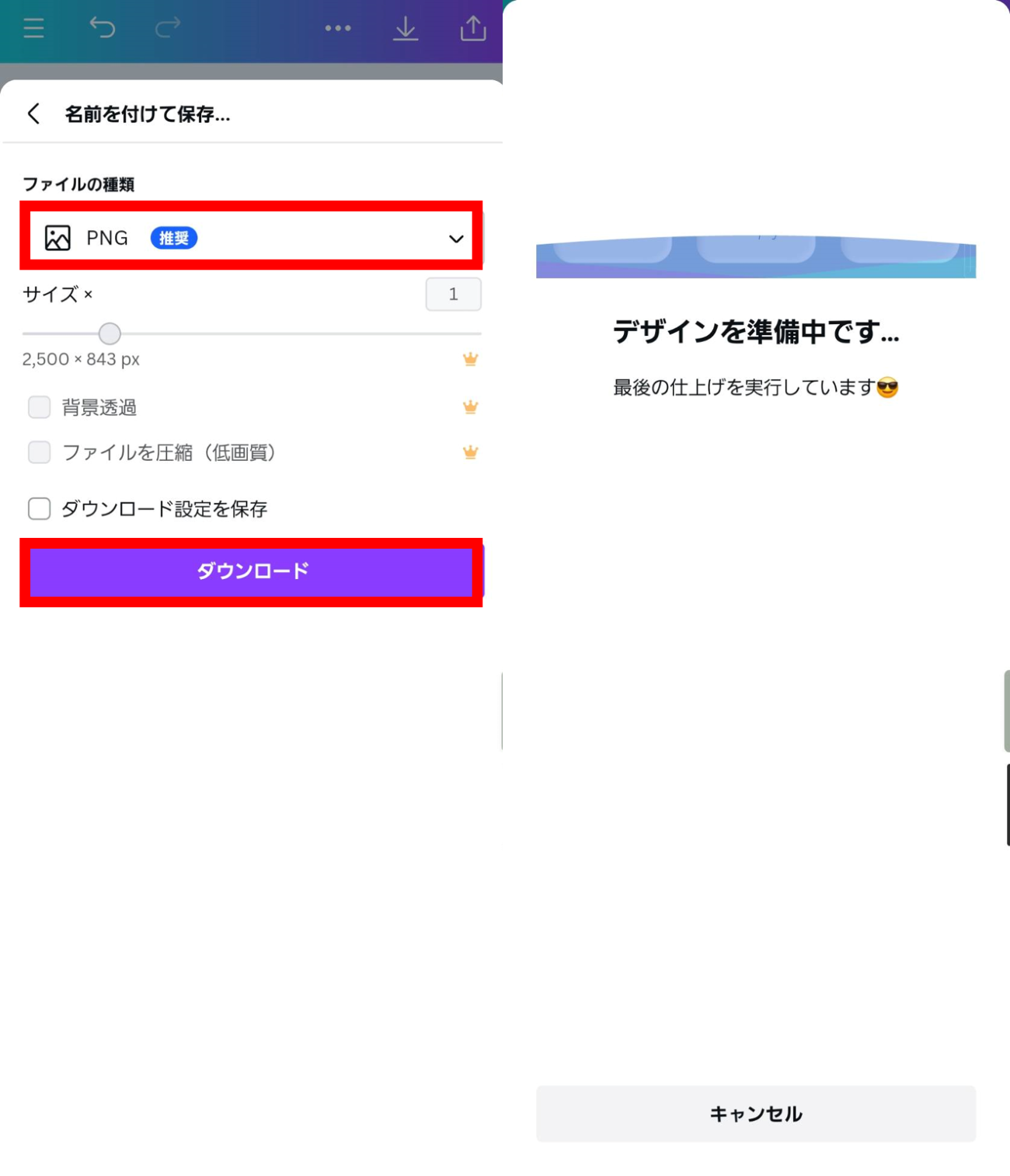
ファイルの種類を選択し、再度「ダウンロード」をタップすればリッチメニューは完成です。
作成したリッチメニュー画像の設定方法
早速、作成したリッチメニュー画像を設定してみましょう。
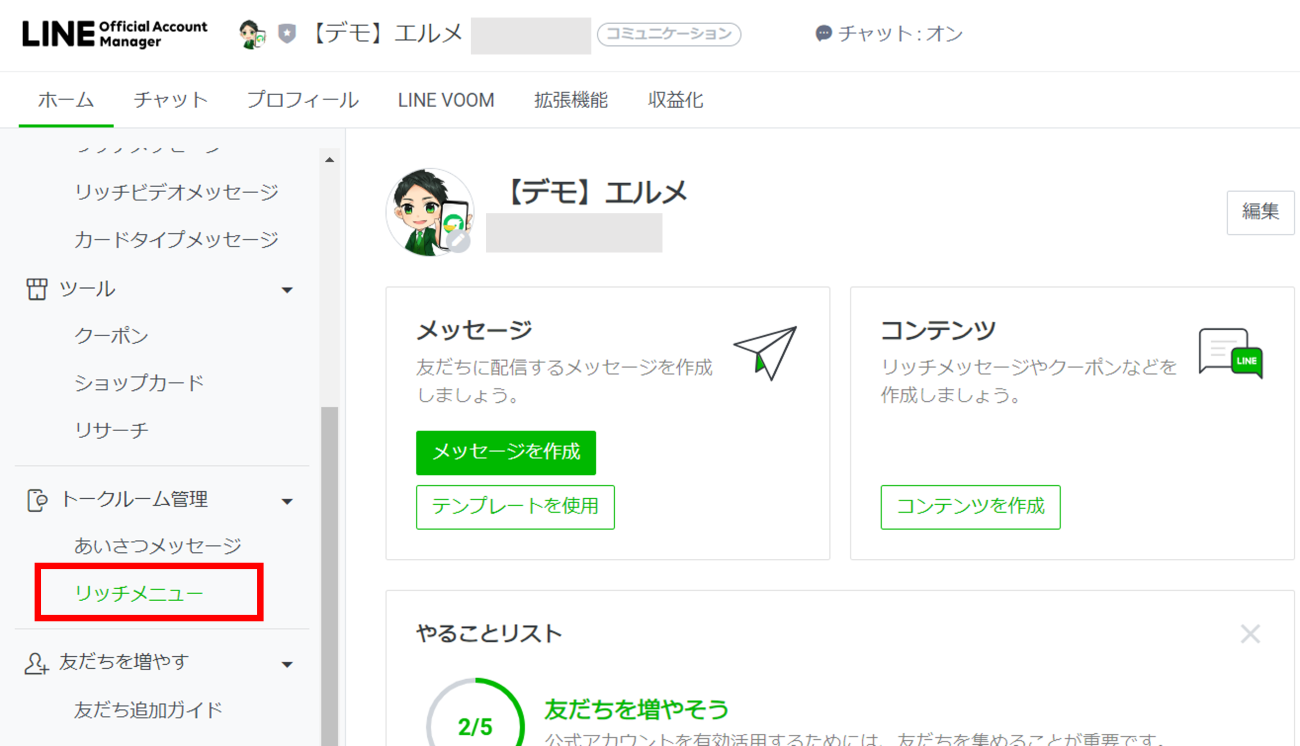
LINE公式アカウントの管理画面(LINE Official Account Manager)にログインし、「リッチメニュー」をクリック。
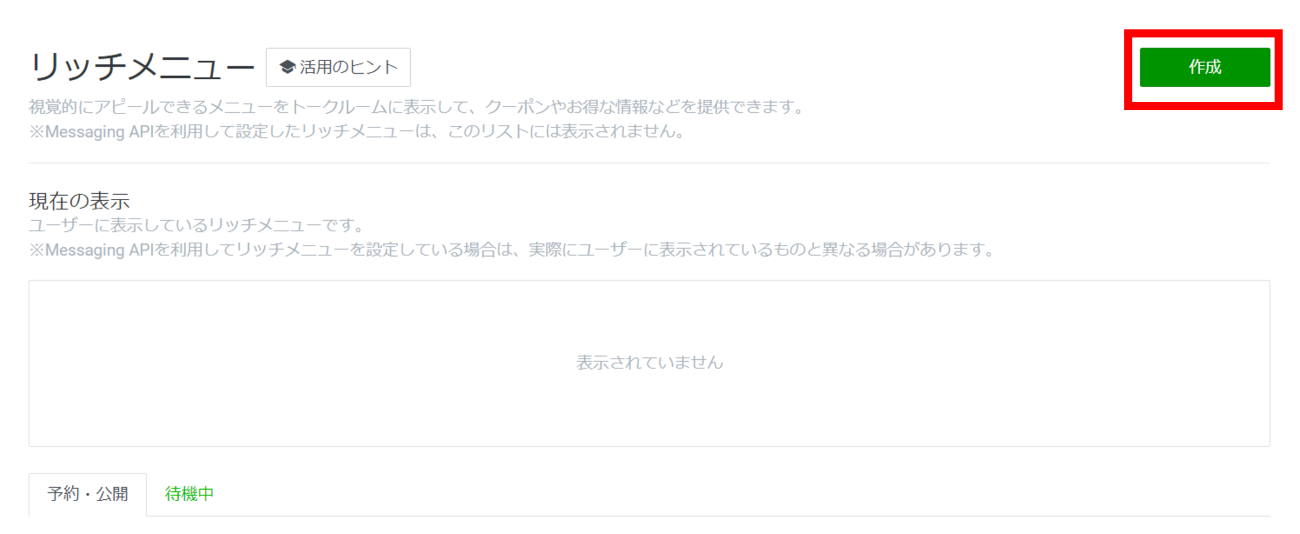
「作成」をクリックします。
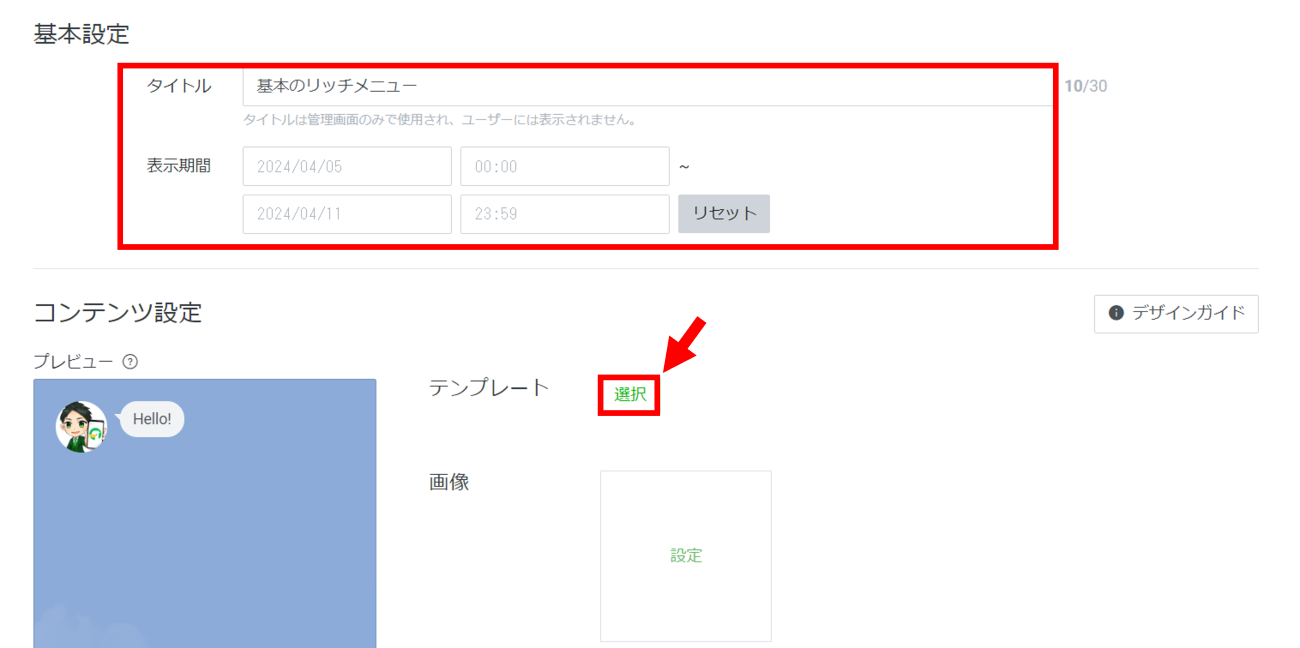
「タイトル」と「表示期間」を指定し、その下にあるテンプレートの「選択」をクリックしてください。
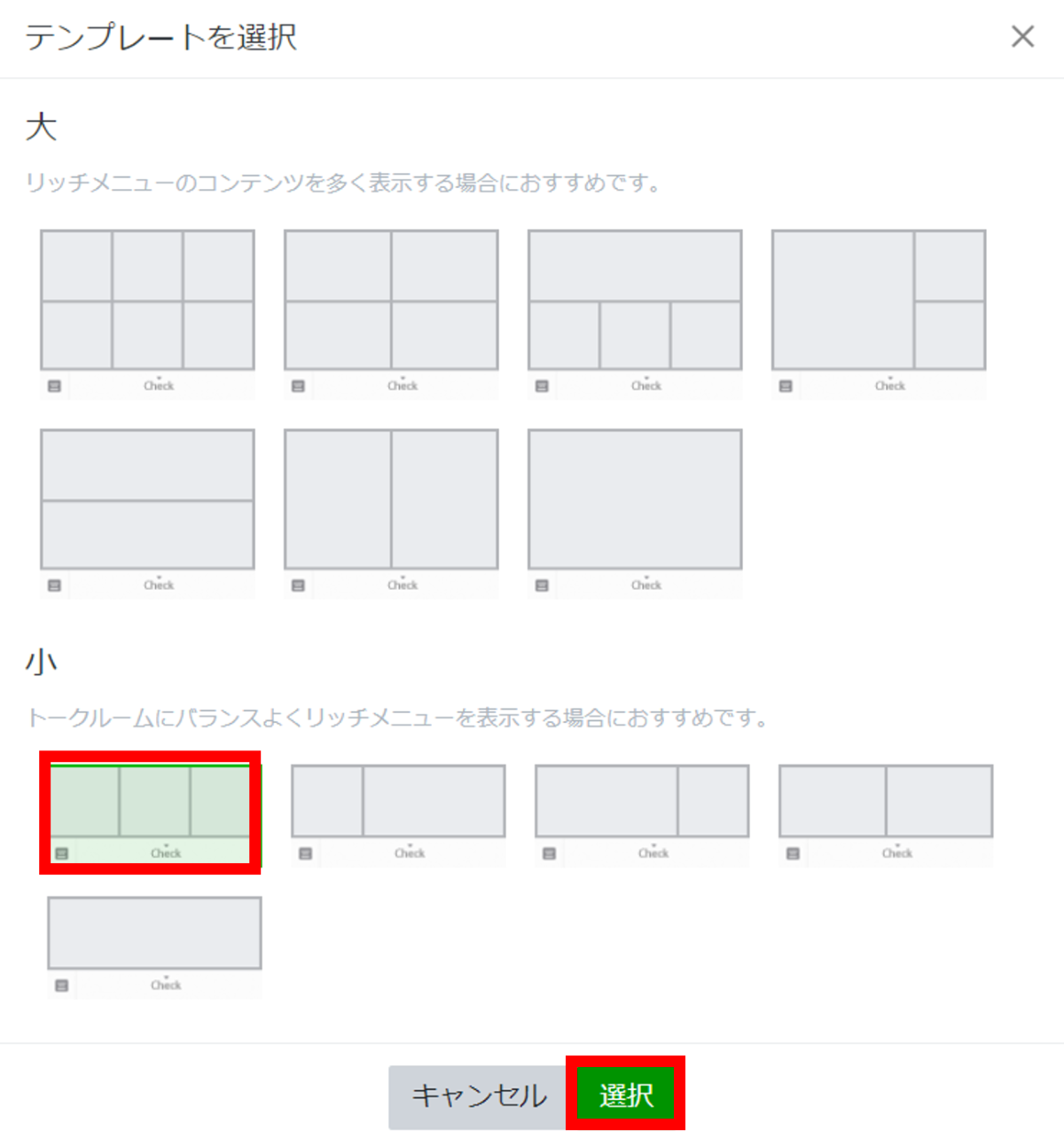
今回は先ほど作成したリッチメニュー小の画像を利用するので、リッチメニュー小からテンプレートを選びました。「選択」をクリックしましょう。
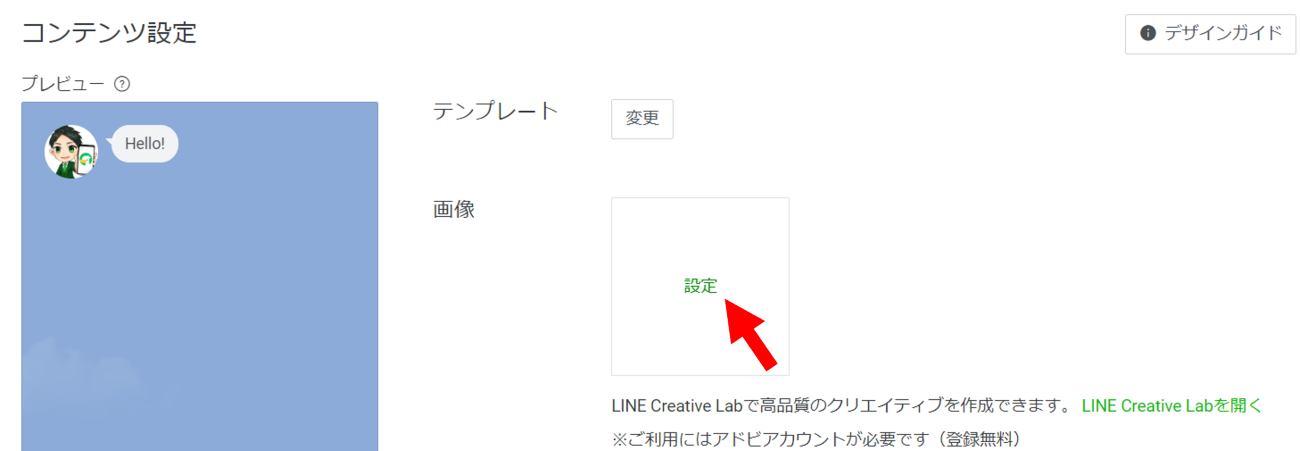
「設定」をクリックし、作成したリッチメニュー画像をアップロードしましょう。
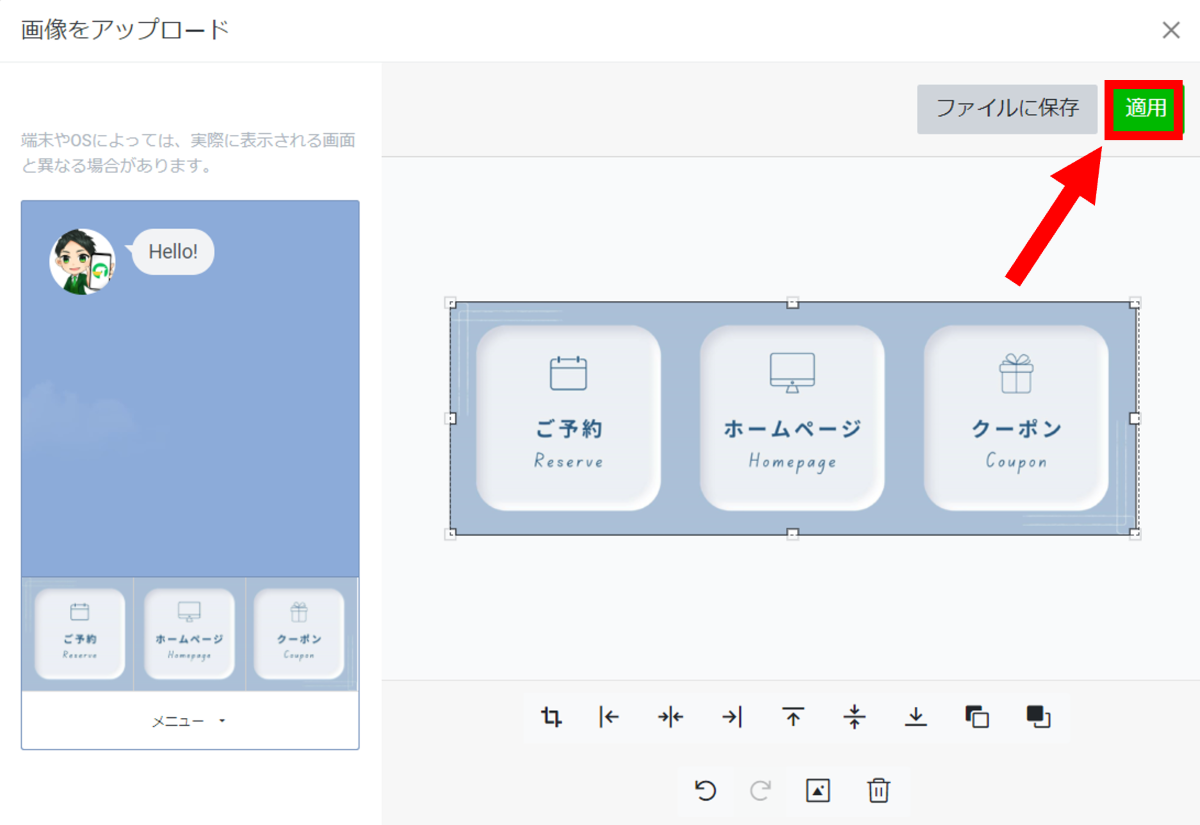
画像をアップロードすると、画像のトリミングや拡大、縮小などができます。必要に応じて微調整し、画面右上「適用」をクリック。
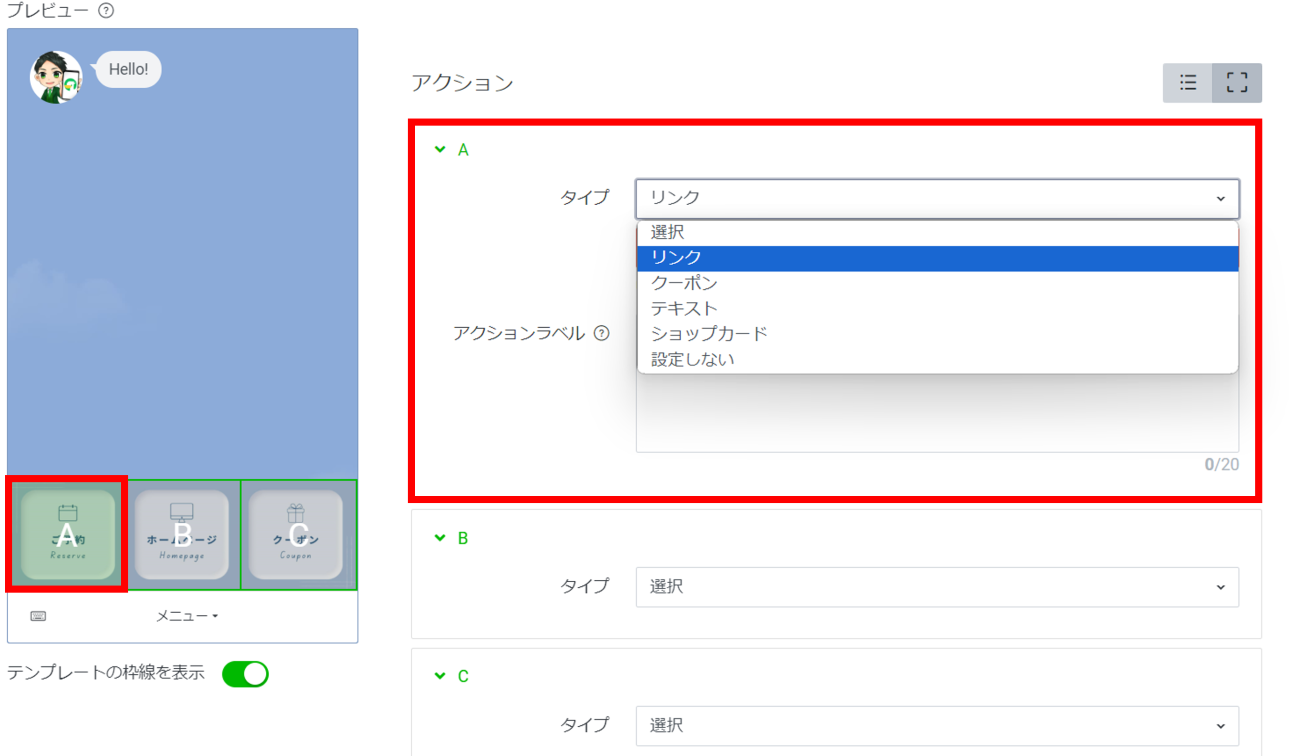
リッチメニューをタップした時のアクションを設定できます。
詳細は以下の通りです。
| リンク | 指定したリンクが開く |
| クーポン | 設定したクーポンが表示される |
| テキスト | トークルームに設定したテキストメッセージが送信される |
| ショップカード | 設定したショップカードが表示される |
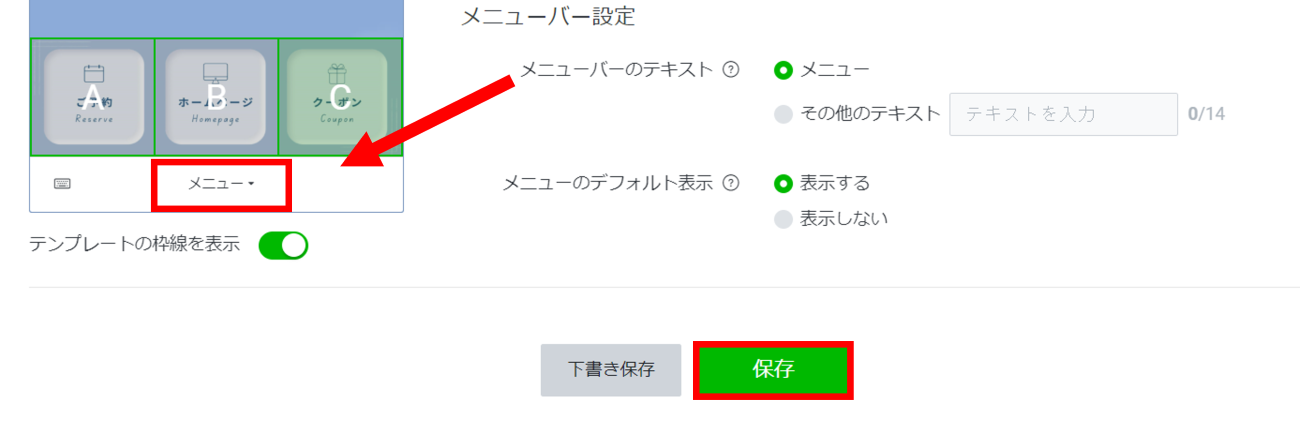
任意でメニューバー設定を変更します。詳細は以下の通りです。
| メニューバーのテキスト | リッチメニューの下に表示されるテキスト |
| メニューのデフォルト表示 | 表示する:トークルームを開いたときにリッチメニューが表示される 表示しない:トークルームを開いたときにリッチメニューを表示しない(メニューバーをタップすると表示される) |
メニューバーの設定を確認したら「保存」をクリックしましょう。
これで、オリジナルリッチメニューの設定は完了です。
なお、以下の記事ではLINE公式アカウントのアイコン設定について詳しく解説しています。この機会にアイコンも変更したい方は、ぜひチェックしてみてください。

まとめ|Canvaなら無料で簡単にLINE公式アカウントの画像を作成できる
Canvaは、初心者でも簡単に本格的なリッチメニューを作成できる便利なツールです。
LINE公式アカウントのリッチメニューの他にも、クーポンなどのテンプレートも豊富なのでぜひ活用しましょう。
LINE公式アカウントの拡張ツール「L Message(エルメ)」は、LINE公式アカウントの運用を効率化し、より集客効果を高める便利機能を多数搭載しています。LINE公式アカウントの運用に力を入れたい方は、ぜひ無料プランからお気軽にお試しください。
-
- 運用の参考になる【優良アカウント100選 】
- 自動的に集まる【 “ズルい”集客法 】
- これは断れない!さらっと受注できてしまう顧客獲得法