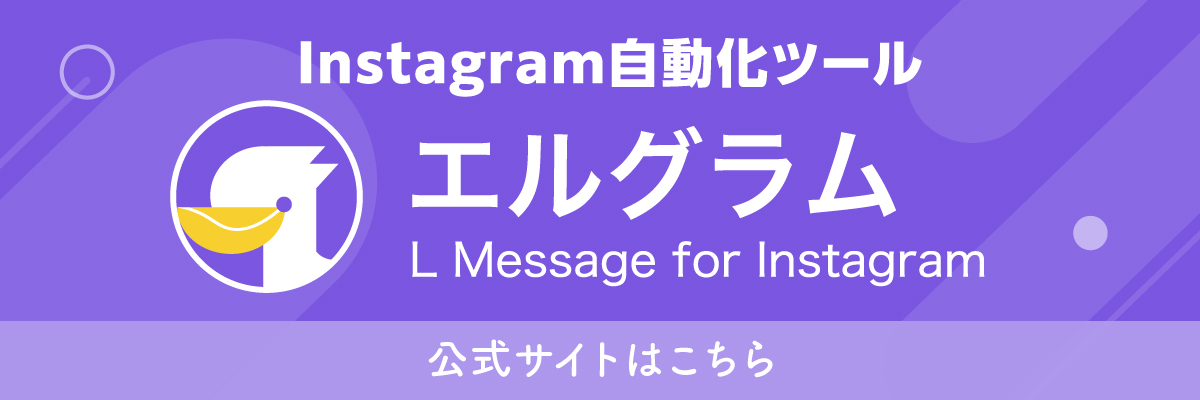LINE公式アカウントの運用が順調だと、友だちの数がどんどん増えていきます。
そうなると「誰が友達追加してくれたのか?」と気になる人も多いはず。
しかし友だちの数が多くなればなるほど、確認作業が大変ですよね。
そんなときはこの記事でご紹介する方法を試してください。
この記事では友だちリストに表示される友だちの条件・確認できる情報・タグ付けで管理する方法を解説していますので、『友だちの確認に関する情報』がすべてわかります。
特にタグ付けで管理する方法を採用すれば、上客や会員などといった『極めて重要な顧客の管理』が一気に楽になりますよ。
ぜひチェックしてみてくださいね。
- 友達リストとは
- 友だちとフォロワーの違い
- 確認できる情報
- 友達リストの確認方法(表示させる方法)
- タグ付けで管理する方法
- 全員のアカウントを把握する裏技
LINE公式アカウントの友達リスト(連絡先)とは
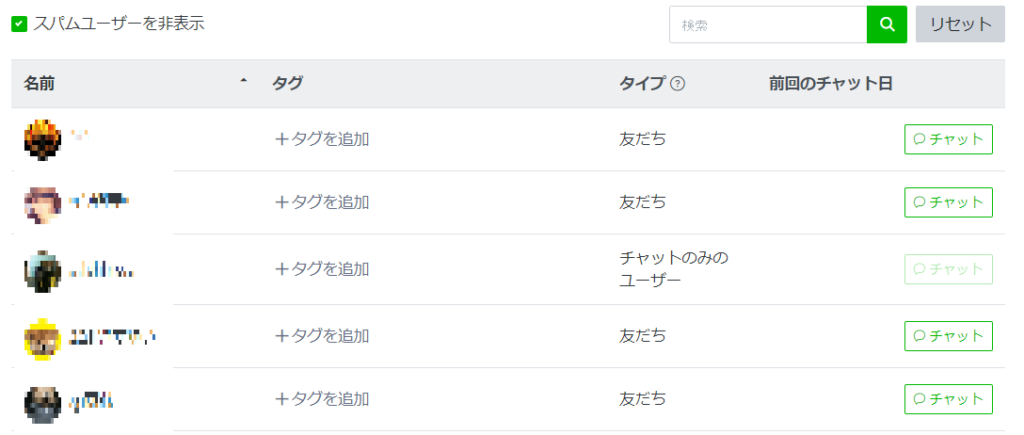
友達リストとは、運営しているLINE公式アカウントの友達やチャットユーザーが表示され、タグ付けして管理したり、チャットで個別トークができる機能です。
タグ付けやセグメント配信で配信数を削減することでコストを減らし、その属性に合う文章を配信することで開封率や反応率を高めることができます。
チャットで悩みや心配事などを聞き出し、商品の提案やアフターフォローによる顧客満足度の向上にも繋げることも可能です。
ただ、ここに表示されるユーザーは、「全員」が表示されるわけではありません。
LINE公式アカウントにメッセージを送ってくれた人だけが表示されます。
タグ付けやチャットなどしたい場合は、読者にメッセージを送ってもらわなければいけません。
ご存じだと思いますが読者は通常、友達追加してそのままメッセージを購読するだけで、自分からメッセージを送ってくることはほとんどありません。
なので何もしなければ9割型表示されず、ほとんど意味のない機能となります。
ただエルメを使うことでメッセージを貰わなくても友だちを表示させることができますので、気になる方はこちらに登録してみてくださいね。
読者にメッセージを送ってもらう方法
良くある手法として『友達追加時の自動返信に「スタンプ」を送ってね』と促すことです。
メッセージは手間がかかりますので、聞きたい事があるなど理由がない限り、なかなか送ってはくれません。
スタンプですと手軽に簡単に送信できますので、一番効果的でしょう。
また読者からメッセージを送ってもらう場合には、送ってもらったお礼としてプレゼントをあげるのがオススメです。
メッセージ例
メッセージの例としては、以下のようなものがよいでしょう。
- 詳細はスタンプを送ってくれた人だけに”こっそり”お伝えしていきます。
- 「導入したい」「相談に乗ってほしい」という方は、このLINEにスタンプを送ってください。
- 当セミナーについて「参加に前向きな方は」スタンプを頂ければ嬉しいです。
- プレゼントの未達を防ぐために必ずスタンプを送ってください。
などなど、興味の確認やプレゼントを匂わせたり、特別な案内など送る理由を作ってあげるのもポイントですね。
読者と良い関係を作っていくうえでも読者のニーズに幅広く対応した自動メッセージを紹介しました。
しかし、作成した文章を見てもらえなかったり、開封率やクリック率が良くなかったらメッセージの見直しをする必要があります。
そうならないために、エルメ公式LINEアカウントに無料登録して、読者が返信したくなるような文章を実際に体験してみてください!
【同じユーザーだけど】友だちとフォロワーの違い
LINE公式アカウントには情報を受け取る方法が2種類存在します。
メッセージ配信を受け取る「友だち」とタイムライン配信を表示する「フォロワー」です。
友だち
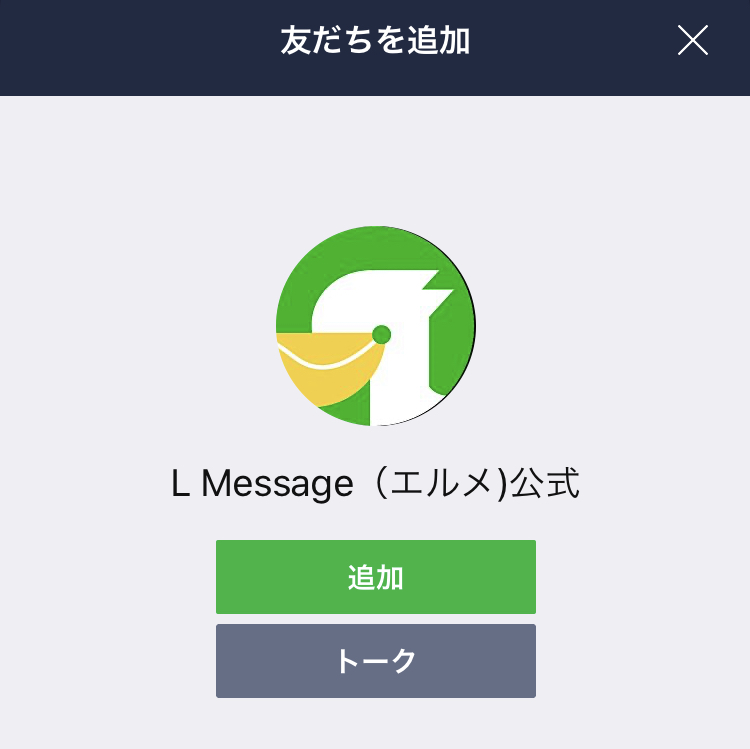
友だちはメッセージ配信を受け取れ、チャットによるコミュニケーションができます。
LINE Official Account Managerの「分析」→「友だち」から人数の確認が可能です。
フォロワー

フォロワーはタイムライン配信のみを表示します。
友だち追加がされると自動的にフォロー状態となります。
LINE Official Account Managerの「分析」→「タイムライン」→「フォロワー」から人数の確認が可能です。
メッセージ配信がブロックされても、フォローは継続されます。
タイムラインからアカウント画面を表示し右下の「フォロー」ボタンからフォローの解除ができます。
基本的には友だち追加+自動フォローの流れとなりますが、珍しいケースとしてタイムラインからフォローのみされて友だち追加されないケースがあります。
そのようなケースを逃さないために、タイムライン投稿の中に友だち追加を促すメッセージを入れるようにしましょう。
LINE公式アカウントで確認できる情報
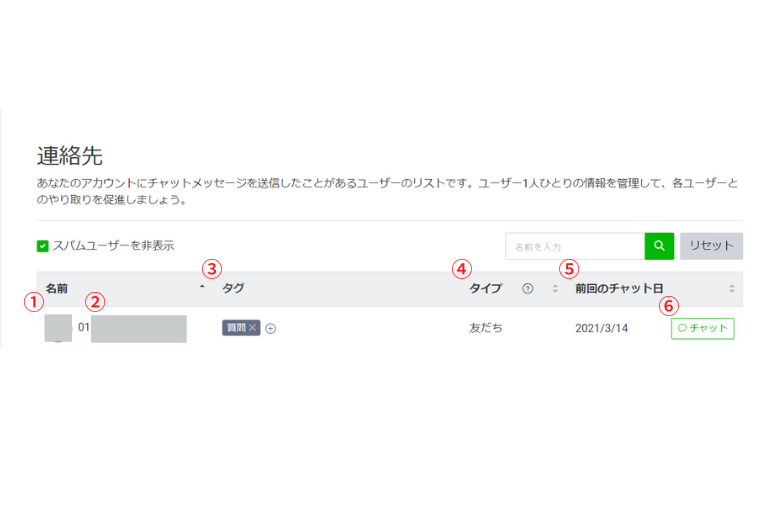
LINE公式アカウントで友だちに関する情報を確認できるのは以下の6つです。
- 友だちのアイコン
- 友だちの名前(ニックネーム)
- タグ
- ユーザーのタイプ
- 前回にチャットをした日
- チャットの内容
友だちのアイコン
相手がLINE上で設定しているアイコン(写真)を確認できます。
友だちの数が多すぎて覚えられないときは、このアイコンを覚えるとよいでしょう。
友だちの名前(ニックネーム)
相手がLINE上で設定している名前(ニックネーム)を確認できます。
ただし、本名・性別・生年月日など細かい情報は確認できません。
プライバシー保護の観点から閲覧できない使用になっていますので、覚えておきましょう。
タグ
ユーザーごとに設定しているタグを確認できます。
アイコンでも覚えられないほど友だちが増えたときは、タグを使って管理するとよいでしょう。
タグで管理する方法は後述しますね。
ユーザーのタイプ
表示されている友だちのタイプが『友だち』もしくは『チャットのみのユーザー』であるかがわかります。
具体的に言いますと、あなたのアカウントがユーザーに友だち登録をされていれば『友だち』、されていなければ『チャットのみのユーザー』と表示されます。
なお『チャットのみのユーザー』である場合、あなたからそのユーザーに対してメッセージを送れるのは、相手がメッセージを受け取ってからの7日間までになっています。
それ以降はコチラからメッセージを送ることができません。
もし今後もそのユーザーにメッセージを受け取ってほしいのであれば、事情を話し、友だち登録をしてもらうとよいでしょう。
普段から有益な情報を提供しているのであれば、快諾してくれるハズですよ。
前回にチャットをした日
そのユーザーと最後にチャットした日が表示されます。
一か月以上チャットを交わしていないのであれば、何位か知らのメッセージを個別で送るとよいでしょう。
そうすれば心理的な距離が空くことを防げます。
チャットの内容
チャットの内容も確認できます。
チャットの内容を確認したいときは、画面左の『チャット』をクリックしましょう。
そこから各ユーザーとのチャット内容を確認できますよ。
要確認!友だちリストを画面に表示させる方法
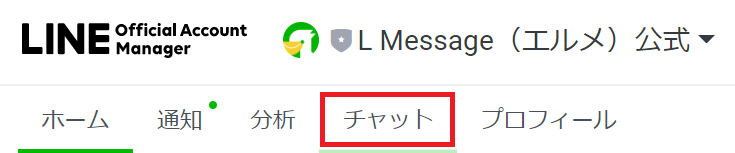
LINE Official Account Managerにログインし、「チャット」を選択します。
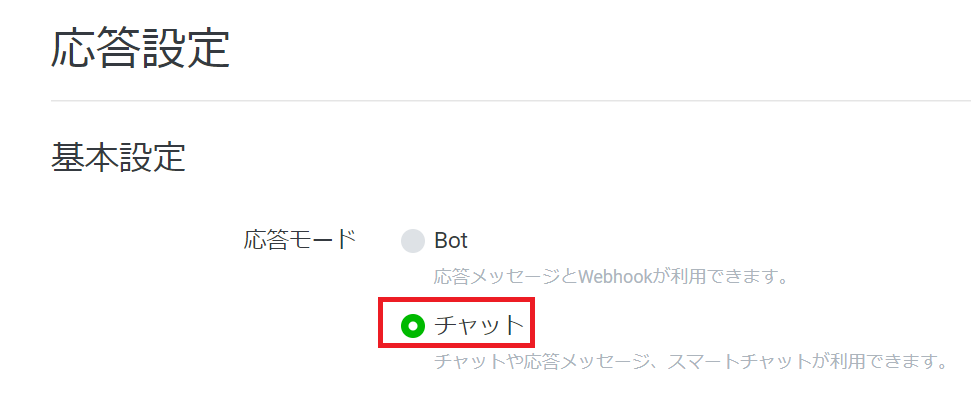
この際に、応答設定は必ずチャットを許可してください。
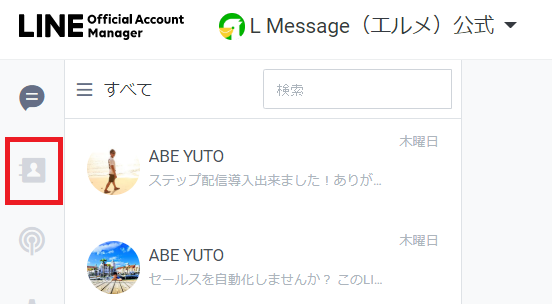
左メニューの「連絡先」をクリック
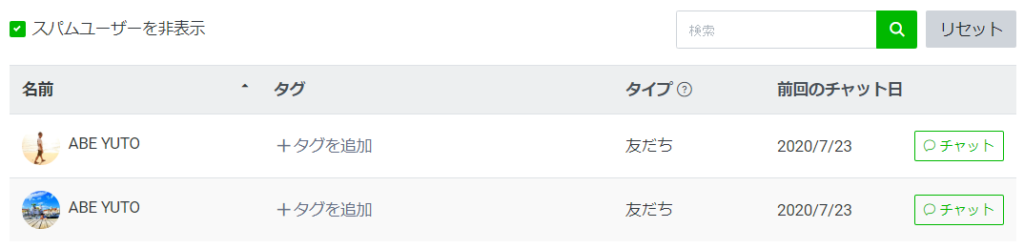
すると連絡先一覧が表示されます。
これまでメッセージを送ってくれたユーザーのみが表示されますが、「チャットのみ」のユーザーは最後のメッセージを受け取ってから7日間のみとなりますので注意してください。
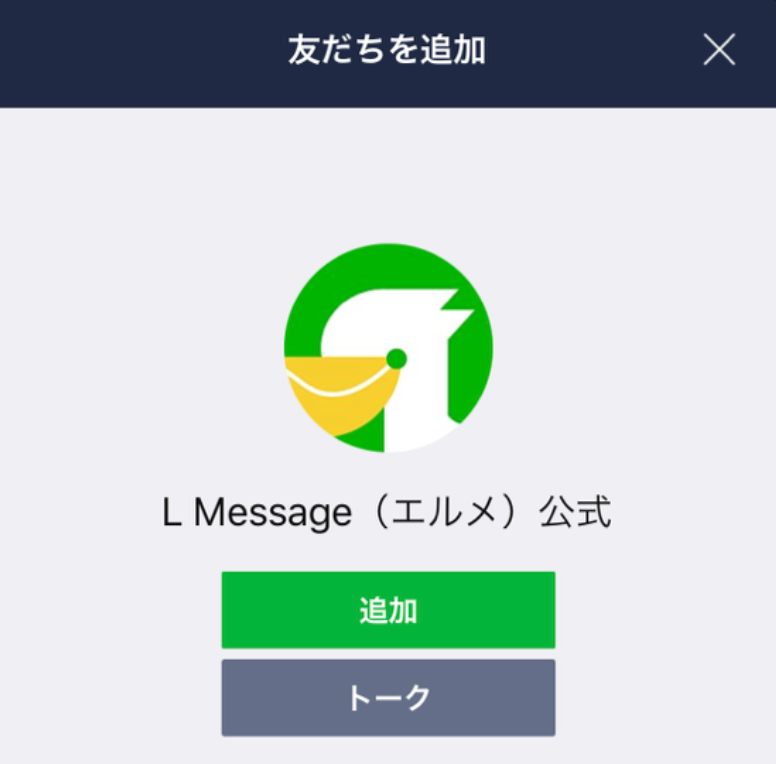
その「チャットのみ」というのは、友達追加する際に「追加」ではなく「トーク」を選んだユーザーの事を指します。
おすすめの管理機能はタグ付け!
友だちの数が増えてくると、とてもではありませんが管理しきれなくなります。
そんな時はタグを使って、友だちをグループ分けするとよいでしょう。
そうすれば管理しやすくなりますよ。
友だちをタグ付けするときは以下の手順に沿って設定しください。
- チャットをクリック
- 設定をクリック
- 画面中央にある『タグ』をクリック
- 『+作成』をクリック
- タグ名を入力
- 画面左にある『チャット』をクリック
- タグ付けをしたいアカウントを選択
- 『+タグを追加』をクリック
- タグを設定する
- 画面左にある『連絡帳』をクリック
チャットをクリック
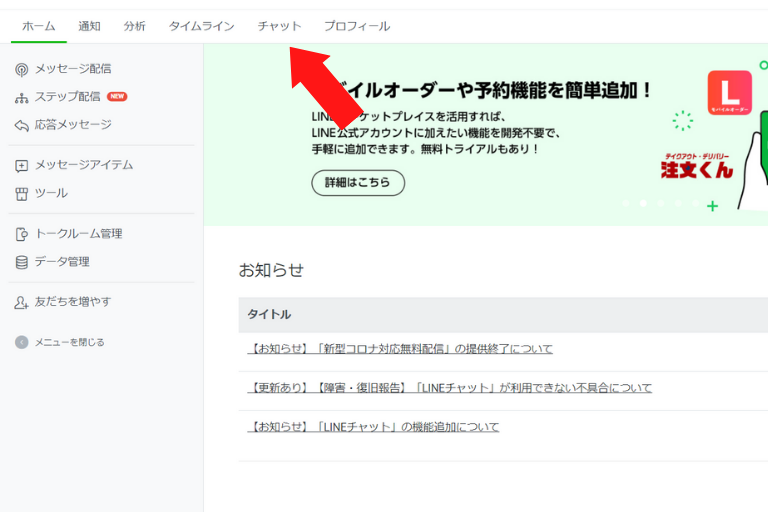
ホーム画面上にある『チャット』をクリックしましょう。
設定をクリック
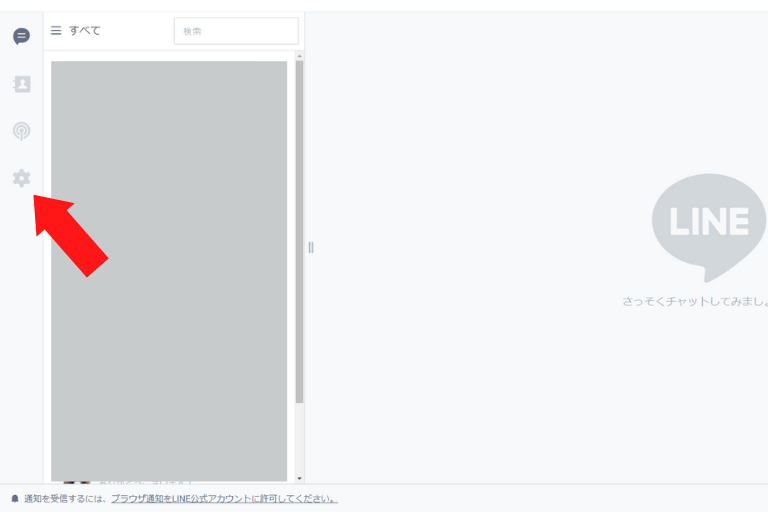
画面左にある『設定(歯車マーク)』をクリックしてください
画面中央にある『タグ』をクリック
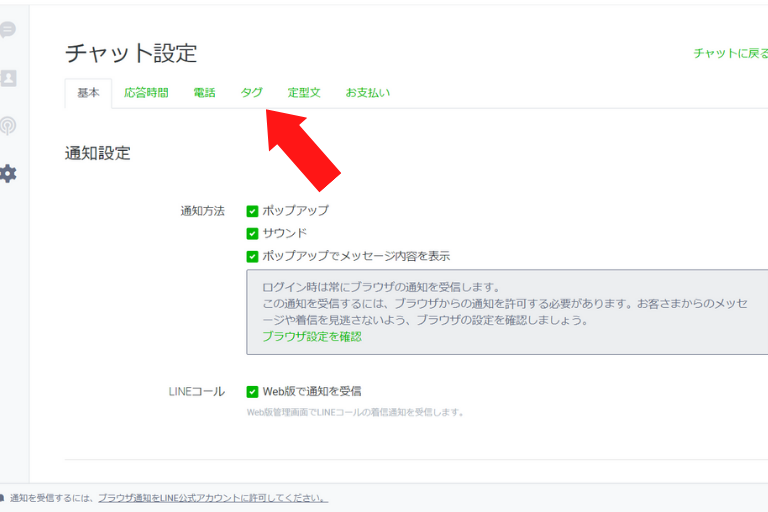
画面中央にある『タグ』をクリックしましょう。
すると設定画面が開かれます。
『+作成』をクリック
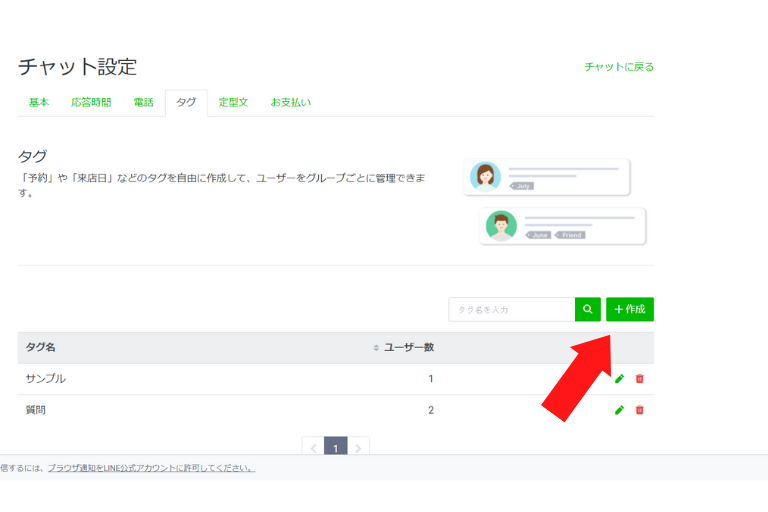
画面右にある『作成』を選択してください。
タグ名を入力
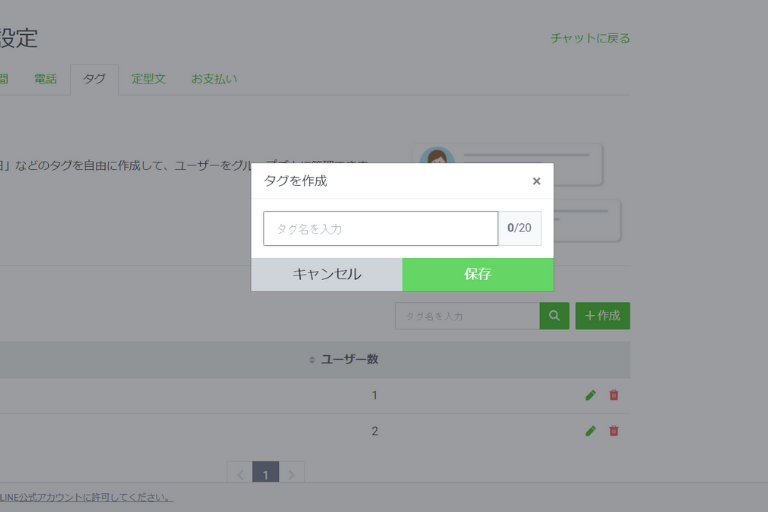
タグ名を入力しましょう。
たとえば購入履歴のある友達なのであれば、『購入済』や『商品への興味が高い』といったタグを貼るとよいでしょう。
そうすれば、後々どの友だちにアプローチをすればよいのかがわかりやすくなります。
画面左にある『チャット』をクリック
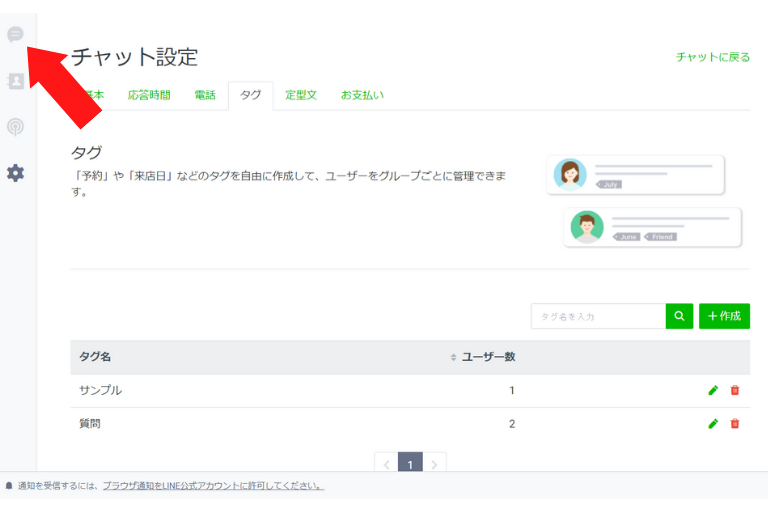
画面左にある吹き出しマークでの『チャット』をクリックしましょう。
そうすれば友だちの一覧が表示されます。
対象のアカウントを選択
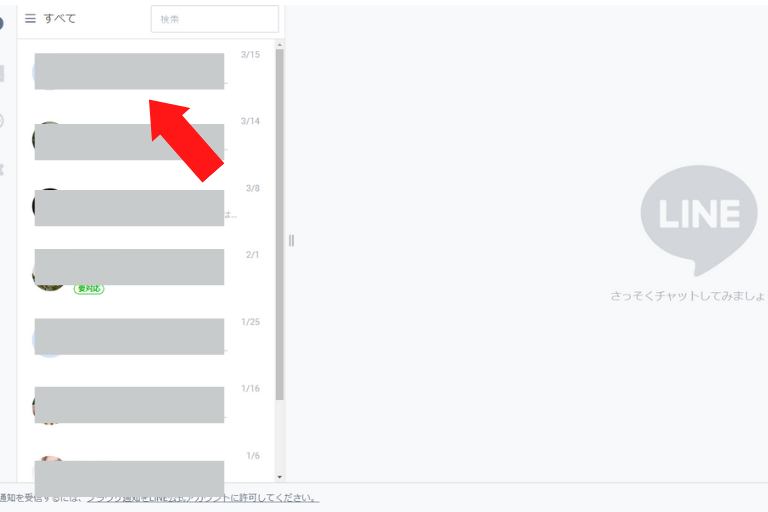
タグ付けをしたいユーザーをクリックしましょう。
タグをクリック
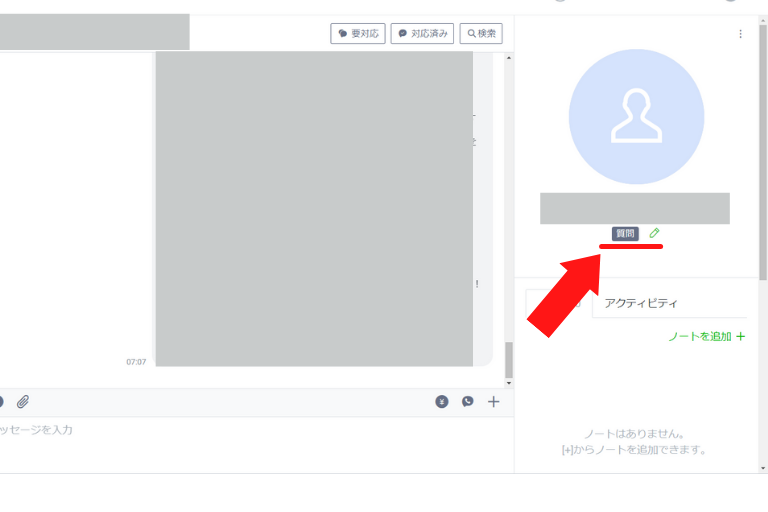
画面右にある『+タグを追加』をクリックしましょう。
ユーザーの名前や『ノートを追加+』ではありませんので、気を付けてくださいね。
タグを設定する
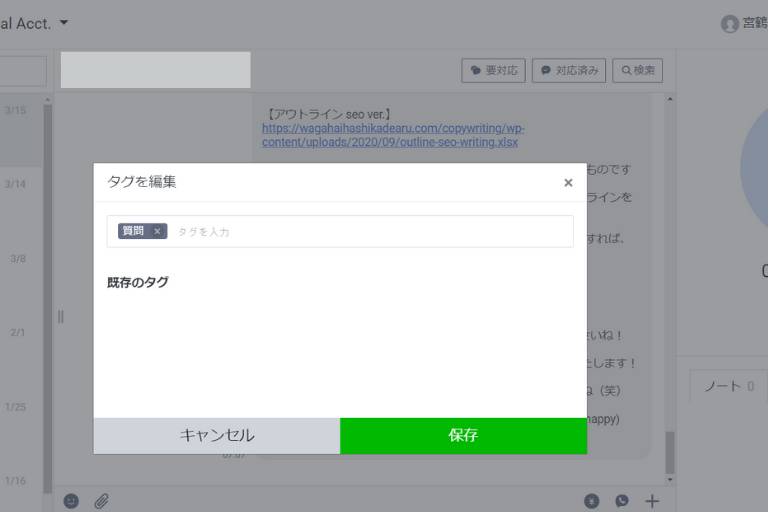
先ほど制作したタグを選びましょう。
画面左にある『連絡帳』をクリック
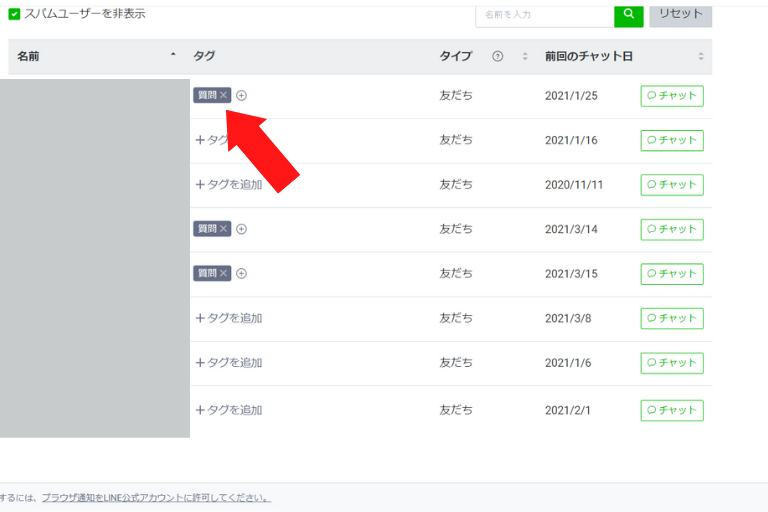
タグ付けをしたら画面左『連絡帳』をクリックし、タグ付けできているかを確認しましょう。
上記の画像のように設定したタグが確認できればOKです。
これで友だちの確認および管理が格段にしやすくなります。
ぜひ設定してくださいね。
友達リストを全員表示させるための裏技
-1-1024x640.jpg)
LINE公式アカウントの標準機能では、不可能なので弊社ではL Message(エルメ)というシステムを開発し、表示させる事ができるようにしました。
上記の画像の通り、メッセージを送ってもらわなくても【フォローされました】という表示が出て、こちらからも個別に連絡できるようになっております。
利用方法は、エルメに会員登録をし運営しているLINE公式アカウントを紐づけるだけです。
無料でお使い頂けますので、この機会に活用してください。
なお、過去に追加された友だちは「認証済みアカウント」は全て表示可能ですが、「未認証アカウント」は紐づけた後から取得可能となります。
LINE公式アカウントの友達はツールで全て見れる!
LINE公式アカウントに追加した友達情報の確認方法は理解できましたでしょうか?
顧客管理をする上で非常に重要な機能で、仕様を把握しておかないと後々損をします。
またデフォルトの機能では友達を全員表示させることは出来ませんので注意が必要です。
ですがエルメシステムを使えば、無料で手間をかけることなく自動的に表示させることができるので、ぜひ有効活用してください。
あなたのビジネスの成長に貢献できれば嬉しいです。
エルメ公式LINEでは、今回お伝えした内容以外にも運用に役立つノウハウやお得なキャンペーンを発信中!
さらに・・・
今、新規で友だち登録いただいた方限定で豪華3大特典をプレゼント!
-
- 運用の参考になる【優良アカウント100選 】
- 自動的に集まる【 “ズルい”集客法 】
- これは断れない!さらっと受注できてしまう顧客獲得法