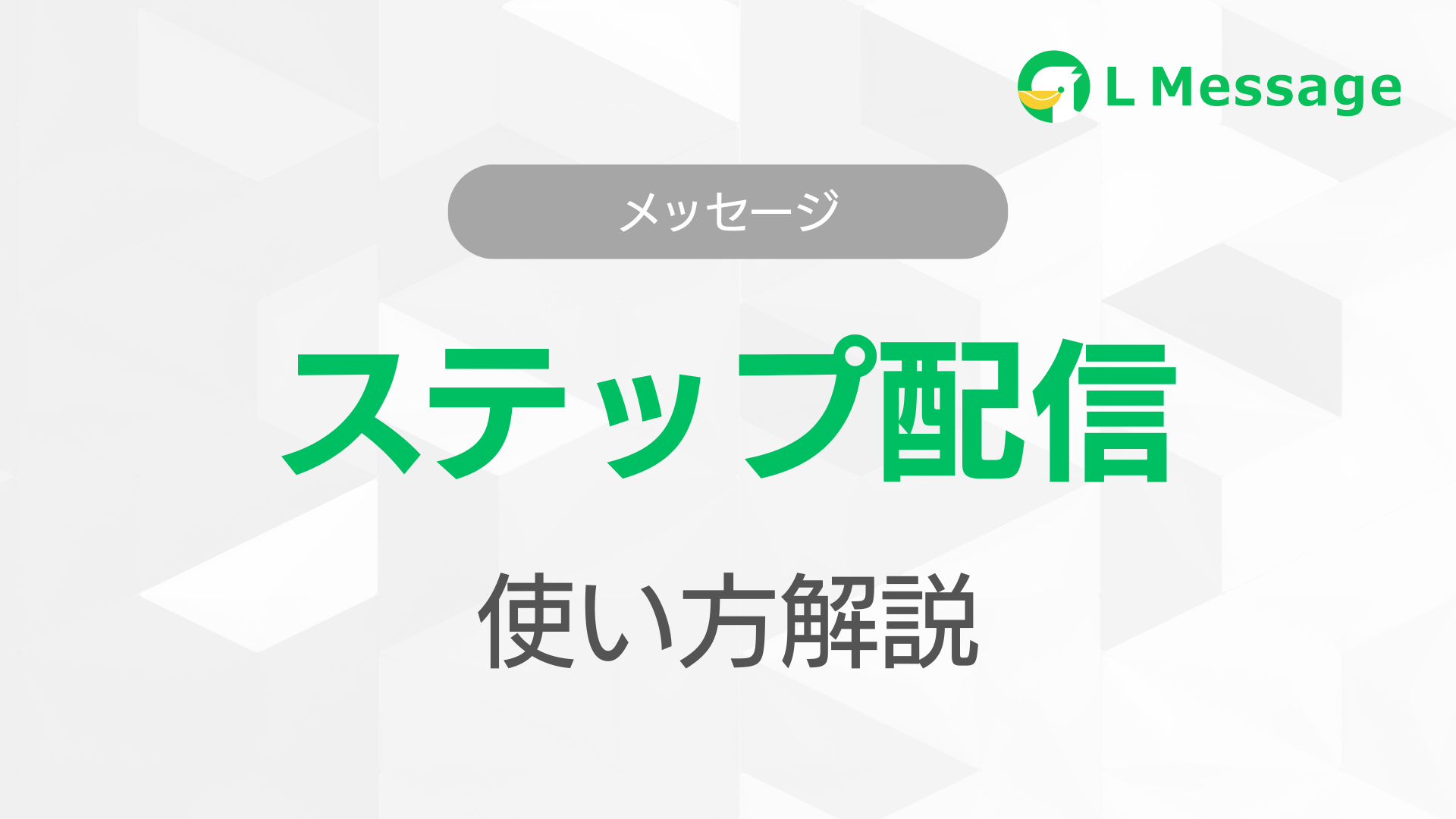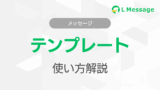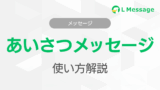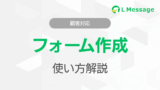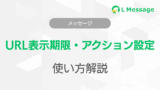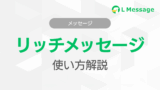ステップ配信とは

ステップ配信は、友だちに対してあらかじめ設定したメッセージを、指定した順番と時間間隔で自動的に配信する機能です。
こちらの機能を利用することで、商品やサービスの販売を自動化することもできますし、一定の間隔でお客様に対してキャンペーン情報を教えらせするという使い方も可能です。
たとえば、登録の翌日に「サービスの特徴を詳しくご紹介します」といった案内を自動で配信できたり、3日後に「期間限定キャンペーンのご案内」などを自動で送信できる仕組みです。
ステップ配信の解説動画
また、こちらのページではテキスト形式で解説を行っておりますが、動画での解説もご用意しております。お好みに合わせてご活用いただけますと幸いです。
ステップ配信の基本作成手順
ステップ配信の作成手順には、大きく4つのステップがあります。
- ステップ配信(枠組み)を作成
- ステップ配信内にメッセージを作成
- 必要に応じてメッセージを複数作成
- ステップ配信開始の設定を行う
ステップ配信を作成しただけでは、配信されません。
4つ目の「ステップ配信を開始する設定」を忘れないようにご注意ください。
最初は操作が複雑に感じられるかもしれませんが、ステップ配信の仕組み自体は非常にシンプルです。
一度流れを理解すれば、短時間でスムーズに作成できるようになります。
「ステップ配信」をクリック
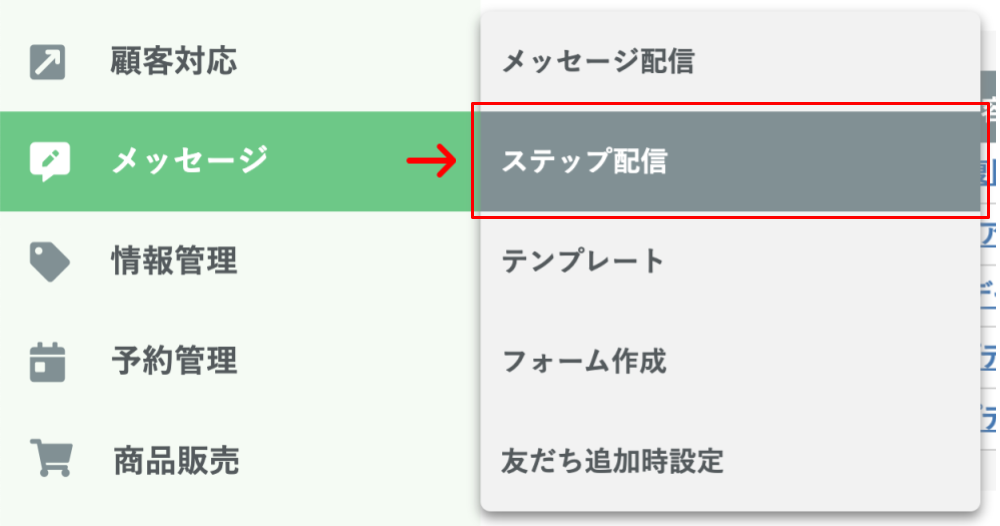
画面左に表示されている「メッセージ」にカーソルを合わせ、「ステップ配信」をクリックしてください。
「新規作成」をクリック
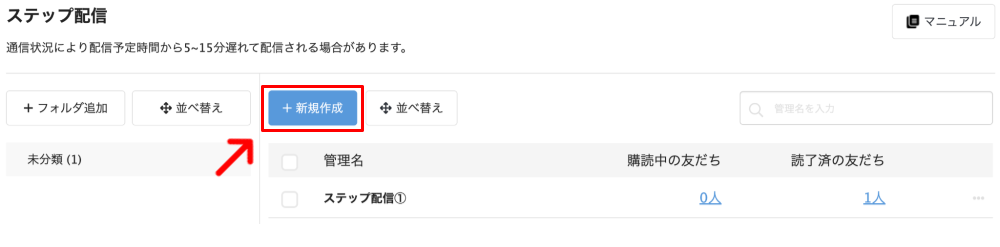
「+新規作成」をクリックしてください。
また「+フォルダ追加」をクリックすることで、ステップ配信を格納するフォルダを作成することもできます。
『ステップ名』を入力
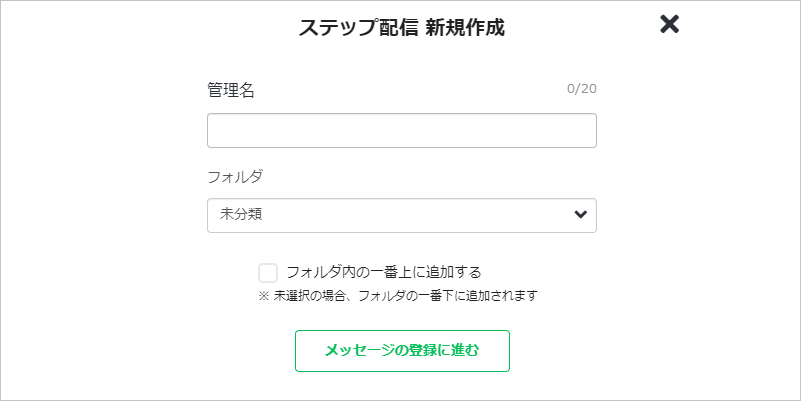
ステップ配信の管理名を入力してください。
この管理名は管理画面上でのみ使用され、ユーザーには表示されません。
あわせて、フォルダの指定も可能です。
「フォルダ内の一番上に追加する」をクリックすると、作成したステップ配信をフォルダ内の最上部に配置することができます。
入力が完了したら、「メッセージの登録に進む」をクリックしてください。
「+配信タイミング」をクリック

「+配信タイミング」をクリックしてください。
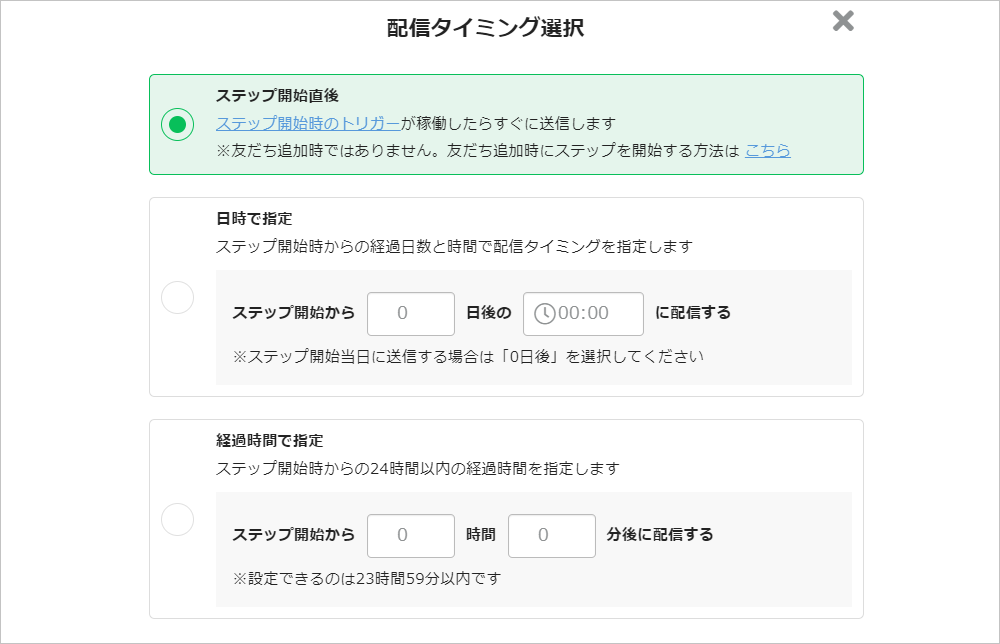
するとこのようなモダールが表示されますのでまずは「ステップ開始直後」を選んでください。
「+メッセージ」をクリック

ステップ配信の1通目内の「+メッセージ」をクリックしてください。
テキストを登録
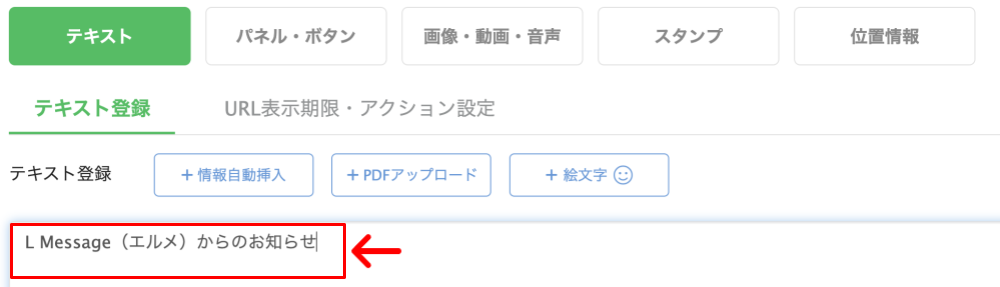
メッセージタイプの中から「テキスト」を選択し、1通目に送信したいテキスト内容を入力してください。
内容の入力が完了したら、画面下部にある「保存」ボタンをクリックして登録を完了させましょう。
2つ目以降のメッセージを追加

1つ目のメッセージの登録が完了したら、再度「+メッセージ」をクリックすることで、同じステップ配信の1通目内に2つ目のメッセージを追加することができます。
この操作を繰り返すことで、メッセージ3、メッセージ4と複数のメッセージを順に追加していくことが可能です。
1通目の配信でまとめて送信したい内容は、この要領で登録していきましょう。
ここで追加したメッセージは、ステップ配信の1通目のタイミングでまとめて送信されるものです。
たとえば、「テキスト」と「画像」の2つのメッセージを登録した場合、どちらも1通目として同時に配信されます。
2通目として配信されると誤解しやすいため、通数との違いにご注意ください。

また「+テンプレート」をクリックすることで、作成済みのテンプレートからメッセージを登録することもできます。
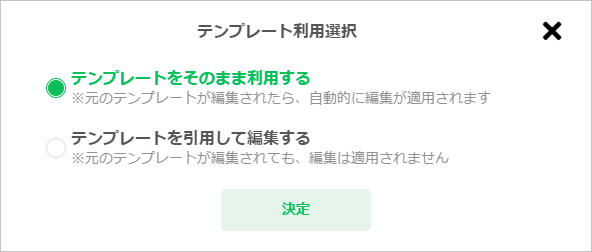
クリックすると「テンプレートをそのまま利用する」「テンプレートを引用して編集する」を選択する画面になります。
●テンプレートをそのまま利用する
元のテンプレートが編集されたら、自動的に編集が適応されます。
●テンプレートを引用して編集する
元のテンプレートが編集されても、編集は適応されません。
こちらも都合のいい方を選択してください。
なお、テンプレートメッセージに関する詳しい情報は下記のテンプレート機能で解説しております。
ステップ配信の2通目以降を作成
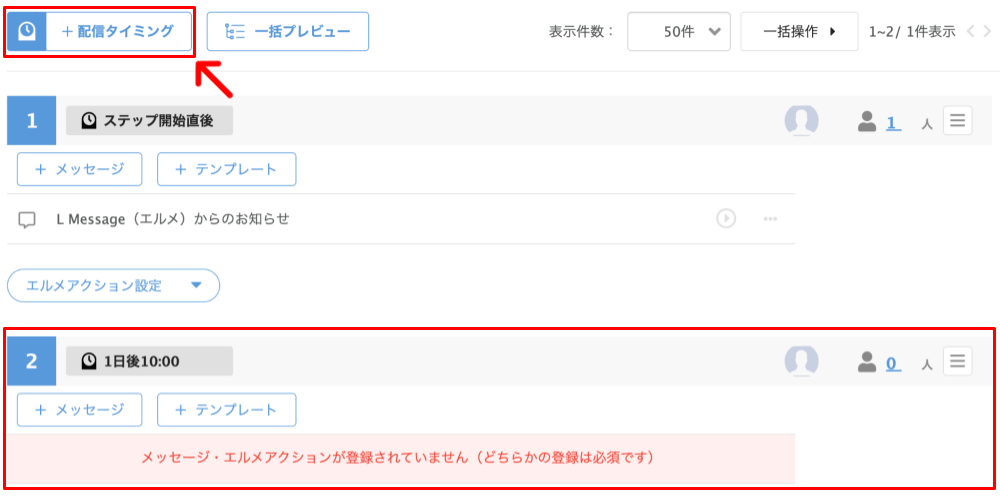
ステップ配信の1通目の作成が完了したら、再度「+配信タイミング」をクリックして2通目を作成しましょう。
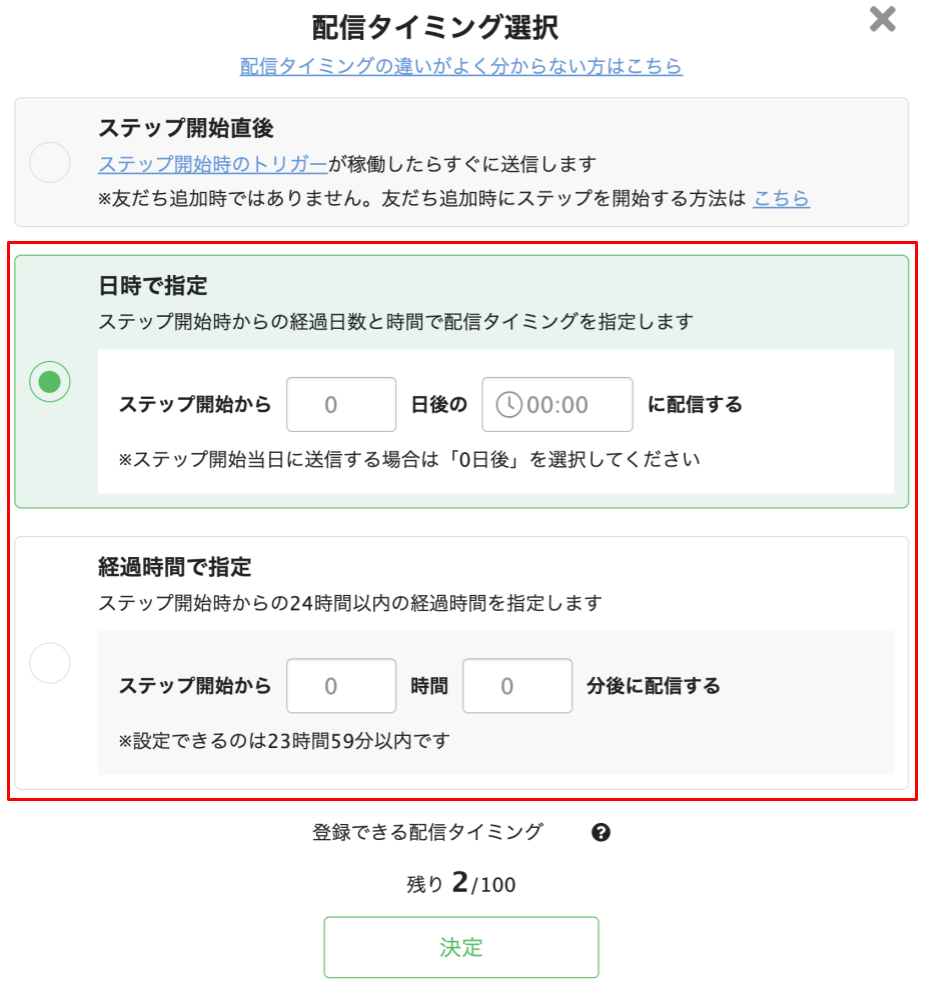
2通目以降は配信タイミングを「日時で指定」「経過時間で指定」のどちらかを選択します。
●日時で指定
「日時で指定」を選択した場合には、ステップ配信を開始した時点から「〇日後の〇時〇分」にメッセージを送信するという設定が可能です。
●経過時間で指定
「経過時間で指定」を選択した場合には、ステップ配信を開始した時点から「○時間○分後」にメッセージを送信するという設定が可能です。
あとは1通目と同じ方法でメッセージを登録するだけです。
この要領で3通目、4通目とステップ配信を作成していきましょう。
ステップ配信の配信方法
続いて、ステップ配信の配信方法についてご紹介します。
ステップ配信は作成しただけでは配信されません。
ステップを開始したいタイミングで配信が開始されるように設定する必要があります。
ステップの開始・終了のアクションを設定してはじめて、ステップ配信の設定が完了します。
エルメアクションについて
ステップ配信は、エルメの様々な機能にある「エルメアクション」から開始させることができます。
- 1:1チャット
- 自動応答
- リッチメニュー
- テンプレート
- フォーム作成
- 友だち追加時設定
- タグ管理
- 友だちリスト
- 友だち情報管理
- アクションスケジュール実行
- QRコードアクション
- コンバージョン
- カレンダー予約
- イベント予約
- 商品作成
ステップを配信するには、エルメアクションの「トリガー」(アクションのきっかけ・呼び出し元)となる様々な機能から設定してください。
エルメアクションは、たとえば「タグ管理」、「サロン面談予約」、「イベント予約」など、様々な「トリガー」となる機能から呼び出すことができます。そのため、様々な機能から任意のタイミングで、ステップを配信できます。
エルメアクションの「トリガー」を一覧するには、「呼び出し元トリガー・アクション一覧」の「1.トリガー(「2.アクション」を呼び出すきっかけ)」シートをご参照ください。
エルメアクションの詳細については、「エルメアクションと友だちアクションの設定方法 – 呼び出し元とアクション内容」をご参照ください。
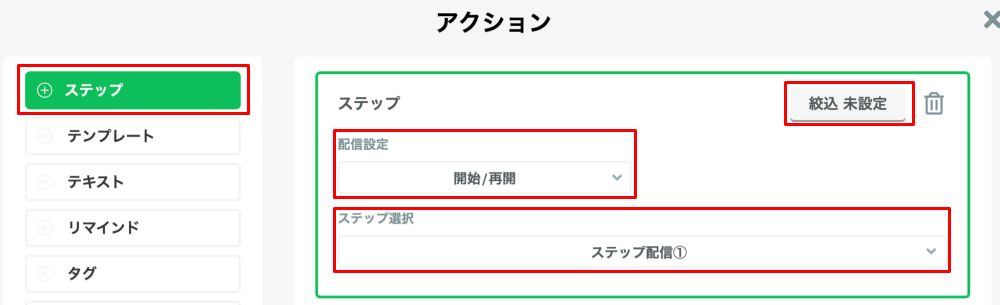
●配信設定
アクションが発動したタイミングでステップを開始/再開するか、停止させるか、途中から再開するかを設定します。
●開始/再開
始めから、または停止している通数から配信が開始されます。
●途中から開始
ステップの購読状況にかかわらず、何日目から再開するかを指定できます。指定した◯日目のステップから配信が開始されます。
●ステップ選択
開始/再開・停止・途中から再開させたいステップを設定します。
●絞込 未設定
スタンダードプラン以上の有料プランでは、「絞込 未設定」をクリックすると、絞り込みの条件を設定できます。
絞り込みの詳細については、「エルメアクションと友だちアクションの設定方法 – 呼び出し元とアクション内容」の「エルメアクションで絞り込める機能や情報(有料プランのみ可能)」をご参照ください。
エルメアクションの詳細については、「エルメアクションと友だちアクションの設定方法 – 呼び出し元とアクション内容」や「エルメアクションの効果的・具体的な活用例」をご参照ください。
以下にステップ配信開始の操作の一例をご紹介します。
友だち追加時にステップ配信を行う場合
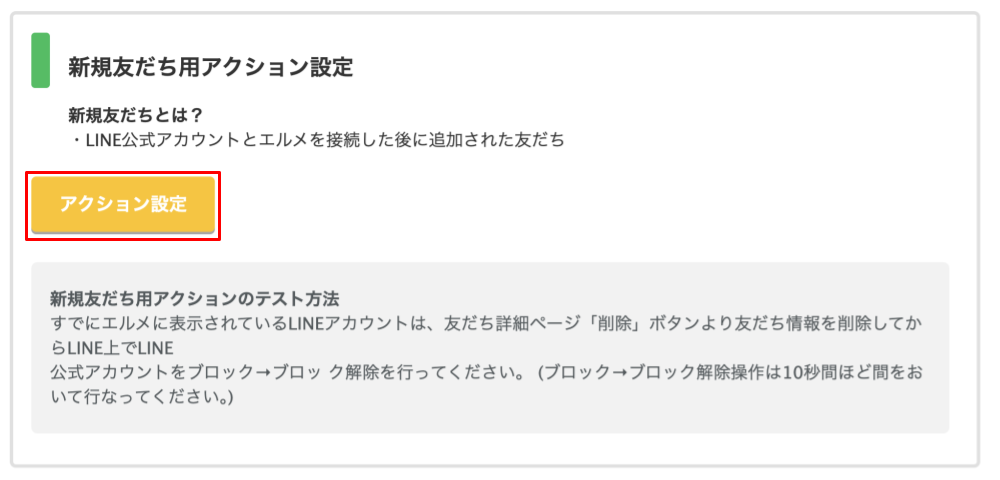
友だち追加時にステップ配信を行うには、以下の手順で行います。
- 左側メニューよりメッセージにカーソルを合わせ、「友だち追加時設定」をクリックします。
- 新規/既存の「アクション設定」をクリックします。
- アクションで「ステップ」をクリックします。
- 「開始/再開」を選択し、配信する「ステップ配信」を選択します。
- 選択が完了したら下部にある「保存」をクリックします。
任意のステップ「停止」や「途中から配信」も可能ですので、目的に合わせて設定を行ってください。
友だち追加時設定の詳しい解説は下記よりご確認ください。
自動応答が反応したときにステップ配信を行う場合
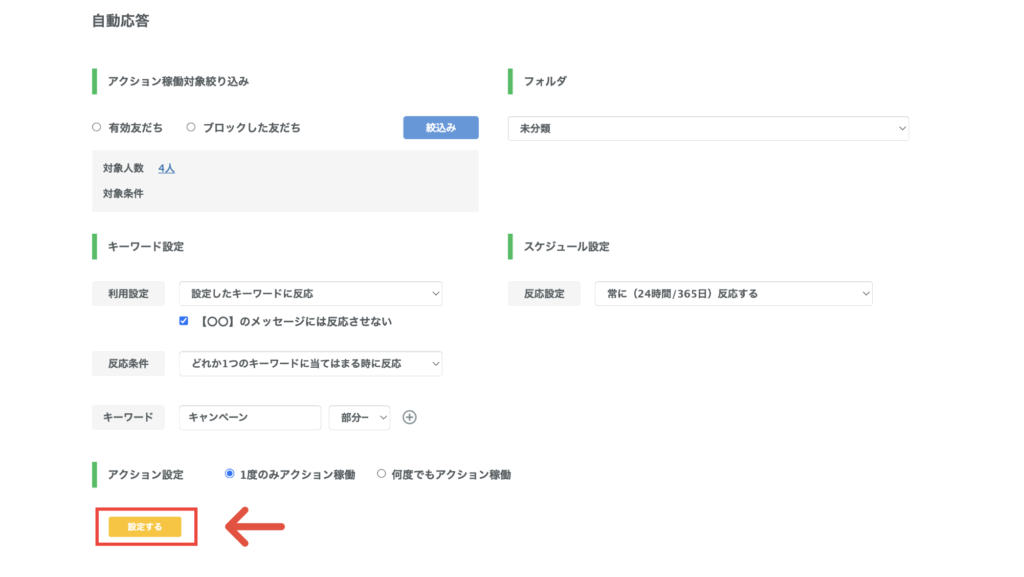
自動応答に反応があった際に、ステップ配信を行うには、以下の手順で行います。
- 左側メニューの「顧客対応」にカーソルを合わせ、「自動応答」をクリックします。
- 「新規作成」ボタンをクリックします。
- アクションの稼働対象やキーワードなどを設定します。
- 画面下部の「アクション設定」の「設定する」を選択します。
- 選択が完了したら、「登録」をクリックします。
自動応答の詳しい解説は下記よりご確認ください。
フォーム回答後にステップ配信を行う場合
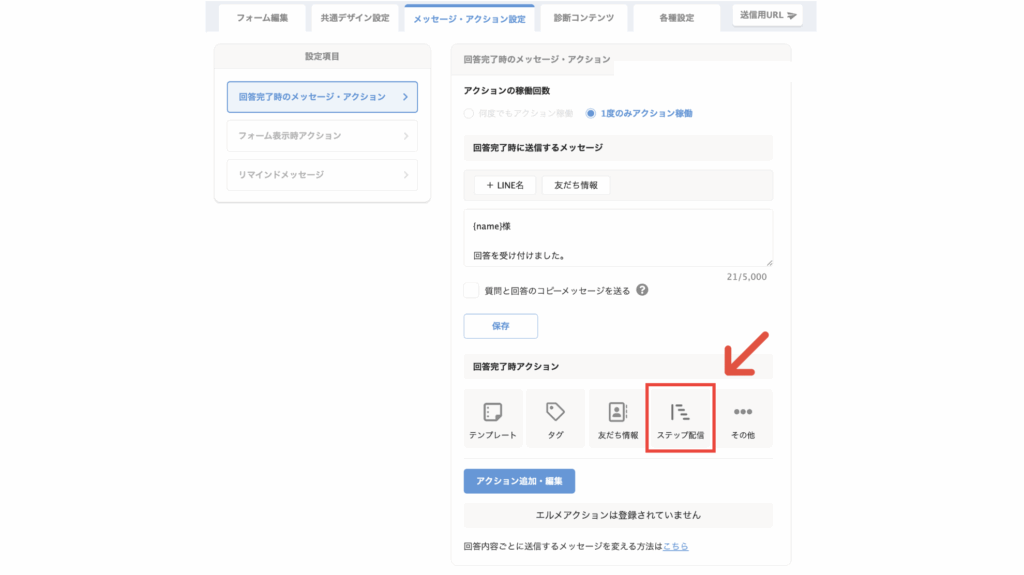
作成済みのフォームにステップ配信の開始設定を行うには、以下の手順で行います。
- 左側メニューの「メッセージ」にカーソルを合わせ、「フォーム作成」をクリックします。
- 新規作成/管理名をクリックします。
- 上部メニューの「メッセージ・アクション設定」をクリックします。
- 「回答完了時のメッセージ・アクション」から「ステップ配信」をクリックします。
- ステップ配信の設定が完了したら「保存」ボタンをクリックします。
※また、「アクション追加・編集」からもステップ配信の設定が可能です。 - 「フォーム表示時アクション」でも「ステップ配信」の設定可能です。
フォーム作成の詳しい解説は下記よりご確認ください。
ステップ配信の配信タイミングについて
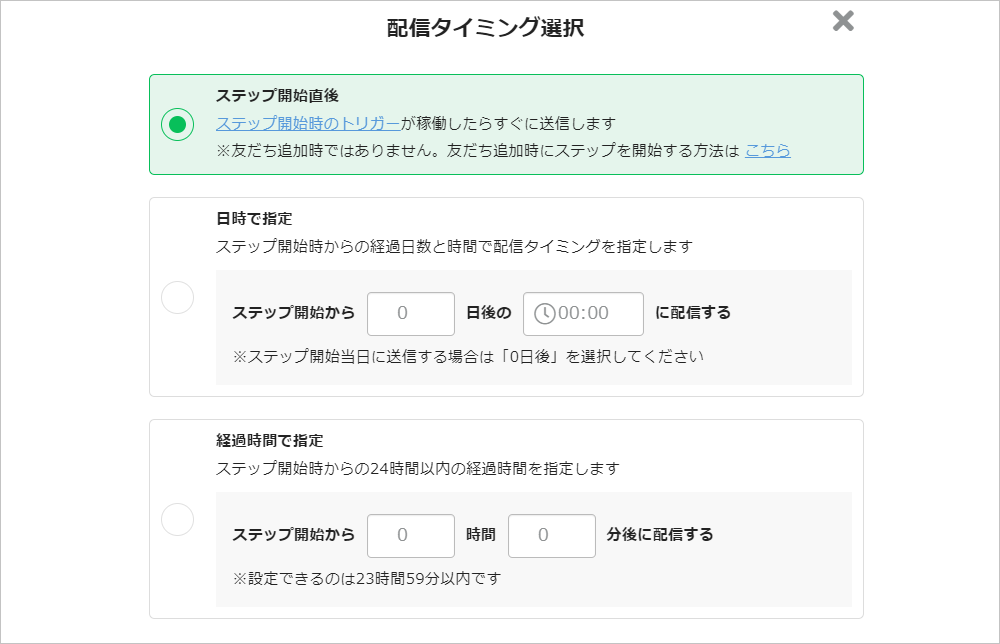
ステップ配信の配信タイミングには「ステップ配信開始直後」「日時で指定」「経過時間で指定」の3種類があります。
ステップ開始直後
「ステップ開始直後」を選択した場合、ステップ配信開始のアクションを実行して直ぐにメッセージが送信されます。
例えば、友だち追加時にステップ配信開始のアクションを設定している場合は、友だち追加がされた瞬間にメッセージが送信されます。
こちらの配信タイミングはステップ配信の1通目にしか設定する事が出来ません。
日時で指定
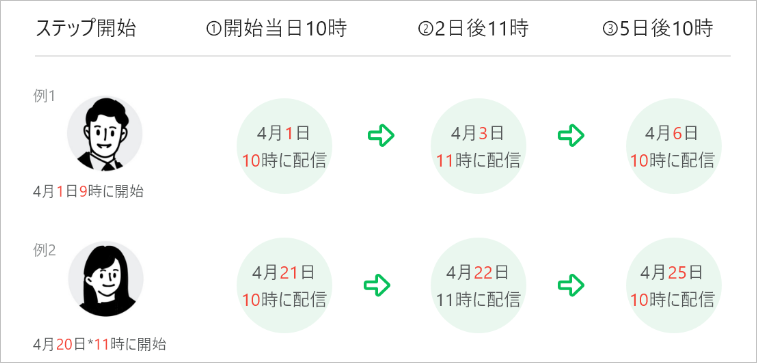
「日時で指定」を選択した場合には、ステップ配信を開始した時点から「〇日後の〇時〇分」にメッセージを送信するという設定が可能です。
例えば、配信タイミングを「0日後の10時」にしている状態で4月1日の9時にステップ配信が開始された場合、メッセージが送信されるのは4月1日の10時になります。
また、配信タイミングを「0日後の10時」にしている状態で4月1日の11時にステップ配信が開始された場合、メッセージが送信されるのは4月2日の10時になります。
経過時間で指定
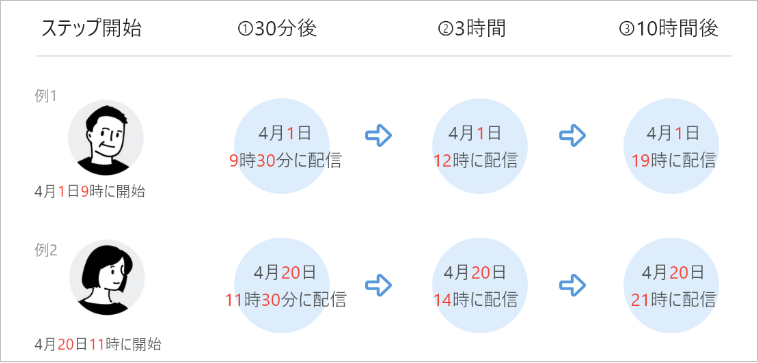
「経過時間で指定」を選択した場合には、ステップ配信を開始した時点から「○時間○分後」にメッセージを送信するという設定が可能です。
こちらは設定可能な時間は23時間59分以内となります。
24時間以上先の配信タイミングを設定したい場合は「日時で指定」をご利用ください。
配信対象者(絞り込み)の設定
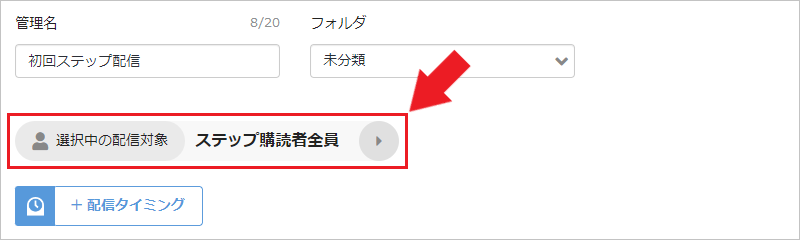
ステップ配信では「配信対象」ごとにメッセージを作成する仕組みです。
デフォルトでは「ステップ購読者全員」という配信対象が設定されておりますので、こちらの配信対象が選択されている状態でメッセージを作成すれば、ステップ配信を開始した全ての人に配信されるメッセージを登録できます。
新しくステップ配信内に配信対象を作成し「”タグA”が付いている人のみに配信する」という絞り込み条件を設定すれば、タグAが付いている人のみに配信されるメッセージを登録することが出来ます。
このように、ステップ配信内に複数の配信対象を作成することで、友だちの属性ごとに配信したいメッセージを分けることが可能です。
配信対象の登録方法

グレーの「▶」をクリックすると「+配信対象追加」のボタンが表示されます。
そちらをクリックすることで、ステップ配信内に新しい配信対象を作成することができます。

「絞り込み条件編集」のボタンから、ステップ配信内に設定する配信対象の絞り込み条件を設定できます。

またこちらから配信対象の管理名も変更することが出来ます。
配信対象の切り替え方法
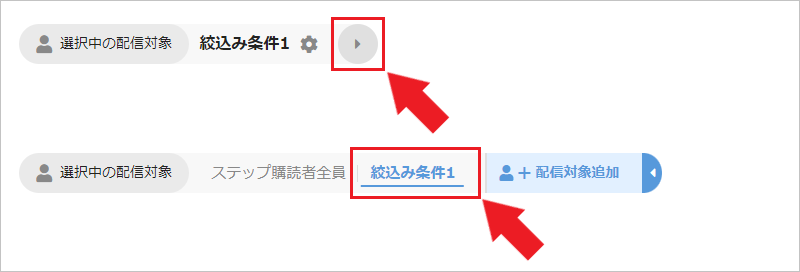
配信対象を切り替えたい場合は、グレーの「▶」をクリックすると配信対象の一覧が表示されますので、切り替えたい配信対象名をクリックすることで可能です。
配信対象の編集方法

配信対象の絞り込み条件や管理名を編集したい場合は、こちらの歯車マークをクリックすることで可能です。
ステップ内アクション

ステップ配信ではメッセージ配信時にエルメアクションを実行することも可能です。
こちらにアクションを設定しておくことで、ステップ配信のメッセージが配信されると同時に設定しているアクションが稼働致します。
メッセージ配信と同時にリッチメニューを表示させたり、配信時にタグ付けを行う場合などにご利用ください。
なおエルメアクションに関する詳しい解説はこちらのページをご確認ください。
ステップ配信の自動継続
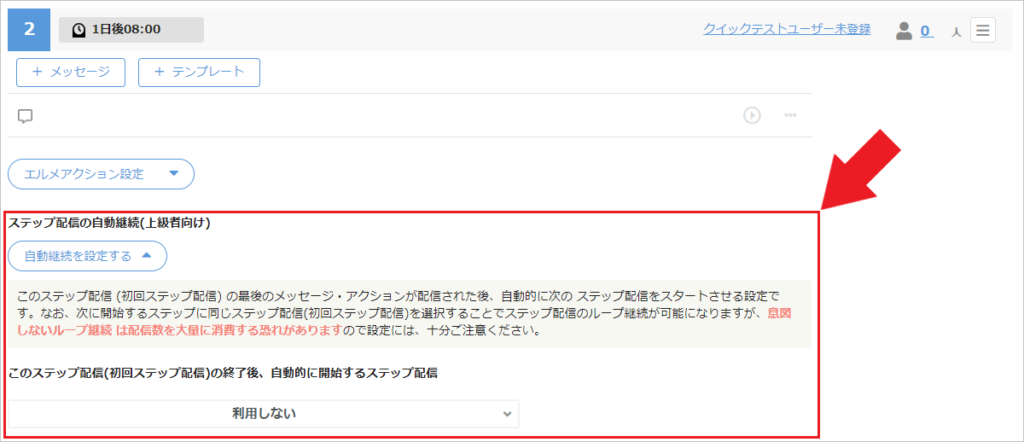
ステップ配信終了後に、別のステップ配信を自動的に開始させたい場合は、こちらの自動継続設定を行う事で可能です。
自動継続設定を設定していた場合、ステップ配信に設定されている最後のメッセージが配信された瞬間に、次のステップ配信が開始されます。
ステップ配信の自動継続を設定する事でステップ配信のループ継続が可能になりますが、意図しないループ継続は配信数を大量に消費する恐れがありますので、設定には十分ご注意ください。
自動継続の設定が可能な条件
ステップ配信の自動継続の設定を行うには条件があります。
自動継続の設定が行える条件
・ステップ配信の配信対象が「ステップ購読者全員」になっている。
・ステップ配信内に配信タイミングが「日時で指定」のメッセージが登録されている。
自動継続設定が行えるのは、ステップ配信の「ステップ購読者全員」の配信対象のみになります。
「ステップ購読者全員」以外の配信対象では自動継続の設定は行う事ができません。
また、自動継続設定を行うためには、ステップ配信内に配信タイミングが「日時で指定」になっているメッセージが登録されている必要があります。
ステップ配信内に配信タイミングが「ステップ開始直後」「日時で指定」のメッセージのみしかない場合は自動継続設定を行う事が出来ません。
ステップ配信のプレビュー

ステップ配信のプレビューを行う場合は、メッセージ登録画面の右上にある「一括操作」をクリックしてください。
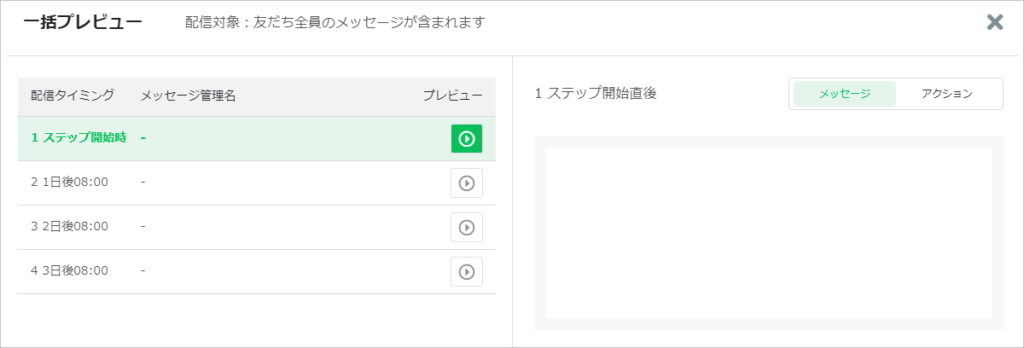
こちらをクリックする事で、ステップ配信内のメッセージを一括でプレビューする事が出来ます。
ステップ配信のテストをする

ステップ配信のテストを行う場合は、メッセージ登録画面の右上にある「一括操作」をクリックしてください。
テストアカウントの登録
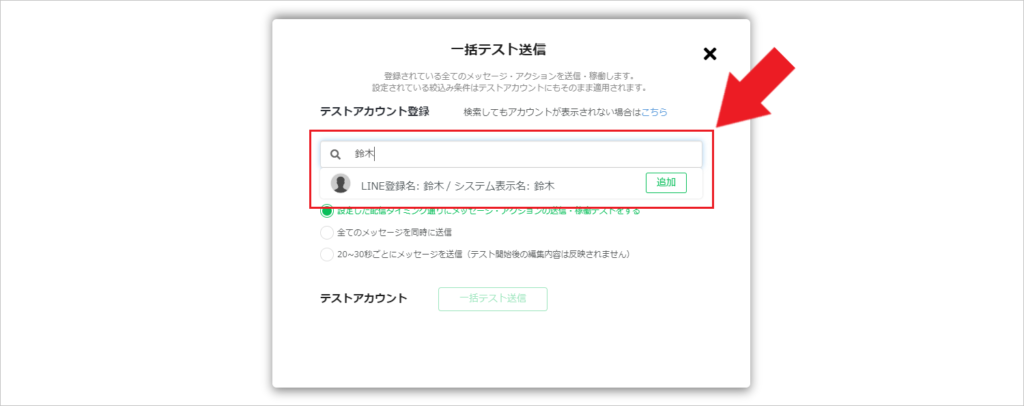
「テストアカウント」というのは、メッセージのテスト配信を行うための”LINE友だち”のアカウントになります。
通常はご自身の個人LINEのアカウントをテストアカウントとして登録を行います。
エルメ上にご自身の個人LINEが登録されている場合は、検索窓に「LINE名」もしくは「システム表示名」を入力し、「追加」のボタンをクリックする事でテストアカウントとして登録が可能です。
テストアカウントとして登録する為には、お客様ご自身の個人LINEアカウントがLINE公式アカウントに友だち登録されており、そちらがエルメ上に登録されている必要があります。
まだご自身の個人LINEがLINE公式アカウントに登録されていない場合は、まずLINE公式アカウントに友だち登録を行い、エルメ上に表示させてからテストアカウント登録の操作を行ってください。
送信設定
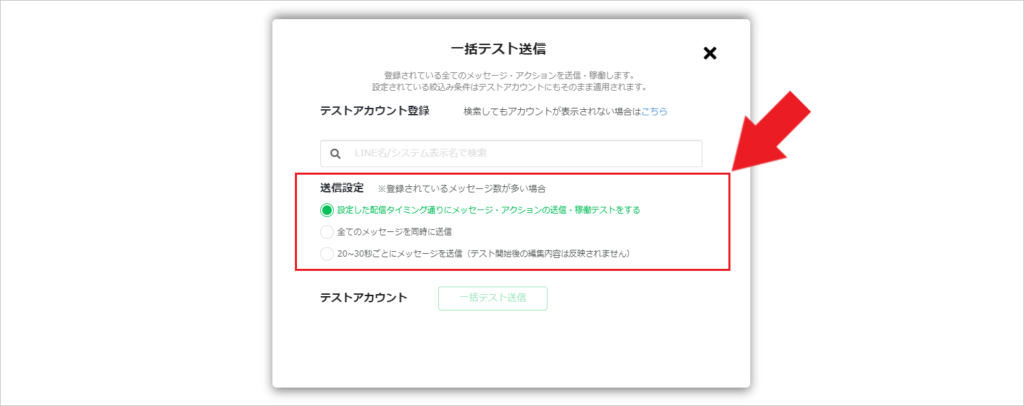
テスト配信を行う場合には3種類の送信方法があります。
●設定した配信タイミング通りにメッセージ・アクションの送信・稼働テストをする
ステップ配信内の各メッセージに設定されている配信タイミングに従い、テストアカウントに対してメッセージが送信されます。友だちに対して配信を行う場合と同じ条件でテスト配信を行います。
●全てのメッセージを同時に送信
ステップ配信内に登録されている全てのメッセージを一括でテストアカウントに対して送信します。ステップ配信内のそれぞれのメッセージをスマートフォン上で確認したい場合などにご利用ください。
●20~30秒ごとにメッセージを送信
ステップ配信内に登録されているメッセージを20~30秒ごとにテストアカウントに対して送信します。ステップ配信全体のメッセージの流れを迅速に確認したい場合などにご利用ください。
テスト配信の方法
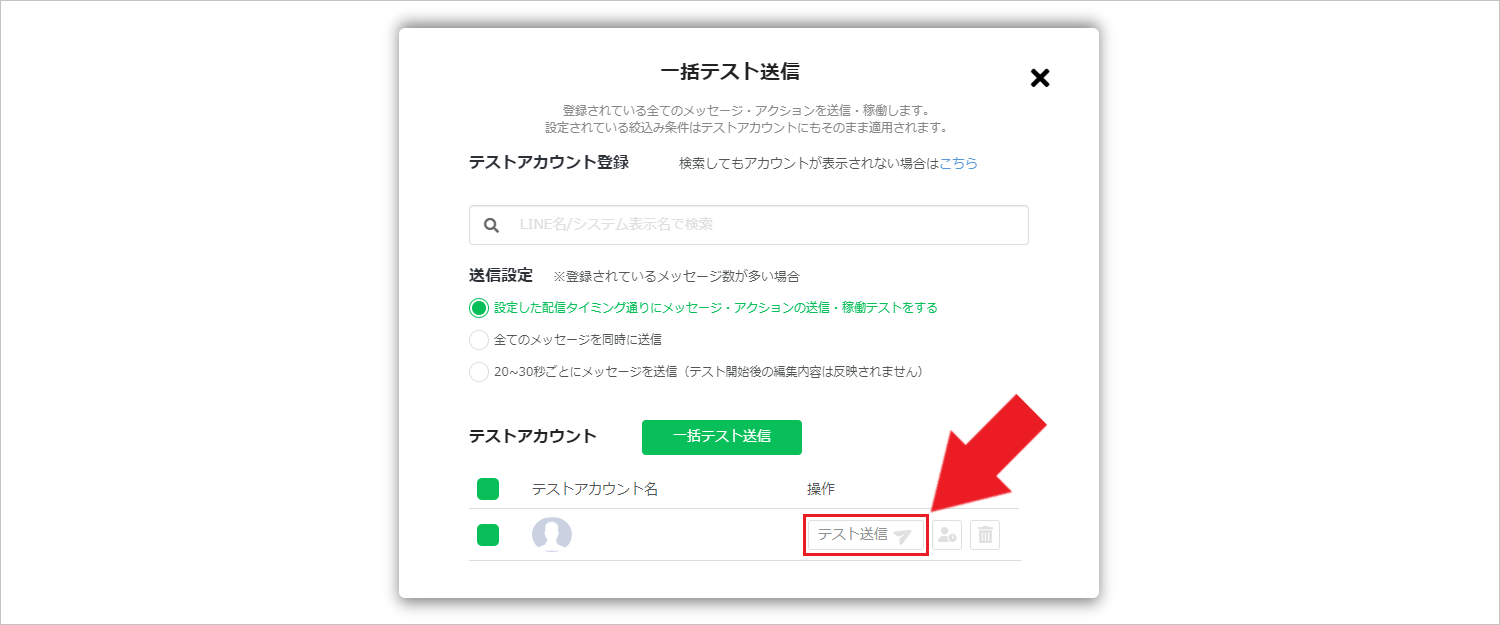
ステップ配信の特定のメッセージのテスト配信を行いたい場合は、テストアカウントの左側にチェックを入れて、「テスト送信」をクリックすることで可能です。
クイックテストユーザーの登録
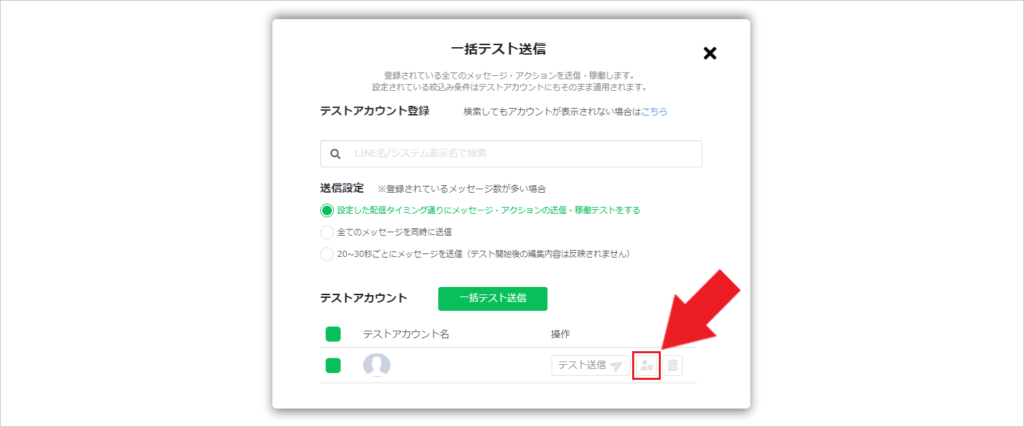
テストユーザーのこちらのアイコンをクリックすることで、クイックテストユーザーとして登録することが可能です。

クイックテストユーザーとして登録することで、メッセージの右側にテストユーザーのアイコンが表示され、こちらのアイコンをクリックするだけでテスト配信が可能になります。
別の配信対象から引用登録する

既に別の配信対象でメッセージが作成されている場合、別の配信対象からメッセージを引用登録することが可能です。
引用登録を行う際には、まず画面右上の「一括操作」をクリックしてください。
画面右側にメニューが表示されますので「引用登録」をクリックしましょう。
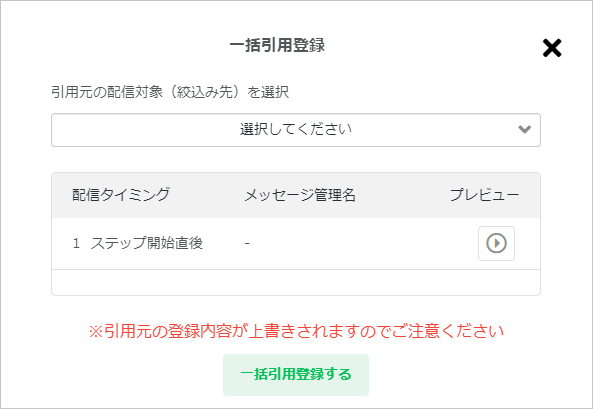
このようなモーダルが表示されますので、引用元の配信対象を選択し、「一括引用登録する」をクリックしてください。
メッセージ・アクション消去

ステップ配信のメッセージ・アクション消去を行う場合は、メッセージ登録画面の右上にある「一括操作」から可能です。
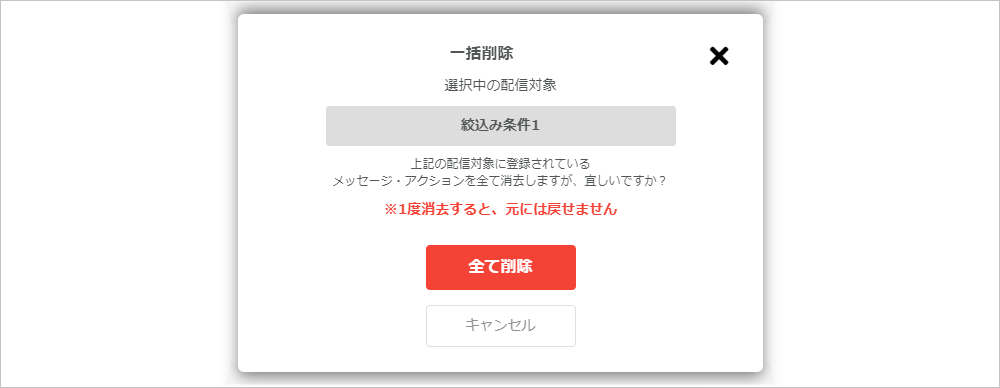
こちらの操作を行うと、選択している配信対象内の全てのメッセージ・アクションを一括で削除する事が可能です。
一度削除するとその後元に戻すことは出来なくなりますので予めご注意ください。
メッセージに管理名をつける
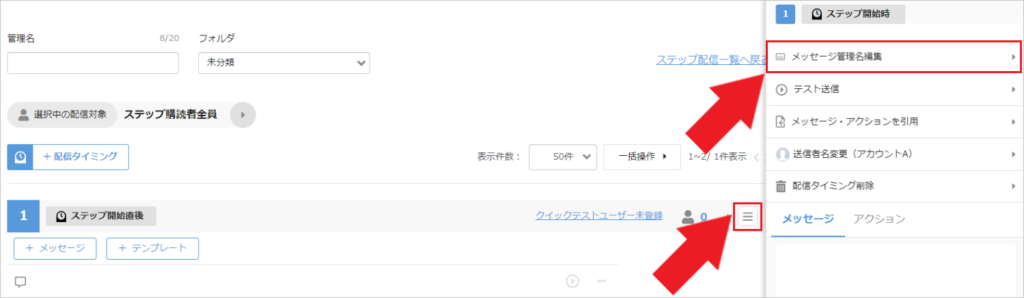
ステップ配信のメッセージに管理名を登録したい場合は、こちらの赤枠内の「≡」をクリックして「メッセージ管理名編集」をクリックする事で可能です。

こちらを設定することで、ステップ配信のメッセージにこのような管理名をつける事が出来ます。
テスト配信をする
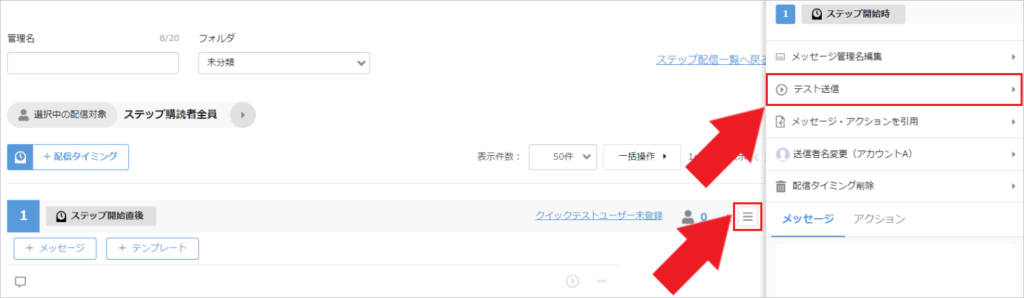
ステップ配信の特定のメッセージ内のテスト配信を行いたい場合は、こちらの赤枠内の「≡」をクリックして「テスト送信」をクリックする事で可能です。
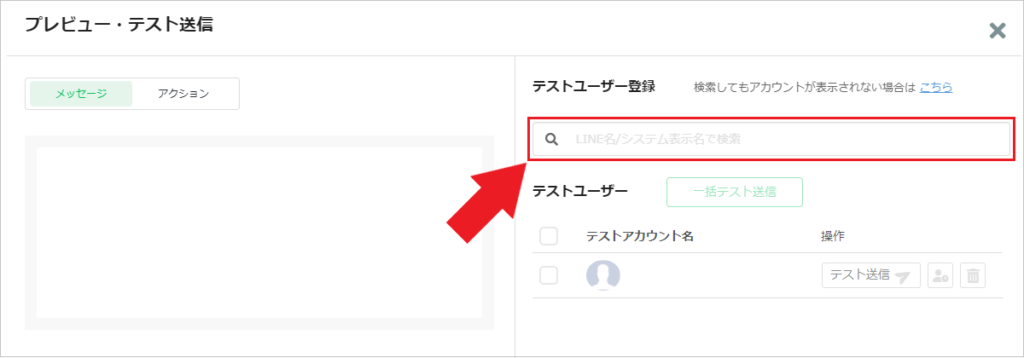
クリックするとこのようなページが表示されますので、検索窓からテストユーザーとして登録したい友だち名を検索し登録してください。
登録ができたら「テスト送信」のボタンをクリックすることで、テストユーザーに対してテスト配信が可能です。
クイックテストユーザーの登録
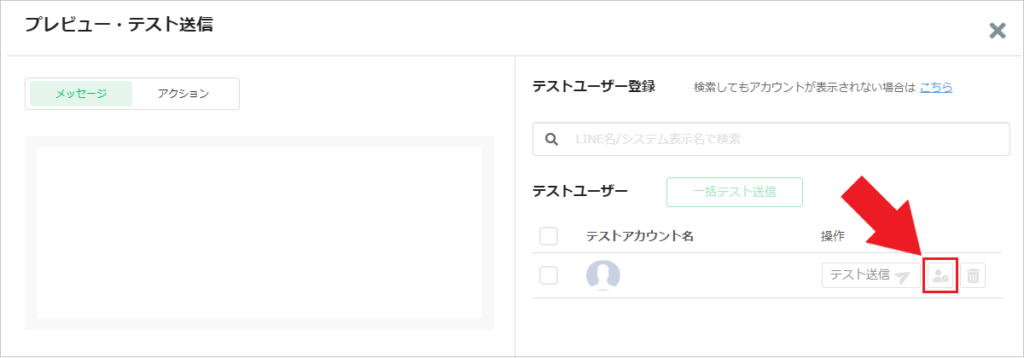
テストユーザーのこちらのアイコンをクリックすることで、クイックテストユーザーとして登録することが可能です。

クイックテストユーザーとして登録することで、メッセージの右側にテストユーザーのアイコンが表示され、こちらのアイコンをクリックするだけでテスト配信が可能になります。
メッセージ・アクションを引用
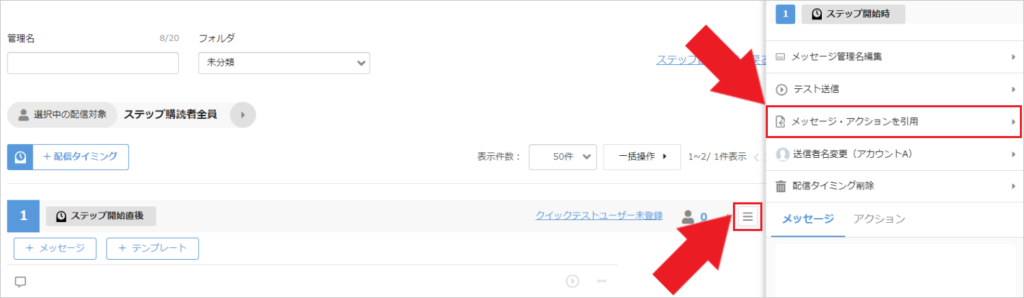
ステップ配信内の別の絞り込み設定からメッセージやアクションを引用したい場合は、こちらの赤枠内の「≡」をクリックして「メッセージ・アクションを引用」をクリックする事で可能です。
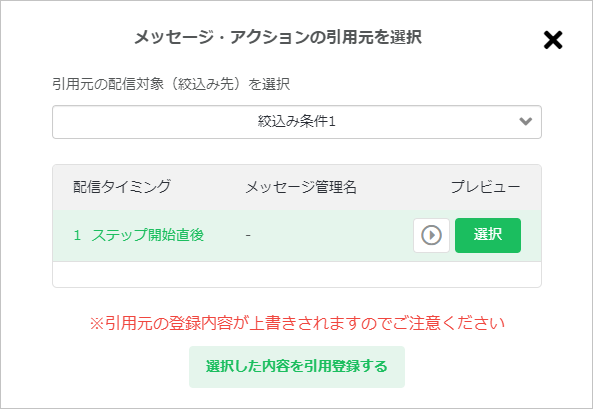
引用を行う場合はまず引用元の絞り込み条件を選択してください。
絞り込み条件は同じステップ配信内からしか選択できませんので、別のステップ配信から引用するという事はできません。
引用元の絞り込み条件を選択したら、引用したいメッセージがある配信タイミングの「選択」のボタンをクリックして、「選択した内容を引用登録する」をクリックすると、引用登録が完了します。
送信者名変更
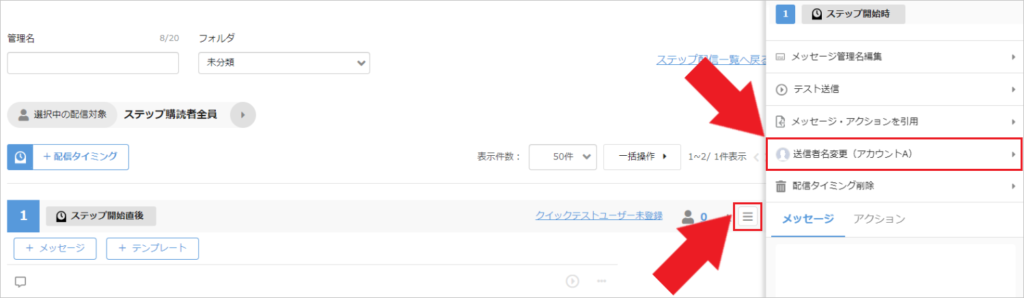
ステップ配信のメッセージ送信者名を変更したい場合は、こちらの赤枠内の「≡」をクリックして「送信者名変更」をクリックする事で可能です。
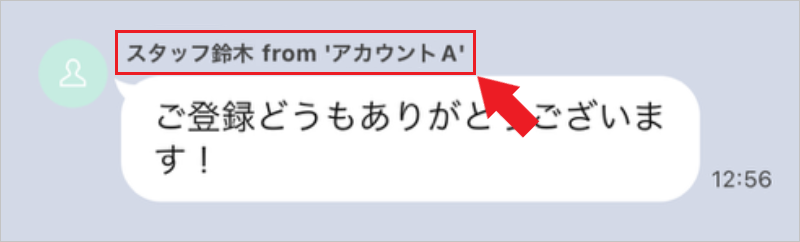
送信者を設定することで、LINE上にはこのように「スタッフ名 from “LINE公式アカウント名”」の形式で表示されます。
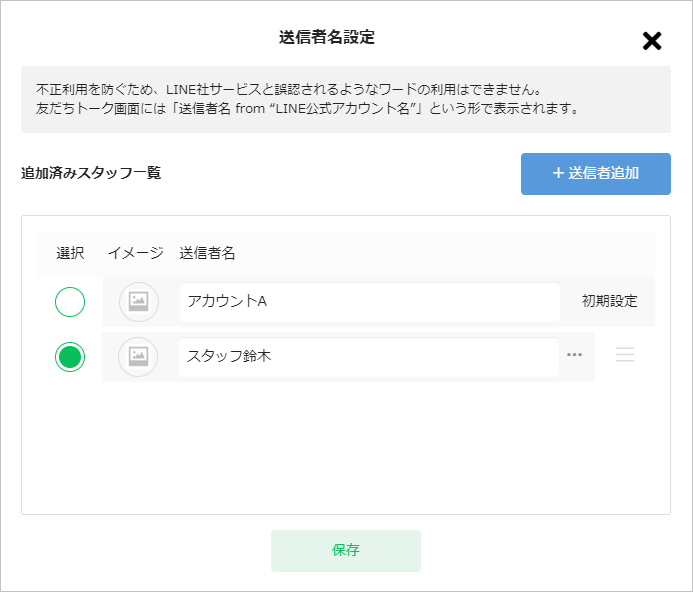
送信者名を登録したい場合は、「+送信者追加」をクリックして名前を登録してください。
設定したい送信者の「選択」にチェックをいれて、「保存」をクリックすると送信者の設定が完了します。
不正利用を防ぐため、LINE社サービスと誤認されるようなワードの利用はできません。
配信タイミングを削除する
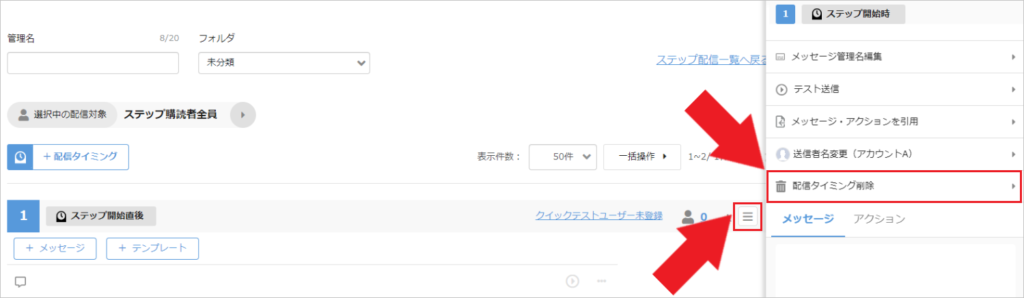
ステップ配信の配信タイミングを削除したい場合は、こちらの赤枠内の「≡」をクリックして「配信タイミング削除」をクリックする事で可能です。
ステップ配信で登録できるメッセージの種類
ステップ配信で登録できるメッセージの種類には以下の5種類があります。
・テキスト
・パネル・ボタン
・画像動画音声
・スタンプ
・位置情報
それぞれの詳細は下記の解説をご確認ください。
テキスト

「テキスト」では、主に文字を入力します。
友だち名、日付などの「自動情報挿入」ができる他、PDFアップロード、「URL表示期限・アクション設定」なども可能です。
「URL表示期限・アクション設定」の「アクション設定」ボタンをクリックすると、「エルメアクション」を設定できます。
+情報自動挿入
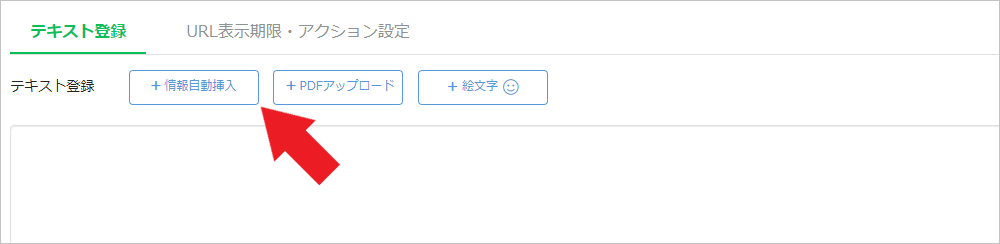
「+情報自動挿入」をクリックすると、友達ごとに自動変換されるコードをテキスト内に入力することが出来ます。
挿入できる内容は以下の通りです。
●LINE名
友だちのLINEの登録名を自動で挿入することが出来ます。「システム表示名」ではありませんので、システム表示名を挿入したい場合は「友だち情報」を選択してください。
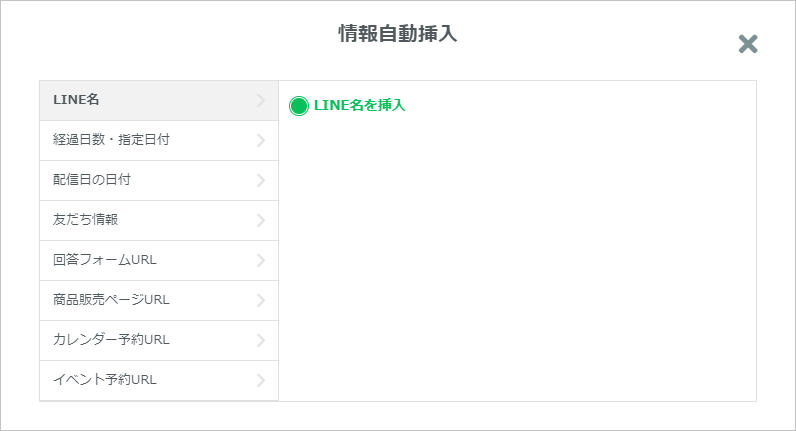
●経過日数・指定日付
配信日からの〇日後の日付、配信日から〇日後までの日数を自動挿入できる機能です。
・「配信日から指定日までの日数を挿入」を選択すると、配信した日から指定した日付までの残り日数を自動挿入できます。例えば残り日数が3日の場合は「3」と自動入力されます。
・「配信日から指定日数経過後の日付を挿入」を選択すると、配信日から指定した日数が経過した日付を自動入力する事ができます。下部の表示例をクリックすると、挿入する日付のスタイルや、曜日の有無も選択することが出来ます。
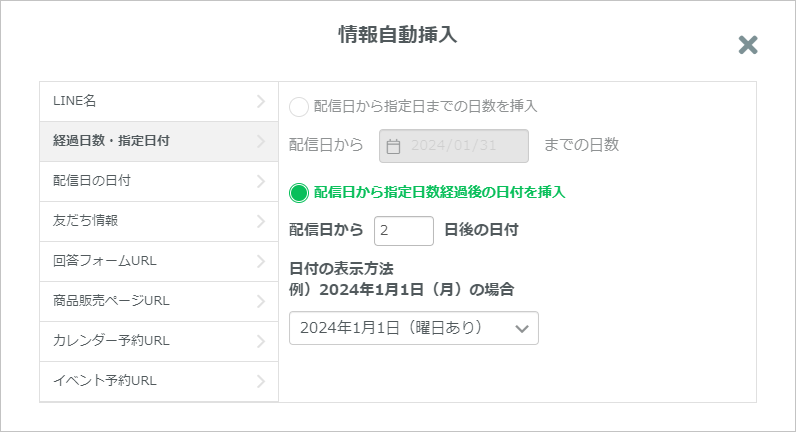
●配信日の日付
こちらはメッセージを送信した当日の日付を自動入力できる機能です。下部の表示例をクリックすると、挿入する日付のスタイルや、曜日の有無も選択することが出来ます。
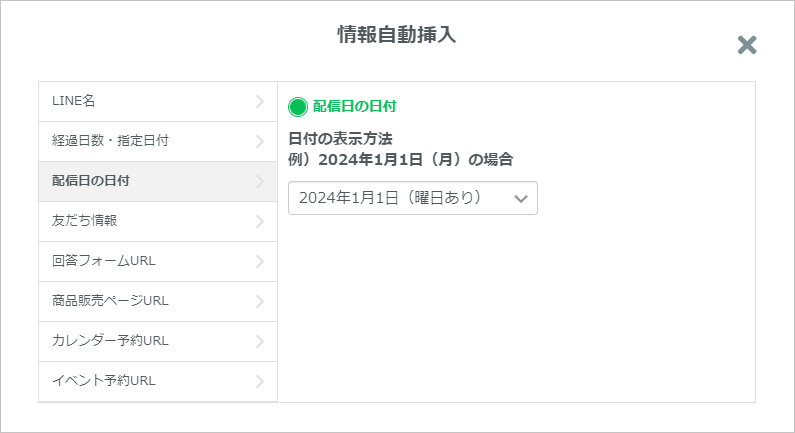
●友だち情報
友だちに登録している友だち情報を自動挿入することが出来ます。こちらを選択するとテキスト内に変換コードが記入され、そちらを友だちに送信する事で友だち情報が友だち毎に自動変換されます。
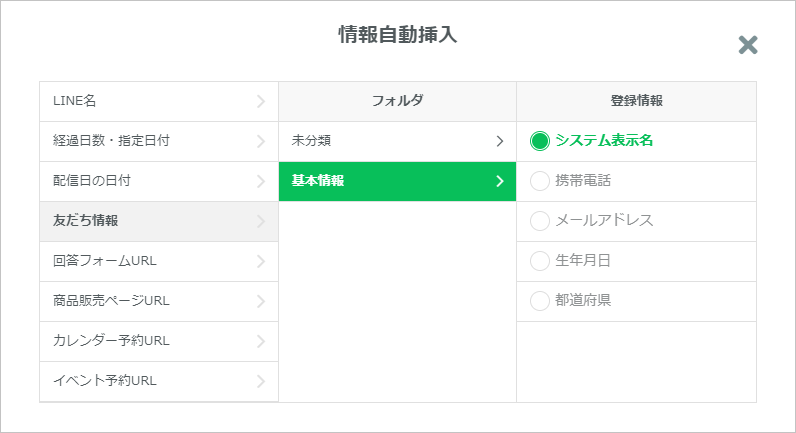
●回答フォームURL
作成済みのフォームのURLを自動挿入することが出来ます。
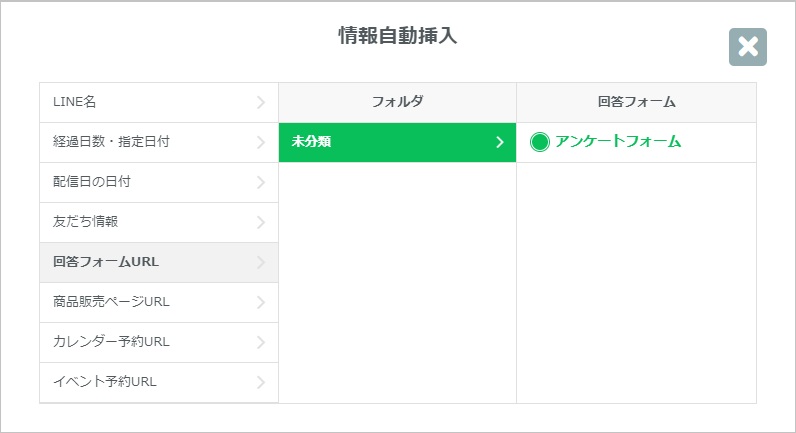
●商品販売ページURL
作成済みの商品の「商品ページURL」「解約ページURL」「カード情報変更ページURL」をそれぞれ挿入することが出来ます。
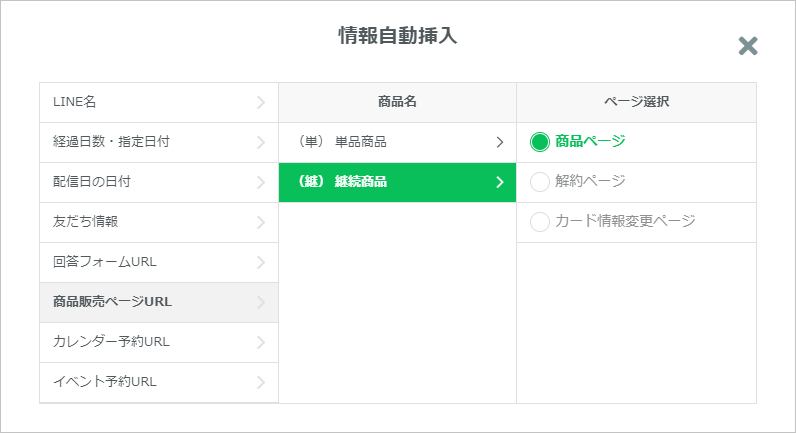
●カレンダー予約URL
作成済みのカレンダー予約のURLを自動挿入することが出来ます。
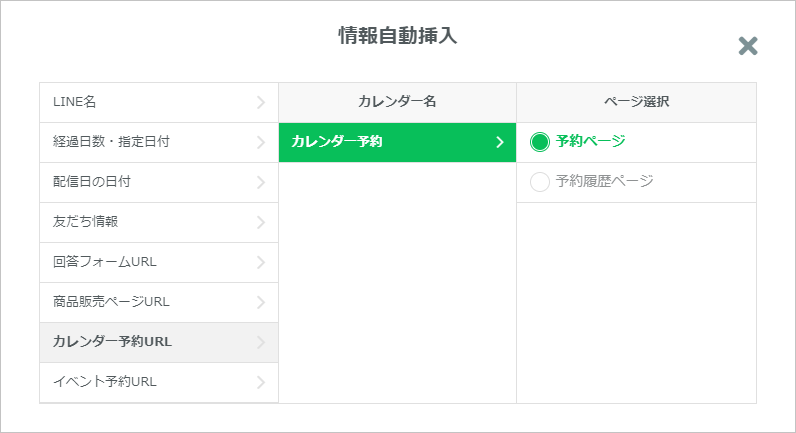
●イベント予約URL
作成済みのイベント予約のURLを自動挿入することが出来ます。
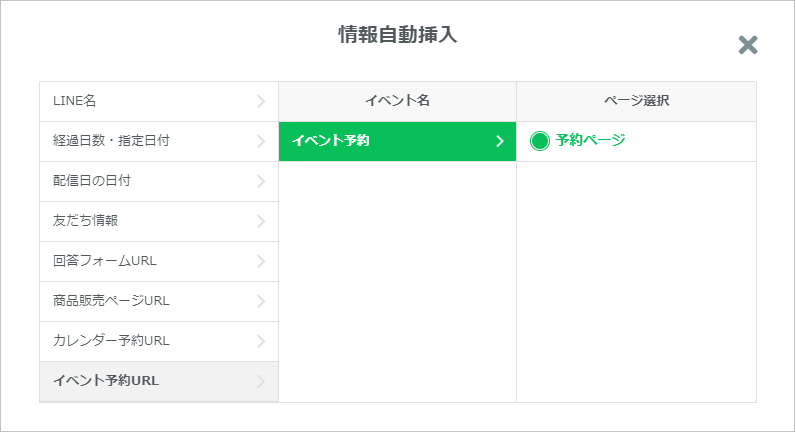
+PDFアップロード
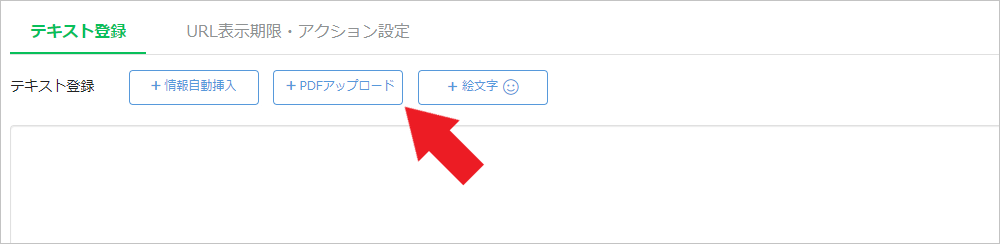
「+PDFアップロード」をクリックすることでPDFをアップロードすることが出来ます。
クリックすると右のモーダルが表示されますので、こちらにPDFファイルをアップロードしてください。
PDFのアップロードが出来るとURLが発行されますので、そちらのURLを送信して友だちにPDFを共有するという形になります。
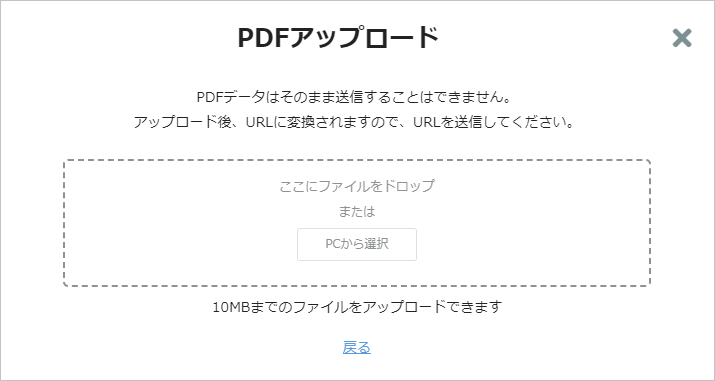
+絵文字
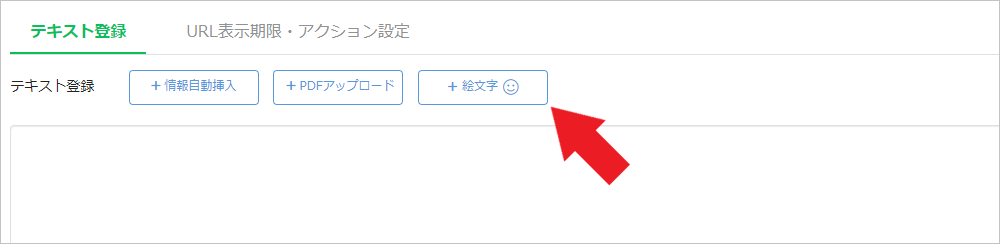
「+絵文字」をクリックすることでテキスト内に絵文字の挿入が可能です。
絵文字は豊富に種類がありますのでお好みに合わせて使い分けてみてください。
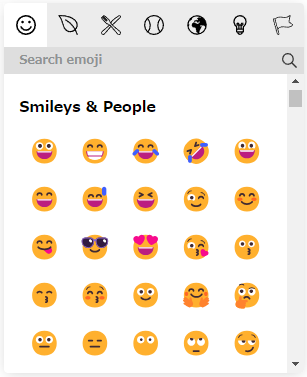
このメッセージでは入力したそのままのURLを利用する
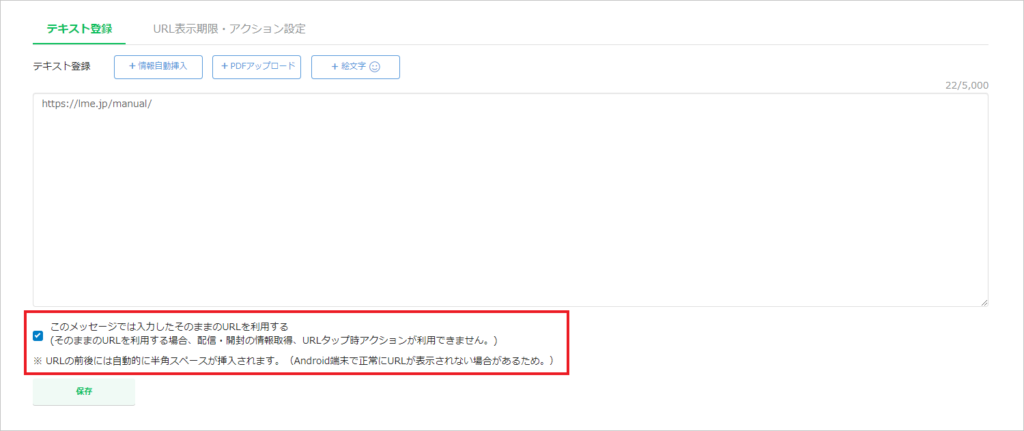
こちらにチェックを入れた場合、テキスト内に記入されているURLをそのままの状態で送信する事が出来ます。
※URLの変換を行わない場合、以下の機能が利用できなくなります。
●開封数・クリック数の計測
●URLタップ時のアクション
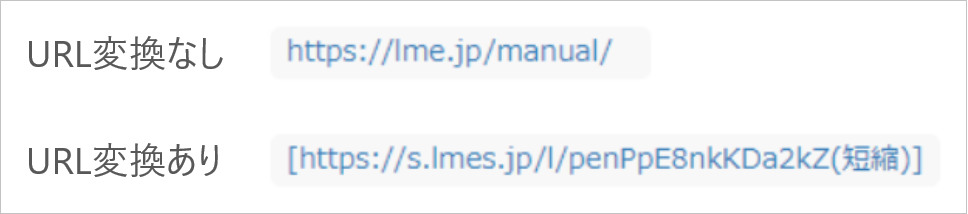
URL表示期限・アクション設定
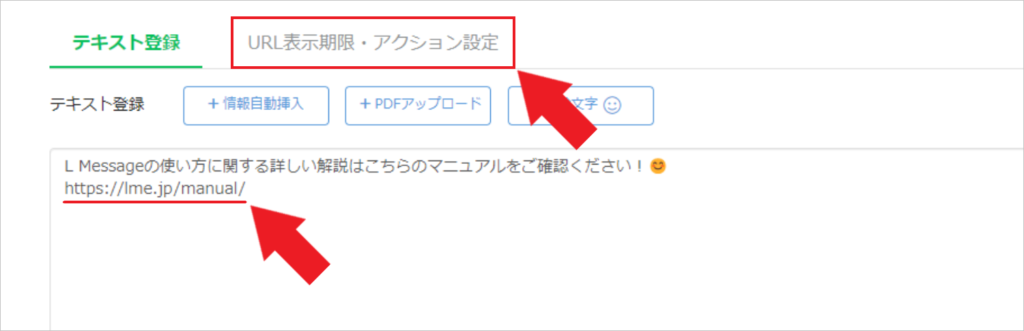
テキスト内にURLを記入している場合、URLの有効期限の設定と、URLをタップしたとに発動できるアクションの設定が可能になります。
●URL表示期限
「URL表示期限」を利用すること、
・〇月〇日〇時〇分に送信したURLにアクセスできなくする
・URLを送信した日から〇日後にアクセスできなくする
という事が可能です。
●アクション設定
「アクション設定」を利用する事でURLをタップした友だちに対して例えば、
・テンプレートを送信する
・タグ付けを行う
・リッチメニューを表示させる
などのアクションが可能です。
こちらはあくまで一例ですのでその他にも様々なアクションが実行できます。
フォーム作成・カレンダー予約・イベント予約・商品販売・コンバージョン・QRコードアクションのURLは対応していません。
「URL表示期限・アクション設定」の詳しい解説はこちらのマニュアルにございますのでご確認頂ければと思います。
パネル・ボタン
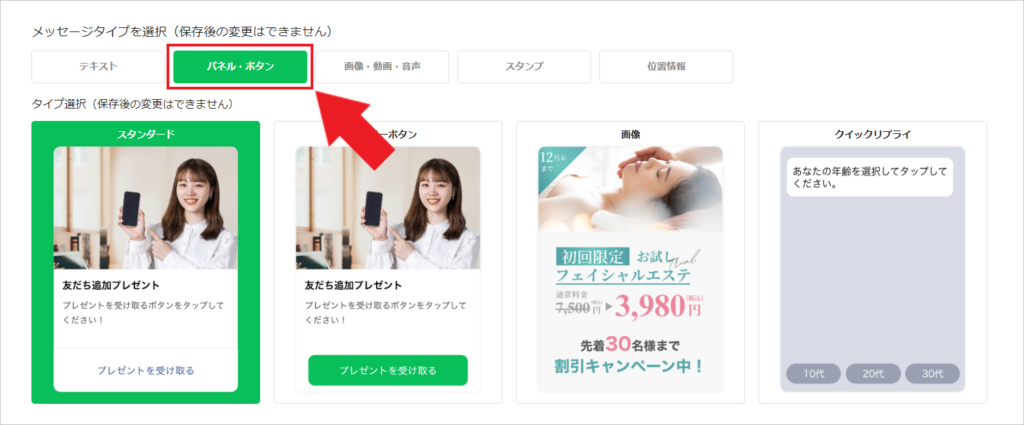
「パネル・ボタン」機能とは、友だちに対してパネル形式のメッセージを送信できる機能です。
パネル内にはタップ可能なボタンも設置する事ができ、ボタンをタップした友だちに対してメッセージの配信やタグ付けといった様々なアクションを行う事も可能です。
パネル・ボタンには主に4つの種類があります。
スタンダード
「スタンダード」は一般的なタイプのパネルです。
トーク内に画像・テキスト・ボタンが一つにまとまったパネルを表示させることが出来ます。
ボタンは縦に4つまで設定することが可能で、ボタンタップ時には様々なアクションが設定できます。
スタンダードタイプのパネル・ボタンの作成方法はこちらをご確認ください。
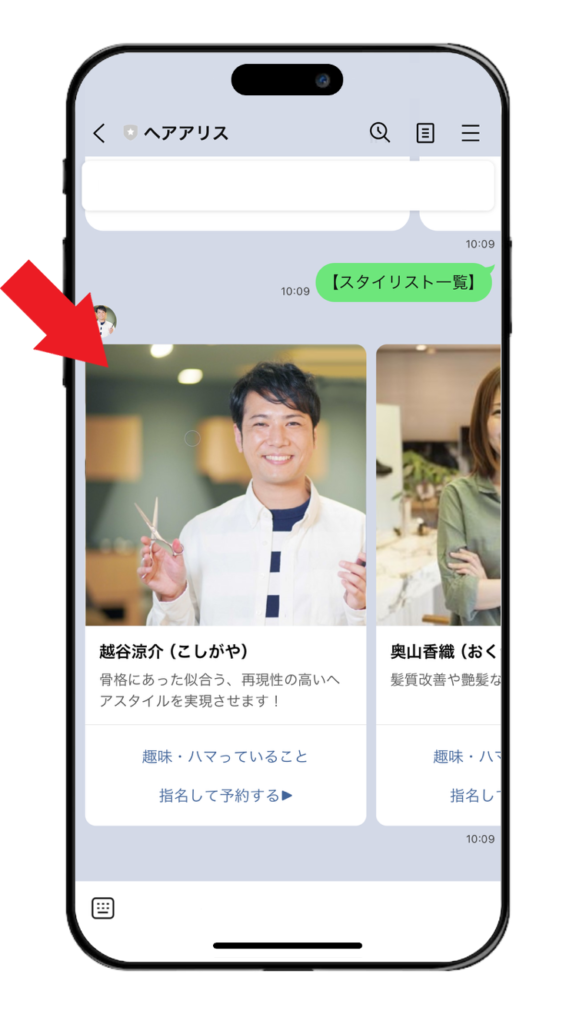
カラーボタン
「カラーボタン」は、ボタンやテキストに色を付けられるのが特徴です。
4つボタンを設定できる点はスタンダードと同じですが、ボタンの色が変更でき、左右に並べてボタンを配置することもできます。
またカラーボタンの場合は、パネルのサイズも大・中・小から指定が可能です。
カラーボタンタイプのパネル・ボタンの作成方法はこちらをご確認ください。
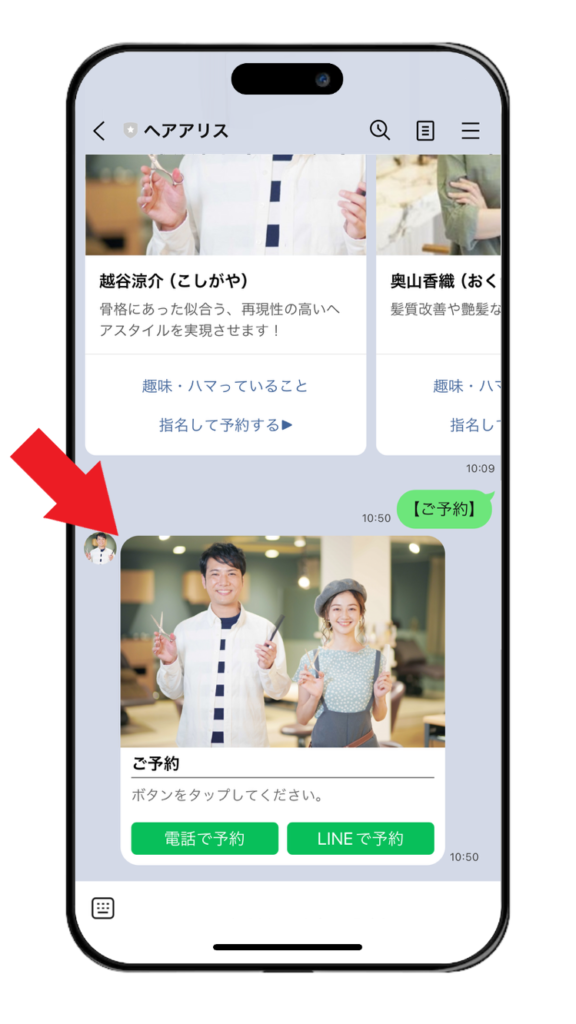
画像
こちらは画像を横並びで送信できる機能です。
複数枚の画像をパネル形式で並べることができ、画像をタップした時のアクションも設定することが出来ます。
また上下に短いテキストを登録する事も可能ですので、友だちに対して商品やサービスを紹介する際に便利な機能です。
画像タイプのパネル・ボタンの作成方法はこちらをご確認ください。
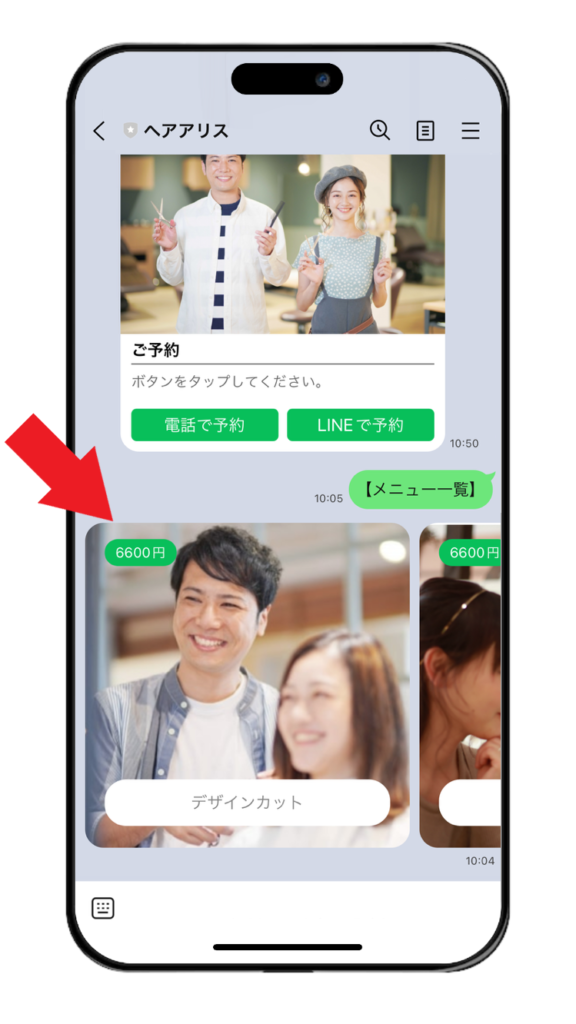
クイックリプライ
「クイックリプライ」は、テキスト&ボタンを送信できる機能です。
こちらを送信すると、テキストの下に小さなボタンを複数表示させることが可能で、どれかをタップするとボタンが非表示になります。
豊富な選択肢を用意できるので、アンケートなどを行う際に便利な機能です。
クイックリプライの作成方法はこちらをご確認ください。
ボタンがタップされる前に次のメッセージが送信された場合、ボタンが表示されなくなるため クイックリプライは同時に2通以上送信することはできません。 クイックリプライは複数のメッセージを同時 に送信する場合、 常にメッセージの最後に送信されます。
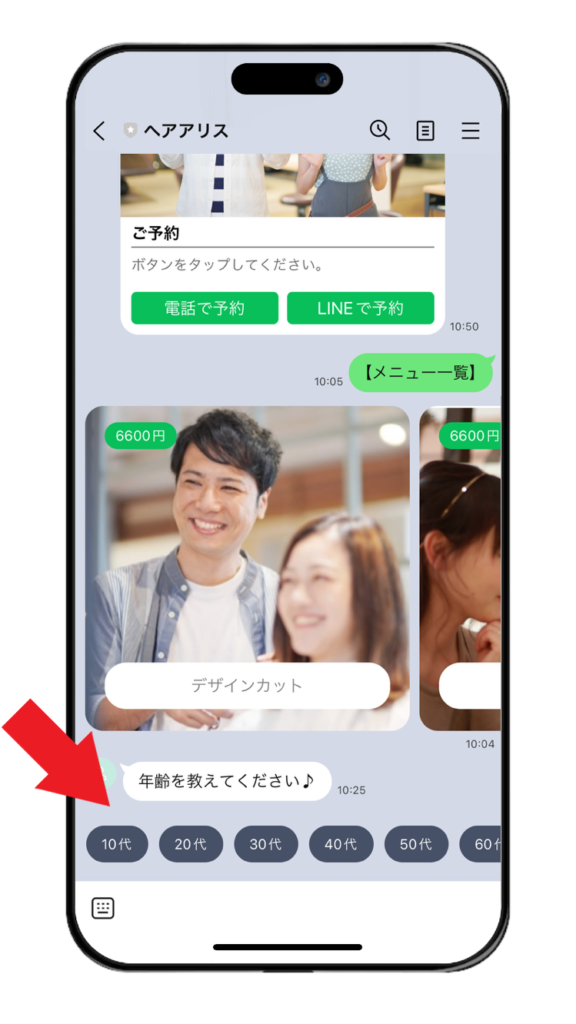
画像・動画・音声
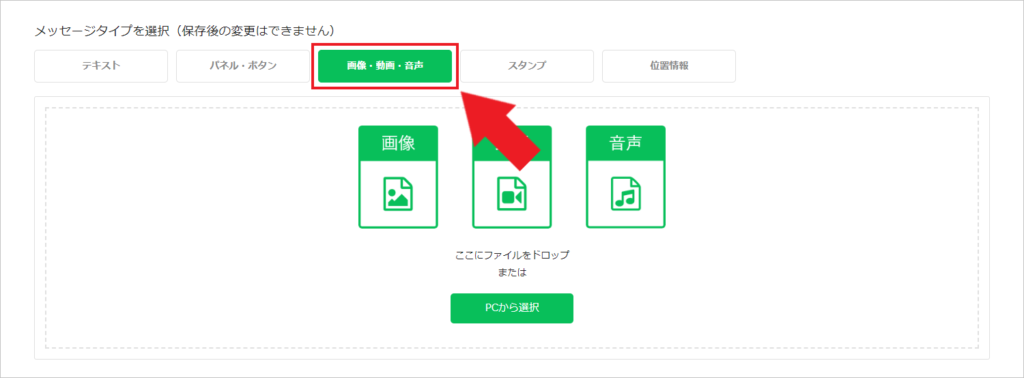
「画像・動画・音声」を選択すると、画像・動画・音声を登録する事が出来ます。
ファイルをアップロードする際には、ページ内にファイルをドラック&ドロップするか、「PCから選択」をクリックしてアップロードしたいファイルを選択してください。
画像
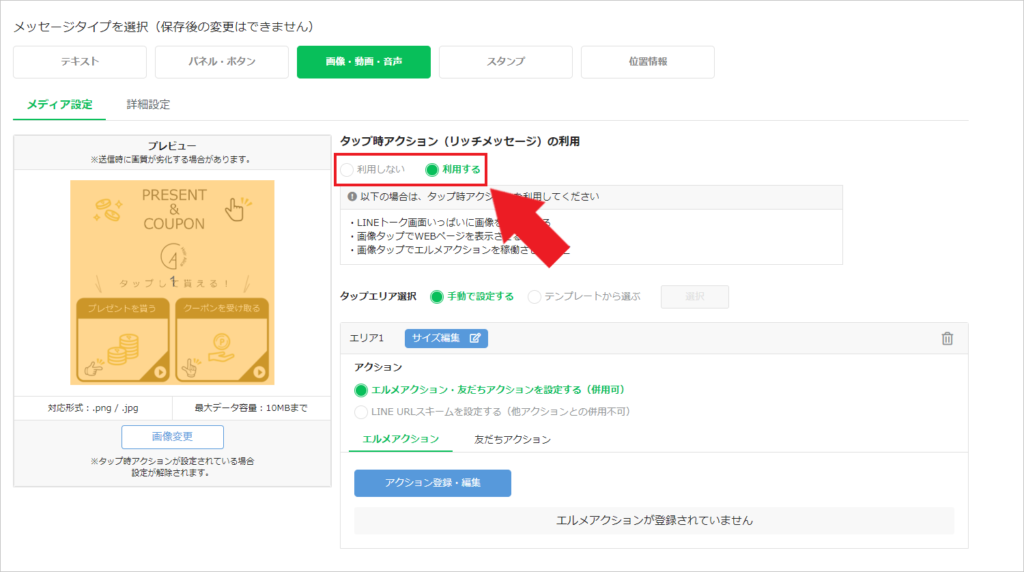
画像をアップロードした場合には、タップ時アクション(リッチメッセージ)を利用することが出来ます。
こちらは、LINEに送信した画像を友だちがタップした時に何かしらのアクションを発動できる機能です。
タップ時のアクションを設定したい場合は「利用する」を選択し、タップ時のアクションは不要で画像だけを送信したい場合は「利用しない」を選択してください。
リッチメッセージに関する詳しい解説はこちらのページにございますので是非ご確認頂ければと思います。
| 対応形式 | .png/.jpg |
| 最大データ容量 | 10MBまで |
動画
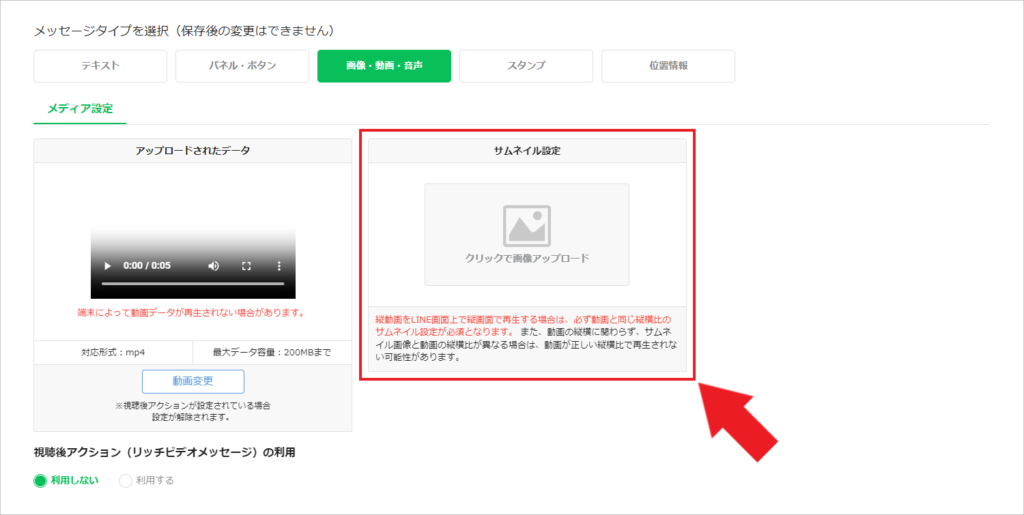
動画をアップロードした場合には、動画にサムネイルの設定が可能です。
サムネイルを設定することで、友だちに対して動画を送信した際にサムネイル画像が表示され、サムネイル画像をタップすると動画がスタートするという流れになります。
サムネイルを設定する場合は必ず動画と同じ縦横比の画像をアップロードして下さい。
動画の縦横比と異なるサムネイル画像をアップロードすると、動画を再生したときに正しい縦横比で再生が出来ない場合があります。
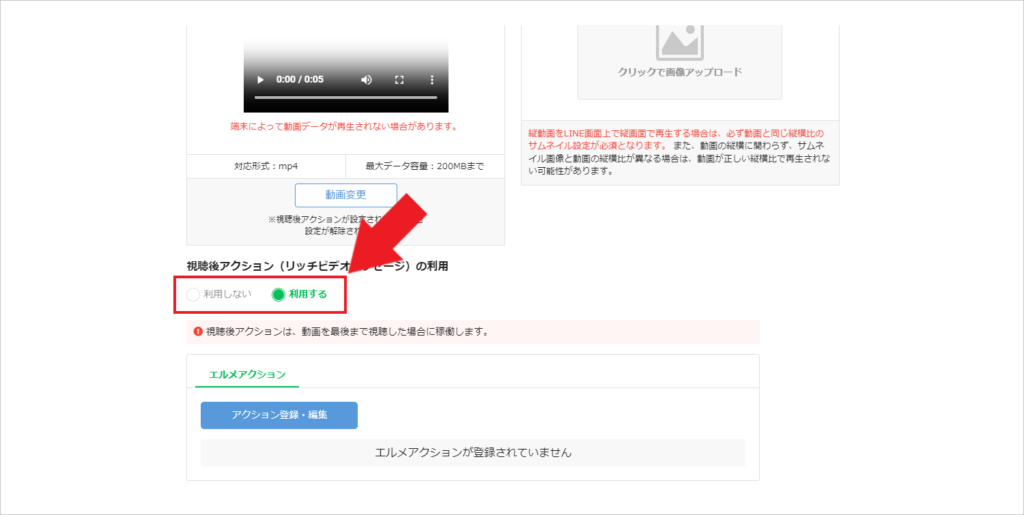
また動画を送信する場合には「視聴後アクション」も設定することが出来ます。
こちらは送信した動画を最後まで視聴した場合に、友だちに対して指定したアクションを実行できる機能です。
途中までしか動画を再生していない友達にはアクションを実行することが出来ませんので予めご了承ください。
| 対応形式 | mp4 |
| 最大データ容量 | 200MBまで |
音声
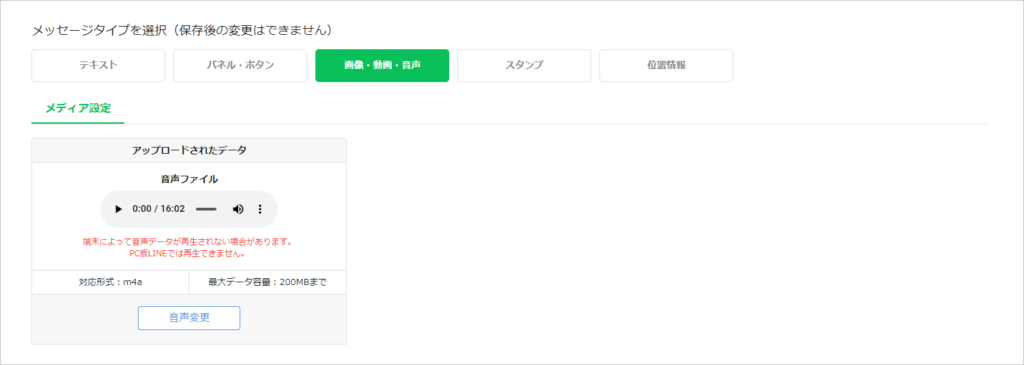
音声ファイルをアップロードすることで友だちに対して音声ファイルを送信する事が出来ます。
| 対応形式 | m4a |
| 最大データ容量 | 200MBまで |
スタンプ
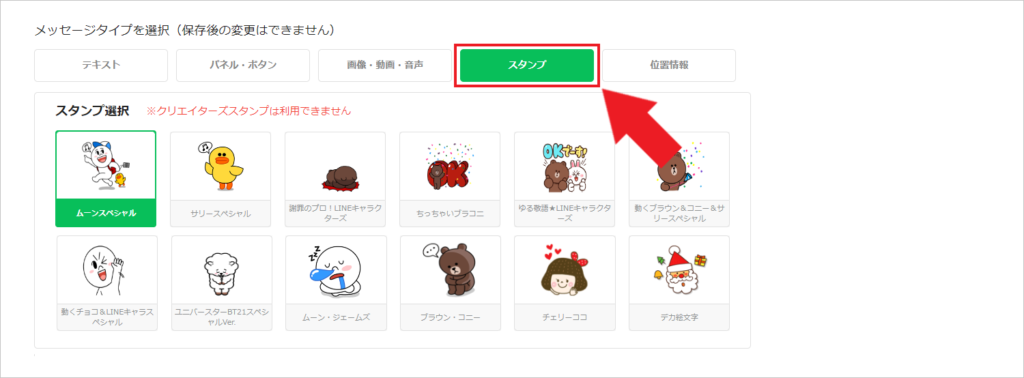
スタンプとは通常のLINEアプリでも使われているイラスト型メッセージのことです。
テキストのみを送信する場合に比べて、チャット画面が華やかになります。
運営方針にもよりますが、顧客との距離が近いやり取りをしたいのであればスタンプを積極的に使っていくとよいでしょう。
位置情報
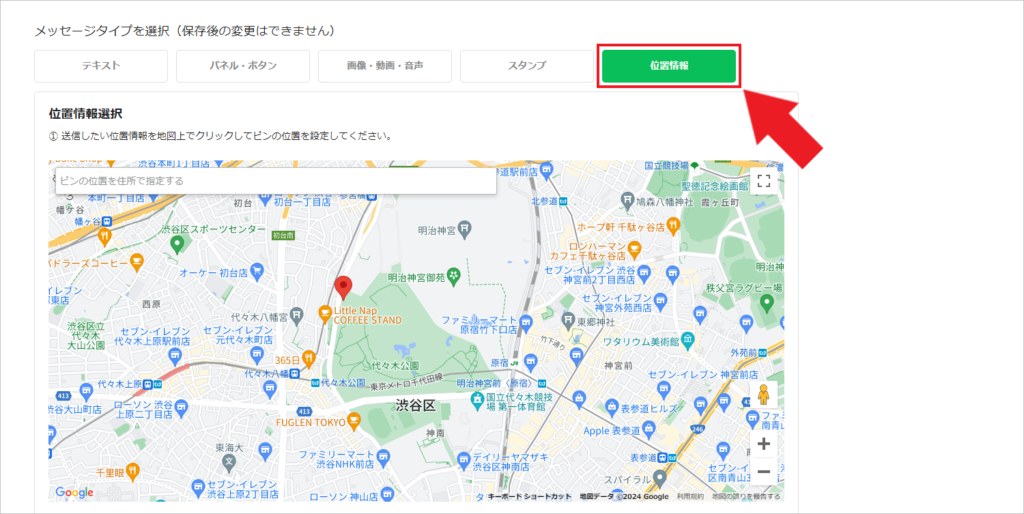
位置情報とは検索欄に入力した住所をGoogle mapに表示させ、それを友だちにそのまま送信できる機能を指します。
この機能を使うことで、位置情報の伝達を視覚的に共有することができます。
文字だけで共有する場合に比べて、はるかに分かりやすくなります。
なお、使い方は以下の通り。
- 検索キーワード入力欄をクリック
- 住所を記入する
- マップ上に表示された該当場所をクリックする
- 『ピンの住所を検出』をクリック
- タイトルに『開催場所は○○。開始時刻は~』等のメッセージを記入
- 画面最下部『配信登録』をクリック
セミナーを開催する際にこの機能を使えば、当日になって『場所がわからない』という連絡も減ることでしょう。
かなり便利な機能ですので、ぜひ使ってみてくださいね。
配信タイミングを削除する
ステップ配信の上手な使い方
ステップ配信をした経験がない場合は、「どういった使い方をすればいいんだろうか?」と悩む人もいるハズ。
そこでここではステップ配信を上手に使うコツを伝授いたします。
- ステップ配信の目的をハッキリさせる
- ユーザーの悩みをリサーチする
- ステップ配信の結果を分析する
ステップ配信の目的をハッキリさせる
ステップ配信の目的を明確にしなければなりません。
そうしなければメッセージ内容が決まらないからです。
そもそもステップを行う理由は基本的に3つあります。
- 自動セールス
- 商品の宣伝
- 顧客の教育
自動セールスを目的にしているのであればCVRを向上させるメッセージ内容・順序等を考えなくてはなりません。
その一方で顧客の教育を念頭に置いているのであれば、後々の商品販売が上手くいくような『根回し的なメッセージ』を配信することが好ましいです。
- 行動しなければ人生は変わらない
- 全ては自分次第
- 行動するのであれば早い方が良い
こういったメッセージを配信し、顧客をアクティブな精神状態に持って行くのが良いです。
このように『なんのためにステップ配信を行うのか』で配信すべき内容は大きく変わります。
したがってまずは配信目的を明確化し、メンバーと共有するところから始めましょう
ユーザーの悩みをリサーチする
方針を固めたら、次にユーザー(友だち)の悩みをリサーチしましょう。
悩みを知ることで提供すべきノウハウや知識、つまりは配信すべき内容がわかります。
もともと友だちがあなたのLINE公式アカウントにわざわざ登録したのは何かしらの悩みを持っており、その解決をあなたに期待しているからです。
そのため、その悩みを解決するような豆知識やちょっとしたノウハウを提供することで、あなたに対して絶大な信頼を置くようになります。
そしてその信頼が商品販売時の『購入の後押し』となり、売り上げアップを期待できるのです。
したがってステップ配信をするときは、友だちの悩み解決をベースにして行うとよいでしょう。
なお、友だちの悩みをリサーチするときは、エルメの『アンケート機能』を用いてください。
顧客の生の声を収集できますし、無料で使えます。
アンケート機能はエルメアカウント管理画面の左側に表示されている『フォーム作成』から作成できますので、試してみてください。
ステップ配信の結果を分析する
ステップ配信を行ったら、その結果を分析しましょう。
成功要因や失敗の原因を分析および把握することで、メッセージに対する反応率やCVRを向上させることができます。
その結果、最終目標である売り上げアップ増加も可能です。
そもそもステップ配信の仕組みは『決められたシナリオ(メッセージ・順序・配信間隔)が必ず配信される』というものです。
そのため、どういったシナリオを使うかが成功のカギを握ります。
そしてそのシナリオを構築するにはPDCA(計画・行動・分析・改善)を高速で繰り返すことが重要。
実践し、分析をし、改善を重ねることで成否を左右するポイントをようやく発見できるからです。
したがって、その作業の一部である分析は必ず行うようにしましょう。
なお、エルメアカウントでは以下3つの分析を行えます。
- 流通アクション
- コンバージョン測定
- URL測定
こういった機能を駆使し、「CVRが高い友だちはどこで友だち登録をしてきたのか」「コンバージョンが高いメッセージはどういった内容になっているのか」「クリック率が高いメッセージの成功要因は何なのか」をしっかり把握しましょう。
そうすれば、ステップ配信による売り上げ倍増も夢ではありません。
ステップ配信に関するよくあるご質問
ステップ配信に関するよくあるご質問と回答については、「ステップ配信 – 目的から探す・よくあるご質問」もご参照ください。