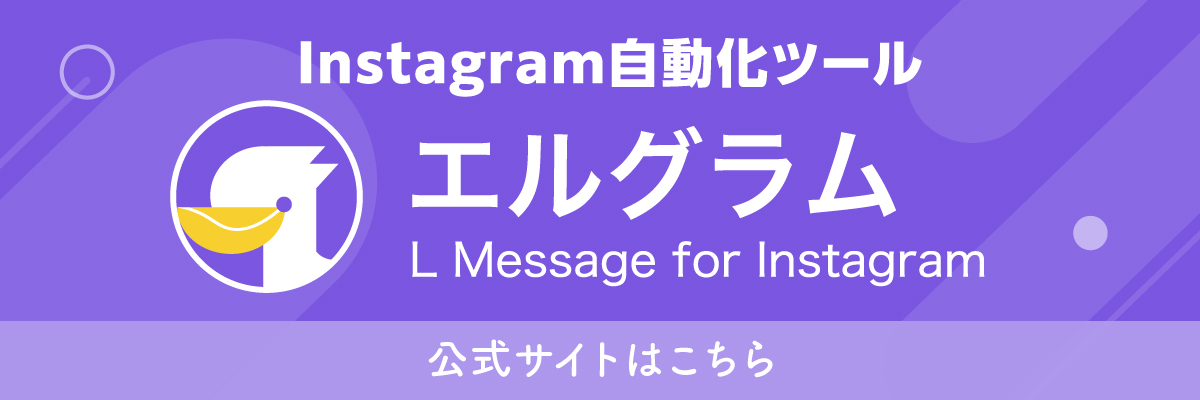Googleフォームの活用は、LINE公式アカウントで効率良くリサーチを行うための一般的な手段です。商品・サービスに関する意見聴取や日程調整、簡易的な問診など、幅広い場面で役立ちます。
この記事では、Googleフォームの作り方からLINE公式アカウントでの共有方法、通知の設定方法などについて、分かりやすくまとめました。
LINE公式アカウントでGoogleフォームを活用したい方は、ぜひ参考にしてください。
LINE公式アカウントでGoogleフォームを活用しよう
Googleフォームを使ったリサーチは、さまざまなビジネスで大きく役立ちます。
例えば、商品やサービスの改善に繋げるためのアンケートや、コンテンツを作成するための情報収集、実店舗でスムーズに接客を進めるための事前調査など、使い方は利用者のアイデア次第です。
また、設定で回答者と回答内容を結びつけるようにすれば、社内のアンケートなどでも活用できるでしょう。
このように、Googleフォームは効率良くリサーチができる手段のひとつです。無料で利用できるので、LINE公式アカウントを運用している方は、積極的に活用しましょう。
Googleフォームとは
LINE公式アカウントに備わっているフォーム作成機能では、できることに限りがあります。例えば、未認証アカウントでは自由記述形式の回答欄を利用できず、回答者と回答内容を結びつけることもできません。
一方で、Googleフォームは設定によって回答者と回答内容を結びつけられます。もちろん匿名回答の設定も可能です。
また、豊富なテンプレートと回答形式によってフォーム作成の幅も広がります。
- ラジオボタン
- プルダウン
- 自由記述
- 自由記述(長文向けの段落式)
- チェックボックス
- 目盛り式
- グリッド
これら全ての機能を無料で利用できるのがGoogleフォームの大きな魅力です。
なお、このようなフォーム作成はGoogleフォーム以外のツールにも備わっていることがあります。例えばLINE自動化ツール「L Message(エルメ)」のフォーム作成機能は、簡単な操作でGoogleスプレッドシートへの自動連携や、自由度の高いフォーム作成が可能です。
「L Message(エルメ)」は無料で導入できる便利なツールなので、気になる方はぜひ一度チェックしてみてください。
LINE公式アカウントでGoogleフォームを活用した事例
LINE公式アカウントでは、さまざまな用途でGoogleフォームが活用されています。
そこで今回は、Googleフォームを活用した便利な事例をいくつかご紹介します。
LINE公式アカウントとGoogleフォームを連携することで、ユーザーはスマホだけで申し込みやアンケート回答が完結でき、スムーズな体験を提供できます。
一方、運営側にとっても、情報の収集・管理が効率化されるという大きなメリットがあります。
ぜひ、以下の活用事例も参考にしてみてください。
イベント参加の申し込み
イベントの参加受付や、参加者情報の収集・管理にGoogleフォームを活用する事例です。
たとえば試食会では、事前にアレルギー情報を収集したり、初回参加者とリピーターで特典を分けるといった工夫をするなど、さまざまなジャンルのイベントで活用できます。
Googleフォームを利用してイベント参加の申し込みを受け付ける際は、LINE公式アカウントでイベント告知メッセージを配信し、フォームのリンクを添付しましょう。
このようにすることで、ユーザーはLINEからスムーズに参加登録でき、運営側も情報を効率よく管理できます。
顧客アンケート・満足度調査
商品やサービスを改善していくうえで、顧客アンケートや満足度調査の実施は欠かせません。
サービスの利用後や商品購入後に、LINE公式アカウントからGoogleフォームで作成したアンケートリンクを送信しましょう。
ユーザーは普段使い慣れているLINEアプリ上で簡単にアクセスできるため、アンケートの回収率アップが期待できます。
また、LINE公式アカウントと組み合わせれば、アンケート回答者限定のクーポン配布なども簡単に実施でき、ユーザーの参加意欲を高めることができます。
商品オーダーの受付
LINE公式アカウントとGoogleフォームを組み合わせることで、商品オーダーの受付にも活用できます。
この場合は、まずLINE公式アカウントから商品案内のメッセージを配信し、Googleフォームを使って注文内容(サイズ・色・数量など)を収集しましょう。
Googleフォームに入力された内容は、自動でGoogleスプレッドシートに反映されるため、オーダー情報の整理や共有がスムーズに行えます。
スプレッドシートを活用することで、注文ミスや確認漏れの防止にもつながり、運営の効率化にも役立ちます。
店舗やサービスの予約受付
Googleフォームを活用すれば、店舗やサービスの予約受付にも対応できます。
LINE公式アカウントのリッチメニューやメッセージ内にGoogleフォームのリンクを設置しておくことで、ユーザーがいつでも手軽に予約を申し込める導線を確保できます。
LINE公式アカウント単体でも予約受付はできますが、Googleフォームを使えば、チェックボックス・プルダウン・記述式・選択式など、より柔軟な入力形式を活用できます。
さらに、回答内容に応じて次の質問を出し分ける「分岐質問」など、より高度なフォーム設計ができるのも大きなメリットです。
会員登録・会員情報の更新
先述の通り、Googleフォームの回答内容は自動的にGoogleスプレッドシートに集約されるため、会員登録や会員情報の更新との相性も良いです。
新規会員の登録や、既存会員の情報更新をGoogleフォームで受け付けることで、データを一元管理することができます。
LINE公式アカウントのリッチメニューに「会員登録」ボタンを設置し、Googleフォームへ誘導するのがおすすめです。ユーザーはLINEからスムーズに登録でき、運営側も情報管理が効率化されます。
また、収集した会員情報は、年代・性別・興味のある商品やサービスなどの属性データとして分析に活用することで、より効果的なマーケティング施策の立案にも役立ちます。
問い合わせ対応
LINE公式アカウントとGoogleフォームを組み合わせることで、問い合わせ対応を効率化することができます。
たとえば、よくある質問(FAQ)への対応はLINE公式アカウントの自動応答メッセージ機能で自動化し、個別の詳細な問い合わせについてはGoogleフォームへ誘導するという使い分けが効果的です。
これにより、ユーザーはスムーズに必要な情報へたどり着くことができ、運営側の負担も軽減されます。
さらに、Googleフォームを活用して問い合わせ対応に関する満足度調査を実施すれば、ユーザーからのフィードバックを収集でき、カスタマーサービスの品質向上にもつながります。
Googleフォーム作成からLINE公式アカウントでの共有まで
ここからはGoogleフォームの作成方法を解説します。Googleフォーム作成から、LINE公式アカウント連携までの流れは以下の通りです。
- フォームを作成する
1-1. フォームのテンプレートを選択する
1-2. 質問項目などのパーツを選択していく
1-3. 回答欄を設定していく
1-4. デザインを設定する - 作成したフォームを公開する
- フォームのURLを取得し、LINE公式アカウントで共有する
はじめに、Googleフォームを作成するにはGoogleアカウントが必要です。アカウントをお持ちでない方は、手順を進める前に予めアカウントを作成しておきます。
それでは順を追って見ていきましょう。
1.Googleフォームを作成する
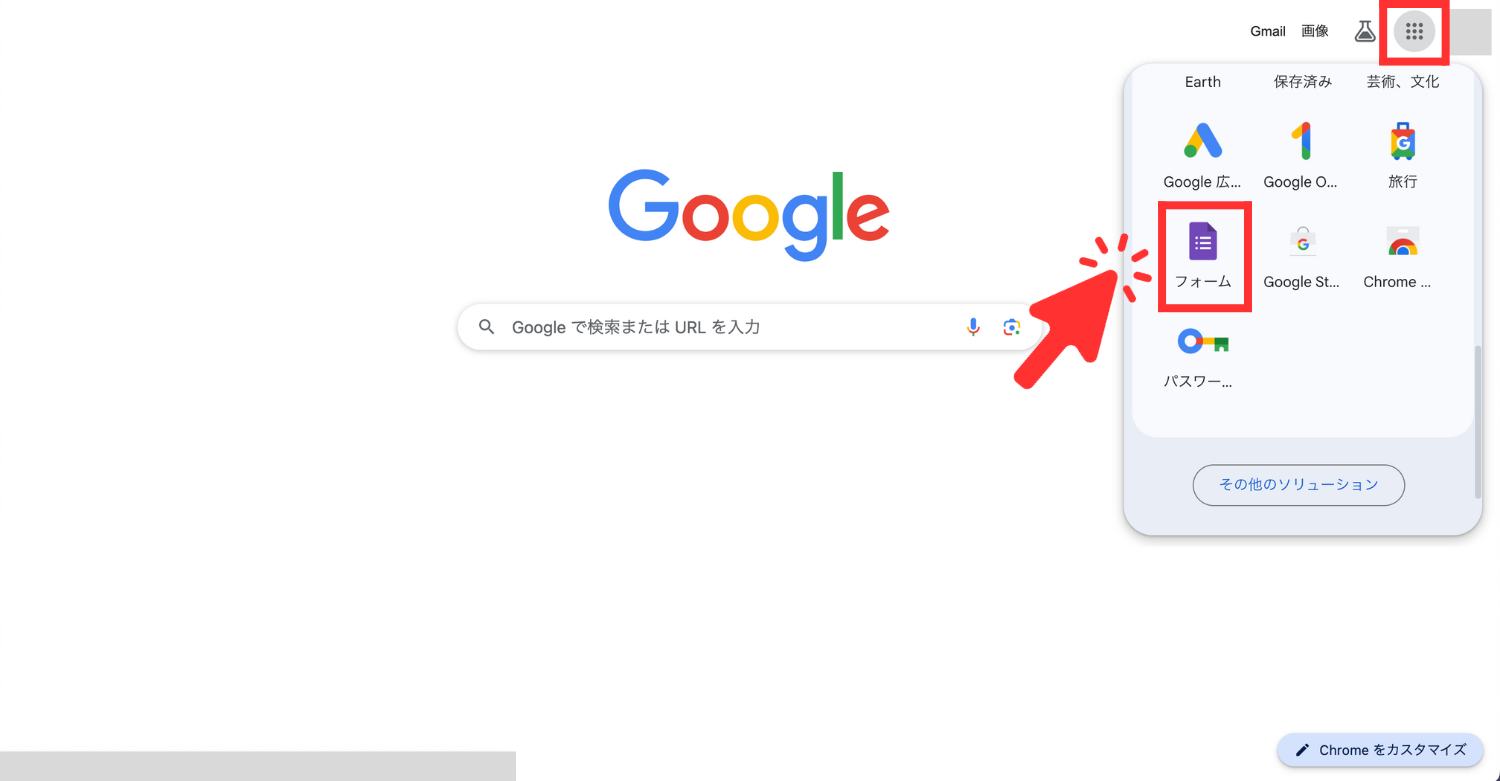
Googleアカウントでログインをしたら、Googleフォームの作成ページを開きましょう。
1-1.フォームのテンプレートを選択する
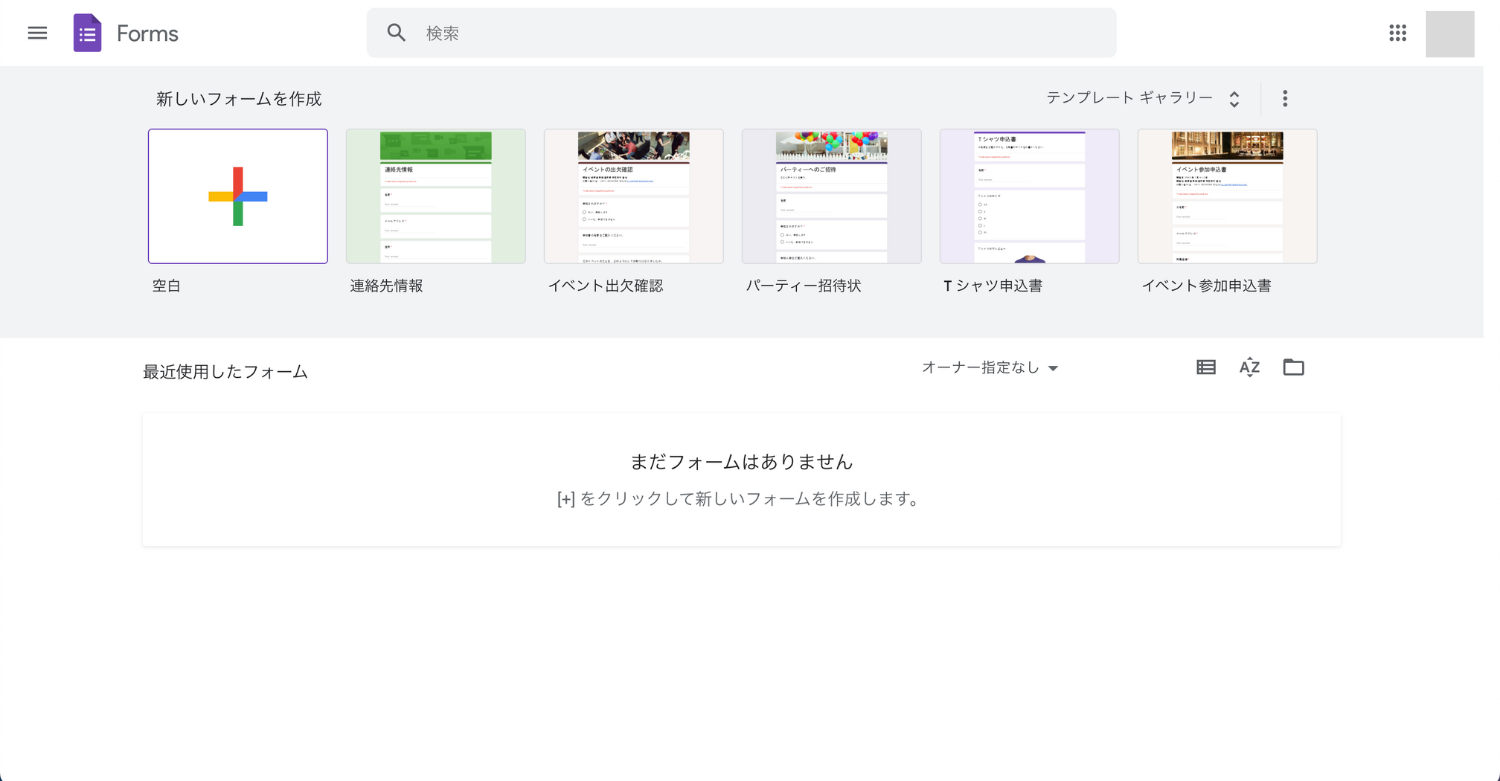
Googleフォームには多彩なテンプレートが用意されています。注文書や申込書、社内アンケートや商品アンケート、ワークシートや欠勤願いなど種類は多種多様です。
もちろん自分で一からフォームを作成したり、テンプレートの内容を変更したりもできるので、テンプレートは必要に応じて活用しましょう。
1-2.質問項目などのパーツを追加していく
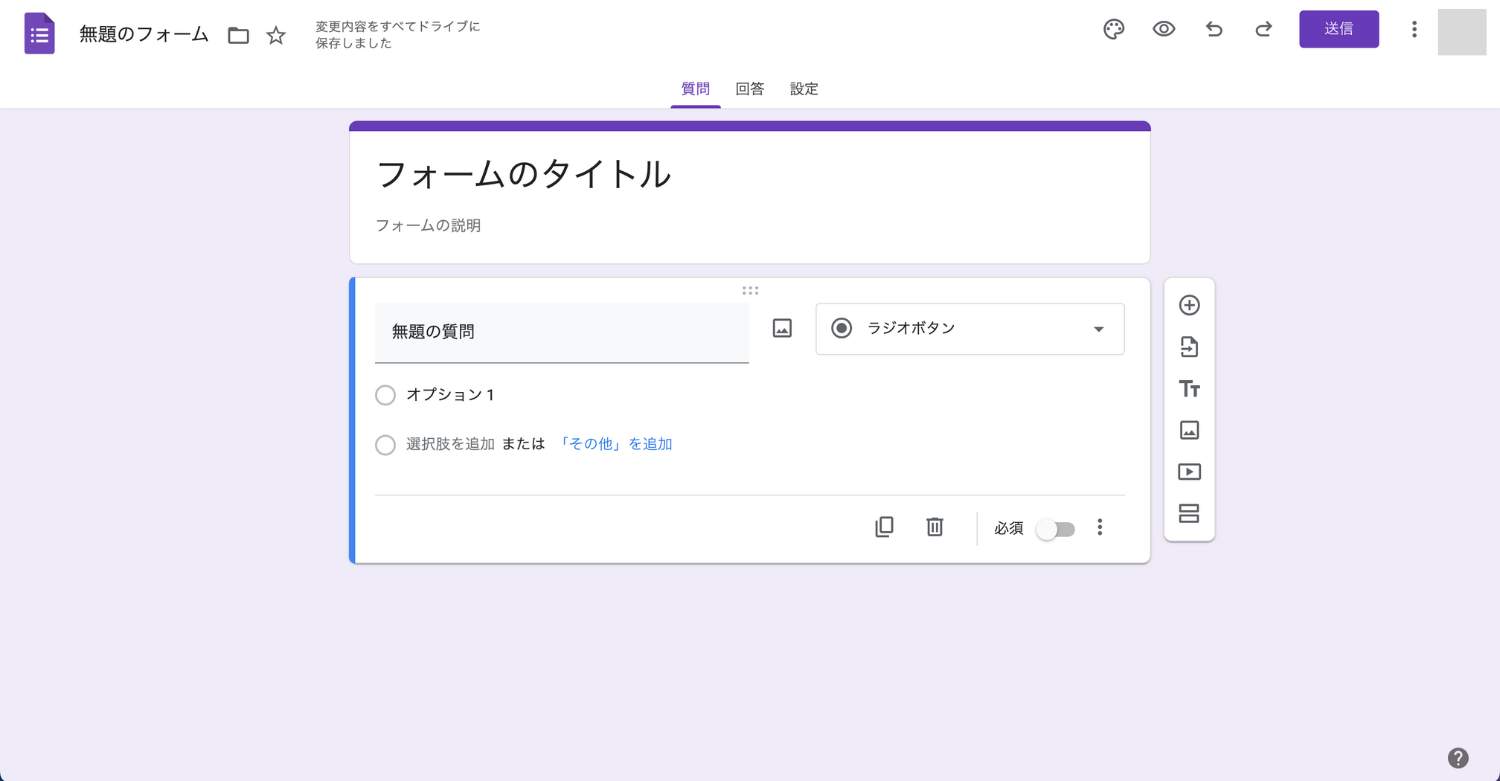
続いて、今回作成するフォームのタイトルを設定しましょう。
そのほか、質問項目やタイトルと説明、画像や動画といったフォーム全体を構成するパーツを、お好みで追加していきます。
1-3.回答欄を設定していく
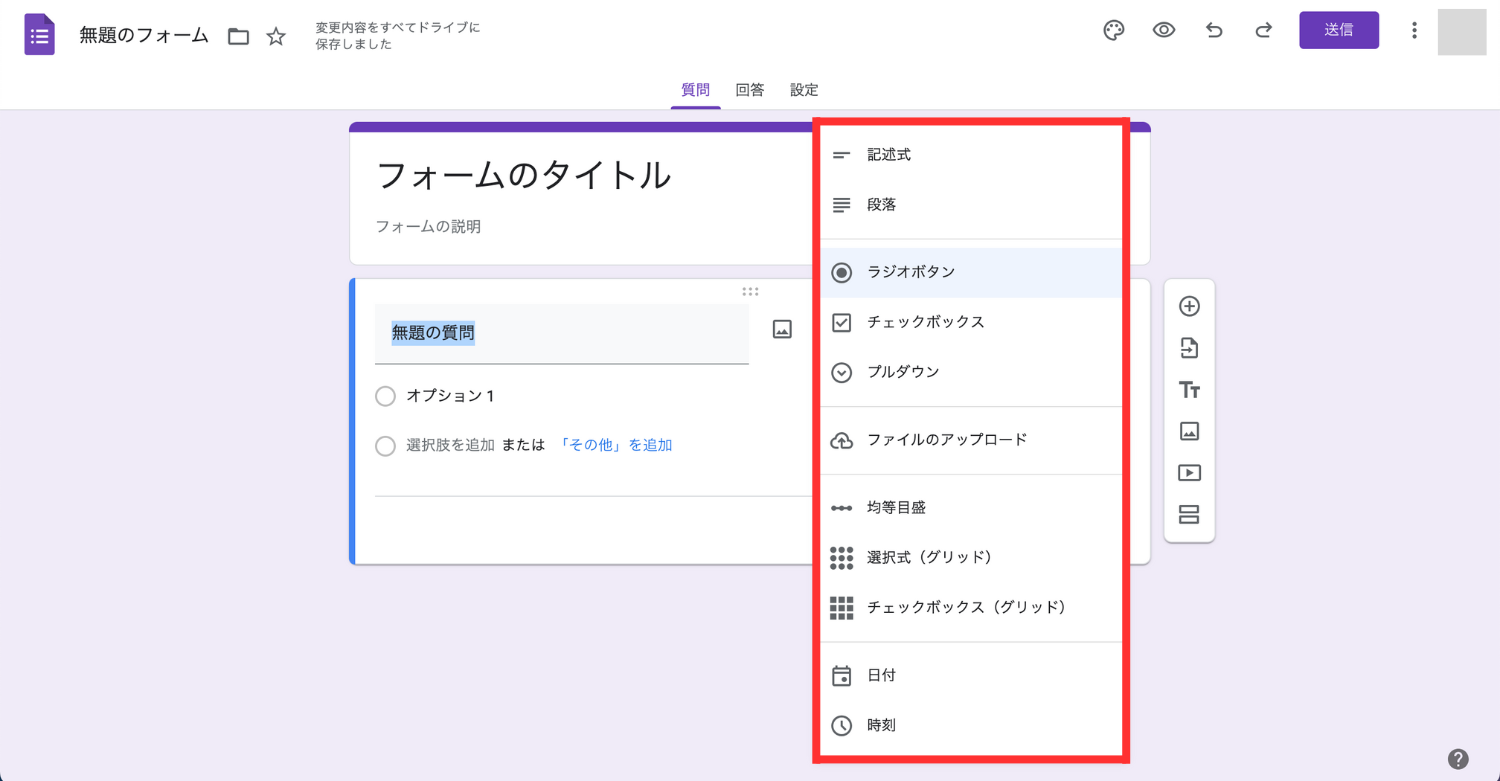
質問項目のパーツを追加した場合は、あわせて回答欄も設定してください。
Googleフォームで選択できる回答形式を1つずつご紹介します。
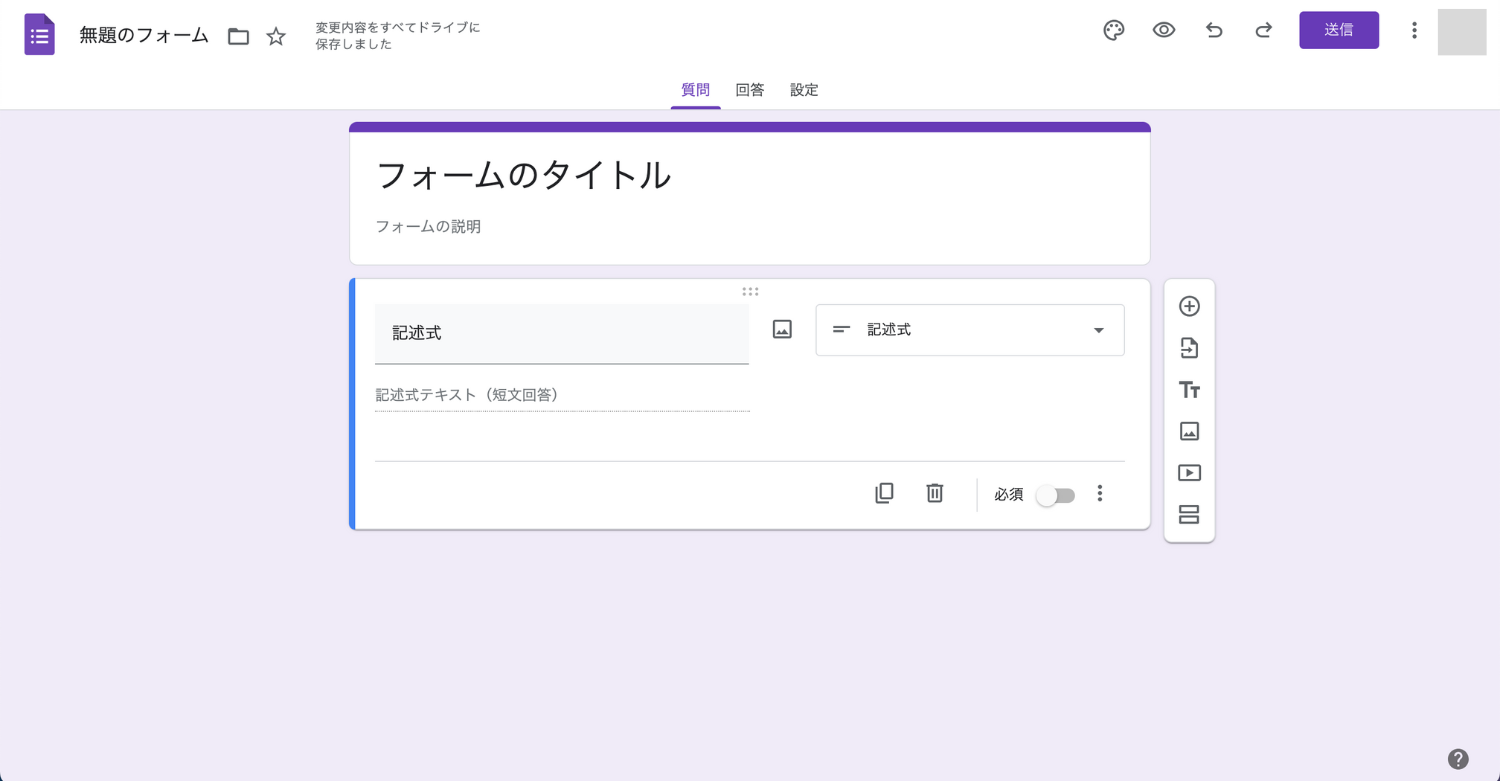
記述式の回答欄です。入力時の改行が反映されないため、短文で回答してもらいたいときに役立ちます。
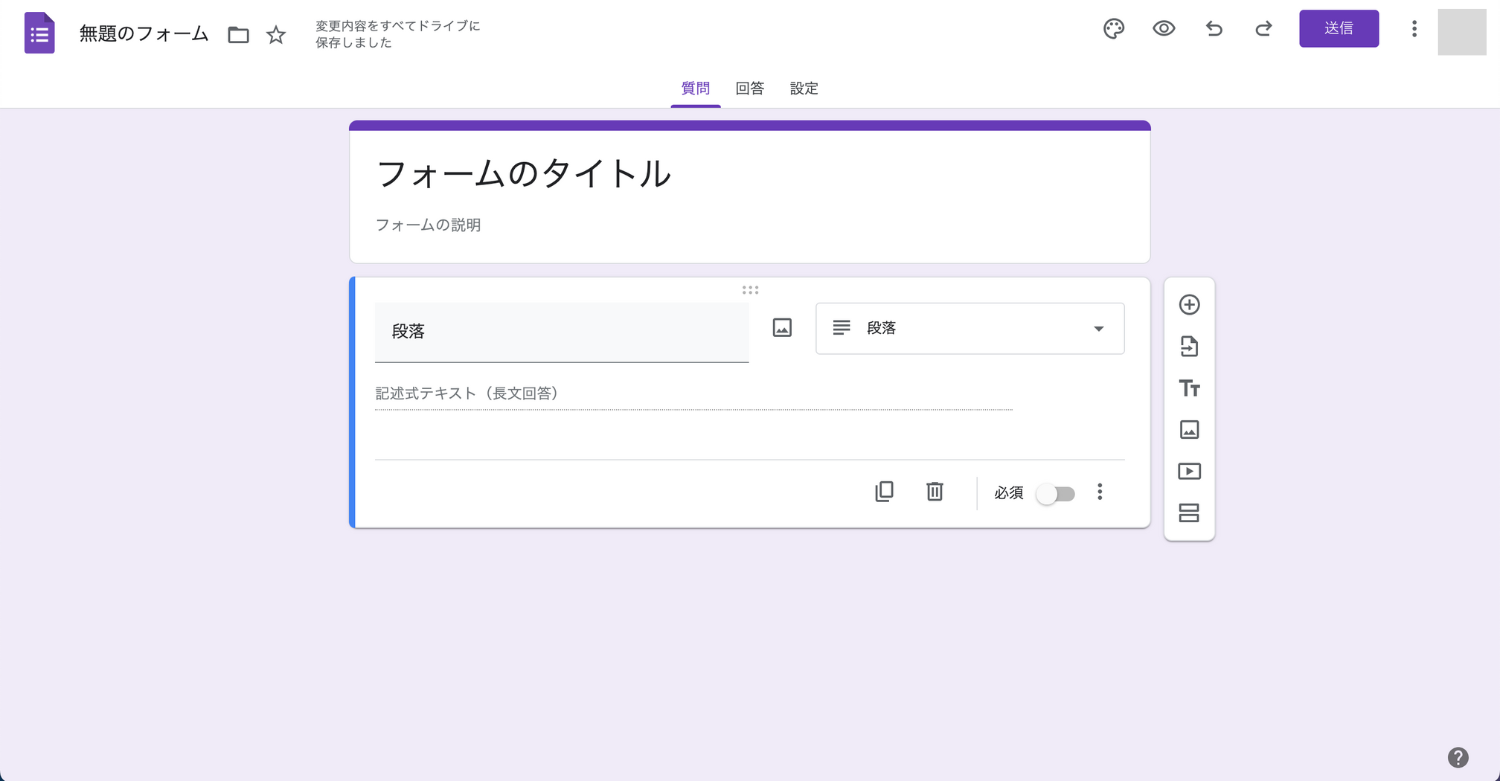
「段落」は改行が可能な自由記述式の回答欄です。意見や感想など回答文章が長くなりそうな設問で活用できます。
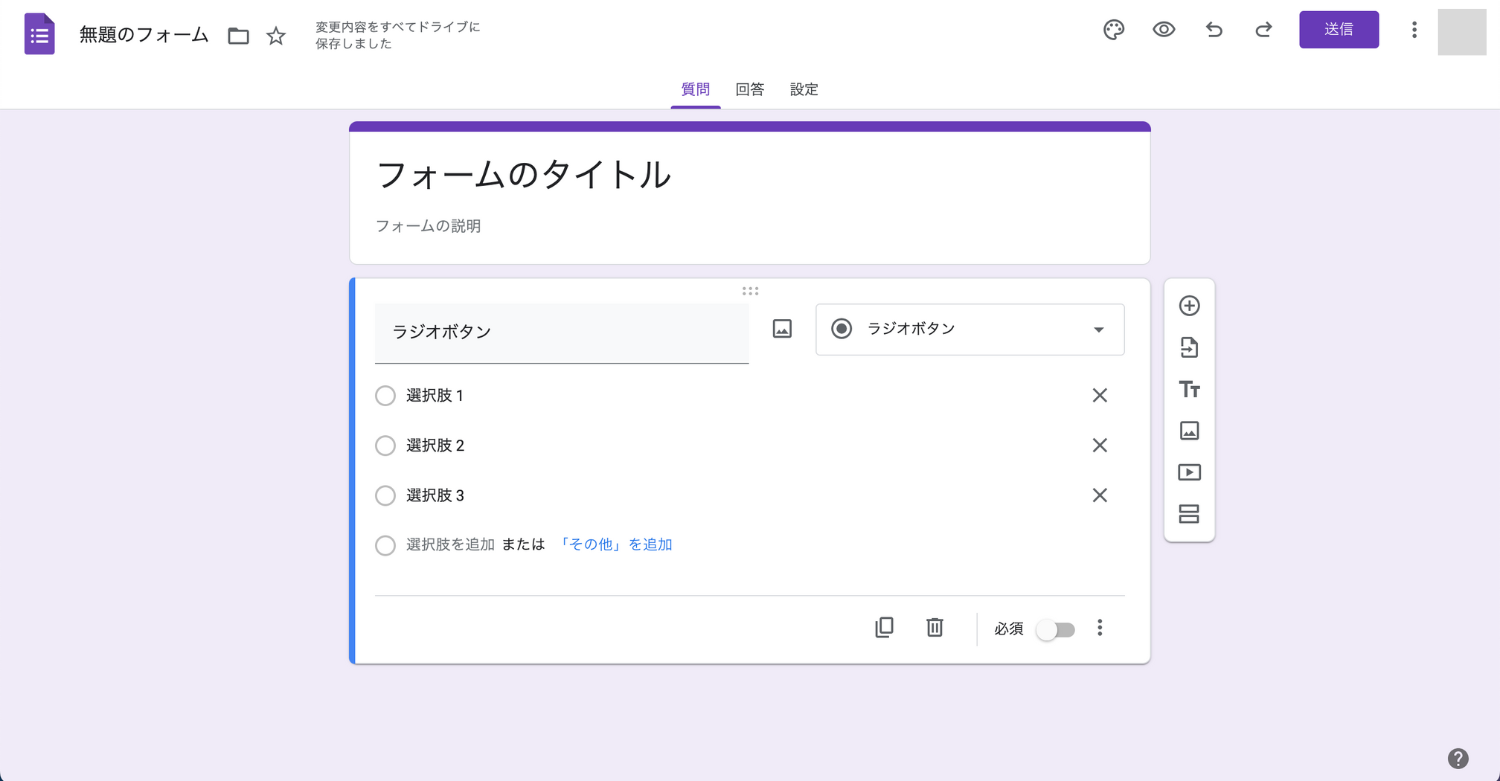
ラジオボタンは複数の選択肢から1つだけ選んで欲しいときに利用できます。
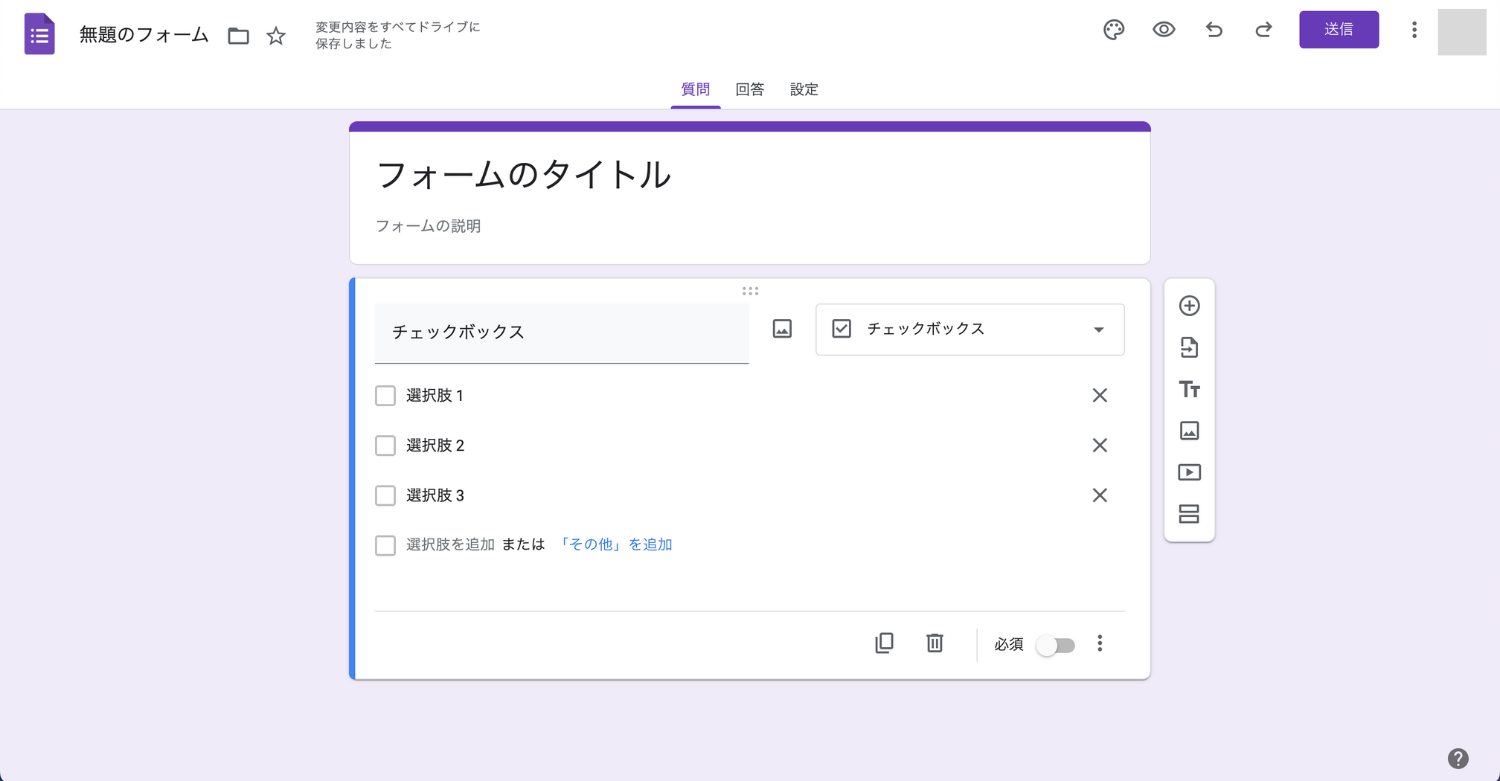
チェックボックスは、回答の複数選択が可能な設問を設置する際に利用しましょう。
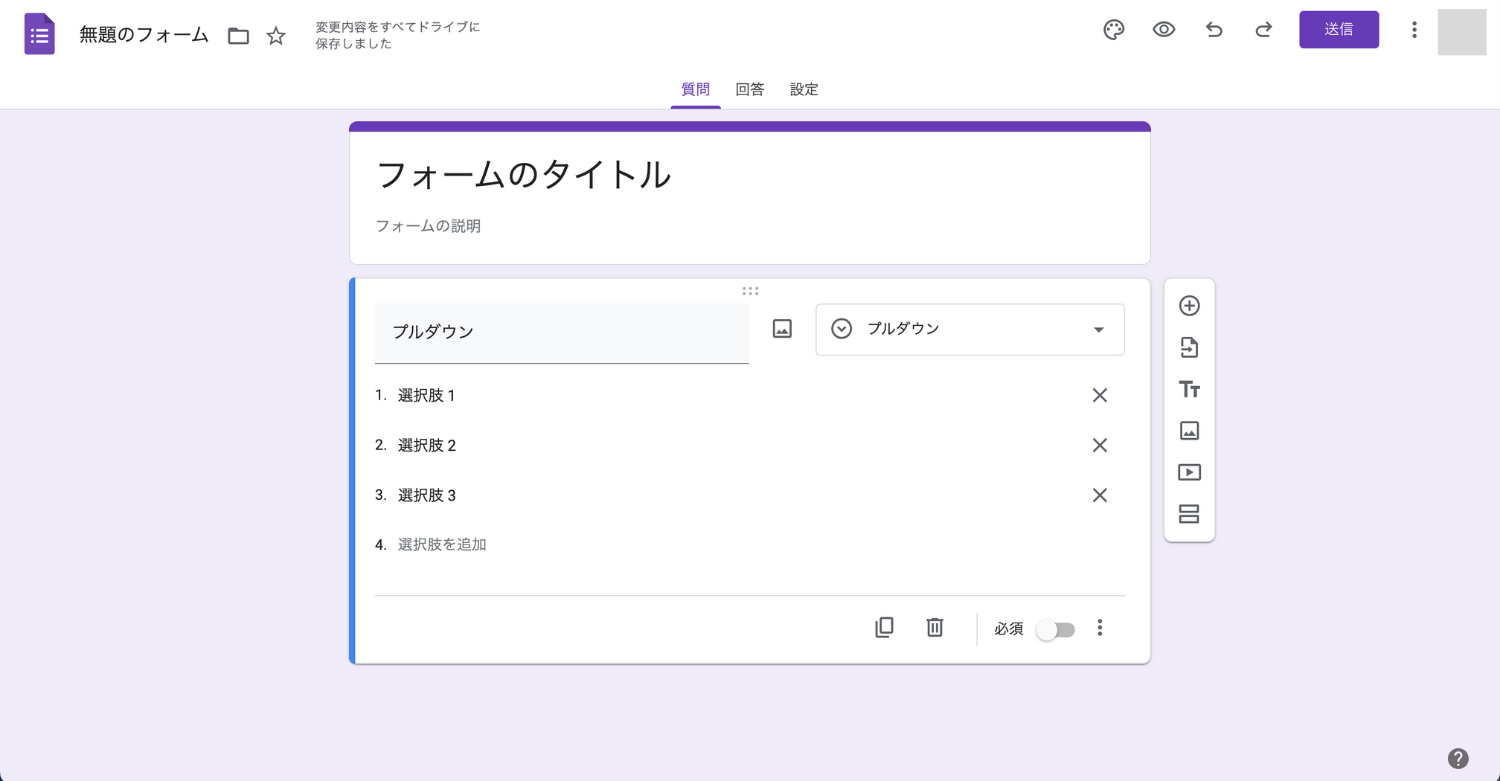
こちらは「プルダウン」を使用した回答欄です。選択肢が多数ある場合、コンパクトにまとめることができます。
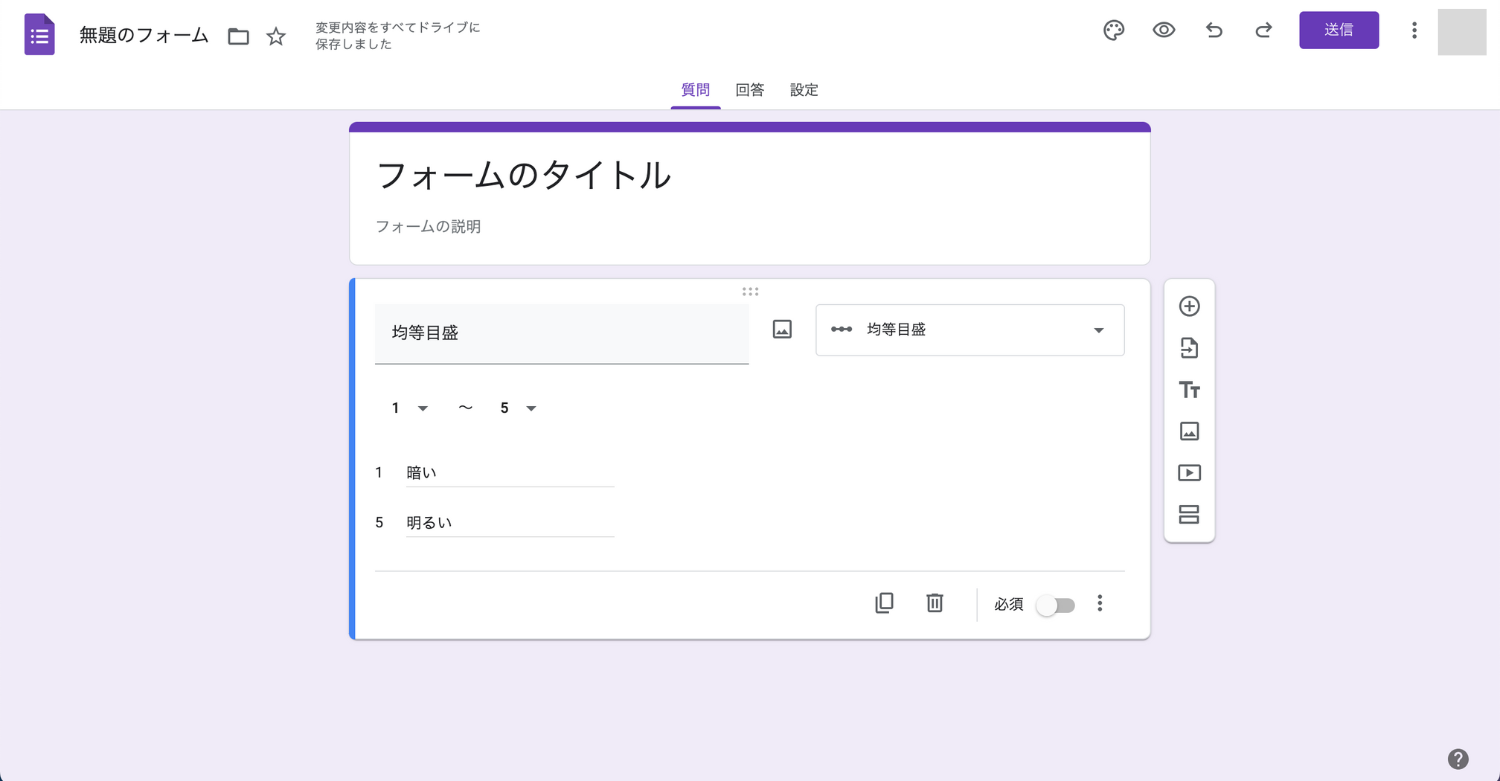
「均等目盛」は、段階式の評価や、より細かな情報を汲み取りたいときに便利です。
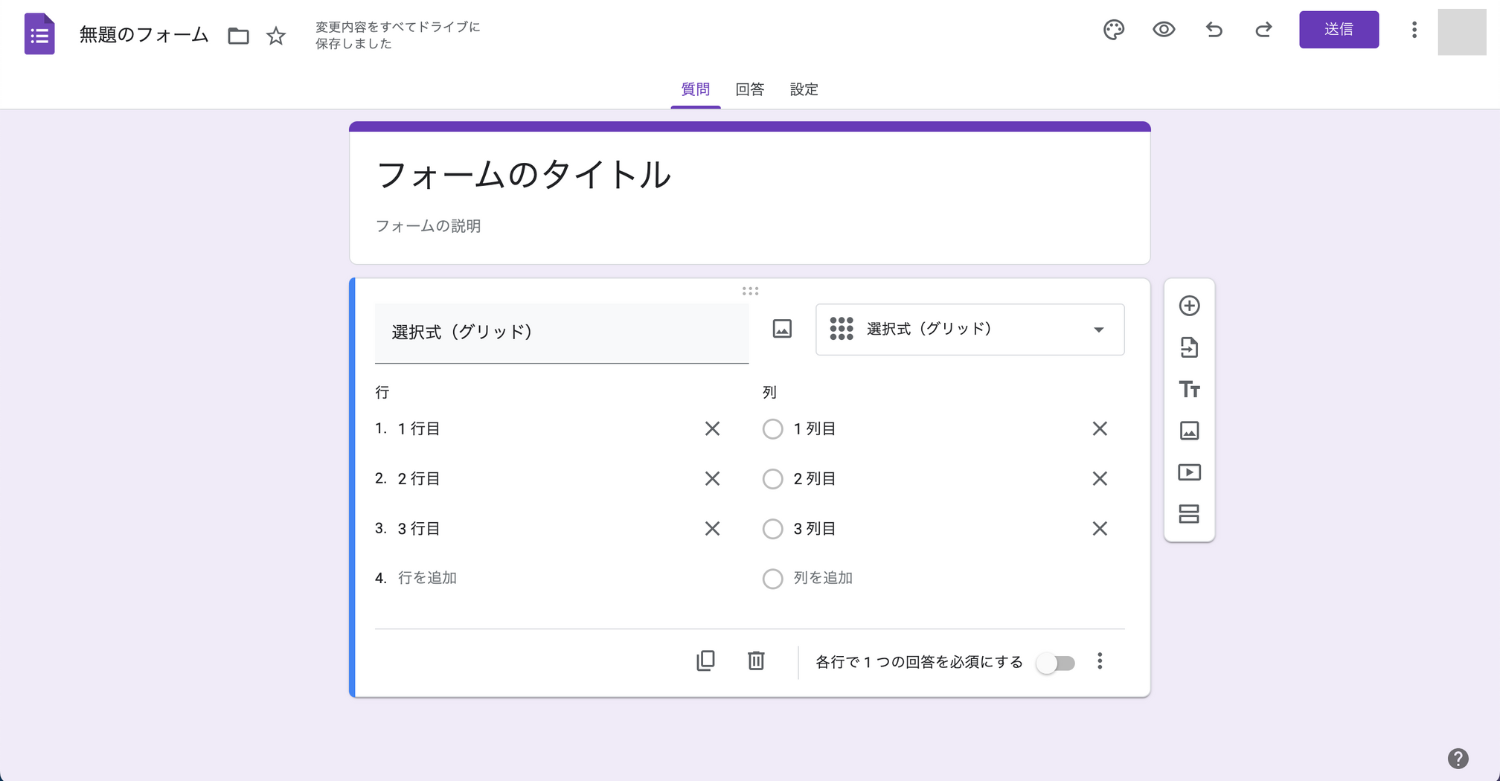
回答欄を列と行に分けて表示する形式です。均等目盛と同様に、より細かな情報を汲み取りたいときに役立ちます。
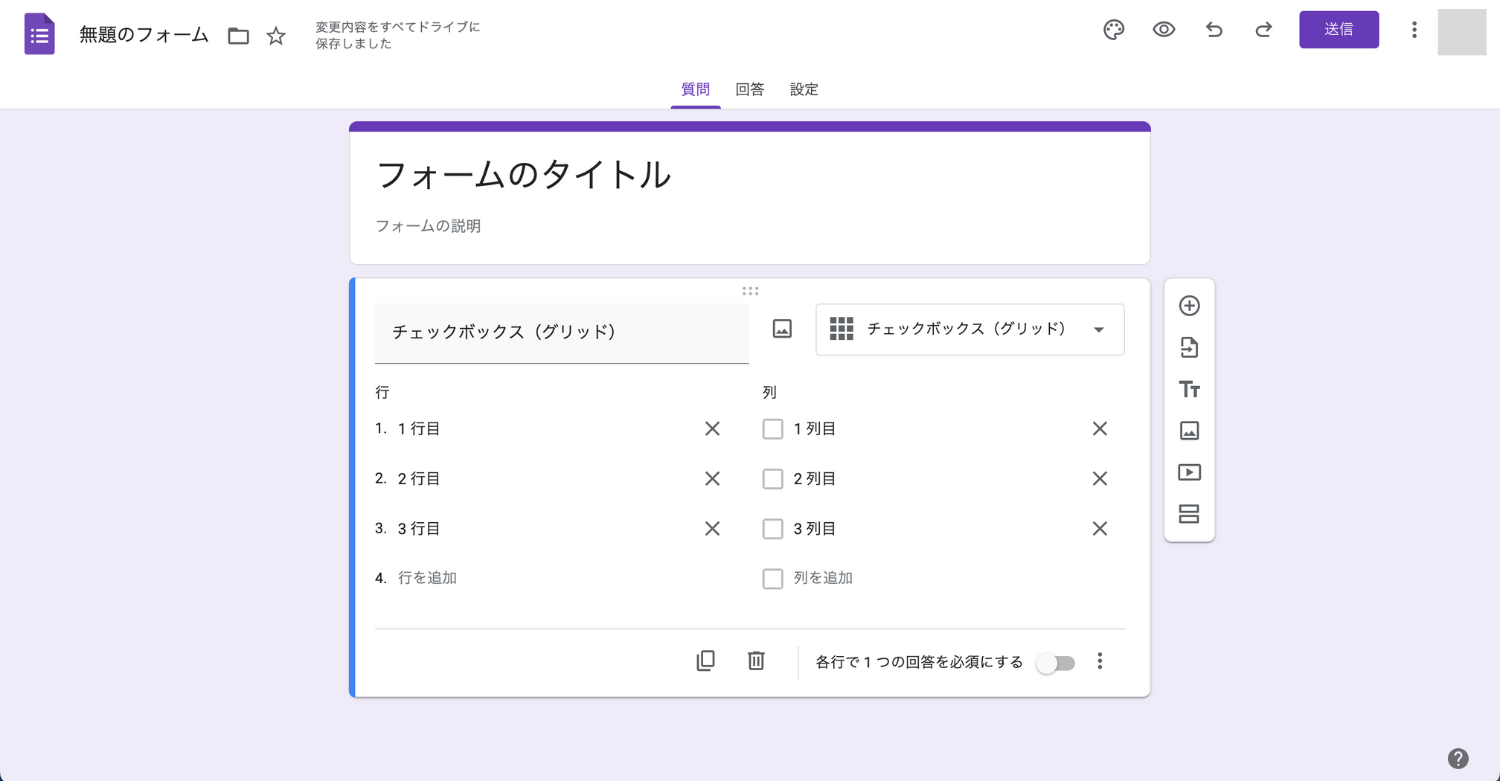
グリッド形式に加え、チェックボックスで複数選択が可能な回答欄です。
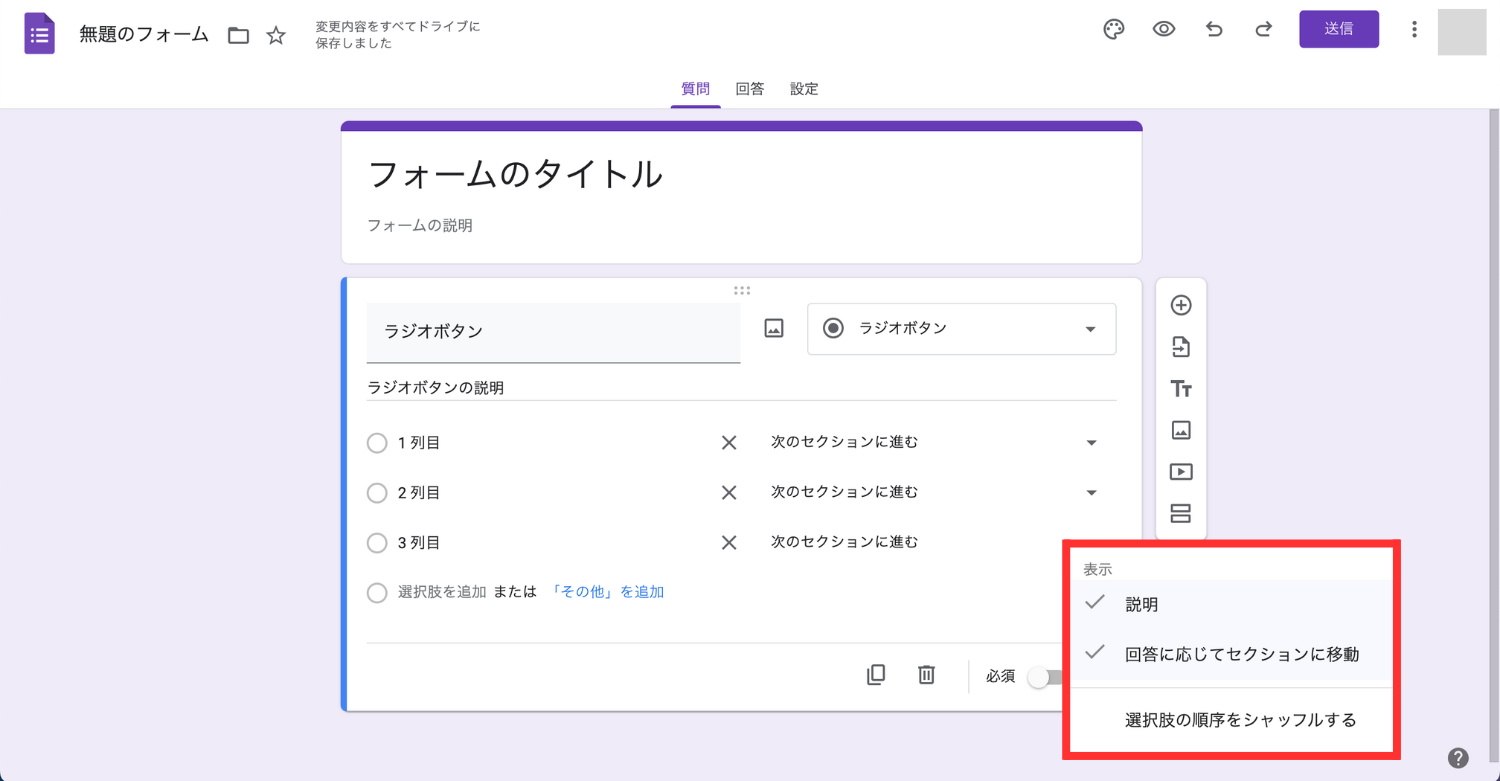
なお、回答欄は回答を必須とするか切り替えたり、説明を追加したりすることもできます。「回答に応じてセクションに移動」を利用する際は、セクションパーツを追加して移動先の項目を作成しましょう。
1-4.デザインを設定する
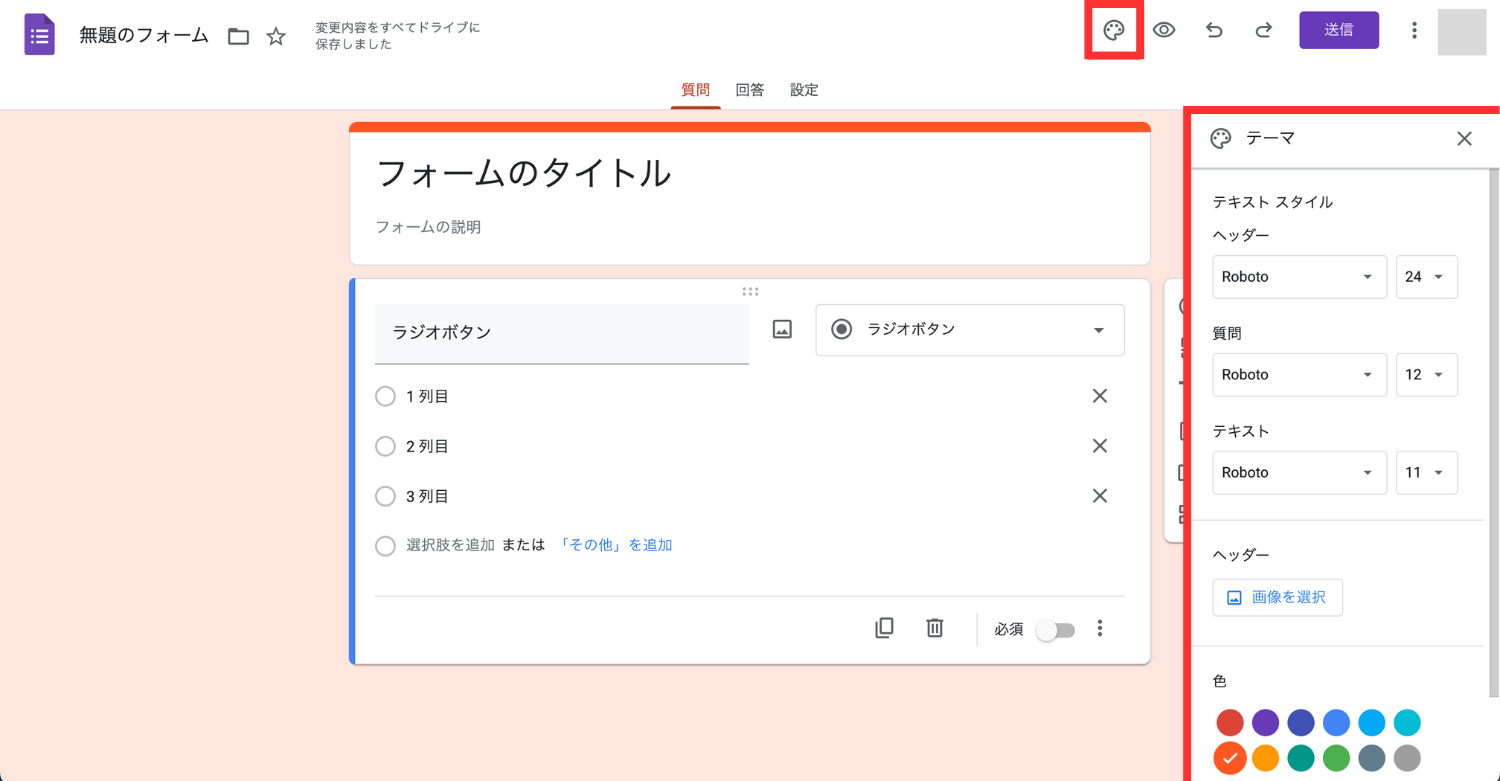
Googleフォーム作成中は、画面右上のパレットアイコンをクリックすることで、配色などのデザインを変更できます。
フォントや背景色、ヘッダー画像などを自由に設定しましょう。
2.完成したフォームを公開する
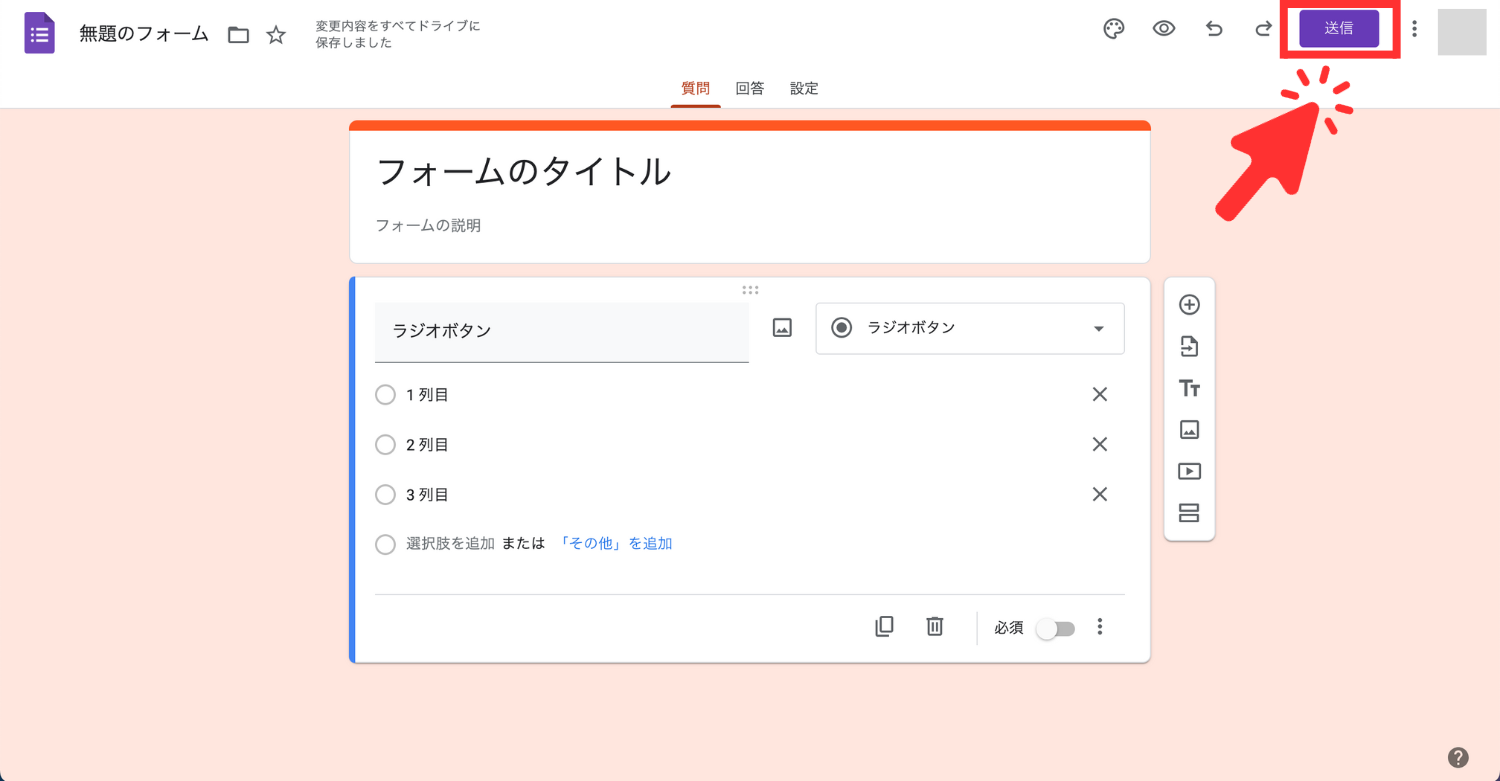
他者がフォームを開くには、フォームを公開する必要があります。画面右上の「送信」ボタンをクリックして公開しましょう。
画面右上、パレットアイコン隣にある目のアイコンをクリックすると、公開前にプレビューをチェックできますよ。
3.フォームのURLを取得し、LINE公式アカウントで共有する
完成したGoogleフォームを、LINE公式アカウントで共有しましょう。下記の手順で簡単にGoogleフォームのURLを取得できます。
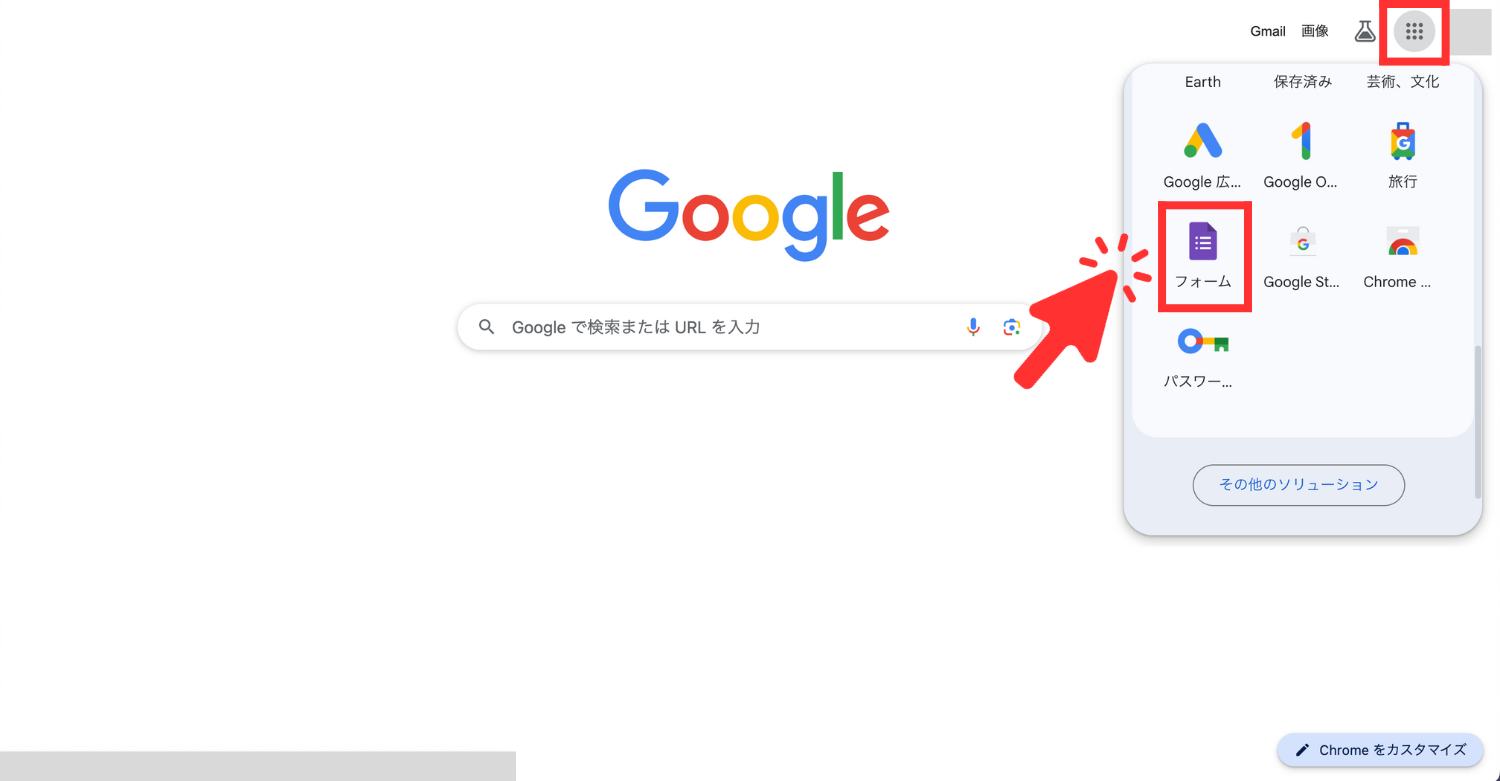
Googleフォームを作成したアカウントでGoogleにログインします。画面右上のメニュー内にある「forms」をクリックしましょう。
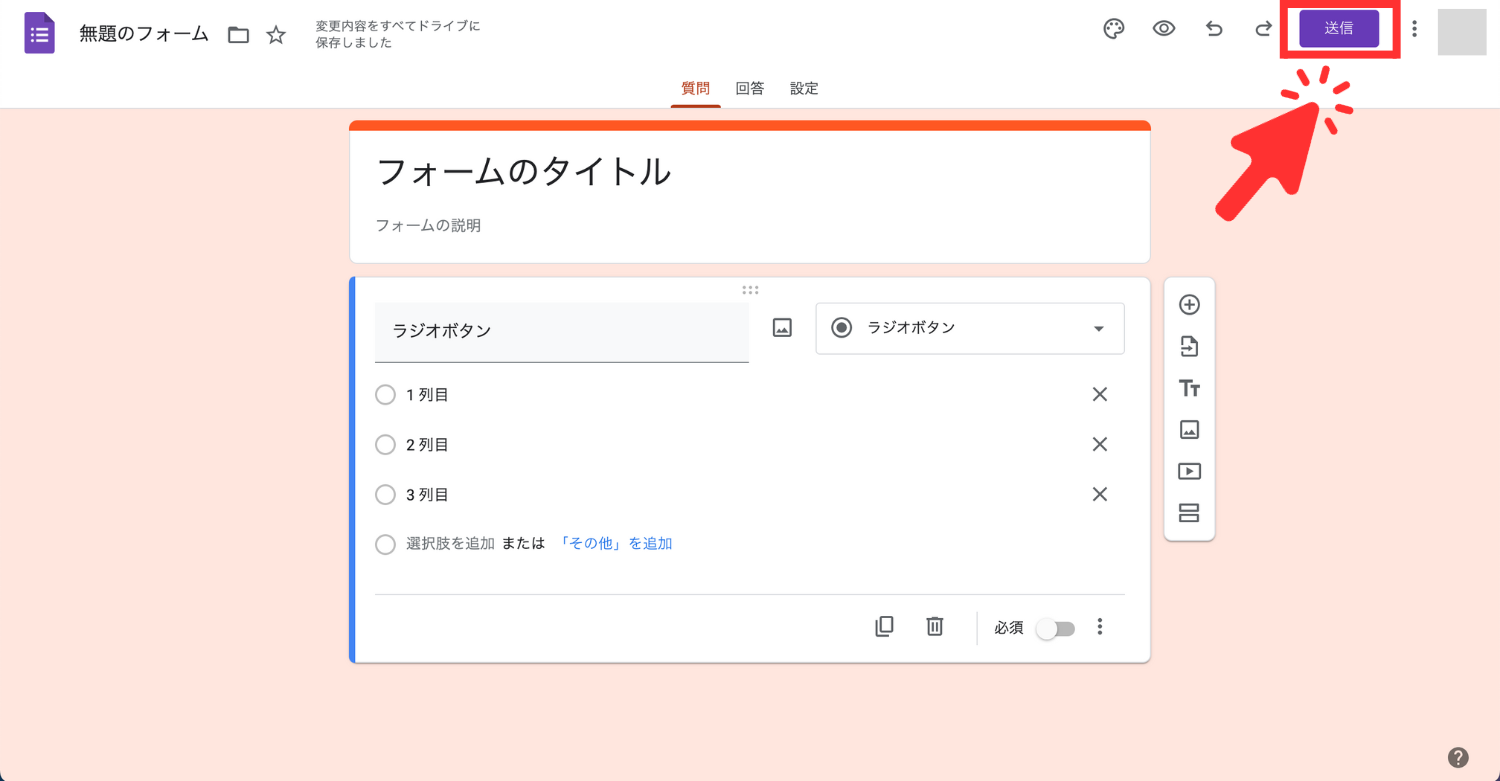
画面右上の「送信」をクリックします。
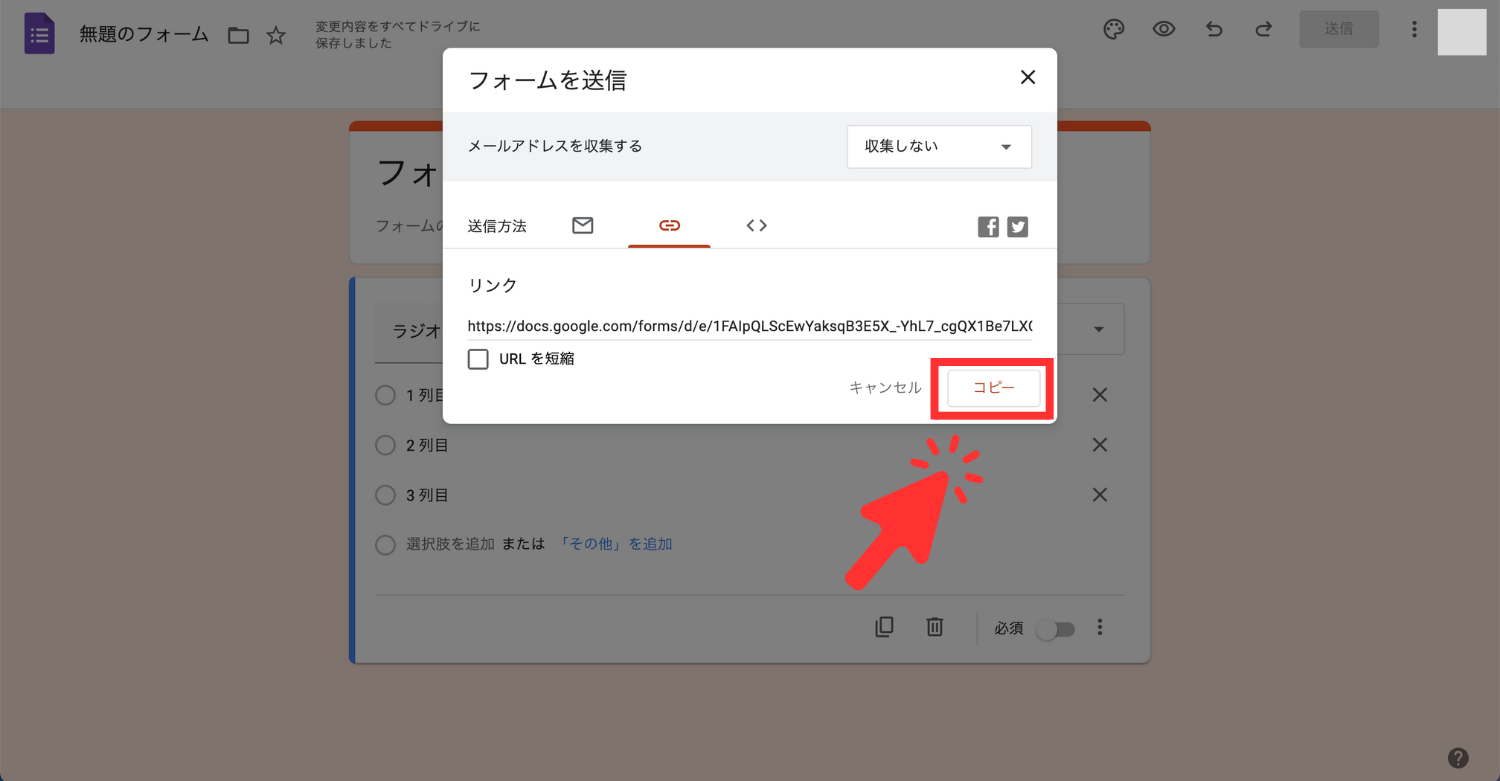
「送信方法」の欄にあるリンクのタブをクリックして表示されたURLをコピーしましょう。
コピーしたURLをLINE公式アカウントなどで共有することで、他者がフォームを開けるようになります。
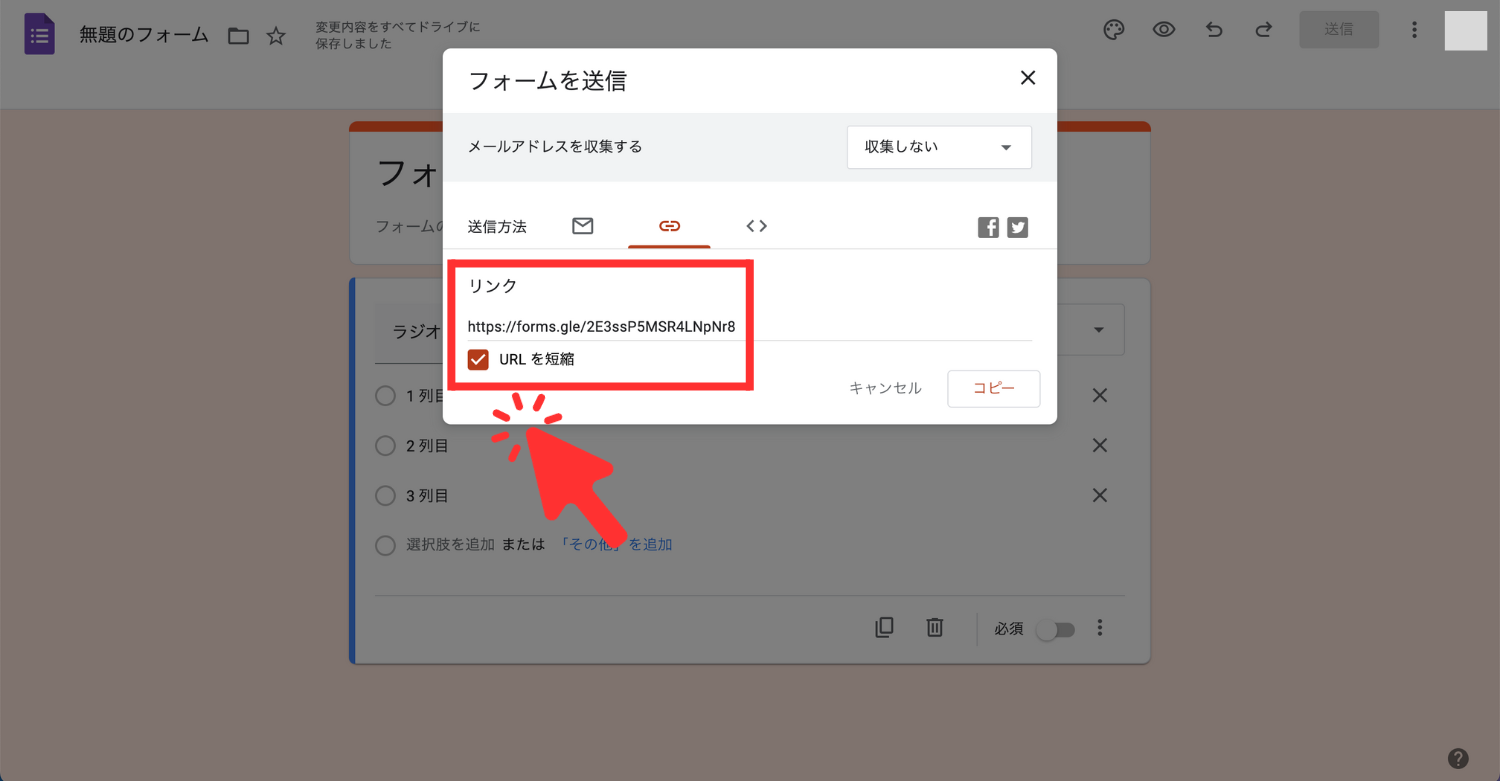
なお、このとき「URLを短縮する」にチェックを入れると、コンパクトに短縮されたGoogleフォームのURLをコピーすることも可能です。
Googleフォームの回答をLINEへ通知するには
Googleフォームを使ってリサーチをするのであれば、回答が寄せられたときにLINEへ通知が来るように設定できると便利ですよね。
Googleフォームの回答をLINEへ通知するには、Googleが提供するシステム「GAS(GoogleAppsScript)」と、LINEが提供する通知サービス「LINEnotify」を使用する必要があります。
少し難易度は上がりますが、画像付きでできるだけ分かりやすく解説するので、ぜひ記事を読みながら挑戦してみてください。
はじめに「GAS(GoogleAppsScript)」とは
はじめに、Googleフォームの回答をLINEへ通知したい場合に必須の「GAS(GoogleAppsScript)」とは何なのかを知っておきましょう。
GASは、HTMLなどの身近なプログラミング言語を使用して、Excelのような自動化の仕組みを作成できるプラットフォームです。
Excel内での処理に特化した「マクロ」に対し、GASはGoogleカレンダーやGoogleスプレッドシート、GoogleフォームといったGoogleサービスの自動化に役立てられます。
また、ChatWorkやSlackなどその他の外部サービスに活用することも可能です。
LINEに通知する仕組みの作り方
LINEに通知するための仕組みを作る手順についてご紹介します。大まかな流れは以下の通りです。
- LINEグループを作成する
- LINEnotifyでトークンを発行する
- 作成したLINEグループにLINEnotifyを追加する
- Googleフォームから専用のスプレッドシートを作成する
- 「スクリプトエディタ」を書き換える
- 動作確認し作業完了
1.LINEグループを作成する
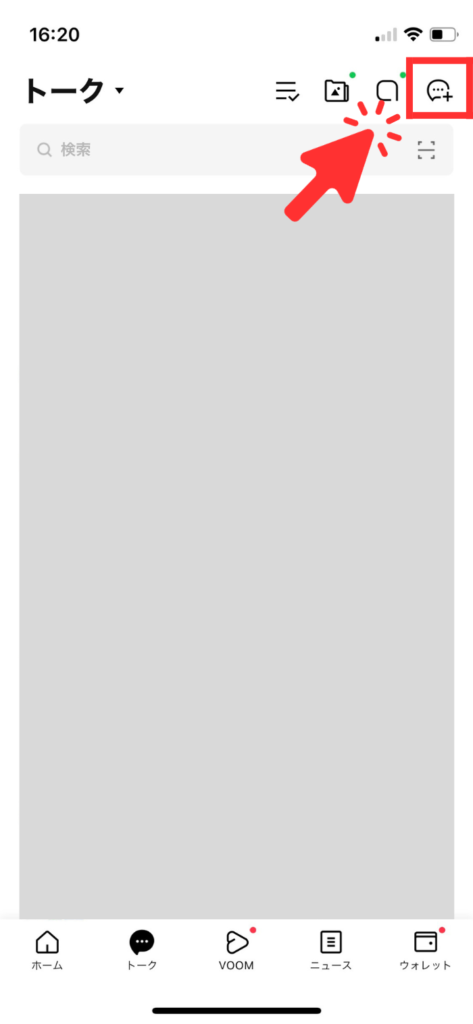
通知を受け取るためのLINEグループを作成します。
LINEアプリを開き、トークルーム一覧の画面右上にある吹き出しのマークをタップし、「グループ」を選択しましょう。
2.LINEnotifyでトークンを発行する
「LINEnotify」とは、LINEアカウントと外部サービスを連携させて通知を受け取れるようにするサービスです。
このLINEnotifyの「トークン」を発行することで、外部サービスと連携せずに通知を受け取れるようにします。
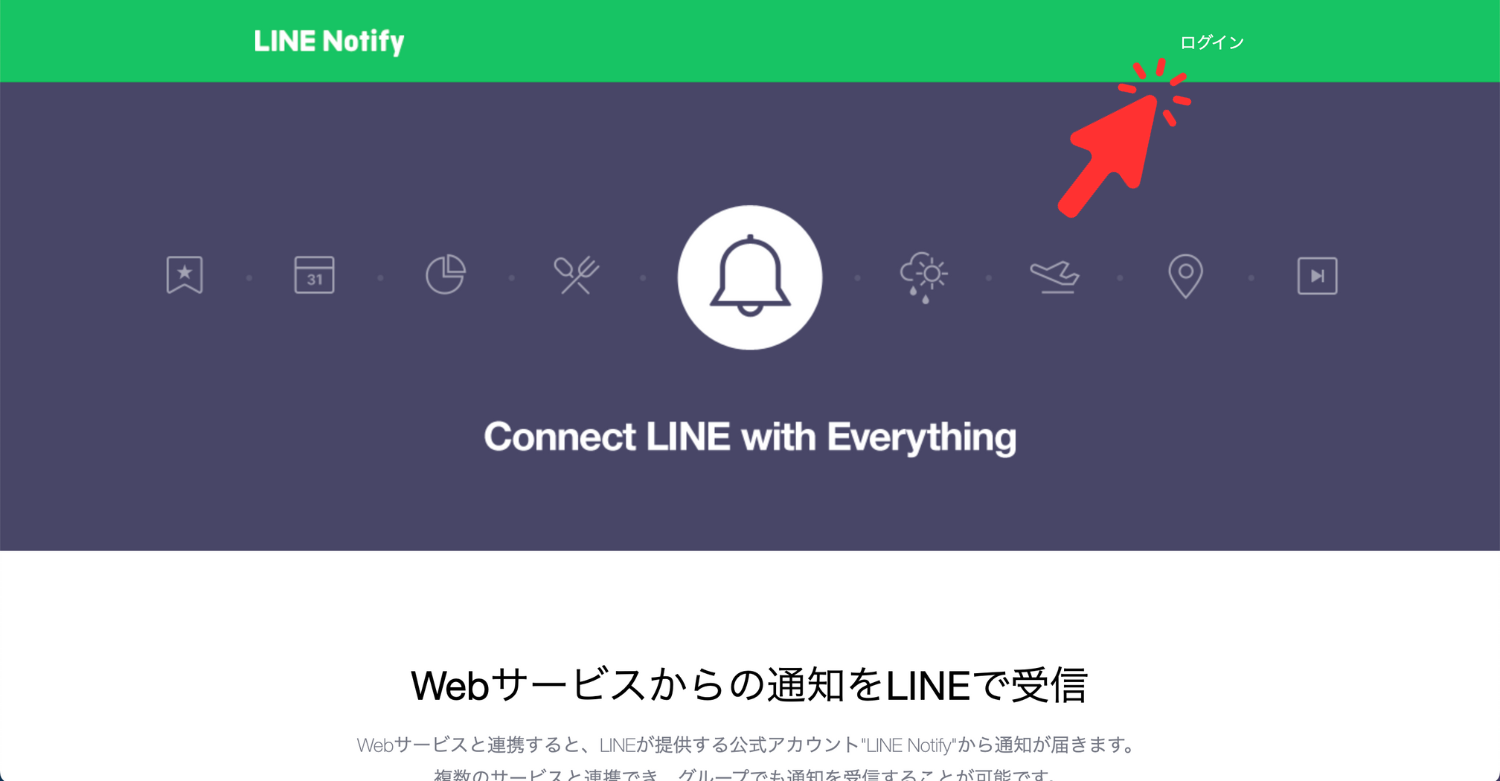
LINEnotifyのWEBサイトからLINEアカウントでログインします。
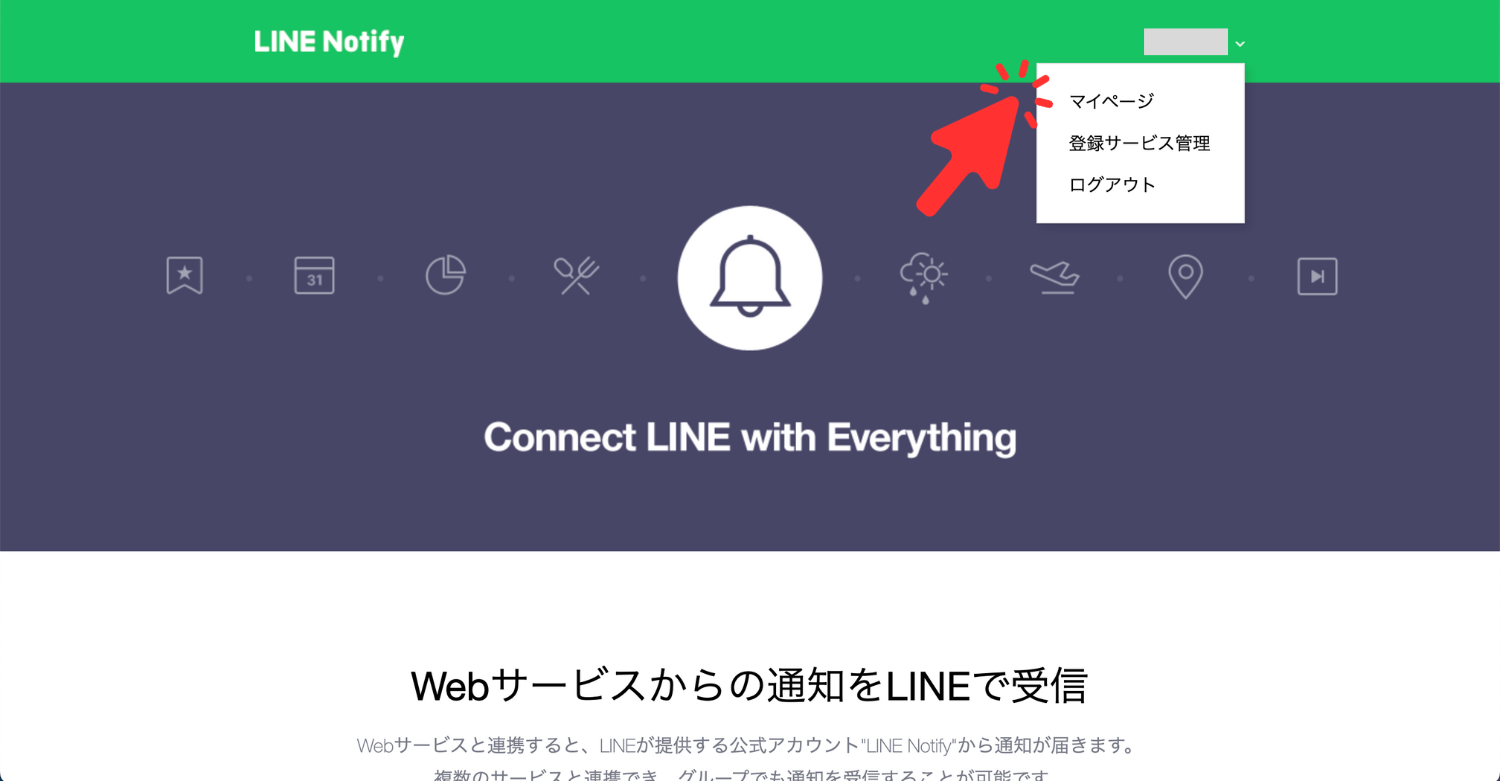
ログイン後の画面右上の名前から「マイページ」を開きましょう。
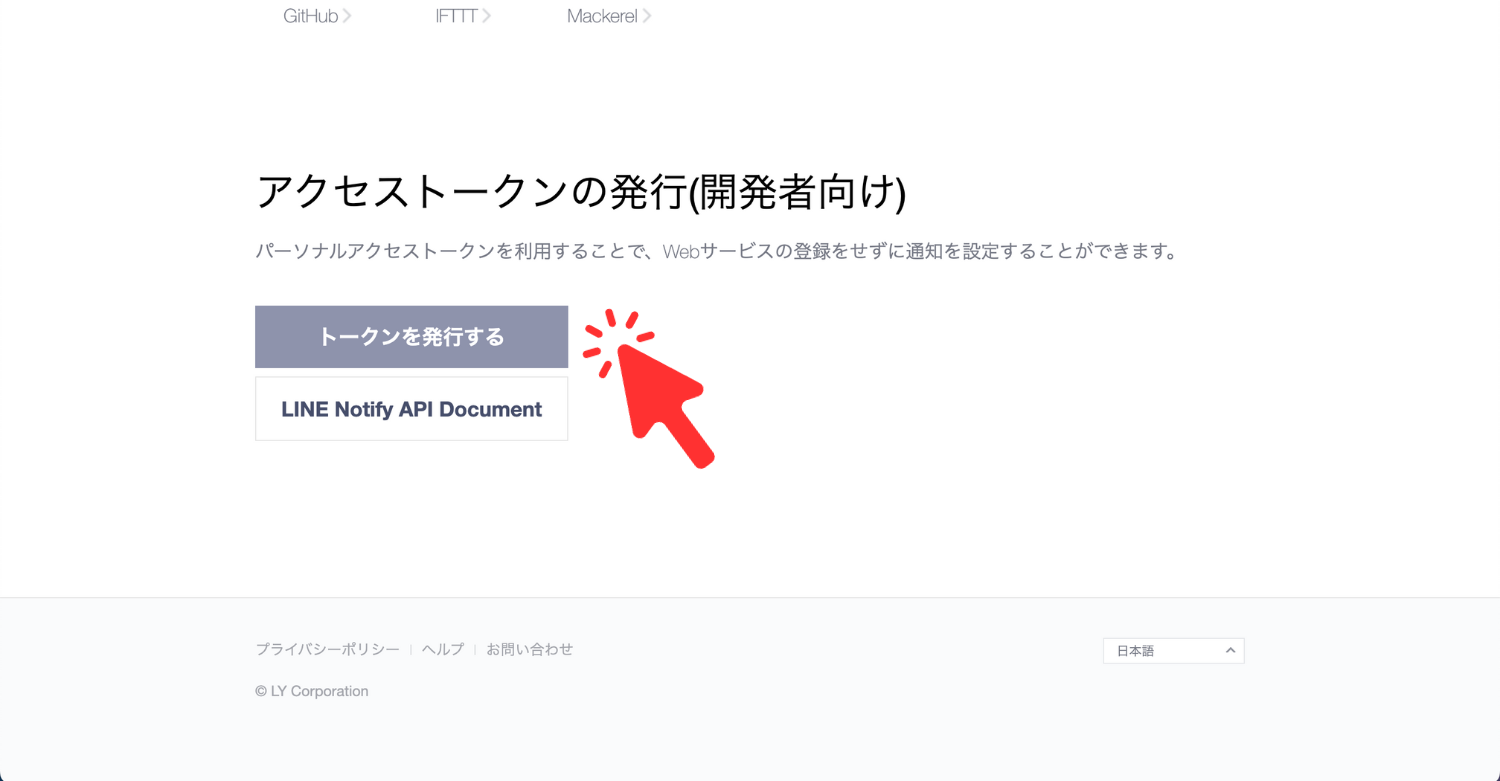
マイページ下部にある「トークンを発行する」をクリックしてください。
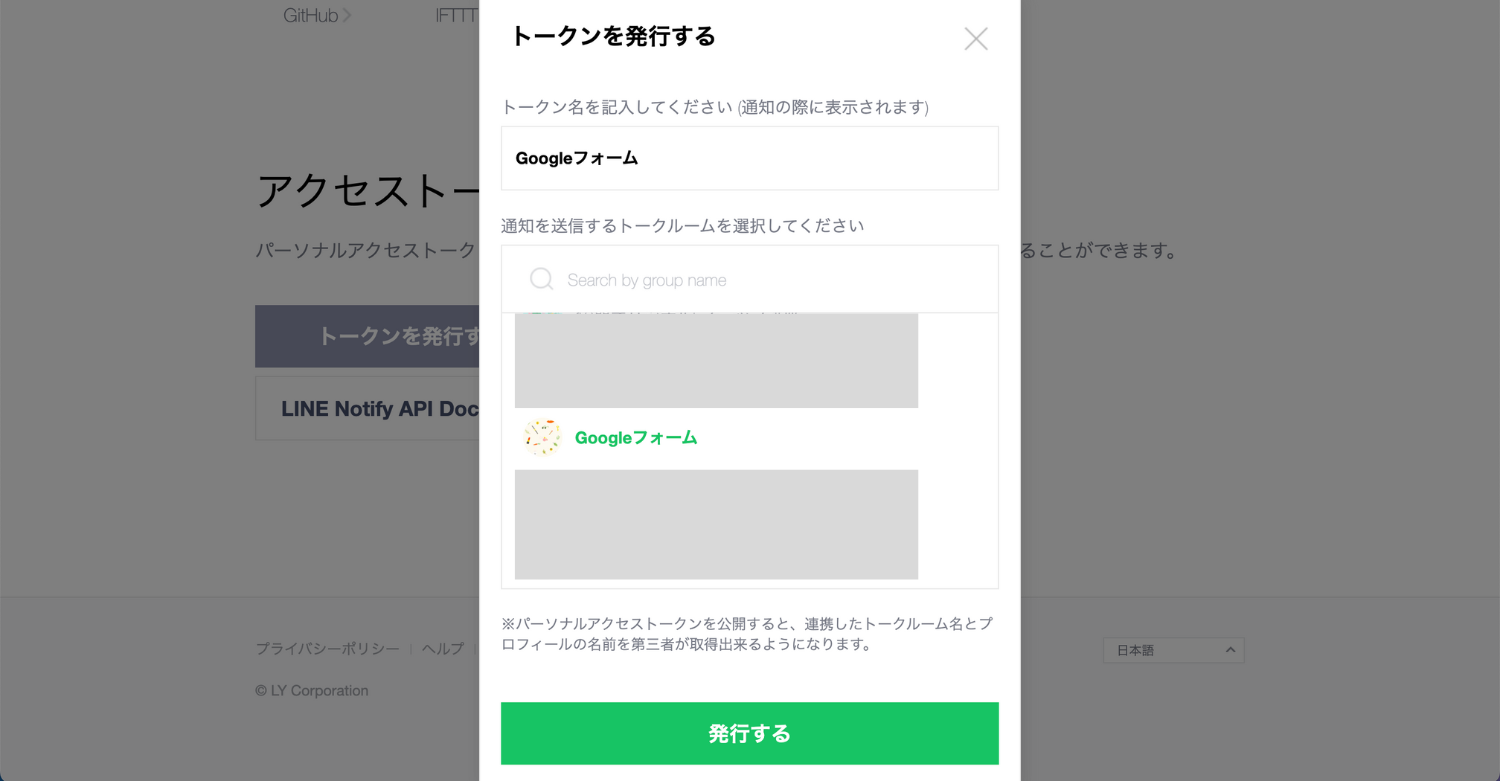
通知を受け取った際に表示されるトークン名と、通知を送信するトークルームを選択し「発行する」をクリックします。
この時、発行されたトークンは後ほど使うためコピーしておきましょう。
トークンはマイページ内の「連携中サービス」から確認できます。
3.作成したLINEグループにLINEnotifyを追加する
「1」で作成したLINEグループのトークルームに、LINEnotifyの公式アカウントをメンバーとして追加します。
4.Googleフォームから専用のスプレッドシートを作成する
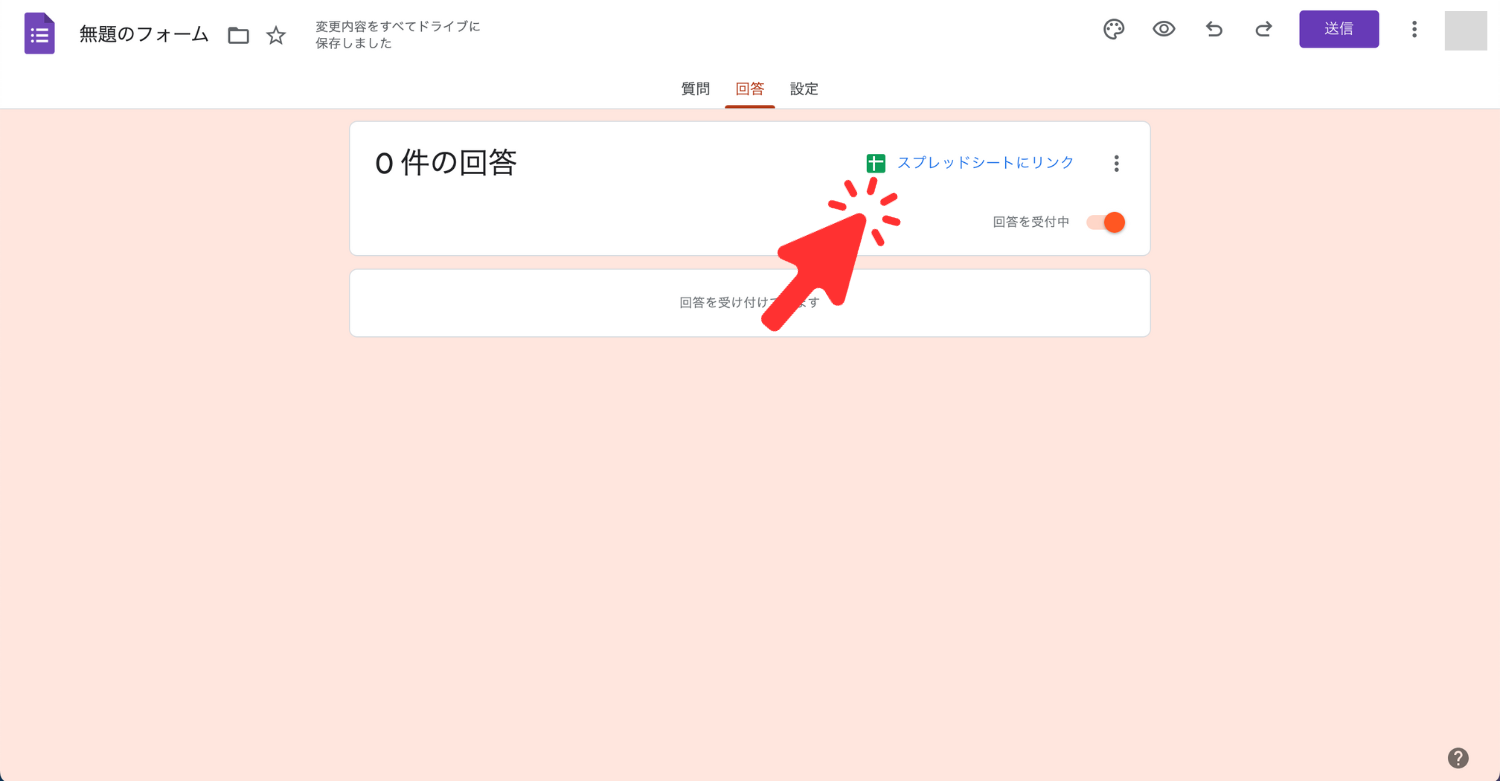
作成したGoogleフォームを開き、「回答」の欄右上にある「スプレッドシートにリンク」をクリックします。
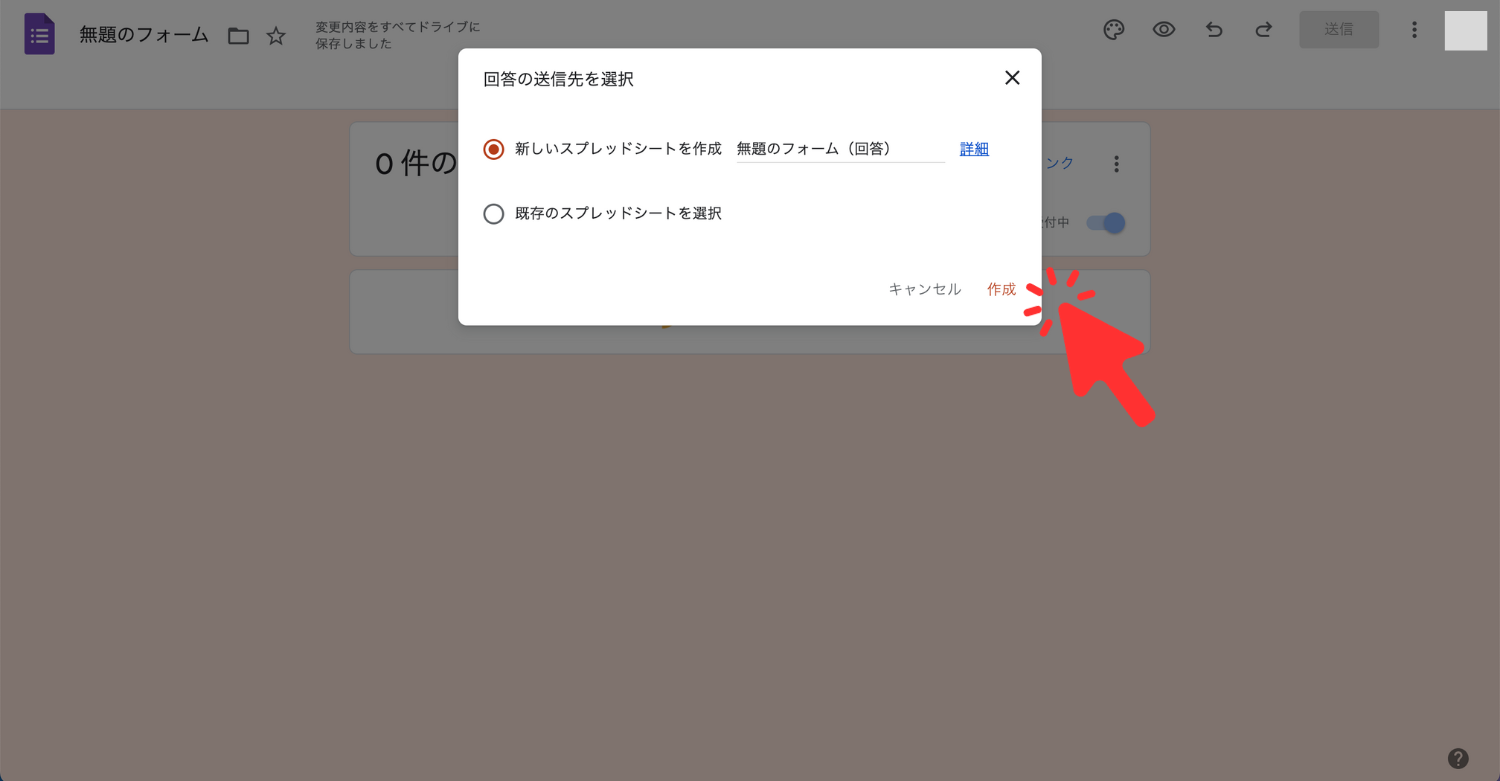
「新しいスプレッドシートを作成」をクリックし、そのGoogleフォーム専用のスプレッドシートを作成しておきましょう。
5.「スクリプトエディタ」を書き換える
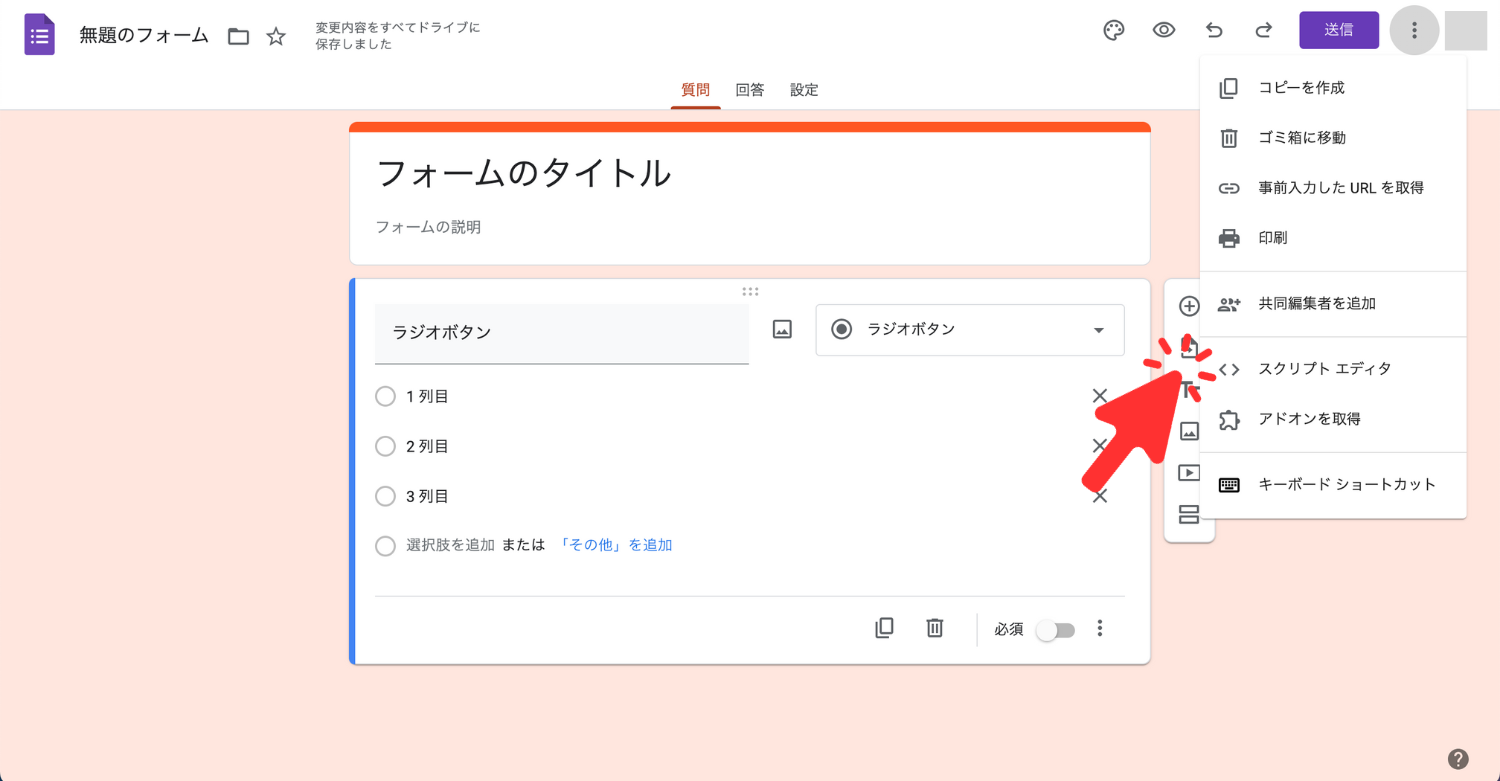
Googleフォームの画面右上にある「⁝」をクリックし、「スクリプトエディタ」を開きます。
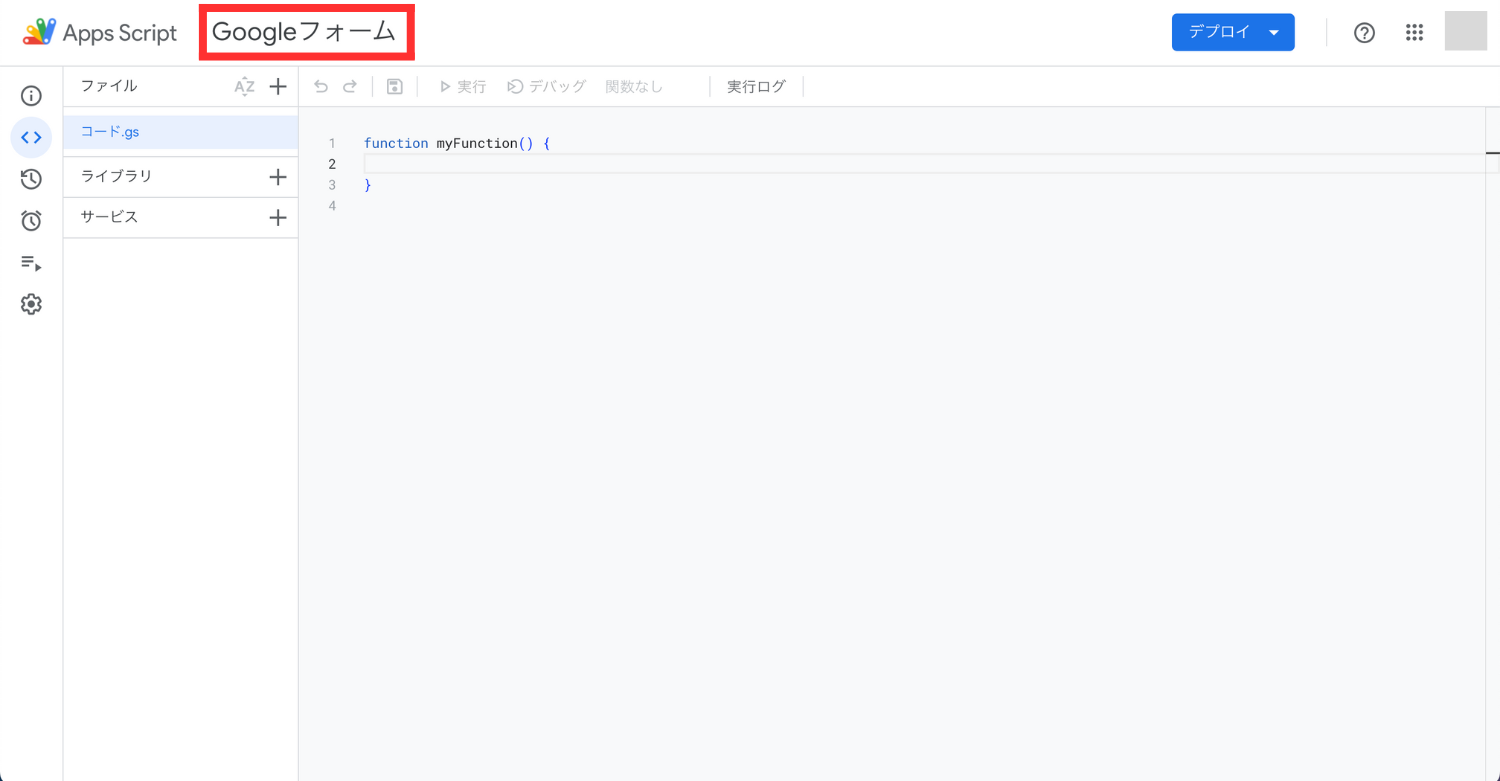
GASが開いたら「無題のプロジェクト」を任意のプロジェクト名に変更します。
元々記述されているコードを削除して、下記の通りに書き換えましょう。
//spreadsheetからデータを取得
function GoogleFormToLine(){
var sheet = SpreadsheetApp.getActiveSheet(); //sheetの指定
var row = sheet.getLastRow(); //行数
var column = sheet.getLastColumn(); //列数
var range = sheet.getDataRange(); //sheetから範囲指定するための準備
var message = “”;
}
for(var i=1;i<=column;i++){
var item = range.getCell(1, i).getValue(); //1行目
var value = range.getCell(row, i).getValue(); //最終行
if(item == “タイムスタンプ”){
value = Utilities.formatDate(value,”JST”,”yy/MM/dd(E) HH:mm:ss”);
}
message += “\n■”+item+”\n”+value;
}
//LINEに通知
function SendToLine(message){
//ファイル→プロジェクトのプロパティ→スプリクトのプロパティからLINE_TOKENを設定しておく
var token = PropertiesService.getScriptProperties().getProperty(‘LINE_TOKEN’);
var op =
{
“method” : “post”,
“Content-Type” : “application/x-www-form-urlencoded”,
“payload”: “message=” + message,
“headers”:{“Authorization” : “Bearer ” + token}
};
var res = UrlFetchApp.fetch(“https://notify-api.line.me/api/notify”,op);
Logger.log(JSON.parse(res.getContentText())); //Response
}
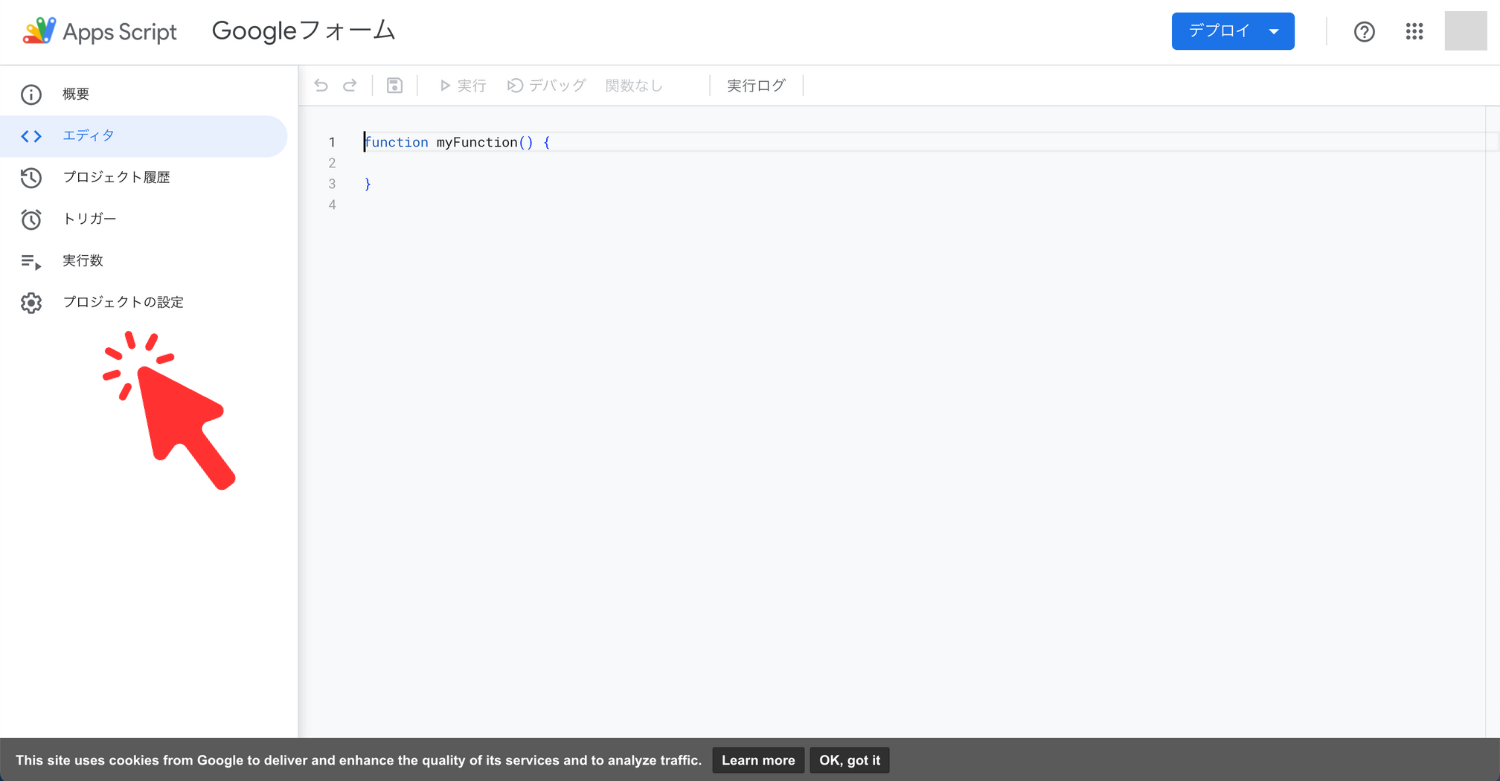
GAS編集画面の画面左にある歯車マークをクリックして「プロジェクトの設定」の画面を開きます。
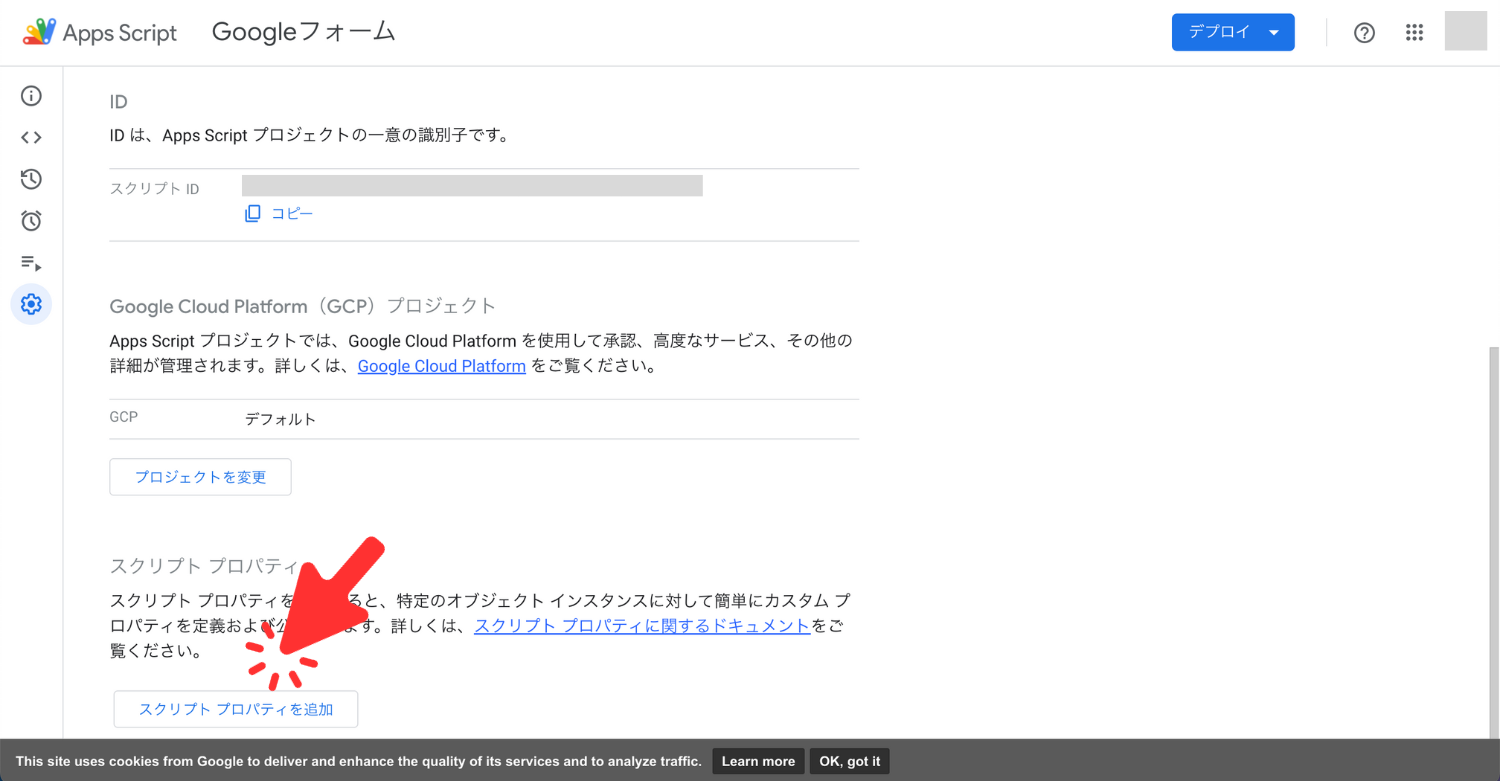
画面を下にスクロールし「スクリプト プロパティを追加」をクリックします。
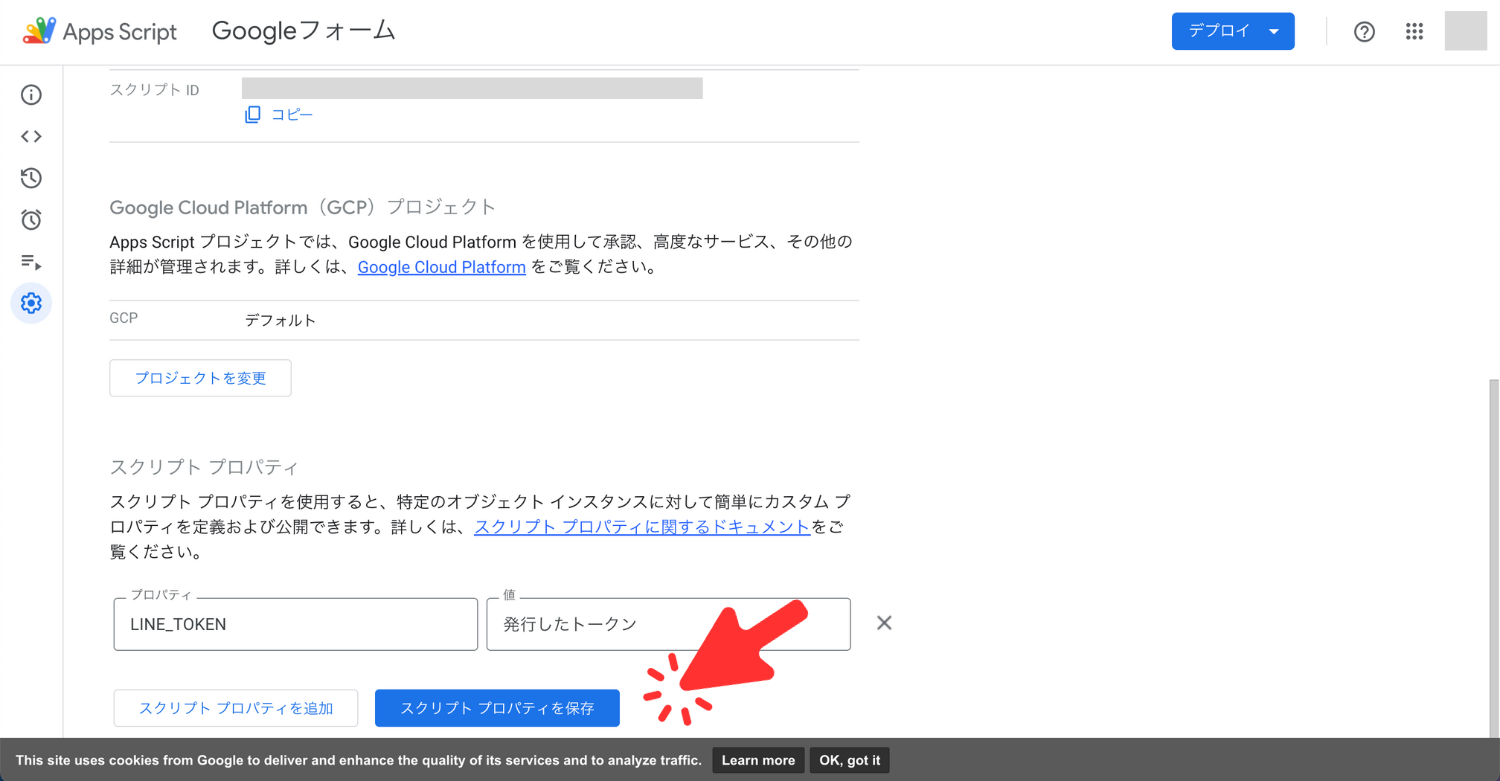
プロパティ欄には「LINE_TOKEN」、値の欄にはLINEnotifyで発行したトークンを入力し、「スクリプト プロパティを保存」をクリックしてください。
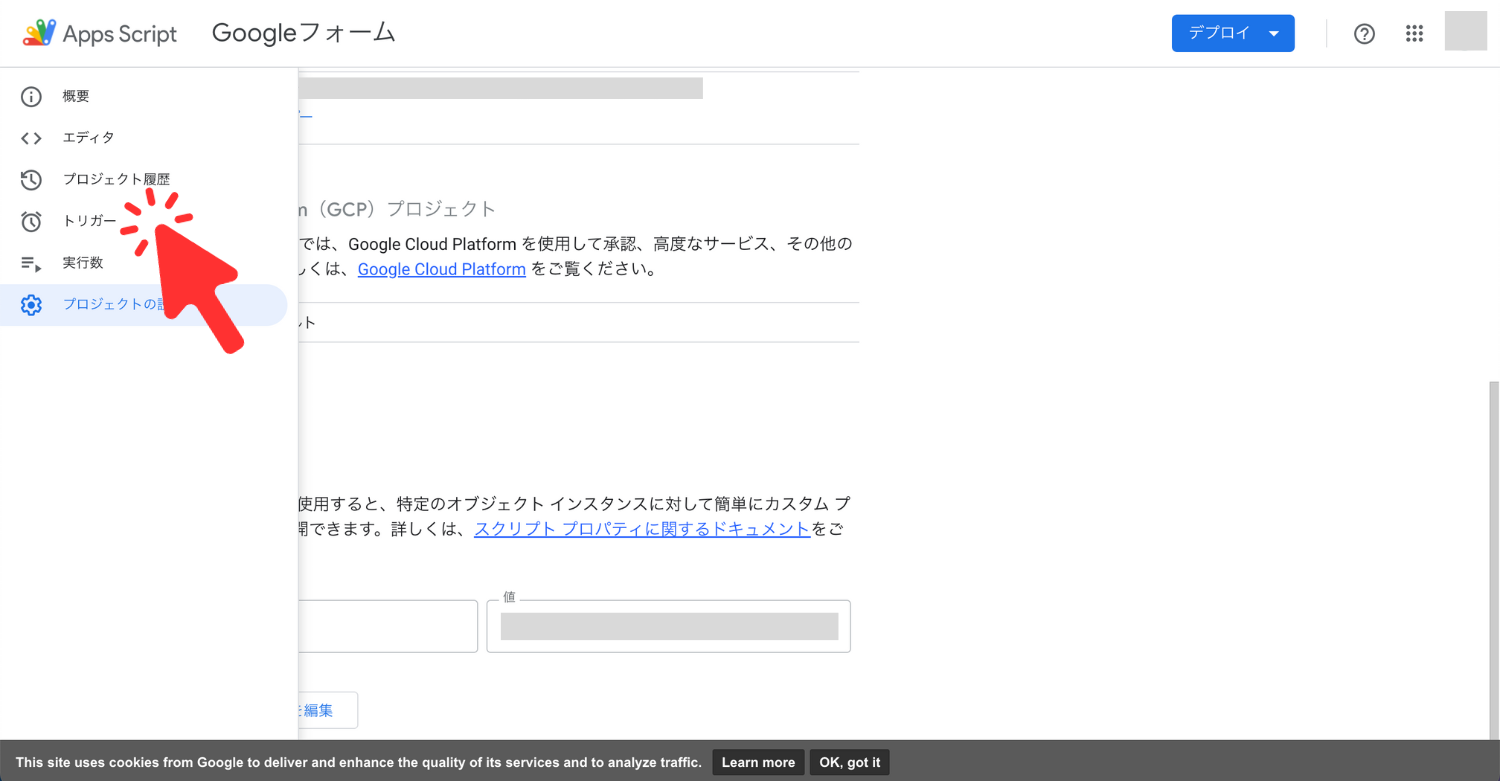
続いて画面左から「トリガー」をクリックして編集画面を開きます。
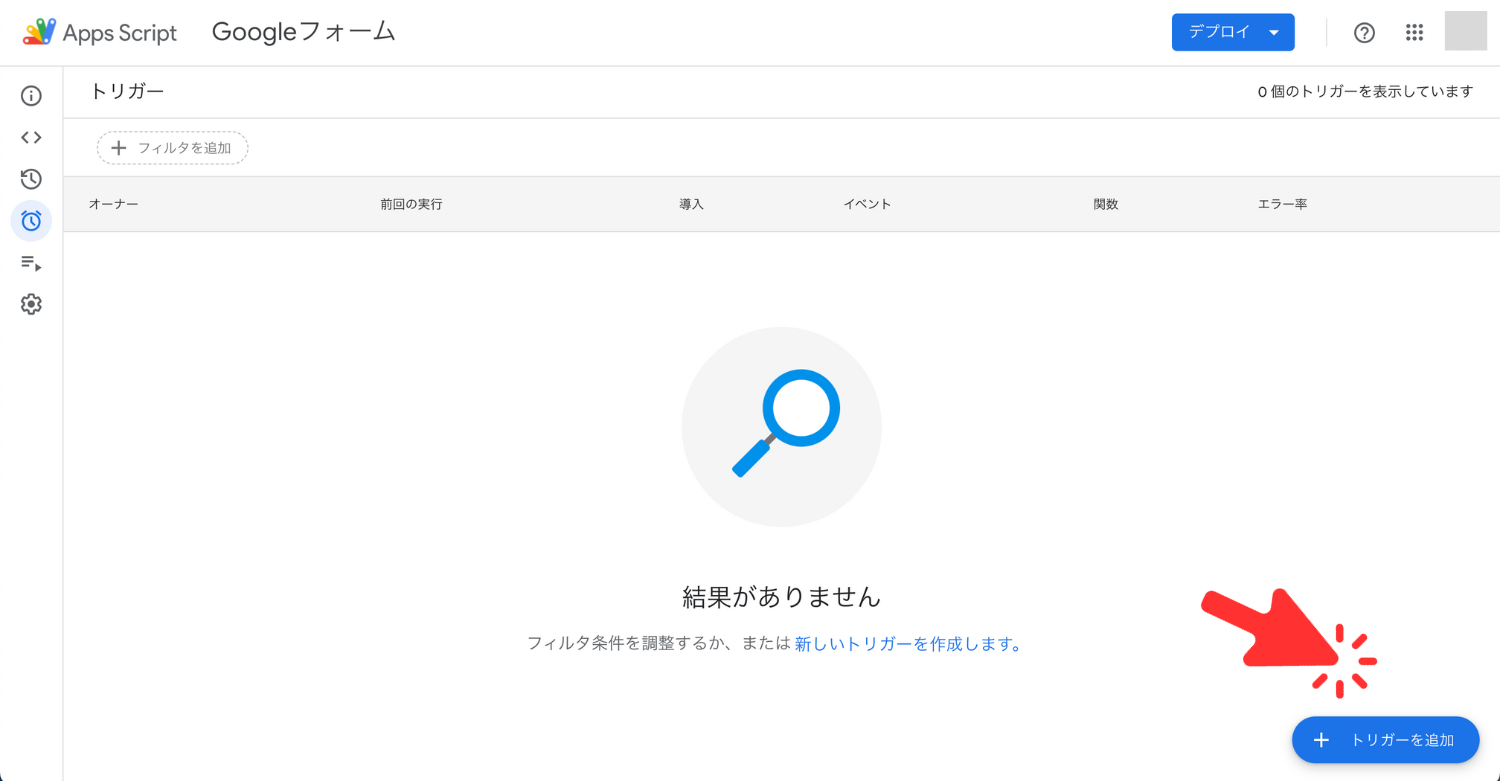
画面右下の「トリガーを追加」をクリックし、以下の通りに設定してください。
- 実行する関数を選択:GoogleFormToline
- 実行するデプロイを選択:Head
- イベントのソースを選択:スプレッドシートから
- イベントの種類を選択:フォーム送信時
- エラー通知設定:任意で設定
「保存」をクリックします。
その後、もしもGoogleアカウントのログイン画面とともにポップアップが表示された場合は、「安全なページに戻る」ではなく、その左の「詳細」をクリックして「プロジェクト名へ」からアクセスを許可しましょう。
6.動作確認し作業完了
これで通知送信の設定は完了です。最後に動作を確認してみましょう。
L Message(エルメ)なら、通知設定やLINEでのマーケティング活動を簡単に自動化できます。
LINE運用の効率化や成果アップにご興味をお持ちでしたら、まずは公式LINEでお得情報をぜひチェックしてみてください!
フォームの回答内容をLINE WORKSに通知したい
Googleフォームの回答内容をビジネスチャットの「LINE WORKS」へ通知したいとお考えの方もいるでしょう。しかしLINE WORKSには、Googleフォームの回答内容を都度通知できるようなシステムがありません。
回答内容の通知をLINE WORKSへ送信する方法としては、以下のような手段があります。
- Botを開発し、外部フォームと連携させる
- LINE WORKSと連携が可能なフォーム作成ツールを利用する
例えばGoogleフォームの回答内容をLINE WORKSへ通知したい場合は、Botの開発を行う方法がありますが、少なからず専門的な知識が必要です。
場合によっては開発作業を外部へ委託した方がスムーズなこともあるため、基本的にはLINEグループに通知を送信する方法を利用するのが良いでしょう。
Googleフォームにこだわらない場合は、最初からLINE WORKSとの連携ができるフォーム作成ツールを利用することで、通知をLINE WORKSへ送信することも可能です。
なお、以下の記事ではLINE公式アカウントとLINE WORKSの違いについて詳しく解説しています。気になる方はこの機会にチェックしてみてください。

LINE WORKSのアンケートに備わる通知機能
LINE WORKS自体にもアンケート作成機能がありますが、現状では回答内容を都度通知してくれるような機能はありません。
現在利用できるLINE WORKSのアンケートに備わる通知機能は以下の通りです。
- アンケート期間が終了した際の通知
- 対象者全員が回答を完了した際の通知
- アンケート期間の終了1日前に未回答者に送信されるリマインド通知
LINE公式アカウント×GoogleフォームでよくあるQ&A
最後に、LINE公式アカウントとGoogleフォームに関するよくある疑問を、Q&A形式にまとめました。
Q.LINE公式アカウントでフォームを作成する手段には何がある?
Q.Googleフォームが開けないときの対処法は?
Q.Googleフォームで匿名回答にするには?
今回は上記3つの疑問に回答しています。
Q.LINE公式アカウントでフォームを作成する手段は何がある?
A.LINE公式アカウントで使えるフォーム作成の手段は、下記の通りいくつかあります。
- LINE公式アカウントのアンケート機能を使う
- Googleフォームを作成する
- Microsoft Formsを利用する
- その他外部ツールを利用する
外部ツールを利用する場合、例えば「L Message(エルメ)」のようにフォームの作成以外にも、カレンダー予約や分析機能など、LINE公式アカウントの運用に役立つ機能が利用できるケースもあります。
必要に応じて手段を選んでみてくださいね。
以下の記事では、LINE公式アカウントで利用できるアンケート機能について解説しています。
Q.Googleフォームが開けないときの対処法は?
A.作成したGoogleフォームを共有しても開けない場合は、以下の対処法をお試しください。
- アクセス権限を確認する
- フォームが非公開設定になっていないか確認する
- 組織外のユーザーがアクセスできるようにする
- Googleアカウントへのログインが必須になっていないか確認する
いざフォームを共有した際、一度に「フォームが開けない」といった問い合わせ対応に追われると大変です。フォームを公開する前に一度は必ず動作確認をしておきましょう。
Q.Googleフォームで匿名回答にするには?
A.Googleフォームには、Googleアカウントへログインをしなくても回答できるように設定することが可能です。
まとめ|LINE公式アカウントのフォーム作成はGoogleフォームが簡単
今回は、Googleフォームの作り方をメインに詳しい手順から通知の設定方法までを解説しました。少々踏み込んだ内容となりましたが、Googleフォームであれば比較的簡単な操作で作成できますのでお試しください。
なお、LINE公式アカウントの自動化ツール「L Message(エルメ)」なら、フォームの作成からGoogleスプレッドシートへの連携まで、簡単に設定できます。
「L Message(エルメ)」は無料で導入できますので、ぜひLINE公式アカウントの運用効率化にお役立てください。
-
- 運用の参考になる【優良アカウント100選 】
- 自動的に集まる【 “ズルい”集客法 】
- これは断れない!さらっと受注できてしまう顧客獲得法