エラーが起きている場合は、まず「ヘルプ – 困ったときにご確認ください」の「思ったとおりに動かないとき」をご確認ください。
アクションスケジュール実行
日数経過により自動的にポイントの数を増やすには?
エルメでは、友だち情報の1つとして、ポイント数を保持できます。ポイントの内容は、目的に合わせて、友だち継続ポイント、アンケート回答ポイント、来店ポイントなど、任意のものにすることが可能です。
また「アクションスケジュール実行」でアクションを稼働させるスケジュールを設定すると、指定したタイミングでポイントを増やしていき、プレゼントを配布するなど、任意のアクションを起こすこともできます。
ポイントとアクションを組み合わせることで、友だちとの関係を深める多様な仕掛けを作れますので、アクションスケジュールを使っていなければ、お使いください。
ここでは、友だち継続ポイントを30日ごとに1ポイント増やして、3ポイントになったときにプレゼントを配布するメッセージを送信する場合を例に、手順を説明します。
ポイントを自動的に増やして、指定したポイント数になったらメッセージを送るようにするには、大きく5つ+αの手順を行います。
1.タグを作成…「任意のポイント数に達したときに付けるタグを作成する」を参照
たとえば、ポイント数が3になったときにつけるタグを作成
2.友だち情報の項目を作成…「ポイント数を保持する友だち情報を作成する」を参照
任意のポイントに到達したとき、手順1で作成したタグをつけるアクションを設定する
例)ポイント3に到達したとき
「ポイント3」のタグを付ける
4.アクションスケジュールを設定…「ポイント数を増やすアクションスケジュールを設定する」を参照
たとえば、30日ごとに友だち情報のポイント数を+1する
5.ステップ配信を開始する設定を行う…「プレゼントを配布するステップを開始する」を参照
6.意図したとおりに動作するかを確認…「ポイントがプラスされていくかを確認する」を参照
ひととおり設定したら、意図したとおりに動作するかどうか確認します。
1.任意のポイント数に達したときに付けるタグを作成する
任意のポイント数になったらポイント数に応じたアクションを起こすため、ポイント数に達したときに付けるタグを用意しておきます。
ここでは例として、ポイント数が「3」になったときにつけるタグを作成する場合を例に、手順を説明します。
1-1.左メニューの「情報管理」▶ 「タグ管理」をクリック
1-2.「新規作成」ボタンをクリック

タグをフォルダで管理する場合は、「+」をクリックしてフォルダを作成してから「新規作成」ボタンをクリックしてください。
1-3.「タグ管理名」を入力して、「タグ追加時アクション」の「1度のみアクション稼働」をクリック
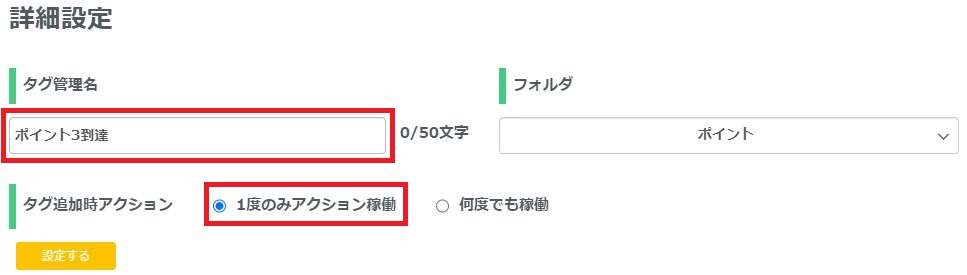
「一度のみアクション稼働」を選択すると、同じユーザーに対して一度のみアクションが発動します。
1-4.「保存」ボタンをクリック
2.ポイント数を保持する友だち情報を作成する
ポイント数を保持するには、あらかじめ友だち情報を作成します。そして友だち情報にアクションを設定すると、任意のポイント数になったときにアクションするようになります。
友だち情報に項目を追加して、アクションを設定する手順については、「ポイント到達時のアクションを設定するには?」をご参照ください。
3.プレゼントを配布するステップを作成する
自動で何通もメッセージを送るには、あらかじめステップを作成しておきます。
ここでは、「テキスト」または画像で友だちにプレゼントを送るステップ配信を作成する場合を例に、ステップ配信作成の手順を説明します。
3-1.左メニューの「メッセージ」▶ 「ステップ配信」をクリック
3-2.「新規作成」ボタンをクリック
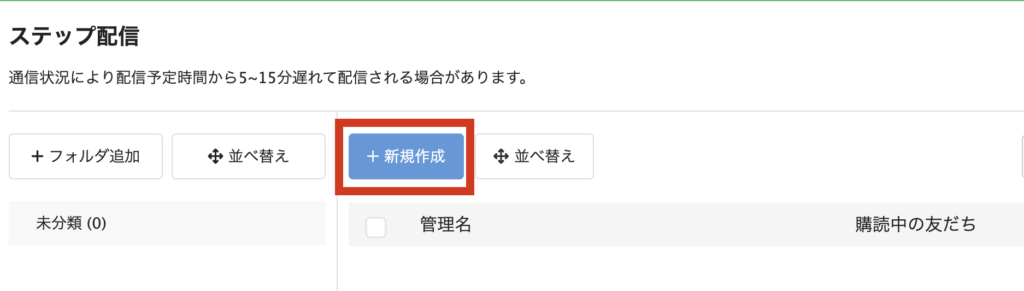
ステップ配信をフォルダで管理する場合は、「+」をクリックしてフォルダを作成してから「新規作成」ボタンをクリックしてください。
3-3.ステップ名を入力して、「登録」ボタンをクリック
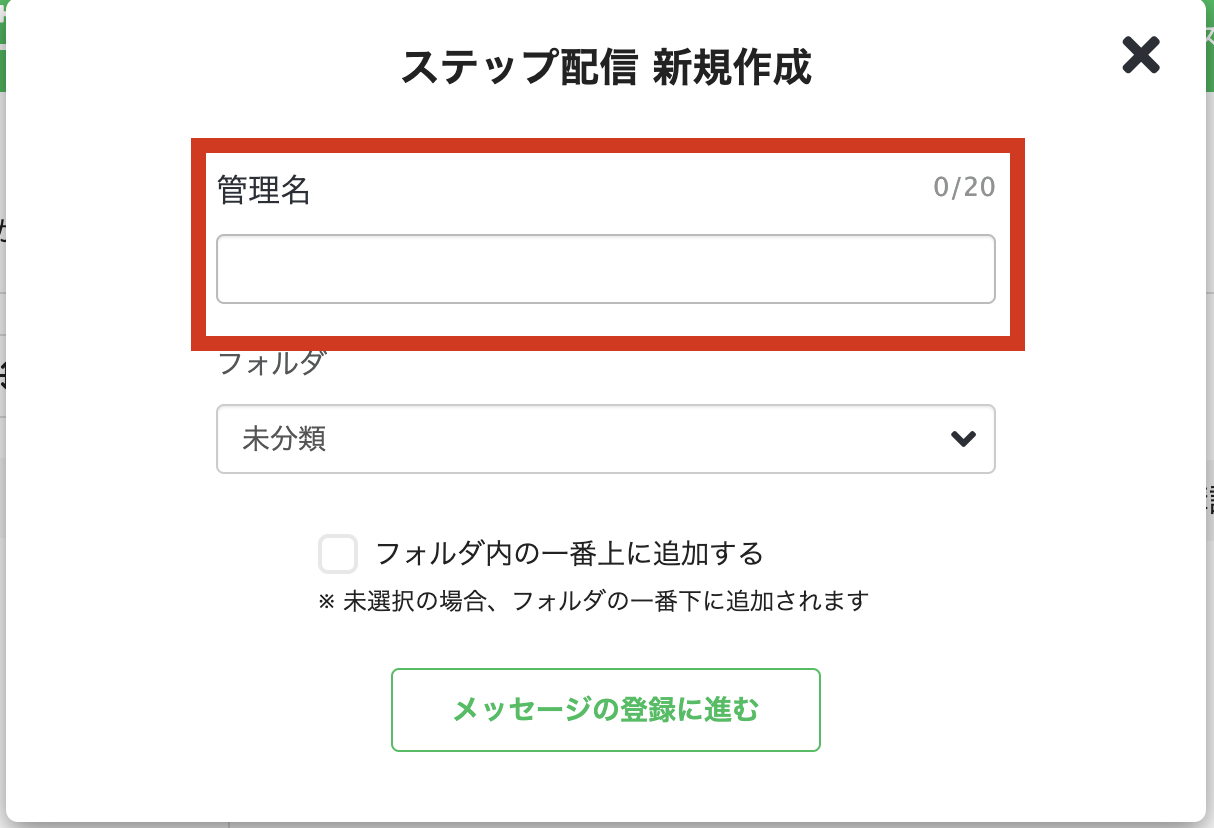
必要に応じて「フォルダ」も指定してください。
3-4.「+配信タイミング」をクリック
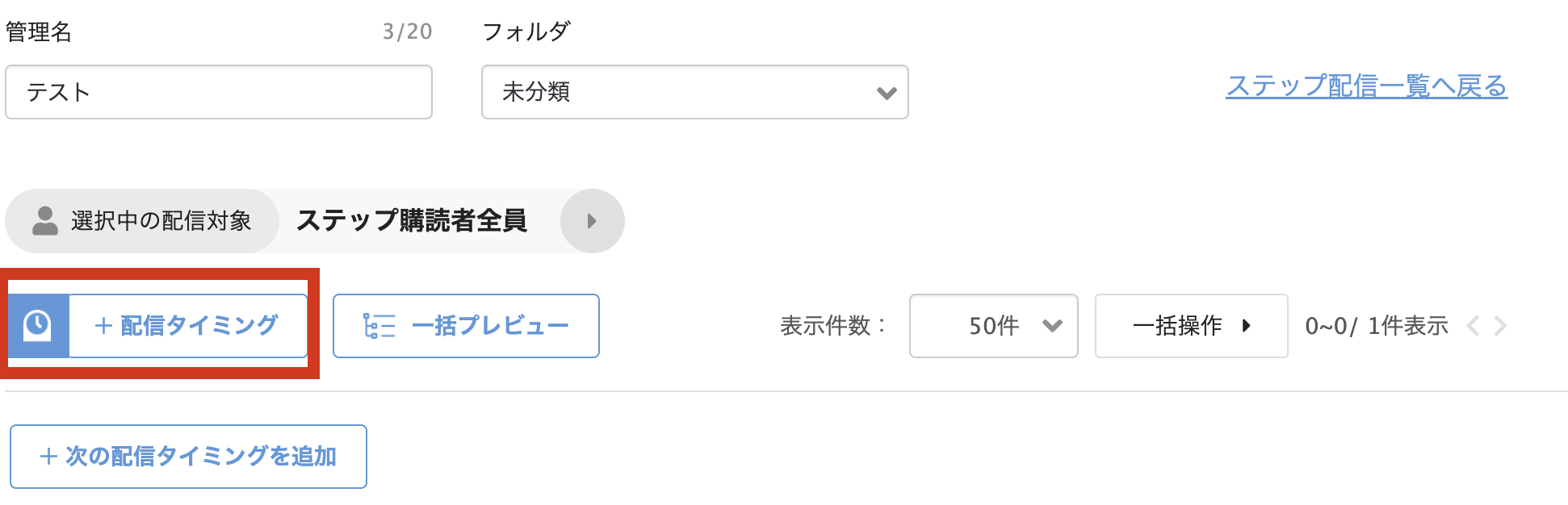
3-5.配信タイミングを選択する
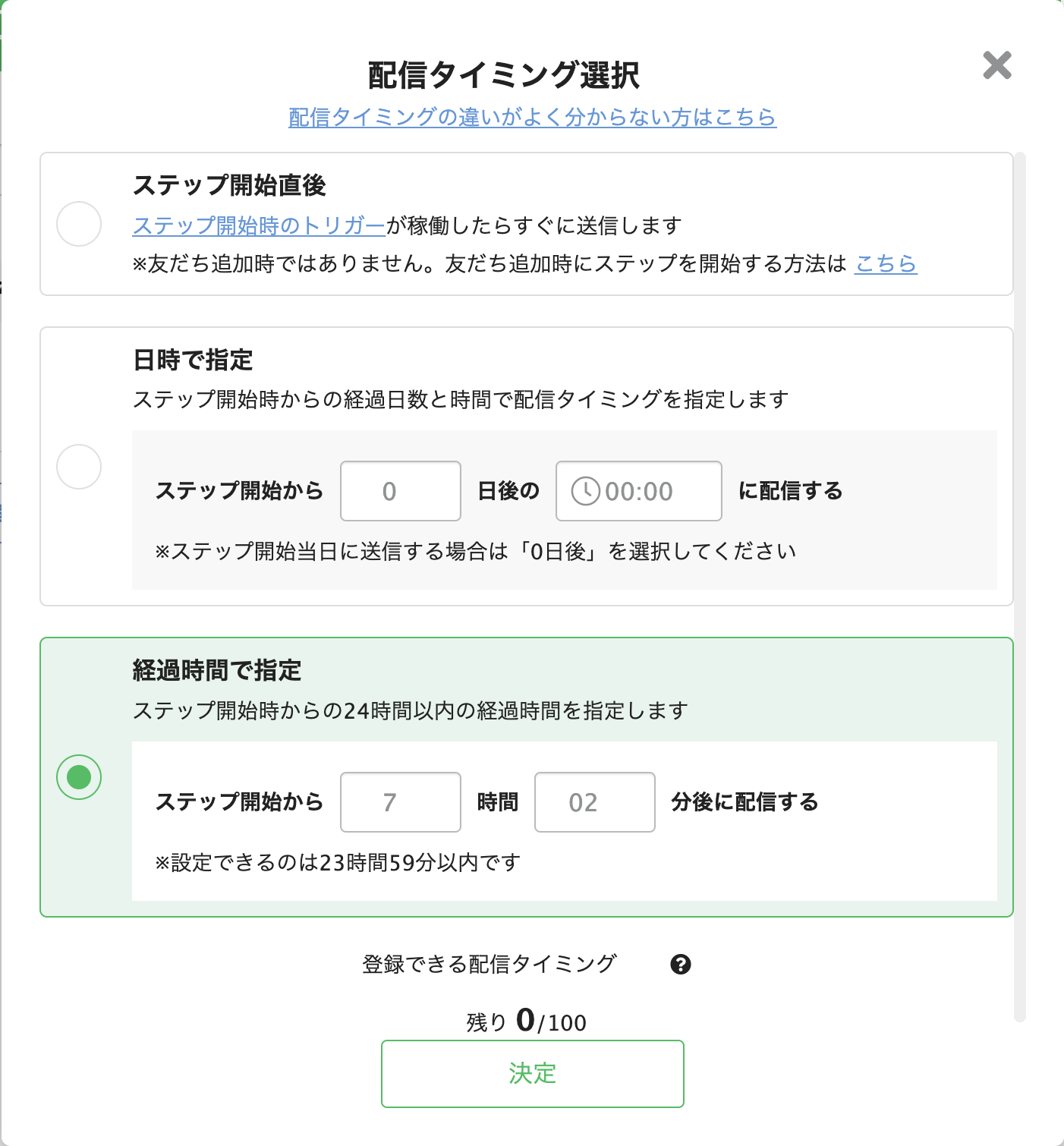
ここでは、ポイントが0:00に+1され、3ポイントに到達した日の朝7:02にステップ配信の1通目を開始することを想定して設定しています。ポイント数を+1するアクションについては、この後「ポイント数を増やすアクションスケジュールを設定する」で設定します。
3-6.「メッセージ追加」ボタンか「テンプレートから追加」ボタンをクリック

3-7.ステップ配信するメッセージの内容を設定
ステップ配信では、目的に合わせて、テキスト、画像、動画など、色々な形式の情報を配信することができます。ここでは、テキストで送る場合(3-8-1)と、画像で送る場合(3-8-2)の手順を説明します。
3-7-1.「テキスト」ボタンをクリックして、配信するステップをクリック(テキストでメッセージを送る場合)
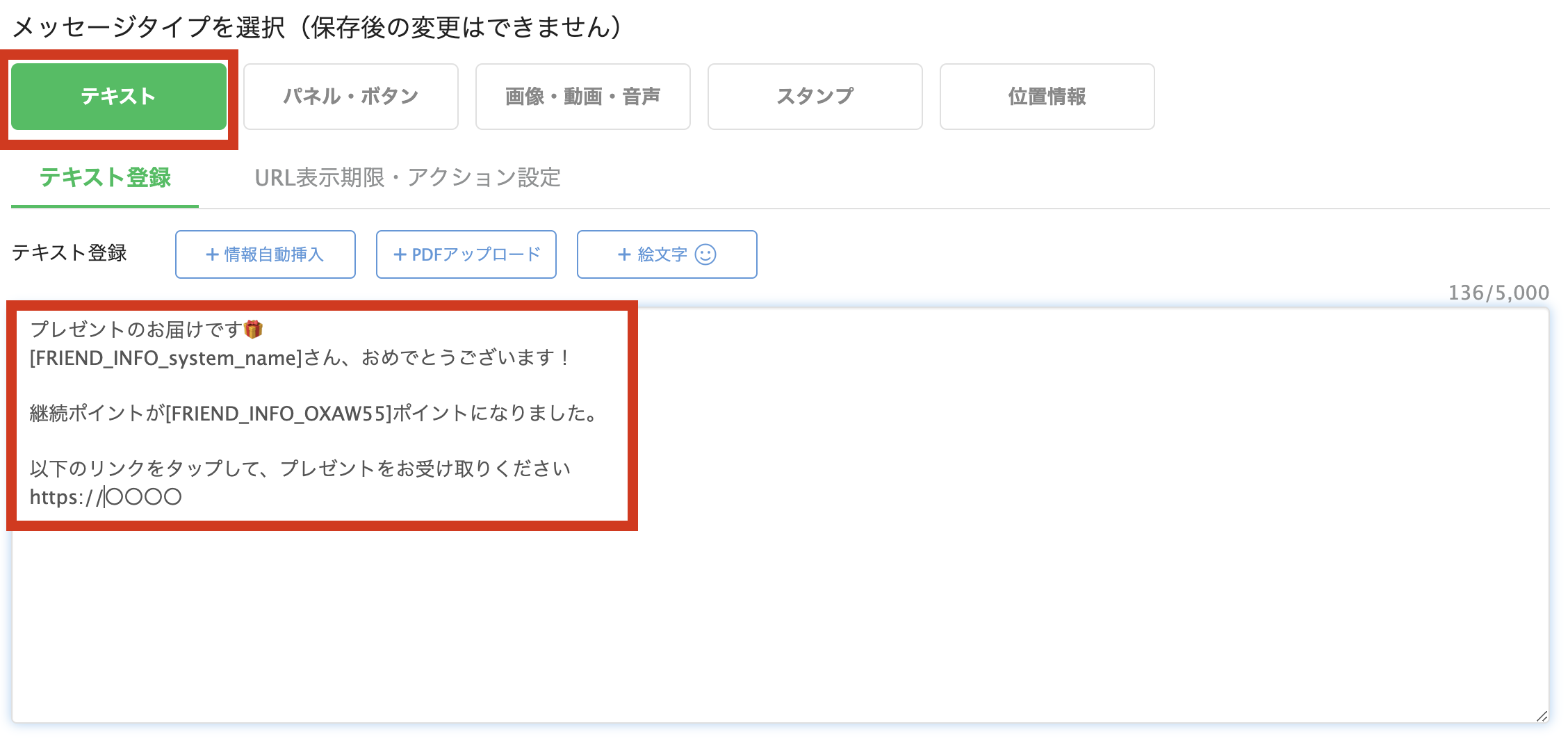
ここでは簡単な方法を示すために、テキストでポイント数を通知するメッセージを入力していますが、画像を送ったり、「テンプレート」や「リッチメニュー」などを送ったりすることもできます。
「テキスト」の入力方法については「友だち情報を友だちに送信するには?」を、画像を送る方法については下の手順2-8-2を、テンプレートの設定方法については「L Message(エルメ)のテンプレート機能」をご参照ください。
3-7-2.「メディア」▶「画像」▶「画像選択」ボタンをクリック(画像で送る場合)
「メディア」をクリックすると、画像、動画、音声を送信できます。
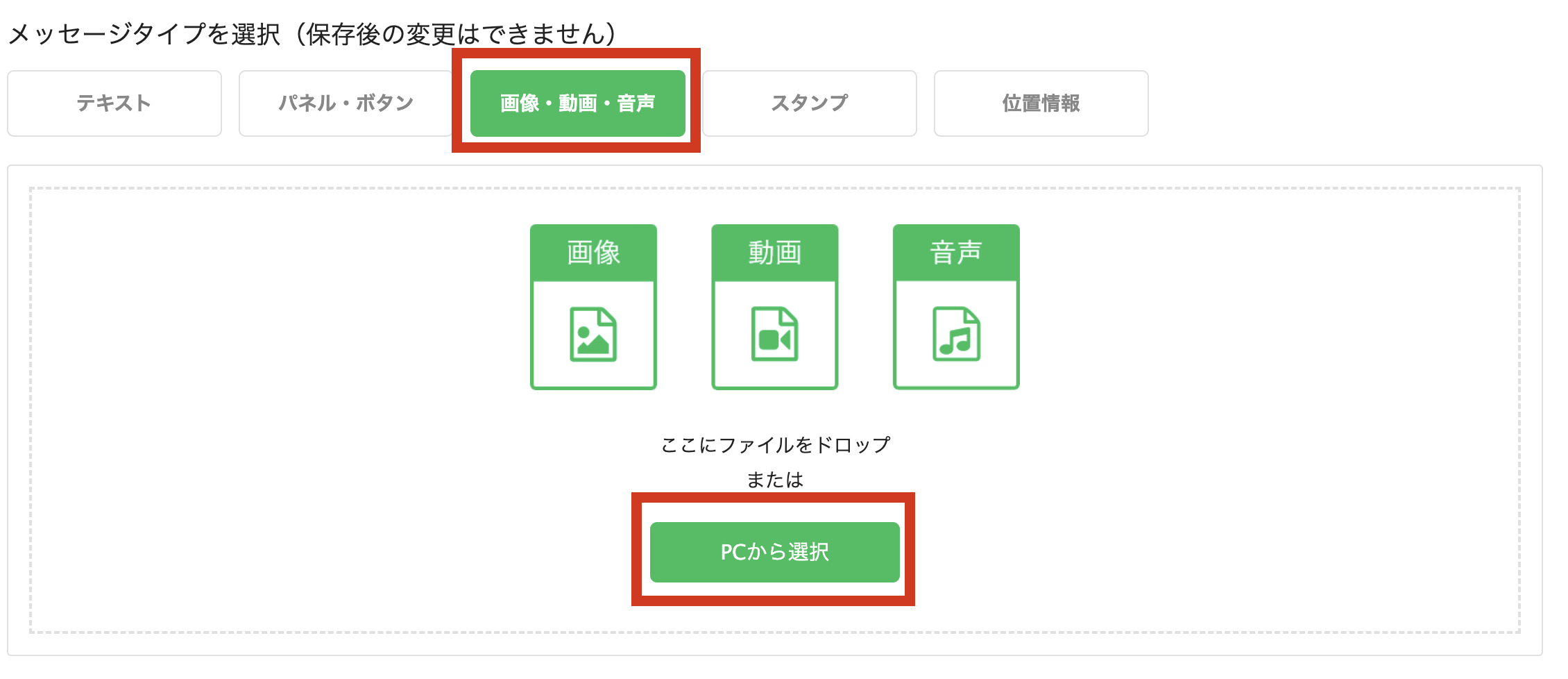
画像の場合、たとえば友だちが画像をタップするとプレゼント配布のページを開くようにできます。
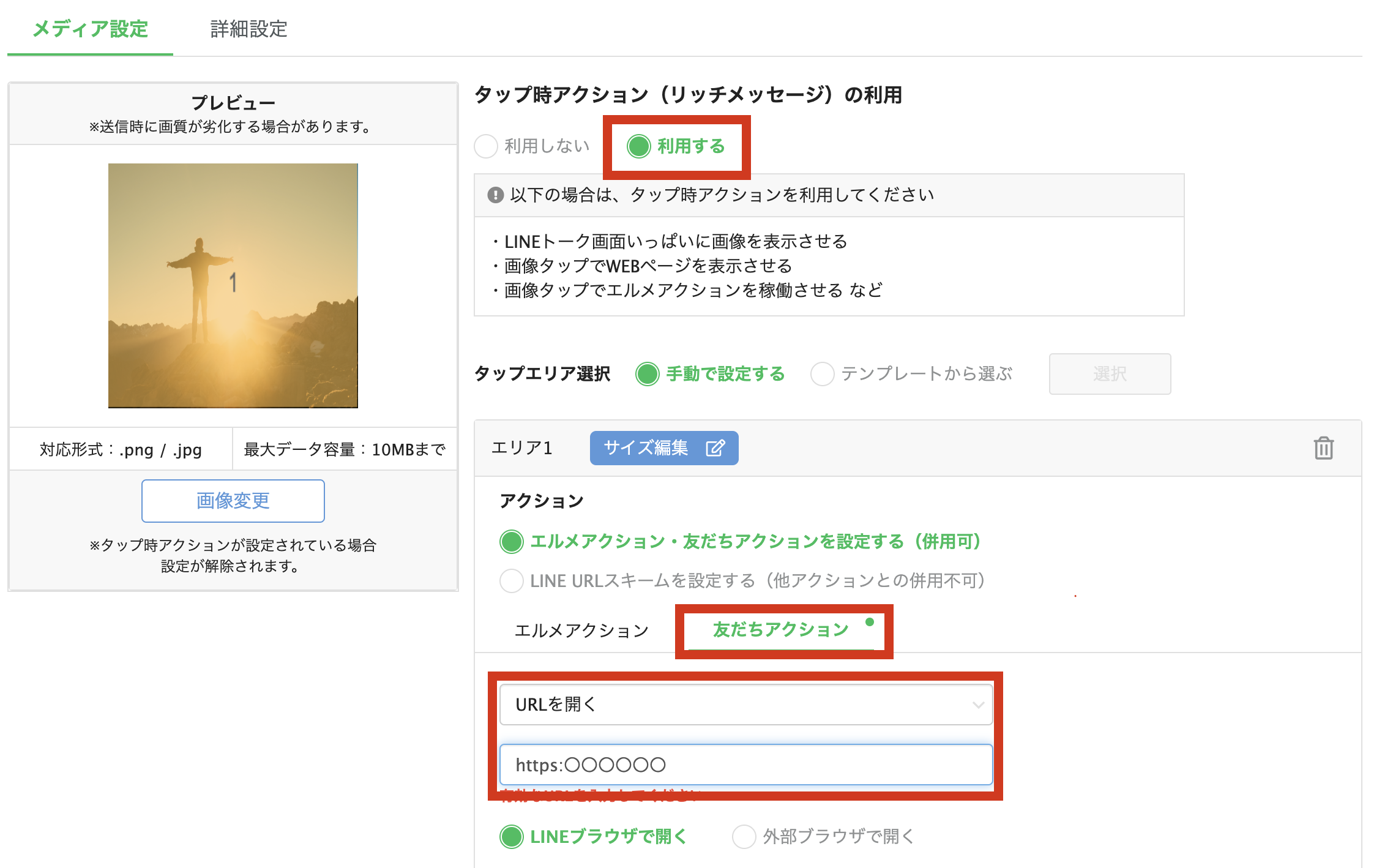
上の画像のように「リッチメッセージ」を「利用する」にして、「友だちアクション」で予約フォームのURLを設定しておけば、たとえば施術やセッションなどをプレゼントできます。
1通目を設定したら、必要に応じて、2通目以降のステップも設定してください。たとえば、プレゼントを受け取っていない人に2通目のメッセージを送ることが考えられます。
ステップ配信するメッセージの追加方法については、「L Message(エルメ)のステップ配信機能」の「1通目を作成」や「2通目以降を作成」をご参照ください。
3-8.「配信対象(絞り込み)の追加・変更」をクリック
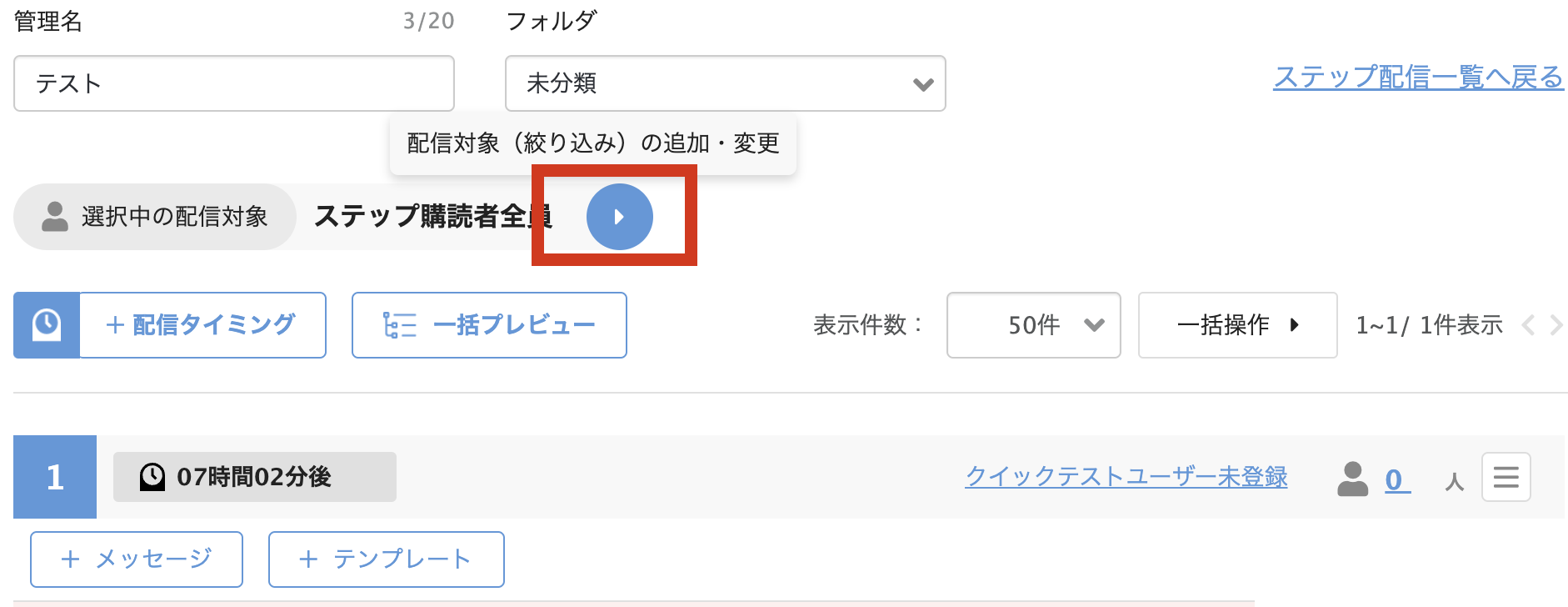
3-9.「絞り込み条件編集」ボタンをクリック
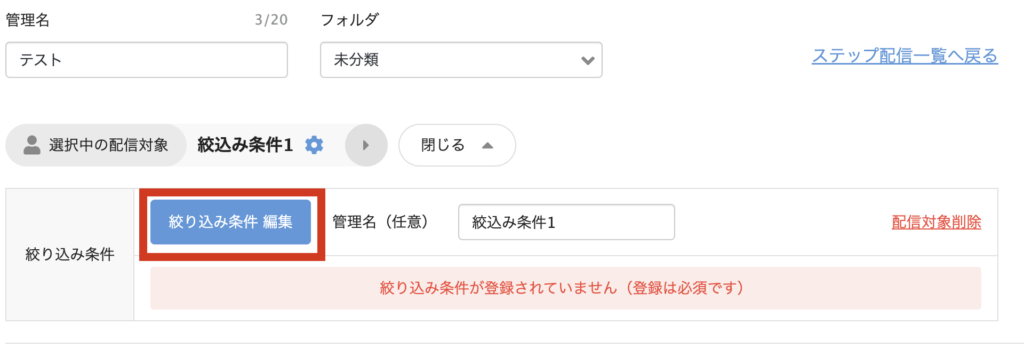
3-10.「タグ」▶<フォルダ名>▶<タグ名>▶「選択したタグのいずれか1つ以上を含む人」をクリックして「保存」ボタンをクリック
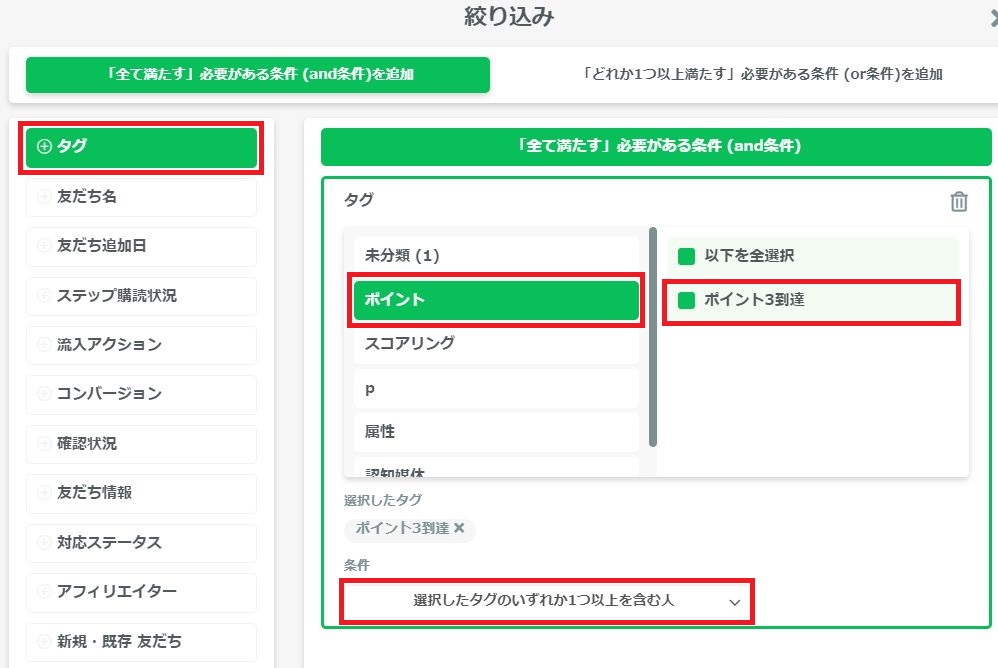
4.ポイント数を増やすアクションスケジュールを設定する
日数が経過するにつれてポイントを増やすには、あらかじめ作成したポイントタイプの友だち情報のポイント数を増やすよう、アクションスケジュールを設定します。
ここでは、30日ごとに友だち情報のポイントを+1する場合を例に、「アクションスケジュール」を設定する手順を説明します。
4-1.左メニューの「情報管理」▶ 「アクションスケジュール実行」をクリック
4-2.「新規作成」ボタンをクリック
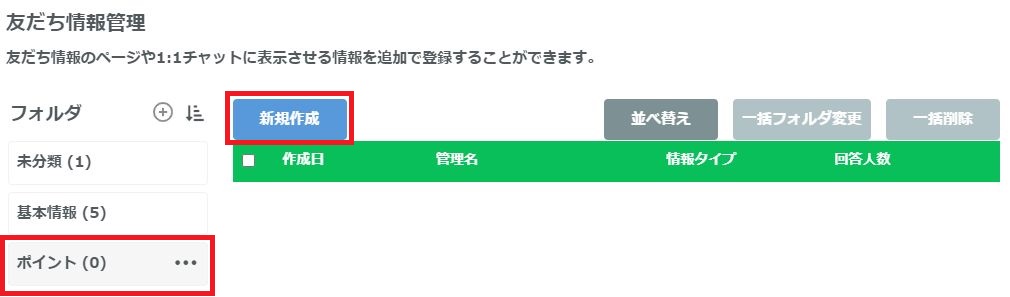
アクションスケジュールをフォルダに分けて管理する場合は、「+」をクリックしてフォルダを作ってから「新規作成」ボタンをクリックしてください。
4-3.アクションスケジュール名(管理名)を入力
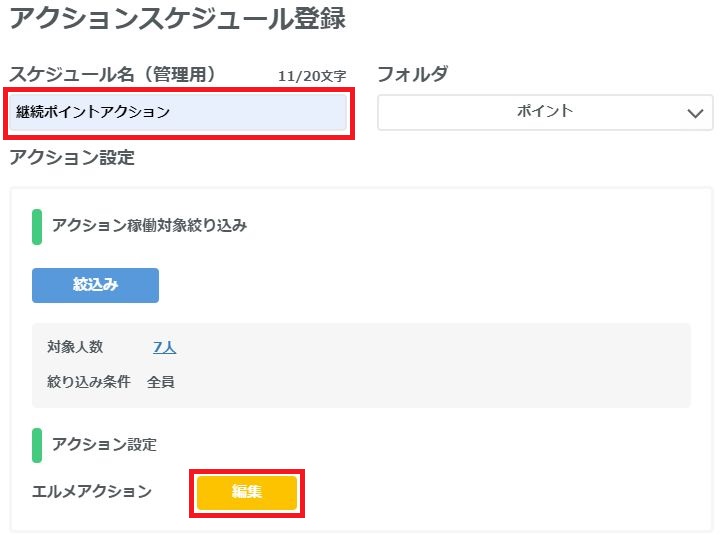
4-4.アクション設定の「編集」ボタンをクリック
4-5.「友だち情報」▶<フォルダ名>▶<友だち情報の項目名>をクリック
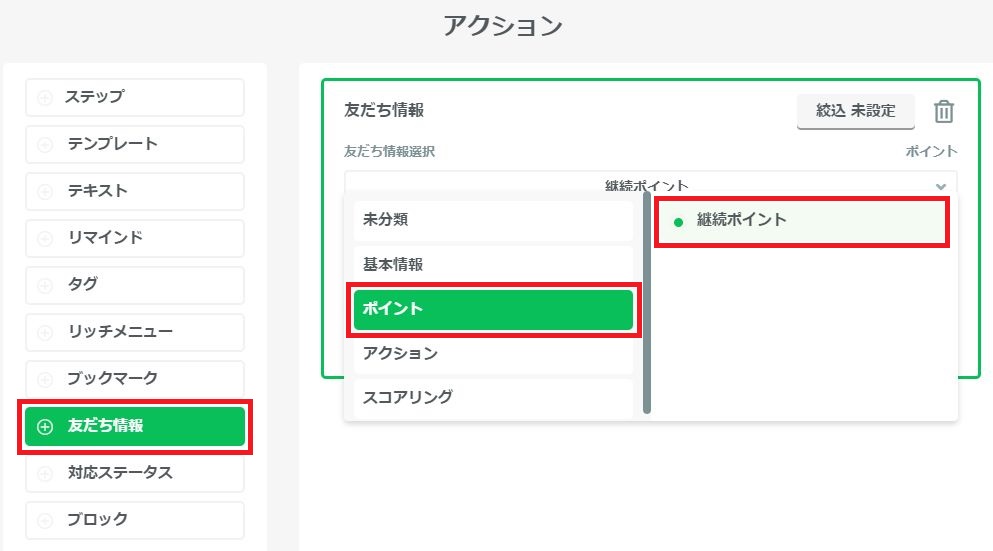
「2.ポイント数を保持する友だち情報を作成する」で作成した友だち情報を選択してください。
4-6.「友だち情報操作」の「ポイントをプラス(+)する」をクリック
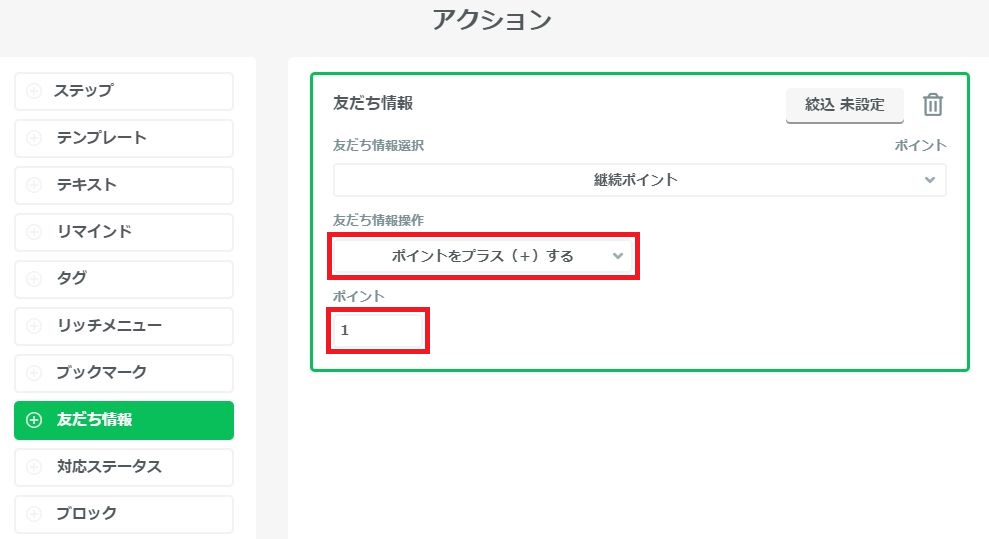
4-7.「ポイント」▶「1」を入力して、「保存」ボタンをクリック
4-8.「開始日時」を入力
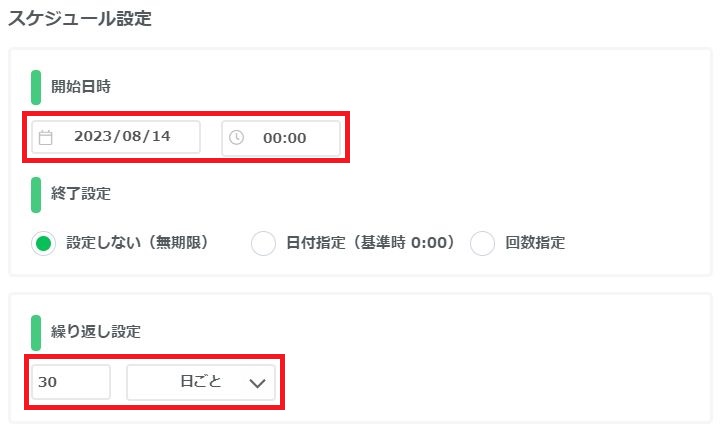
「終了設定」を設定した方がよい場合は、設定してください。
4-9.「繰り返し設定」に数字を入力して「日ごと」をクリック
ここでは例として「日ごと」を指定しましたが、あくまでも例です。「週ごと」、「ヶ月ごと」がご都合に合う場合は、これらを指定してください。
たとえば、30日ごとに1ポイントプラスされるようにして、2ポイントで特典をプレゼントの画像を送信するように設定すれば、約2か月でプレゼントを送れることになります。
もしプレゼントの画像に個別相談の予約ができるフォームへのリンクを設定しておけば、約2か月になったときに個別相談をプレゼントできるということです。
何ポイントで、どのような動作にするかについては、ご都合に合わせて設定してください。
4-10.次の項目をクリックして、「保存」ボタンをクリック
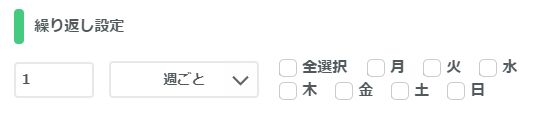
手順4-9で何をクリックしたかによって、次に選択できる項目が異なります。
「ヶ月ごと」の場合:
「毎月●日」、「毎月第1●曜日」、「毎月 月末日」
「週ごと」の場合:
全選択、月、火、水、木、金、土、日
「日ごと」の場合:
次の選択肢はありません。
「保存」ボタンをクリックしてください。
5.プレゼントを配布するステップを開始する
ステップは作成しただけでは開始されません。ステップを開始するアクションを設定する必要があります。
ここでは例として、ポイント数が「3」になったときにステップを配信する場合を例に、ステップを開始する手順を説明します。
5-1.左メニューの「情報管理」▶ 「タグ管理」をクリック
5-2.<フォルダ名>▶<タグ名>をクリック
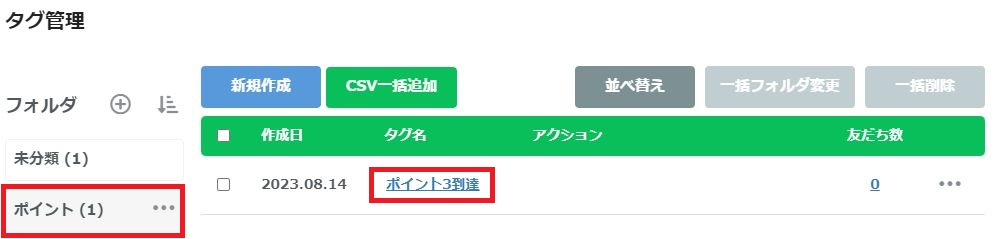
5-3.「設定する」ボタンをクリック
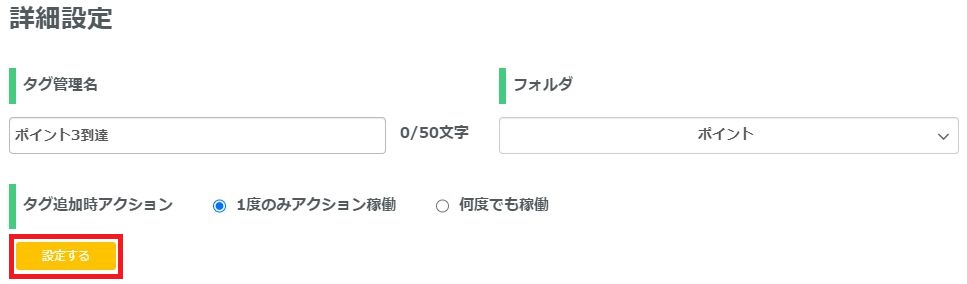
5-4.「ステップ」▶「配信設定」の「開始/再開」をクリック
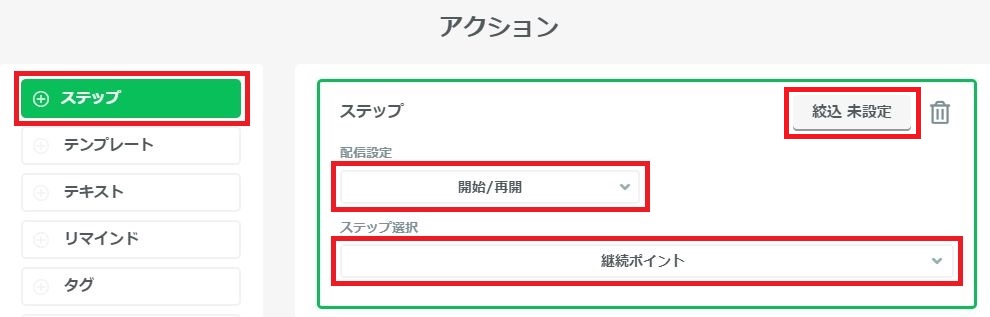
5-5.<ステップのフォルダ名>▶<ステップ名>をクリック
「プレゼントを配布するステップを作成する」で作成したステップをクリックしてください。
5-6.「保存」ボタンをクリック
6.ポイントがプラスされていくかを確認する
友だち情報のポイント数をアクションスケジュールで増やすように設定したら、正しく設定できているかどうかを確認しましょう。
ステップ配信でプレゼントを配布する場合、確認のポイントは次の2つです。
1.日数が増えたら自動的にポイント数が増えていくか
2.指定したポイント数になったらステップ配信が開始されるか
6-1.日数が増えたら自動的にポイント数が増えていくか
テストのために、30日ごとにポイント数を+1するのではなく、仮に1日ごとに+(プラス)するようにすれば、短期間で動作を確認することができます。
ポイント数などの友だち情報は「1:1チャット」や「友だち情報詳細」から確認できます。友だち情報を確認する手順については、「友だち情報を確認するには?」をご参照ください。
6-2.指定したポイント数になったらステップ配信が開始されるか
ステップ配信が意図したとおりに配信されない場合は、「ステップ配信 – 目的から探す・よくあるご質問」をご参照ください。
エルメで設定後、動作を確認するには、あらかじめテスト用のアカウントを友だち登録しておいてください。
テスト用のアカウントとは、正しく設定できているか、友だちからの見え方や動作を確認するためのアカウントです。多くの場合、動作を確認する方の個人のLINEアカウントが使われます。
テスト配信アカウントの設定方法については、「L Message(エルメ)のテスト配信アカウントの設定方法」をご参照ください。
エルメで設定したLINEアカウントへの友だち追加URLやQRコードを表示する手順については、「目的から探す・よくあるご質問」の「エルメから友だち追加URLを取得するには、どのようにすればいいですか?」をご参照ください。
友だち情報管理
ポイント到達時のアクションを設定するには?
任意のポイント数になったときにアクションを発動させるには、ポイントを保持する友だち情報を作成して使用します。
ここでは、「友だち継続ポイント」を保持する友だち情報を作成して、LINEに友だち登録後、日数が経つごとに「友だち継続ポイント」を増やしていき、3ポイントになったときにアクションを行うようにする場合を例に、手順を説明します。
任意のポイントに到達したときにアクションさせるには、大きく4つの設定を行います。
1.任意のポイント数に達したときに付けるタグを作成する
2.ポイント数を保持する友だち情報を作成する
3.任意のポイントに到達したときにタグを付けるアクションを設定する
4.友だち情報にポイント増加のアクションを設定する
1.任意のポイント数に達したときに付けるタグを作成する
任意のポイント数に達したときにタグを付ける場合の手順については、「任意のポイント数に達したときに付けるタグを作成する」をご参照ください。
2.ポイント数を保持する友だち情報を作成する
2-1.左メニューの「情報管理」▶ 「友だち情報管理」をクリック
2-2.「新規作成」ボタンをクリック
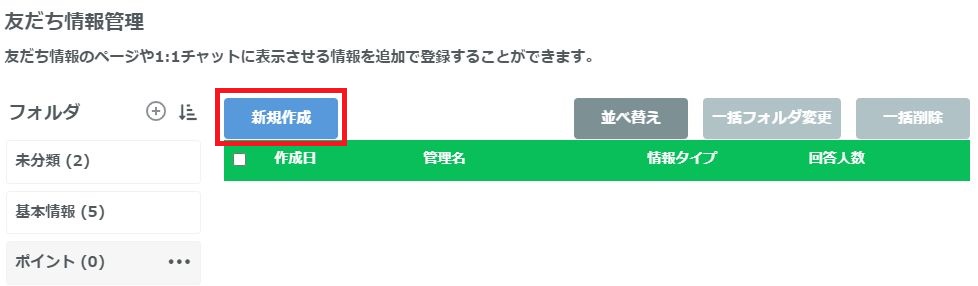
友だち情報をフォルダに分けて管理する場合は、「+」をクリックしてフォルダを作ってから「新規作成」ボタンをクリックしてください。
2-3.「友だち情報(管理名)」を入力
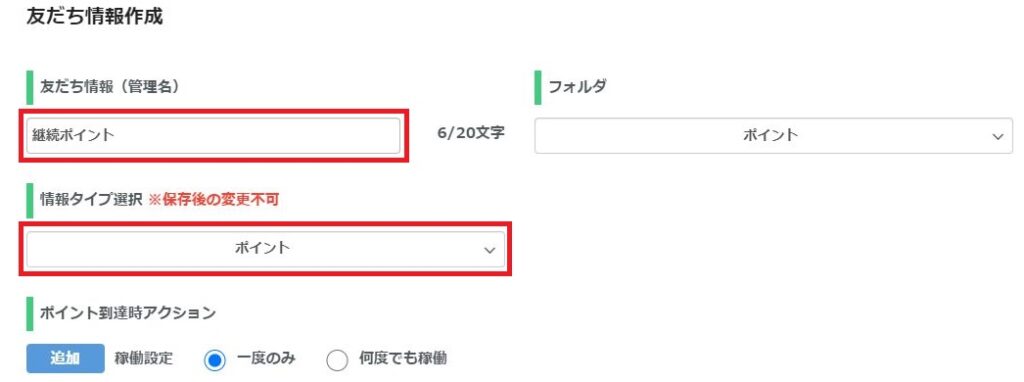
ポイント数を保持する友だち情報であることがわかりやすいような管理名を付けます。
友だち情報を管理するフォルダを指定できますので、必要に応じて指定してください。
2-4.「情報タイプ選択」で「ポイント」を選択
2-5.「ポイント到達時アクション」の「一度のみ」を選択

3.任意のポイントに到達したときにタグを付けるアクションを設定する
3-1.「追加」ボタンをクリック
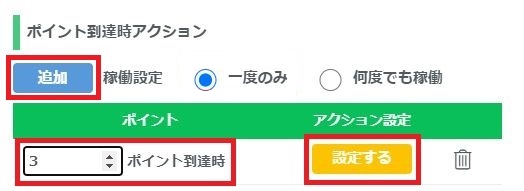
3-2.「ポイント」に「3」と入力
ここでは例として「3」としています。ご都合に合わせてポイント数を変えてください。
3-3.アクション設定の「設定する」ボタンをクリック
3-4.「タグ」▶<タグのフォルダ名>▶<タグの名前>をクリック
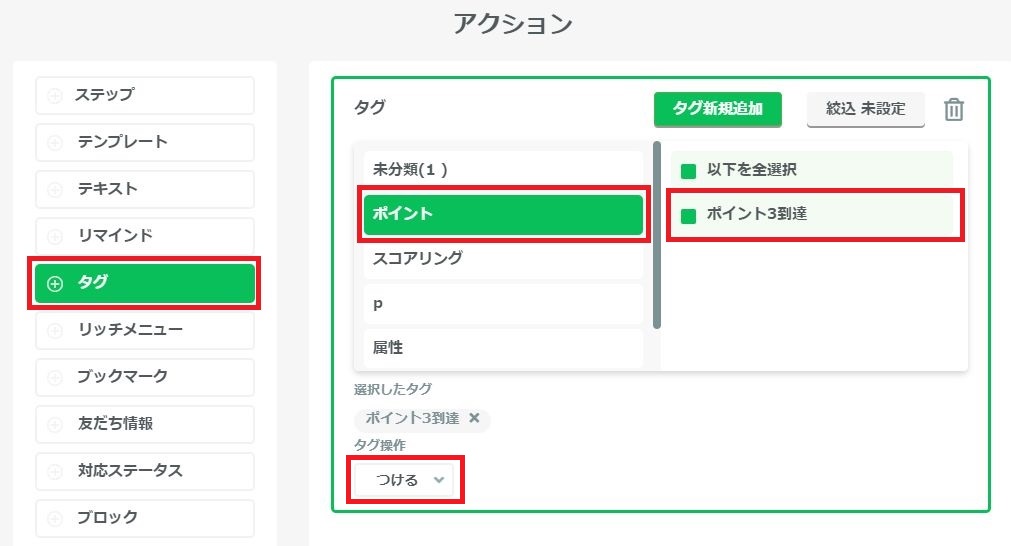
<タグのフォルダ名>とは、タグが管理されているフォルダ名です。「ポイント数に達したときに付けるタグを作成する」でタグを作成したときのフォルダ名とタグ管理名を指定してください。
3-5.「タグ操作」が「つける」になっていることを確認して「保存」ボタンをクリック
友だち情報の詳細については、「L Message(エルメ)の友だち情報欄管理とは?」をご参照ください。
4.友だち情報にポイント増加のアクションを設定する
日数経過により自動的にポイントの数を増やす設定を行いたい場合は、「ポイント数を増やすアクションスケジュールを設定する」を行います。
友だち情報を友だち情報詳細や1:1チャットで確認するには?
すでに追加してある友だち情報については、表示する設定を行うことで、「友だち情報詳細」と「1:1チャット」で確認できます。
友だち情報を友だち情報詳細で確認できるようにする手順
1.左メニューの「1:1チャット」をクリック
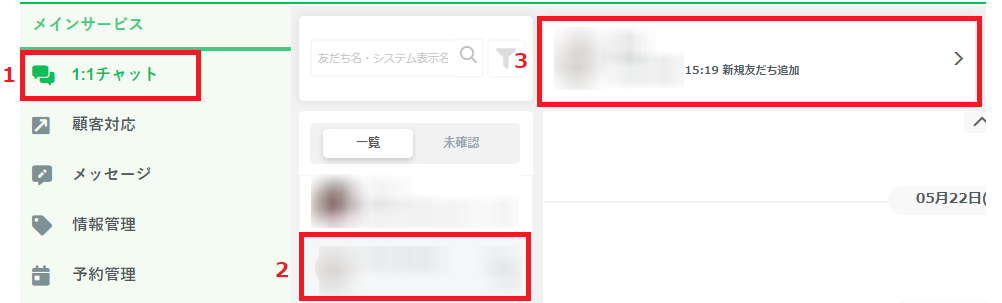
2.配信したい友だちをクリックして、友だちの1:1チャットを開く
3.友だち詳細情報を開く
4.「友だち情報」の「表示設定」ボタンをクリック
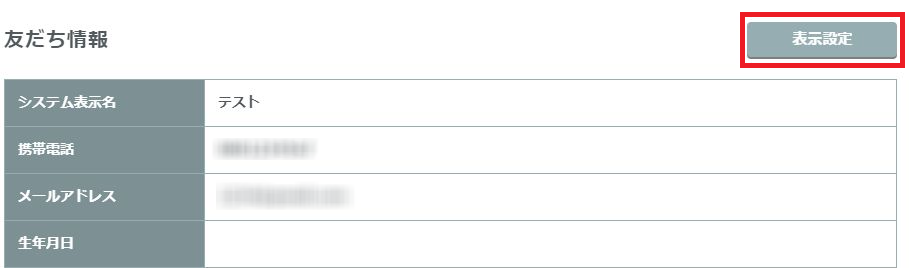
5.表示したい友だち情報の左にある「+」をクリックして、「保存」ボタンをクリック
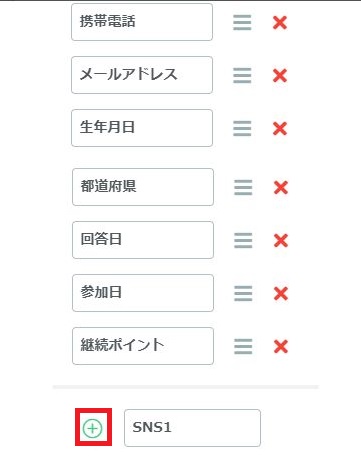
これで+で追加した項目が、友だち情報詳細の「友だち情報」(手順4の画像)に表示されるようになります。
友だち情報やタグを1:1チャットで確認できるようにする手順
あらかじめ表示設定を行うことで、友だち情報やタグを1:1チャットの右側で確認できるようになります。
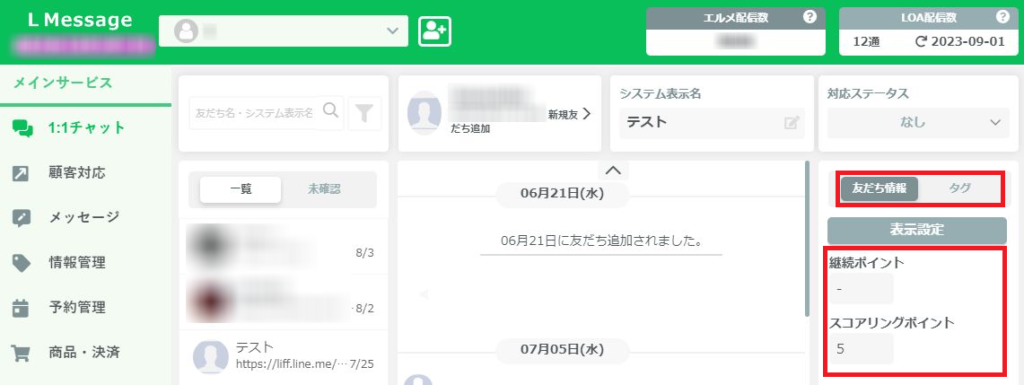
上の画像では「友だち情報」が選択されているため、「継続ポイント」などの友だち情報が表示されていますが、「タグ」をクリックすると、その友だちにつけられている「タグ」も確認できます。
1.左メニューの「1:1チャット」▶ <任意の友だち>をクリック
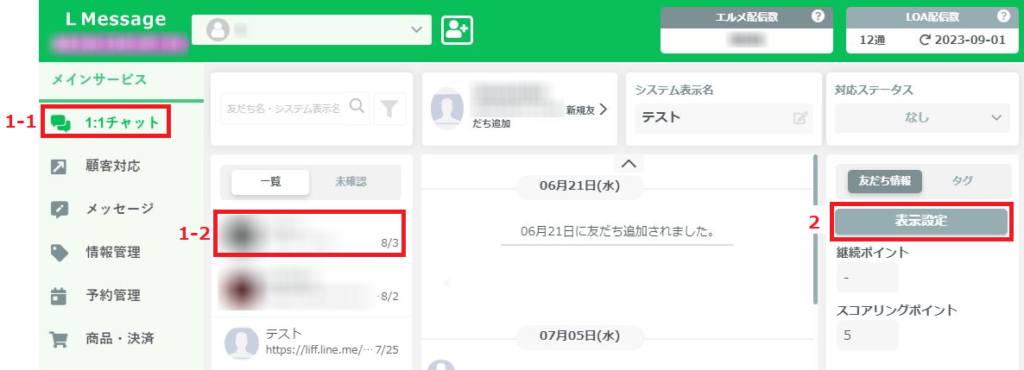
2.「表示設定」ボタンをクリック
3.追加したい友だち項目の左にある「+」ボタンをクリックして、「保存」ボタンをクリック
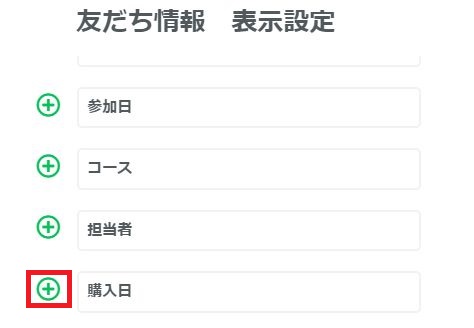
これで購入日も1:1チャットの右側に表示されるようになります。
友だち情報を友だちに送信するには?
エルメアクションの設定で「テキスト」を選ぶと、友だち情報を入力できます。
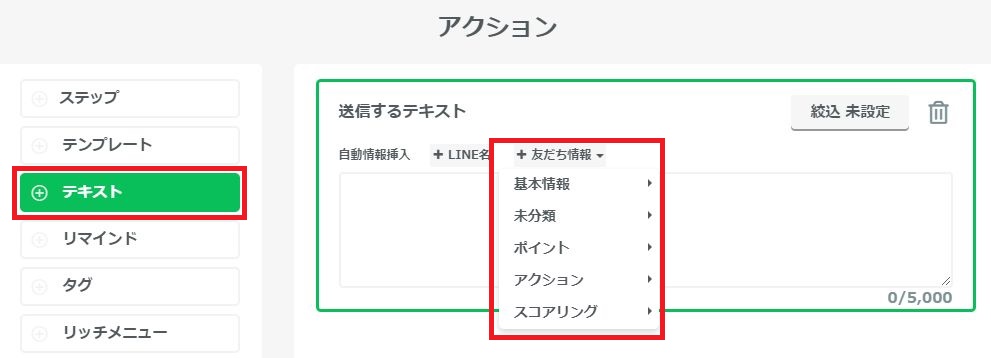
エルメアクションの「テキスト」で入力できる項目
「+友だち情報」をクリックした後に入力できるのは次の項目です。
- 基本情報(システム表示名、携帯電話、メールアドレス、生年月日、都道府県)
- 友だち情報として登録されている項目
「テキスト」への入力手順の詳細については、「リマインド配信 – 目的から探す・よくあるご質問」の「カレンダー予約の「テキスト」で入力できる項目」をご参考にしてください。カレンダー予約とタグとでは、挿入できる項目が異なりますが、入力手順は同様です。
流入アクション
流入アクションのURLやQRコードを友だちに送信するには?
流入アクションを追加して、チラシ、SNSなど、どの媒体から友だち追加されたかによって、配信するメッセージやアクションなどを変えることができます。
流入アクションを設定後、それぞれの流入アクションのURLをコピーするには、次の手順を行います。
1.左メニューの「情報管理」▶ 「流入アクション」をクリック
2.URLをコピーしたい流入アクションの「URL表示」ボタンをクリック
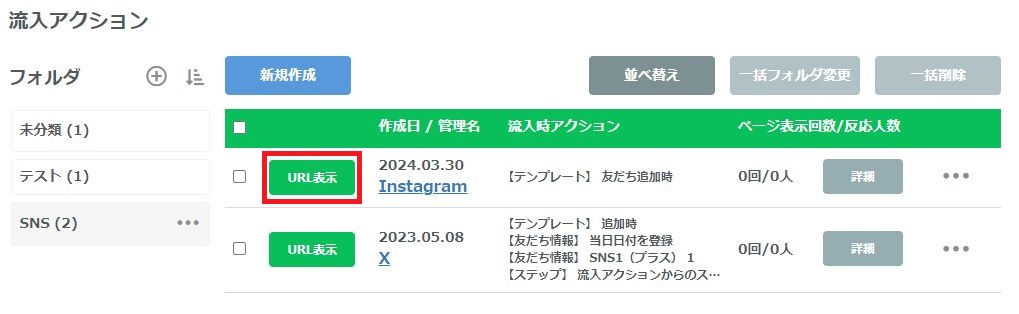
3.左のアイコンをクリック
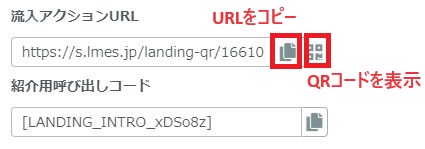
QRコードをダウンロードするには、右のアイコンをクリックします。
右のアイコンをクリックすると、その流入アクション用のQRコードが表示されますので、右クリックして画像を保存してください。
4.配信するメッセージなどにURLをペースト
目的に応じて、コピーしたURLを貼り付けてメッセージで配信したり、QRコードをチラシ、ホームぺージなどに掲載したりします。
流入アクションの詳細については、「L Message(エルメ)の流入アクション設定方法」をご参照ください。

