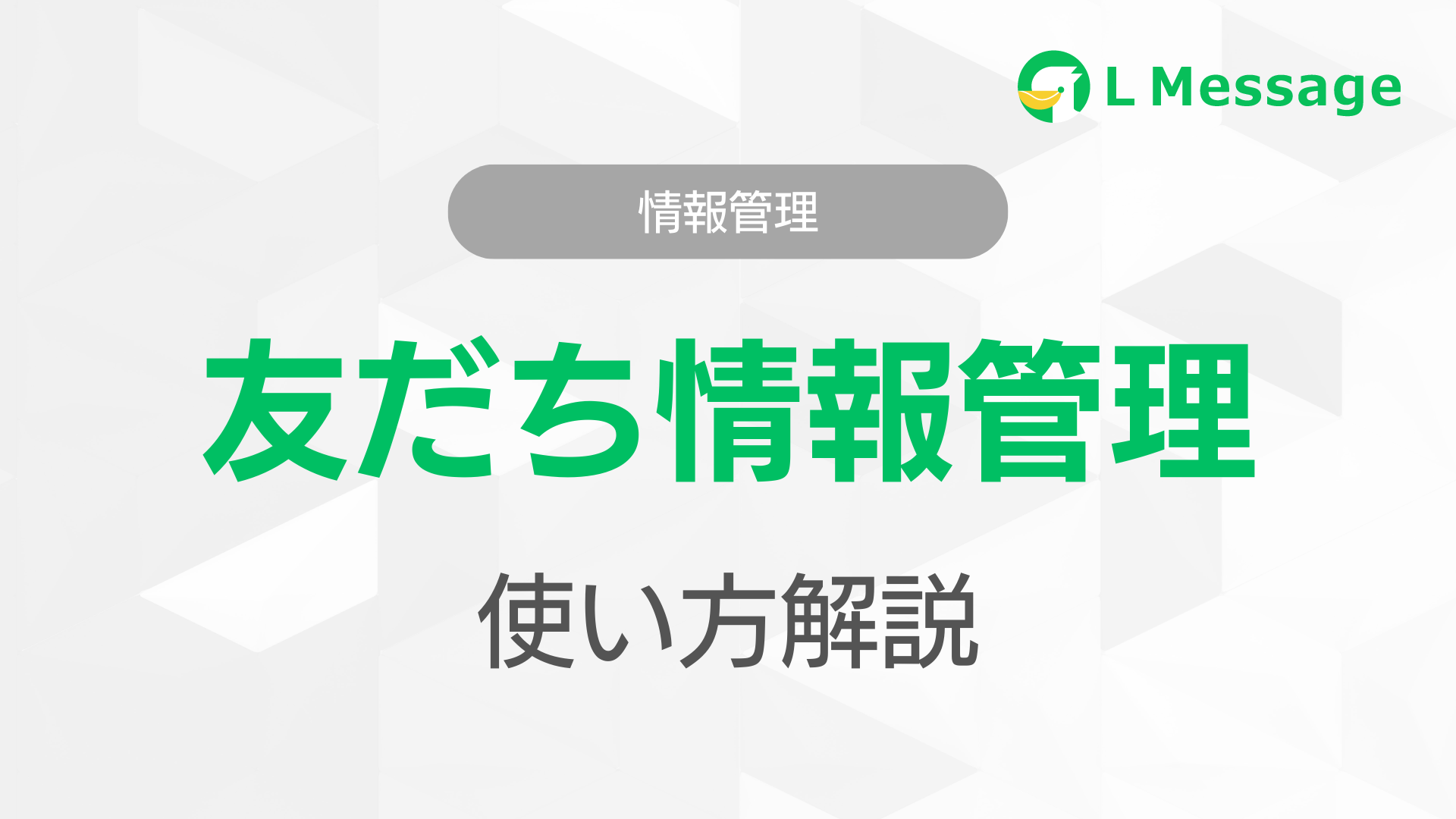友だち情報管理とは
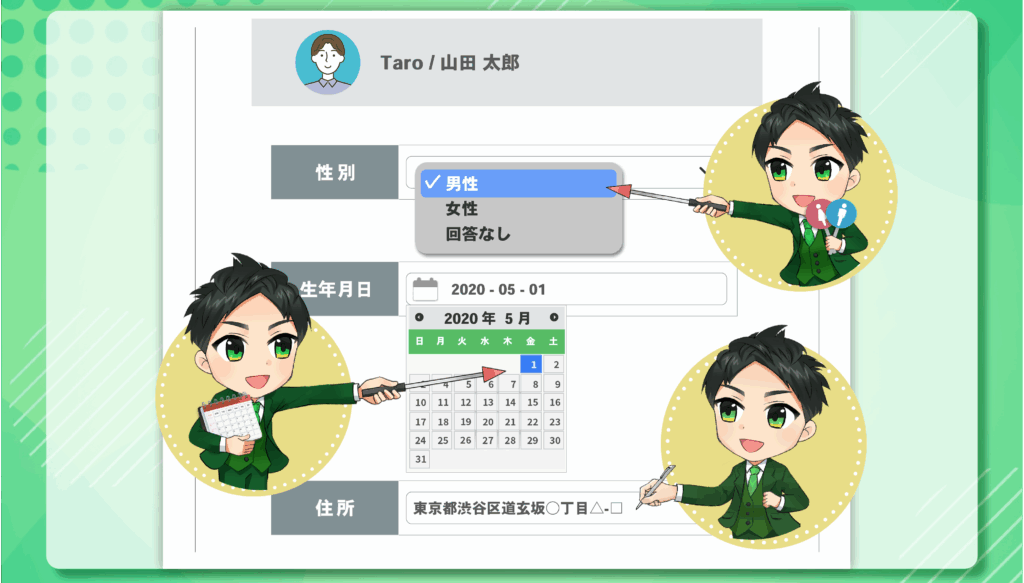
「友だち情報管理」とは、エルメ上に登録されている友だちに対して、個別の情報を紐づけできる機能です。
LINE公式アカウントに登録された友達に対してアンケートなどを行い「電話番号」「メールアドレス」「お住いの都道府県」などを答えてもらった場合、そちらの回答内容を友だちに紐づけておきたいですよね。
そういった場合に、友だち情報管理を利用することで、「友だち」と「友だちに関する情報」をリンクさせることが可能です。
リンクさせた情報は友だち詳細ページからいつでも確認できますので、友だちの個別の情報をいつでも閲覧可能です。
さらに、友だち情報は自由に新規作成できますので、「セミナーに参加した日」「現在のお悩み」の様にオリジナルの友だち情報を作成して、そちらを友だちに紐づける事も可能です。
友だち情報管理の解説動画
こちらのページではテキスト形式で解説を行っておりますが、動画での解説もご用意しております。お好みに合わせてご活用いただけますと幸いです。
友だち情報の作成方法
続いて友だち情報の作成方法についてご紹介していきます。
「友だち情報管理」をクリック
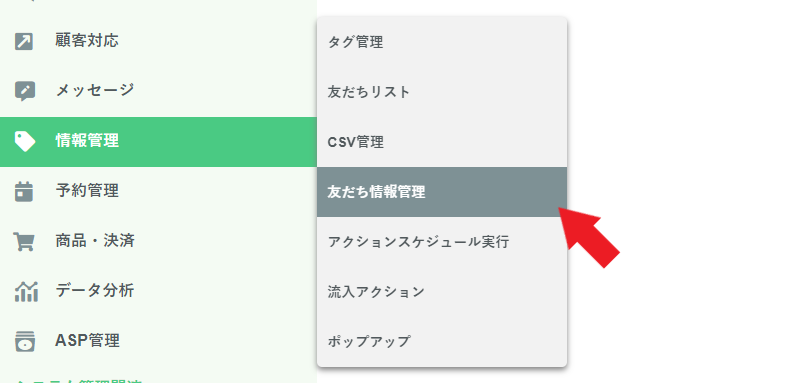
左メニュー内になる「情報管理」にカーソルを合わせ、「友だち情報管理」をクリックしましょう。
「新規作成」をクリック
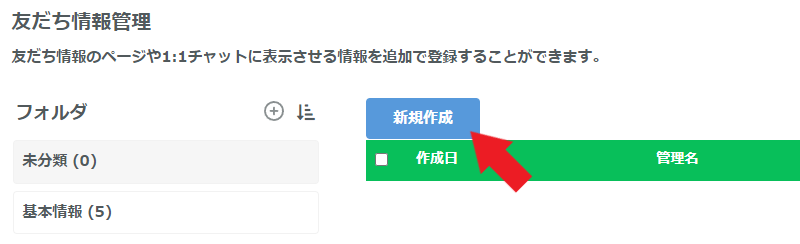
「新規作成」をクリックしましょう。
また、予めフォルダを作成しておくことで後々管理がしやすくなります。
フォルダは後から作成や変更も可能です。
情報タイプの種類
友だち情報には複数の種類があり、種類ごとに利用シーンや登録出来る情報などが異なります。
友だち情報の種類は「情報タイプ」と呼び、全部で6種類の情報タイプがあります。
- 選択肢
- 記述
- 年月日
- 画像
- ポイント
選択肢
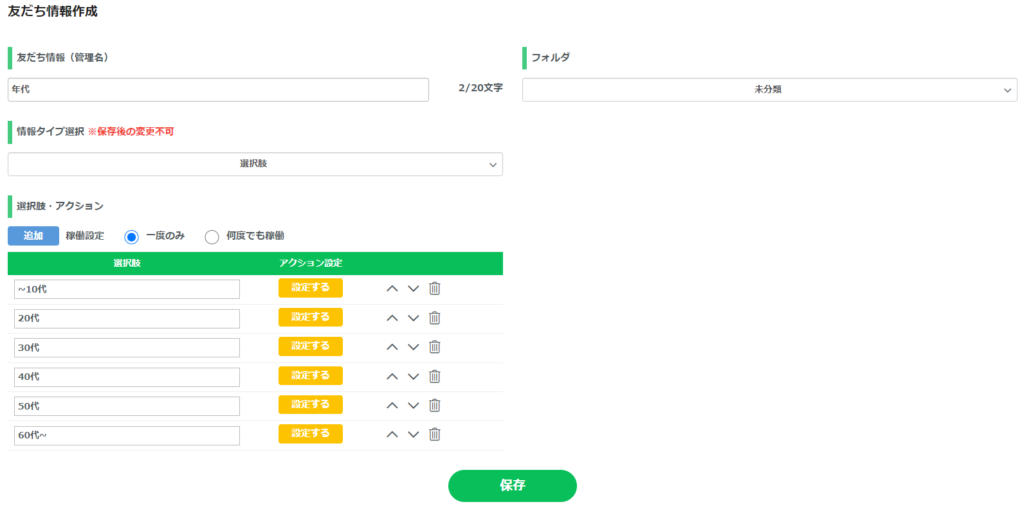
「選択肢」は、予め複数の選択肢を作成して、選択肢の中から友だちに紐づける情報を選択するタイプの友だち情報です。
例えば「都道府県」「年代」「性別」「予約コース」「対応スタッフ」など、紐づける情報があらかじめ限られている場合に利用します。
また、「選択肢」タイプの友だち情報は、友だちに対して情報が紐づけられたタイミングで発動するアクションを設定することもできます。
アクション設定が出来ることで、アンケート時に特定の年代にだけメッセージを送信したり、年代ごとの個別の配信なども可能になります。
記述
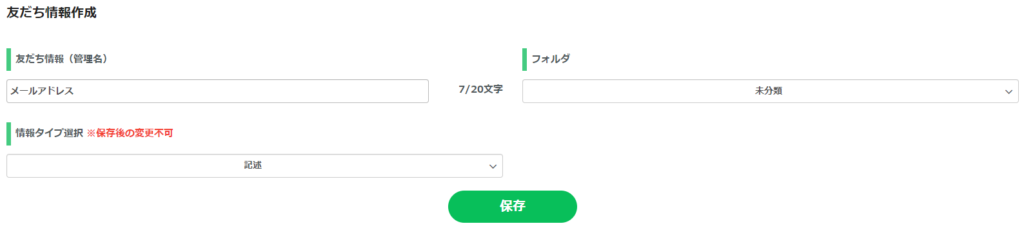
「記述」は、テキスト形式の情報を、友だちに紐づけできる友だち情報タイプです。
テキスト形式ですので「氏名」「電話番号」「メールアドレス」「住所」「現在のお悩み」など活用の幅はとても広いです。
年月日
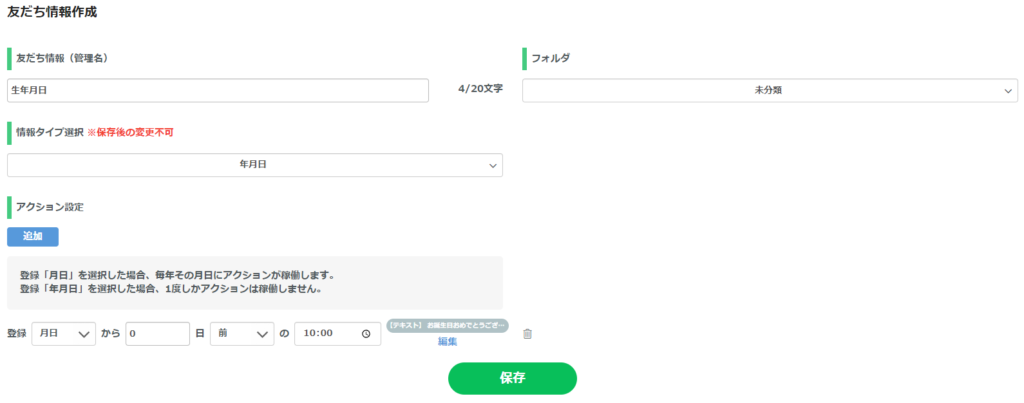
「年月日」は、年月日の情報を紐づけるタイプの友だち情報です。
「生年月日」「予約日」「購入日」の様な、日付を登録する際に利用することができます。
また、こちらは登録されている年月日を基準にして、指定したアクションを実行させることもできます。
例えば、毎年友だちの誕生日にメッセージを送信したい場合、「登録月日から0日前の10:00」の様に登録することで、こちらの友だち情報に対して誕生日が登録されている友だちに、毎年誕生日当日の10:00にメッセージを送信する事が出来ます。
注意点として、「月日」と「年月日」のどちらを選択するかによって、毎年アクションを実行させるかどうかが変わります。
登録「月日」を選択した場合、毎年その月日にアクションが稼働します。
登録「年月日」を選択した場合、1度しかアクションは稼働しません。
画像
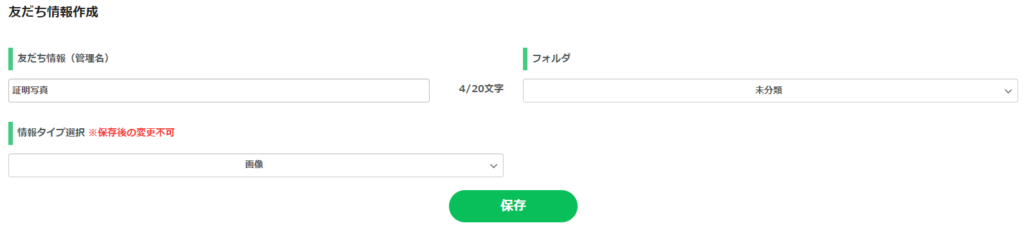
「画像」は、画像情報を友達に紐づけできるタイプの友だち情報です。
例えば「証明写真」といった画像ファイルを登録するときに役立ちます。
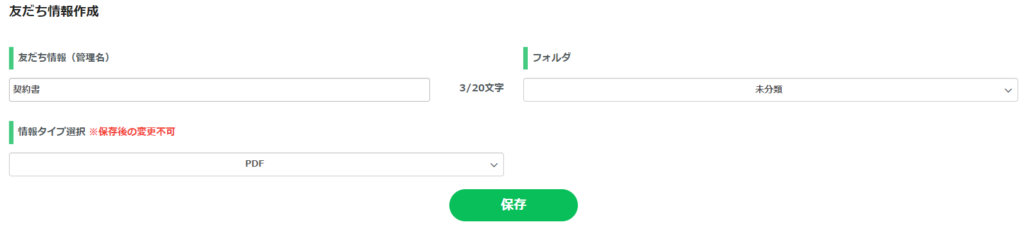
「PDF」は、PDFを友達に紐づけできるタイプの友だち情報です。
こちらは「契約書」「履歴書」などの書類を登録するときに役立ちます。
ポイント
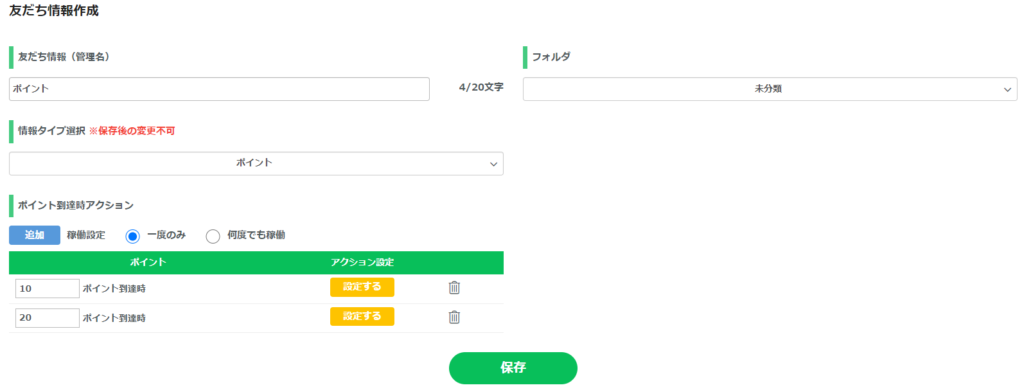
「ポイント」は、友だちに対してポイント付けができる機能です。
主な使い方としては、友だちをスコアリングして、よりアクティブな友だちを判別するといった事が可能です。
例えば「リッチメニュータップで1ポイント」「自動返信で1ポイント」「アンケート回答時に5ポイント」のように、友だちが何かしらの行動を起こす度に点数を加えていくことで、反応率の高い友だちを数値で判別する事ができます。
そうする事で、反応率の高い友達にのみ商品の紹介などを行うことができ、より成約率を高めるといった使い方が可能です。
また、「ポイント到達時アクション」も設定することができ、友だちが指定したポイントに到達したタイミングでアクションを発動させるということも可能です。
ただ注意点としては、こちらは指定したポイントに丁度到達したときのみアクションが発動する仕組みになっています。
例えば10ポイント到達時にアクションを設定している場合、9ポイントから一気に2ポイント追加され、11ポイントになった場合は、10ポイント到達時のアクションは発動しません。
あくまでも指定したポイントに丁度到達したときのみアクションが発動しますのでご注意ください。
稼働設定
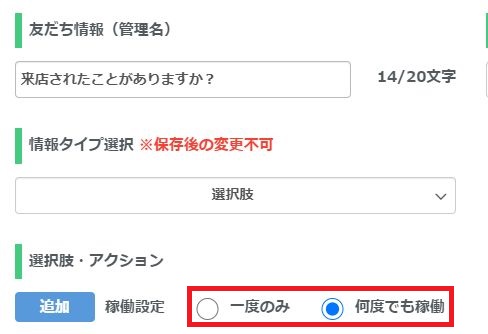
「情報タイプ選択」で選択した情報タイプによって、「稼働設定」の有無が異なります。
「選択肢」、「ポイント」:稼働設定を行うことができます。
「記述」、「年月日」、「画像」・「PDF」:稼働設定を行う必要がありません。
稼働設定には「一度のみ」(アクションが稼働)、「何度でも稼働」の2種類があります。
・一度のみ
一人の友だちに対して一度のみ、アクションが稼働します。たとえば、同じ項目が複数回、選択されても、同じユーザーに対しては1度のみしかアクションが稼働しません。
・何度でも稼働
一人の友だちに対して何度でもアクションが稼働します。たとえば、同じ選択肢が何度も選択されると、同じユーザーに何度でもアクションが稼働します。
アクション設定
「選択肢」、「ポイント」、「年月日」を選択した場合は、アクションを設定できます。
「ポイント」タイプの情報にアクションを設定すると、たとえば来店回数が5回に達した友だちにプレゼントをしたい場合などに活用できます。
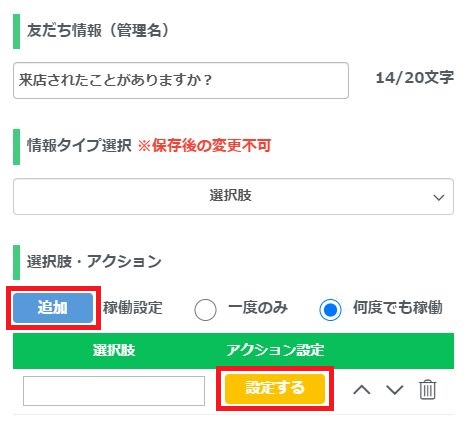
アクションを設定するには、次の手順を行います。
1.「追加」ボタンをクリック
2.「設定する」ボタンをクリック
設定できるアクションについては、「エルメアクションと友だちアクションの設定方法 – 呼び出し元とアクション内容」の「エルメアクションで設定できるアクション」や「エルメアクションの効果的・具体的な活用例」をご参照ください。
友だち情報を登録・変更・削除する方法
次に、友だち情報を登録・変更・削除する方法について解説します。
友だち情報を登録、変更(上書き)・削除する方法には、大きく分けて3つのパターンがあります。
1.「エルメアクション」で友だち情報を設定する
2.フォーム、カレンダー予約、「質問・ボタン」などの機能から入力情報と友だち情報を紐づける
3.1:1チャットで友だち情報を設定する
例)フォームから友だち情報を紐づける場合
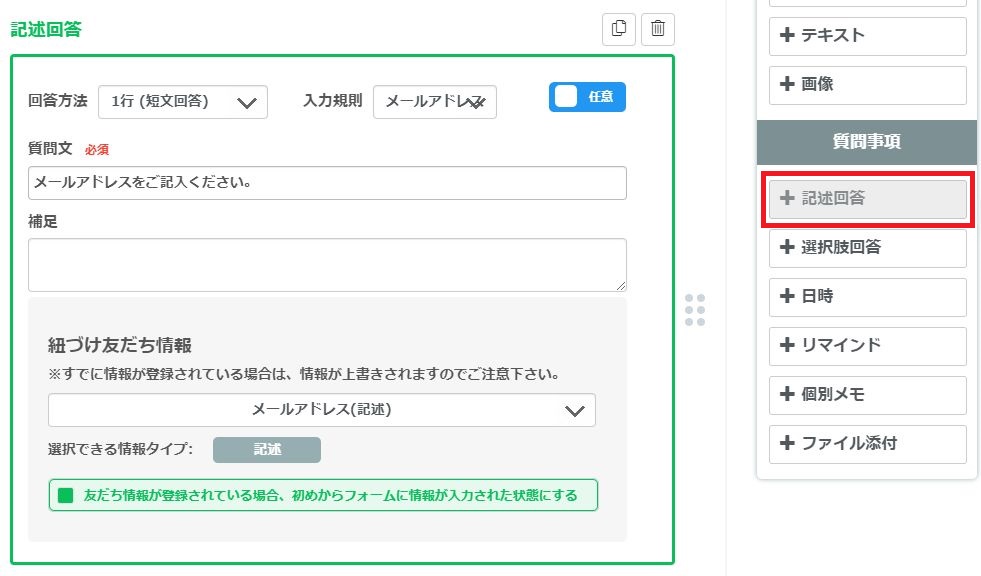
上の画像は2のパターンで、友だちにフォームでメールアドレスを記入してもらい、友だち情報の「メールアドレス」に紐づける場合の例です。
「エルメアクション」は、たとえば「タグ管理」、「カレンダー予約」、「イベント予約」、フォームなど、様々な「トリガー」となる機能から呼び出すことができます。
「エルメアクション」は多くの機能から使用できるため、様々な機能から必要なタイミングで友だち情報を登録、変更、削除できます。
友だち情報を登録しておくことで、たとえば、ステップ配信などのアクションと組み合わせて、友だちの状況に合ったメッセージ送信などの働きかけを行うことが可能です。
エルメアクションの「トリガー」を一覧するには、「呼び出し元トリガー・アクション一覧」の「1.トリガー(「2.アクション」を呼び出すきっかけ)」シートをご参照ください。
エルメアクションの詳細については、「エルメアクションと友だちアクションの設定方法 – 呼び出し元とアクション内容」の「エルメアクションで設定できるアクション」や「エルメアクションの効果的・具体的な活用例」をご参照ください。
ここでは、下の3つの機能から友だち情報を登録・変更・削除する手順について、説明します。
- フォーム
- 質問・ボタン
- カレンダー予約
フォームから友だち情報を収集する場合
フォームでは、次の2通りの方法で友だち情報を登録・変更・削除できます。
1.質問事項…「フォームの「質問事項」から友だち情報を収集する場合」
2.エルメアクション…「フォームの「アクション設定」で友だち情報を収集する場合」
フォームで選択できる友だち管理情報のタイプは、以下の通りです。
- 選択肢
- 記述
- 年月日
- 画像
- ポイント
フォームの「質問事項」から友だち情報を収集する場合
フォームの回答に、友だち情報を紐づけることで、すでに友だち情報が登録されている場合は、初めからフォームに記入されている状態にすることもできます。
ここでは、作成済みの回答フォームの「質問事項」から「選択肢」タイプの友だち情報を登録・変更・削除する場合を例に、手順を説明します。
1.左メニューの「メッセージ」▶「フォーム作成」をクリック
2.フォームの管理名をクリック
3.右の「質問事項」から「選択肢回答」をクリック
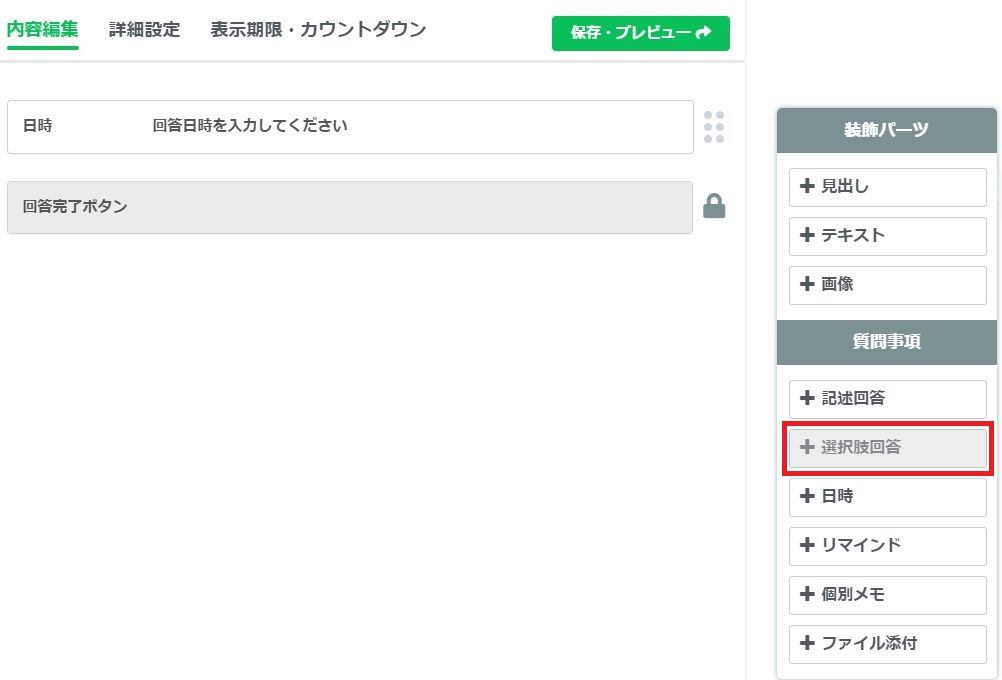
目的に合ったタイプを選んでクリックしてください。
4.「質問文」を入力して、「友だち情報を紐づけ」をクリック
例)「選択肢回答」を選択した場合
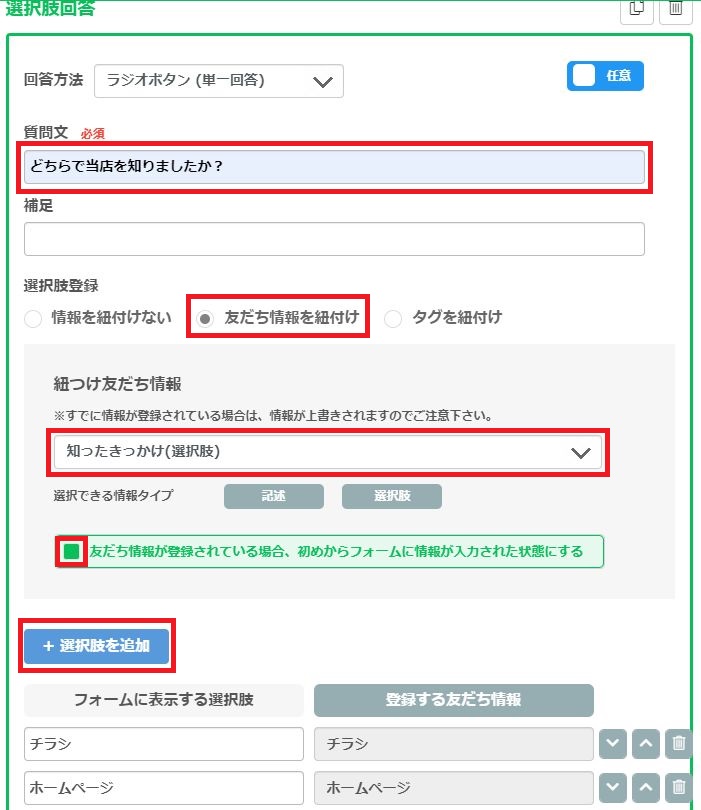
5.「紐づけ友だち情報」から友だち情報の項目を選択
6.「選択肢を追加」ボタンをクリック
「選択肢を追加」をクリックすると、あらかじめ作成してある友だち情報を追加できます。友だち情報の作成手順については、「L Message(エルメ)の友だち情報欄管理とは?」をご参照ください。
「友だち情報が登録されている場合、初めからフォームに情報が入力された状態にする」をクリックしてオンすると、登録済みの情報がフォームに入力された状態になり、友だちが入力する手間を省けます。
7.「保存」ボタンをクリック
フォームの「アクション設定」で友だち情報を収集する場合
エルメアクションからも友だち情報を登録・削除できます。
作成済みのフォームのエルメアクションから友だち情報を登録・削除するには、次の手順を行います。
1.左メニューの「メッセージ」▶「フォーム作成」をクリック
2.フォームの管理名をクリック
3.「詳細設定」をクリック
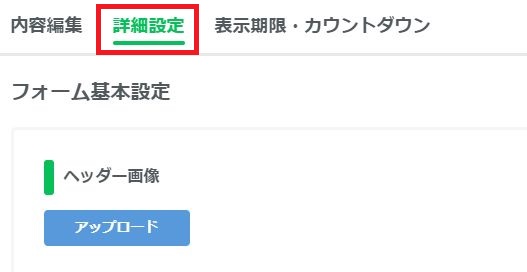
4.「設定」ボタンをクリック
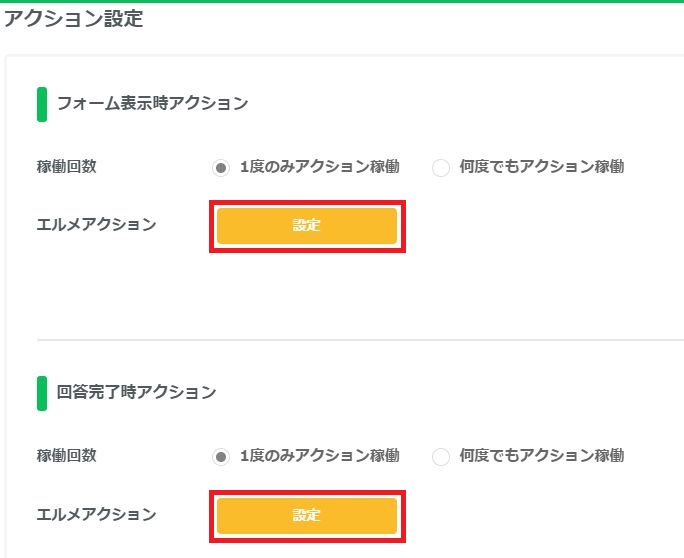
フォームを表示したときと、回答完了時のエルメアクションを設定できます。
5.「友だち情報」▶友だち情報の項目と操作内容をクリック
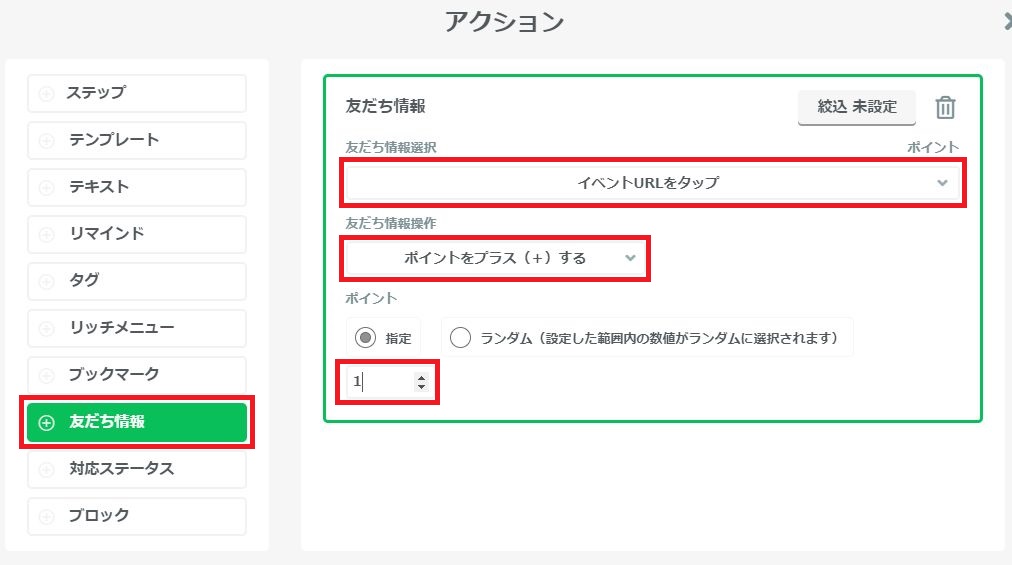
目的に合わせて友だち情報を選択して、情報の登録・削除、ポイントを+(プラス)、ー(マイナス)などの設定を行います。
上の画像は、友だちがイベントのリンクをタップしたら、1ポイントプラスするというアクションを設定する場合の例です。
6.「保存」ボタン▶「登録」ボタンをクリック
エルメアクションの詳細については、「エルメアクションと友だちアクションの設定方法 – 呼び出し元とアクション内容」の「エルメアクションで設定できるアクション」や「エルメアクションの効果的・具体的な活用例」をご参照ください。
フォーム作成の詳細については、「L Message(エルメ)のフォーム作成機能」をご参照ください。
「質問・ボタン」から友だち情報を収集する場合
「質問・ボタン」などの「エルメアクション」からも友だち情報を登録・削除できます。
ここでは、メッセージ配信で「質問・ボタン」を配信する場合を例に、「エルメアクション」から友だち情報を登録・削除する手順を説明します。
1.左メニューの「メッセージ」▶「メッセージ配信」をクリック
2.「新規作成」ボタンをクリックして、配信タイミングを選択
3.「メッセージ作成」ボタン▶「質問・ボタン」をクリック
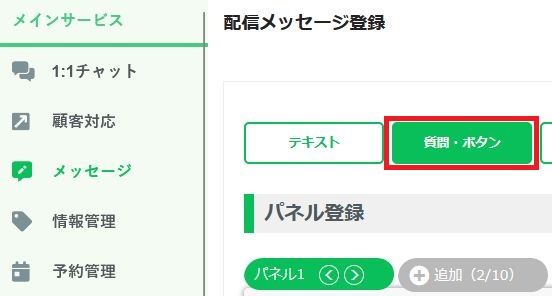
4.「設定」ボタンをクリック
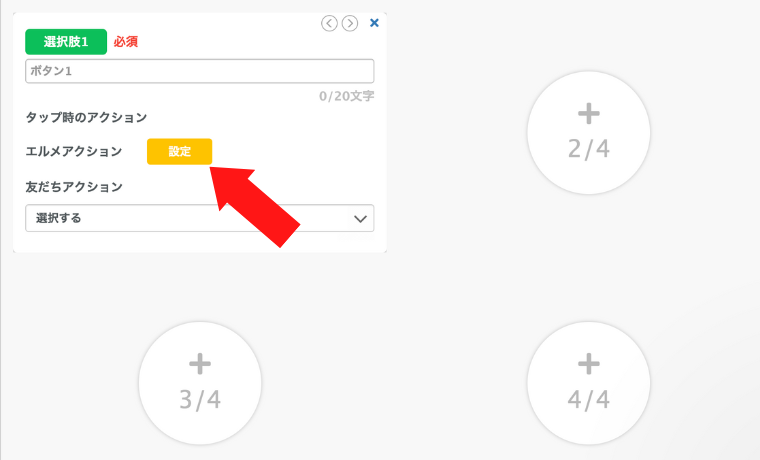
5.「友だち情報」▶友だち情報の項目と操作内容をクリック
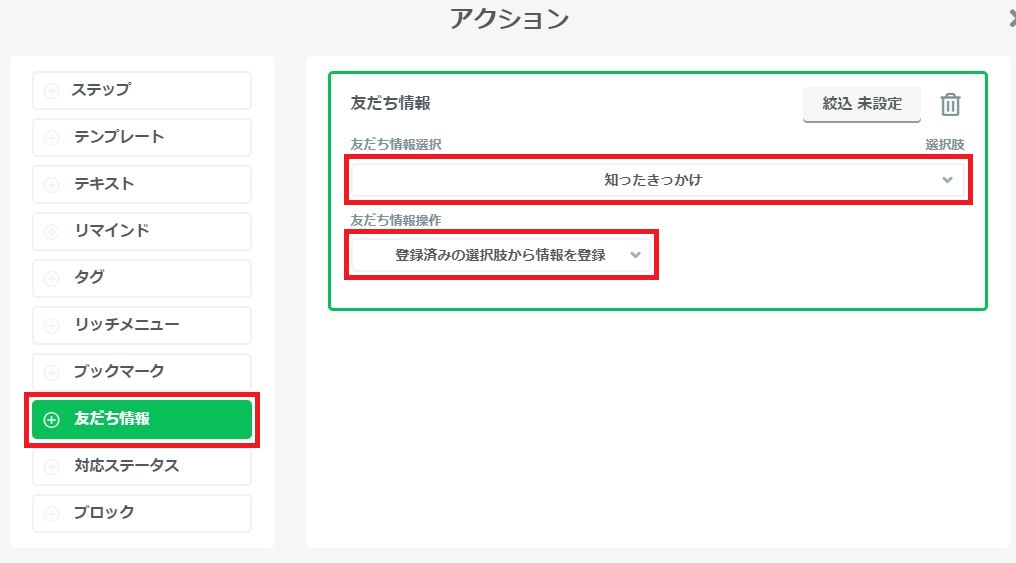
目的に合わせて友だち情報を選択して、情報の登録・削除、ポイントを+(プラス)、ー(マイナス)などの設定を行います。
「質問・ボタン」は、メッセージ配信だけではなく、ステップ配信、テンプレートでも設定できます。
「エルメアクション」、「質問・ボタン」の詳細については、下の説明をご参照ください。
エルメアクション:「エルメアクションと友だちアクションの設定方法 – 呼び出し元とアクション内容」
質問・ボタン:「L Message(エルメ)の質問・ボタン(カルーセル)機能」
カレンダー予約から友だち情報を収集する場合
カレンダー予約では、次の2通りの方法で友だち情報を登録・変更・削除できます。
1.予約時入力項目 …「予約時入力項目」から友だち情報を収集する場合
2.エルメアクション…カレンダー予約のアクション設定から友だち情報を収集する場合
「予約時入力項目」から友だち情報を収集する場合
カレンダー予約では、「予約受付時入力項目」から友だち情報を登録・変更・削除できます。
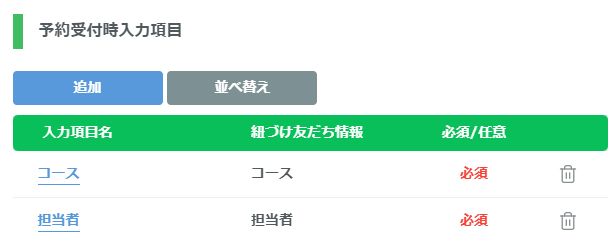
カレンダー予約で選択できる友だち管理情報のタイプは、以下の通りです。
・記述(テキストボックス)
・段落(テキストエリア)
・選択肢
「予約受付時入力項目」から友だち情報を登録・変更・削除する手順については、「カレンダー予約 – 目的から探す・よくあるご質問」の「カレンダー予約で予約受付時入力項目(予約時入力項目)を設定するには?」をご参照ください。
友だち情報の作成手順については、「L Message(エルメ)の友だち情報欄管理とは?」をご参照ください。
カレンダー予約のアクション設定から友だち情報を収集する場合
作成済みのカレンダー予約のアクション設定から友だち情報を登録・変更・削除するには、次の手順を行います。
1.左メニューの「予約管理」▶「カレンダー予約」をクリック
2.「予約管理ページを開く」ボタンをクリック

3.「設定」▶「予約設定」をクリック
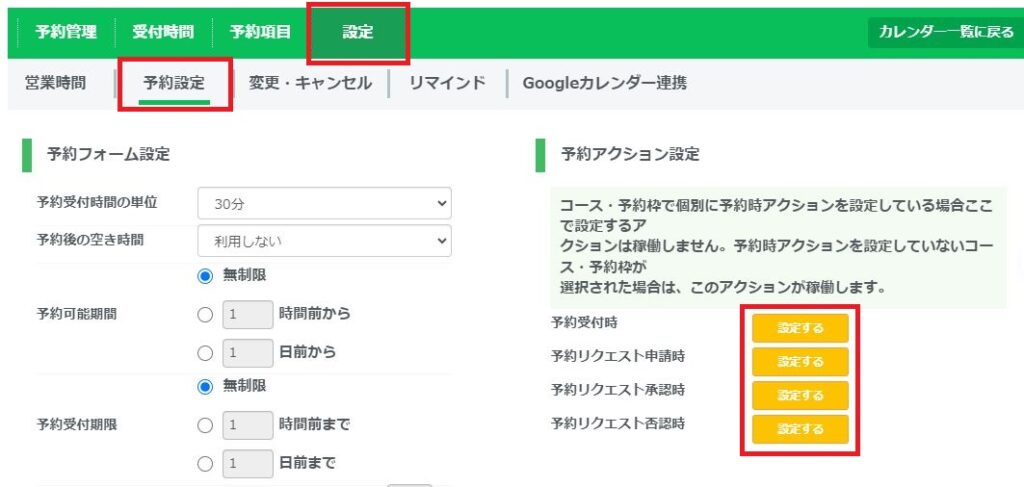
4.「設定する」をクリック
5.「友だち情報」▶友だち情報の項目と操作内容をクリック
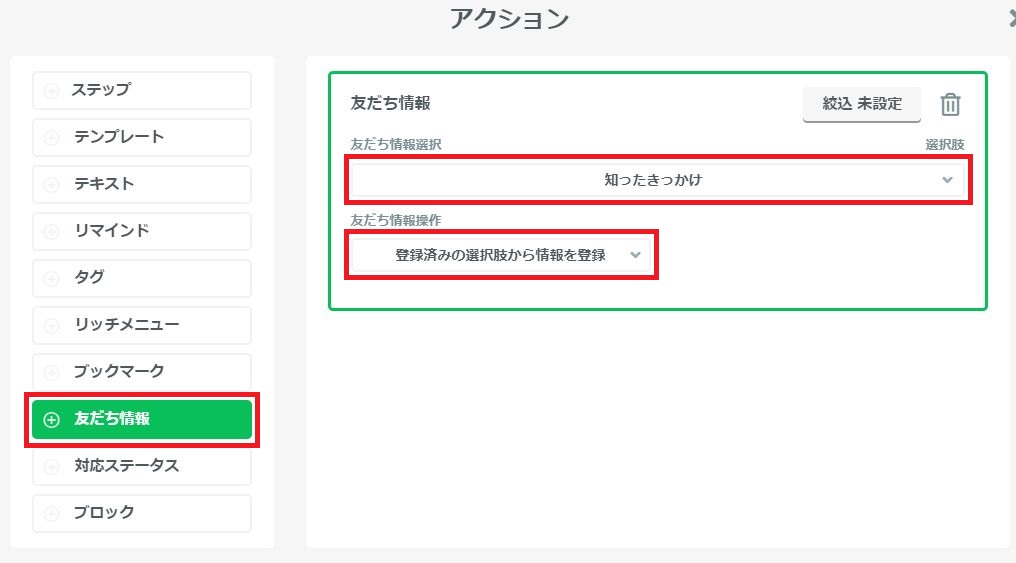
目的に合わせて友だち情報を選択して、情報の登録・削除、ポイントを+(プラス)、ー(マイナス)などの設定を行います。
予約変更・キャンセル時のアクションとして設定するには、「設定」▶「変更・キャンセル」をタップして手順5を行ってください。
1:1チャットで友だち情報を収集する場合
1:1チャットでは、次の2通りの方法で友だち情報を登録・変更・削除できます。
1.チャット画面右の「友だち情報」 …「1:1チャットの「友だち情報」から友だち情報を収集する」
2.友だち情報詳細…「友だち情報詳細から友だち情報を収集する」
1:1チャットの「友だち情報」から友だち情報を収集する場合
1:1チャットの「友だち情報」から友だち情報を登録・変更・削除するには、次の手順を行います。
1.左メニューの「1:1チャット」をクリック
2.友だち情報を変更したい友だちをクリック
3.目的の項目が「友だち情報」に表示されているかどうかを確認
上の画像では「携帯電話」という項目だけが表示されています。
変更したい友だち情報の項目が表示されていれば、次に手順6を行います。
4.「表示設定」をクリック
5.+をクリックして「保存」ボタンをクリック
情報を登録・変更・削除したい項目が「携帯電話」のように上部に表示され、右に×がついている場合は、手順5を行う必要がありません。手順6に進んでください。
6.変更したい友だち情報を入力・選択してEnterキーを押す
1:1チャットの右側に表示されている欄から情報を入力後、Enterキーを押して確定します。
「友だち情報詳細」から友だち情報を収集する場合
1.左メニューの「1:1チャット」をクリック
2.友だち情報を変更したい友だちをクリック
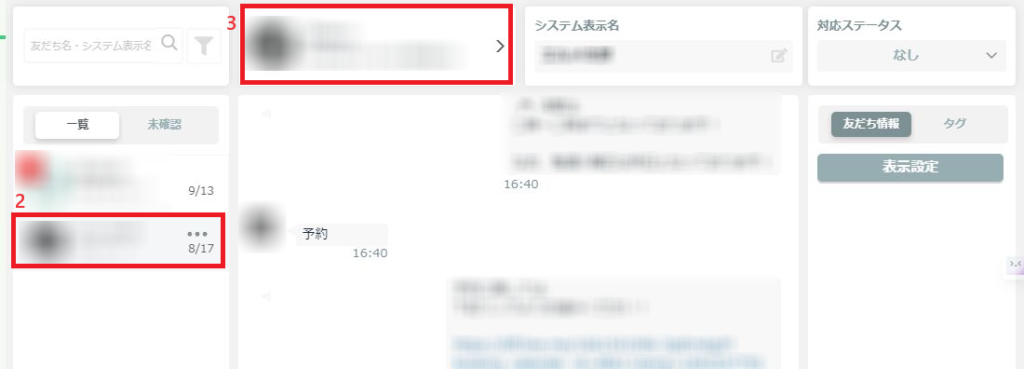
3.「友だち詳細ページ遷移」をクリック
4.友だち情報の「表示設定」に目的の項目が表示されているかを確認
情報を登録・変更・削除したい項目が表示されていれば、手順5と手順6を行わず、手順7を行います。
5.「表示設定」ボタンをクリック
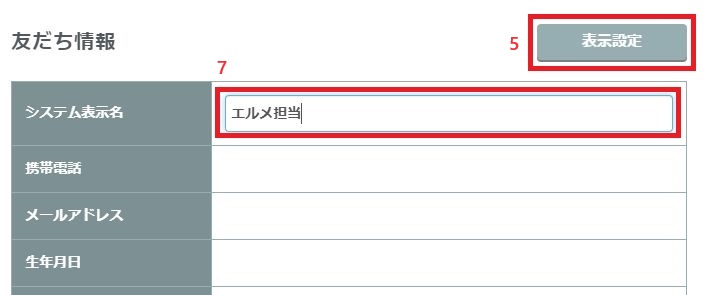
6.+をクリックして「保存」ボタンをクリック
情報を登録・変更・削除したい項目が「携帯電話」のように上部に表示され、右に×がついている場合は、手順6を行う必要がありません。手順7に進んでください。
7.変更したい友だち情報を入力・選択
手順5の画像にある欄を直接編集できます。
8.Enterキーを押して、「保存」ボタンをクリック
編集方法
作成した友だち情報の編集方法を解説致します。
- 友だち情報名
- コピーもしくは削除
- 削除
- 並べ替え
- 一括フォルダ変更
- 一括削除
友だち情報名
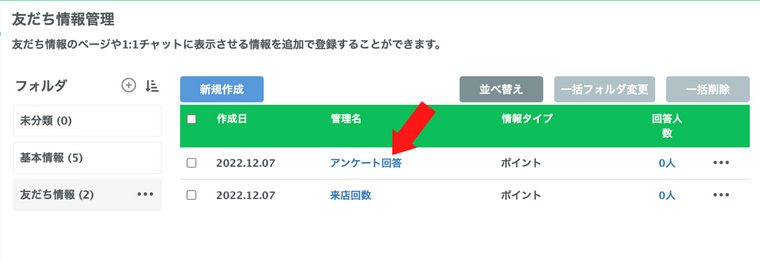
友だち情報管理名をクリックしますと、以下2つを変更できます。
- 友だち情報
- フォルダ
コピーもしくは削除
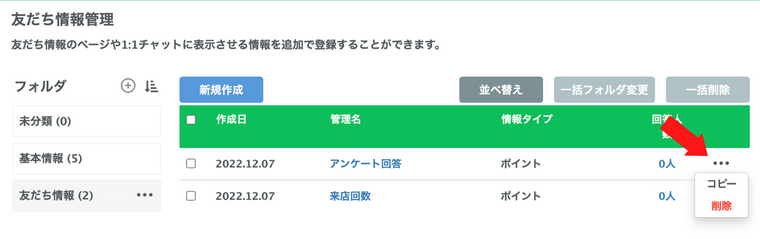
友だち情報管理名の右端に表示されている『…(三点リーダー)』にカーソルを合わせますと、「コピー」および「削除」が表示されます。
コピーまたは削除したいときは、この方法を実行してください。
並べ替え
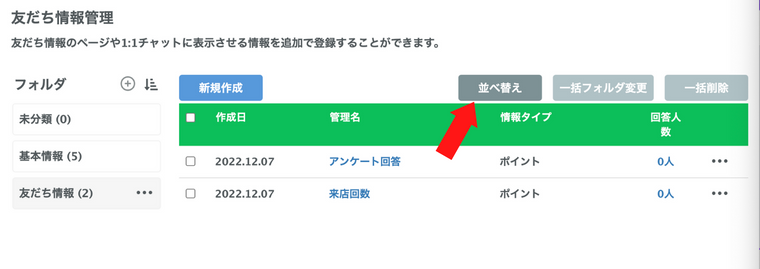
同フォルダ内に複数の友だち情報を作成した場合、並べ替えることができます。
一括フォルダ変更
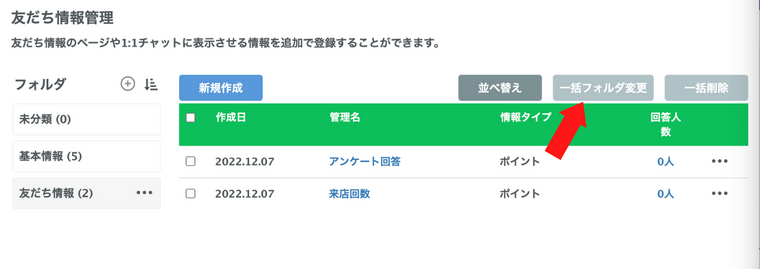
フォルダを一括で変更できます。
一括削除
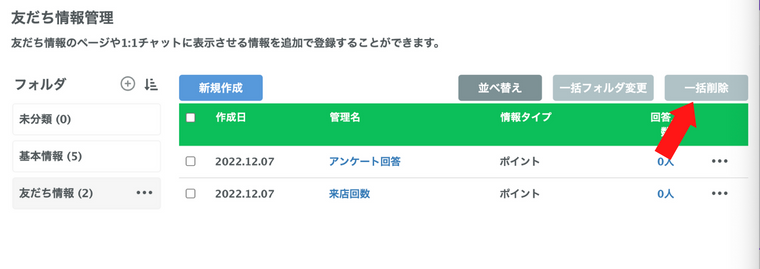
同フォルダ内に作成された友だち情報を一括で削除できます。
友だち情報管理に関するよくあるご質問
友だち情報管理に関する設定手順などの詳細については、「情報管理 – 目的から探す・よくあるご質問」もご参照ください。