こちらの商品作成機能は2023年末をもって廃止いたします。(2022年6月に施行された法改正に、商品ページの記載内容が準拠していないため)
現在、発生している継続決済は2023年末をもって停止となります。また、商品の新規作成もできかねます。
お手数ではございますが【新】商品販売機能のご利用をお願いいたします。
エルメでは商品を販売することができます。
LP(ランディングページ。商品販売ページのこと)の作成はもちろん、決済ページや解約ページを用意することもできます。
フリープランですと単品商品(ダウンロード商品や物品など)や継続商品(サブスクリプションなど)それぞれ1つずつしか登録できませんが、有料プランならなんと無制限でご登録いただけます。
「商品は作れたんだけど、どうやって売ろうかな」
「決済システムを開発する余裕はないし、どうしよう」
「noteは決済手数料が高すぎる。もっと安いところはないのか」
このように考えている人は是非、エルメの商品販売システムをご利用ください。
LINE公式アカウントマーケティングだけでなくLPや決済ページ等を月額10,000円前後※でまとめて準備・実行・分析できるのは、現時点では正直エルメぐらいです。
※別途、Stripeにて決済成立ごとの手数料が3.6%かかります。Stripeに関する詳細は後述します。
エルメはお得で使いやすい機能が満載ですので、ぜひご利用くださいね。
そこでこのマニュアルでは以下のことを解説します。
- stripeアカウントを立ち上げる方法
- stripeアカウントとエルメアカウントを連携させる方法
- 単品商品の登録方法
- 継続商品の登録方法
- 各商品の編集方法
- 商品販売が問題なく行えるかのチェック
- 各商品の販売状況の確認
このマニュアルを読み終える頃にはエルメで商品を販売する方法がわかります。
安い手数料を利用して、どんどん利益をアップさせてくださいね。
以下にもテキスト形式で商品決済機能の解説をしておりますので、ご参照ください。
stripeアカウントを立ち上げる
エルメで商品を販売する場合、基本的には以下のステップを踏みます。
- stripeアカウントを立ち上げる
- エルメアカウントと連携させる
- 単品もしくは継続商品を登録する
- 配信コードを取得する
- 配信用コードを送付する
- LPにアクセスしてもらう
- 決済ページにて代金を支払ってもらう
- 商品ダウンロードページのURLを送信する
- 商品販売状況を確認する
上記の通り、まずはstripeアカウントを立ち上げます。
stripeとは【オンライン決済代行サービス】のことで、Google・amazon・Shopifyなども導入している世界的にとても有名なサービスのことです。
stripeであれば決済手数料がわずか3.6%ですので、noteやエキスパなどに比べてかなりリーズナブルにオンライン決済システムを導入および商品販売ができます。
| プラットフォーム名 | 決済手数料 |
|---|---|
| Stripe | 3.6% |
| note | 10% |
| エキスパ | 6.5~7.8% |
エルメであればこのstripeと連携させることで、安い決済手数料で独自の決済ページを作成できるのです(エルメは決済手数料を一切いただきませんので、手数料はStripeへの支払いのみになります【2021年11月15日時点】)。
ココではそんなStripeアカウントの立ち上げ方を解説していきます。
- stripeユーザー登録ページにログインする
- メール認証を済ませる
- 事業情報を入力する
- 申請者の詳細を入力する
- 事業詳細を入力する
- 改正割販法に関する質問に答える
- 顧客サポートの詳細を入力する
- 入金用口座情報を入力する
- 2段階認証設定を済ませる
- バックアップコードを保存する
- 入力内容を確認する
stripeユーザー登録ページにログインする

まずはstripeユーザー登録ページにログインしましょう。
そして以下の必要情報を入力してください。
- メールアドレス
- 氏名
- 国
- パスワード
これらを入力した後は『アカウント作成』をクリックしましょう。
メール認証を済ませる
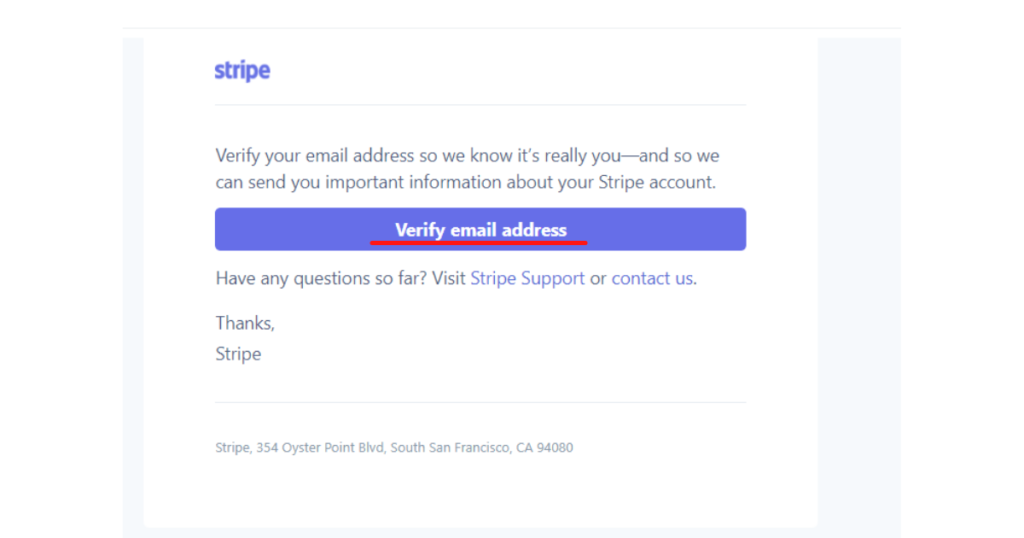
するとstripeから認証メールが届きます。
そのメールに記載されている『Verify email address』ボタンをクリックしてください。
これでメールアドレスが正式に認証され、アカウントが立ち上がります。
次からそのアカウントに事業およびあなたに関する情報を入力していきましょう。
事業情報を入力する
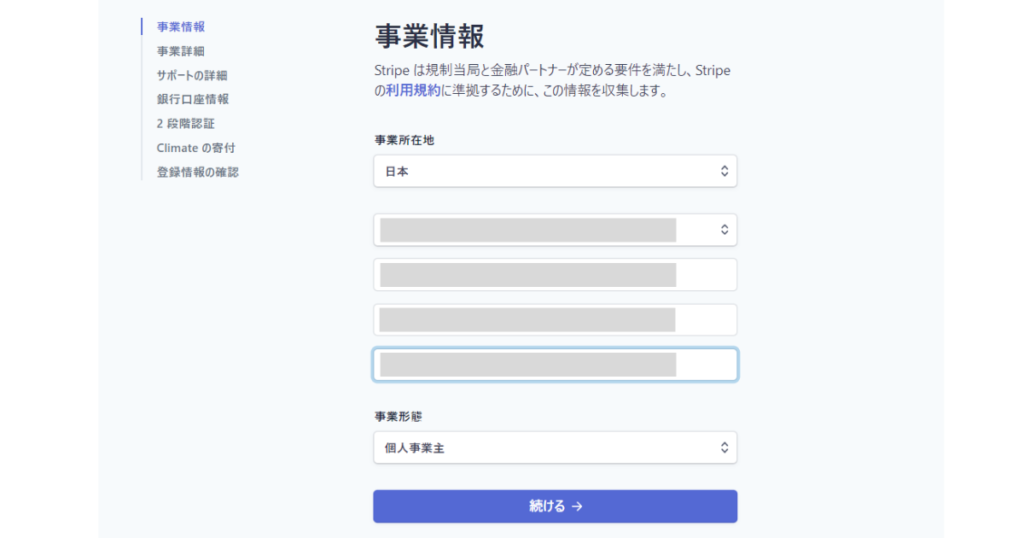
ボタンをクリック後に事業情報等を入力する画面が表示されますので、以下の項目を順番に入力してください。
- 事業所在地
- 郵便番号
- 番地
- 建物名
- 部屋番号
- 事業形態
会社を立ち上げている場合は本社の所在地を、会社や事務所を立ち上げていないのであれば自宅の住所を入力しましょう。
また、個人でビジネスをしている場合は個人事業主を選択してください。
申請者の詳細を入力する
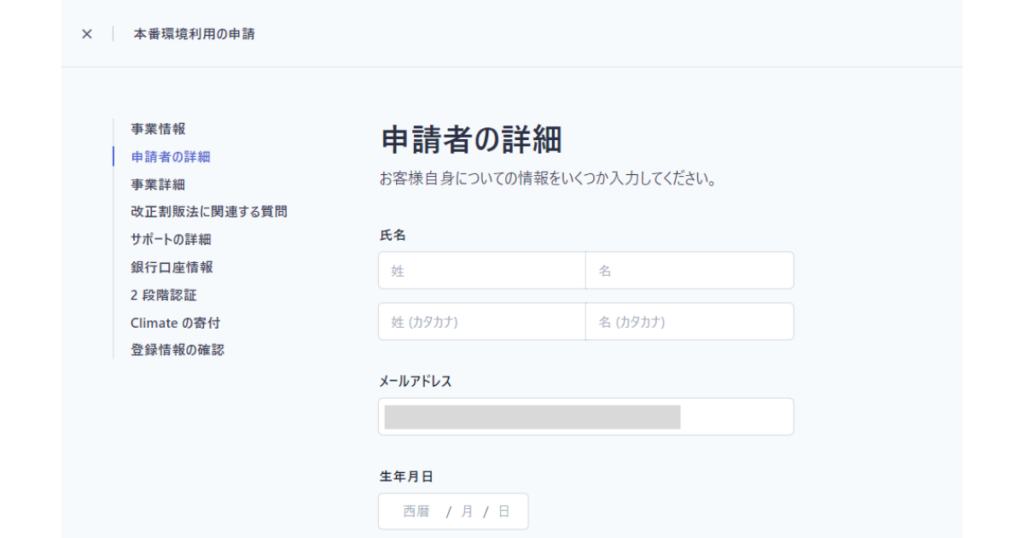
申請者、つまりあなたに関する情報を入力してください。
- 氏名(漢字・カタカナ)
- メールアドレス
- 生年月日
- 自宅住所
- 電話番号
企業で入力する場合は、本社の所在地や責任者の住所等を入力するとよいでしょう。
また、電話番号に関しては日中に連絡がつくものを記入してくださいね。
事業詳細を入力する

事業に関する詳細を入力しましょう。
- 業種
- 事業のWebサイトURL
- 商品・サービス内容の詳細
URLに関しては任意項目ですので、無しでも大丈夫です。
ただし、stripeの審査は利用開始前ではなく『後日に審査が開始する』という仕様です。
そのため即運用できる代わりに、本格的に運用を開始し始めたというときに審査が行われます。
その結果、「これから!」というときにアカウントを停止されるおそれがあります。
こういった事態を回避するためにも、現代ビジネスにおいて『企業の身分証明書』ともいえるWebサイトはなるべく用意しておいた方がよいでしょう。
改正割販法に関する質問に答える
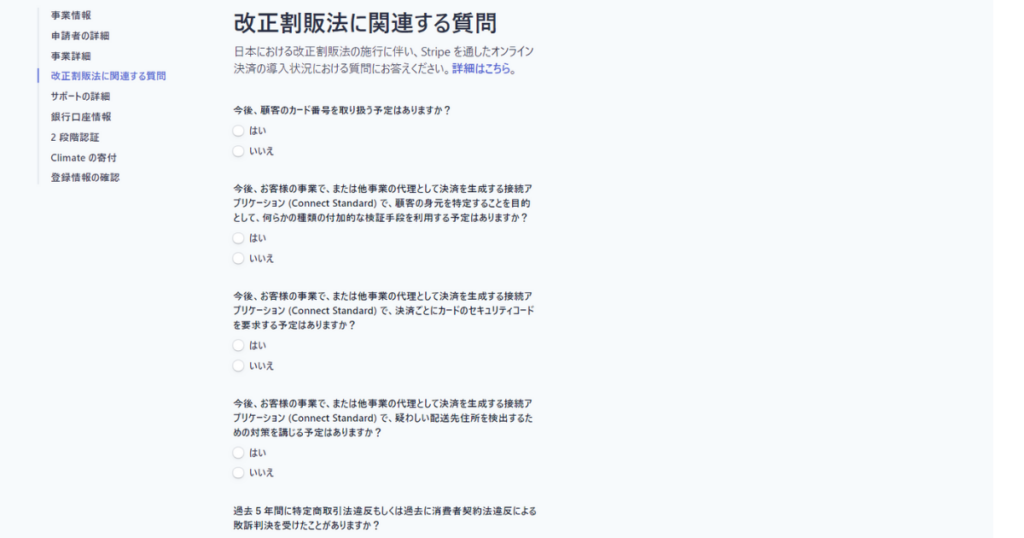
改正割販法とは、2018年に「クレジットカード番号等の適切な管理」や「クレジットカード番号の不正利用の防止」を講じることを義務付けた法律のこと。
簡単にいいますと『これまで以上にクレジットカードをきちんと管理しましょう』というモノです。
これにより、顧客番号やセキュリティコードに関する質問がここでされています。
キチンと回答しておきましょう。
顧客サポートの詳細を入力する

顧客サポート、具体的には事業名(漢字・カタカナ)を入力しましょう。
お問い合わせ番号等はあらかじめ入力されますので、事業名だけ記入してください。
入金用口座情報を入力する
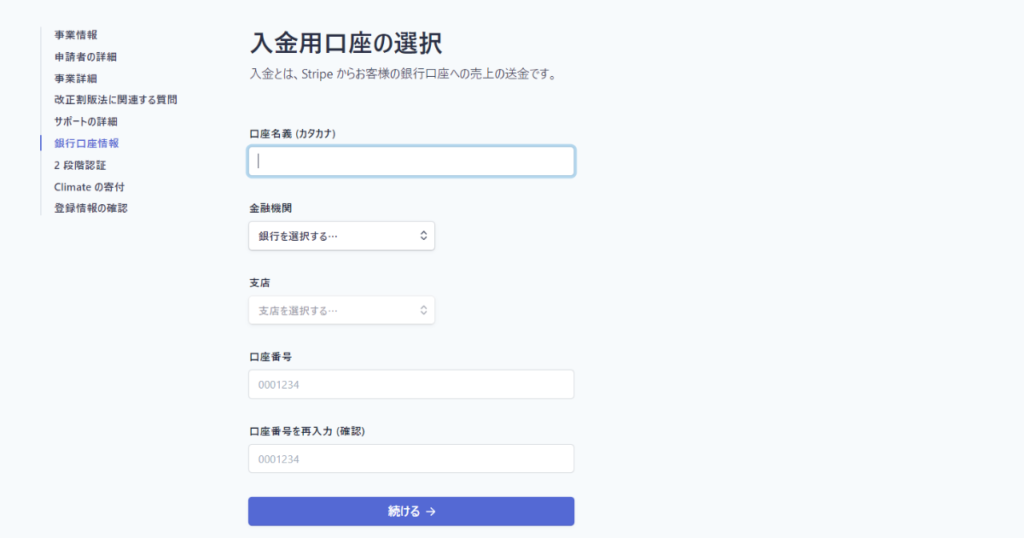
入金口座情報を記入しましょう。
- 口座名義(カタカナ)
- 金融機関
- 支店
- 口座番号
- 口座番号の再入力
ココを間違えてしまうとスムーズに入金されないおそれがあります。
しっかりと記入してくださいね。
2段階認証設定を済ませる
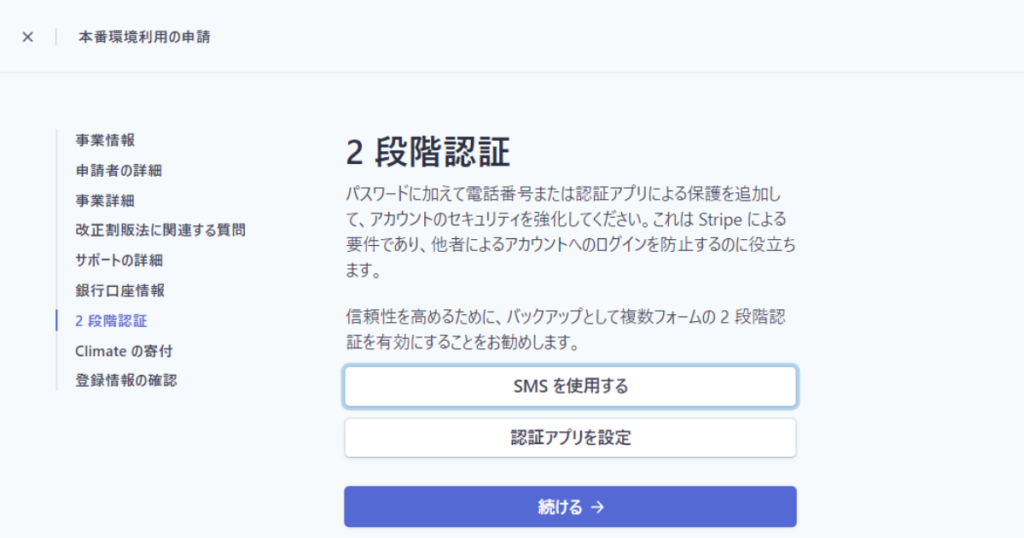
2段階認証を済ませましょう。
入力した電話番号にSMS(国際規格のショートメッセージサービスのこと)が届きますので、そこに記載された6桁の番号を記入すればOKです。
バックアップコードを保存する
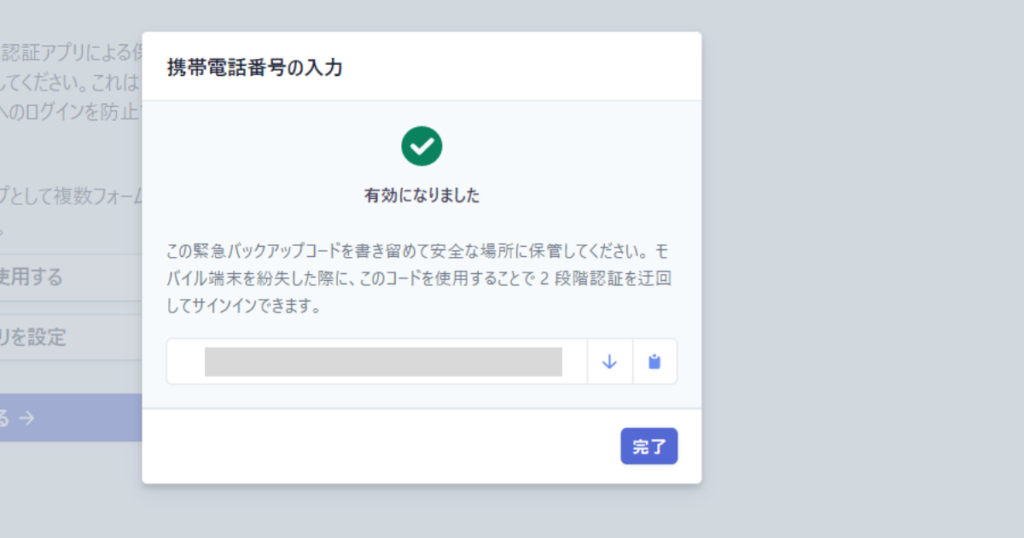
2段階認証が済むと、バックアップコードが提示されます。
バックアップコードとは、2段階認証ができない状況(携帯電話を紛失など)に陥ったときでもサインインできるパスワードみたいなものです。
大変重要なものですので、パソコンのメモ帳もしくはGoogleスプレッドシートなどにコピーしておくとよいでしょう。
入力内容を確認する
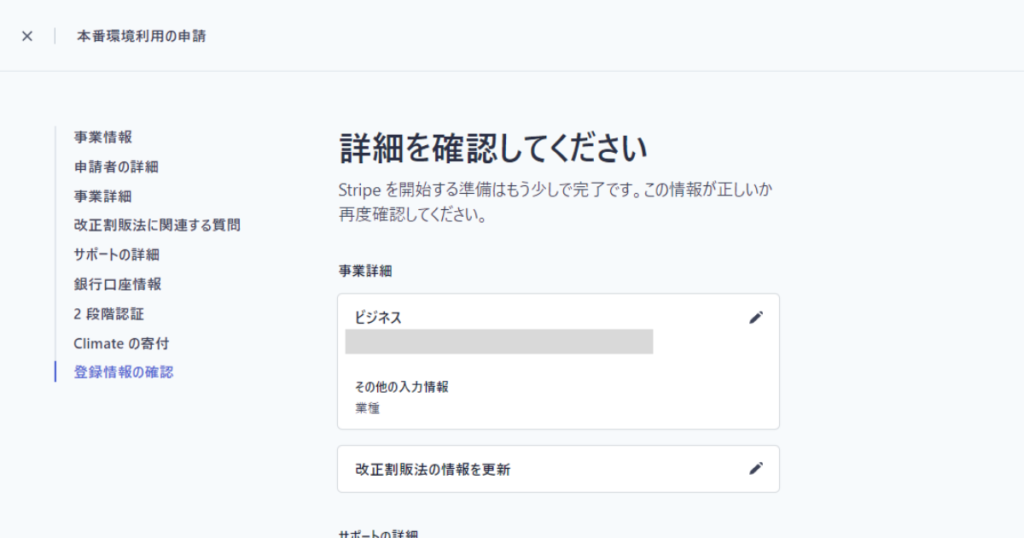
ここまで入力すると、入力内容を確認する画面が表示されます。
事業名や氏名などに誤りがないか確認しましょう。
これでstripeアカウントの立ち上げが完了しました。
次はstripeアカウントとエルメアカウントを連携させます。
なおstripeアカウントとの連携は、stripeアカウント管理画面を開いた状態で行います。
そうしなければ、連携させる際にstripeからログインパスワード等を聞かれて面倒だからです。
おそらくセキュリティ上の問題で、このような仕様になっているのでしょう。
しかし管理画面を開いた状態、つまりはログインしている状態であれば連携させるアカウントを選ぶだけで連携作業が済みます。
したがってstripeアカウントとエルメアカウントを連携させる際は、stripe管理画面を閉じないでくださいね。
エルメアカウントにログインする際は、別タブを開いて行うとよいでしょう。
エルメアカウントとstripsアカウントを連携させる
stripeアカウントを立ち上げましたら、エルメアカウントと連携させましょう。
その際の手順は以下の通り。
- 該当エルメアカウントをクリック
- 『商品一覧』をクリック
- ボタンをクリック
- 該当ストライプアカウントをクリック
- 同じ操作で本番決済用アカウントを立ち上げる
- 連結が完了したのを確認
アカウントを選択
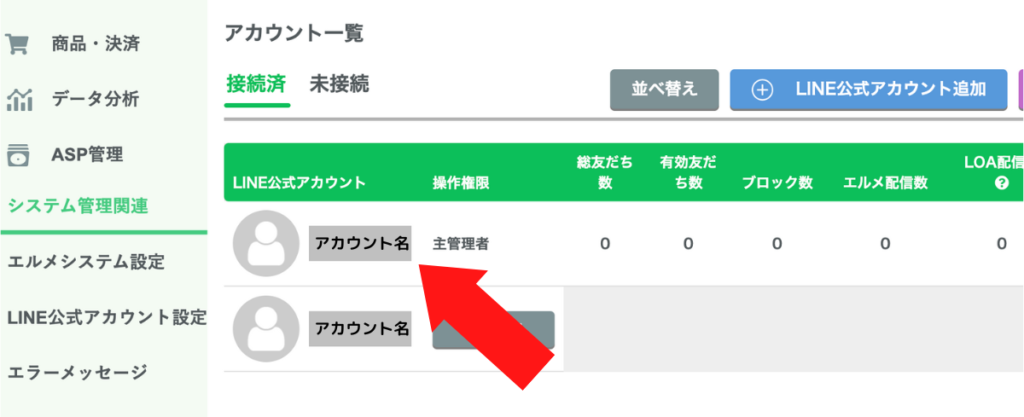
連携させたいアカウントを選択してください。
『商品一覧』をクリック

画面左『商品一覧』をクリックしてください
ボタンをクリック
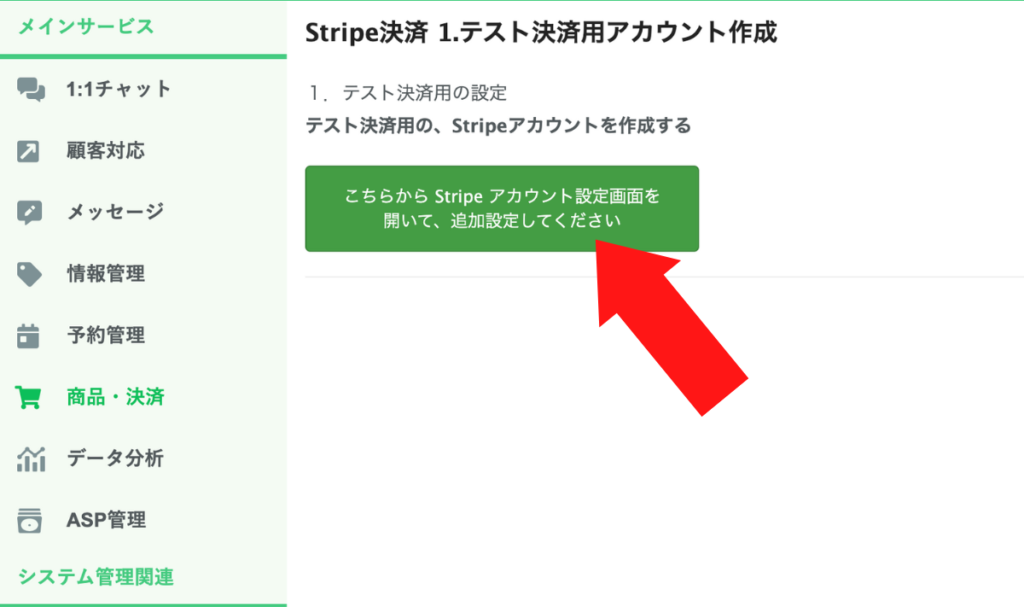
画面上部に表示された『こちらからstripeアカウント設定画面を開いて、追加設定してください』というボタンをクリックしましょう。
該当ストライプアカウントをクリック

エルメアカウントと連携させるstripeアカウントにチェックを入れてください。
なお、上記の画面は『stripeアカウントの管理画面を開いた状態でエルメアカウントと連携させている』ので、stripeアカウントを選択するだけで連携作業が完了します。
上述しましたがstripeアカウント管理画面を閉じた状態だと、パスワード等の入力を要求されます。
パスワード等をイチから手動で入力するのは面倒ですので、必ずstripeアカウントを開いている状態でこの作業を行ってください。
同じ操作で本番決済用アカウントを立ち上げる
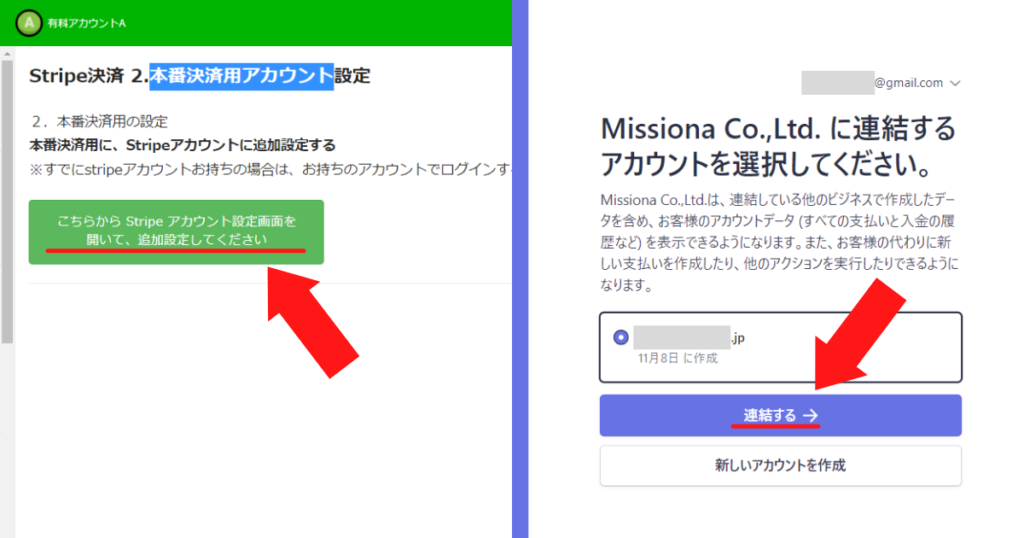
テストアカウントの設定が済むと、本番用アカウントの連携画面に移行します。
そうはいってもやることは同じです。
同様の作業をおこない、エルメ販売アカウント(本番)とstripeアカウントを連携させましょう。
連結が完了したのを確認
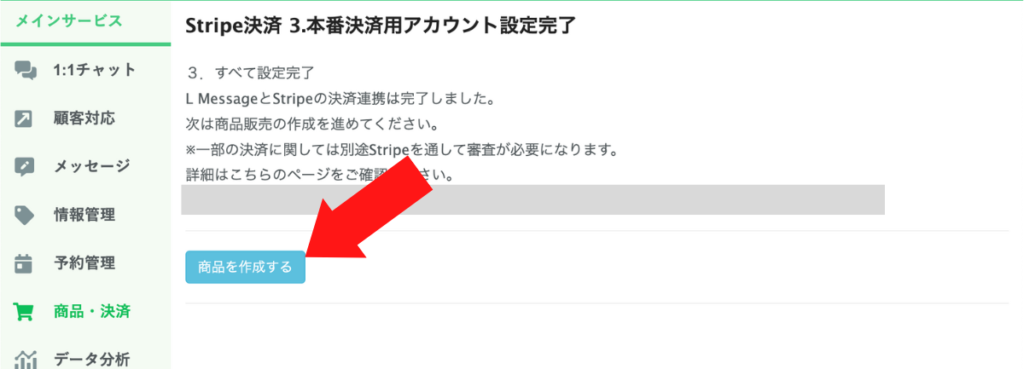
連携が完了すると上記画像のように『すべて設定完了』という画面が表示されます。
これでstripeアカウントとエルメアカウント(本番)の連携が完了しました。
次は販売する商品を登録していきましょう。
『商品を作成する』ボタンをクリックしてください。
単品もしくは継続品を作成する
エルメアカウントで商品を販売する場合、2種類のものを売ることができます。
『単品』と『継続』の2つです。
『単品』とは買い切りタイプの商品販売に使うもの。
ダウンロード形式で販売する情報商材やAmazonなどのように物品を売る場合は、この形式を選択してください。
その一方で『継続』とは、簡単に言いますとサブスクリプションサービス※のことです。
※利用料金を支払い続ける限り無制限に利用できるサービスのこと。『契約期間中は映画を見放題』『1か月間焼肉食べ放題』などがその例。
長期間かつ安定的に収益を得たい場合や無形のサービス(月額制の会員限定オンラインサロンなど)を販売したいのであれば、この継続形式を選択するとよいでしょう。
まずは単品の登録方法から解説していきます。
単品の登録手順
単品商品を登録する際の手順は以下の通り。
- 『商品一覧』をクリック
- 『+新規作成』をクリック
- 商品名(管理用)を入力
- テストモード設定を選択
- 商品タイプを選択
- 商品価格入力
- ページデザインを設定
- 商品ページ表示アクションを設定
- アクション回数を選択
- テーマカラーを選択
- 商品名を入力
- 画像をアップロード
- 商品案内を入力
- ボタンを設定
- 決済完了ページを選択
- メッセージを入力
- 決済完了時のアクションを選択
- アクション回数を選択
- プレビューで確認
『商品一覧』をクリック

アカウントを連携させるときと同様に、画面左『商品一覧』をクリックしてください。
『+新規作成』をクリック
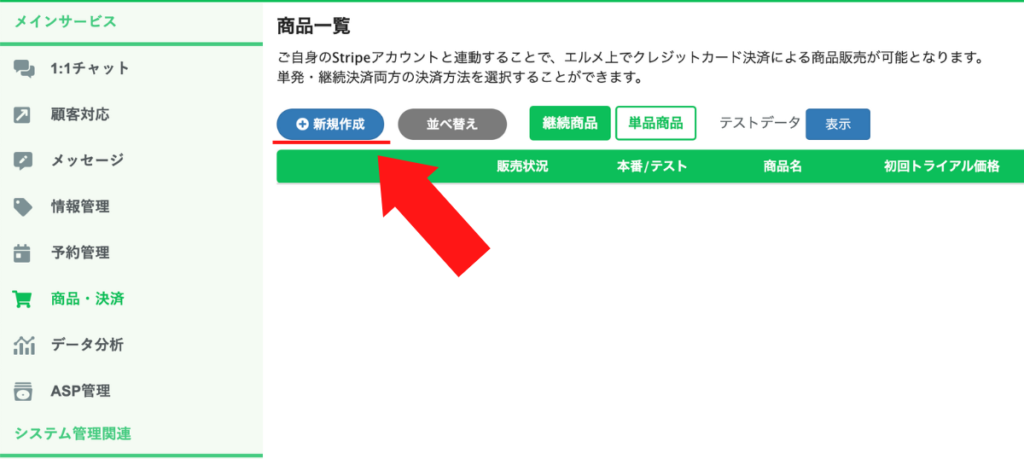
すると先ほどとは異なる画面が表示されます。
その画面にて記載された『+新規作成』をクリックしましょう。
商品名(管理用)を入力
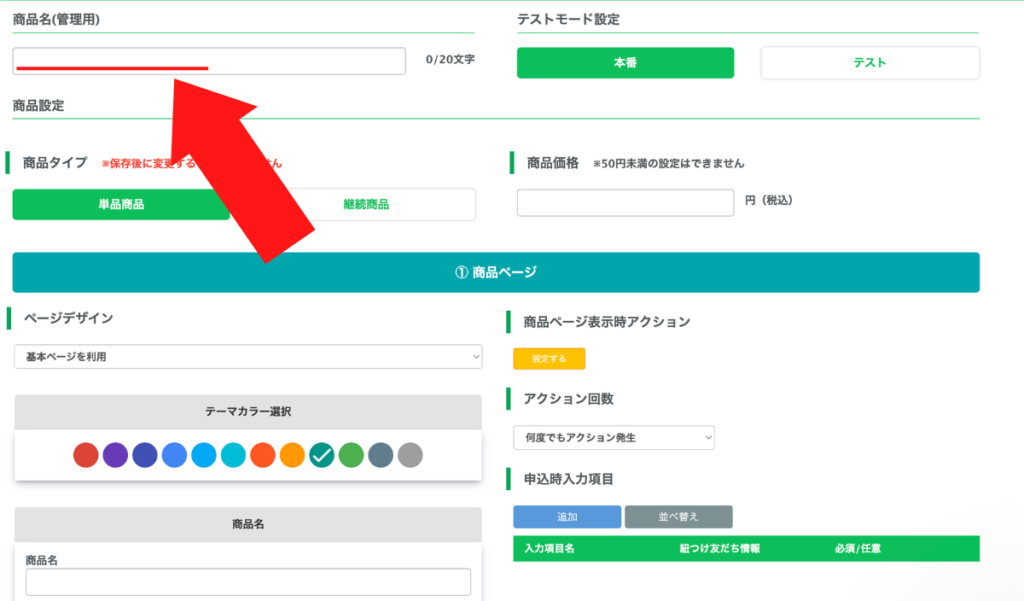
まずは商品名を入力しましょう。
と言っても、ここで入力するものは管理用の名称です。
友だちに見せる名称は別に記入しますので、ココは管理しやすいものを入力するとよいでしょう。
テストモード設定を選択
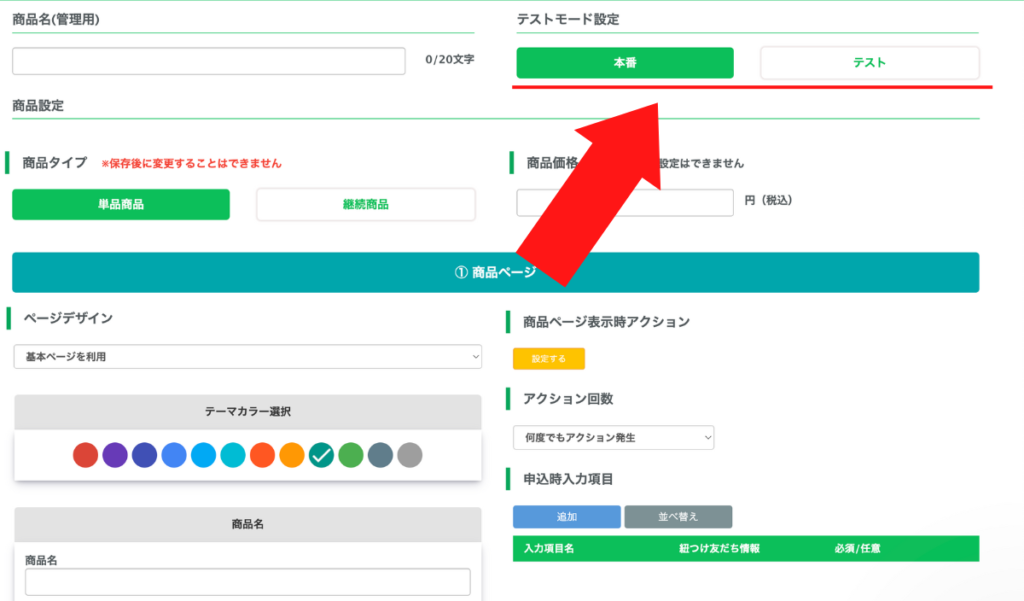
本番もしくはテストモード設定を選択してください。
まずは『テスト』を選択し、プレビュー等で確認をしたあとに問題がなければ『本番』に変更するとよいでしょう
商品タイプを選択
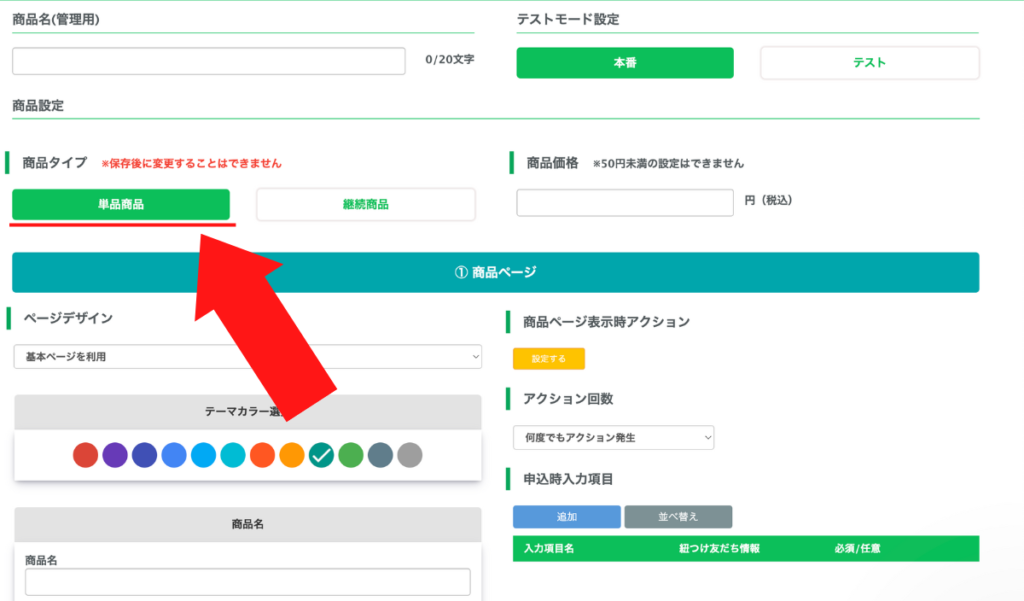
商品タイプを選択してください。
なお、ここでは単品を選んだ場合を説明していきます。
継続商品に関しては後述しますね。
商品価格入力
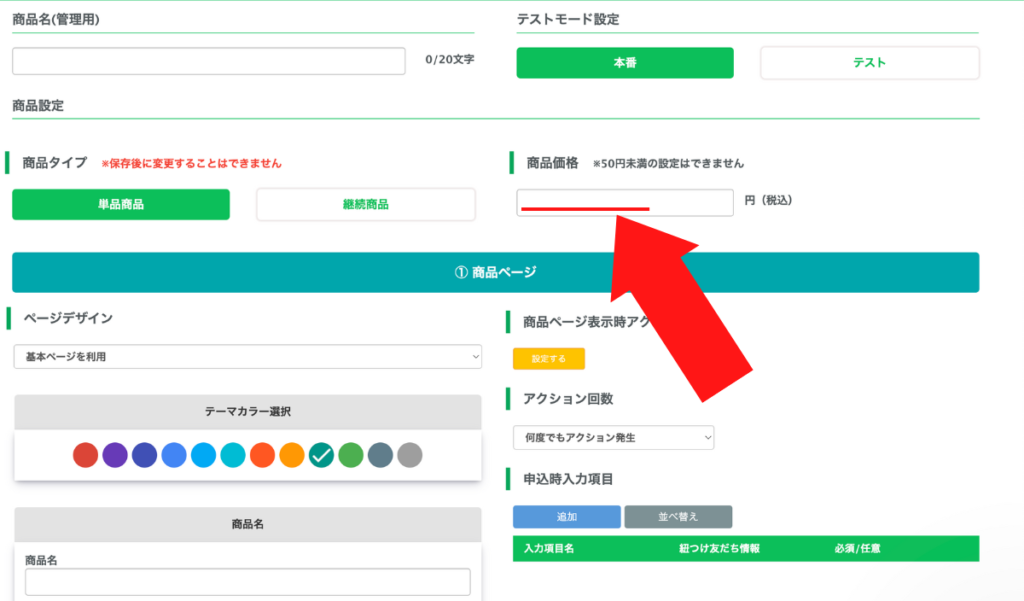
商品価格を入力しましょう。
入力可能最低金額は50円となりますので気を付けてください。
ページデザインを設定
ページデザインを設定しましょう。
具体的に言いますと、該当ボタンをクリックしたときの誘導先を以下の3つから選ぶことを言います。
- 基本ページを利用
- 外部サービスページを利用
- ページを利用しない(スキップして直接決済ページに移動する)
(LPを作成まだお持ちでない場合)基本ページを利用
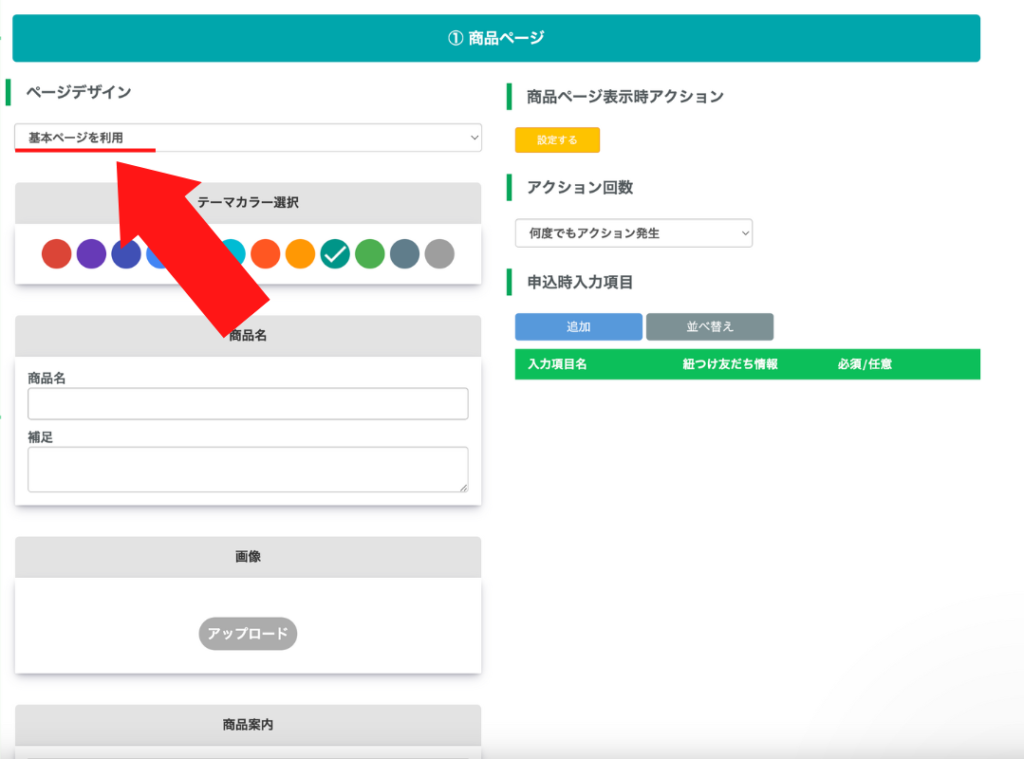
基本ページを利用というのは、エルメでLPを作成するという意味です。
LPをまだ所持していない人は、この機能を利用してください。
テーマカラーを選択
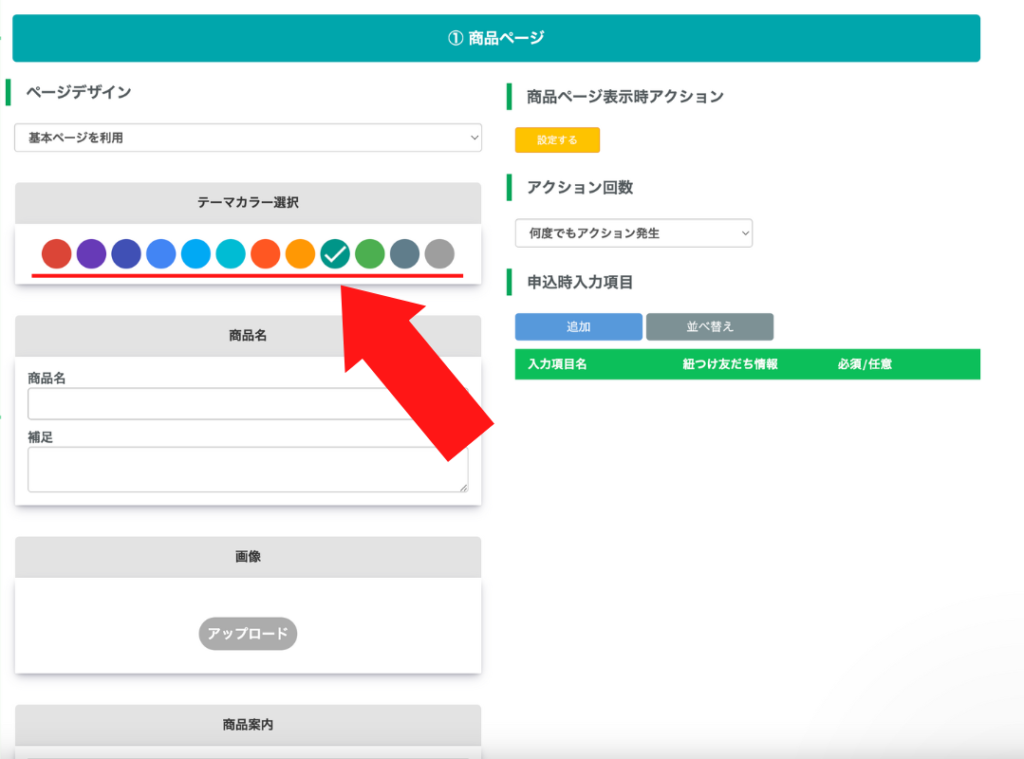
テーマカラーを選択してください。
もしも企業カラーや運営サイトに指定のカラーがあるのであれば、その色を選択するとよいでしょう。
そうすることで「このサイトは○○のサイトだな」とわかりやすくなります。
商品名と補足を入力
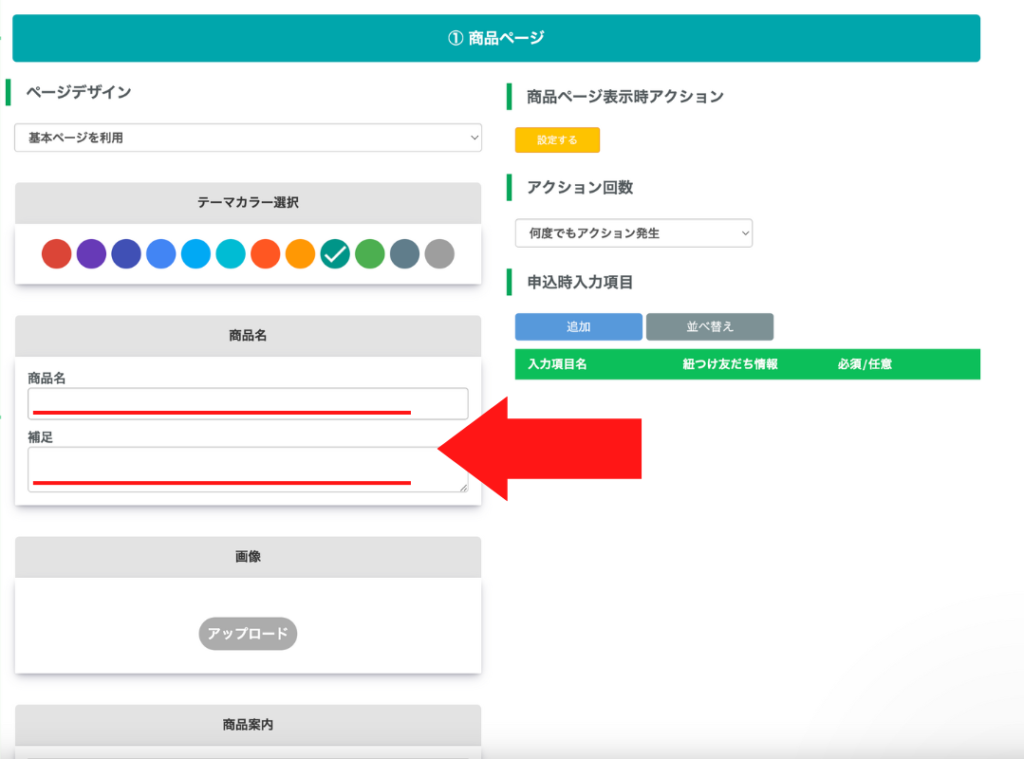
商品名と補足を入力しましょう。
ココで入力した名称が友だちに表示されますので、ご注意ください。
なお補足とは、商品の説明を端的に行うことを指します。
例えば過去に販売した商品と似ているものを販売するのであれば、補足にて【○○~2021年Ver.~】と記載することで新商品だということがわかります。
少しでも「紛らわしい」と思われてしまうとCVRの低下につながりますので、しっかりと記入しておきましょう。
画像をアップロード
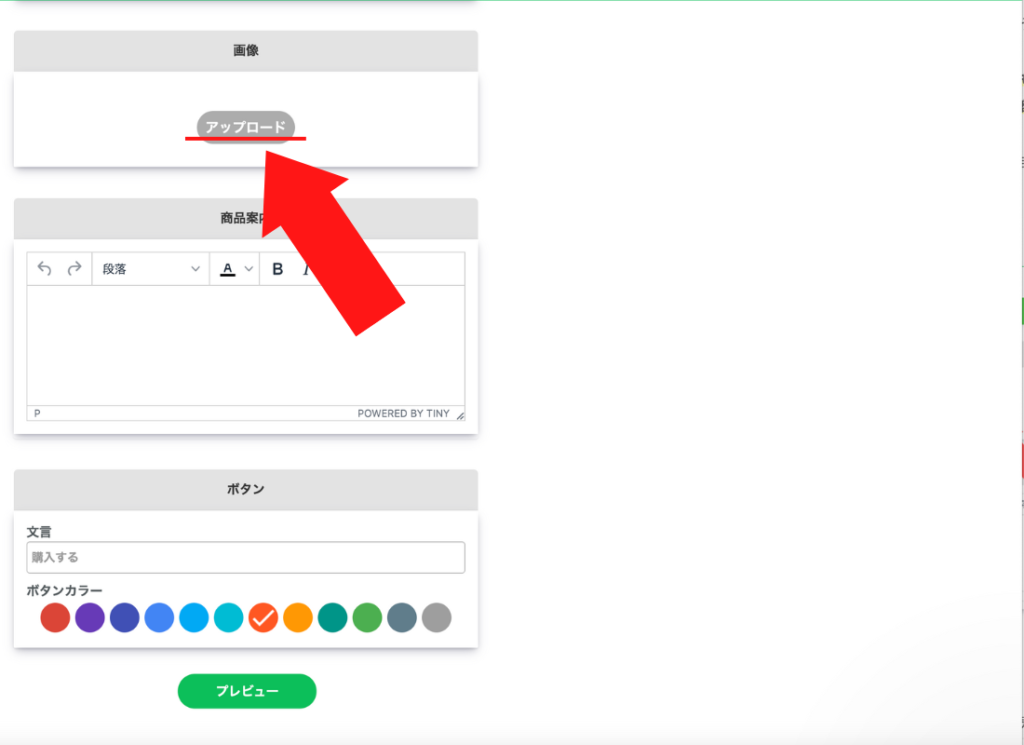
商品の画像をアップしましょう。
情報商材などのように無形のものを販売するのであれば、YouTubeやブログに使用しているアイコンを載せるとよいでしょう。
そうすれば「この商品はあの人が販売しているものだな」と一目でわかり、ファネル漏れ(何かしらの理由で商品の購入等を途中でやめてしまう現象のこと)を防げます。
商品案内を入力
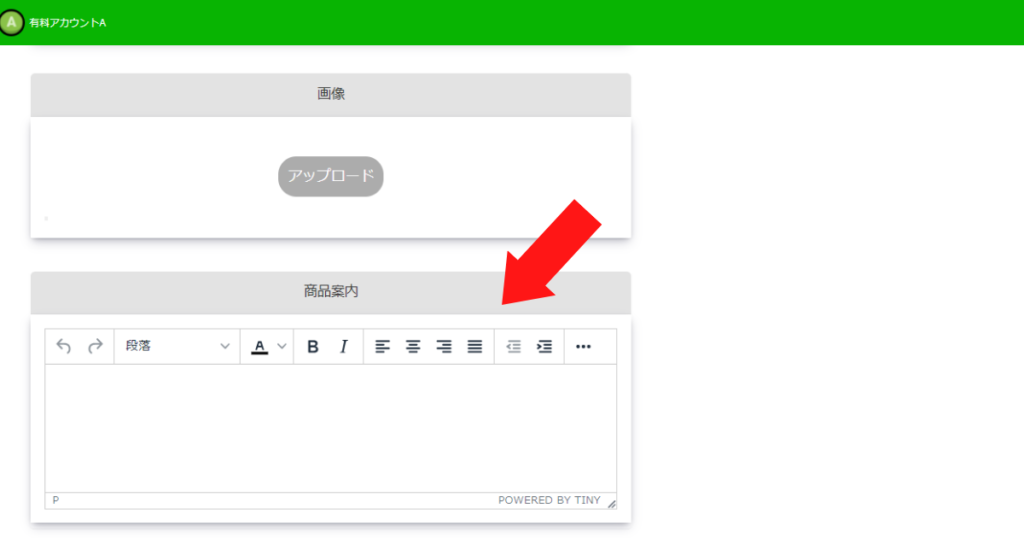
商品案内とは商品説明文のこと。
具体的には以下のようなものを、LP(ランディングページ)を作成するときと同じ感覚で記入するとよいでしょう。
- 商品の概要
- 他にはない独自性
- 類似品に対する優位性
- メリット
- ベネフィット
- 成功例
- 口コミ
- オファー
- 注意点
これらを記入し、友だちの決断を後押しするような内容に仕上げてくださいね。
ボタンを設定
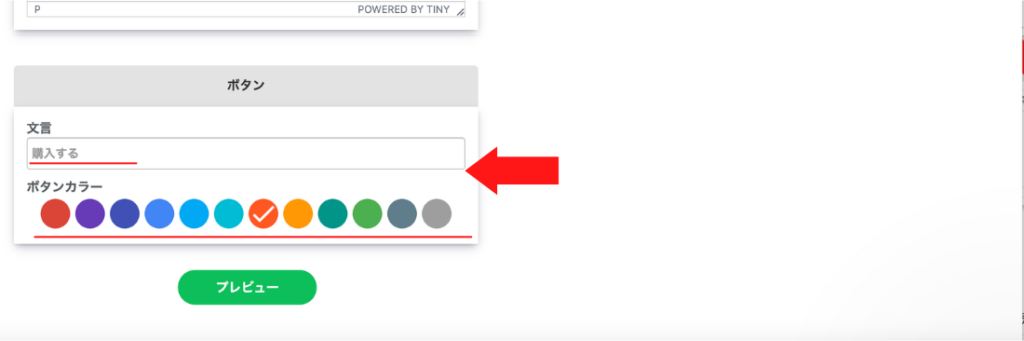
最後にボタンを設置しましょう。
文言は『今すぐ購入する』や『支払いに進む』などでOK。
あとはボタンのカラーを設定すれば、設定は完了です。
最後に『保存してプレビュー』で内容を確認してください。
(すでにLPをお持ちの場合)外部サービスページに誘導する
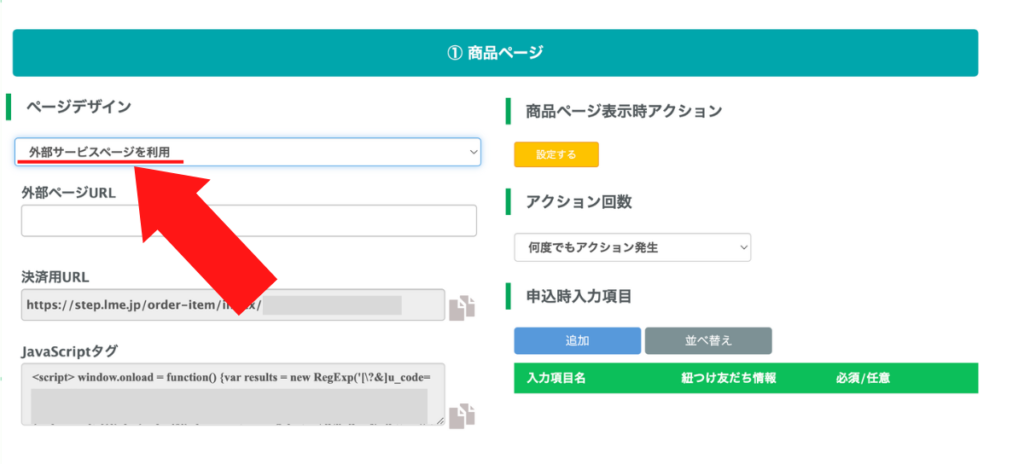
外部サービスページとは『エルメ以外で作成したLPに誘導する機能』を指します。
ペライチなどのサービスでLPを作成済みの方は、この機能を使ってください。
ペライチで決済機能を利用する手順
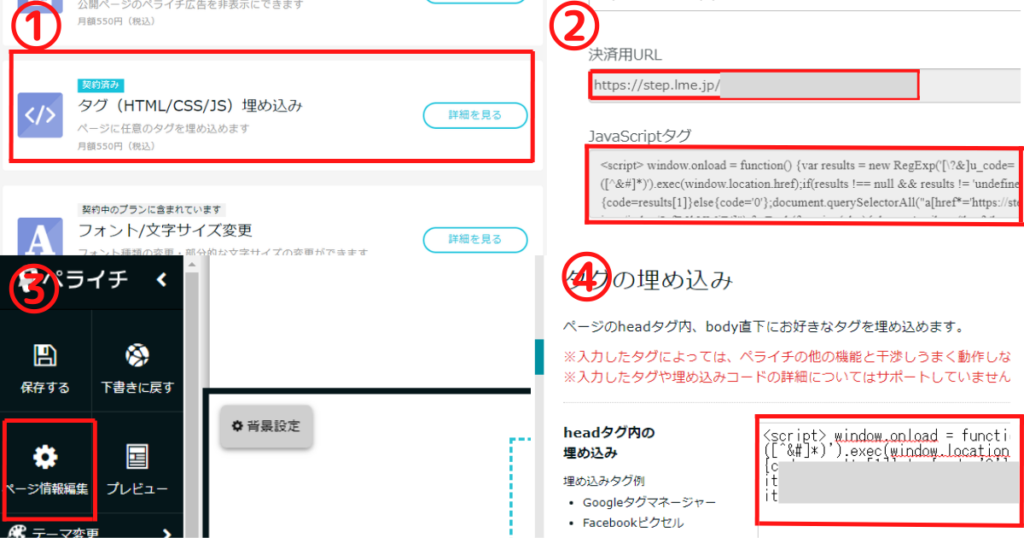
もしもペライチにて決済機能を利用したいのであれば、以下の手順を踏んでください。
- ペライチの『お試しビジネスプラン・スタートプラン・ライトプラン』のいずれかを利用しているのであれば、ペライチオプション機能である『タグ(HTML/CSS/JS)埋め込み(月額550円)』に加入する
※レギュラープラン・ビジネスプランを利用中の場合だとタグ埋め込みは基本機能であるため、別途申し込みをする必要はなし - ペライチで作成したページのURLを、エルメ商品ページ作成画面の『外部ページURL』に張り付ける
- 『決済用URL』および『JavaScriptタグ』をコピーする
- ペライチのページ編集画面を開く
- ボタン等に決済用URLを埋め込む
- 編集画面左『ページ情報編集』をクリック
- 『タグの埋め込み』をクリック
- 『headタグ内の埋め込み』に、取得した『 商品ページ用JavaScriptタグ』を埋め込む
- 『保存』をクリック
- チャットにて配信用コードを友だちに送信
- 送信されたコード(URL)をクリックする
- ボタン等に埋め込こんだ決済用URLをクリックする
- エルメ決済用ページが表示される
- クレジット情報を入力→申し込み
- エルメ管理画面にて販売履歴を確認
上記の手順を踏むことにより、以下のように決済ページの表示および商品の販売が可能となります。
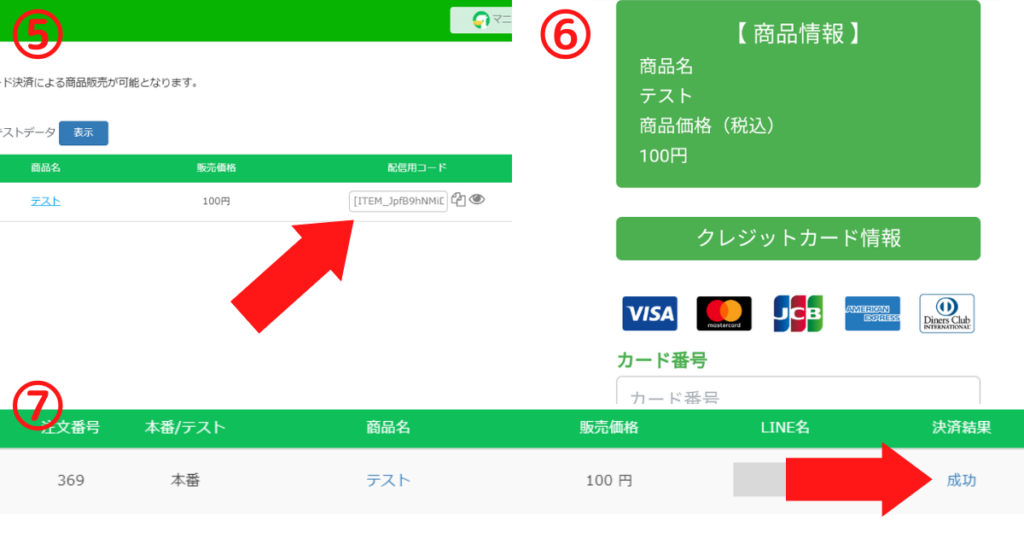
外部ページURL
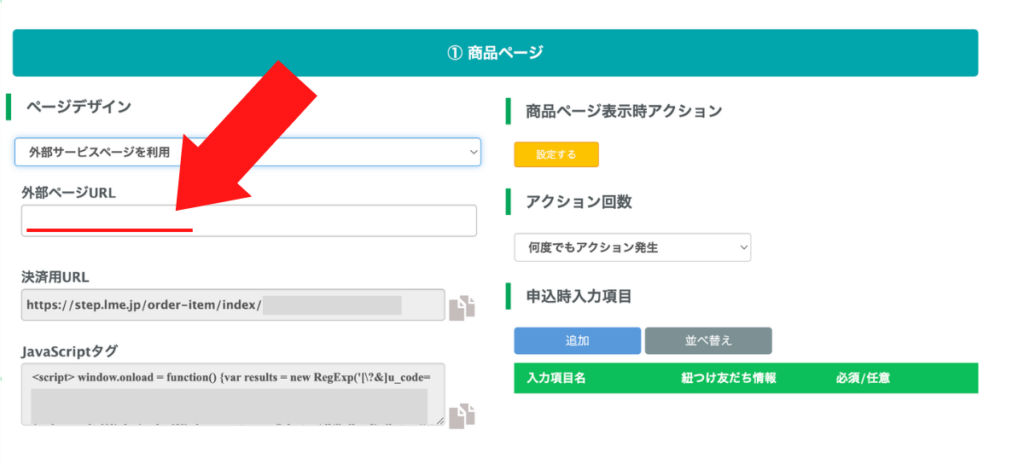
外部で作成したLPのURLを張り付けてください。
決済用URL
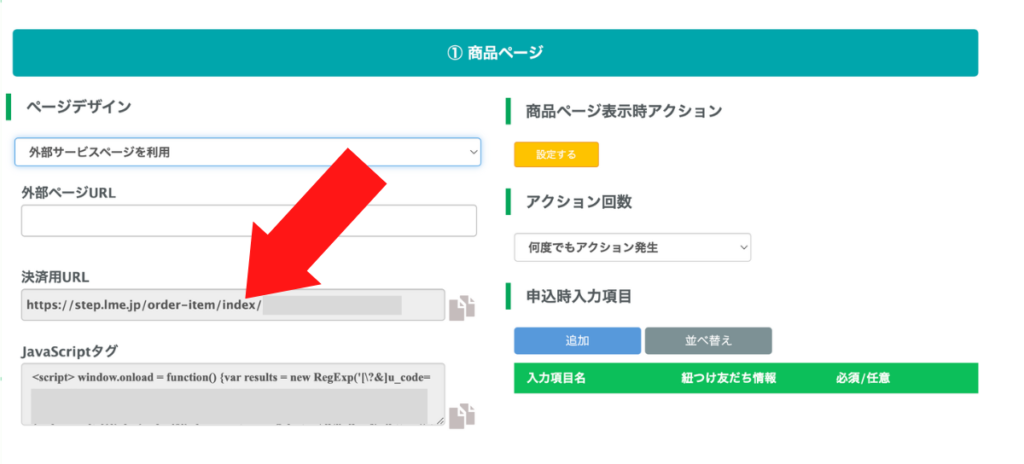
決済用URLボタンとはクレジット情報を入力するページのURLを指します。
自社制作したLPの『購入する』ボタンに、このURLを埋め込んでください。
そうすることでエルメ用決済ページに誘導できます。
JavaScriptタグ
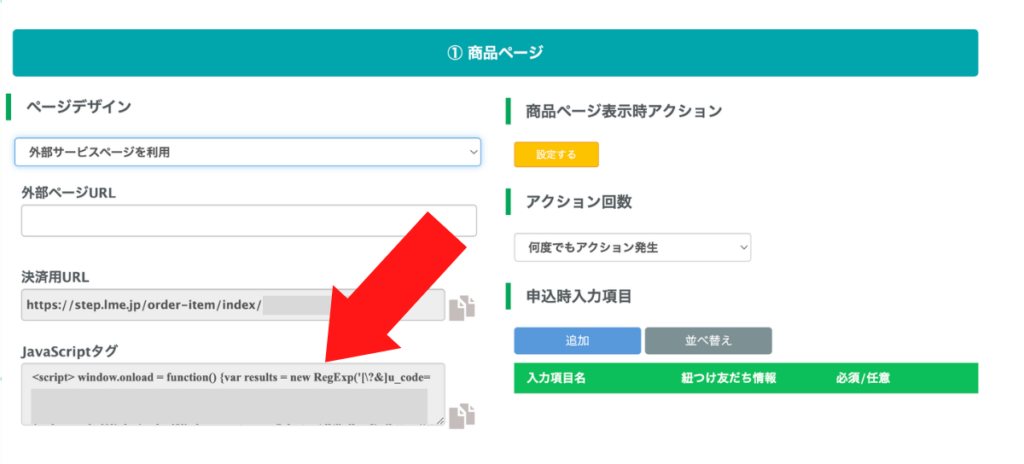
最後にJavaScriptタグをLPの先頭行、具体的に言いますと【HTML内ヘッドタグの直前】に埋め込んでください。
JavaScriptタグとは簡単に言うと、機能を動作させるために必要なコードのこと。
これを埋め込まなければ正常に作動しませんので、必ず埋め込んでくださいね。
(LPを利用しない場合)ページを利用しない
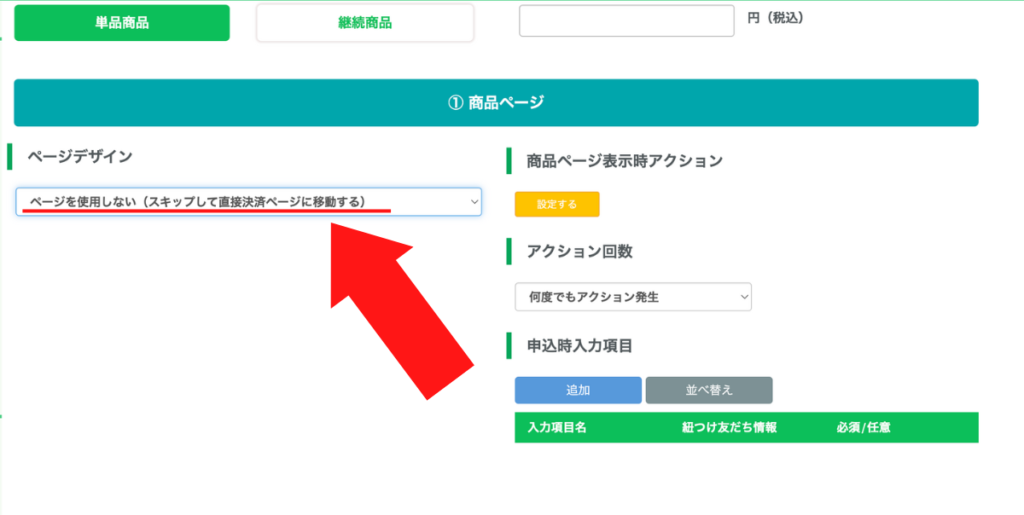
ページを利用しないとは、LPを介さずに直接決済ページに誘導する機能を指します。
『LPの代わりに動画で商品説明を済ませている』『商品は商品一覧ページにて紹介済みなので、個別のLPは不要』というケースであれば、この機能を使ってください。
ちなみに、この機能を使った場合だと特別に設定するものはありません。
次の項目を設定していきましょう。
商品ページ表示アクションを設定
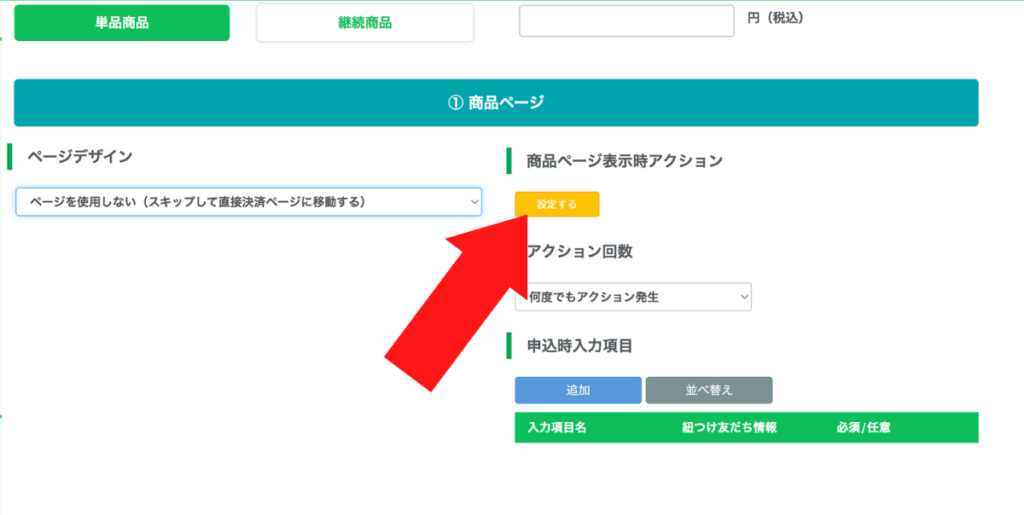
ページデザインを設定し終えたら、次はアクション(商品ページを表示した時の反応)を設定しましょう。
アクション設定は、【商品ページ表示時アクション】の「設定する」ボタンをクリックすると編集できます。
この時に設定できるものは以下の通り。
- ステップ配信
- テンプレートメッセージの送信
- タグ付け
- リッチメニューの表示
ステップ配信
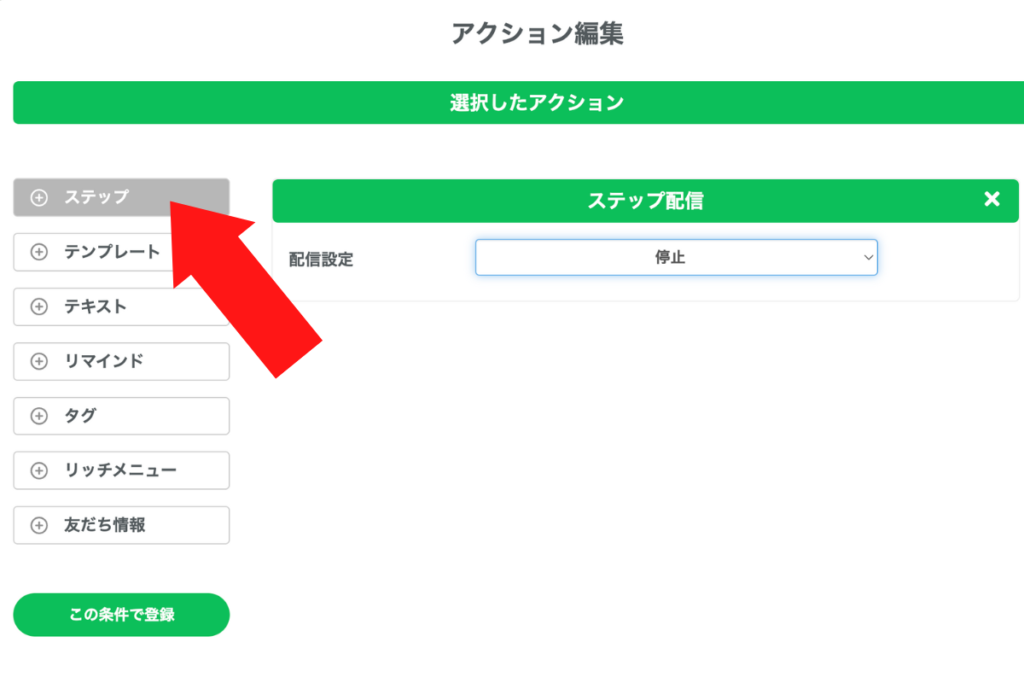
商品ページを表示された(アクセスをされた)後にステップ配信をしたいのであれば、この機能を使いましょう。
その際は『移動する』を選択、および配信したいステップ配信を選択してください。
なおステップ配信の作成は画面左『ステップ配信』から行えます。
作成方法に関しましては『L Message(エルメ)のシナリオ(ステップ)配信機能』で解説していますので、参考にしてください。
テンプレートメッセージの送信
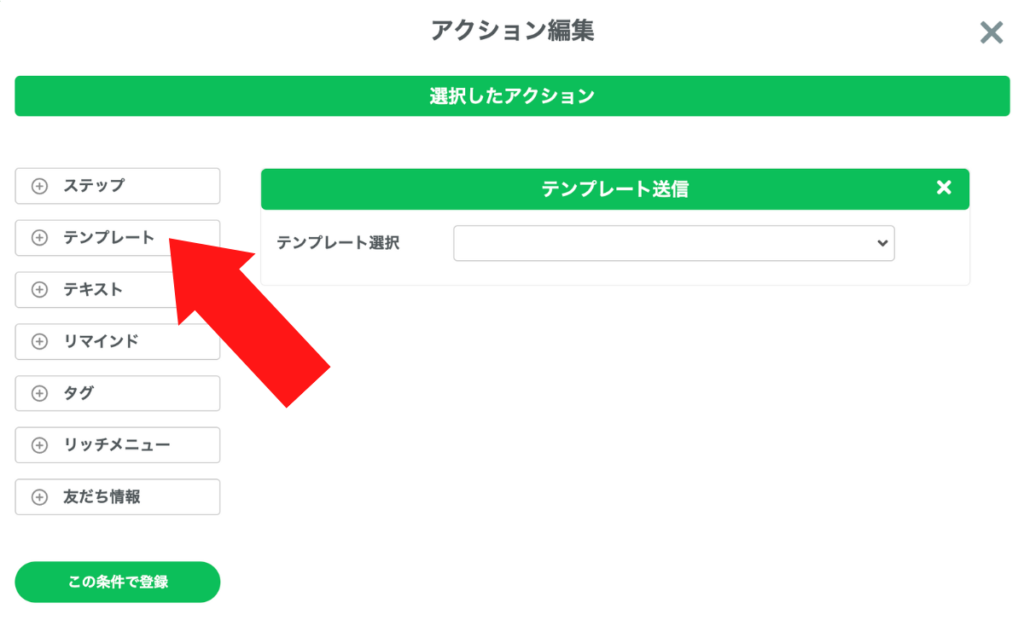
商品ページを表示させたときに簡単なメッセージを配信したいのであれば、テンプレートメッセージ機能を使いましょう。
例えば『商品に関する疑問点があるときは、LINE公式アカウントにてお尋ねください』や『このメッセージを見て購入していただいた方には○○をプレゼント!』などといったメッセージを配信するとよいでしょう。
ちなみに、テンプレートメッセージは画面左『テンプレート』から作成できます。
テンプレートメッセージの詳細は『L Message(エルメ)のテンプレート機能』にてチェックしてみてください。
テキスト

商品ページを表示させたときに、テキストを送信したい場合はこの機能を使ってください。
テキストは、ステップ配信のようにシナリオ化されたものではなく、単発の文章を送ることができます。
リマインド
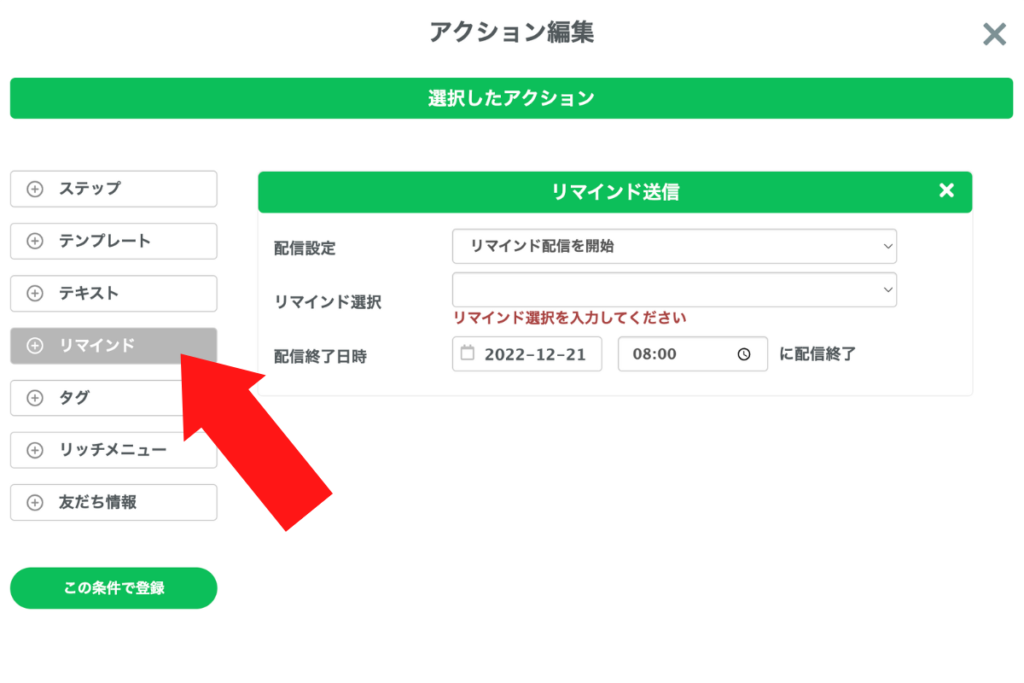
商品ページが表示されたときにリマインド配信を送りたい場合は、こちらの機能をご使用ください。
リマインド配信を送りたい場合は、あらかじめ作成しておく必要がありますので、ご注意ください。
タグ付け

商品ページを表示させた人に対してタグ付けをすることができます。
この時のタグ名としては『商品ページ閲覧済』『商品ページ送付済』などにするとよいでしょう。
タグの作成に関しては画面左『タグ管理』から行えます。
リッチメニューの表示
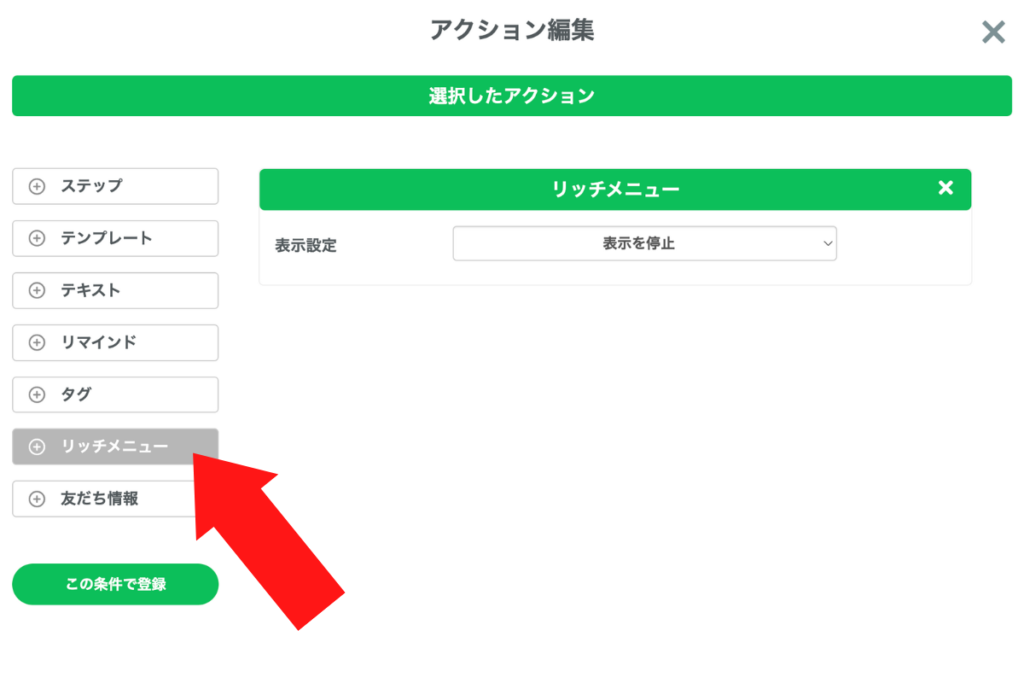
商品ページを表示させたときに、改めて表示させるリッチメニューを選択できます。
ページを表示させた、つまりは『商品に対して興味のある確率が少しでもある友だち』に対してのみ表示させるリッチメニューを選択できるということです。
例えば『そのリッチメニュー限定のクーポン』や『限定セミナーのご案内』を表示させることで、効率よくCV件数向上および見込み客をGetできます。
リッチメニューがうまく機能しないときは、この機能で切り替えてみてください。
なお、リッチメニューの作成は画面左『リッチメニュー』から行えます。
リッチメニューの作成方法は『L Message(エルメ)のリッチメニュー設定方法』にて解説しています。
テンプレートやクーポン・ショップカードを張り付ける方法も紹介していますので、チェックしてみてください。
友だち情報

商品ページを表示させたときに、友だち情報として追加/削除したい項目がある場合は、こちらの機能で設定できます。
デフォルトで設定できる情報は、
- システム表示名
- 電話番号
- メールアドレス
- 都道府県
この友だち情報の項目は、左メニュの『情報管理』▶︎『友だち情報管理』より作成可能です。
アクション回数を選択
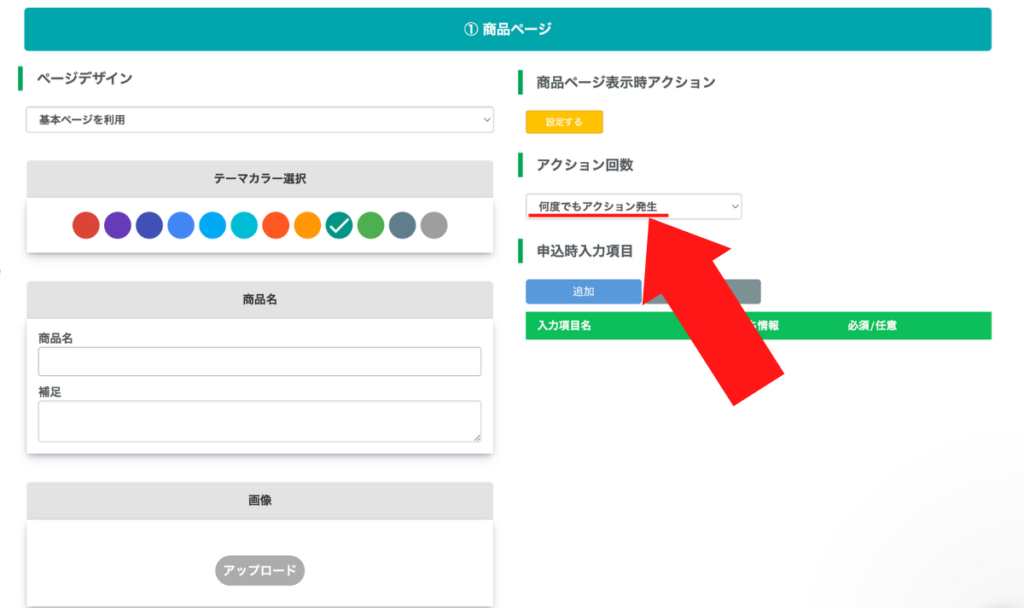
アクション回数を設定しましょう。
具体的に言いますと、先ほど設定したステップ・テンプレート・タグ・リッチメニューの表示を『商品ページが表示されるたびに行う』か『一度だけ表示させる』かを選べるというわけです。
何度も表示させると煩わしいので、基本的には『1回のみアクション発生』にするとよいでしょう。
これで商品ページの記入は完了しました。
次は決済ページの設定を済ませていきましょう。
申込完了ページを選択
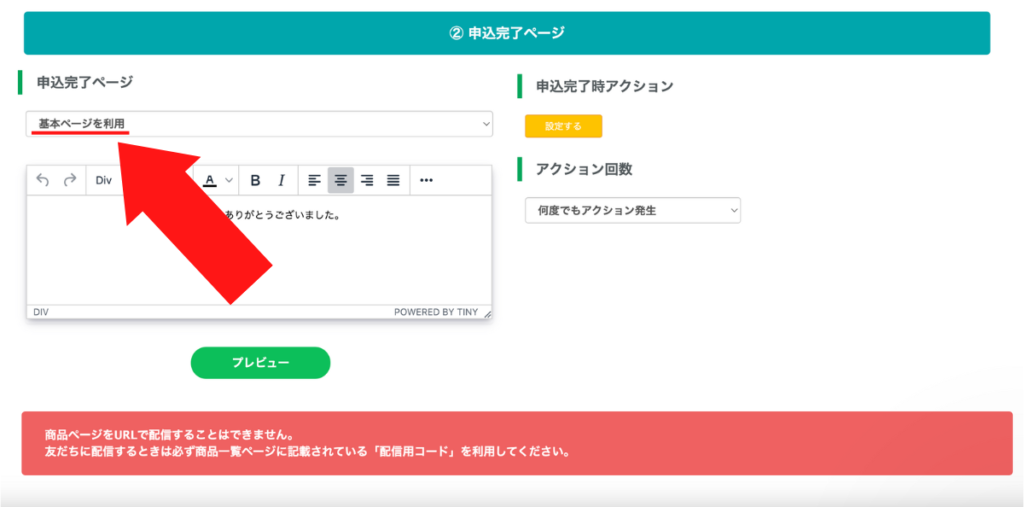
申込完了の際に表示させるページを選択しましょう。
以下2つのどちらかを選択してください。
- 基本ページを利用
- 外部サービスページを利用
自社独自の決済ページをまだ所持していないのであれば前者を、すでに持っているのであれば後者を選んでください。
メッセージを入力
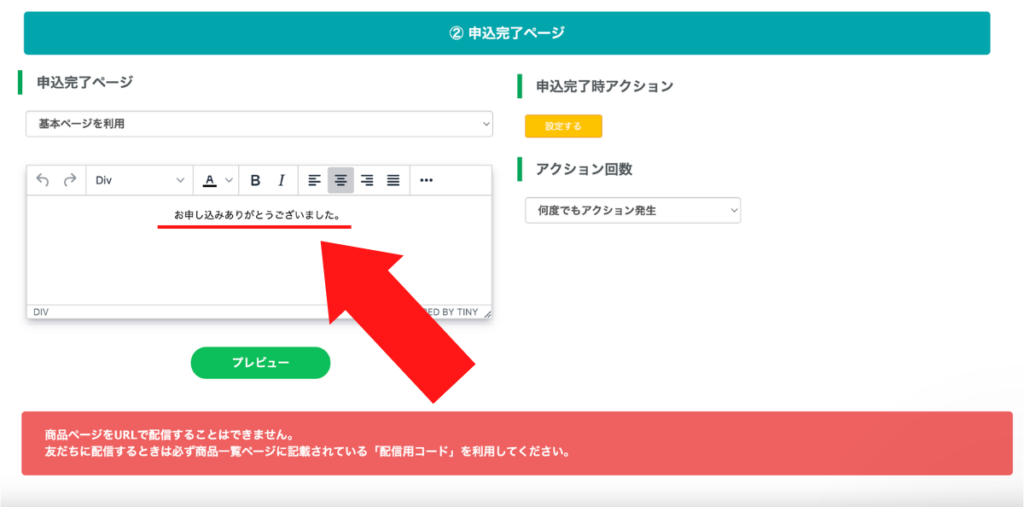
申込が完了した時に送信するメッセージを入力しましょう。
具体的には以下のようなメッセージを送信すればOK。
この度はご購入いただき、誠にありがとうございました
決済が完了致しましたので、商品ダウンロードページをお送りさせていただきます。
商品は以下のURLからダウンロードが可能でございます
URL:
ログインする際に必要な情報は以下の通りでございます
ユーザー名:○○○○
Password:●●●●
※セキュリティ上の理由でユーザー名・Passwordは再送付できません。
スクリーンショット等で必ずお控えください
もしも何かございましたら、LINE公式アカウントのチャットにてご質問ください。
専門スタッフが丁寧に対応させていただきます
今後とも○○を何卒宜しくお願い申し上げます
もちろん申込完了ページに表示させるだけでなく、以下の方法でもダウンロードページのURLを購入者に送付できます。
- 商品ダウンロード用のリッチメニューを作成
- リッチメニューに配信コードを埋め込む
- 申込完了時アクションに『リッチメニュー』を選択
- 申込完了後メッセージに『LINE公式アカウント内のリッチメニューが【購入者用】に切り替わりますので、【ダウンロードはコチラ】と書かれている箇所をタップしてください』と伝える
この方法でも友だちをダウンロードページに誘導できます。
この方法ですと余計なメッセージのやり取りが発生しませんので、配信数を節約できます。
それだけでなく、よりスムーズに誘導することも可能です。
以上のことからダウンロードページに誘導する際はリッチメニューがおすすめです。
ぜひ実践してみてください。
申込完了時のアクションを選択
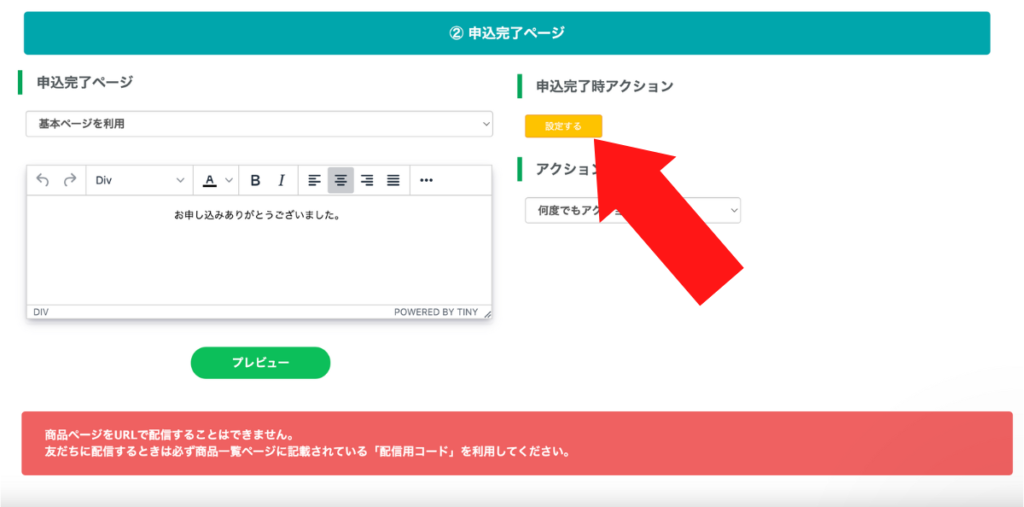
ページデザインの時と同様に、アクション(申込完了された時の反応)を設定しましょう。
基本的にはダウンロード用のリッチメニューを表示させるのがおすすめです。
上述しましたように無駄なやり取りを減らせるからです。
リッチメニュー等を使い、作業をどんどん効率化させていきましょう。
アクション回数を選択
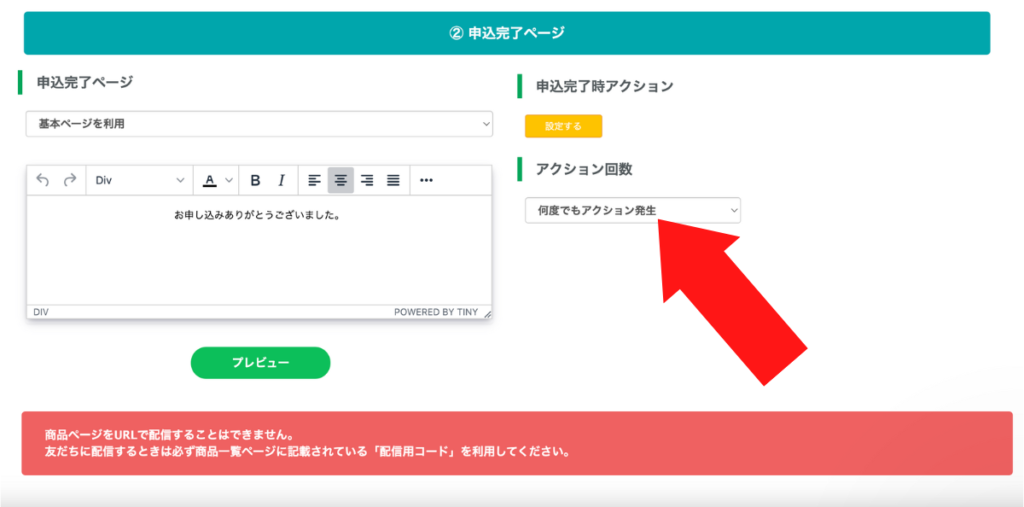
アクション回数を設定してください。
ここも基本的には『1回のみアクション発生』でよいでしょう。
プレビューで確認
一通り記入できましたら【プレビュー】をクリックし、申込完了ページを確認してください。
問題がないようでしたら、保存してください。
これで単品の商品ページ・申込完了ページの準備はOKです。
次は継続を選んだ際の操作手順を解説していきます。
継続商品(サブスクなど)
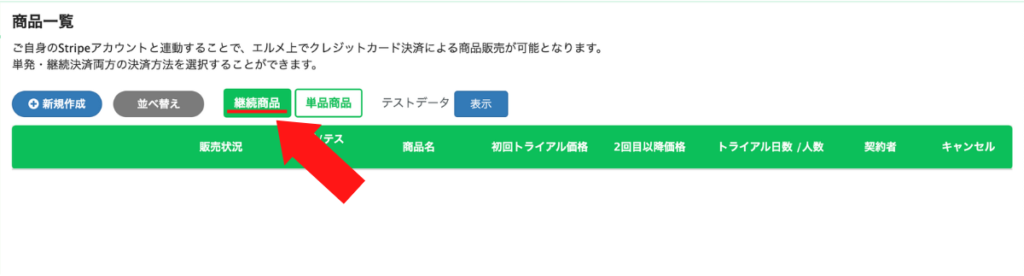
継続を設定する手順は以下の通り。
- 商品価格を設定
- 支払いサイクルを設定
- 支払い回数を設定
- 初回トライアル価格を設定
- 決済エラー設定
- トライアル期間を設定
- 単品時と同様に商品ページ・決済完了ページを設定
- 解約用ページを設定
単品と共通して入力する個所は省略して解説していきます。
商品価格を設定
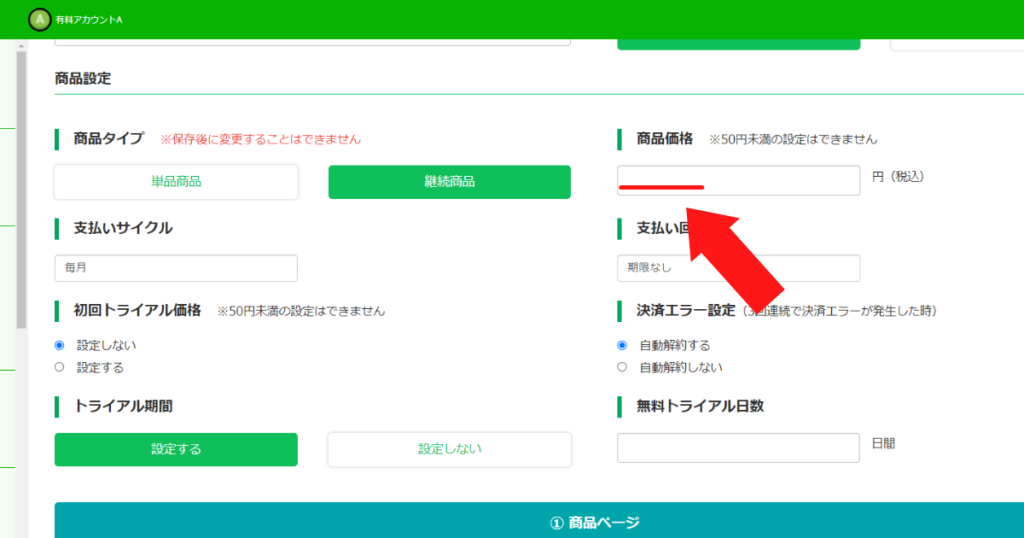
商品価格を設定しましょう。
単品の時と同様に50円未満は設定できませんので、ご注意ください。
支払いサイクルを設定
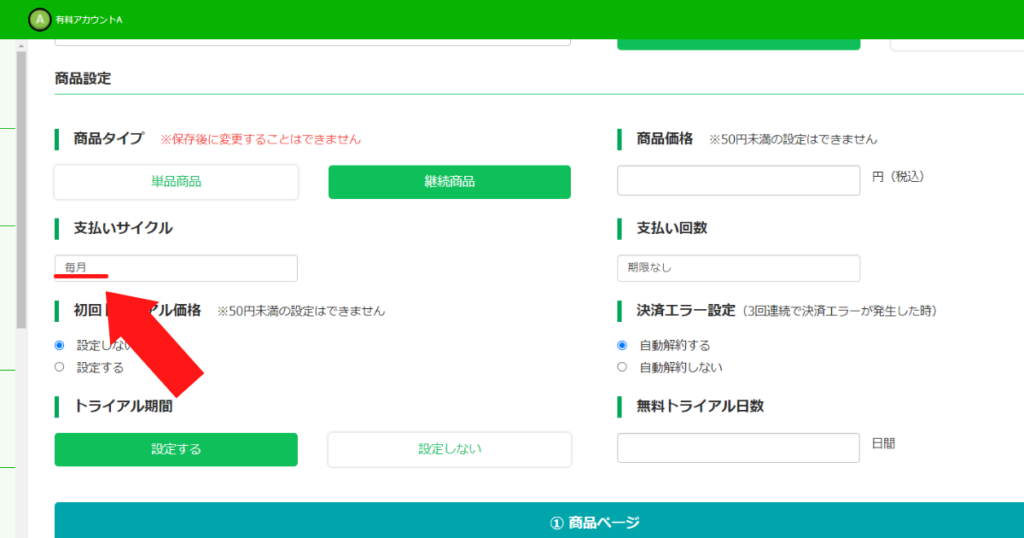
支払いサイクルを設定しましょう。
具体的には以下の項目から選択してください。
- 毎年
- 6か月ごと
- 3か月ごと
- 毎月
- 毎週
要するに月払いにや週払いにするかという話ですね。
年会費制にするのであれば『毎年』を選べばOKです。
支払い回数を設定
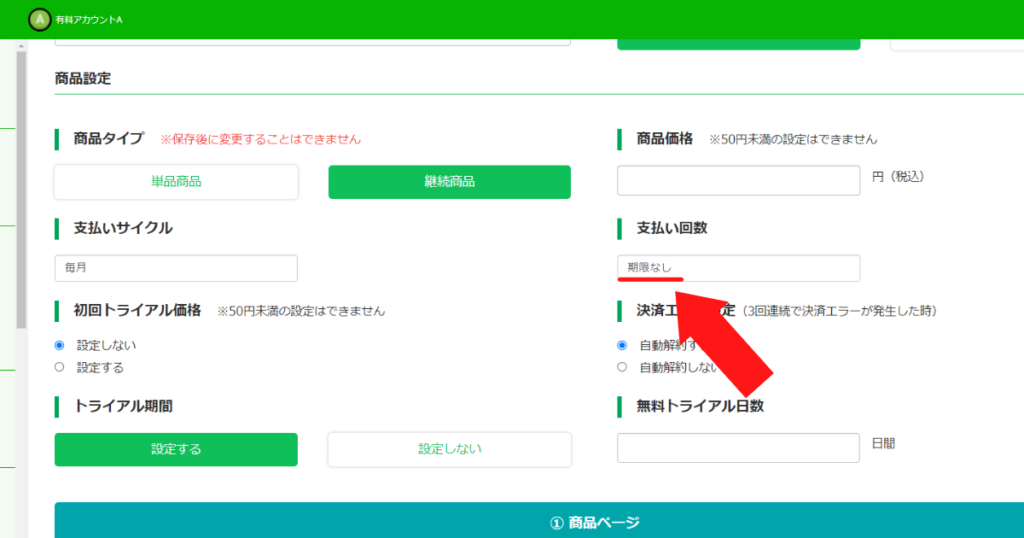
支払回数とは分割払いを何回までOKにするかということ。
一括払いのみを選択するのであれば、『期限なし』を選択してください。
初回トライアル価格を設定
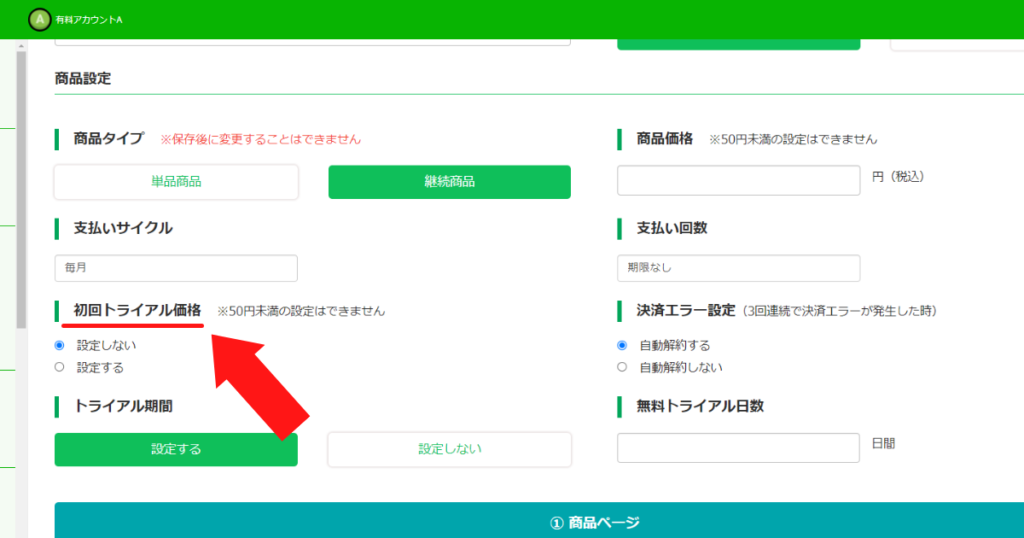
初回トライアルとはその名の通り、『初回限定価格』を設定できる項目です。
よくネットでも『初回に限り500円で販売致します!』といった売り文句がありますよね。
あれと同じ設定をできるわけです。
ただし50円未満は入力できませんので、ご了承ください。
もしも無料設定したいのであれば、後述する『トライアル期間』をご利用ください。
決済エラー設定
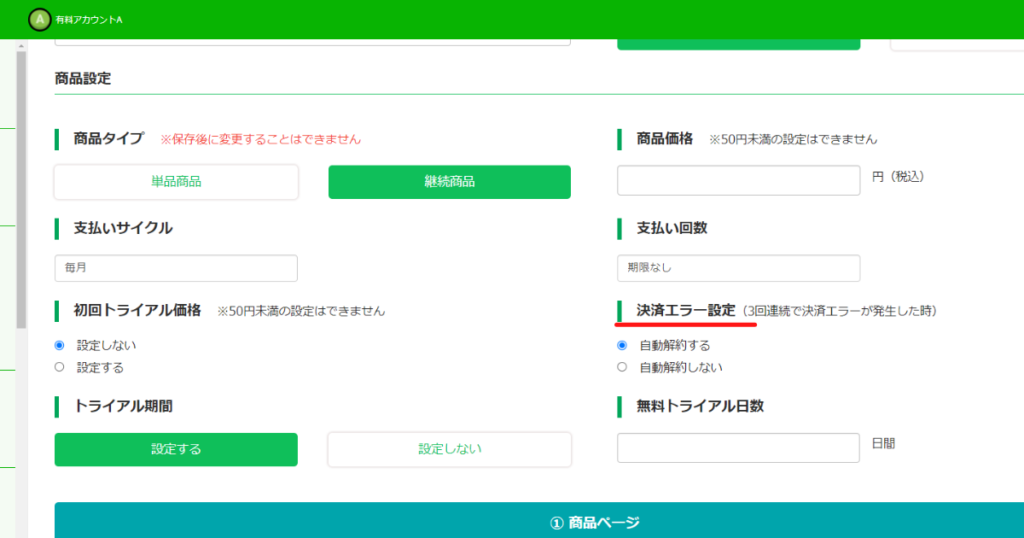
決済エラー設定を済ませましょう。
決済エラーとは何かしらの理由で友だちが決済を済ませられない状況を指します。
どういう状況なのかを具体的に言いますと、たいていの場合は『クレジットに登録している引き落とし口座にお金がない』というシチュエーションです。
決済エラー設定では、そういった状況下で『3回連続で決済エラーが発生した時に、該当者を自動解約するか否か』を選択できます。
自動解約しない場合だとサービスのタダ乗りをされてしまいますので、『自動解約をする』を選択するのが一般的です。
ただし、その場合は商品ページにて『決済エラーが3回連続で発生した場合は自動解約となります。ご了承ください』と事前に明記しておく必要があります。
この旨を記載していないとトラブルになるおそれがありますので、必ず記入しておきましょう。
決済エラーメッセージの配信スパンは決められない
決済エラーメッセージの送信スパンは自分で選択することが出来ません。
配信スパンなどといった、決済エラーメッセージに関する詳細設定はstripeがすべて管理しているからです。
そのためエルメアカウントにて編集することはできません。
一般論を言いますと決済エラーメッセージは大体翌日に送信するのが相場なのですが、時間帯や状況下によっては必ずしもではありません。
したがって、もしも「どうしても気になる!」というのであれば『stripe公式サイト|お問い合わせページ』にて質問してみるとよいでしょう。
トライアル期間を設定
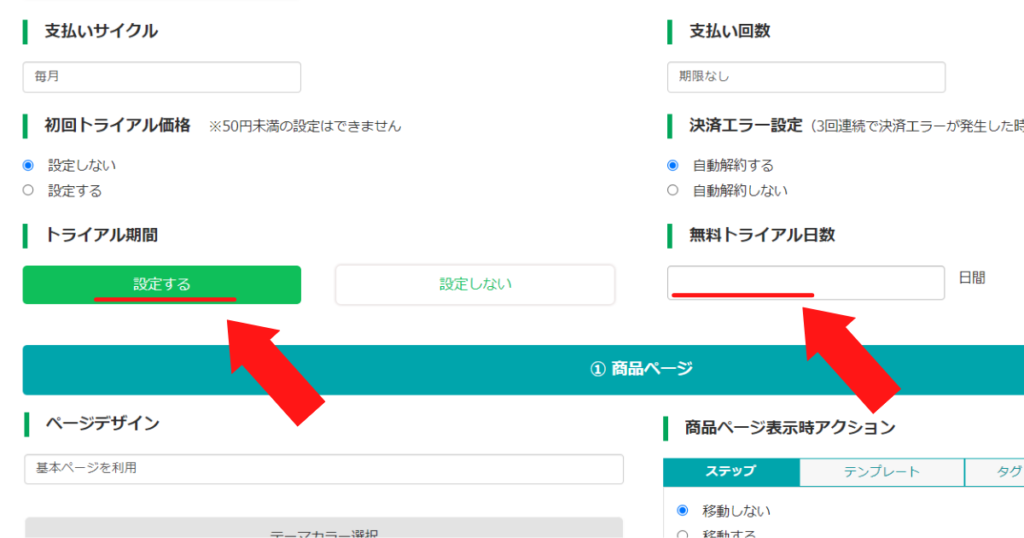
ここではトライアル期間を設定できます。
『7日間のみ無料で利用できます』というような設定をしたい場合は、右に表示された『無料トライアル期間』にて『7』と記入すればOKです。
トライアル期間終了時設定を行う

トライアル期間を設定した状態で下にスクロールすると、『トライアル期間終了時(購入完了)』という項目が表示されます。
ここの『購入完了時アクション』と『アクション回数』を設定してください。
トライアル期間終了ということですので、基本的には以下のようなメッセージを送信するとよいでしょう。以下のメッセージを設定したい場合は、購入完了時アクション『テキスト』を選択し、以下の文章を入力してください。
この度はトライアルプランをご利用いただき、誠にありがとございました
本プランはいつでもご購入が可能ですので、ぜひお試しください。
URL:
なお、現在トライアル期間を済まされた方限定で○○もプレゼント中でございます。
※上記のリンクからご購入いただいた場合に限ります
この機会にぜひご利用くださいませ。
なにか疑問点がございましたら、LINE公式アカウントのチャットにてご質問ください。
今後とも○○を何卒宜しくお願い致します。
このような限定性とプレゼントを含ませたメッセージを送ることで、CVRの向上を期待できます。
いろいろと試してみてくださいね。
単品時と同様に商品ページ・決済完了ページを設定
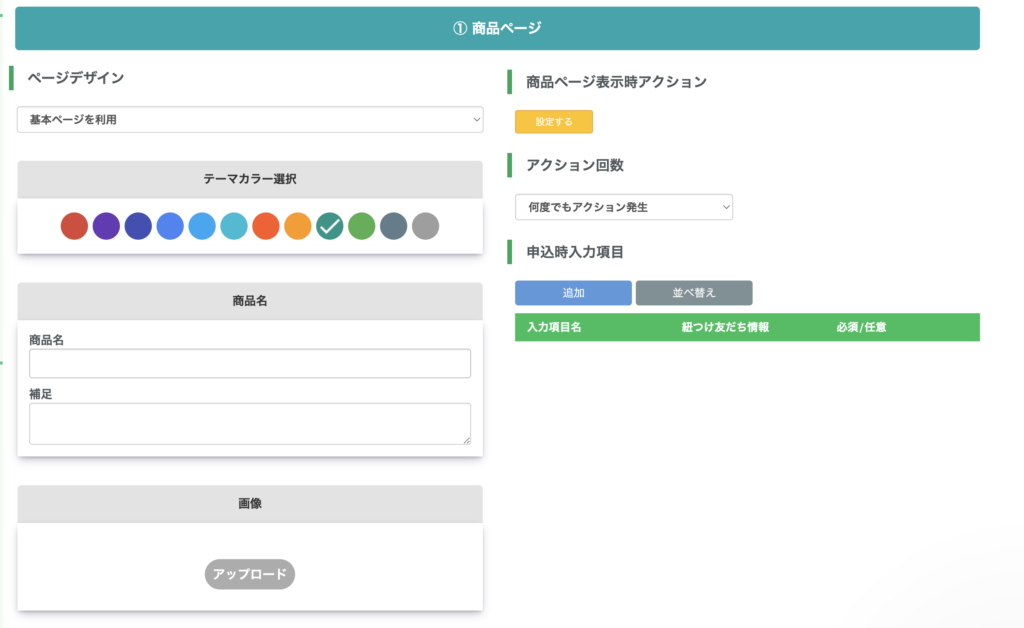
単品の時と同様に各ページの設定を済ませましょう。
解約用ページを設定
解約ページに関する設定を済ませましょう。
解約案内を設定

解約案内の内容を入力しましょう。
特段注記することがないのであればデフォルトでも構いませんが、記載内容を必ず確認してからご利用ください。
解約時アクションとその回数を設定
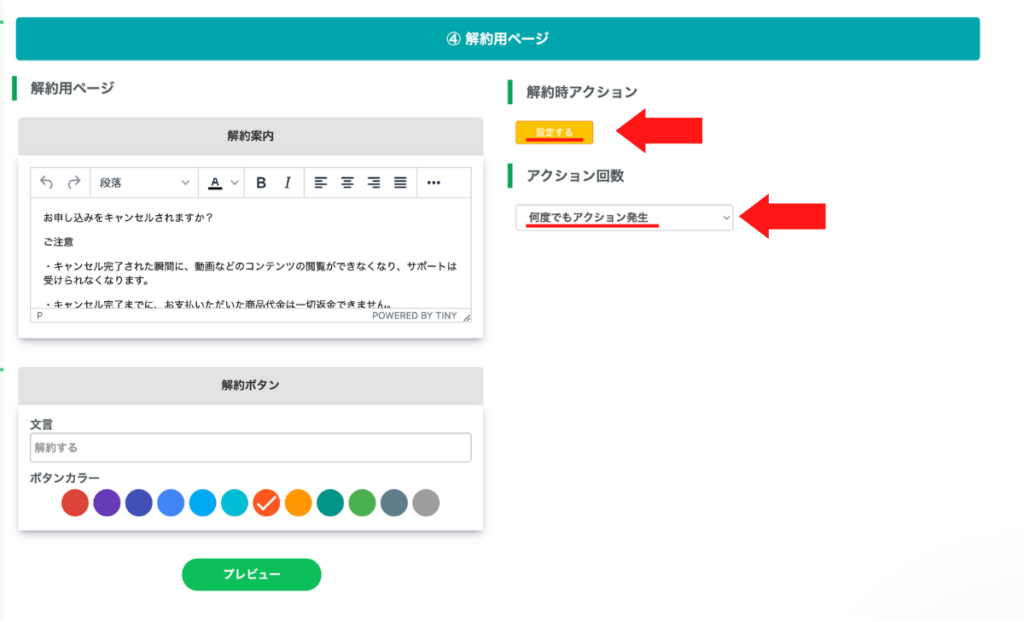
これまで同様にアクション関連の設定を済ませましょう。
解約ボタンを設定
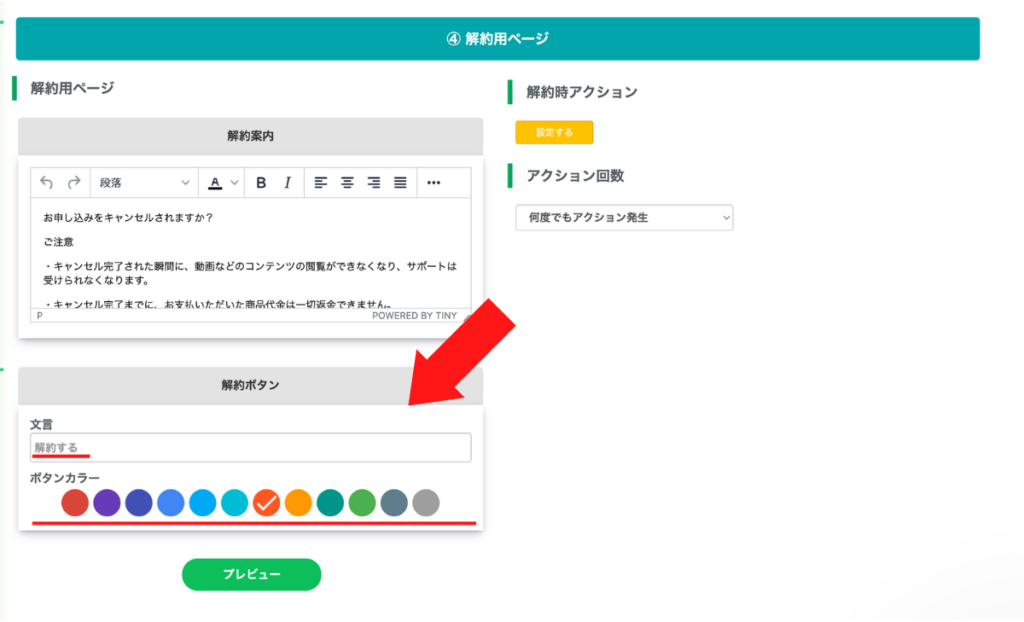
最後にボタンの文言を設定してください。
シンプルに【解約する】などでよいでしょう。
一通り記入し終えましたら、【プレビュー】で解約ページを確認してください。
問題がなければこれで商品登録は完了です。
設定が完了したら問題なく販売できるか確認しよう!
ここまでを一通り設定しましたら、問題なく販売できるかを念のために確認しておきましょう。
そうすることでトラブルを未然に防げます。
必ず確認しておいてくださいね。
そこでここでは、商品を販売する際の手順を解説します。
- 配信コードを取得する
- 配信用コードを送信する
- 商品ページにアクセスする
- 決済ページにて代金を支払う
- 商品ダウンロードページURL等を送信する
配信コードを取得する
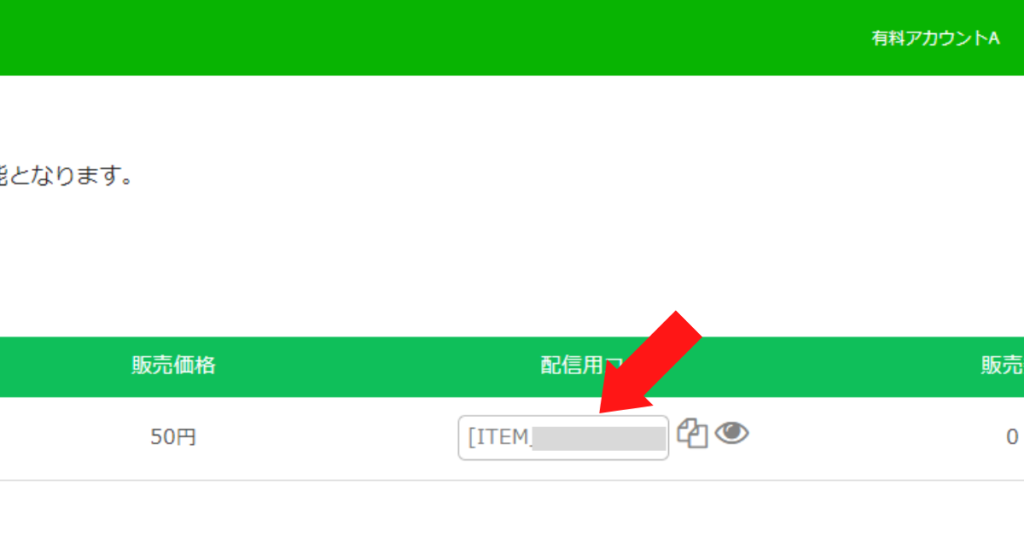
まずは画面左『商品一覧』から配信コードを取得してください。
以下のようなコードをコピーすればOKです。
[ITEM_○○]
配信コードを送信する
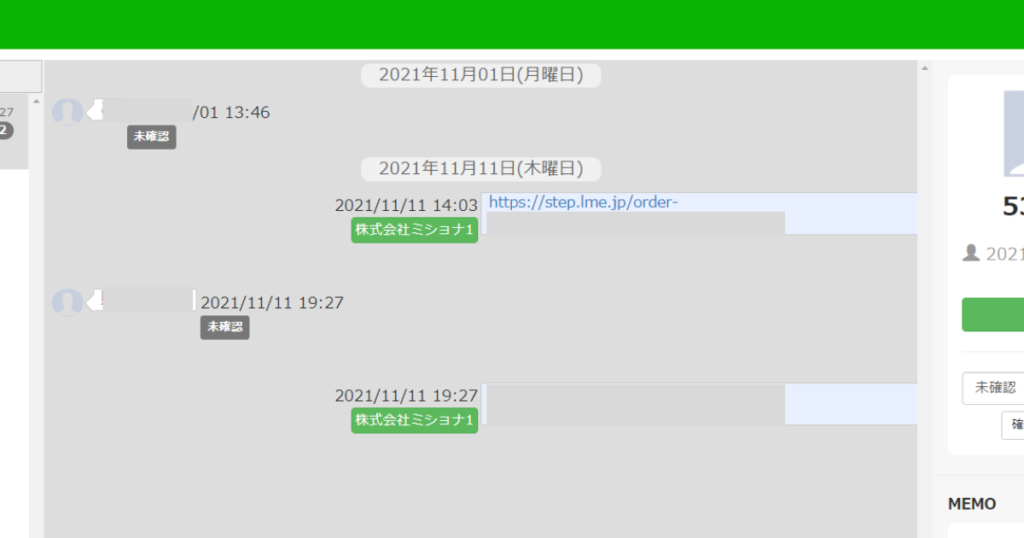
先ほど取得した配信用コードを以下いずれかの手段で友だちに送付してください。
- チャットに貼り付けて、個別送信する
- メッセージに貼り付けて、一斉配信する
- ステップ配信に組み込み、配信する
実際に張り付けるとわかりますが、配信コードをチャットやメッセージなどに貼り付けると、URLに自動変換されます。
そのURLを友だちに送付してください。
もしも配信用コード以外のURL、例えば商品ページのURLを直接コピーしチャット等に貼り付けても、商品ページおよび決済ページは仕様上の理由で正常に機能しません。
そのため商品ページのURLを送付する際は、必ず配信用コードを使ってください。
商品ページにアクセスする
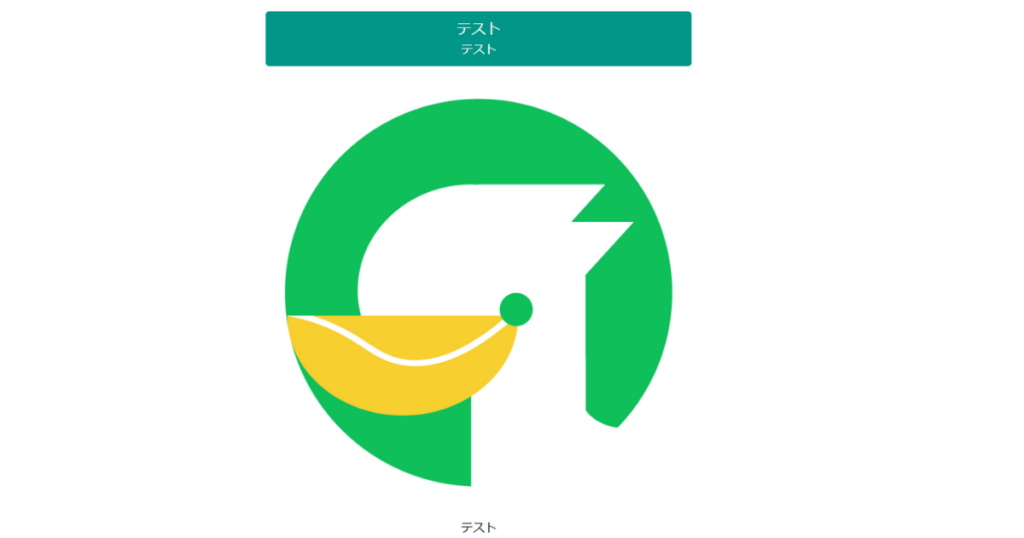
商品ページに実際にアクセスしてみましょう。
画像や説明文が上記画像のように表示されるかを確認してください。
そしてページ最下部に表示されている『購入する』ボタンをタップしましょう。
決済ページにて代金を支払う
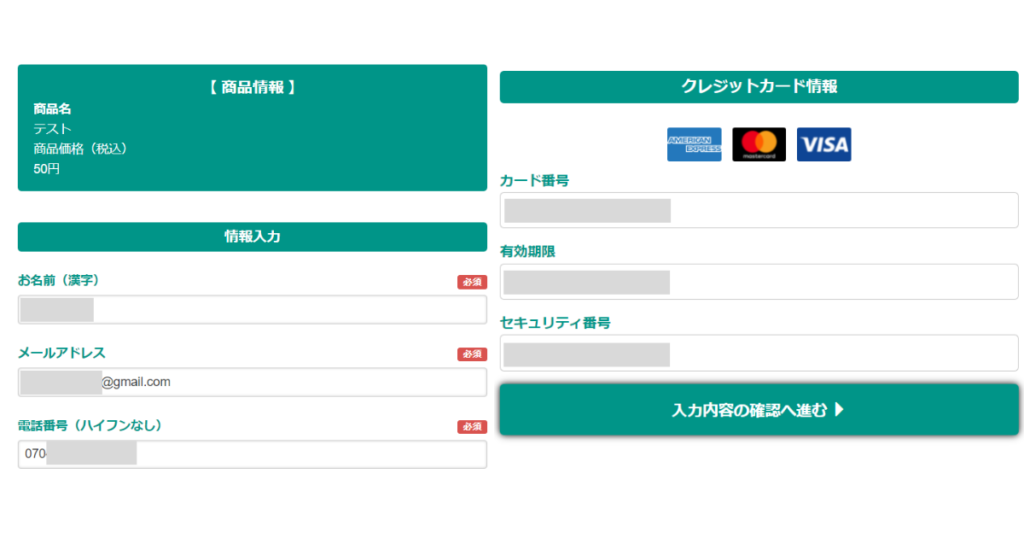
決済ページに移行したら、購入手続きを済ませましょう。
その際は以下の項目を入力してください。
- お名前
- メールアドレス
- 電話番号
- カード番号
- 有効期限
- セキュリティ番号
これらを入力し、確認を済ませれば購入(厳密には申し込み)が完了します。
なお状況によっては、この購入が販売数にカウントされるには少し時間がかかります。
その際はしばしお待ちください。
ダウンロードページURLを送信する
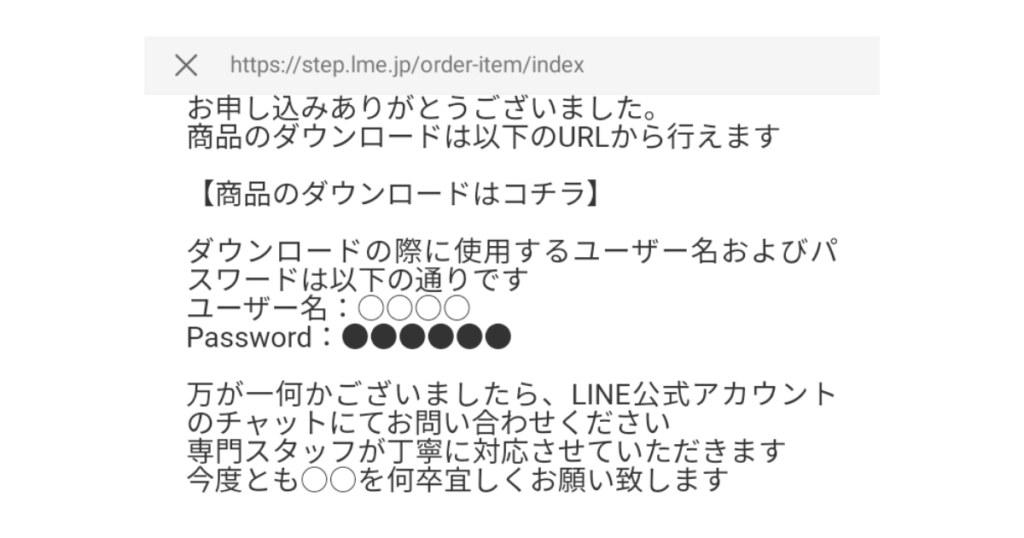
商品を購入した後に、商品ダウンロード用ページの送付方法を考えましょう。
具体的な方法としましては、以下の5つが考えられます。
- 決済完了ページにURLを記載する
- チャットに張り付けて、個別に送信する
- ステップ配信に組み込み、購入者に対してのみ配信する
- 商品ページのリアクション(リッチメニュー)に張り付ける
- 商品ページのリアクション(テンプレート)に張り付ける
一番おすすめなのは無駄なやり取りやメッセージ送信数がかさばらない『決済完了ページに表示させる』もしくは『リッチメニューでの送信』です。
スムーズに渡せることはもちろんですが、簡単にできますのでぜひ試してみてください。
これで商品の販売は完了です。
無事に商品のダウンロードができましたら、販売・決済・商品の手渡しが問題なく機能していることを意味します。
その場合は満を持して商品をリリースしましょう。
その一方で『配信コードのURLから商品ページを開けない』などといった問題が発生している場合は、大変お手数をおかけいたしますが、エルメLINE公式アカウントのチャットを通じてお問い合わせください。
商品の販売状況の確認方法
で商品販売ページの作成・決済連携をする方法-1200-×-603-px-1024x515.png)
販売状況に関しては画面左『販売履歴(単品)』または『販売履歴(継続)』から確認できます。
決済結果や返金状況を記載していますので、必ずチェックしておきましょう。
※仕様上の理由で販売履歴は商品の購入(厳密には申し込み)完了後、すぐに反映されるとは限りません。若干のタイムラグがありますのでご了承ください。
設定変更方法
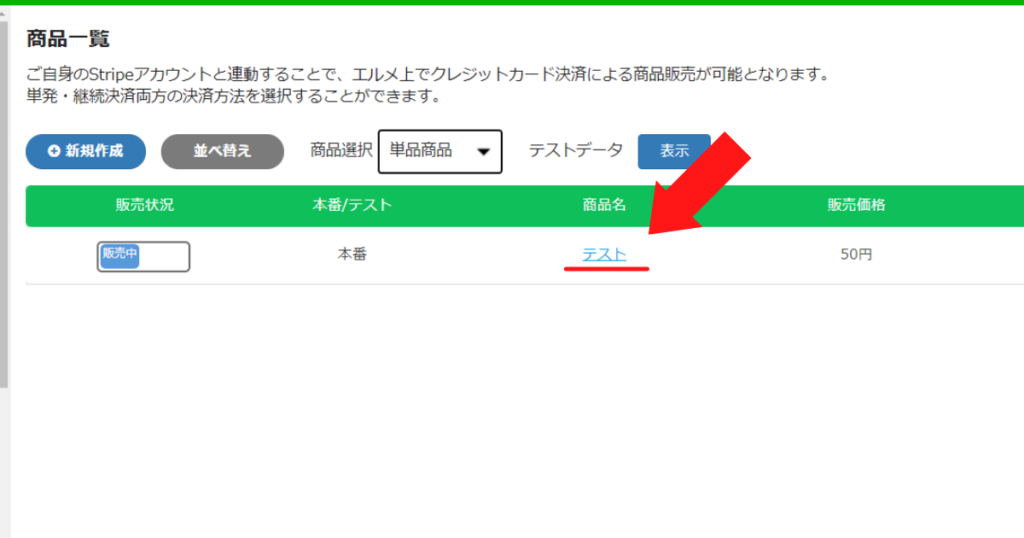
もしも販売状況が芳しくないのであれば、価格や商品説明文の変更をしましょう。
その際は以下の手順に従って操作すればOKです。
- 画面左『商品一覧』をクリック
- 設定を変更したい商品の名前をクリック
これで編集することが可能です。
価格や注意事項を変更するときは、この方法を用いてください。
必ずチェック!stripeにはいくつか注意点がある
利用手数料が安く、決済システムを簡単に導入できるstripeは便利ですがデフォルト設定にいくつか注意点があります。
そのため以下に紹介していることは編集しておきましょう。
- JCB支払いを有効化させる
- タイムゾーンを『Asia/Tokyo』に変更させる
- 寄付を一時停止にする
JCB支払いを有効化させる
Mastercard・Visa・AmericanExpressであれば問題ないのですが、実はJCBに限り自分で有効化させなければなりません。
stripe公式サイトによると『JCB カード決済には、JCB による事前審査※が必要となります。Stripe (日本アカウント) においては、Stripe が自動的に審査手続きを開始します』とのことですが、念のために自分で事前に『有効化』させておくことを強くおすすめ致します。
※JCB 社により、JCB カードによる決済の可否が判断されます。
その際、以下が審査の条件となります。
1.Stripe アカウントが本番環境申請 (アクティベーション) 済みであること
2.特定商取引法に基づく表示があること
3.禁止業種に該当しないこと
また、JCB 社による審査には通常 3 営業日から 3 週間程度かかります。
この期間中、JCB カードによる支払いの受け付けはできません。
JCB 社による審査が進み、追加情報の提出などが必要な際は、stripeから別途メールが来ます。
その際はご対応をお願い致します。
有効化の手順は以下の通りです。
- stripeアカウント管理画面にアクセス
- 設定をクリック
- 『支払い方法』をクリック
- 『利用資格あり』をクリック
- JCB『無効化』をクリック
- JCB『アクセスをリクエストする』をクリック
- 『有効にする』をクリック
stripeアカウント管理画面にアクセス
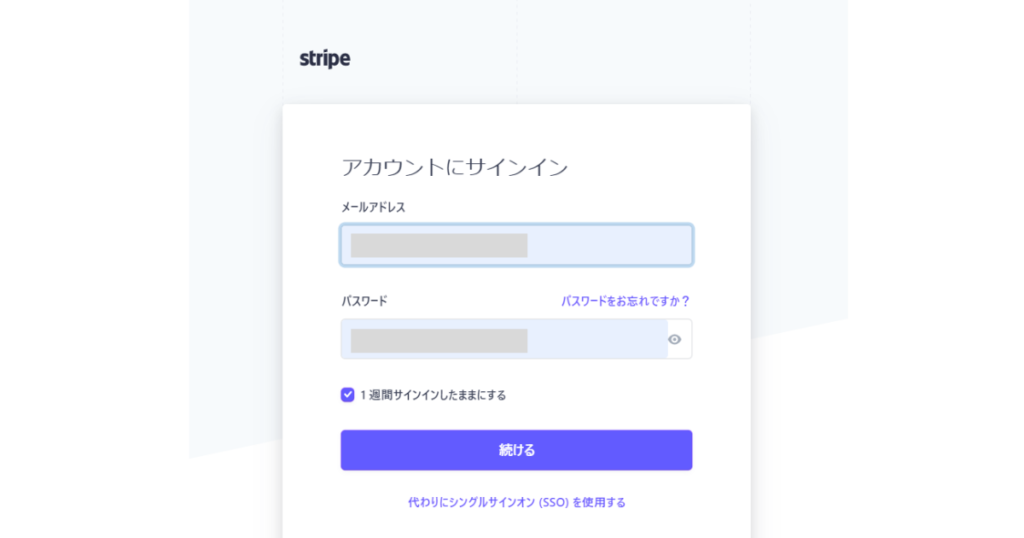
まずはstripeアカウントログインページにアクセスをしましょう。
ログインする際はユーザー名・パスワードを入力し、2段階認証を済ませてください。
2段階認証のSMS(6桁の数字)は登録している携帯番号にメッセージ形式で届きます。
設定をクリック
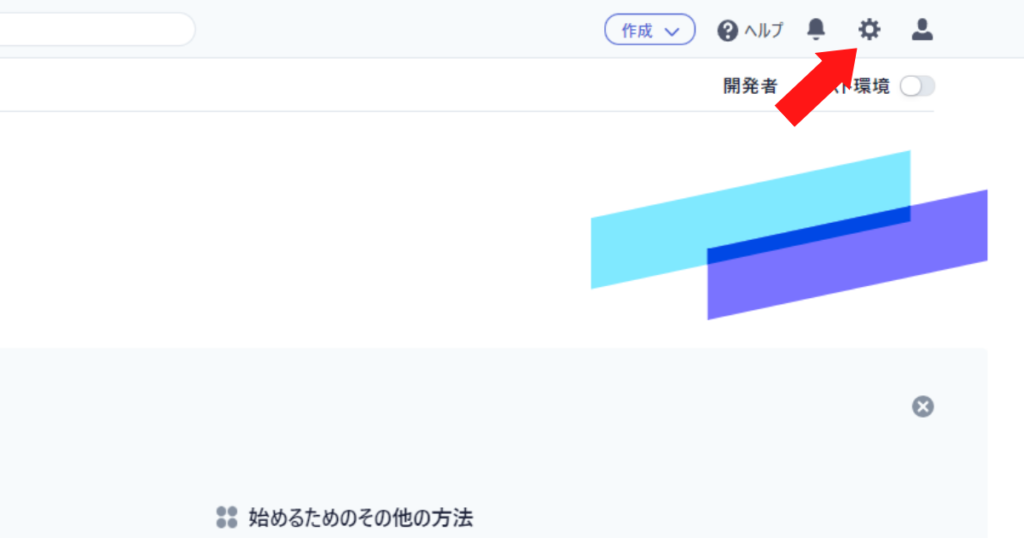
アカウント管理画面右上にある『設定』をクリックしましょう。
『支払い方法』をクリック
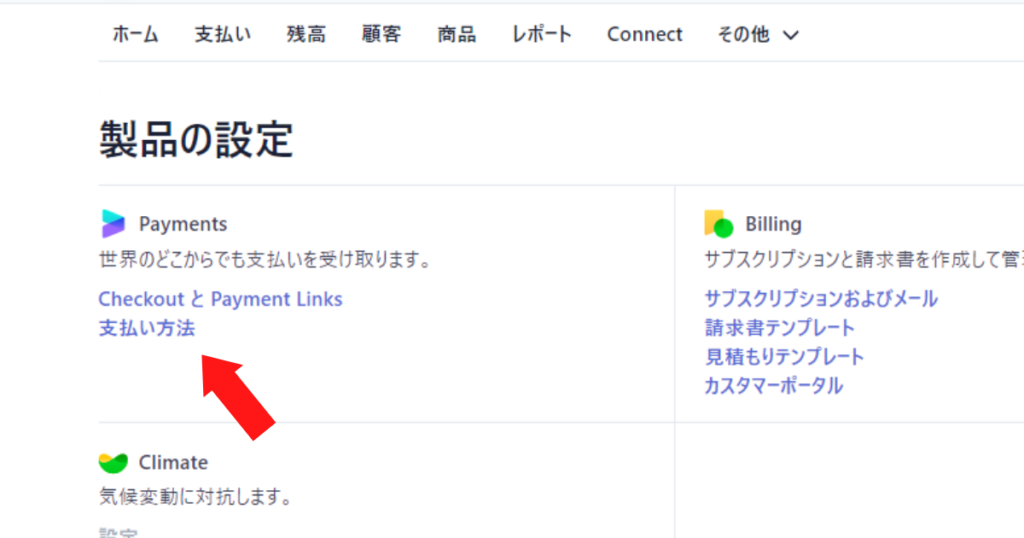
画面左上にある『支払い方法』をクリックしてください
『利用資格あり』をクリック
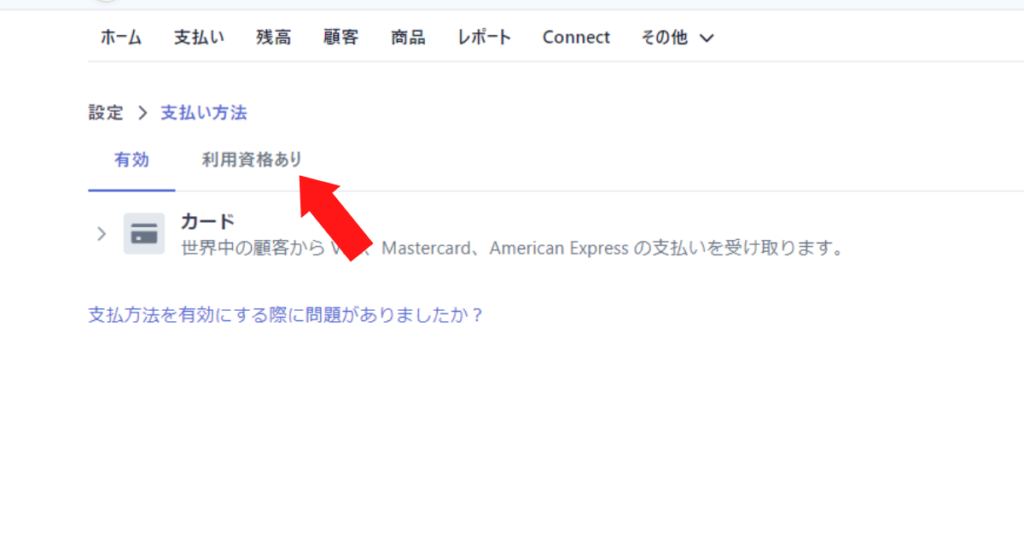
画面左上に表示されている『利用資格あり』をクリックしましょう。
JCB『無効化』をクリック
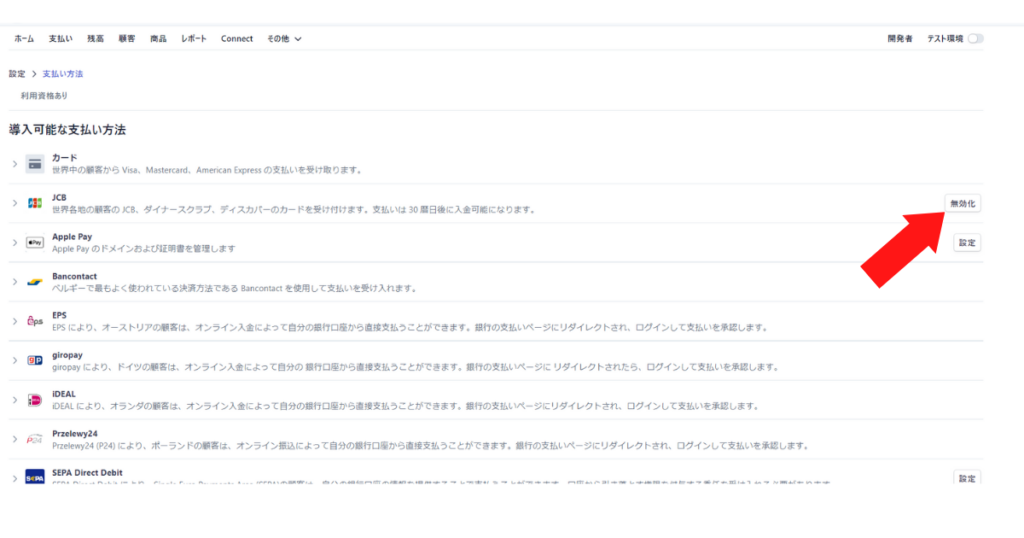
すると支払い方法一覧が表示されます。
その中にJCBがあり、右端に『無効化』が表示されていますのでそれをクリックしてください
JCB『アクセスをリクエストする』をクリック
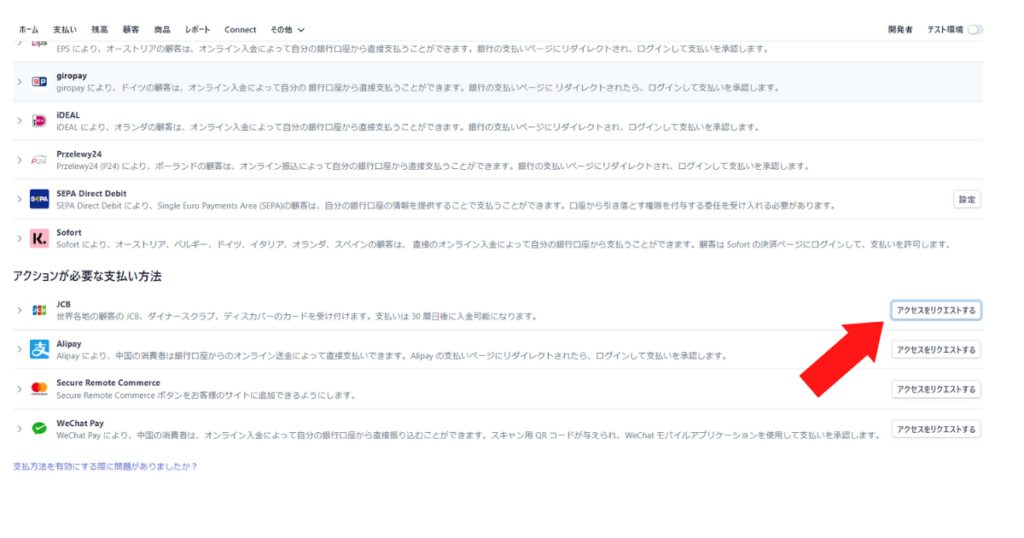
クリックをするとJCBが下に移動し、右端に『アクセスをリクエストする』が表示されます。
それをクリックしましょう。
『有効にする』をクリック
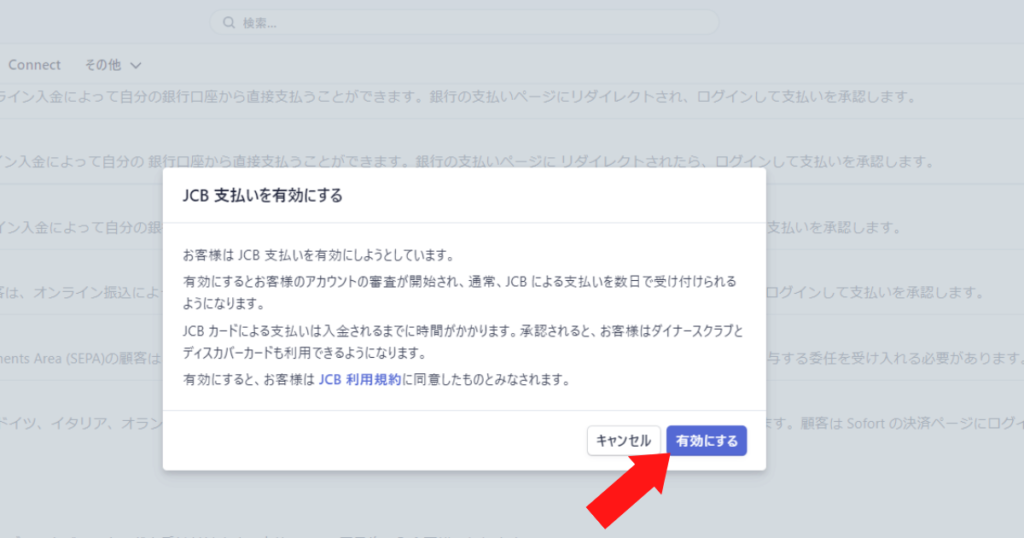
小ウィンドウが表示されますので、その中にある『有効にする』をクリックしてください。
有効化に成功すると、以下のメッセージが表示されます。
通常、3 ~ 4 営業日で、JCB、ダイナースクラブ、ディスカバーの各カードの支払いを受け付けられるようになりますが、この処理には最大 3 週間かかる場合があります。この期間中、さらに情報が必要な場合はご連絡いたします。
要するにJCB等の支払いをすぐに受け付けるようになるわけではないということです。
数日間待ってくださいね。
数日たってもJCBによる支払いができない場合は、stripeに問い合わせましょう。
タイムゾーンを『Asia/Tokyo』に変更させる
タイムゾーンを『Asia/Tokyo』に変更させましょう。
タイムゾーンとは時間軸のこと。
デフォルト設定だと『UTC(協定世界時のこと。原子時計を元に標準設定された時間軸)』になっており、日本の標準時である『JST』に比べて9時間遅くなっています。
そのためデフォルト設定のままだと、入金スケジュール等に約半日のタイムラグが生まれるかもしれないのです。
その結果、入金がスムーズに済まされないおそれもあります。
こういった事態を回避するためにも、タイムゾーンを『Asia/Tokyo』に変更させてください。
その際の手順は以下の通り。
- 『設定』をクリック
- 『銀行口座とスケジュール設定』をクリック
- タイムゾーン『Etc/UTC』をクリック
- 『Asia/Tokyo』に変更
『設定』をクリック
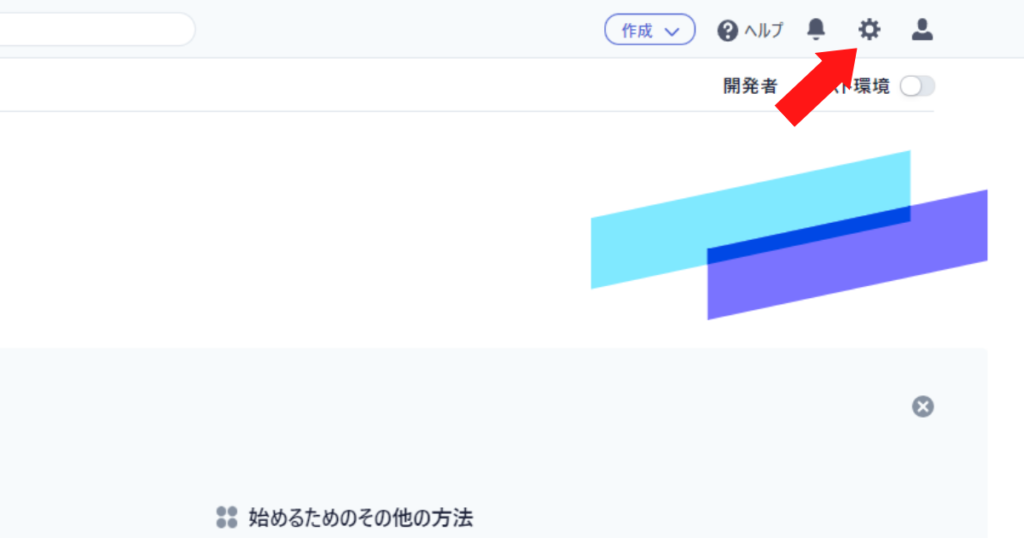
stripeアカウント右上にある『設定』をクリックしましょう。
『銀行口座とスケジュール設定』をクリック
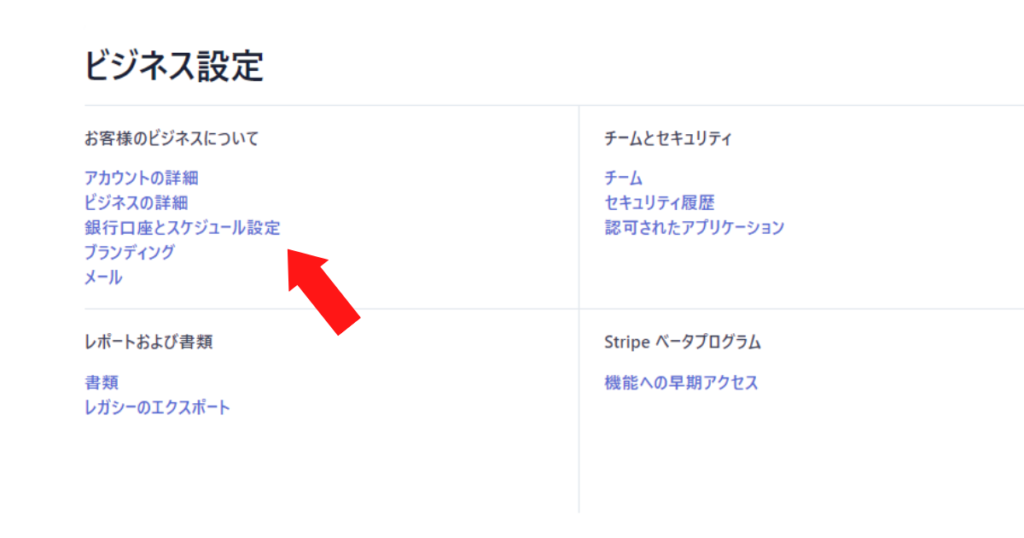
ビジネス設定の下に表示されている『銀行口座とスケジュール設定』をクリックしてください
タイムゾーン『Etc/UTC』をクリック
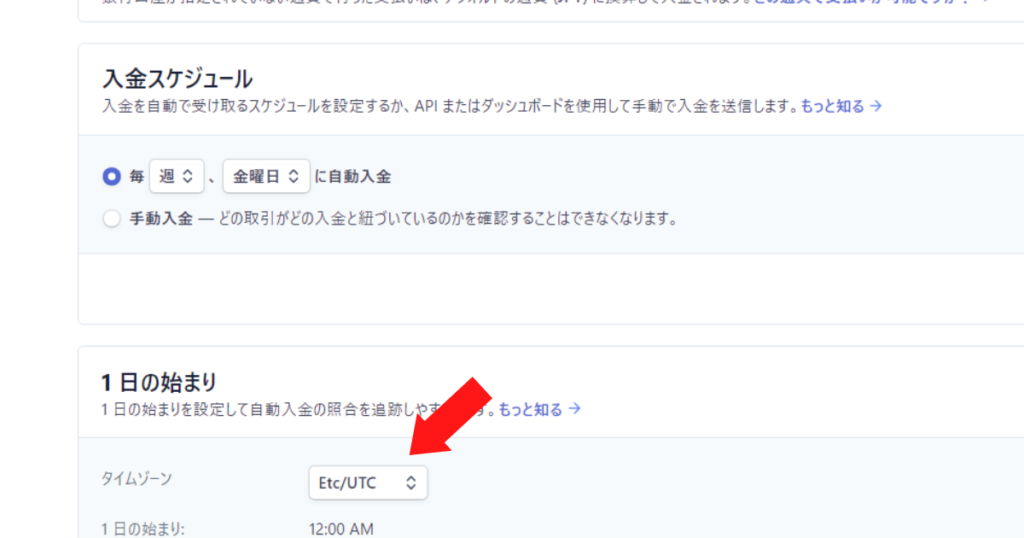
1日の始まり内で表示されているタイムゾーン『Etc/UTC』をクリックしましょう。
そこから変更できます。
『Asia/Tokyo』に変更
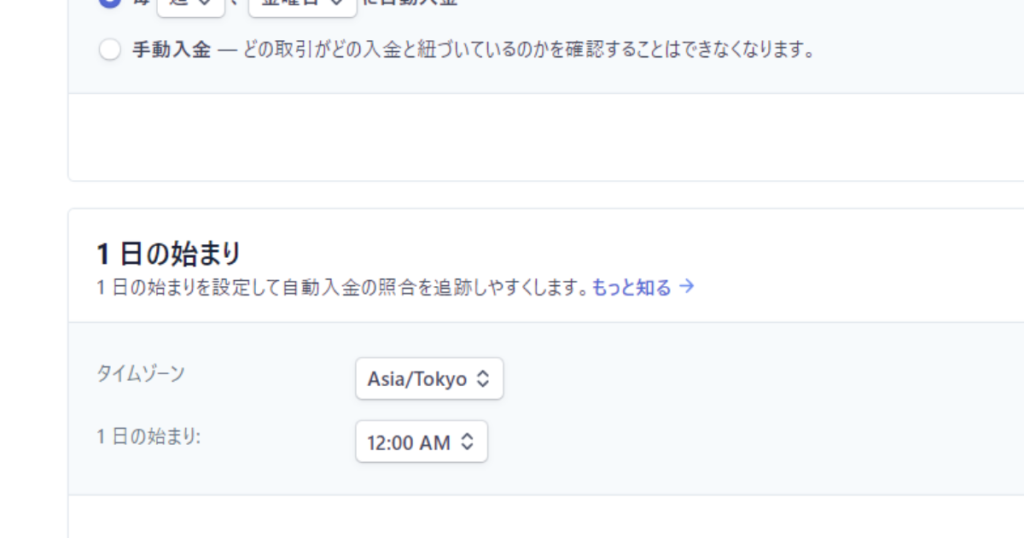
自由に設定できるのですが、日本在住もしくは日本で商売をしているのであれば『Asia/Tokyo』に変更するとよいでしょう。
もしアメリカなどといった別の国に住んでいるのであれば、その地域に準じた標準時を設定してください。
これでリアルタイム設定になります。
寄付を一時停止にする
Stripeの場合だと、炭素除去の寄付が設定されています。
『売り上げの数%(最低0.1%)もしくは固定で○○円寄付(最低100円)』で寄付をする設定になっています。
そのため寄付に興味がない方は『一時停止』にしておくとよいでしょう。
その手順は以下の通り。
- 『設定』をクリック
- Climateの『設定』をクリック
- 『一時停止』をクリック
- 『寄付を停止』をクリック
『設定』をクリック
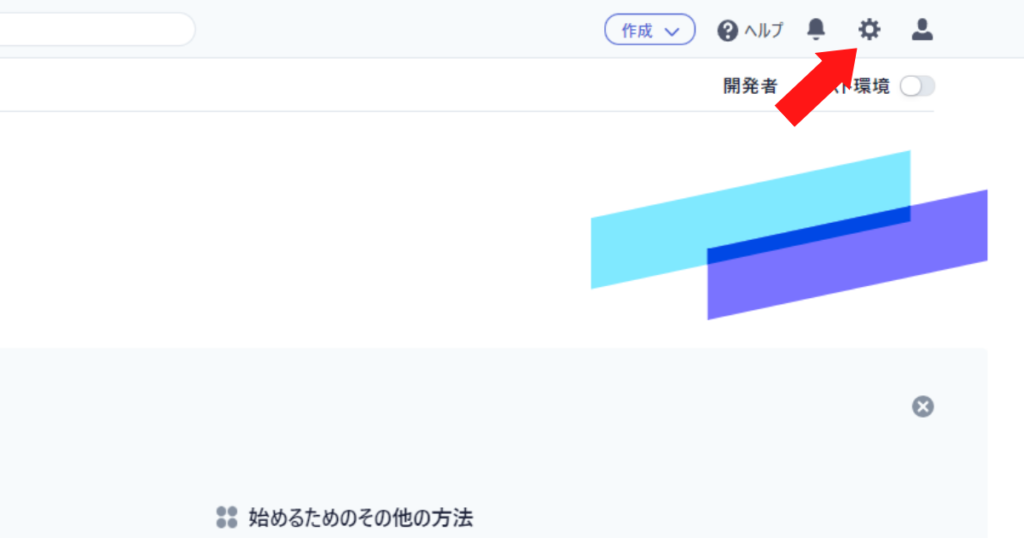
管理画面TOP右上にある『設定』をクリックしてください。
Climateの『設定』をクリック
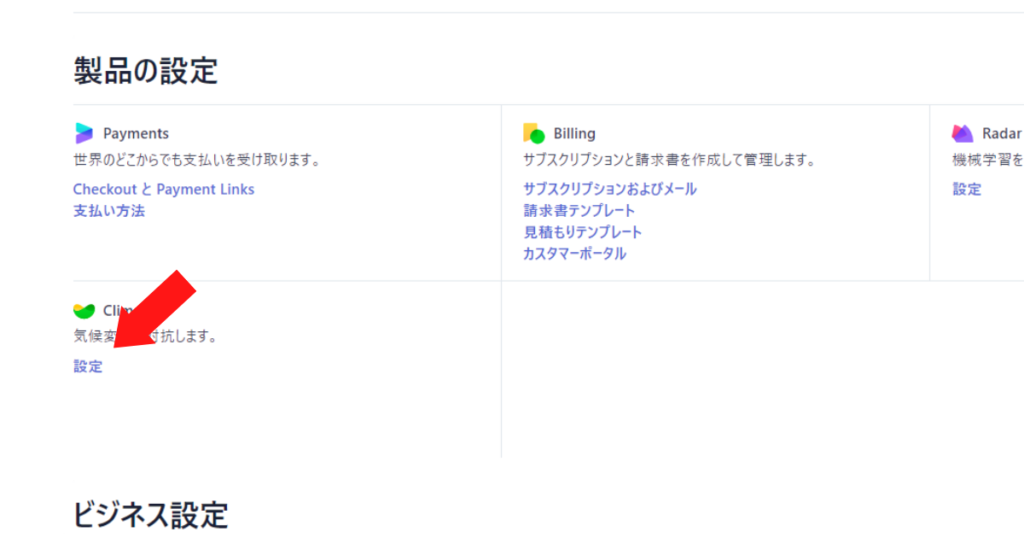
画面左上に表示されているClimateの『設定』をクリックしてください。
『一時停止』をクリック
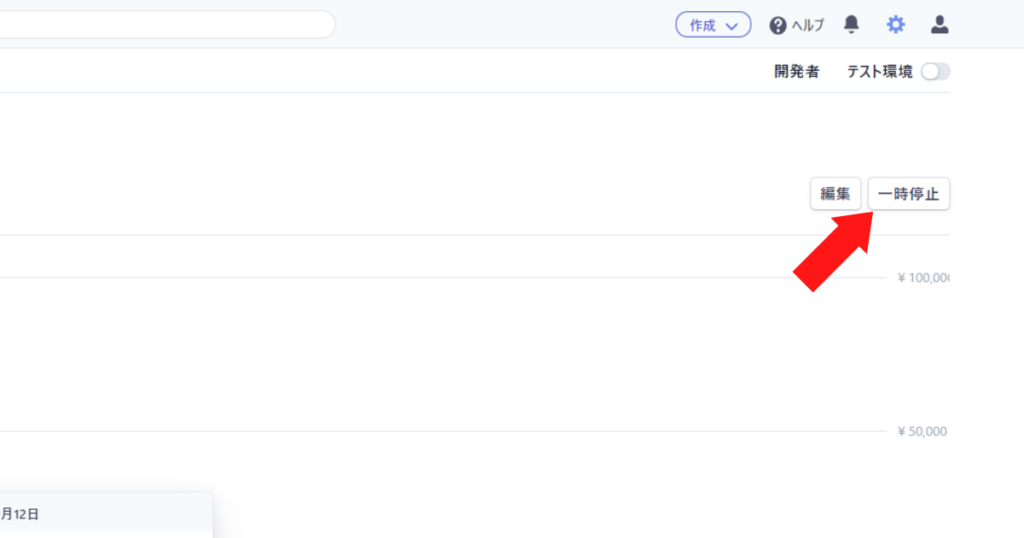
画面右上に『一時停止』と表示されているので、それをクリックしてください
『寄付を停止』をクリック
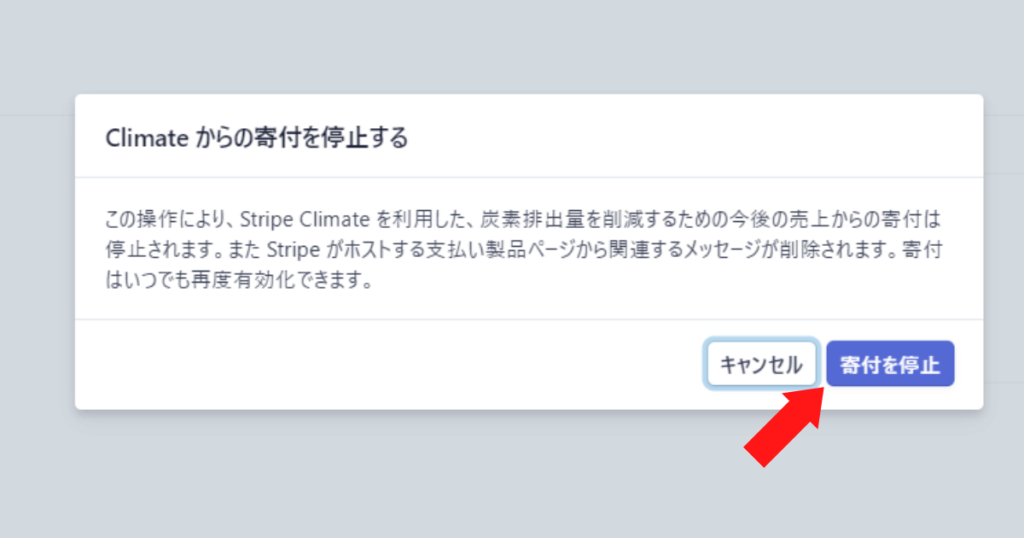
小ウィンドウが表示されますので『寄付を停止』をクリックしましょう。
これで設定は完了です。

