エラーが起きている場合は、まず「ヘルプ – 困ったときにご確認ください」の「思ったとおりに動かないとき」をご確認ください。
リマインド配信にかかわる操作の具体的な手順は、「イベント予約」と「カレンダー予約」とで異なります。それぞれの場合について順に説明します。
- イベント予約でリマインド配信を行うには?
- カレンダー予約でリマインド配信を行うには?
- 手動で個別にリマインド配信を行うには?
- イベント開催日が複数ある場合のリマインド配信の設定方法は?
- リマインド配信の終了日を設定するには?
- 予約日ごとにリマインド配信の終了日を変えられますか?
- 予約がキャンセルされたらリマインド配信を停止するには?
- 特定の友だちへのリマインド配信を停止するには?
- リマインド配信の配信予定を確認するには?
- リマインド配信が届かないときは?
- リマインド配信で2通目以降のメッセージを設定するには?
- リマインド配信はメッセージ通数としてカウントされますか?
- 予約された内容を友だちに送信するには?
- 関連する質問
イベント予約でリマインド配信を行うには?
イベント予約でリマインド配信を行うには、次の手順を行います。
1.リマインド配信を作成
イベント予約でリマインド配信を行うには、あらかじめリマインド配信を作成しておき、リマインド配信を設定します。
リマインド配信の詳細については、「L Messageのリマインド配信の作成方法、使い方」をご参照ください。
2.左メニューの「予約管理」▶ 「イベント予約」をクリック
3.イベントの管理名をクリック

4.イベントの開催日程をクリック
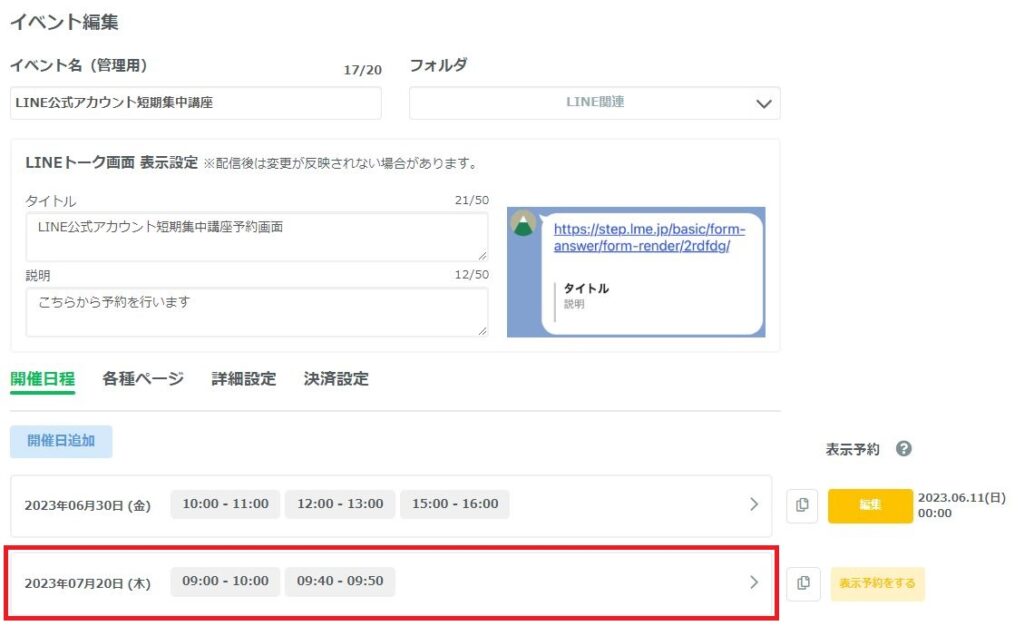
5.時刻(予約枠)の右にある鉛筆のアイコンをクリック
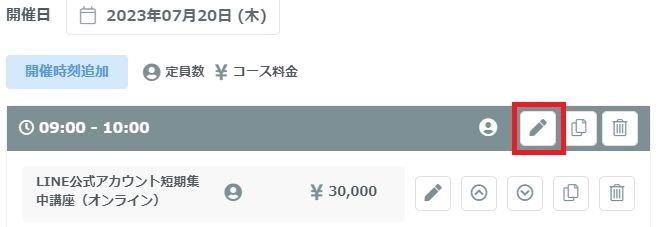
6.「リマインド選択」で設定したいリマインドを選択して、「保存」ボタンをクリック
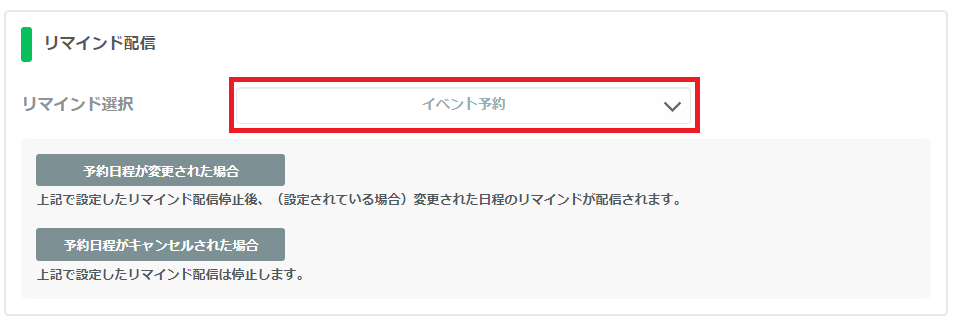
リマインド配信については、下の「アクション設定」(手順6「リマインド選択」の下にある設定)のエルメアクションで設定するのではなく、手順6の「リマインド配信」で設定することをおすすめします。
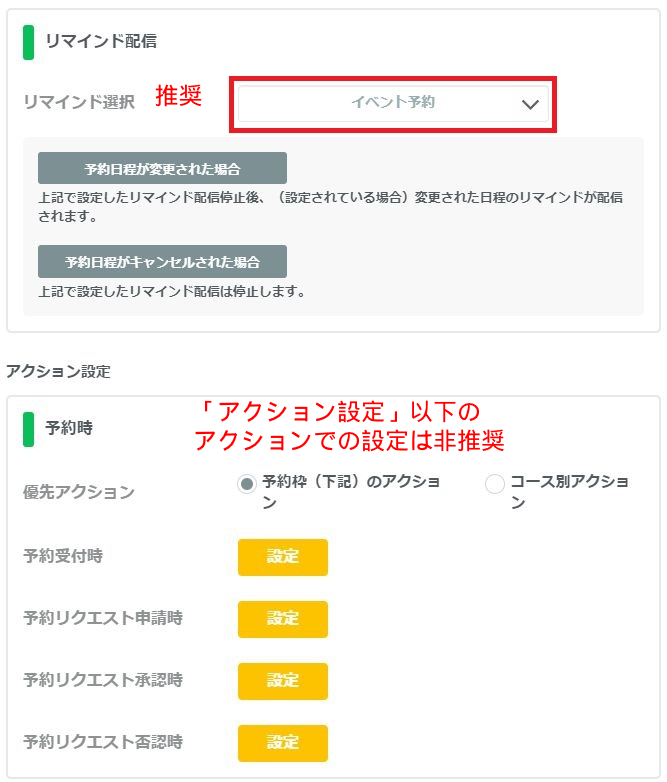
「アクション設定」ではなく、手順6の「リマインド選択」で設定すると、予約をキャンセルして別の日に変更されても、新しく予約された日時の配信に自動で切り替わるためです。
簡単に設定するには、「アクション設定」ではなく、手順6の「リマインド選択」で設定することをおすすめします。
イベント予約のリマインド配信の詳細については、「L Message(エルメ)のイベント予約の使い方」の「リマインド配信」をご参照ください。
カレンダー予約でリマインド配信を行うには?
カレンダー予約でリマインド配信を行うには、大きく次の3つの方法があります。
- カレンダー予約全体に同じリマインド配信を設定する
- コースまたは予約枠ごとにリマインド配信を設定する
- 「予約設定」や「変更・キャンセル」の場合ごとのアクション設定でリマインド配信を設定する
1.リマインド配信の設定をカレンダー予約全体で統一する場合は、一括で設定できます。この場合、予約を変更すると、新しい予約日時に合わせた配信に自動的に切り替わります。
一括で設定しない場合は、2と3の次の違いを踏まえて、どちらの方法にするかを選択してください。
2.コースまたは予約枠ごとに一括で「コース予約・リクエスト承認時アクション」を設定したい場合
→「予約項目」▶「コース」または「予約枠」で設定
3.予約キャンセル時にはリマインド配信を停止するなど、場合によって異なるリマインド配信を設定したい場合
(予約時、予約申請時・承認時、予約変更申請時・承認時、予約キャンセル申請時・承認時など、場合によって異なるメッセージを送信したり、リマインド配信を開始・停止したりする)
→「設定」▶「予約時」と「変更・変更キャンセル」で設定
2と3の場合は、予約がキャンセルされたらリマインド配信を停止するように設定する必要があります。
1、2、3それぞれの設定手順については、次の説明をご参照ください。
- カレンダー予約全体に同じリマインド配信を設定する:
「カレンダー予約全体に同じリマインド配信を設定する場合」 - コースまたは予約枠ごとにリマインド配信を設定する:
「コースや予約枠ごとにリマインド配信を設定する場合」 - 「予約設定」や「変更・キャンセル」の場合ごとのアクション設定でリマインド配信を設定する:
「予約時のアクションでリマインド配信を設定する場合」
カレンダー予約全体に同じリマインド配信を設定する場合
ここでは、カレンダー予約全体に対して、予約日(※)の3日前の朝7時30分にリマインドが配信されるように設定する場合を例に、手順を説明します。
※予約日…来店日、イベントの当日など。予約の操作を行った日ではありません
カレンダー予約全体に同じリマインド配信を設定するには、次の手順を行います。
1.左メニューの「予約管理」▶「カレンダー予約」をクリック
2.「予約管理ページを開く」ボタンをクリック

3.「設定」▶「リマインド」をクリック
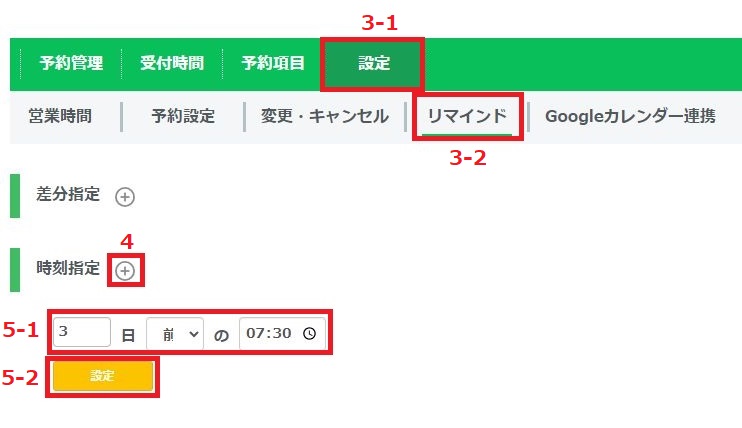
4.「時刻指定」の横の「+」ボタンをクリック
ここでは例として時刻指定の場合の手順を示すため、「時刻指定」で設定しています。
差分指定と時刻指定には、次のような違いがあります。
差分指定:予約日時(来店等する当日の日時)からの差分で配信日時を指定したいとき
(予約日時を基準として、入力した時間を差し引いた時間を指定)
時刻指定:配信する時刻を指定したいときや、予約日時の後に配信したいとき
差分指定の場合は、予約日時によって、異なる日時に配信されます。
時刻指定の場合は、予約日時によらず、同じ時刻に配信されます。
具体例)
差分指定で「1日3時間0分前」と指定した場合:
予約日時(来店等する日時)によって、異なる日時に配信されます。
7月10日13時の予約:7月9日10時0分
7月11日15時の予約:7月10日12時0分
時刻指定で「1日前の7時2分」と指定した場合:
予約日時(来店等する日時)によらず、同じ時間に配信されます。
7月10日10時の予約:7月9日7時2分
7月11日10時の予約:7月10日7時2分
5.「3」日「前」の「07:30」と入力して、「設定」ボタンをクリック
上の画像に合わせて「3日前の07:30」としていますが、あくまでも例です。実際はご都合に合わせて入力してください。
「前」ではなく「後」を指定することもできます。
6.「テキスト」をクリックして、配信する内容を入力
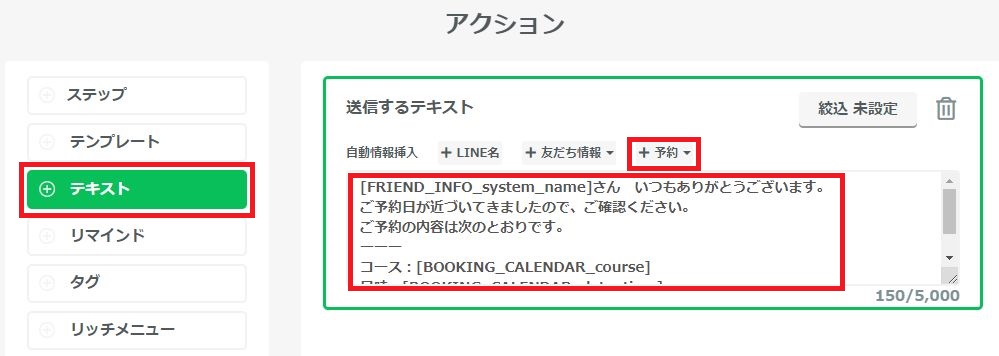
ここでは、予約内容をメッセージに含めるため、テキストで入力するようにしています。テキストの他、「テンプレート」で配信内容を設定したり、タグをつけたりすることもできます。
予約時に友だちが指定された日時などの内容をリマインドに含めるには、「+予約」をクリックします。手順の詳細については、「予約された内容を友だちに送信するには?」をご参照ください。
手順6では「リマインド」以外を選択するようにしてください。ここで「リマインド」を指定すると、リマインド配信で指定している日時と「差分指定」または「時刻指定」の日時の設定が混在して設定が複雑になってしまうためです。
何度もリマインドを配信したいときは、配信する回数分だけ手順4から手順6までを行ってください。
たとえば、1日前にもリマインドを配信したい場合は、再度手順4を行って、1日前の適切な時間に配信されるように設定します。
7.「保存」ボタンをクリック
カレンダー予約のリマインド配信の詳細については、「L Message(エルメ)のカレンダー予約機能とは?」の「リマインド」をご参照ください。
コースや予約枠ごとにリマインド配信を設定する場合
ここでは、コースにリマインド配信を設定する場合を例に、手順を説明します。
コースにリマインド配信を設定するには、次の手順でエルメアクション(「アクション」)を設定します。
1.リマインド配信を作成
リマインド配信を行うには、あらかじめリマインド配信を作成しておき、リマインド配信を設定します。
リマインド配信の詳細については、「L Messageのリマインド配信の作成方法、使い方」をご参照ください。
2.左メニューの「予約管理」▶「カレンダー予約」をクリック
3.「予約管理ページを開く」ボタンをクリック

4.「予約項目」▶「コース」▶コースの管理名をクリック
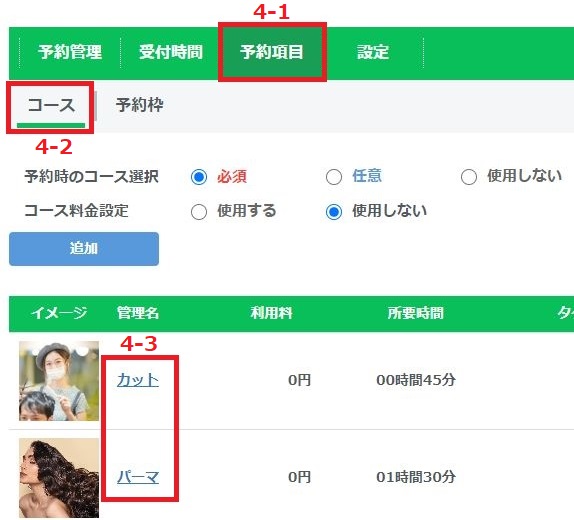
「予約枠」にリマインド配信を設定する場合は、「予約項目」▶「予約枠」▶予約枠の管理名をクリックしてください。
5.「コース予約・リクエスト承認時アクション」の「設定する」ボタンをクリック
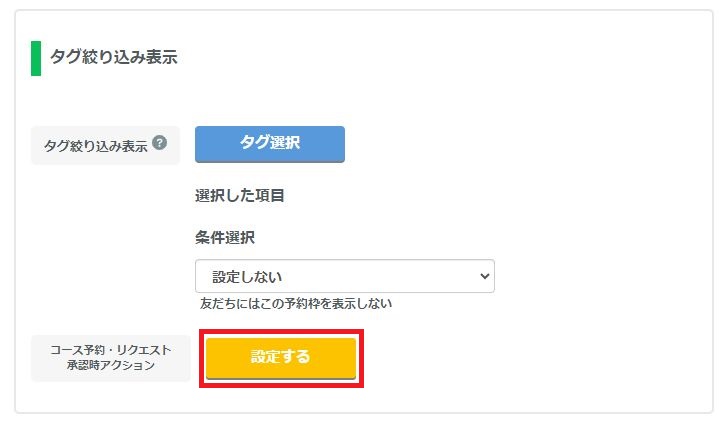
「予約枠」にリマインド配信を設定する場合は、「予約枠予約・リクエスト承認時アクション」の「設定する」ボタンをクリックしてください。
6.「リマインド」▶「リマインド配信を開始」をクリック
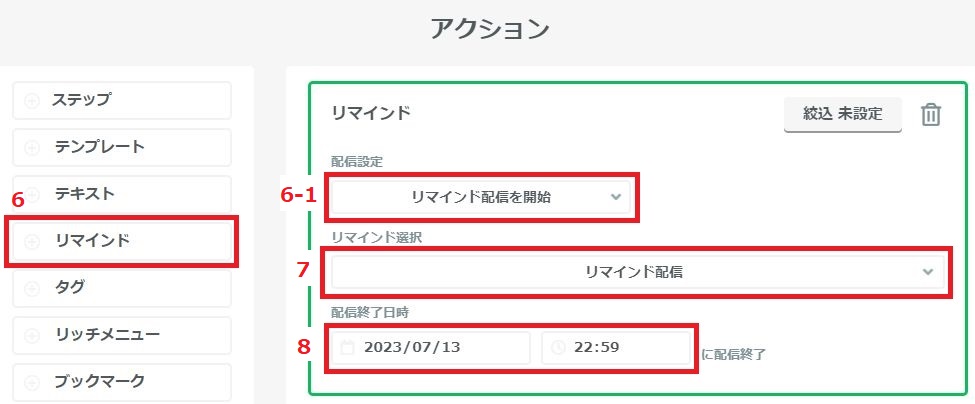
7.「リマインド選択」で設定するリマインドをクリック
8.配信終了日時を入力して、「保存」ボタンをクリック
リマインド配信終了日として設定された日時以降にはリマインドが配信されません。あまり近い日時を指定すると、すぐにリマインド配信終了日時になってしまいますので、ご注意ください。
続いて、予約がキャンセルされたときにリマインド配信を停止する設定を行います。
アクションでリマインド配信を設定する場合、予約がキャンセルされた場合にリマインド配信を停止するように設定する必要があります。
設定を忘れてしまわないよう、手順8までの設定を行った後、引き続き予約がキャンセルされた場合のリマインド配信停止の設定を行うことをおすすめします。
リマインド配信を停止する設定については、「カレンダー予約のアクションで設定した場合」をご参照ください。
予約時のアクションでリマインド配信を設定する場合
ここでは、予約時のエルメアクション(「アクション」)でリマインド配信の配信終了日を設定する場合を例に、手順を説明します。
予約変更時やキャンセル時のアクションを設定する場合は、手順4で「変更・キャンセル」をクリックしてください。
1.リマインド配信を作成
リマインド配信を行うには、あらかじめリマインド配信を作成しておき、リマインド配信を設定します。
リマインド配信の詳細については、「L Messageのリマインド配信の作成方法、使い方」をご参照ください。
2.左メニューの「予約管理」▶「カレンダー予約」をクリック
3.「予約管理ページを開く」ボタンをクリック

4.「設定」▶「予約設定」をクリック
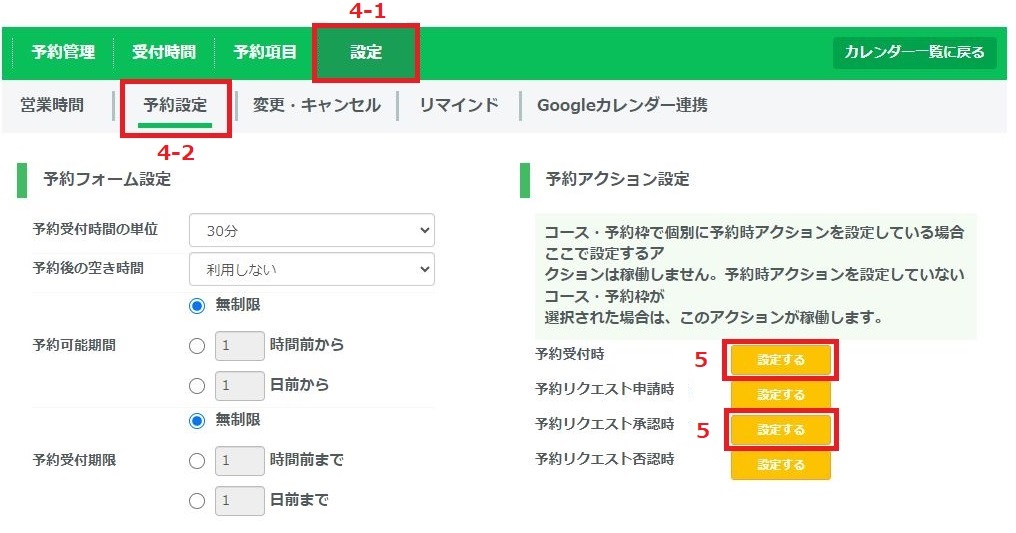
予約変更時やキャンセル時のアクションを設定する場合は、「設定」▶「変更・キャンセル」をクリックしてください。
5.「予約受付時」の「設定する」ボタンをクリック
キャンセルを「リクエスト制」にしている場合は、「予約リクエスト承認時」の「設定する」をクリックしてアクションを設定してください。
「リクエスト制」にしているかどうかを確認するには、「L Message(エルメ)のカレンダー予約機能とは?」の「予約設定」をご参照ください。
6.「リマインド」▶「リマインド配信を開始」をクリック
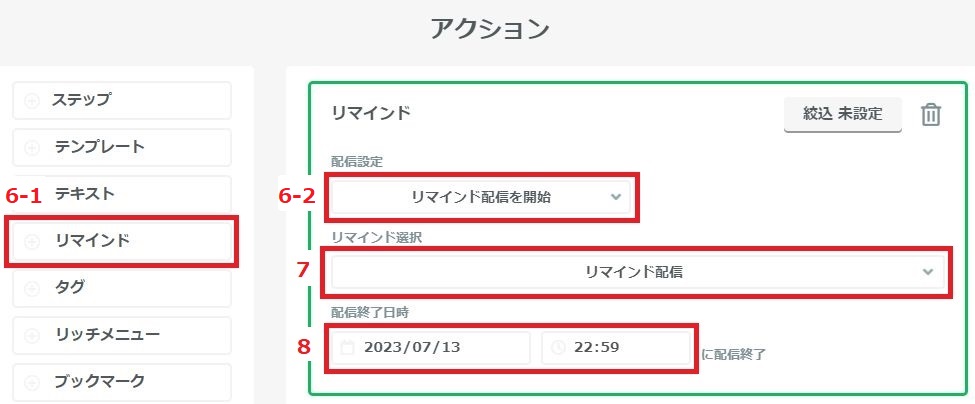
7.「リマインド選択」でリマインドをクリック
8.「配信終了日時」を入力して、「保存」ボタンをクリック
アクションでリマインド配信を設定する場合、予約がキャンセルされた場合にリマインド配信を停止するように設定する必要があります。
設定を忘れてしまわないよう、手順8までの設定を行った後、引き続き予約がキャンセルされた場合のリマインド配信停止の設定を行うことをおすすめします。
予約がキャンセルされた場合の設定については、「カレンダー予約のアクションで設定した場合」をご参照ください。
手動で個別にリマインド配信を行うには?
手動で友だちへ個別にリマインド配信を行うには、次の手順でエルメアクション(「アクション」)を設定します。
1.リマインド配信を作成
リマインド配信を行うには、あらかじめリマインド配信を作成しておき、リマインド配信を設定します。
リマインド配信の詳細については、「L Messageのリマインド配信の作成方法、使い方」をご参照ください。
2.左メニューの「1:1チャット」▶ リマインド配信を配信したい友だちをクリック
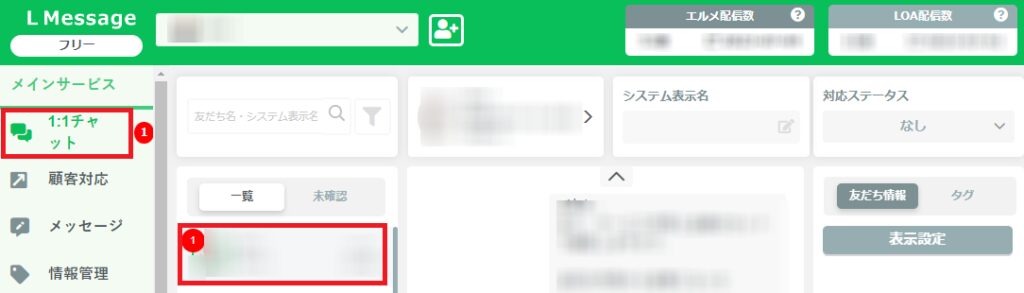
3.トーク下部にある☆のアイコンをクリック
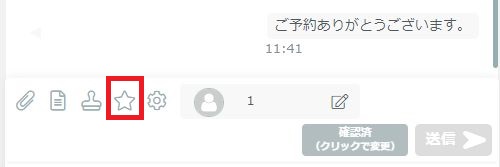
4.「リマインド」▶「リマインド配信を開始」をクリック
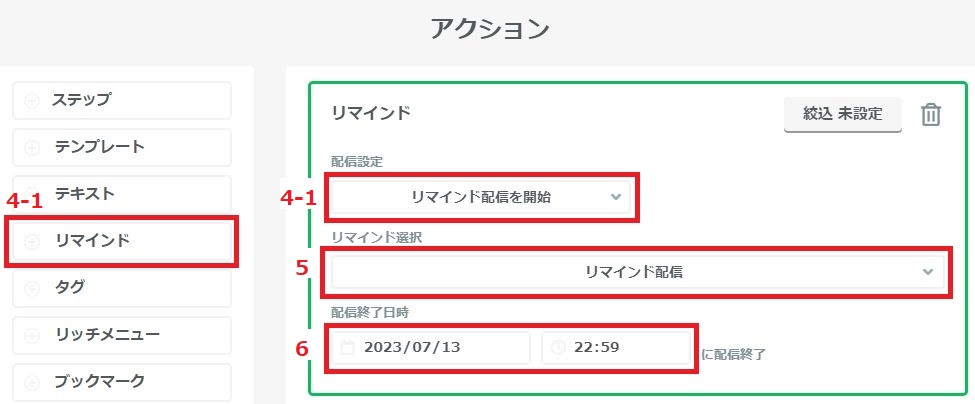
5.「リマインド選択」で設定するリマインドをクリック
6.配信終了日時を入力して、「保存」ボタンをクリック
アクションでリマインド配信を設定する場合、予約がキャンセルされたらリマインド配信を停止するように設定する必要があります。
リマインド配信を個別に停止する手順については、「特定の友だちへのリマインド配信を停止するには?」をご参照ください。
イベント開催日が複数ある場合のリマインド配信の設定方法は?
イベント予約のリマインド配信を設定する場合
イベント予約でイベント開催日が複数ある場合は、それぞれの日に対して「リマインド配信」でリマインド配信の設定を行ってください。
開催日ごとにリマインド配信を設定するには、「イベント予約でリマインド配信を行うには?」の手順4から手順6を繰り返し行ってください。
カレンダー予約のリマインド配信を設定する場合
カレンダー予約の場合は、日によって異なる内容のリマインドを配信することはできませんが、別の2つの方法により、場合ごとに異なる内容でリマインド配信を行うことができます。
1.コースや予約枠ごとにリマインド配信を設定する
2.「予約時」や「変更・キャンセル」のアクション設定でリマインド配信を設定する
1については、「コースや予約枠ごとにリマインド配信を設定する場合」をご参照ください。
2.については、「予約時のアクションでリマインド配信を設定する場合」をご参照ください。
リマインドの配信日時については、「カレンダー予約全体に同じリマインド配信を設定する場合」の方法で設定しても、予約日によって異なる日時に配信されます。
リマインド配信の終了日を設定するには?
イベント予約、カレンダー予約のどちらかによって、手順が異なります。
イベント予約のリマインド配信の終了日を設定する
カレンダー予約のリマインド配信終了日を設定する場合
イベント予約のリマインド配信の終了日を設定する場合
イベント予約のリマインド配信の終了日はエルメアクション(「アクション」の画面)から設定できます。
ここでは、イベント予約の「予約受付時」にエルメアクションでリマインド配信を設定する場合を例に、リマインド配信終了日を設定する手順を説明します。
1.リマインド配信を作成
リマインド配信を行うには、あらかじめリマインド配信を作成しておき、リマインド配信を設定します。
リマインド配信の詳細については、「L Messageのリマインド配信の作成方法、使い方」をご参照ください。
2.左メニューの「予約管理」▶ 「イベント予約」をクリック
3.イベントの管理名をクリック

4.イベントの開催日程をクリック
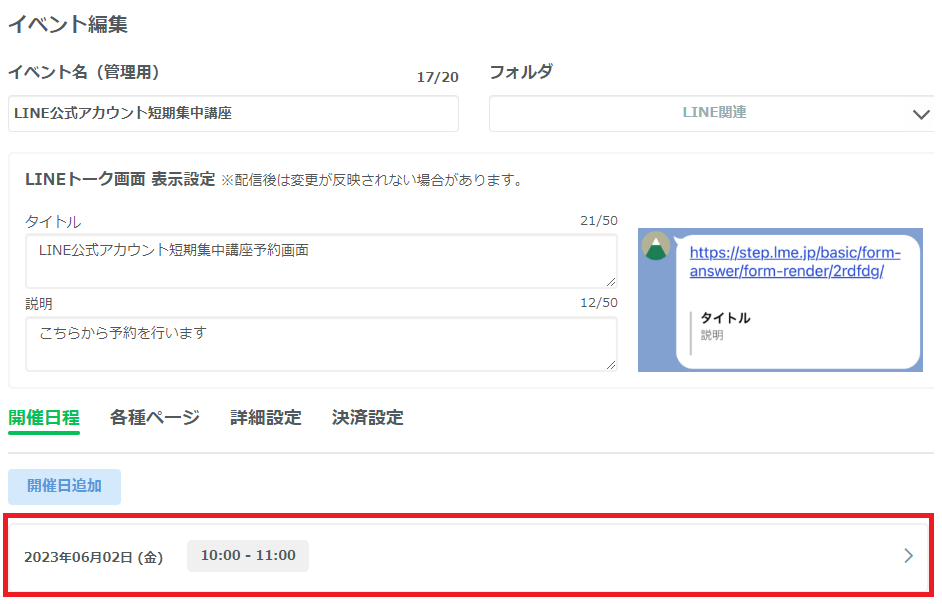
5.時刻(予約枠)またはコース名の右にある鉛筆のアイコンをクリック
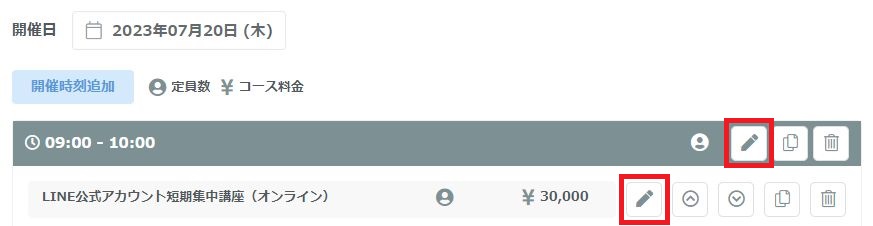
6.「予約受付時」の「設定」ボタンをクリック
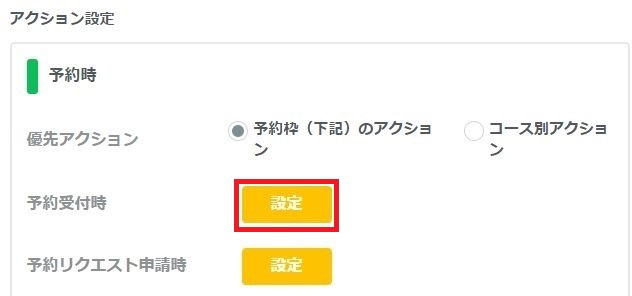
7.「リマインド」▶「リマインド配信を開始」をクリック
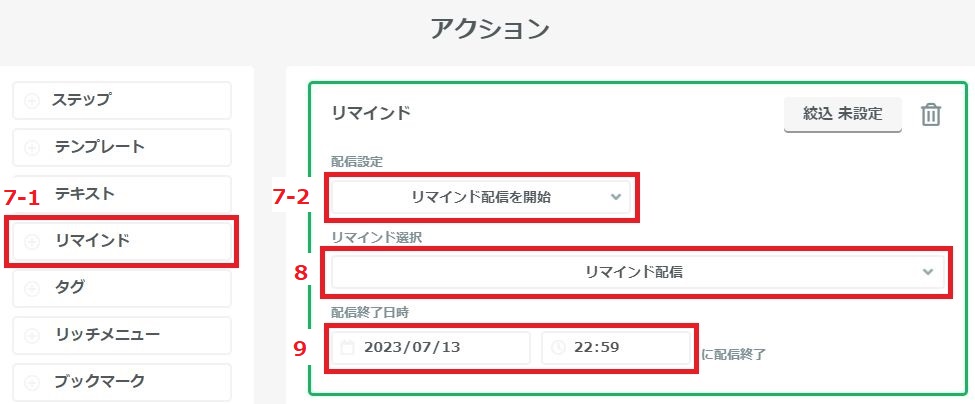
8.「リマインド選択」で配信終了日を設定するリマインドをクリック
9.配信終了日時を入力して、「保存」ボタンをクリック
詳しくは「L Messageのリマインド配信の作成方法、使い方」の「リマインド終了日の設定方法」をご参照ください。
カレンダー予約のリマインド配信終了日を設定する場合
カレンダー予約の場合、リマインド配信の設定方法によって、配信終了日の設定が異なります。カレンダー予約のリマインド配信の設定方法は3つあります。
- カレンダー予約全体に同じリマインド配信を設定
- コースまたは予約枠ごとにリマインド配信を設定
- 「予約設定」や「変更・キャンセル」の場合ごとのアクション設定でリマインド配信を設定
「1.カレンダー予約全体にリマインド配信を設定する」の方法で設定する場合:
予約日時(※)が基準となり、配信終了日が決まります。設定した配信のうち、最後の配信が終わると配信終了となりますので、終了の日時を指定する必要はありません。
※予約日時…来店日時、イベントの日時など。予約の操作を行った日ではありません
「2.コースや予約枠ごとにリマインド配信を設定する場合」と
「3.「予約設定」や「変更・キャンセル」の場合ごとのアクション設定でリマインド配信を設定」の方法で設定する場合:
2と3はどちらもエルメアクション(アクション)でリマインド配信を設定する方法です。リマインド配信を設定する際に、配信終了日を設定するか、リマインド停止を設定できます。
次に、予約キャンセル時のアクションでリマインド配信を設定する場合を例に、3.場合ごとのアクションでリマインド配信終了日時を設定する場合の手順を説明します。
予約キャンセル時のアクションで配信終了日を設定する場合
ここでは、「予約キャンセル時」のアクションで、予約がキャンセルされたとき用のリマインド配信と「リマインド配信終了日」を設定する場合を例に、手順を説明します。
予約がキャンセルされたとき用のリマインドを作成せず、予約がキャンセルされたらリマインド配信を停止するように設定する場合の手順については、「カレンダー予約のアクションで設定した場合」をご参照ください。
1.リマインド配信を作成
予約がキャンセルされたとき用のリマインド配信を行うには、あらかじめリマインド配信を作成しておきます。
リマインド配信の詳細については、「L Messageのリマインド配信の作成方法、使い方」をご参照ください。
2.左メニューの「予約管理」▶「カレンダー予約」をクリック
3.「予約管理ページを開く」ボタンをクリック

4.「設定」▶「変更・キャンセル」をクリック
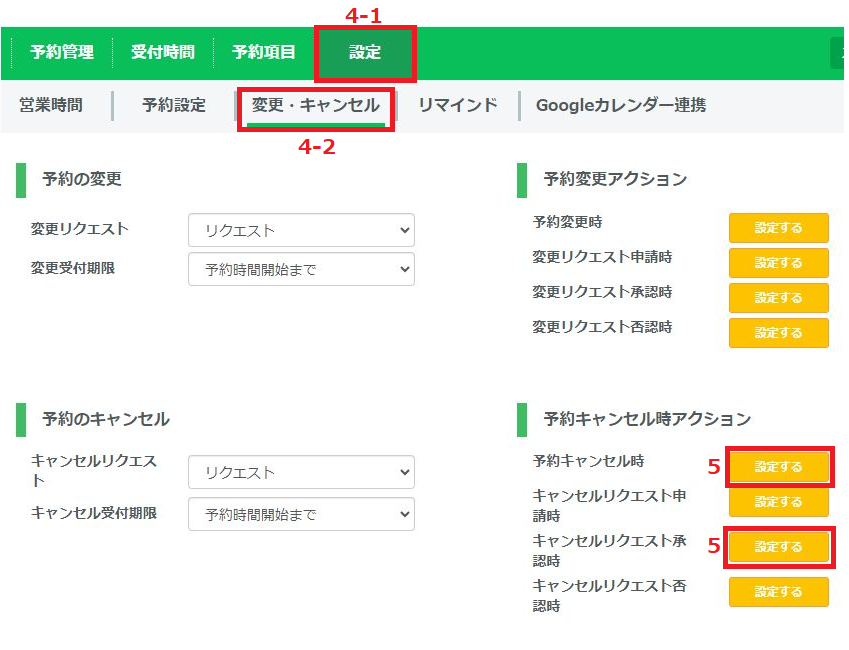
5.「予約キャンセル時」の「設定する」ボタンをクリック
キャンセルを「リクエスト制」にしている場合は、「キャンセルリクエスト承認時」の「設定する」をクリックしてアクションを設定してください。
「リクエスト制」にしているかどうかを確認するには、「L Message(エルメ)のカレンダー予約機能とは?」の「予約設定」をご参照ください。
6.「リマインド」▶「リマインド配信を開始」をクリック
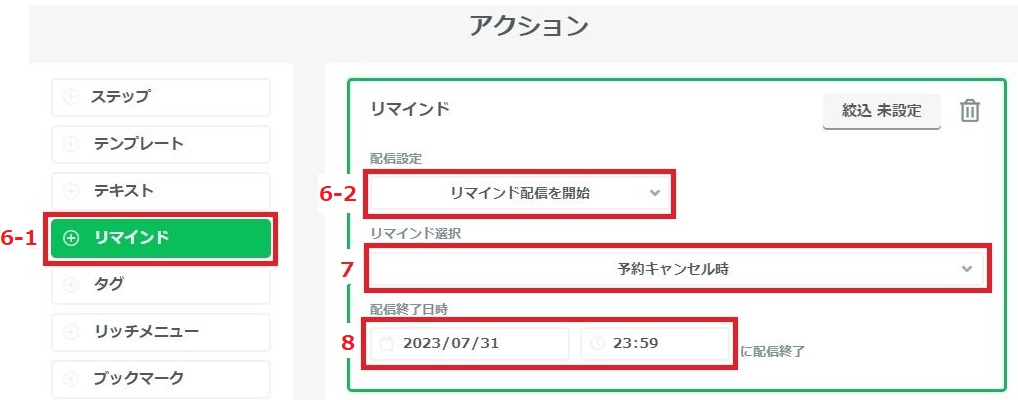
ここでは、リマインド配信がキャンセルになった場合のリマインド「予約キャンセル時」を手順1で作成しておいて、設定しています。
キャンセル時のリマインドを作成しない場合:
予約がキャンセルされたとき用のリマインドを作成せず、リマインド配信を停止する場合の手順については、「カレンダー予約のアクションで設定した場合」をご参照ください。
7.「リマインド選択」で設定するリマインドをクリック
8.配信終了日時を入力して、「保存」ボタンをクリック
リマインド配信の詳細については、「L Messageのリマインド配信の作成方法、使い方」の「リマインド終了日の設定方法」をご参照ください。
予約日ごとにリマインド配信の終了日を変えられますか?
はい。それぞれの予約日(※)にリマインド終了日を設定できます。
※予約日…来店日時、イベントなどの当日。予約の操作を行った日ではありません
イベント予約で予約日ごとにリマインド配信の終了日を変える場合
予約日ごとに「イベント予約のリマインド配信の終了日を設定する場合」の手順4~手順8までを行ってください。
カレンダー予約で予約日ごとにリマインド配信の終了日を変える場合
カレンダー予約の場合、リマインド配信の設定方法によって、予約日ごとに配信終了日を変えられるかが異なります。カレンダー予約のリマインド配信の設定方法は3つあります。
- カレンダー予約全体に同じリマインド配信を設定
- コースまたは予約枠ごとにリマインド配信を設定
- 「予約設定」や「変更・キャンセル」の場合ごとのアクション設定でリマインド配信を設定
「1.カレンダー予約全体にリマインド配信を設定する場合」の手順でリマインド配信を設定すると、予約日時(※)が基準となり、配信終了日が決まります。設定した配信のうち、最後の配信が終わると配信終了となりますので、終了の日時を指定する必要はありません。
※予約日時…来店日時、イベントの日時など。予約の操作を行った日ではありません
1の手順の詳細については、「カレンダー予約全体にリマインド配信を設定する場合」をご参照ください。
「2.コースや予約枠ごとにリマインド配信を設定」と「3.「予約設定」や「変更・キャンセル」の場合ごとのアクション設定でリマインド配信を設定」は、どちらもエルメアクション(アクション)でリマインド配信を設定する方法です。アクションを設定する際に、配信終了日を設定できます。
コースごとや予約ごと、または予約時や変更・キャンセルされたときなどの、リマインド配信を行う場合ごとに、アクションから配信終了日を設定してください。
2と3の手順の詳細については、「2.コースや予約枠ごとにリマインド配信を設定する場合」と「3.予約時のアクション設定でリマインド配信を設定する場合」をご参照ください。
予約がキャンセルされたらリマインド配信を停止するには?
イベント予約、カレンダー予約とも、リマインド配信の設定方法によって、停止方法が異なります。
イベント予約のリマインド配信を停止する場合
リマインド選択で設定した場合
リマインド選択(「イベント予約でリマインド配信を行うには?」の方法)でリマインド配信を設定された場合は、予約がキャンセルされると自動的にリマインド配信も停止されます。そのため、この場合は、キャンセルされたときにリマインド配信を停止する設定を行う必要がありません。
イベント予約のアクションで設定した場合
エルメアクション(アクション)でリマインド配信を設定した場合は、2つの方法でリマインド配信を停止できます。
1.アクションでリマインド配信を停止する
2.個別にリマインド配信を停止する
アクションでリマインド配信を停止する
「予約キャンセル時」または「キャンセルリクエスト承認時」などのアクションで、リマインド配信を停止できます。
ここでは、「予約キャンセル時」のアクションでリマインド配信を停止する場合を例に、アクションでリマインド配信を停止する手順を説明します。
1.左メニューの「予約管理」▶ 「イベント予約」をクリック
2.イベントの管理名をクリック

3.イベントの開催日程をクリック
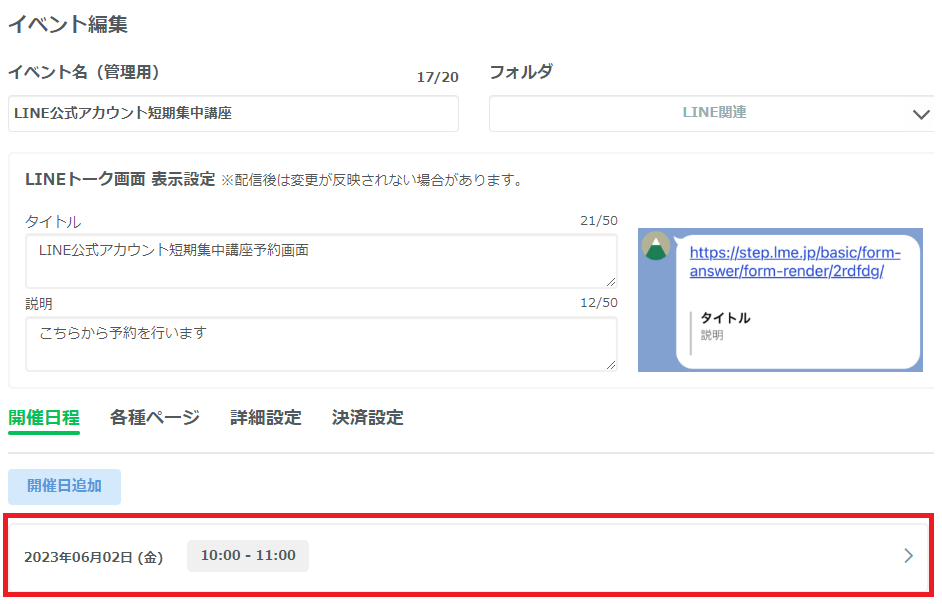
4.時刻(予約枠)またはコース名の右にある鉛筆のアイコンをクリック
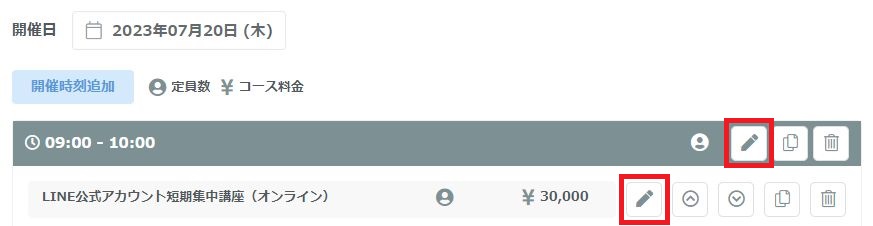
5.「予約キャンセル時」の「設定」ボタンをクリック
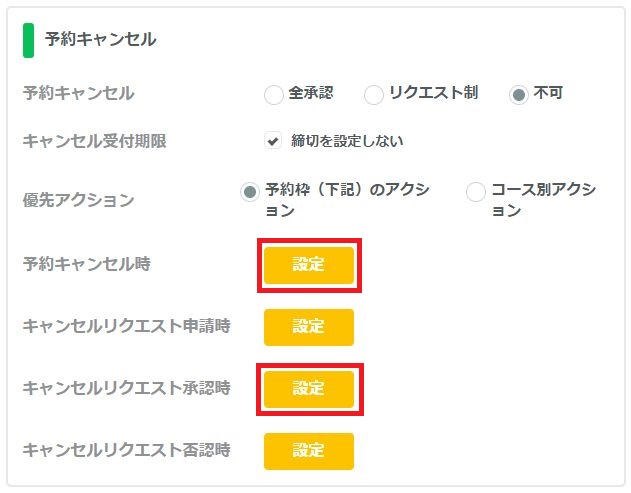
キャンセルを「リクエスト制」にしている場合は、「キャンセルリクエスト承認時」の「設定」をクリックしてアクションを設定してください。
「リクエスト制」にしているかどうかを確認するには、「L Message(エルメ)のイベント予約の使い方」の「開催時刻(予約枠)追加」をご参照ください。「予約枠設定」以降で「リクエスト制」について説明しています。
6.「リマインド」▶「リマインド配信を停止」をクリック
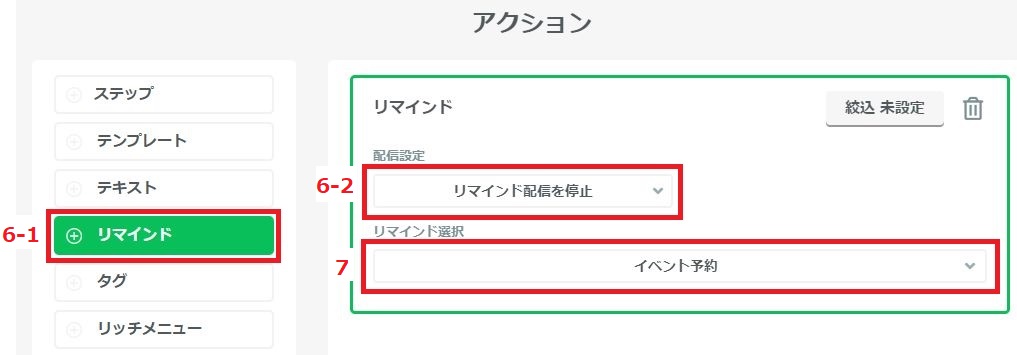
7.「リマインド選択」で配信停止を設定するリマインドをクリック
8.「保存」ボタンをクリック
個別にリマインド配信を停止する
キャンセルした友だちへのリマインド配信を個別に停止する手順については、「特定の友だちへのリマインド配信を停止するには?」をご参照ください。
カレンダー予約のリマインド配信を停止する場合
「設定」メニューのリマインドで設定した場合
「カレンダー予約全体に同じリマインド配信を設定する場合」の方法でリマインド配信が設定されており、予約がキャンセルされた場合は、キャンセルされた予約のリマインドが停止します。
カレンダー予約全体のリマインド配信を停止する場合は、リマインドの設定を削除してください。
カレンダー予約のアクションで設定した場合
エルメアクション(アクション)でリマインド配信を設定した場合は、2つの方法でリマインド配信を停止できます。
1.アクションでリマインド配信を停止する
2.個別にリマインド配信を停止する
アクションでリマインド配信を停止する
「予約キャンセル時」または「キャンセルリクエスト承認時」などのアクションで、リマインド配信を停止するようにします。
ここでは、「予約キャンセル時」のアクションでリマインド配信を停止する場合を例に、アクションでリマインド配信を停止する手順を説明します。
「予約キャンセル時」のアクションでリマインド配信の配信を停止するには、次の手順を行ってください。
1.左メニューの「予約管理」▶「カレンダー予約」をクリック
2.「予約管理ページを開く」ボタンをクリック

3.「設定」▶「変更キャンセル」をクリック
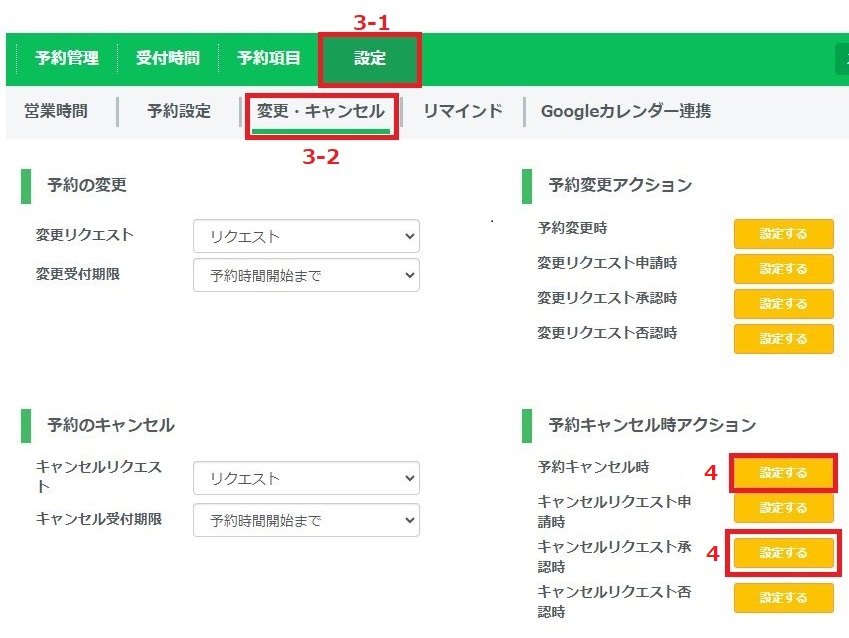
4.「変更キャンセル時」の「設定する」ボタンをクリック
キャンセルを「リクエスト制」にしている場合は、「キャンセルリクエスト承認時」の「設定する」をクリックしてアクションを設定してください。
「リクエスト制」にしているかどうかを確認するには、「L Message(エルメ)のカレンダー予約機能とは?」の「予約設定」をご参照ください。
5.「リマインド」▶「リマインド配信を停止」をクリック
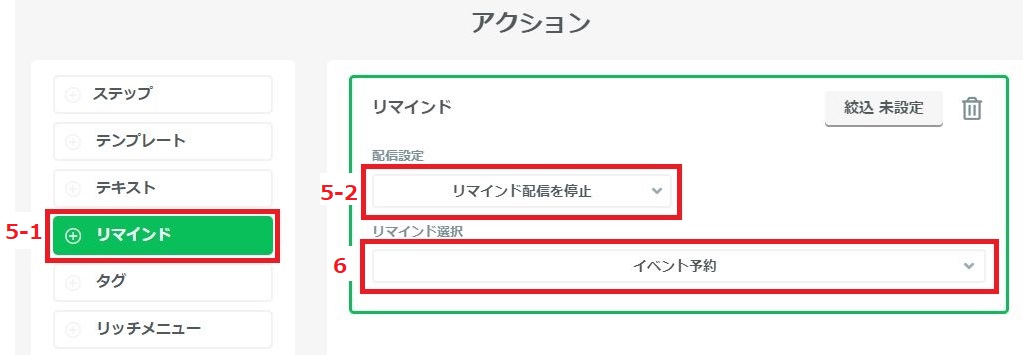
6.「リマインド選択」で停止するリマインドをクリック
7.「保存」ボタンをクリック
個別にリマインド配信を停止する
キャンセルした友だちへのリマインド配信を個別に停止する手順については、「特定の友だちへのリマインド配信を停止するには?」をご参照ください。
特定の友だちへのリマインド配信を停止するには?
特定の友だちへのリマインド配信を停止するには、次の手順を行ってください。
1.左メニューの「1:1チャット」をクリック
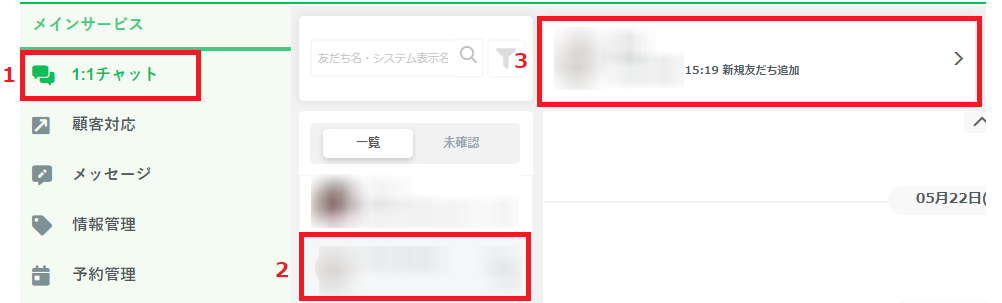
2.配信したい友だちをクリックして、友だちの1:1チャットを開く
3.友だち詳細情報を開く
4.「リマインド配信」をクリック
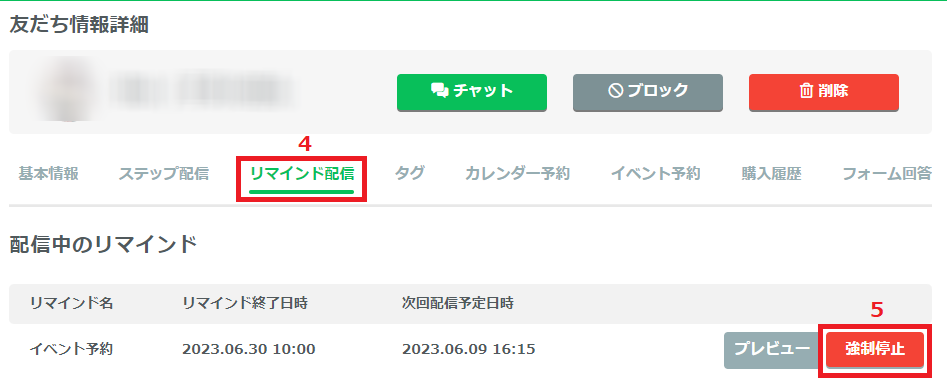
5.「強制停止」ボタンをクリック
「カレンダー予約全体に同じリマインド配信を設定する場合」の方法で設定されている場合は、カレンダー全体で1つのリマインドが設定されています。カレンダー予約全体のリマインドの設定を削除してもよい場合のみ、ゴミ箱のアイコンをクリックして、リマインドの設定を削除してください。
リマインド配信の配信予定を確認するには?
予約時のリマインド配信ができているかを確認するときは、まず正常に予約できているかを確認しましょう。予約できていれば、次にリマインド配信の予定を確認します。
予約できているかを確認する
イベント予約の予約を確認する場合
まず、予約できているかを確認しましょう。
イベント予約から入った予約を確認するには、「参加者リスト」を開きます。
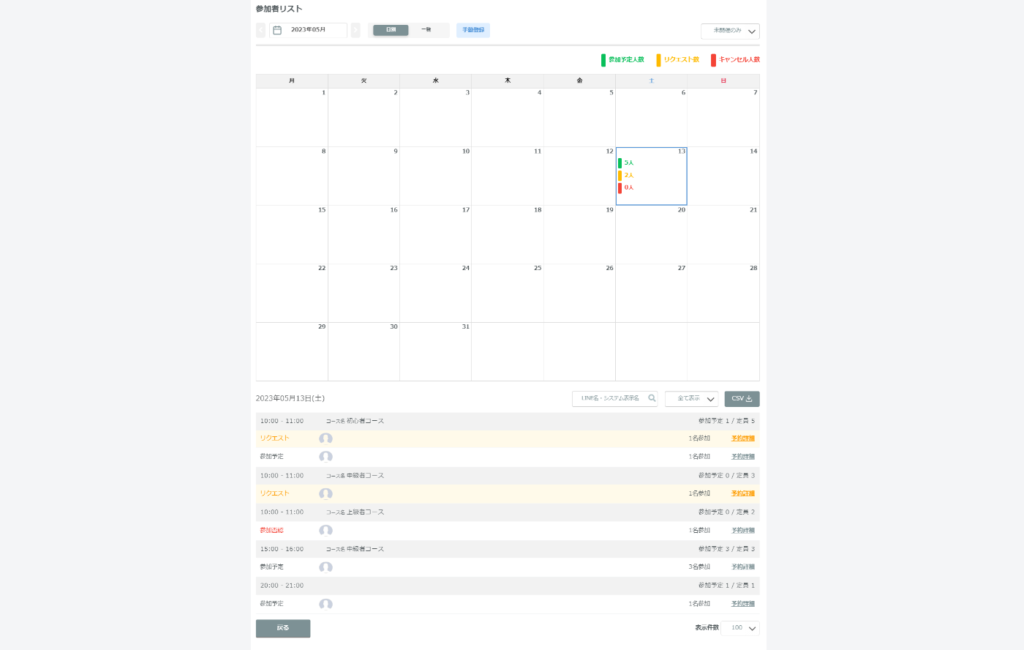
「参加者リスト」を開く手順については、「イベント予約 – 目的から探す・よくあるご質問」の「予約されている人数を確認する」をご参照ください。
カレンダー予約の予約を確認する場合
カレンダー予約から入った予約を確認するには、「予約管理」を開きます。
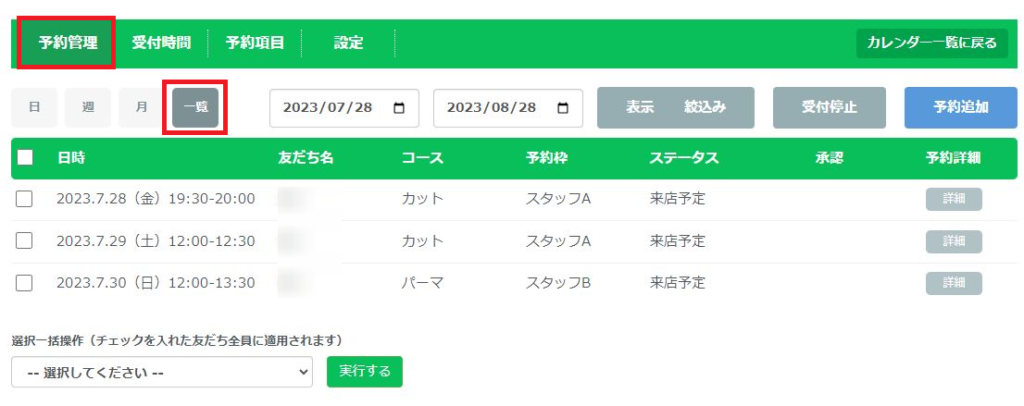
「予約管理」を開く手順については、「カレンダー予約 – 目的から探す・よくあるご質問」の「カレンダー予約から入った予約を確認するには?」をご参照ください。
次に配信されるリマインドの予定を確認する
正常に予約できていることが確認できたら、リマインド配信の予定を確認しましょう。
リマインド配信が次にいつ配信されるかは「友だち情報詳細」でわかります。
「友だち情報詳細」でリマインド配信の予定を確認するには、次の手順を行います。
1.左メニューの「1:1チャット」▶テストアカウント名▶テストアカウント名をクリック
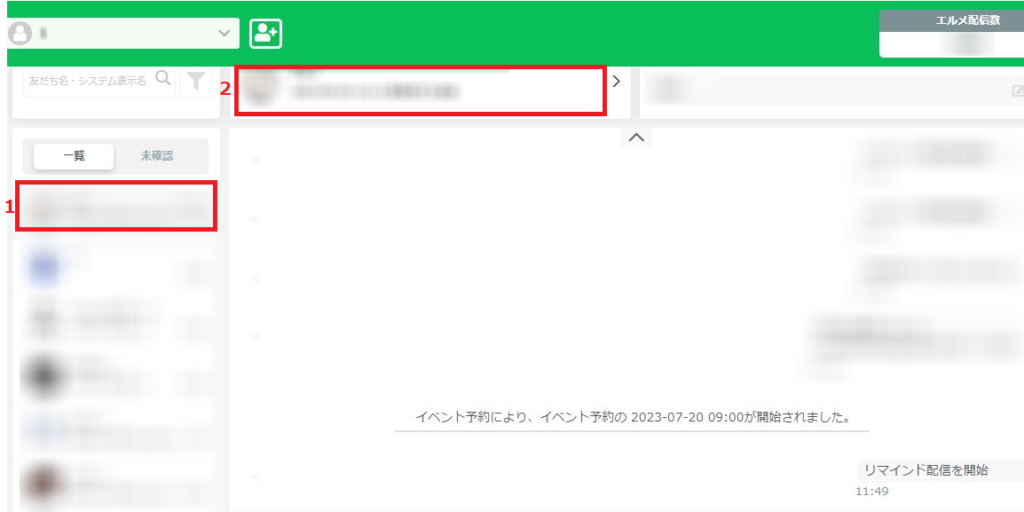
2.「リマインド配信」をクリック
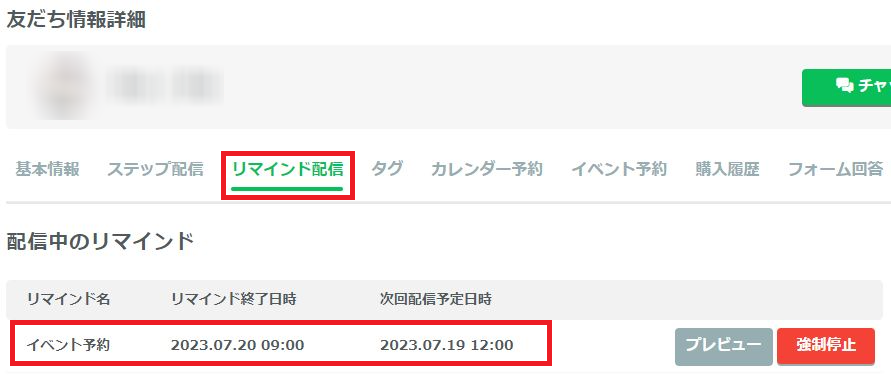
次の2つの場合は、上にリマインドが表示されません。
- 次に配信されるリマインド配信が設定されていない場合
- カレンダー予約全体に同じリマインド配信が設定されている場合
1.次に配信されるリマインド配信が設定されていない場合について
2通目以降のリマインドを設定するには、「リマインド配信で2通目以降のメッセージを設定するには?」をご参照ください。
2.カレンダー予約全体に同じリマインド配信が設定されている場合について
詳細については、「カレンダー予約全体に同じリマインド配信を設定する場合」をご参照ください。
リマインド配信が届かないときは?
リマインド配信が届かない場合には、次のようなパターンがあります。
- すでにその日時のリマインドが配信済み
- リマインドの送信日時を過ぎている
- 予約がキャンセルされた
- リマインド配信の終了日以降に予約されている
- イベント予約で「優先アクション」でない方にリマインド配信を設定している
- リマインドの配信先が絞り込まれており、配信対象外になっている
次にそれぞれのパターンの確認項目について示します。1つずつ当てはまっていないかを確認して、当てはまっている場合はご対応ください。
その日時のリマインドがすでに配信済み
リマインド配信は同じ条件のリマインドが1度のみ配信されます。そのため、すでにそのリマインドが配信されていると、再度配信されることはありません。
特に連日テストを行っており、すでに同じ日時でリマインド配信済みの場合、リマインドを配信しようとしてもリマインドが配信されないことがよくあります。これまでにリマインド配信を行ったことがない日時を指定して、リマインド配信をテストしてみてください。
リマインドの送信日時を過ぎている
リマインド配信の設定を変更しても、すでにリマインドが配信された後だったり、配信日時を過ぎたりしている場合は、リマインドが配信されません。
例)イベント開催の3日前にリマインドを配信するように設定されている場合
この設定で2日前までイベントの予約を受け付けていると、2日前に予約した人には、3日前に配信されるリマインドは配信されません。
リマインド配信の設定変更は、設定された配信日時より後のリマインド配信だけに反映されます。
リマインド配信の動作を確認する際は、未来の日時に配信されるように設定してご確認ください。
予約がキャンセルされた
予約がキャンセルされると、リマインドを配信する必要がありませんので、配信されません。
イベント予約の場合 – 予約がキャンセルされたかを確認する
イベント予約の予約がキャンセルされたかどうかを確認するには、「参加者リスト」を開いてください。
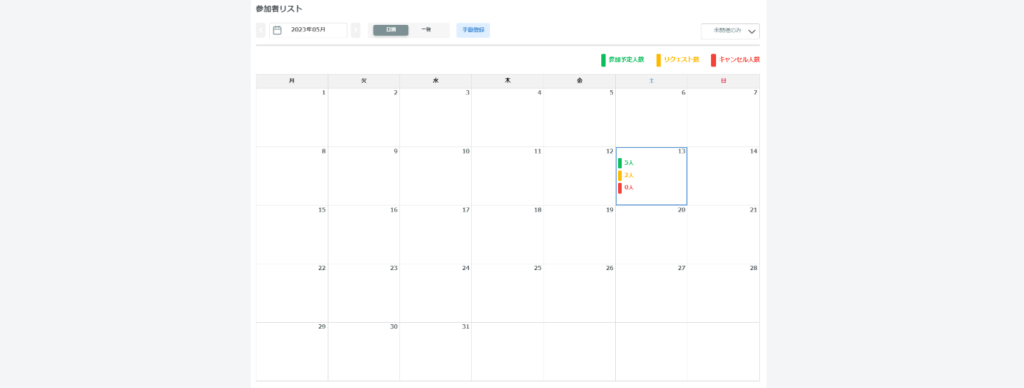
参加者リストを開く方法については、「イベント予約 – 目的から探す・よくあるご質問」の「予約されている人数を確認する」をご参照ください。
イベント予約では、特に次の2つの場合にリマインドが配信されません。
1.リマインド選択(「イベント予約でリマインド配信を設定するには?」の手順)でリマインド配信を設定されており、予約がキャンセルされた場合
2.予約キャンセル時にリマインド配信を停止するように設定されており、予約がキャンセルされた場合
「2.予約キャンセル時にリマインド配信を停止するように設定されている場合」に当てはまるかどうかを確認するには、「アクションでリマインドを停止する」を参考にして、設定をご確認ください。
1と2の設定でリマインド配信の設定やキャンセルされていない日時を改めてご確認の上、リマインド配信の動作確認を行ってください。
カレンダー予約の場合 – 予約がキャンセルされたかを確認する
カレンダー予約の場合は、次の手順で予約がキャンセルされているかどうかを確認します。
1.左メニューの「予約管理」▶「カレンダー予約」をクリック
2.「予約管理ページを開く」ボタンをクリック

3.「予約管理」▶「日」「週」「月」「一覧」のどれかをクリック
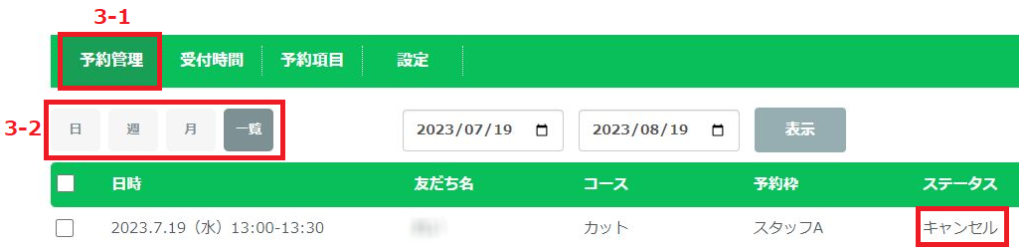
上の画像では「一覧」で表示しています。予約が入っているところを見つけやすい表示に切り替えて、ご確認ください。
「ステータス」が「キャンセル」になっていれば、予約がキャンセルされているため、リマインドが配信されません。
リマインド配信の終了日以降に予約されている
リマインド配信の終了日以後は、リマインド配信が終了しているため、配信されません。
設定されているリマインド配信終了日時を確認して、リマインド配信の終了日が予約日より後になるように変更してください。
イベント予約の配信終了日を確認する場合
「イベント予約でリマインド配信を行うには?」の方法だけでリマインドが設定されている場合は、配信終了日を確認する必要がありません。
エルメアクション(「アクション」)でリマインド配信が設定されている場合は、設定されているリマインドの「編集」をクリックすることで、リマインド配信の終了日を確認できます。
例)「予約受付時」にリマインド配信を設定してある場合
「アクション設定」に設定されているリマインドの「編集」をクリックして、リマインド配信の終了日を確認します。
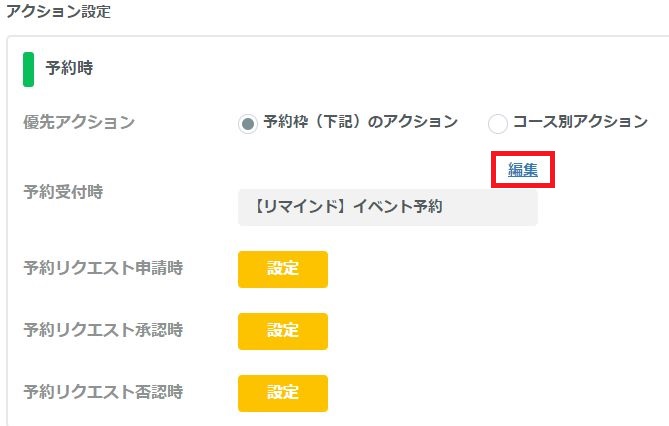
予約リクエストの申請を受けているかどうかによって、リマインド配信をどのタイミングで設定しているかが異なります。上の画像はあくまでも例のため、実際にリマインド配信を設定しているタイミングの「編集」をクリックしてください。
カレンダー予約の配信終了日を確認する場合
カレンダー予約のリマインドをエルメアクションで設定する方法には、次の2つのパターンがあります。
- コースまたは予約枠ごとにリマインド配信を設定する:
「コースや予約枠ごとにリマインド配信を設定する場合」 - 「予約設定」や「変更・キャンセル」の場合ごとのアクション設定でリマインド配信を設定する:
「予約時のアクションでリマインド配信を設定する場合」
配信終了日の確認は、リマインドを設定された画面で行います。
例)2.「予約設定」でリマインド配信を設定している場合
設定されている「予約アクション設定」の「編集」をクリックして、リマインド配信の終了日を確認します。
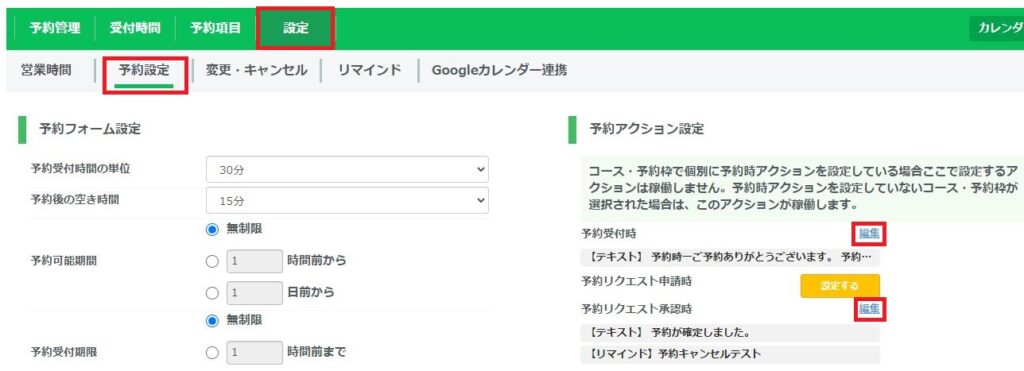
予約リクエストの申請を受けているかどうかによって、リマインド配信をどのタイミングで設定しているかが異なります。上の画像はあくまでも例のため、実際にリマインド配信を設定しているタイミングの「編集」をクリックしてください。
確認するための画面を開く手順については、次のうち、設定されたパターンの手順をご参照ください。
- コースまたは予約枠ごとにリマインド配信を設定する:
「コースや予約枠ごとにリマインド配信を設定する場合」 - 「予約設定」や「変更・キャンセル」の場合ごとのアクション設定でリマインド配信を設定する:
「予約時のアクションでリマインド配信を設定する場合」
イベント予約で「優先アクション」でない方にリマインド配信を設定している
イベント予約の「予約時」のアクションを設定する際、「予約枠」と「コース」のどちらのアクションを優先するかを指定でき、優先アクションだけが稼働します。そのため、優先アクションでない方にリマインド配信を設定している場合、リマインドが配信されません。
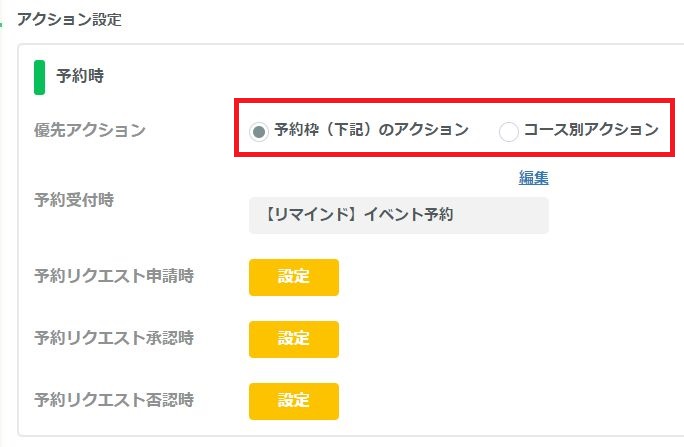
「優先アクション」と、リマインド配信を「予約枠」と「コース」のどちらで設定しているか(または両方で設定しているか)を確認するには、「イベント予約 – 目的から探す・よくあるご質問」の「予約時のアクションが稼働しない場合は?」をご参照ください。
リマインドの配信先が絞り込まれており、配信対象外になっている
リマインド配信の配信先を絞り込んでおり、配信対象外になっているためにリマインド配信が届かないことがあります。
リマインド配信の絞り込みの設定を確認するには、次の手順を行ってください。
1.左メニューの「予約管理」▶「リマインド配信」をクリック
2.リマインドの配信名をクリック
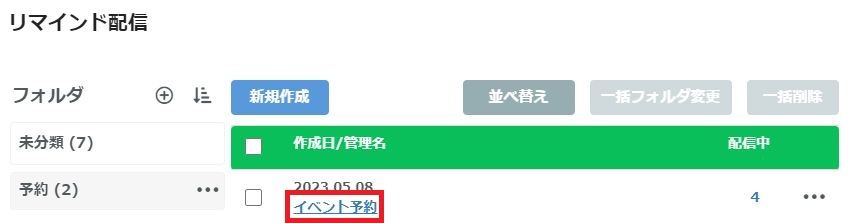
3.「絞込み」の「設定済み」にカーソルを移動してから、「編集」をクリック
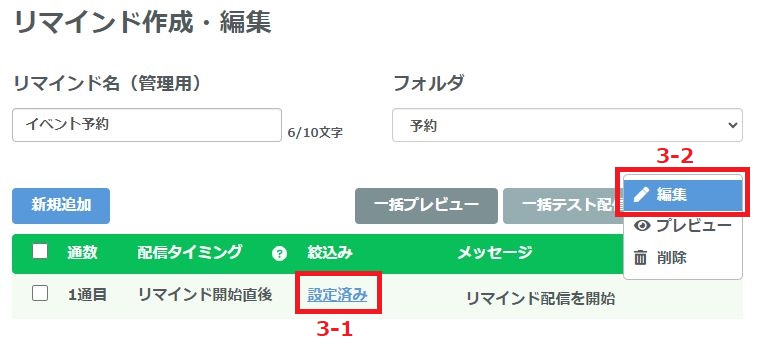
確認したいリマインドの絞込みが「未設定(全員)」になっている場合は、絞込みが設定されていませんので、手順4以降を行う必要はありません。
4.「絞込み設定」の「設定」ボタンをクリック
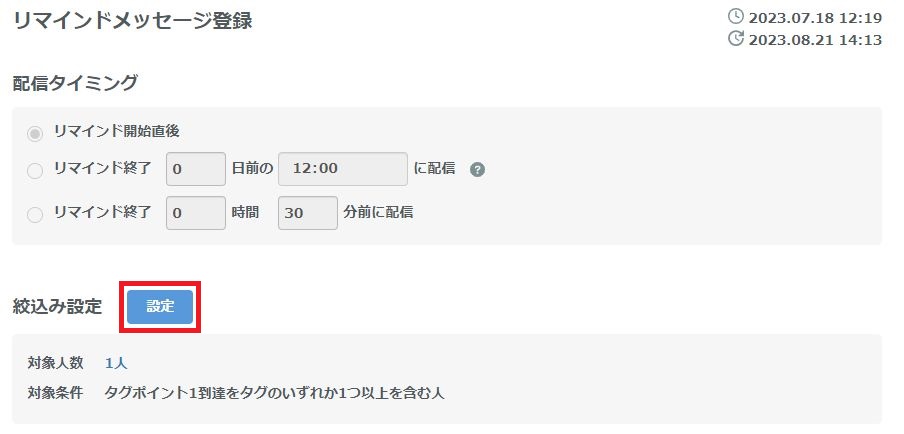
「対象条件」に書かれている条件で絞込みが設定されていることがわかります。
この条件を削除する場合、「設定」ボタンをクリックしてください。
5.設定されている絞込み条件の横のゴミ箱のアイコンをクリックして「保存」ボタンをクリック
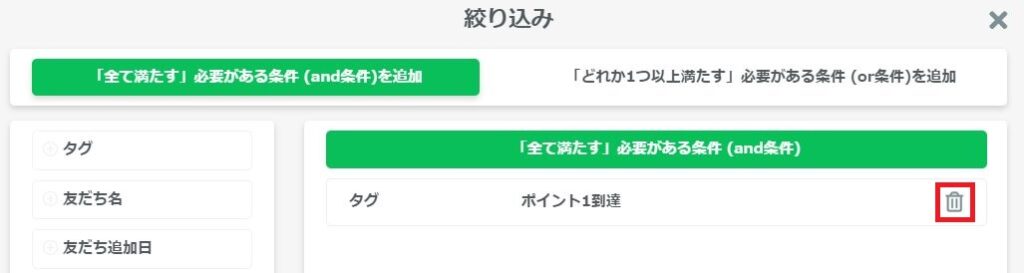
6.「リマインドメッセージ登録」の「保存」ボタンをクリック
リマインド配信で2通目以降のメッセージを設定するには?
2通目以降のメッセージを設定するには、リマインド作成・編集の「新規作成」でリマインドを追加してください。
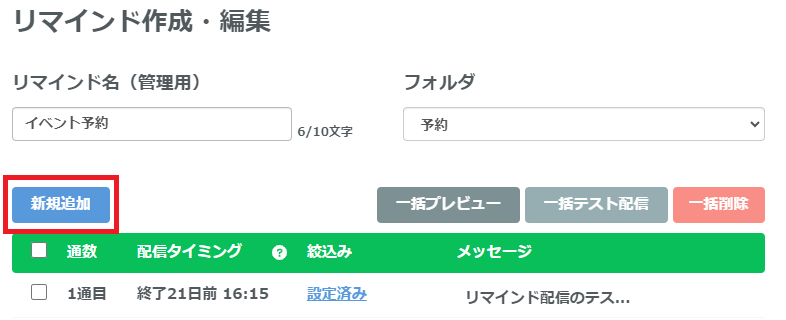
詳細については、「エルメのリマインド配信の作成方法、使い方」の「2通目以降を登録」をご参照ください。
リマインド配信はメッセージ通数としてカウントされますか?
はい。リマインド配信のメッセージはLINE公式アカウントの配信数にカウントされます。
エルメのカウントの仕組みの詳細については、「目的から探す・よくある質問」の「エルメではどのメッセージが通数にカウントされますか?」をご参照ください。
予約された内容を友だちに送信するには?
イベント予約、カレンダー予約とも、予約時などのアクションの設定で「テキスト」を選ぶと、予約内容を選択できるようになります。
「+予約」から入力できる項目は、イベント予約とカレンダー予約で異なります。
イベント予約の「テキスト」で入力できる項目
「+予約情報」をクリックした後、イベント予約で入力できるのは次の項目です。
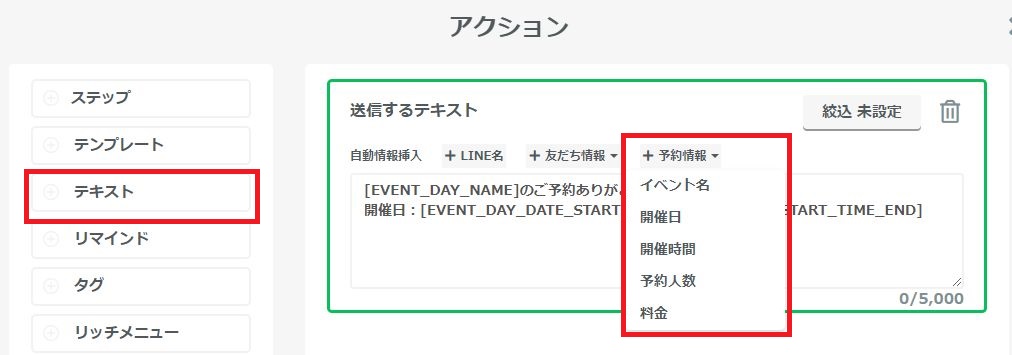
- イベント名
- 開催日
- 開催時間
- 予約人数
- 料金
カレンダー予約の「テキスト」で入力できる項目
「+予約」▶「予約完了時」をクリックした後、カレンダー予約で入力できるのは次の項目です。
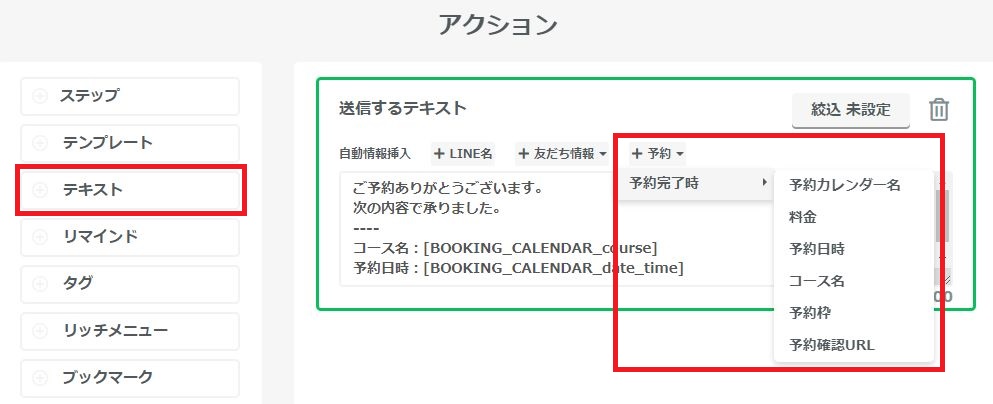
- 予約カレンダー名
- 料金
- 予約日時
- コース名
- 予約枠
- 予約確認URL
入力例)
「送信するテキスト」に「予約日時:」と入力して、「+予約情報」または「+予約」▶(「予約完了時」▶)「予約日時」をクリックすると、入力欄に次のように入力されます。
予約日時:[BOOKING_CALENDAR_date_time]
友だちに送信されるときには、[BOOKING_CALENDAR_date_time]の部分に、実際に予約された日時が記載されます。
たとえば上の「カレンダー予約の「テキスト」で入力できる項目」の画像のように入力すると、友だちのトーク画面に次のように表示されます。

その他、予約確認URLなど、メッセージで送りたい項目ごとに、同様の操作を繰り返してメッセージの文章を作成してください。
ここでは、予約内容をメッセージに含めるため、テキストで入力するようにしています。テキストの他、「テンプレート」で配信内容を設定したり、タグをつけたりすることもできます。
関連する質問
予約時・購入時に記入された内容を友だちに送信するには?
予約時入力項目や「アクション」の「テキスト」により、友だちが予約時・購入時に入力した内容を友だちに送信できます。
予約時入力項目の詳細については、「メッセージ配信・ステップ配信 – 目的から探す・よくある質問」の「予約時・購入時に記入された内容を友だちに送信するには?」をご参照ください。
フォームで回答された内容を友だちに送るには?
友だち情報とフォームのアクション設定を組み合わせることで、フォームに回答された内容を友だちに送信できます。
詳細については、「フォーム作成 – 目的から探す・よくあるご質問」の「フォームに回答された内容を友だちに送るには?」をご参照ください。
友だち以外の人がリンク先の機能を使えるようにするには?
LINE公式アカウントの管理画面(LINE Developers)の設定を変更すると、友だち登録していない人でも次の機能のURLを使えるようになります。
- フォーム作成
- イベント予約
- カレンダー予約
- 商品作成
友だちではない人がこれらの機能のURLをタップして開くと、友だち追加の画面が表示された後、予約ページ、フォーム、商品購入ページが表示されるようになります。
詳細については、「L Message(エルメ)のURLを友だち以外へ有効化する方法」をご参照ください。

