カレンダー予約は2025年3月末に廃止となります。
現在カレンダー予約をご利用されている場合は、2025年3月末までにレッスン予約もしくはサロン予約への移行をお願い致します。
カレンダー予約とは
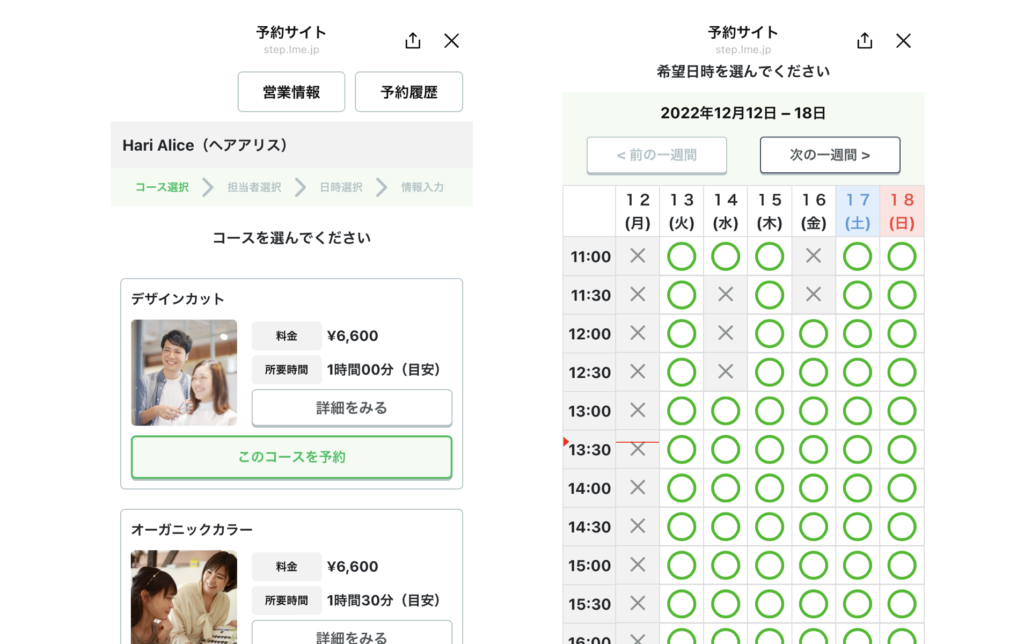
カレンダー予約とは、カレンダー形式で予約の受付・予約状況の確認、管理が出来る機能です。
カレンダー予約機能を使いこなすことで、予約受付業務を大幅に効率化、自動化を行う事が可能です。
例えば、美容院などで予約の受付を行う際には、「予約コースの選択」「美容師の指名」「ご希望の日時の指定」など、お客さんい多くの内容を確認しなければなりません。
また対応できるスタッフのシフト管理といった業務も必要になってきます。
その場合に、電話で受付を行うと対応コストもかかりますし、人的ミスなども発生しやすいです。
そんな時にこちらのカレンダー予約機能を使えば、コース・対応スタッフ・希望日時の指定を自動化できますし、スタッフが不在の日や、定休日などは予約受付を自動で停止させることも可能です。
実店舗経営をされている方はもちろん、ZOOMで個別講義を行う際など、オンラインでビジネスを行われている方にもとても有用な機能となっておりますので、是非ご利用ください。
また、こちらのページではテキスト形式で解説を行っておりますが、動画での解説もご用意しております。お好みに合わせてご活用いただけますと幸いです。
<解説動画はこちら>
カレンダー予約の作成方法
まずカレンダー予約ページの新規作成方法についてご紹介していきます。
「カレンダー予約」をクリック
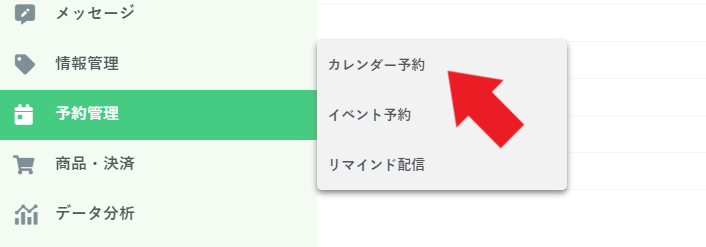
左メニューにある「予約管理」にカーソルを合わせ、「カレンダー予約」をクリックして下さい。
「新規作成」をクリック
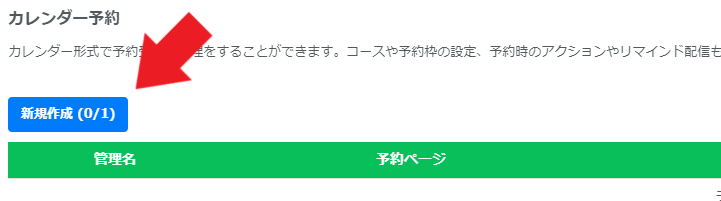
画面上部にある「新規作成」をクリックして下さい。
カレンダー情報登録
続いてカレンダーに関する情報を登録していきます。
基本情報
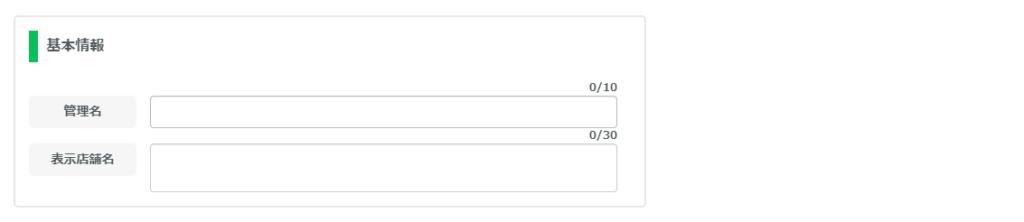
「基本情報」では、カレンダー予約の「管理名」「店舗表示名」を設定できます。
・管理名
カレンダーの管理用の名前です。こちらは友だちには表示されません。
・表示店舗名
こちらは友だちが予約を行う際に、スマホ画面上部に表示される名前になります。店舗経営をされている場合はお店の名前などを記入されるとよろしいでしょう。
LINEトーク画面表示設定
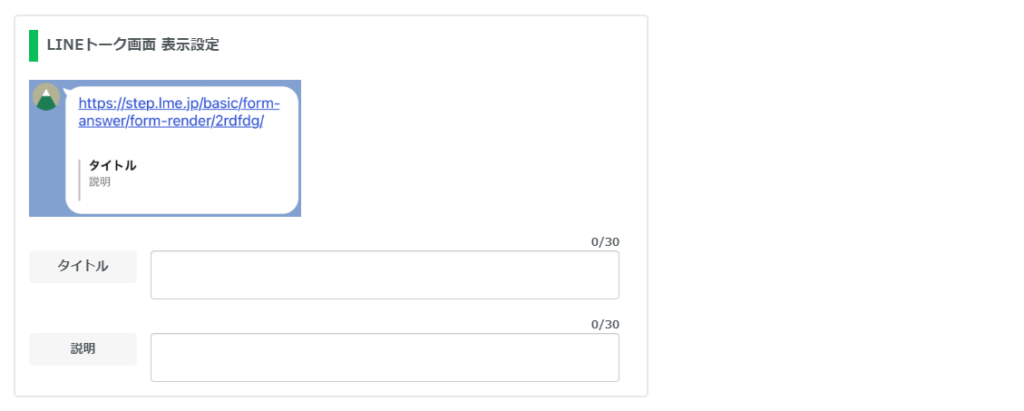
「LINEトーク画面表示設定」は、友だちのLINE画面上に表示される内容になります。
・タイトル
LINE画面内の吹き出し下部に表示されるタイトルを設定できます。「店舗名+予約フォーム」などと記入すると分かりやすいと思います。
・説明
LINE画面内の吹き出し下部に表示される説明文を設定できます。どのような予約が可能なフォームなのかを記入すると良いでしょう。
詳細情報
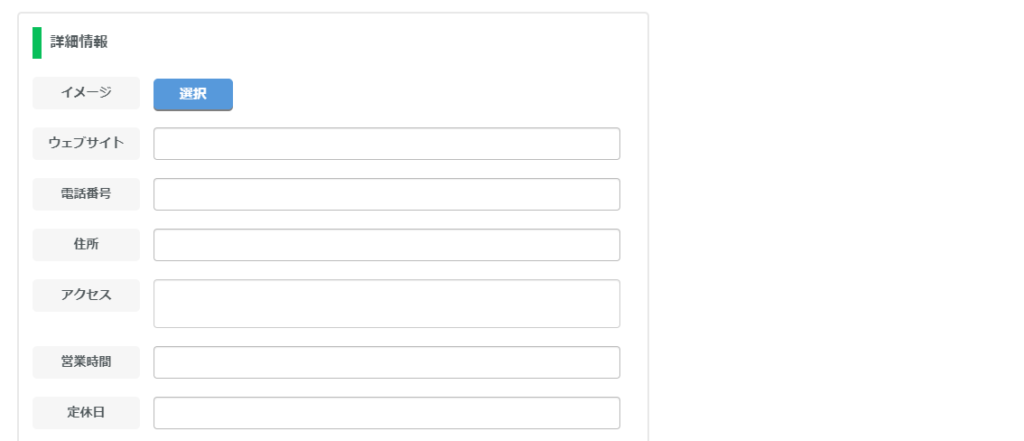
「詳細情報」では、店舗に関する詳細情報などを記入できます。
こちらは予約画面上部にある「営業情報」のボタンをタップした際に表示されます。
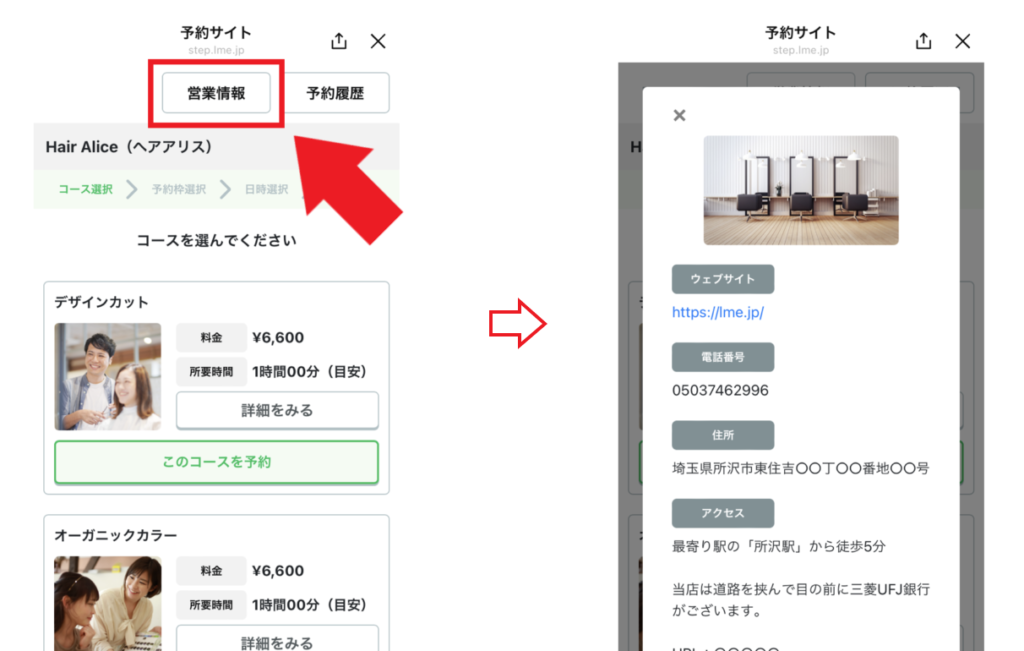
入力可能な内容は以下の通りです。
・イメージ
イメージ画像を設定できます。企業ロゴやキャラクターがあればこちらに設定すると良いでしょう。
・ウェブサイト
サイトのURLを入力できます。HPやブログなどがあればこちらに記入できます。
・電話番号
問い合わせ先の電話番号を記入できます。
・住所
店舗、もしくは本社の所在地などを記入できます。
・アクセス
店舗までの交通手段や道のりなどのアクセス情報を記入できます。
・営業時間
店舗の営業時間を記入できます。
・定休日
店舗の定休日を記入できます。
・支払方法
店舗の支払い方法を記入できます。「現金払いのみ」「コンビニ払い・クレジット払い可能」などの情報を記入すると良いでしょう。
・設備
店舗に備わっている設備情報を記入できます。Wifiや喫煙所やコンセントの有無などを記入すると良いでしょう。
・スタッフ数
店舗のスタッフ数を記入できます。
・駐車場
店舗に駐車可能な台数などを記入できます。
・その他
その他の事項があればこちらに記入してください。
こちらは任意項目となりますので、入力する内容が無い場合は空欄でも問題ございません。
注意事項・利用規約

「注意事項・利用規約」を設定できます。
こちらは友だちが予約フォームでコースや日程などを選択し、申し込み確定ボタンを押す際にボタン上部に表示される内容になります。
こちらは任意項目となっておりますので、特に必要ない場合は空欄でも問題ございません。
「登録」をクリック

入力が終わったら「登録」をクリックして下さい。
予約管理ページをクリック
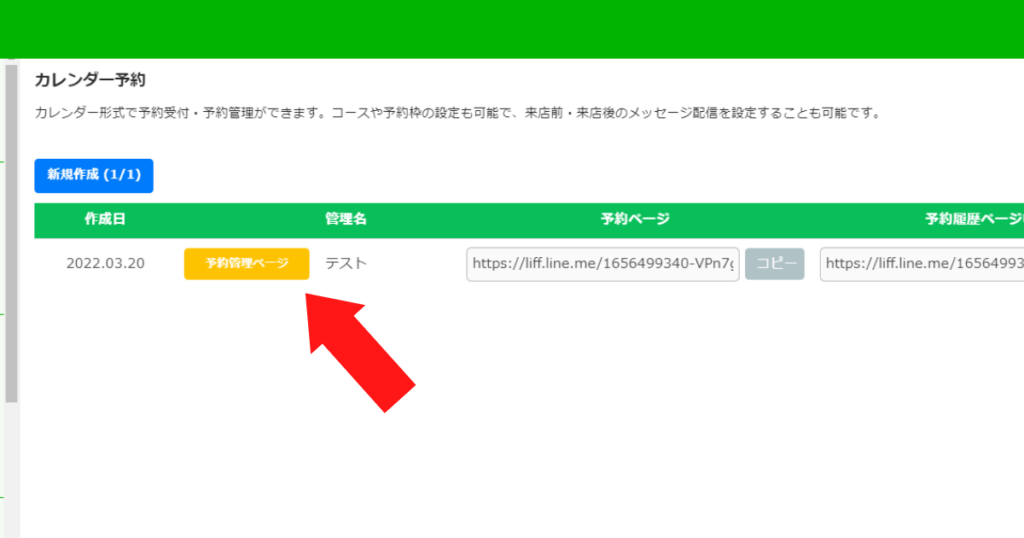
するとこのように、トップページにカレンダー予約が作成されます。
こちらの黄色いボタン『予約管理ページ』をクリックする事で、予約内容の追加や編集、予約完了時やキャンセル時のアクションなど、様々な項目が設定できます。
予約管理
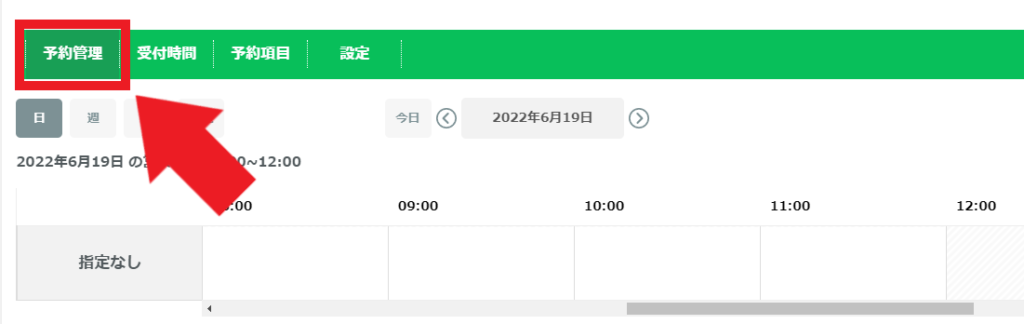
「予約管理」では、入っている予約の確認や変更・キャンセル、予約の手動追加などが可能です。
日・週・月・一覧
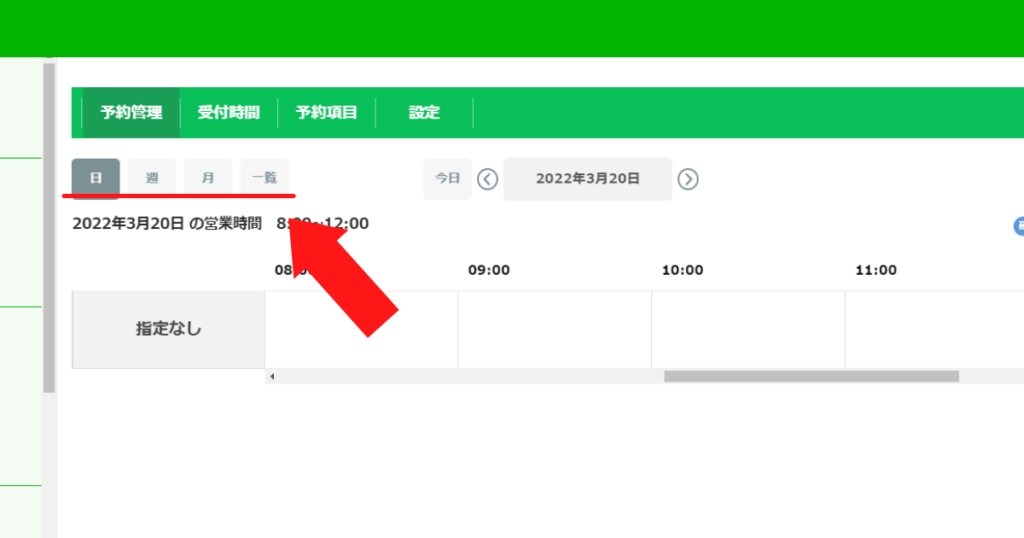
ココではそれぞれをクリックすることで、以下をご確認いただけます。
| クリック対象 | 内容 |
|---|---|
| 日 | 対象日の予約状況を1時間ごとに確認可能 |
| 週 | 対象週間の予約状況を1時間ごとに確認可能 |
| 月 | 対象月の予約状況を1日ごとに確認可能 |
| 一覧 | 選択した予約客に対して特定の操作を行う |
予約状況の確認に関しましては、週もしくは月を使うことが基本的に多くなるハズです。
一覧に関しては、チェックマークを入れた予約客に対して以下の操作を行います。
- 新規予約リクエストを承認する
- 新規予約リクエストを拒否する
(考えられる状況:予約がいっぱいで新規予約受付けが不可能など) - 変更リクエスト中を承認する
- 変更リクエスト中を拒否する
(考えられる状況:予約手続き完了後の変更は不可など) - キャンセルリクエスト中を承認する
- キャンセルリクエスト中を拒否する
(考えられる状況:予約キャンセルは不可など) - キャンセル済みにする
例えば予約キャンセルを連絡してきた顧客に対しては『キャンセルリクエスト中を承認する・キャンセルリクエスト中を拒否する』のどちらかを選択可能です。
もし予約キャンセル可能にしているのであれば、そのキャンセル連絡(リクエスト)に対して『キャンセルリクエスト中を承認する』を選択および実行をすれば、キャンセルを正式に受理します。
その一方でキャンセル不可ということなのであれば、その顧客に対して事情を話したうえで『キャンセルリクエスト中を拒否する』をしてください。
そうすることで顧客からのキャンセルを拒否することができます。
ただし相手からのリクエストを拒否する際は、事情を丁寧に説明しなければトラブルになるおそれがあります。
したがって拒否をする際は、必ず細心の注意を払ってやり取りをするようお気を付けください。
受付停止
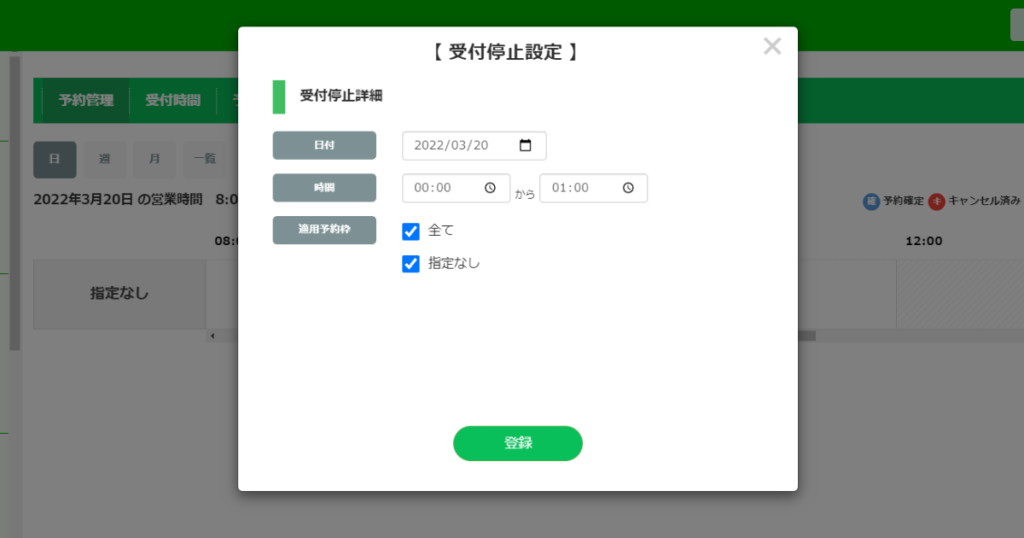
「受付停止」から予約の受付停止が可能です。
停止をしたい日付、時間、該当の予約枠を選択した後に「登録」をクリックして下さい。
予約追加
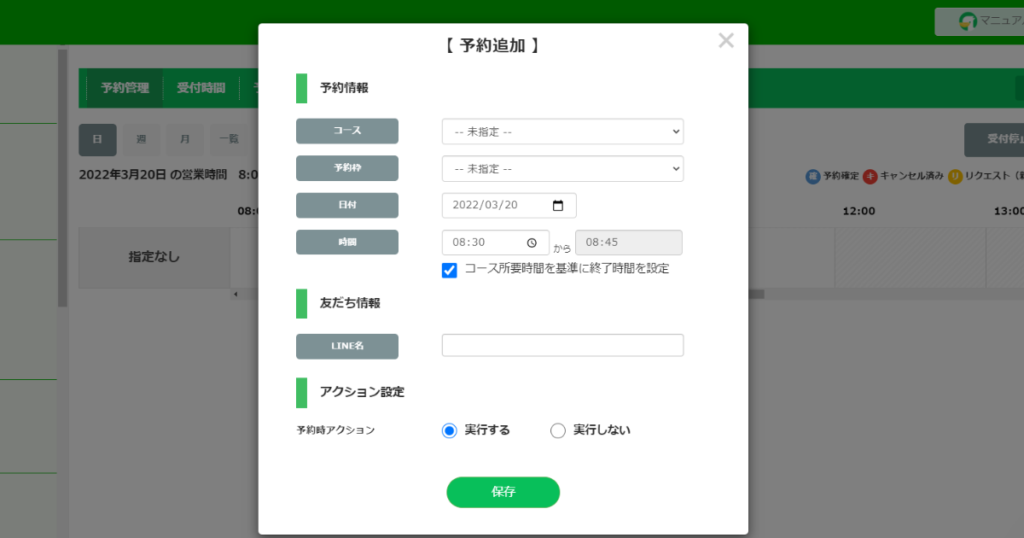
「予約追加」から、予約の追加が可能です。
こちらの項目からアカウント運営者側で手動で予約を入れる事が出来ます。
「コース」「予約枠」「日付」「時間」を入力し、予約を入れるLINE名を選択してください。
また予約時アクションを行うかどうかも選択できます。
受付時間
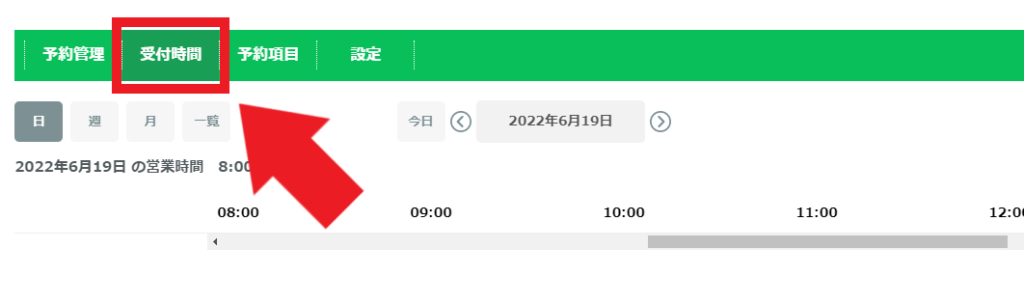
「受付時間」では、予約枠の受付時間を設定できます。
まだ予約枠を作成していない場合は設定できませんので、その場合は次の「予約項目」の解説をご参照ください。
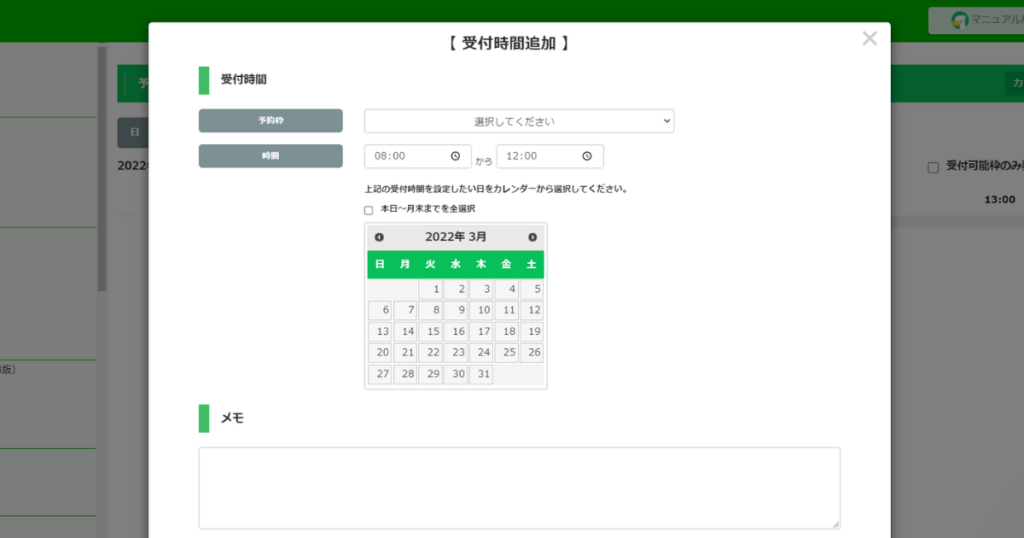
予約の受付状況を先ほど同様に『日・週・月・一覧』別にご確認いただけます。
CSV管理
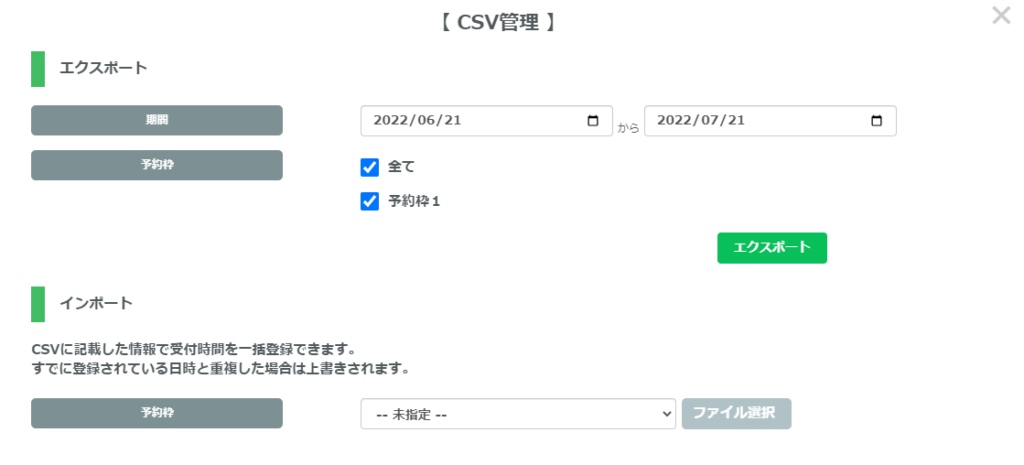
「CSV管理」から受付時間のエクスポート、インポートが可能です。
エクスポートをする事で、予約枠をエクセルやスプレッドシートなどで管理する事が出来ます。
インポートをすることで、受付時間の一括登録が可能です。
既に受付時間が登録されている場合は新しく上書きされますのでご注意下さい。
受付時間追加
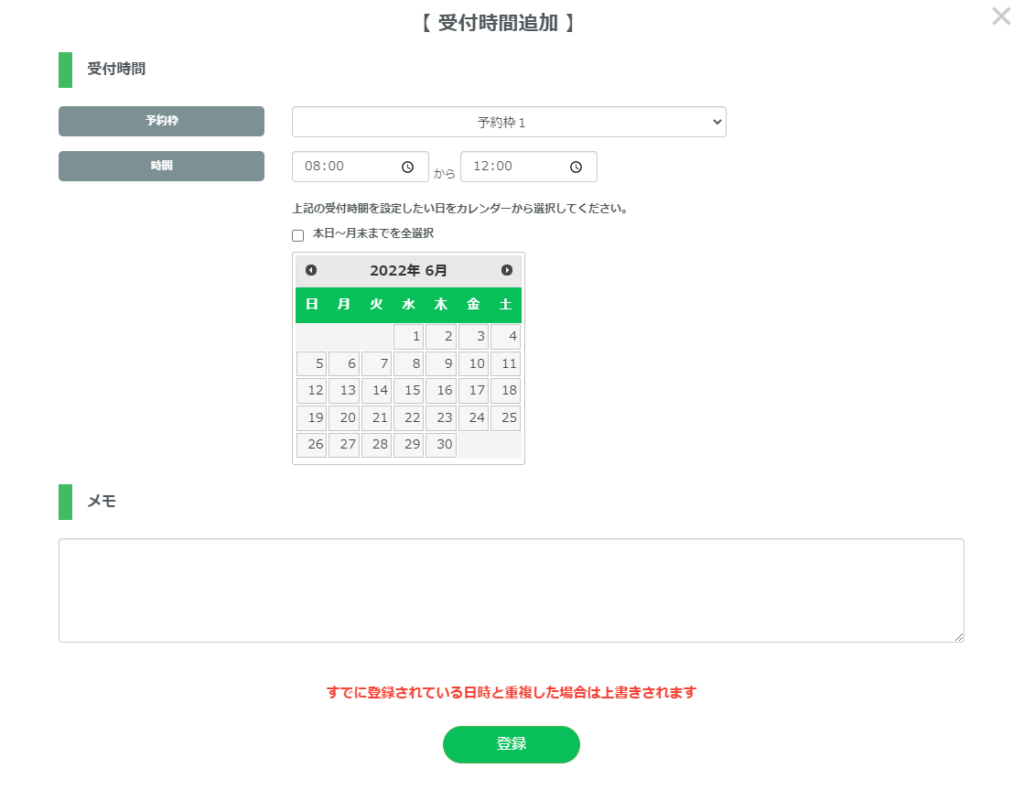
受付時間追加とは、カレンダー予約内に予約が出来る時間を登録する項目です。
そちらで登録された時間がカレンダー上で〇表示になり予約が可能になります。
予約枠を選択した後に、時間を入力してください。
次にカレンダー上に受付時間を追加したい日にちをクリックし最後に「登録」を押すことで完了です。
メモを追加する事も出来ますので、お好みに合わせてご利用ください。
予約項目
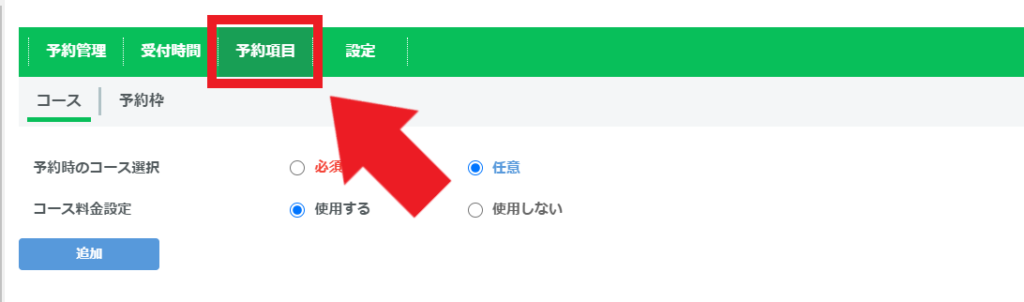
予約項目とは、「コース」と「予約枠」の設定を行う項目です。
コースや予約枠が設定されていない場合は、予約や受付の管理が出来ませんので、まずはこちらを設定してください。
「コース」「予約枠」の違い
カレンダー予約では「コース」と「予約枠」の設定が可能です。
「コース」というのは、カレンダー予約で提供するサービスの大枠で、「予約枠」はコースを更に細分化したサービス内容として利用します。
例えば、美容院を経営されている場合であれば、コースには「ヘアカット」「パーマ」「カラー」などのサービス名を設定し、予約枠には対応を行う美容師を選択する項目として利用するという使い方があります。
コース
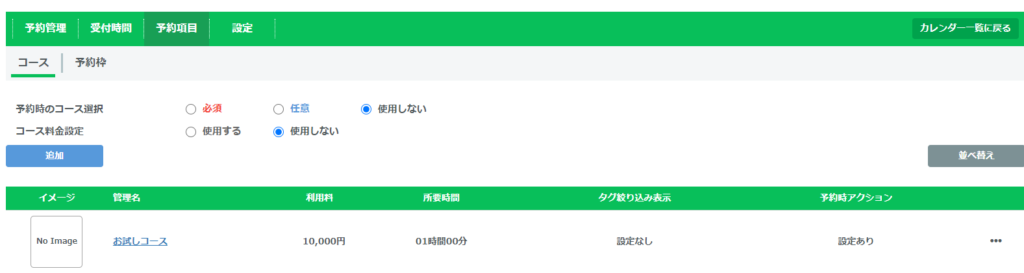
「予約時のコース選択」「コース料金設定」「コースの追加」が可能です。
・予約時のコース選択
「必須」「任意」「使用しない」の3つから選択が可能です。「必須」にした場合は予約時にコースの選択が必須になります。「任意」にした場合は登録されているコースのほかに「指定しない」という選択肢が追加され、コースを指定しない事も可能になります。コース選択を「使用しない」にした場合は、予約時にコース選択のページ自体が表示されなくなります。
・コース料金設定
「使用する」にした場合は、コース選択時に料金が表示されます。「使用しない」にした場合は料金は表示されません。
「追加」のボタンをクリックする事で、コースを新しく作成する事が可能です。
基本設定
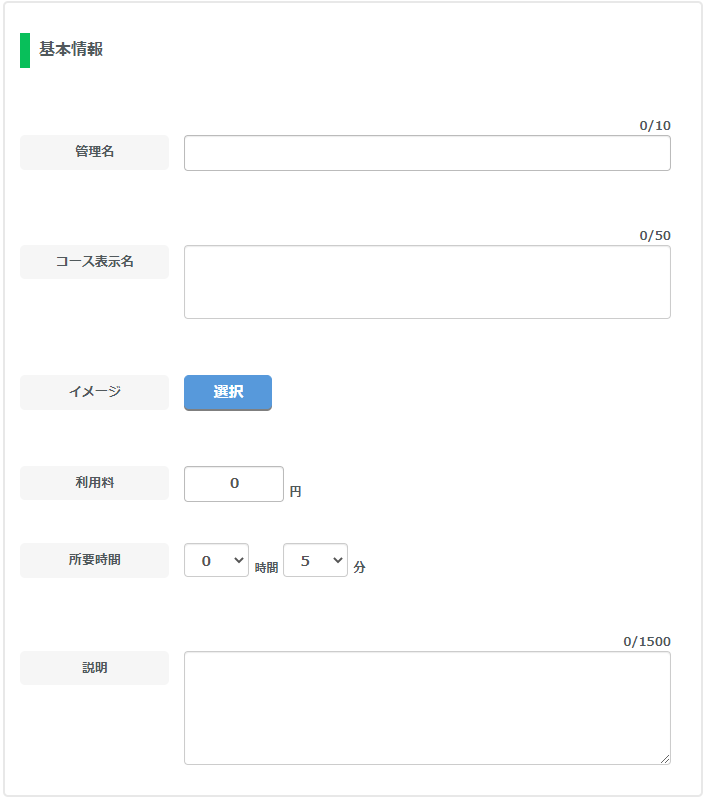
「基本設定」からコース内容の設定が可能です。
・管理名
運営者側で管理するための管理名になります。こちらは友だちに表示されることはありませんのでご自身で管理しやすい名前にしてください。
・コース表示名
コースの表示名を入力してください。例えば美容院であれば「カットコース」「パーマコース」といった具合です。こちらは友だちに表示がされる名前ですので、分かりやすい表示名を入力してください。
・イメージ
コース選択時に表示されるイメージ画像を設定出来ます。
・利用料
コースの利用料金を設定してください。こちらはコース料金設定を「使用しない」にしている場合は表示されません。
・所要時間
コース終了までの所要時間を設定してください。
・説明
コースの説明を記入してください。こちらは予約ページの詳細ボタンをタップしたときに表示される説明文になります。
タグ絞り込み表示
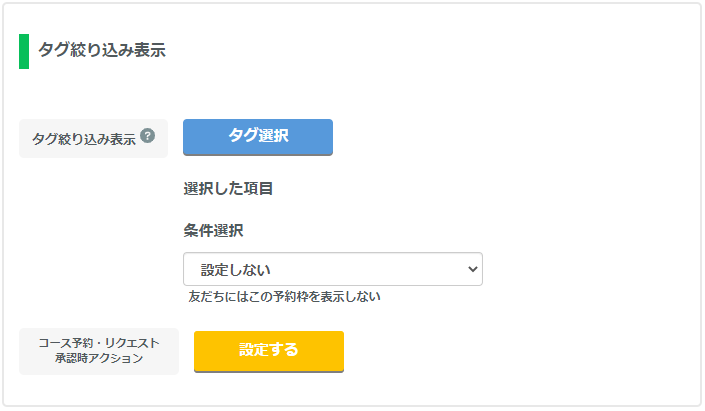
「タグの絞り込み表示」から、特定のタグが付いている人に対してコースを表示させる・表示させないの設定が可能です。
「タグ選択」から、該当のタグを選択する事が出来ます。
タグを選択した上で、絞り込み条件の設定を行いましょう。
・設定しない
こちらを選択すると、タグの絞り込み表示が設定されません。
・選択した項目を全て含む
選択した全てのタグが付与されている友だちにはコースが表示されません。
・選択した項目を1つ以上含む人を除く
選択したタグが1つでも付与されている友だちにだけコースが表示されます。
・選択した項目を全て含む人を除く
選択した全てのタグが付与されている友だちにだけコースが表示されます。
また、「コース予約・リクエスト承認時アクション」から、コースの予約受付時、コースのリクエスト承認時に発動するアクションの設定が可能です。
予約枠
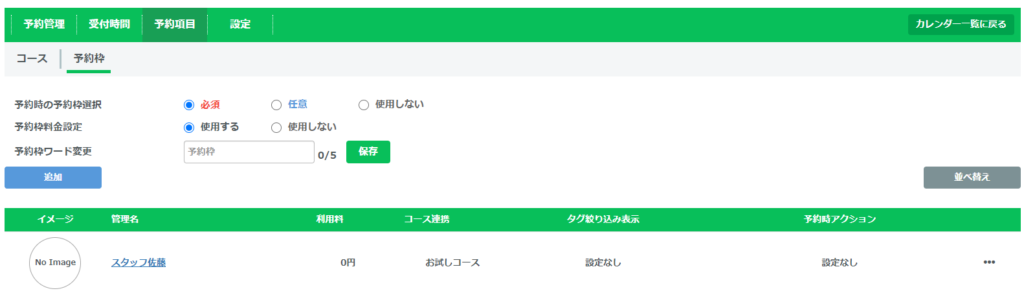
「予約時の予約枠選択」「予約枠料金設定」「予約枠ワード変更」「予約枠の追加」が可能です。
・予約時の予約枠選択
「必須」「任意」「使用しない」の3つから選択が可能です。「必須」にした場合は予約時に予約枠の選択が必須になります。「任意」にした場合は登録されている予約枠のほかに「指定しない」という選択肢が追加され、予約枠を指定しない事も可能になります。予約枠選択を「使用しない」にした場合は、予約時に予約枠選択のページ自体が表示されなくなります。
・予約枠料金設定
「使用する」にした場合は、予約枠選択時に料金が表示されます。「使用しない」にした場合は料金は表示されません。
・予約枠ワード変更
友だちが予約を行う際の「予約枠」という名称を変更できます。「予約枠」というのがサービス内容と合致せずに分かりにくい場合は5文字以内で変更が可能です。
「追加」のボタンをクリックする事で、予約枠を新しく作成する事が可能です。
基本設定
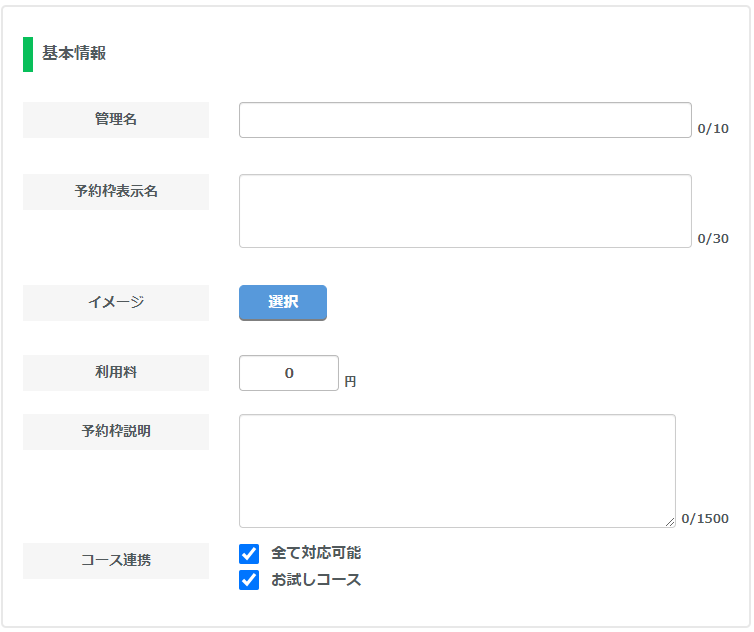
「基本設定」からコース内容の設定が可能です。
・管理名
運営者側で管理するための管理名になります。こちらは友だちに表示されることはありませんのでご自身で管理しやすい名前にしてください。
・予約枠表示名
予約枠の表示名を入力してください。例えば美容院であれば対応を行うスタッフを記入すると良いでしょう。こちらは友だちに表示がされる名前ですので、分かりやすい表示名を入力してください。
・イメージ
予約枠選択時に表示されるイメージ画像を設定出来ます。
・利用料
予約枠の利用料金を設定してください。こちらは予約枠料金設定を「使用しない」にしている場合は表示されません。
・コース連携
予約枠とコースを紐づけする事が出来ます。こちらでチェックを入れたコースのみ、コース選択の後に予約枠が表示されます。例えば「コースA」「コースB」があり、コースAを選択した後には予約枠を表示させたいが、コースBの後には予約枠を表示させたくない場合、コースAのみにチェックを入れる事でコースBを選択した後には予約枠を表示させないという事が可能です。
受付・予約設定
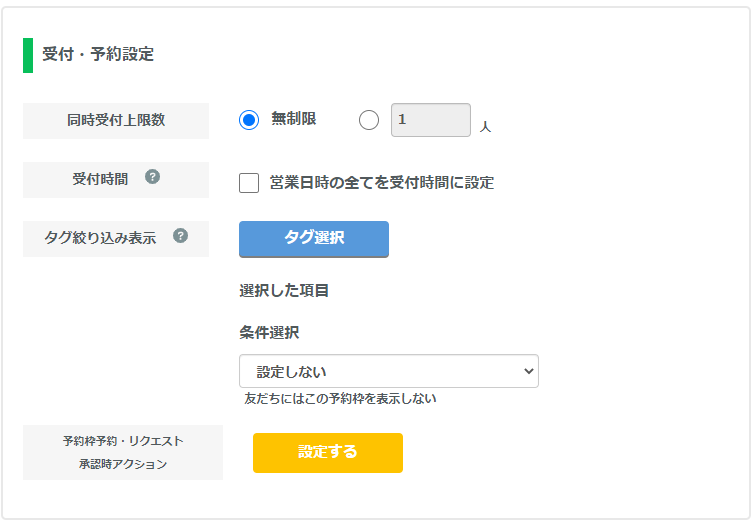
「受付・予約設定」から、「同時受付上限数」「受付時間」「タグ絞り込み表示」「予約時のアクション」の設定が可能です。
・同時受付上限数
1つの予約枠に対して、同じ時間に受付が可能な人数の設定が可能です。
・受付時間(営業日時の全てを受付時間に設定)
こちらにチェックを入れると営業日時の全てで予約枠が予約可能になります。
「タグの絞り込み表示」から、特定のタグが付いている人に対して予約枠を表示させる・表示させないの設定が可能です。
「タグ選択」から、該当のタグを選択する事が出来ます。
タグを選択した上で、絞り込み条件の設定を行いましょう。
・設定しない
こちらを選択すると、タグの絞り込み表示が設定されません。
・選択した項目を全て含む
選択した全てのタグが付与されている友だちには予約枠が表示されません。
・選択した項目を1つ以上含む人を除く
選択したタグが1つでも付与されている友だちにだけ予約枠が表示されます。
・選択した項目を全て含む人を除く
選択した全てのタグが付与されている友だちにだけ予約枠が表示されます。
また、「予約枠予約・リクエスト承認時アクション」から、予約枠の予約受付時、予約枠のリクエスト承認時に発動するアクションの設定が可能です。
設定
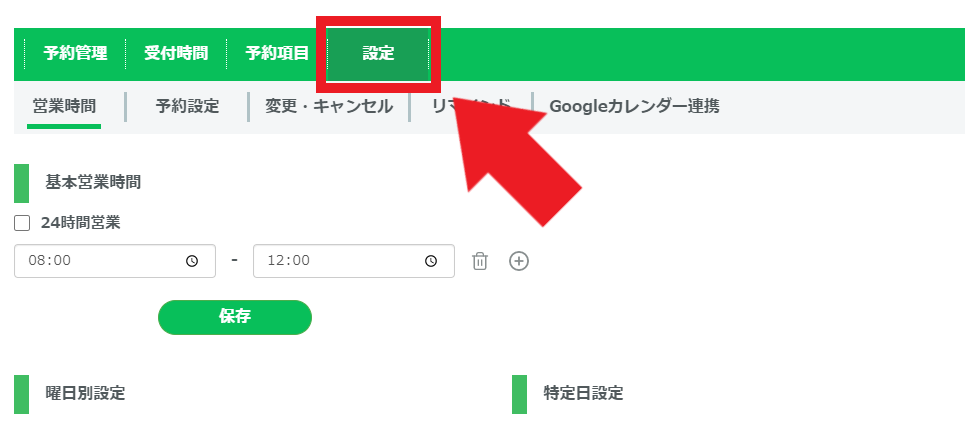
設定では以下5つを記入できます。
- 営業時間
- 予約設定
- 変更・キャンセル
- リマインド
- Googleカレンダー連携
営業時間
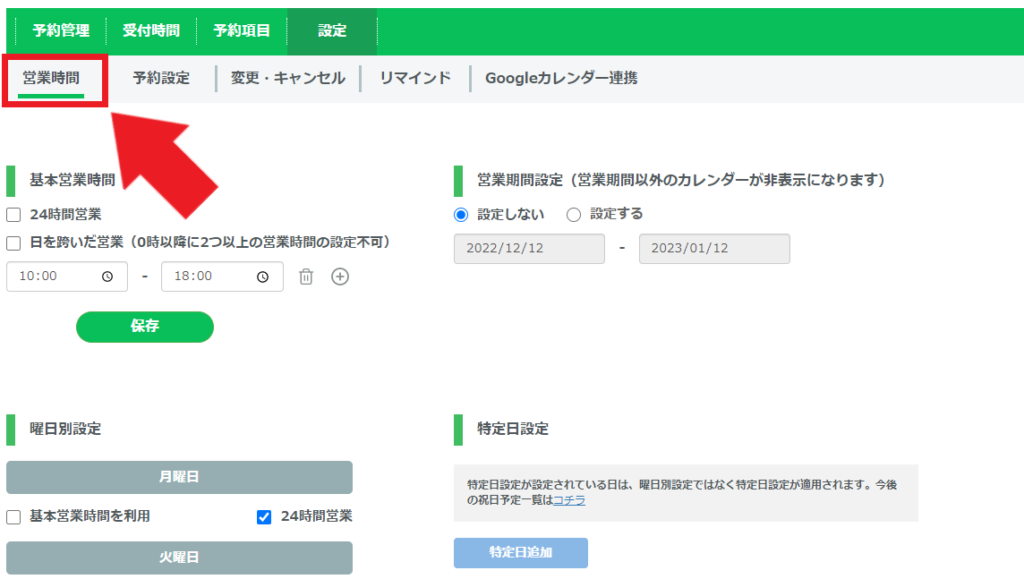
「営業時間」から、お店の営業時間の設定が可能です。
友だちが予約を行う際に、こちらで設定した時刻がカレンダー上で表示されます。
基本営業時間
「基本営業時間」とは、店舗の基本となる営業時間です。
「+」をクリックする事で、基本営業時間を複数登録する事が出来ます。
ただし時間を重複して登録する事は出来ません。
たとえば飲食店などであれば間に休憩時間があるハズですので、その場合は『基本営業時間』にて以下のように2つ設定するとよいです。
9:00~14:00
15:00~23:00
なお『24時間営業』にチェックを入れますと24時間営業扱いとなりますので、営業時間の入力は不要になります。
なお設定を行った後は必ず「保存」をクリックしてください。
営業期間設定
「営業期間設定」から、表示させるカレンダーの期間を設定出来ます。
こちらを「設定する」にすることで、設定した期間以外のカレンダーを非表示にできます。
曜日別設定
「曜日別設定」とは曜日ごとに営業時間を設定できる機能です。
「基本営業時間を利用」「24時間営業」「休業」の中から選択する事も出来ますし、新たに時間設定をする事も出来ます。
特定日設定
「特定日設定」とは、特定の日を営業もしくは休業設定にできる機能です。
祝日に営業を行うか休業にするかを設定でき、「特定日追加」をクリックする事で、祝日以外でも特定日設定が可能です。
なお、2022年に祝日として設定されている日にちについては下記のページをご参照ください。
予約設定
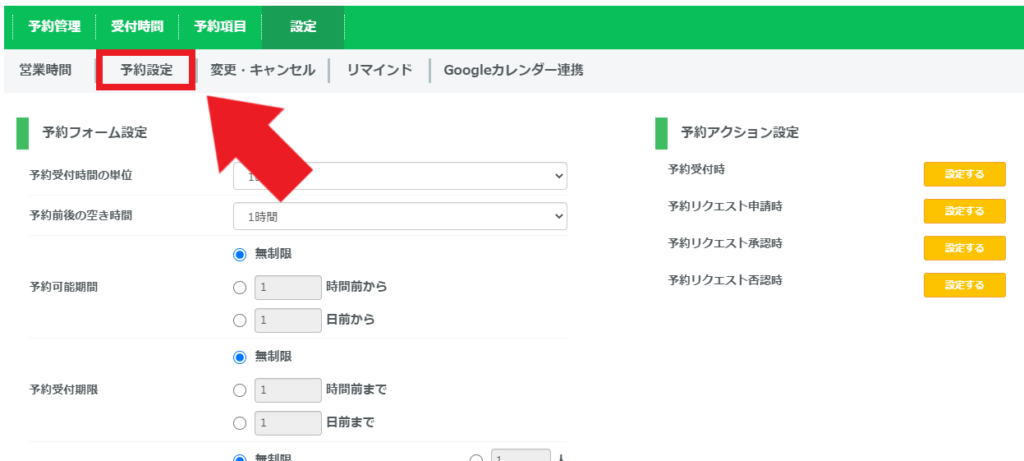
予約設定では予約についての様々な設定を行う事が可能です。
予約設定では以下3つを設定できます。
- 予約フォーム設定
- 予約アクション設定
- 予約受付時入力項目
予約フォーム設定
「予約フォーム設定」では、予約フォームの細かい設定が可能です。
予約受付時間の単位
「予約受付時間の単位」では、どの時間単位で予約を入れるのかを設定できます。
例えば、「予約受付時間の単位」を「2時間」として、営業時間が8時から18時までであれば、「8時・10時・12時・14時・16時」といった区切りで予約を入れる事が出来ます。
予約前後の空き時間
「予約前後の空き時間」とは、予約が入った後に次の予約までどの程度時間を空けるかを設定できる機能です。
例えば、「所要時間が2時間の予約枠」に対して12時から予約が入った場合、次に予約可能な時刻は通常は14時からとなりますが、「予約前後の空き時間」を1時間に設定している場合は、15時まで予約が出来なくなります。
立て続けに予約が入った場合にサービスの提供が難しい場合などに、こちらの機能を利用してください。
予約可能期間
「予約可能期間」とは、予約が出来る開始時間を設定できる機能です。
例えば、予約可能期間を「3日」に設定しておくことで、予約日の3日前から予約が可能になります。
「1か月先」など、あまりにも先の日程に予約を入れられると困る、といった時にこちらの機能が役立ちます。
予約受付期限
「予約受付期限」とは、予約が出来る最終時間を設定できる機能です。
例えば、予約受付期限を「1日」に設定しておくことで、予約日の1日前まで予約が可能で、それ以降は予約が出来なくなります。
予約日ギリギリに予約を入れられると困る場合に便利な機能です。
受付上限
「受付上限」とは、同時間帯での受付上限を設定できる機能です。
予約リクエスト
「予約リクエスト」とは、予約が入った際に予約を承認するかどうかを選択できる機能です。
「リクエスト制」を選択する事で、予約を承認制に出来ます。
予約承認は「予約管理」から可能です。
コース未指定時の所要時間
「コース未指定時の所要時間」は、コースを設定せずに予約枠のみ利用している場合のサービスの所要時間や、コースも予約枠も設定しない場合のサービスの所要時間になります。
例えば、コースを設定していない時、一人のお客様に対するサービスの所要時間が1時間なのであれば、そちらに1時間と入力してください。
予約アクション設定
「予約アクション設定」を行う事で、予約時や予約リクエスト時に設定したアクションを行う事が出来ます。
予約受付時入力項目
「予約受付時入力項目」とは、お客様が予約を入れる際に入力してもらう項目になります。
こちらを設定する事で、予約時に「お名前」「電話番号」「メールアドレス」など、様々な情報を入力してもらう事が可能です。
予約時入力項目に関する詳しい解説は下記のマニュアルにございますので、是非ご確認いただければと思います。
変更・キャンセル
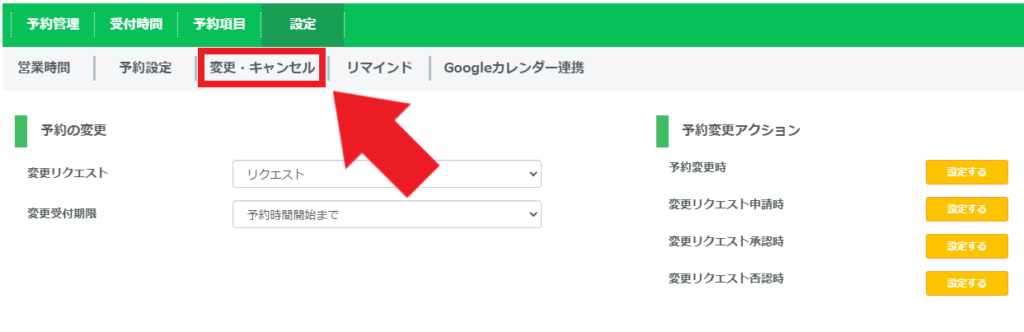
「変更・キャンセル」では、お客様が予約を変更やキャンセルする場合の設定を行う事が出来ます。
以下の設定ができます。
- 予約の変更
- 予約のキャンセル
- 予約変更アクション
- 予約キャンセル時アクション
つまり具体的に言いますと、変更およびキャンセルの受付可否・それぞれの受付期限を設定することができます。
それだけでなく、予約受付時と同様にアクションを設定することもできます。
テンプレートによる自動返信を確立させれば受付対応業務を大幅に効率化できますので、ぜひご利用ください。
リマインド
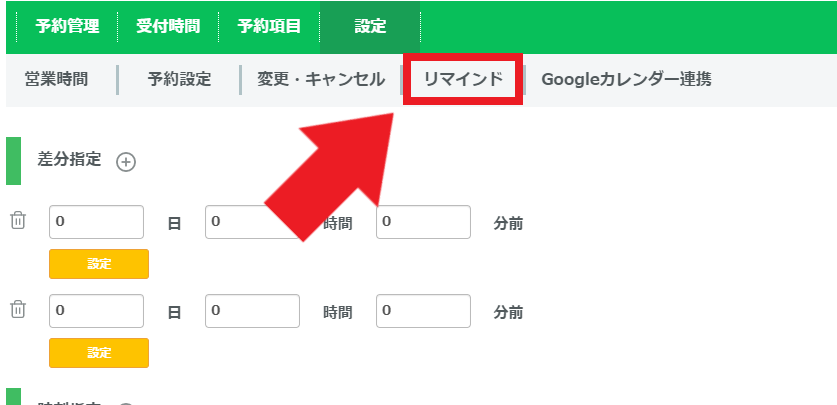
「リマインド」とは、お客様に対して予約の時刻が近づいていることをメッセージ配信する機能を指します。
こちらを設定しておくことで、お客様が日程を忘れてしまう事を未然に防ぐことが出来ます。
差分指定
「差分指定」とは、予約時刻から特定の時間を差し引いたタイミングにリマインドを行う設定です。
例えば、予約時間の1時間半前にリマインドを行いたい場合、「0日1時間30分前」という風に登録すれば、予約時刻の1時間半前にメッセージを送ることが出来ます。
時刻指定
「時刻指定」とは、指定した時刻にリマインドを行う設定です。
例えば、予約当日の午前10時にリマインドを行いたい場合、「0日前の10:00」という風に登録すれば、当日の10時にメッセージを送ることが出来ます。
こちらは予約の後にもメッセージを送信する事が出来ます。
Googleカレンダー連携
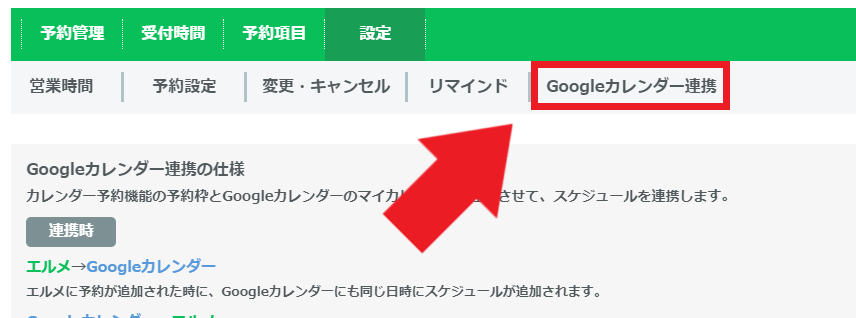
「Googleカレンダー連携」とは、ご自身のGoogleカレンダーとエルメの予約スケジュールを連携する機能です。
例えばエルメに予約が追加された場合、Googleカレンダー上にも同じ日時にスケジュールが追加されます。
Googleカレンダーにスケジュールが追加された場合には、エルメ側では自動で同じ日時を受付停止にしてくれます。
また、連携を解除した場合は、エルメ上からGoogleカレンダーから同期されたすべてのスケジュールが削除されます。
なお、Googleカレンダー側に登録されているスケジュールは連携解除を行っても削除されませんの、必要に応じてご自身で削除を行ってください。
Googleアカウント設定
Googleアカウント設定から以下の選択を行ってください。
・全て共通のGoogleアカウントを利用
・予約枠ごとにGoogleアカウントを設定する
「全て共通のGoogleアカウントを利用」を選択すると、すべての予約枠に対して同じGoogleアカウントが連携されます。
こちらを選んだ場合すぐ下に「Sign in with Google」というボタンが表示されますので、そちらをクリックする事でGoogleアカウントと連携できます。
「予約枠ごとにGoogleアカウントを設定する」を選択すると、予約枠ごとに連携させるGoogleアカウントを設定できます。
連携カレンダー選択
こちらから予約枠とGoogleカレンダーの紐づけが出来ます。
プルダウンから連携したアカウントを選択して「保存」をクリックして下さい。
カレンダー予約トップページ
予約ページの作成が完了すると、トップにこのようにカレンダー予約が表示されます。
予約管理ページ
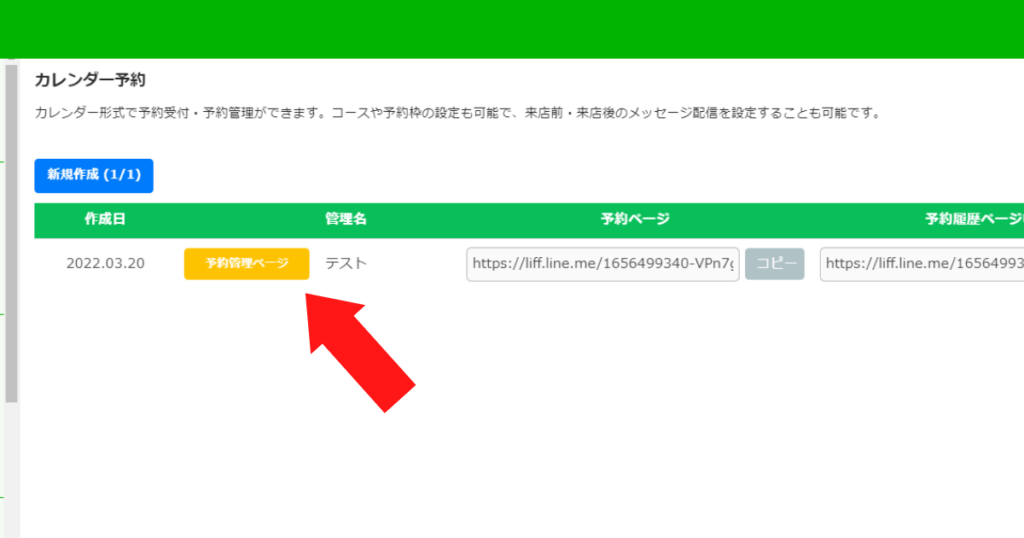
こちらの黄色いボタン『予約管理ページ』をクリックする事で、予約内容の追加や編集、予約完了時やキャンセル時のアクションなど、様々な項目が設定できます。
- 予約管理
- 予約時間
- 予約項目
- 設定
こちらについては次章で詳しく解説します。
予約ページURL
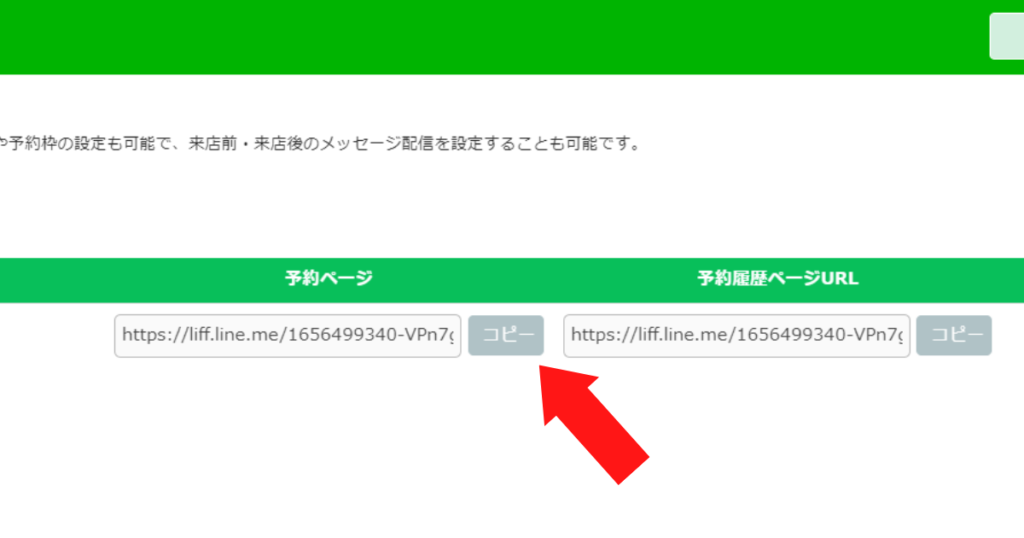
ここから予約ページのURLをコピーできます。
このURLを友だちに送信する事でカレンダー予約ページを友だちに共有する事が出来ます。
予約履歴ページURL
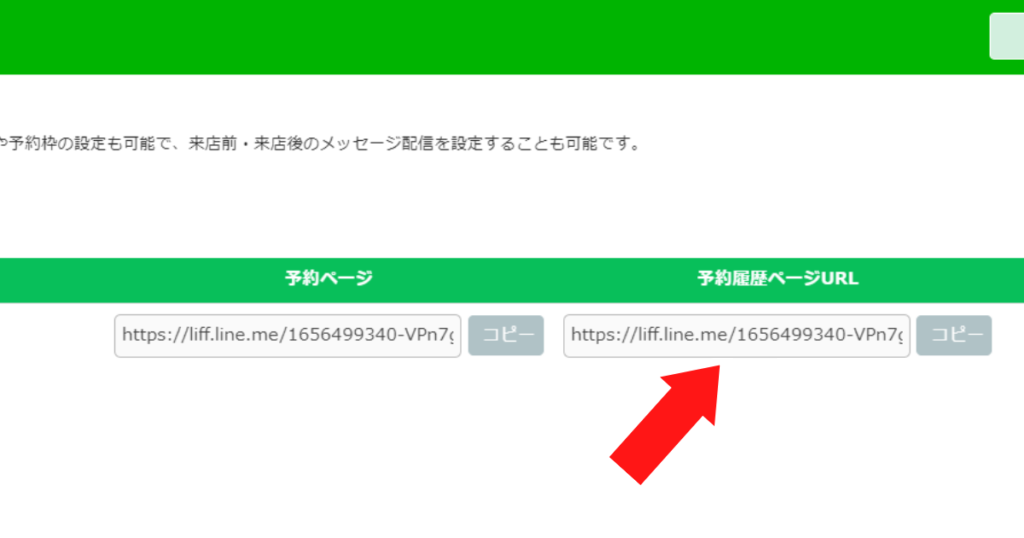
ここから予約履歴ページのURLをコピーできます。
要領は予約ページと同じです。
編集・削除
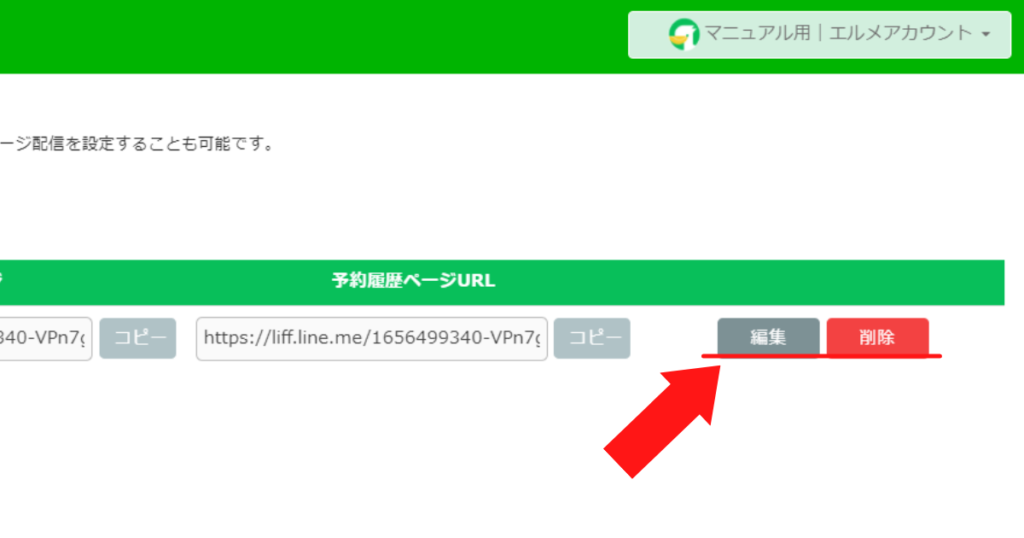
画面右に表示されている灰色のボタン『編集』、および赤色のボタン『削除』をクリックすることで、それぞれを操作できます。
企業名や電話番号などを変更したいときは『編集』を、不要になったときや新たなカレンダー予約ページを作成するときは『削除』をクリックしてください。
カレンダー予約のよくある質問
コース・予約枠が表示されない
スマホで予約を行う際に、コース・予約枠が表示されない場合以下の可能性が考えられます。
◆「予約時のコース選択」「予約時の予約枠選択」が「使用しない」になっている
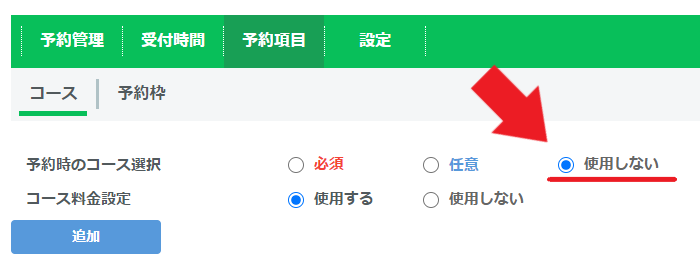
「予約時のコース選択」「予約時の予約枠選択」が「使用しない」になっている場合予約時にコース・予約枠は表示されません。
こちらを「必須」もしくは「任意」に変更する事で、表示されるようになります。
◆コース連携が行われていない
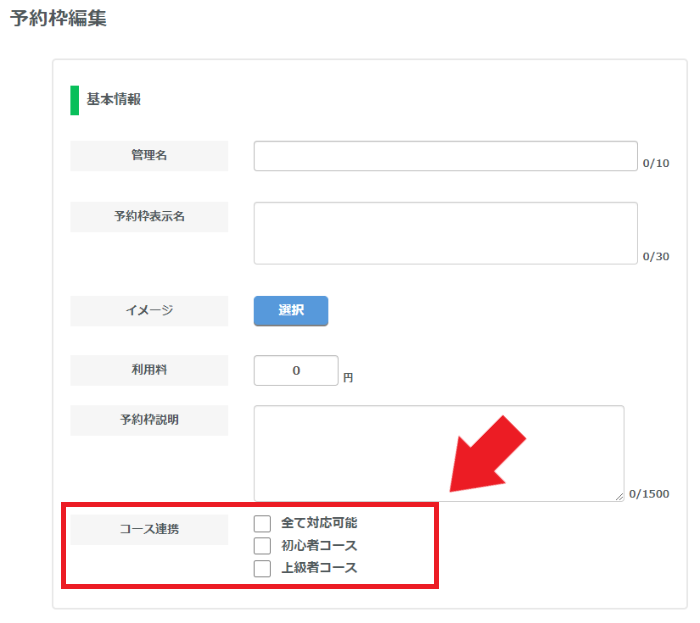
予約枠が表示されない場合、コース連携が行われていない可能性があります。
コース連携を行う事で、コース選択後に予約枠が表示されるようになります。
営業時間が全て「×」になっている
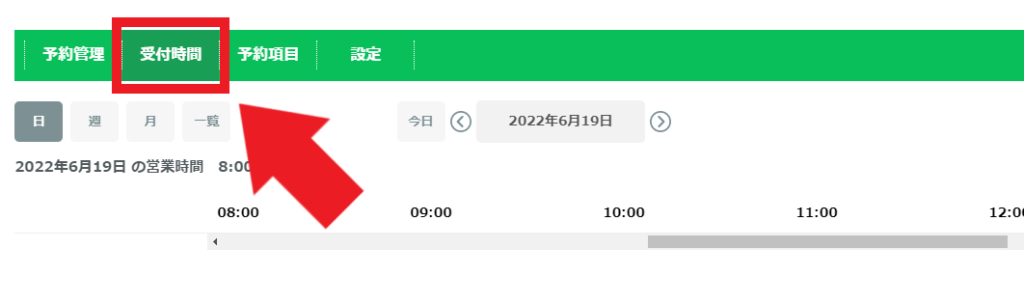
「受付時間」を登録していない場合、予約枠に予約を入れる事が出来ません。
受付時間を登録する事で、登録した時刻が受付可能になります。
また、営業時間の全ての時刻で予約可能な状態にしたい場合は、予約枠の設定内にある「営業日時の全てを受付時間に設定」にチェックを入れてください。
予約できるはずの時刻が「×」になって予約が出来ない
本来予約できるはずの時刻が「×」になって予約が出来ない状態の場合以下の可能性が考えられます。
◆既に予約が入っている
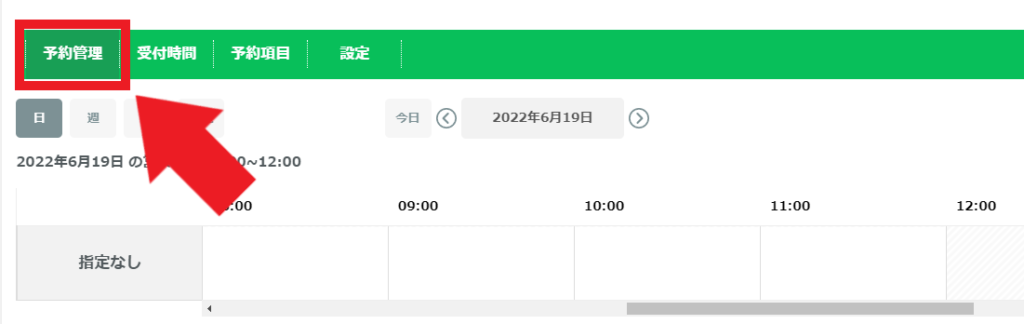
既に予約が入っており、予約可能な受付上限をオーバーしている場合はカレンダー上で「×」になり予約が出来ません。
既に入っている予約に関しては、「予約管理⇒一覧」をクリックする事で確認が出来ます。
また、予約枠の「同時受付上限」や、予約設定の受付上限をオーバーしていないかもご確認ください。
◆Googleカレンダーに予定が入っている
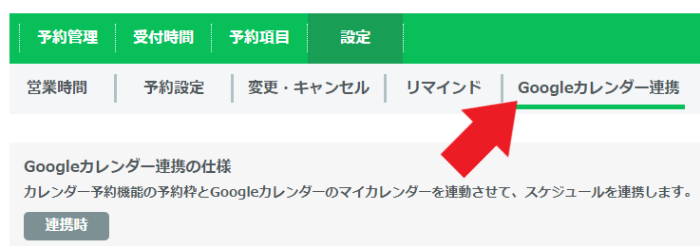
カレンダー予約とGoogleカレンダー連携を行っており、Googleカレンダー側で予定が追加されている場合はカレンダー上で「×」になり予約が出来ません。
Googleカレンダー連携を行っている場合は、先ずはGoogleカレンダー側に予定が追加されていないかご確認ください。
◆「予約可能期間」「予約受付期限」が正しく設定されていない
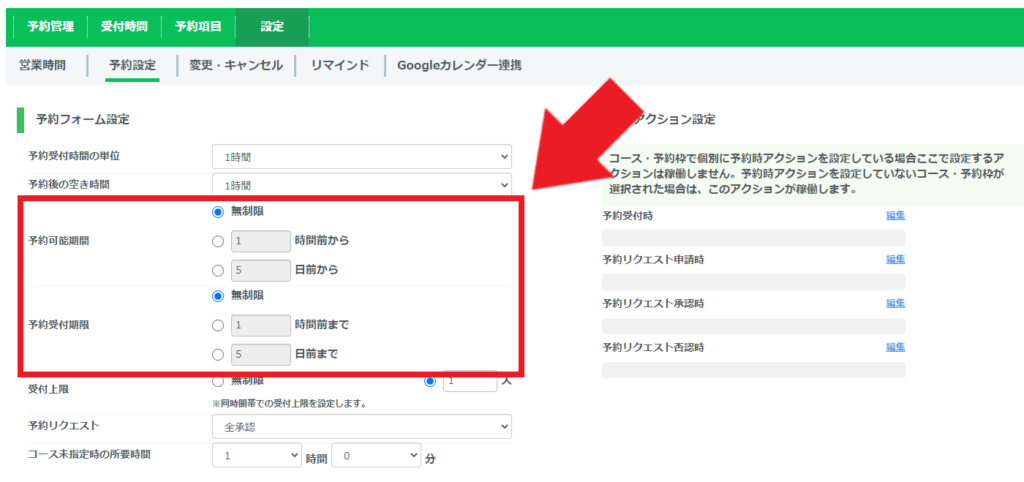
「予約可能期間」「予約受付期限」が正しく設定されていない可能性があります。
「予約可能期間」とは、予約が出来る開始時間を設定できる機能です。
「予約受付期限」とは、予約が出来る最終時間を設定できる機能です。
こちらを設定している場合、先ずは「無制限」に戻して、問題が解消するかご確認ください。
予約内容や入力内容を友だちに自動送信したい
カレンダー予約を行った友だちに対して、予約内容や予約時入力内容をLINEに自動送信したい場合はこちらのページをご確認ください。
予約時に通知が届かない
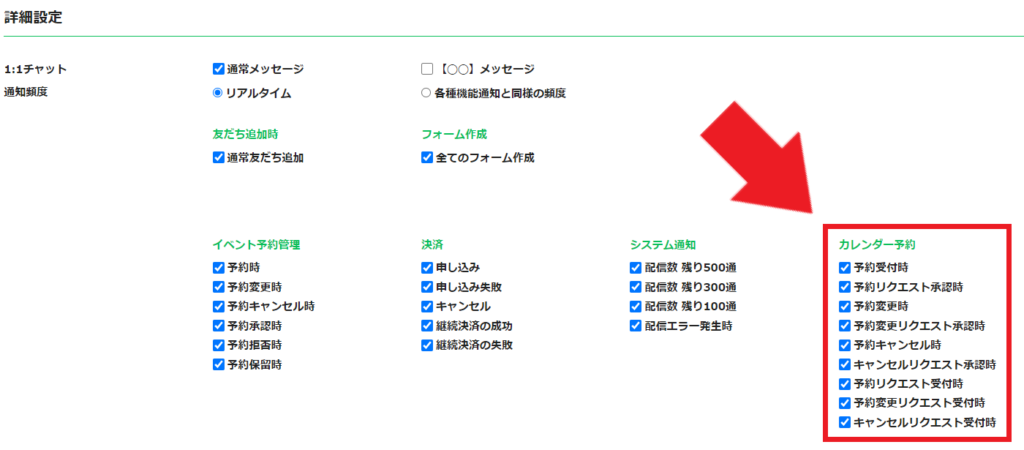
カレンダー予約時に通知が届かない場合は、通知設定が正しく行われていない可能性があります。
左メニューにある「顧客対応⇒通知設定」から、カレンダー予約時に通知がされる設定になっているかご確認ください。
通知設定に関する詳しい解説は下記のマニュアルにございますので、是非ご確認いただければと思います。



