サロン・面談予約とは
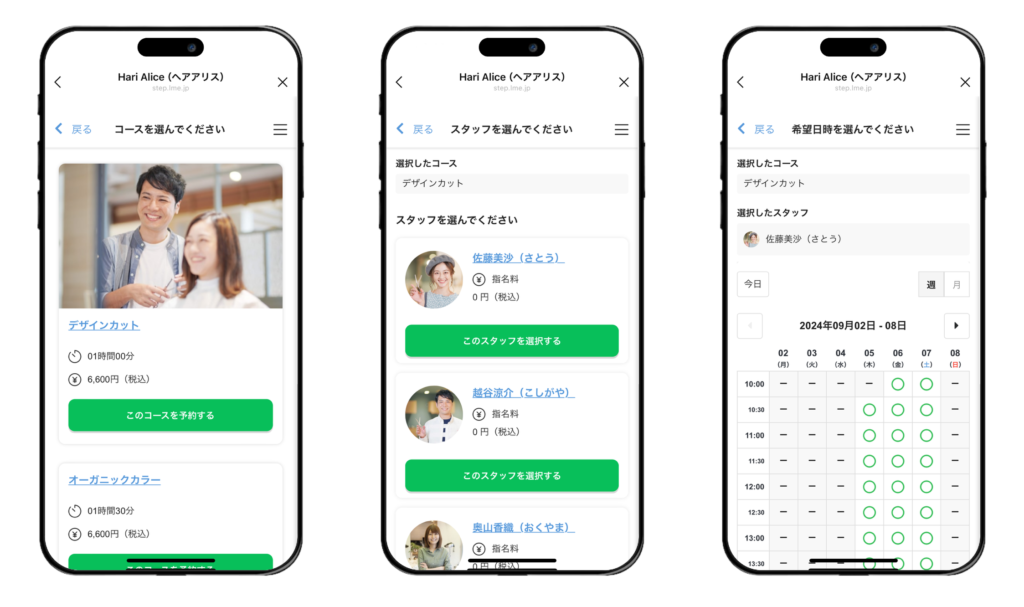
サロン・面談予約機能は、「美容室」「マッサージ」「整体」「対面営業」「商談」など、サロンや面談形式の予約管理に最適なツールです。
スタッフのシフト管理から予約の受付、さらに予約やキャンセル時の自動通知メッセージ、リマインドメッセージ送信、事前の質問事項設定、料金のお支払いまで、予約に必要な機能がすべて揃っています。
この機能を使えばLINE上だけで予約が完了するため、お客様にとってもシンプルで手軽な利用が可能です。
また、店舗をお一人で運営されている方にも対応可能で、追加のスタッフがいなくても簡単に利用できます。
サロンや面談形式のビジネスを行っている方には、ぜひこの機能をご活用ください。
こちらのページではテキスト形式で解説を行っておりますが、動画での解説もご用意しております。お好みに合わせてご活用いただけますと幸いです。
<解説動画はこちら>
サロン・面談予約の新規作成方法
①左メニューから「サロン・面談予約」をクリック
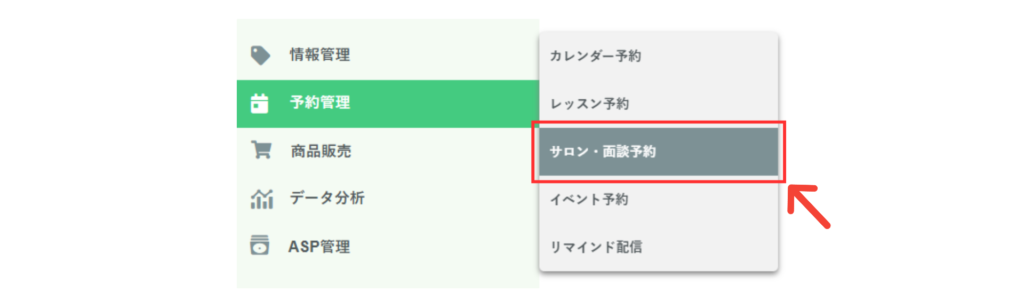
エルメ左メニューにある「予約管理」にカーソルを合わせて「サロン・面談予約」をクリックしてください。
②「+新規作成」をクリック
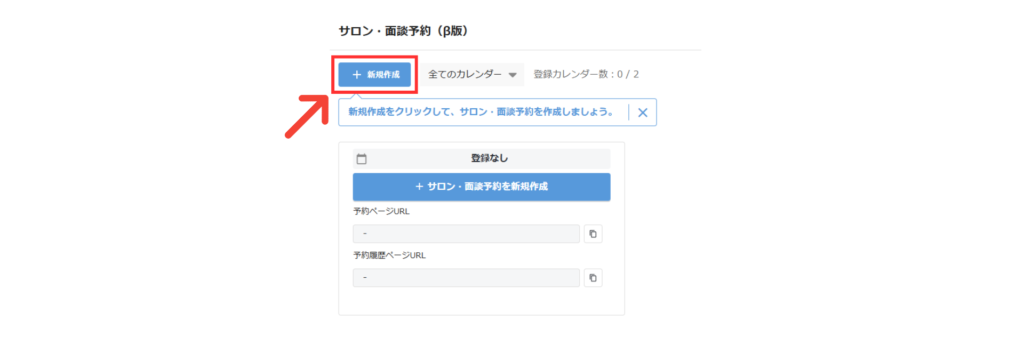
画面上部の「+新規作成」をクリックしてください。
③業種を確認し「サロン予約・面談予約の新規作成にすすむ」をクリック
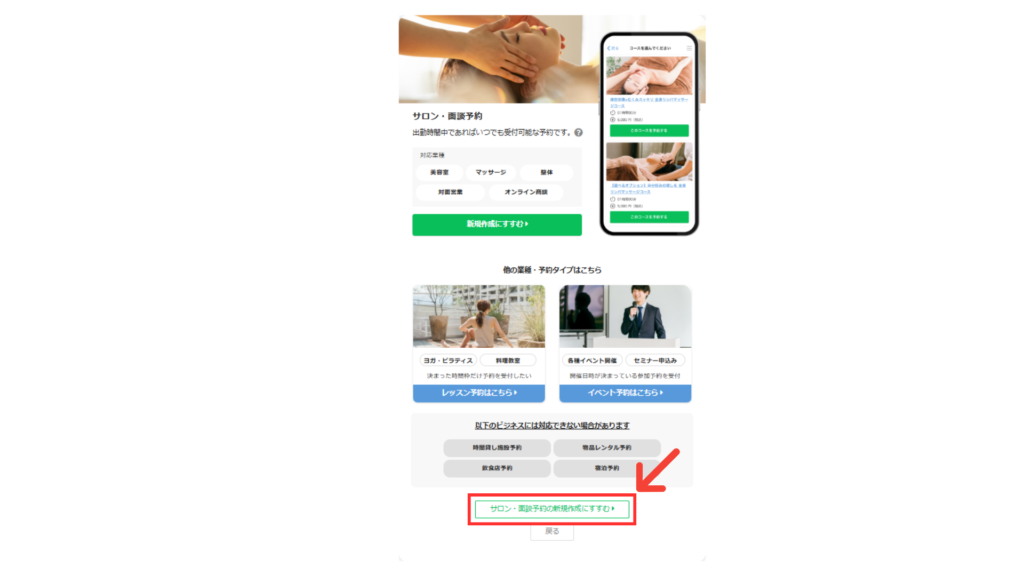
まず、ご利用予定の業種がサロン・面談予約に適しているかをご確認ください。
サロン予約は「美容室」「マッサージ」「整体」「対面営業」「オンライン商談」といった、お客様とスタッフが一対一でサービスを提供するビジネスに適しています。
エルメには「レッスン予約」「イベント予約」といった予約機能もあります。
各種予約機能の違いについてはこちらのページをご確認ください。
問題が無ければ画面下部の「サロン予約・面談予約の新規作成にすすむ」をクリックしてください。
④「店舗名」「管理名」を入力
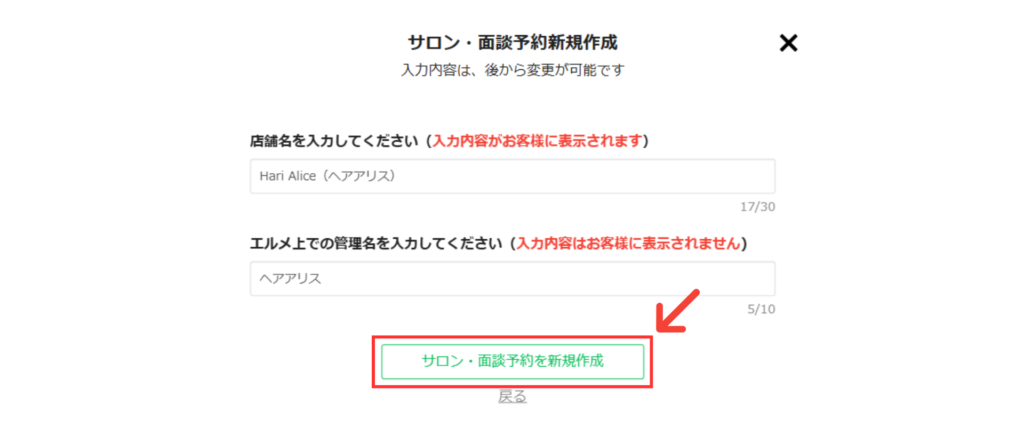
「店舗名」「管理名」をそれぞれ入力してください。
「店舗名」はお客様に表示されますが、「管理名」はお客様には表示されない名前になります。
⑤運営タイプの選択
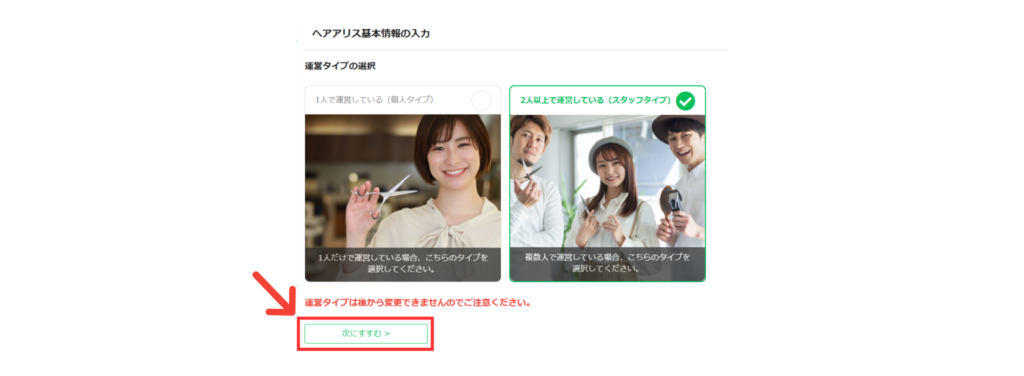
サロン・面談予約では、「個人タイプ」と「スタッフタイプ」の2つのバージョンがあります。
こちらはサロン・面談予約を新規作成する際に一番最初に選択する項目で、後から変更などはできません。
基本的には、店舗を一人で運営しており他のスタッフがいない場合は「個人タイプ」、
複数名で店舗を運営しており対応するスタッフが複数名いる場合は「スタッフタイプ」を選択してください。
選択ができたら「次にすすむ」をクリックして下さい。
⑥スタッフの設定(スタッフタイプのみ)
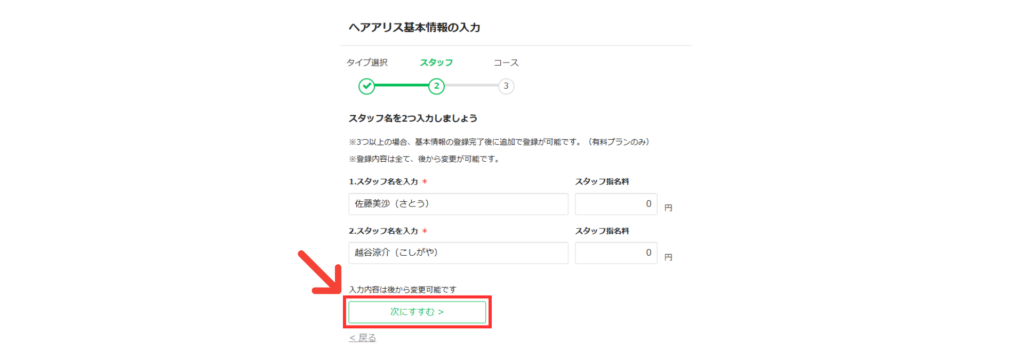
「スタッフタイプ」を選択した場合は、スタッフ名とスタッフの指名料をそれぞれ入力してください。
こちらの画面では2名しか登録できませんが、後から別のスタッフを登録することが出来ます。
入力ができたら「次にすすむ」をクリックして下さい。
⑦シフト(出勤時間)の登録
●スタッフタイプ
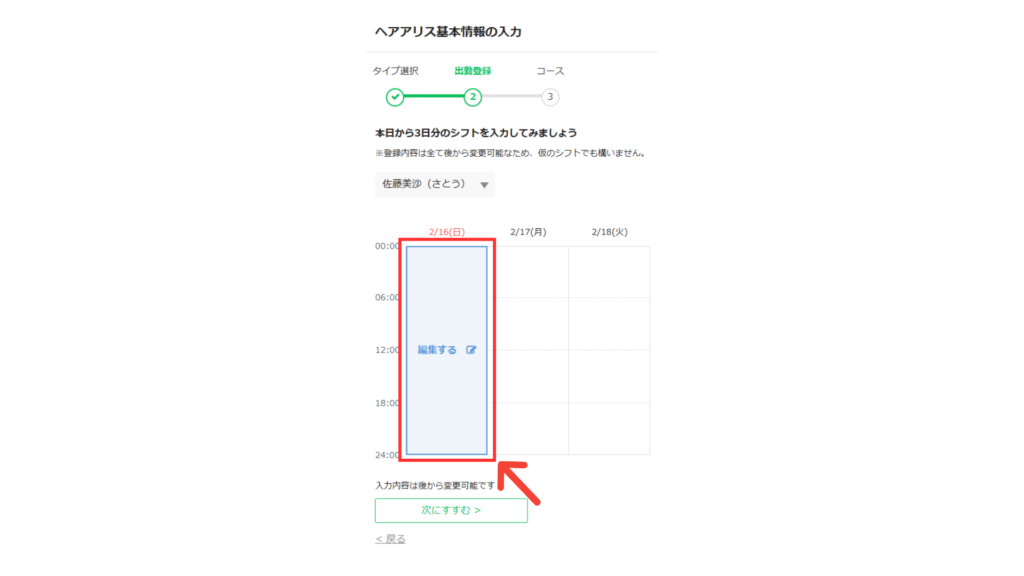
「スタッフタイプ」を選択した場合は、こちらの画面が表示されますので、画面をクリックしてスタッフ名のシフトを登録して下さい。
こちらの画面では3日分のシフトしか登録できませんが、後から別のシフトを登録することが出来ます。
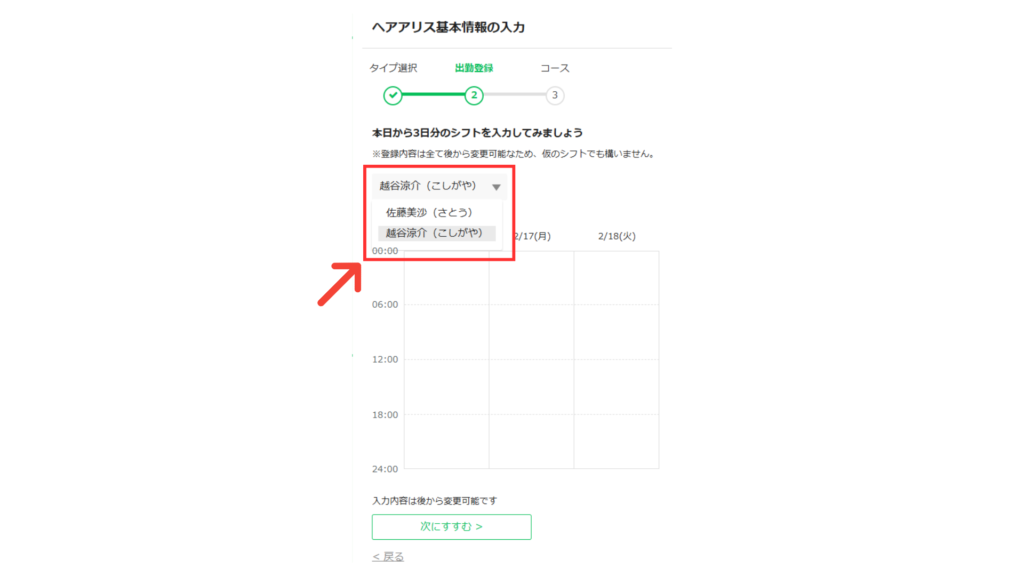
こちらからスタッフを変更して、同じ手順で別のスタッフのシフトも登録して下さい。
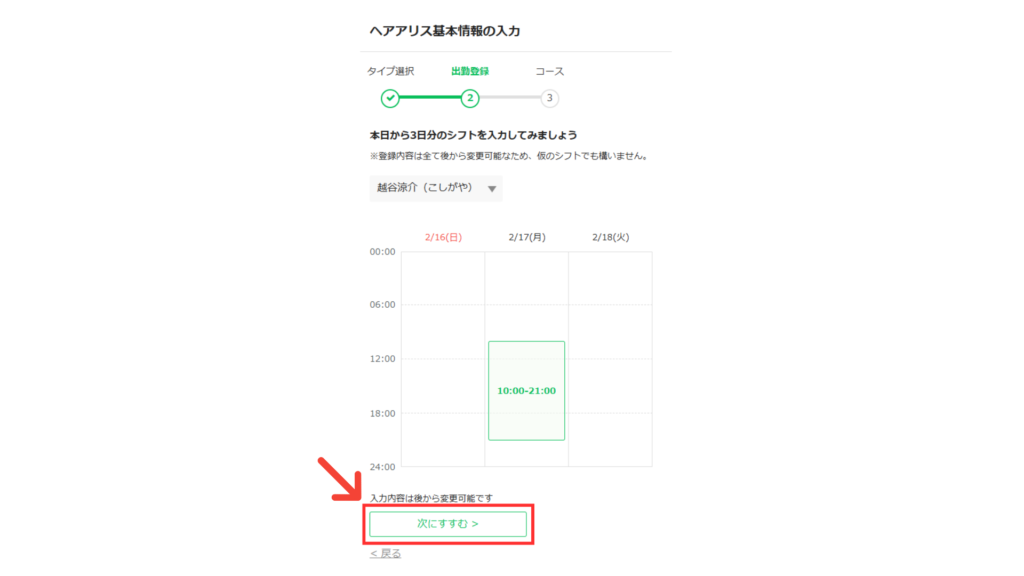
2名のシフトの登録ができたら「次にすすむ」をクリックして下さい。
●個人タイプ
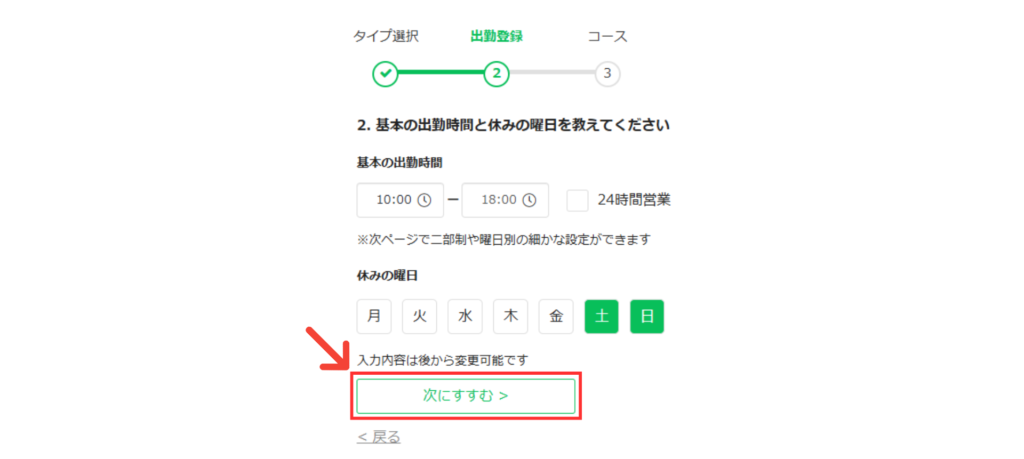
個人タイプの場合こちらの画面が表示されますので、「基本の出勤時間」「休みの曜日」を選択して「次にすすむ」をクリックして下さい。
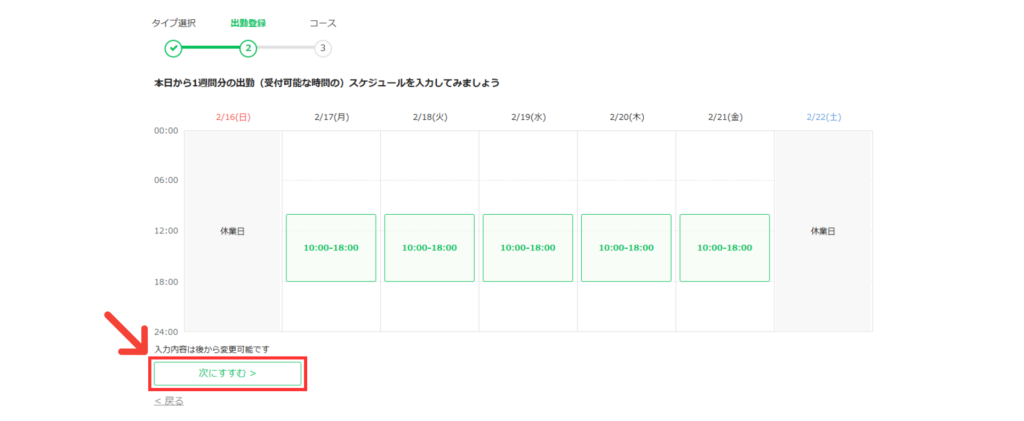
本日から1週間分の出勤(受付可能な時間の)スケジュールを入力する画面が表示されます。
表示されている出勤時間を変更したい場合は、曜日をクリックする事で可能です。
表示されている内容で問題なければ「次にすすむ」をクリックして下さい。
⑧コースの設定
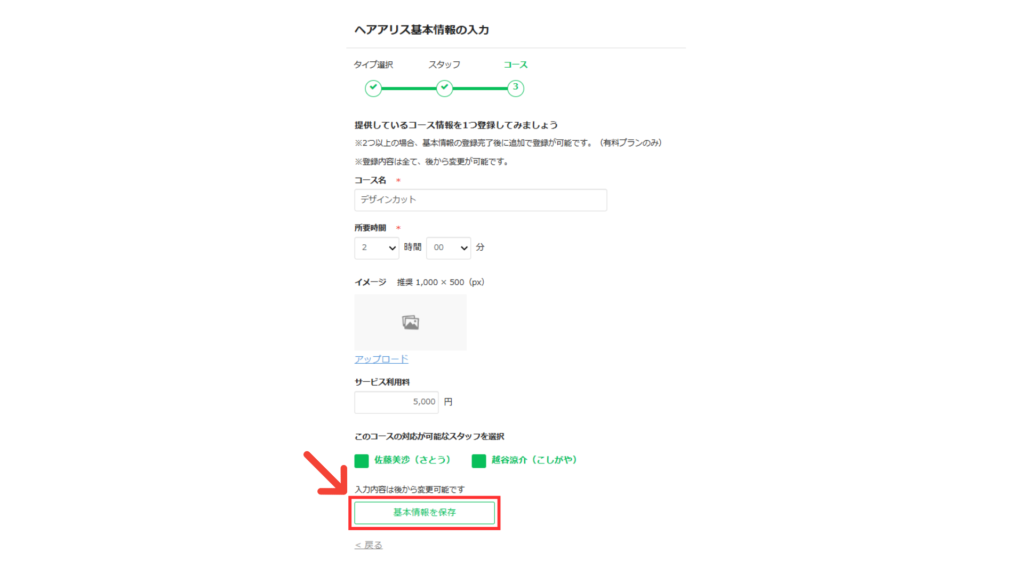
コースの設定が表示されますので、お客様に提供するコースの「コース名」「所要時間」「イメージ画像」「サービス利用料」を設定してください。
こちらの画面では1つしかコースが登録できませんが、後から別のコースを登録することが出来ます。
スタッフタイプを選択した場合は「このコースの対応が可能なスタッフを選択」の項目にもチェックを入れて下さい。
設定が出来たら「基本情報を保存」クリックしてください。
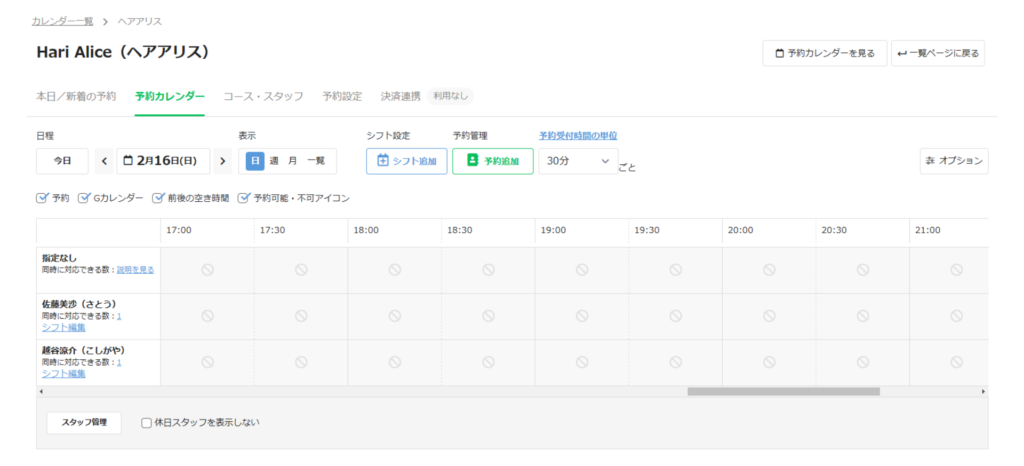
こちらの画面が表示されればサロン・面談予約の新規作成が完了です。
サロン・面談予約の詳しい利用方法は以下の解説をご確認ください。
予約カレンダー
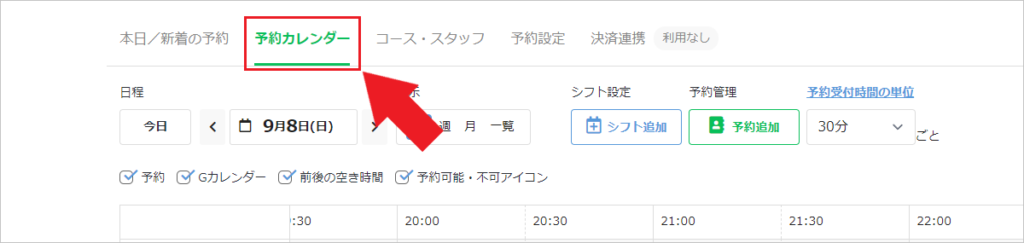
「予約カレンダー」から、シフトの登録や予約の手動追加などが可能です。
シフトの登録
シフトを登録する場合は以下の方法で可能です。

シフトを登録したい場合は、予約カレンダーの「シフト追加」のボタンから可能です。
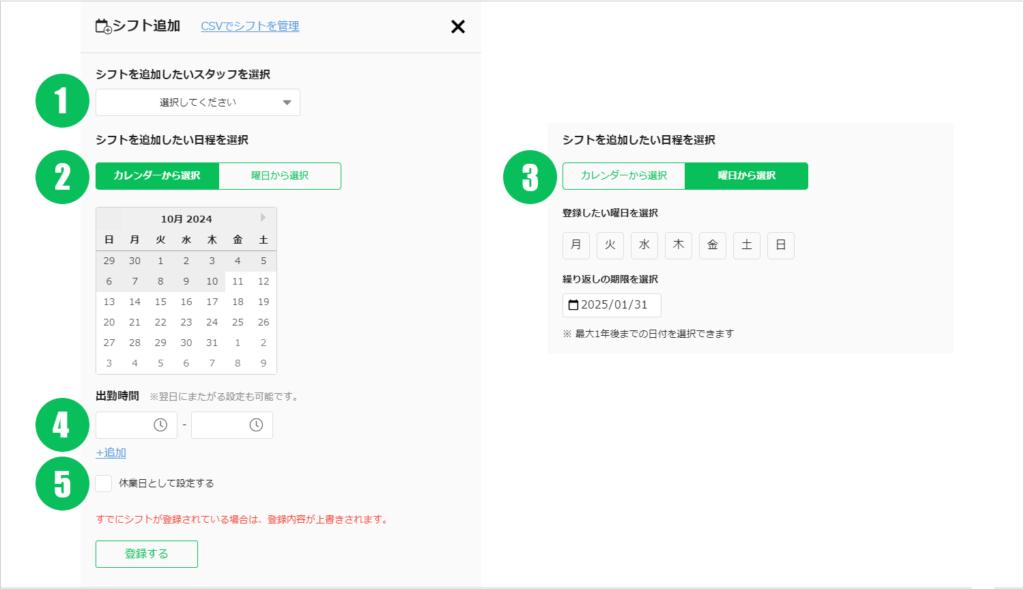
クリックすると右からこちらのモーダルが表示されますので、各種設定を行ってください。
- シフトを追加したいスタッフを選択
シフトを登録したいスタッフを選択してください。サロン予約で個人タイプを選択している場合はこちらの項目はございません。 - カレンダーから選択
「シフトを追加したい日程を選択」で「カレンダーから選択」を選んだ場合には、カレンダーをクリックすることでシフトを登録したに日付を選択することが出来ます。こちらは複数の日程をクリックしてまとめて複数日登録することも可能です。 - 曜日から選択
「シフトを追加したい日程を選択」で「曜日から選択」を選んだ場合には、曜日ごとに繰り返しのシフトを登録することが出来ます。毎週決まった曜日と時間にシフトが固定されている場合は、こちらから一括でシフトを登録して下さい。また繰り返しのシフトが登録できるのは最大で1年先までとなっており、「繰り返しの期限を選択」から日時を選択することで、どのくらい先までシフトを一括登録するのかを指定することが出来ます。 - 出勤時間
シフトを登録したい時間を選択してください。「+追加」をクリックすることで、一度に複数の時刻を登録することも可能です。 - 休業日として設定する
選択した日付をシフト(出勤日)ではなく休業日として登録する場合はこちらにチェックを入れてください。休業日として登録された場合には、登録した日時は予約を行う事が出来ません。
CSVでシフトを登録
CSVを利用してシフトを登録することも可能です。
CSVでシフトを登録することで、複数の日程をまとめて登録することが可能です。

CSVでシフトを登録する場合は、サロン予約の「予約カレンダー」から「シフト追加」をクリックしてください。
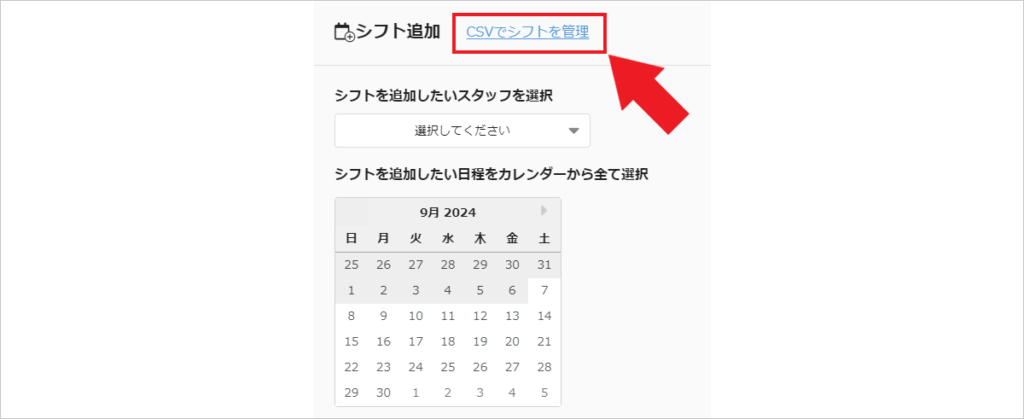
CSVでシフトを登録する場合は、まずCSVをエクスポートして下さい。
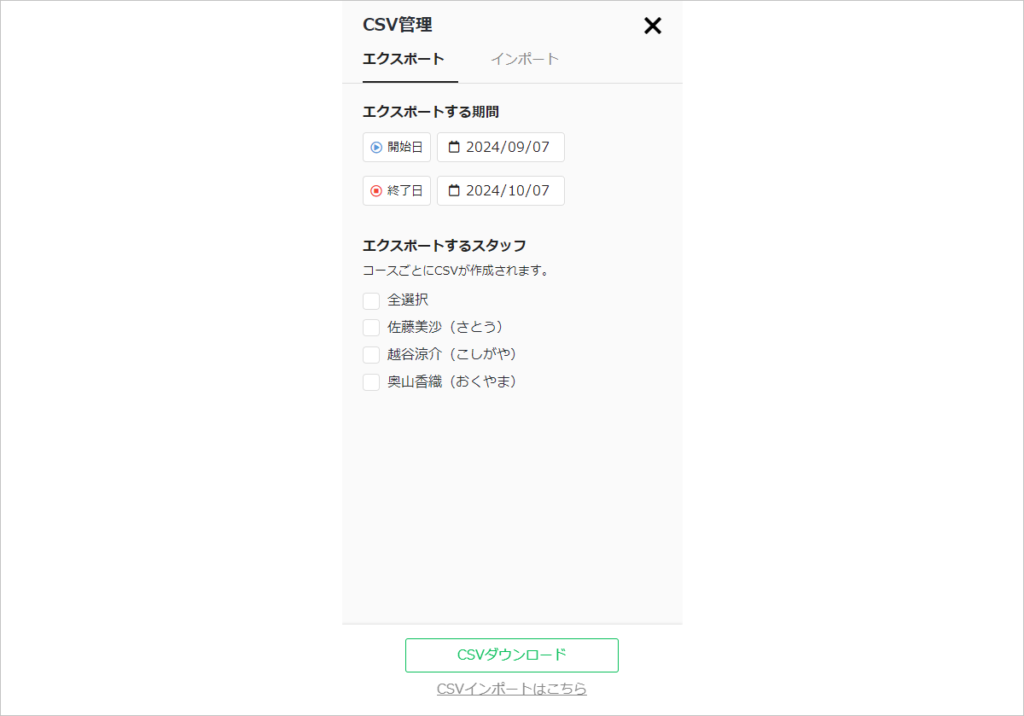
エクスポートしたCSVファイルを開いて、「追加したい日付」「開始時間」「終了時間」をそれぞれ編集を行ってください。
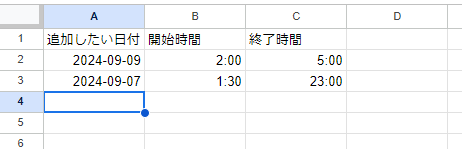
日付は「2024-09-01」(ハイフン区切り)で記載してください。※「2024/09/01」(スラッシュ区切り)だとエラーになる場合があります。
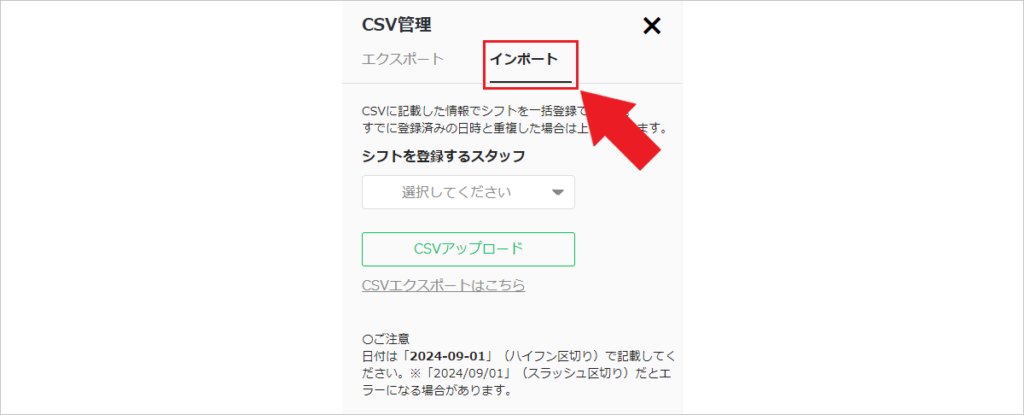
エルメに戻り、上部のタブから「インポート」をクリックすると、登録するスタッフの選択をCSVのアップロードが可能になります。
こちらから編集したCSVをアップロードすることで、CSV上に入力された「日付」「開始時間」「終了時間」でそれぞれシフトが登録されます。
予約を手動登録する
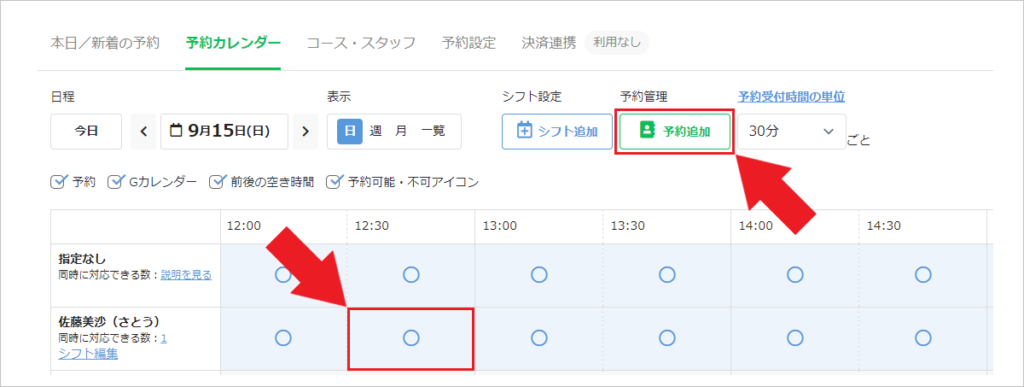
予約を手動登録する場合は、予約カレンダーの「予約追加」のボタンをクリックするか、カレンダー上の〇をクリックすることで可能です。
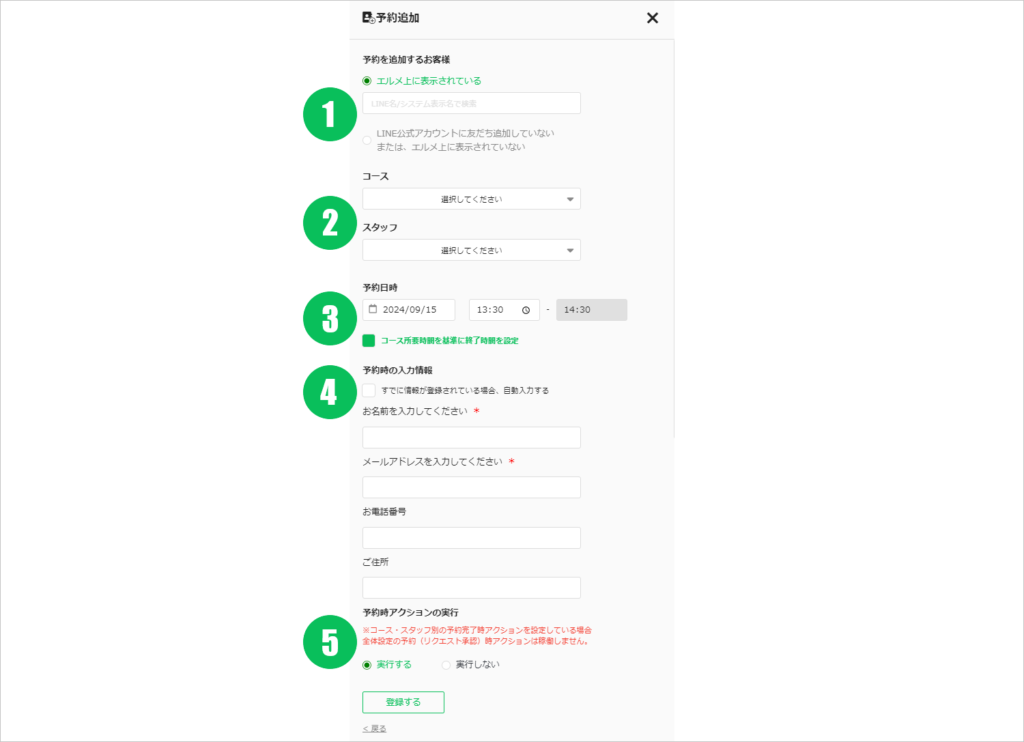
- 追加するお客さま
●エルメ上に表示されているこちらを選択した場合は、エルメ上に表示されている友だちを指定して予約の手動登録を行う事が出来ます。名前の検索欄をクリックするとLINE名/システム表示名での検索が可能ですので、予約登録をしたい友だち名を選択してください。
●LINE公式アカウントの友だち追加していない または、エルメ上に表示されていない
こちらを選択した場合は、エルメに登録されていないお客様の予約を手動登録を行う事が出来ます。LINE公式アカウントの友だちになっていない方などの予約を受け付ける場合にはこちらを利用してください。 - コース・スタッフの選択
予約の手動登録を行いたいコースとスタッフと選択することができます。こちらはコースとスタッフと選択せずに手動登録を行う事も可能です。 - 予約日時
予約日時を登録してください。「コース所要時間を基準に終了時間を設定」にチェックを入れる事で、コースに設定されている所要時間を基準に終了時間を設定することが出来ます。 - 予約時の入力情報
こちらから予約の手動登録を行うお客様の個人情報を登録する事が出来ます。表示されている入力項目は、サロン予約の予約設定⇒お客様への質問事項で登録している内容が表示されています。入力項目の変更を行いたい場合はサロン予約の予約設定⇒お客様への質問事項から変更を行ってください。
また、「すでに情報が登録されている場合、自動入力する」にチェックを入れると、お客様への質問事項と紐づけを行っている友だち情報が既に友だちに紐づいている場合は、自動的に紐づいている友だち情報が入力欄に反映されます。 - 予約時アクションの実行
「実行する」を選択した場合は、コース設定もしくは予約設定で設定している予約完了時のアクションがお客様に対して実行されます。コース設定と予約設定の両方で予約完了時のアクションを設定している場合は、コース設定側のアクションのみ実行され、全体設定のアクションは実行されません。
予約の手動登録を行う場合には、予約受付上限に関係なく予約の追加が可能となります。
設定されている予約上限をオーバーして予約を追加したくない場合は、現在の予約数などをご確認の上、手動追加を行ってください。
シフトの削除を行う
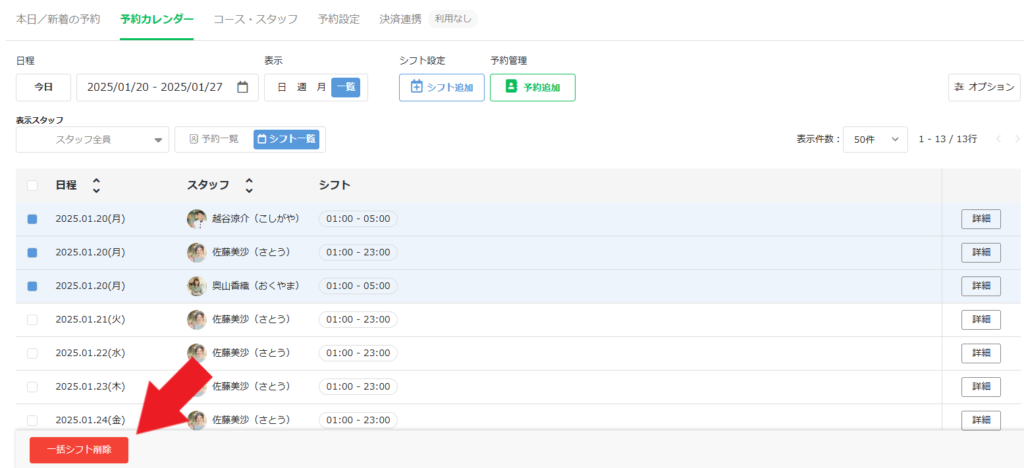
シフトの削除を行いたい場合は以下の手順で可能です。
①サロン予約上部の「予約カレンダー」をクリック
②「表示」の「一覧」をクリック
③「シフト一覧」をクリック
④削除したいシフトにチェックをいれて「一括シフト削除」をクリック
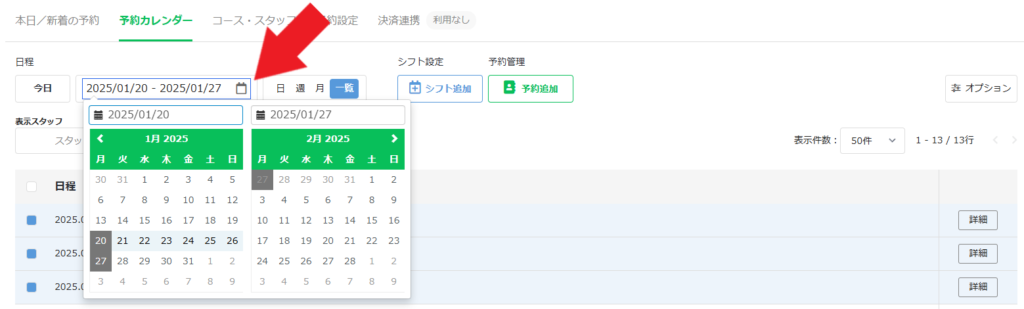
削除したいシフトが画面に表示されていない場合は、上部の日付部分をクリックすると表示するシフトの期間を変更できます。
シフトの登録時間の変更を行う
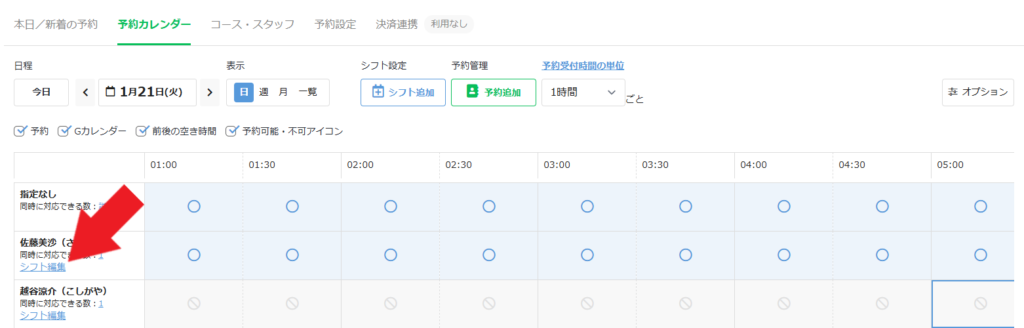
登録しているシフトの時間を変更したい場合は、次の方法で可能です。
①サロン予約上部の「予約カレンダー」をクリック
②「表示」の「日」をクリック
③シフトを変更したいスタッフの「シフト編集」をクリック
④シフト編集を行う
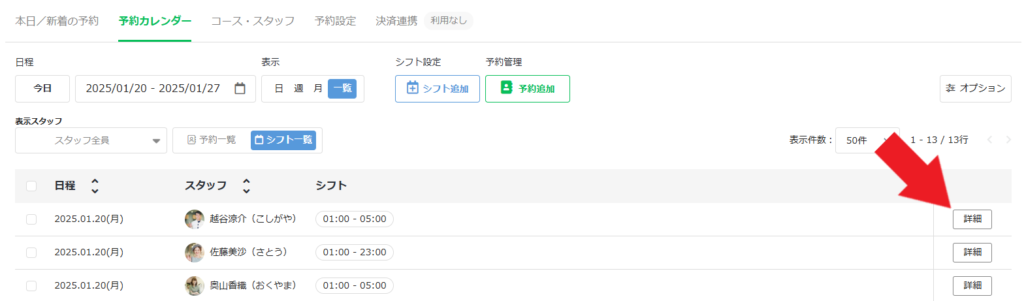
また、以下の方法でもシフトの登録時間を変更することが可能です。
①サロン予約上部の「予約カレンダー」をクリック
②「表示」の「一覧」をクリック
③「シフト一覧」をクリック
④時間を変更したいシフト「詳細」をクリック
⑤シフト編集を行う
コース・スタッフ

上部メニューの「コース・スタッフ」からコースとスタッフの各種設定ができます。
サロン予約で「個人タイプ」を選択されている場合はコースのみ設定が可能です。
コース基本設定
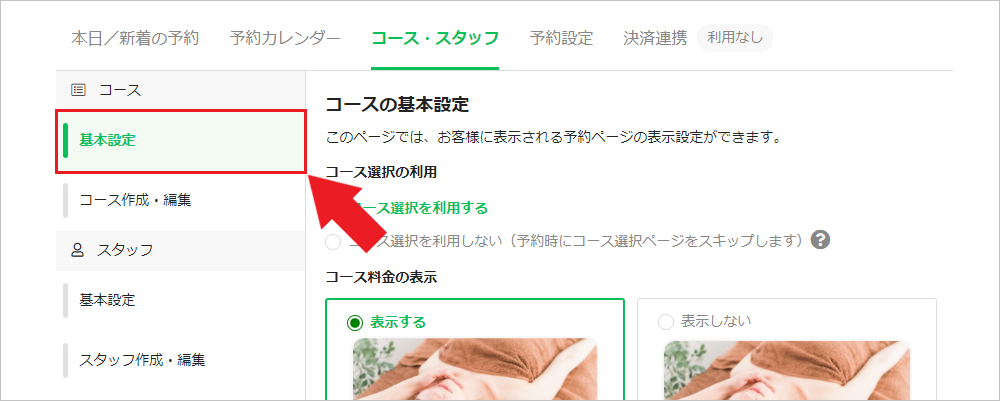
コースの基本設定から、お客様に表示される予約ページの表示設定ができます。
コース選択を利用する・利用しない
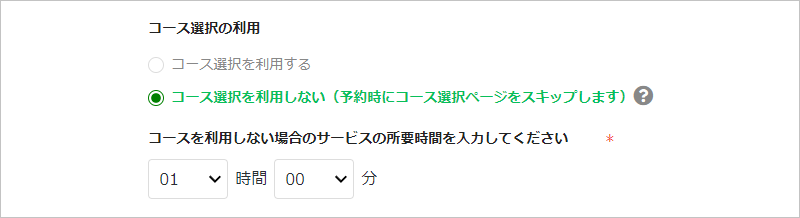
「コース選択の利用」では、お客様が予約を行う際にコースを選択させるかどうかを設定できます。
サロン予約を利用する場合通常コースの選択を行いますが、提供するサービスが1種類しかない場合など、コースの選択が必要ない場合は、コースの選択無しでお客様に予約を行ってもらう事も出来ます。
コースを利用しない場合は、コースを利用しない場合の所要時間の設定が必要になります。
コース料金の表示・非表示
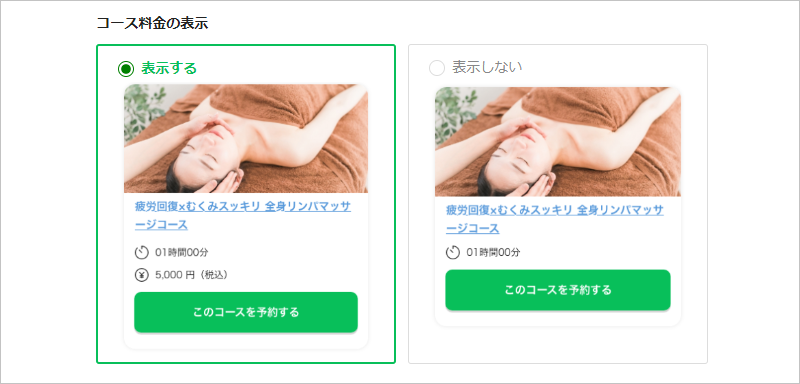
「コースの料金の表示」から、お客様が予約を行う際のコース選択画面で料金を表示させるかさせないかを選択することが出来ます。
※ 決済機能を利用している場合は、自動的にコース料金が表示されます。
コースの所要時間の表示・非表示
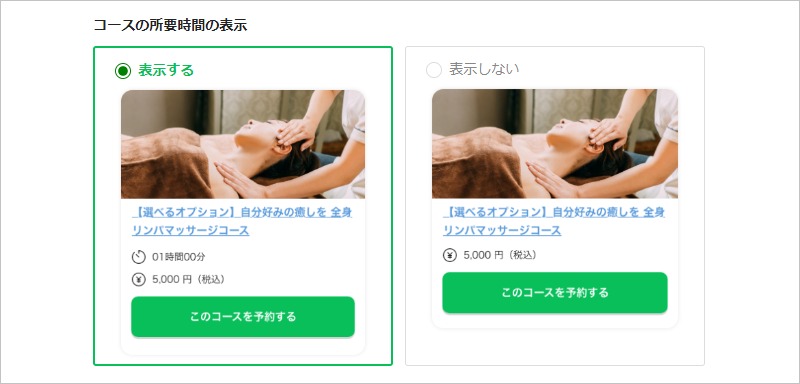
「コースの所要時間の表示」から、お客様が予約を行う際のコース選択画面で所要時間を表示させるかさせないかを選択することが出来ます。
コース作成・編集
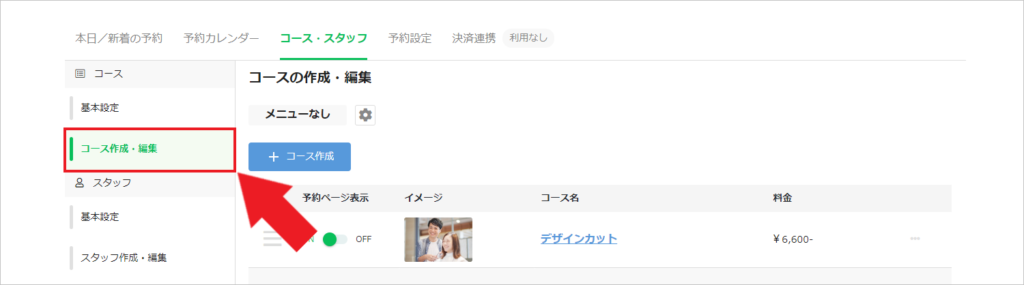
「コース作成・編集」から、コースの作成と編集が可能です。
コースの新規作成方法
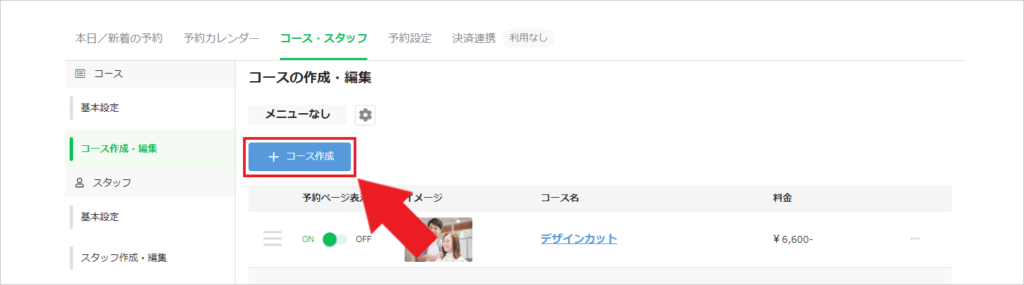
コースの新規作成を行う場合は「+コース作成」を選択してください。
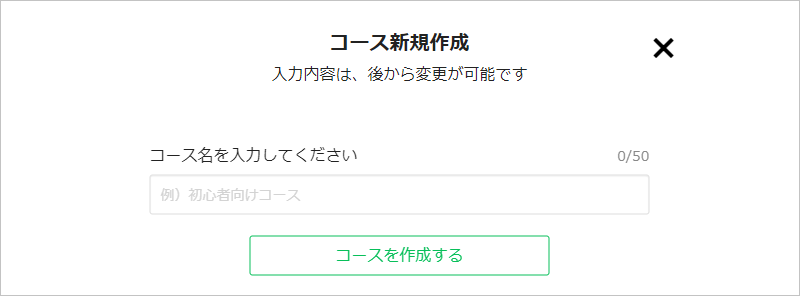
するとコース名の入力項目が表示されますので、コース名を設定して「コースを作成する」のボタンをクリックして下さい。
基本情報
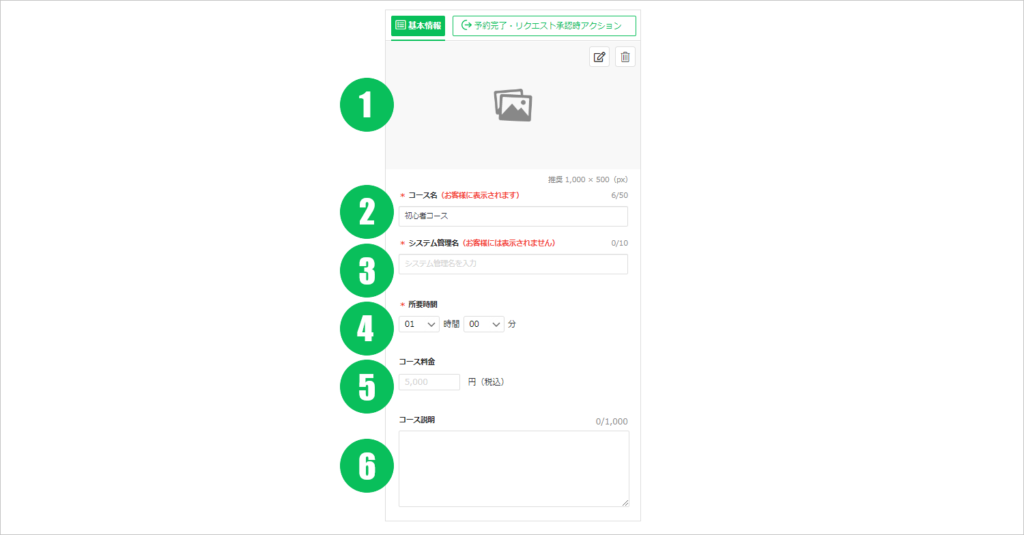
まず「基本情報」でコースの基本的な設定を行いましょう。
- コース画像の設定
画面上部の鉛筆マークをクリックするとコースのイメージ画像を設定する事が出来ます。こちらで設定した画像がお客様が予約を行う際にコース選択画面に表示されます。 - コース名
お客様に表示されるコース名になります。 - システム管理名
エルメ上で管理するためのコースの管理名になります。こちらで設定した管理名はお客様には表示されません。 - 所要時間
コースの所要時間になります。 - コース料金
コースの利用料金になります。決済システムと連携している場合はこちらで設定した料金が予約時に課金されます。コース料金を設定したくない場合はこちらを空欄にしてください。 - コース説明
コースの説明欄になります。こちらで設定した説明文がお客様が予約を行う際にコース選択画面に表示されます。
予約完了・リクエスト承認時アクション
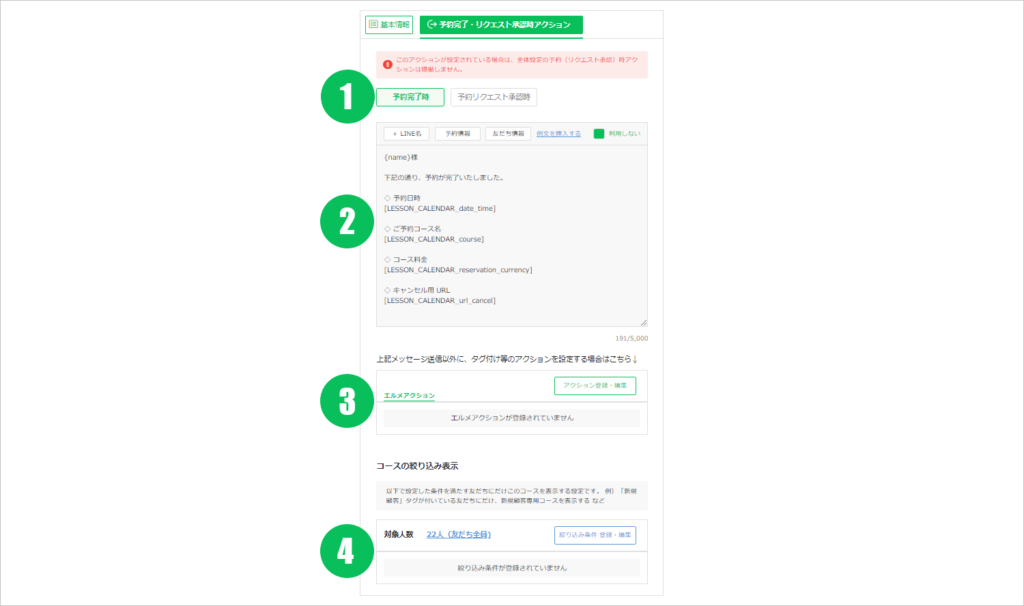
もしコースごとに予約完了時やリクエスト承認時に個別のメッセージを送信したり、アクションを稼働させたい場合は「予約完了・リクエスト承認時アクション」から可能です。
こちらの設定は任意項目ですので必ずしも設定する必要はありません。
このアクションが設定されている場合は、全体設定の予約(リクエスト承認)時アクションは稼働しませんのでご注意ください。
- 予約完了時/リクエスト承認時
こちらから設定するアクションの稼働タイミングを選択することが出来ます。「予約完了時」が選択されている場合は、コースに予約が完了したタイミングで発動するメッセージやアクションの設定ができ、「予約リクエスト承認時」が選択されている場合は、コースに予約リクエストが行われたタイミングで発動するメッセージやアクションの設定ができます。 - 配信メッセージの設定
「予約完了時」「予約リクエスト承認時」に、お客様に送信するメッセージの設定が出来ます。デフォルトで既にメッセージが登録されていますので、特に変更を行わなくてもそのままご利用が可能です。
「+LINE名」「予約情報」「友だち情報」のボタンから、お客様にメッセージが送信された際に自動変換されるコードを挿入する事が出来ます。デフォルトの例文を消してしまい、再度挿入したい場合は「例文を挿入する」をクリックすると可能です。 - アクション設定
「予約完了時」「予約リクエスト承認時」に、お客様に稼働させるアクションの設定が出来ます。例えばお客様が予約を行った際にタグ付けをしたりリッチメニューを表示させるなど、様々なアクションが可能です。 - コースの絞り込み表示
こちらを利用することで、サロン予約の予約画面で特定の条件に当てはまるお客様のみにコースを表示させるという事が可能です。
例)「新規顧客」タグが付いている友だちにだけ、新規顧客専用コースを表示する など
表示モードの切り替え
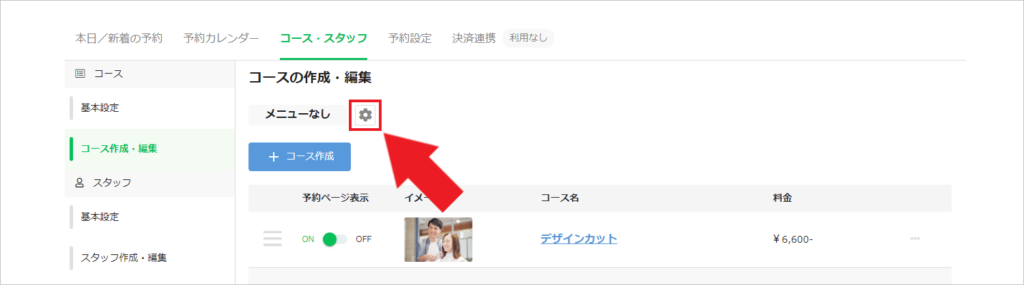
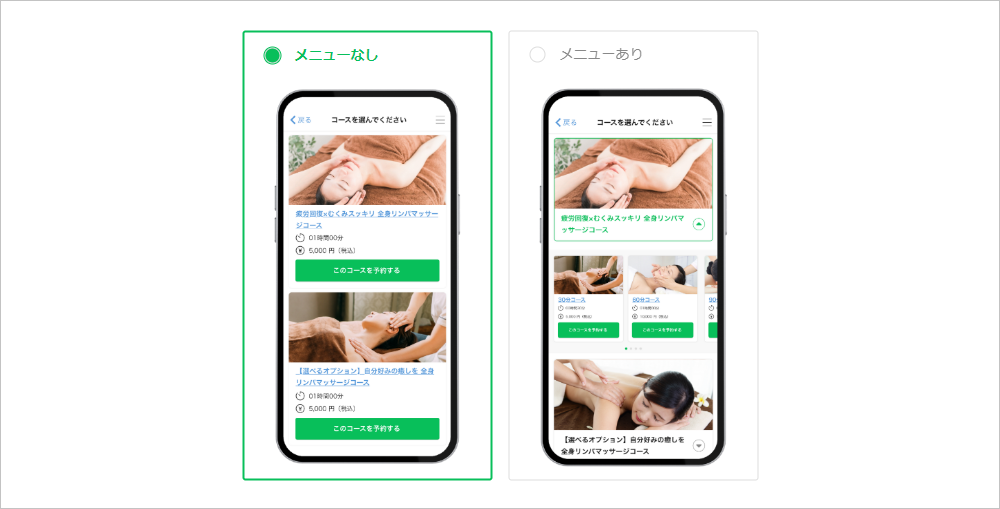
表示モードを切り替える事で、コースの選択を2段階表示にする事が出来ます。
表示モードを切り替える場合は、「コース作成・編集」から歯車マークをクリックすることで設定が可能です。
コースの予約ページ表示ON・OFF
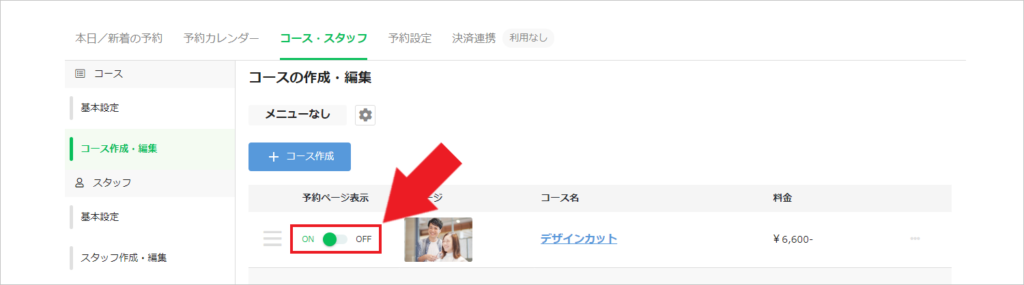
「コースの作成・編集」画面にあるON・OFFボタンをクリックすると、コースを予約ページに表示させるか表示させないかの切り替えをする事が出来ます。
スタッフ基本設定
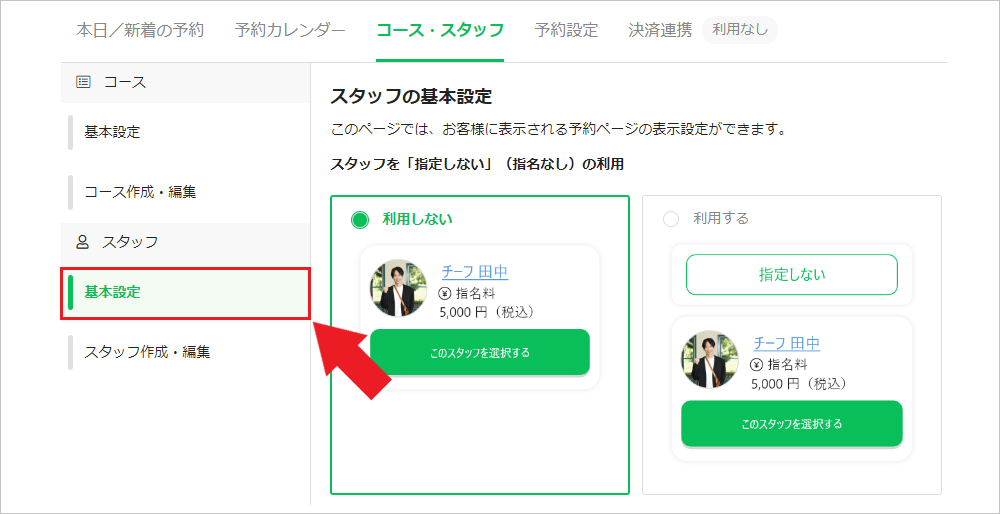
スタッフの基本設定から、お客様に表示される予約ページの表示設定ができます。
スタッフを「指定しない」(指名なし)の利用
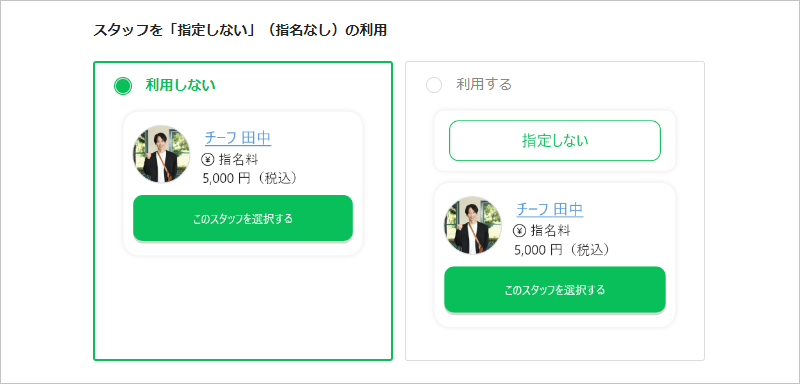
予約時のスタッフの選択画面で「指定しない」という選択肢を表示・非表示にする事ができます。
スタッフ料金の表示
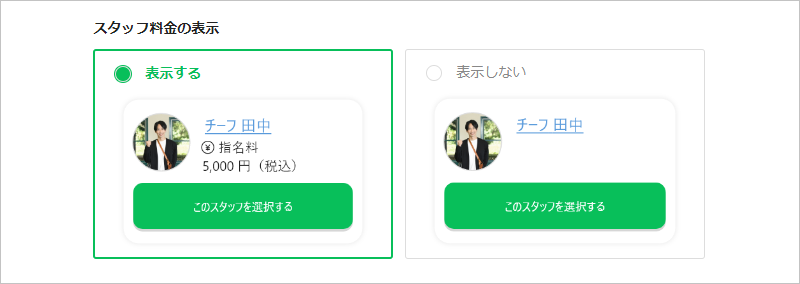
「スタッフの料金設定」から、予約時のスタッフ選択画面でスタッフの料金(指名料)の表示するかしないかの選択が可能です。
スタッフ作成・編集
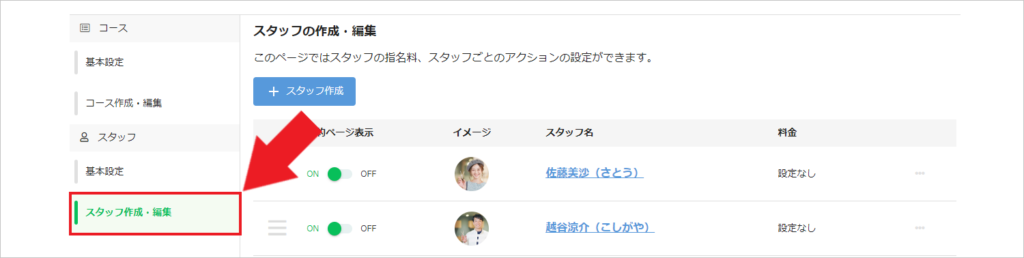
「スタッフの作成・編集」では、スタッフの新規登録や編集が可能です。
スタッフの新規登録
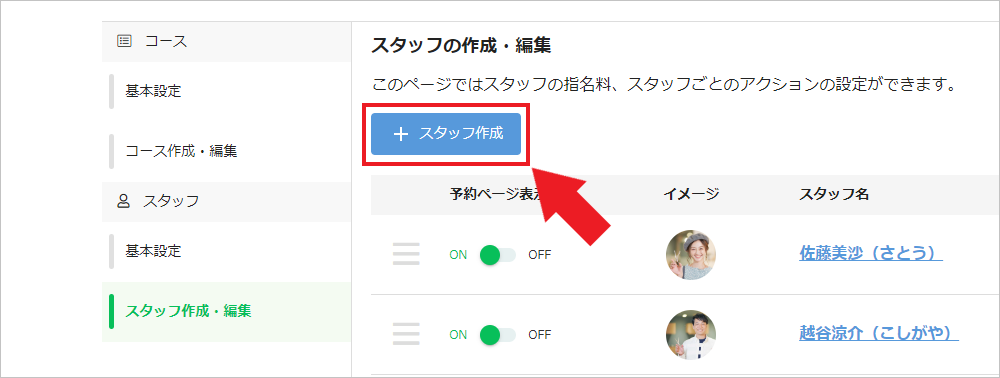
スタッフを新規登録する場合は「+スタッフ作成」をクリックしてください。
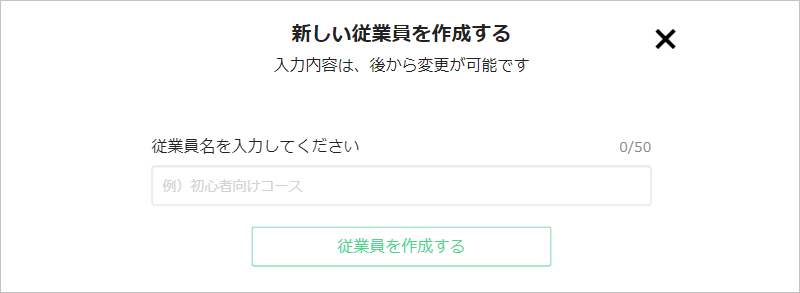
クリックするとスタッフの名前登録欄が表示されますので、スタッフ名を登録してください。
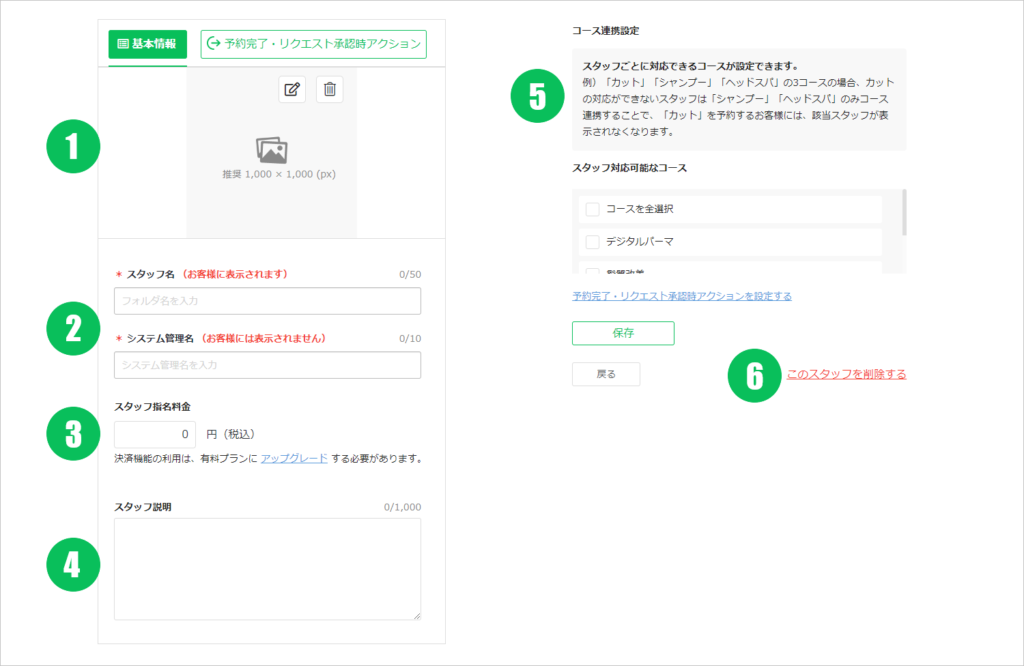
基本情報
「基本情報」でスタッフの基本的な設定を行いましょう。
- スタッフ画像の設定
画面上部の鉛筆マークをクリックするとスタッフのイメージ画像を設定する事が出来ます。こちらで設定した画像がお客様が予約を行う際にスタッフ選択画面に表示されます。 - スタッフ名・システム表示名
「スタッフ名」は、お客様に表示されるスタッフ名になります。「システム表示名」はエルメ上で管理するためのスタッフの管理名になります。こちらで設定した管理名はお客様には表示されません。 - スタッフ指名料金
スタッフの利用料金になります。決済システムと連携している場合はこちらで設定した料金が予約時に課金されます。スタッフ料金を設定したくない場合はこちらを空欄にしてください。 - スタッフ説明
スタッフの説明欄になります。こちらで設定した説明文がお客様が予約を行う際にコース選択画面に表示されます。 - コース連携設定
スタッフが対応できるコースの選択ができます。こちらでコースとスタッフの連携を行う事で、お客様が予約を行う際のコース選択後に連携しているスタッフが表示されます。 - スタッフの削除
スタッフの削除を行いたい場合はこちらから可能です。
予約完了・リクエスト承認時アクション
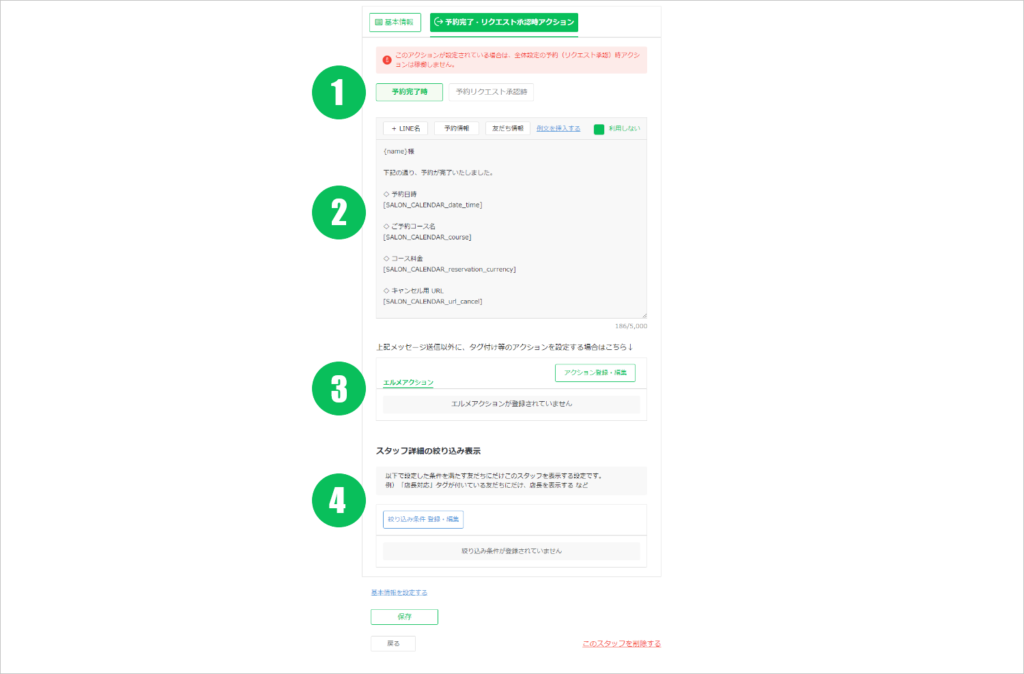
もしスタッフごとに予約完了時やリクエスト承認時に個別のメッセージを送信したり、アクションを稼働させたい場合は「予約完了・リクエスト承認時アクション」から可能です。
こちらの設定は任意項目ですので必ずしも設定する必要はありません。
このアクションが設定されている場合は、予約設定の予約(リクエスト承認)時アクションは稼働しませんのでご注意ください。
- 予約完了時/リクエスト承認時
こちらから設定するアクションの稼働タイミングを選択することが出来ます。「予約完了時」が選択されている場合は、スタッフに予約が完了したタイミングで発動するメッセージやアクションの設定が可能です。「予約リクエスト承認時」が選択されている場合は、スタッフに予約リクエストが行われたタイミングで発動するメッセージやアクションの設定ができます。 - 配信メッセージの設定
「予約完了時」「予約リクエスト承認時」に、お客様に送信するメッセージの設定が出来ます。デフォルトで既にメッセージが登録されていますので、特に変更を行わなくてもそのままご利用が可能です。
「+LINE名」「予約情報」「友だち情報」のボタンから、お客様にメッセージが送信された際に自動変換されるコードを挿入する事が出来ます。デフォルトの例文を消してしまい、再度挿入したい場合は「例文を挿入する」をクリックすると可能です。 - アクション設定
「予約完了時」「予約リクエスト承認時」に、お客様に稼働させるアクションの設定が出来ます。例えばお客様が予約を行った際にタグ付けをしたりリッチメニューを表示させるなど、様々なアクションが可能です。 - コースの絞り込み表示
こちらを利用することで、サロン予約の予約画面で特定の条件に当てはまるお客様のみにスタッフを表示させるという事が可能です。
例)「新規顧客」タグが付いている友だちにだけ、新規顧客専用スタッフを表示する など
スタッフの予約ページ表示ON・OFF
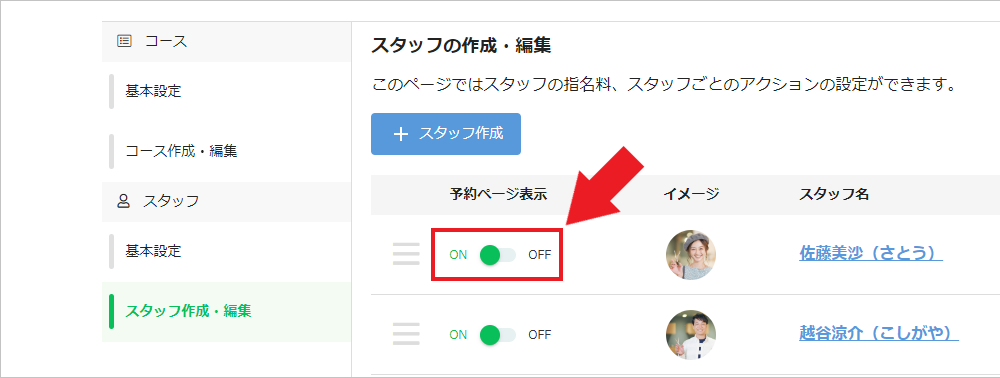
「スタッフの作成・編集」画面にあるON・OFFボタンをクリックすると、スタッフを予約ページに表示させるか表示させないかの切り替えをする事が出来ます。
予約設定

「予約設定」からサロン予約全体の各種設定を行う事が出来ます。
予約・キャンセル時のメッセージと各種設定
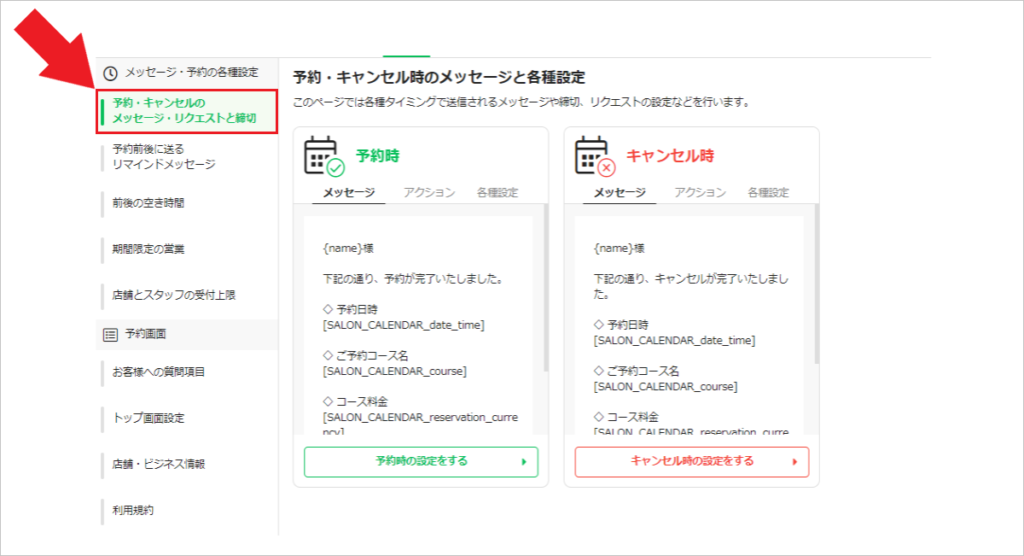
こちらでは、予約時・キャンセル時・リクエスト時に送信するメッセージやアクションの設定、その他様々な設定が可能です。
リクエスト制にする
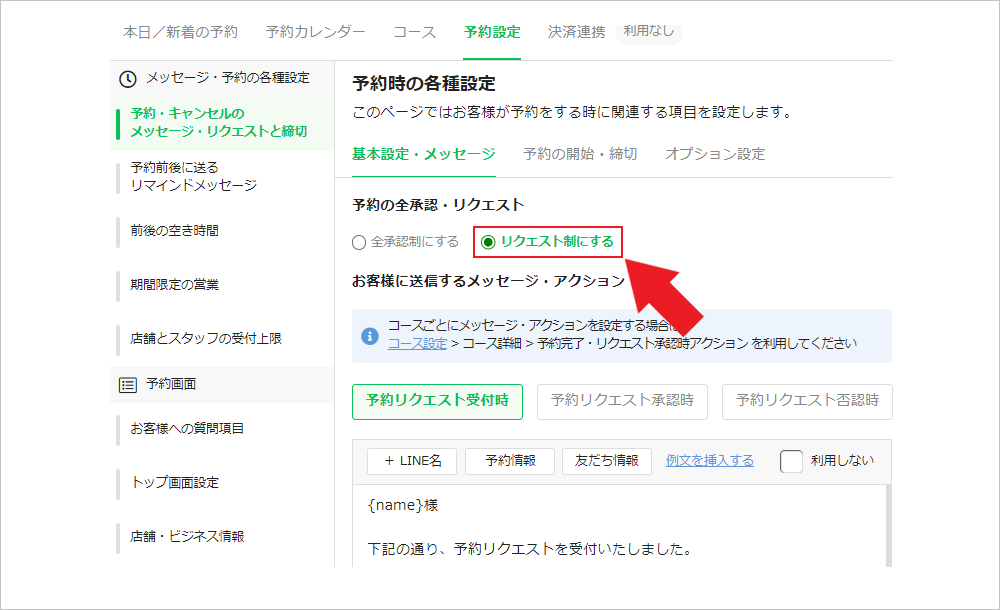
予約や、予約のキャンセルをリクエスト制にすることで、お客様がリクエストを送信後に、管理者がリクエストを承認しなければ、予約や予約キャンセルを確定できなくすることが可能です。
設定方法
①サロン予約の「全体設定」から「予約・キャンセルのメッセージ・リクエストと締切」を開く
②「予約時の設定をする」「キャンセル時の設定をする」のいずれかをクリック
③「基本設定・メッセージ」から「リクエスト制にする」にチェックを入れる
④画面最下部の「保存」をクリック
予約後のキャンセルを不可にする
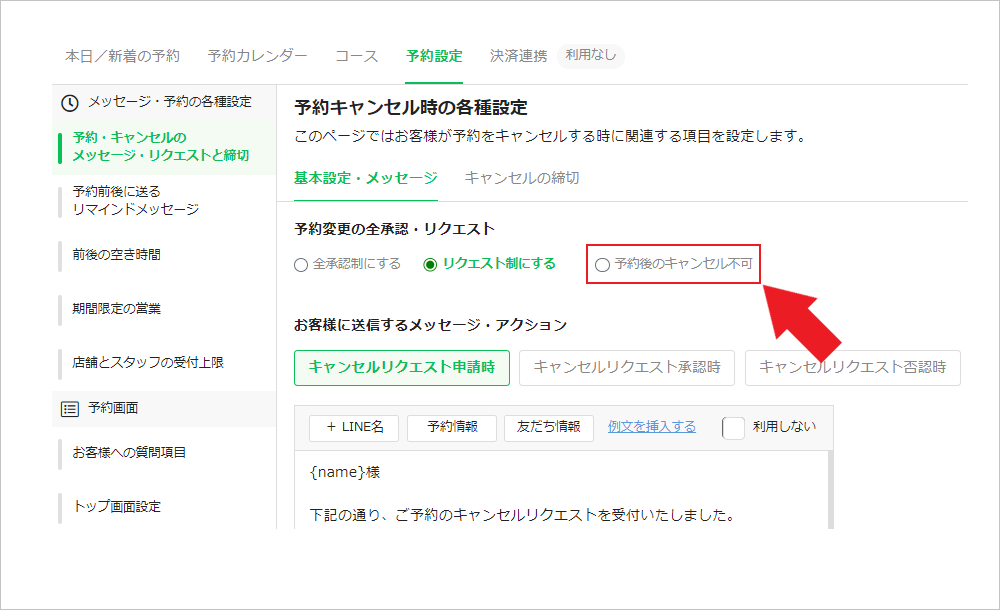
お客様が予約を行った後に、予約後のキャンセルを不可にする事が出来ます。
設定方法
①サロン予約の「全体設定」から「予約・キャンセルのメッセージ・リクエストと締切」を開く
②「キャンセル時の設定をする」をクリック
③「基本設定・メッセージ」から「予約後のキャンセル不可」にチェックを入れる
④画面最下部の「保存」をクリック
予約時・キャンセル時のメッセージを設定する
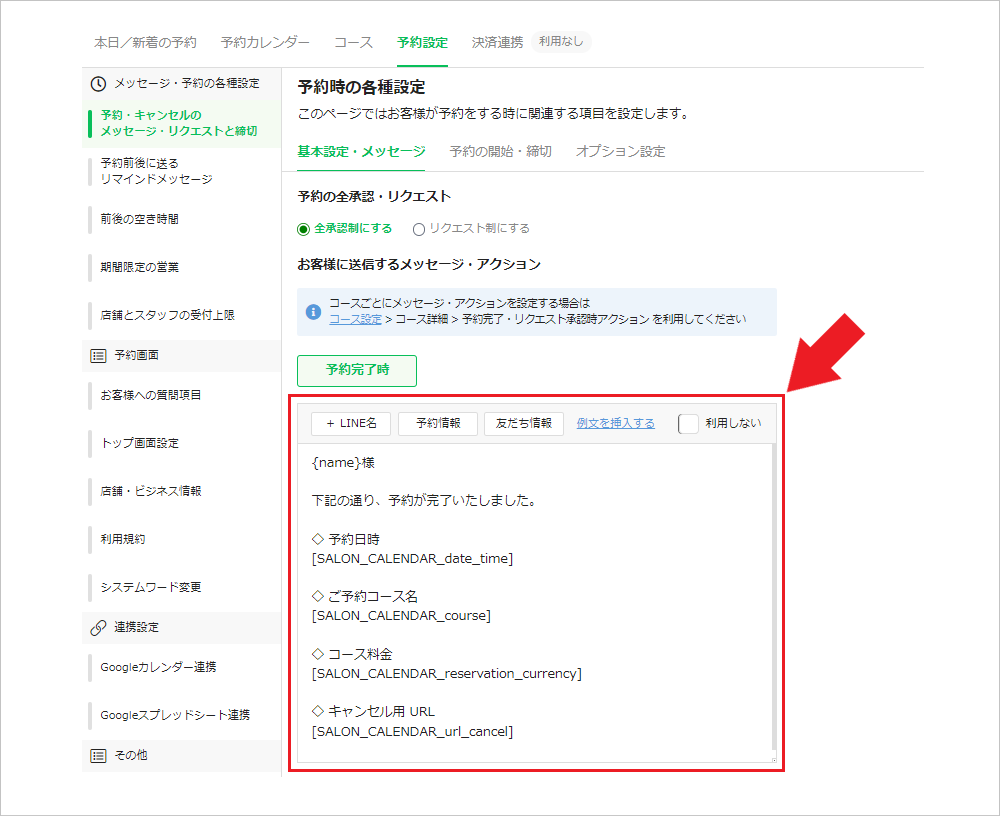
予約時・キャンセル時にお客様に送信するメッセージを設定することが出来ます。
またリクエスト制をオンにする事で、予約リクエスト受付時・承認時・拒否時、キャンセルリクエスト申請時・承認時・拒否時のメッセージも設定することが出来ます。
こちらは特に設定を行わなくてもデフォルトでテキストが登録されていますので、そのままご利用頂く事も可能です。
設定方法
①サロン予約の「全体設定」から「予約・キャンセルのメッセージ・リクエストと締切」を開く
②「予約時の設定をする」「キャンセル時の設定をする」のいずれかをクリック
③「お客様に送信するメッセージ・アクション」からテキストを編集
④画面最下部の「保存」をクリック
予約時・キャンセル時のアクションを設定する
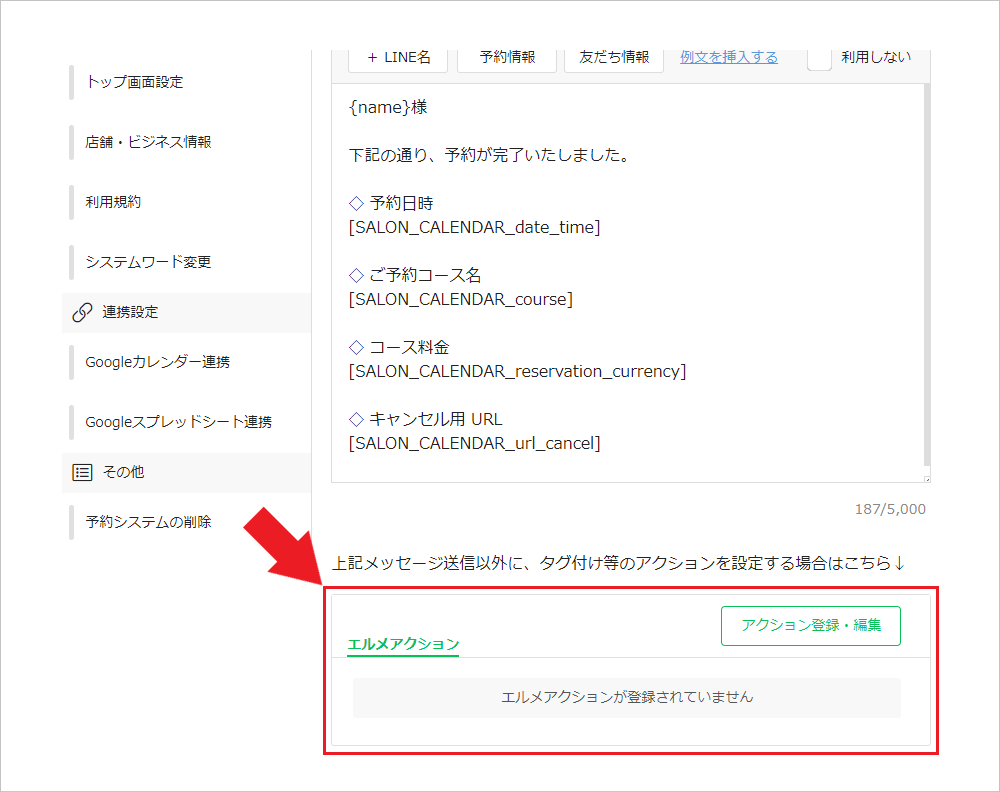
予約時・キャンセル時に稼働させるアクションを設定することが出来ます。
またリクエスト制をオンにする事で、予約リクエスト受付時・承認時・拒否時、キャンセルリクエスト申請時・承認時・拒否時のアクションも設定することが出来ます。
例えば、予約をしたお客様にタグ付けを行ったり、予約時にリッチメニューを表示させるという事が可能です。
設定方法
①サロン予約の「全体設定」から「予約・キャンセルのメッセージ・リクエストと締切」を開く
②「予約時の設定をする」「キャンセル時の設定をする」のいずれかをクリック
③「アクション登録・編集」からアクションを登録
④画面最下部の「保存」をクリック
予約の開始・締め切りを設定する
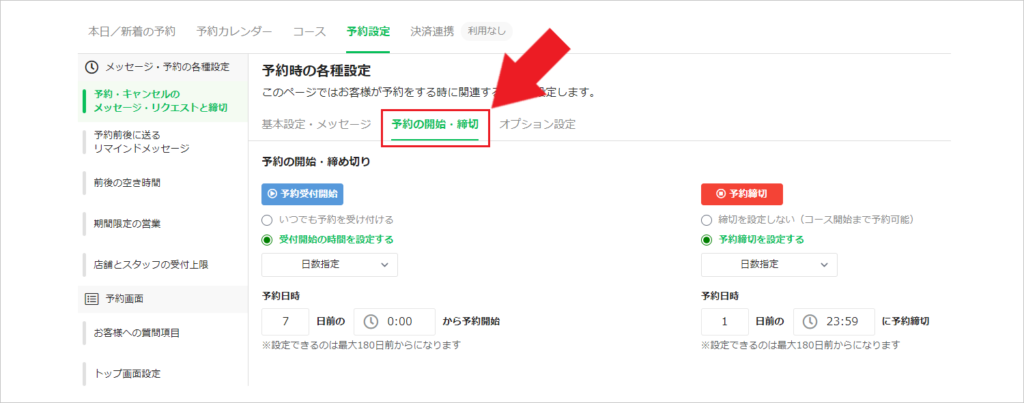
お客様がコースに対して予約が可能になる日時や、コースに対して予約を出来なくする締め切りを設定することが出来ます。
予約受付開始
通常は受付枠がサロン予約に登録された時点でお客様が予約可能な状態になりますが、予約受付開始日時を設定することで、その日時が訪れるまで予約が出来なくなります。
予約締切
通常は登録された受付枠の日時までお客様が予約可能ですが、予約締切を設定することで、その日時が訪れた時点で予約が出来なくなります。
設定方法
①サロン予約の「全体設定」から「予約・キャンセルのメッセージ・リクエストと締切」を開く
②「予約時の設定をする」をクリック
③上部メニューの「予約の開始・締切」から各種設定を登録
④画面最下部の「保存」をクリック
一人のお客様が同時に予約できる件数を制限する
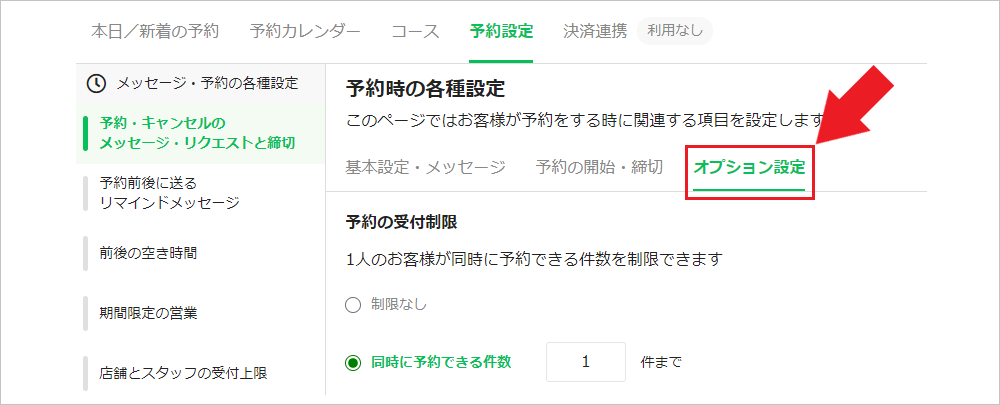
お客様が同時に予約できる件数を制限したい場合は「オプション設定」から可能です。
例えば複数のコースがあり、1つのコースに予約したお客様が、そのコースを受ける前に別のコースを予約されると困る場合などにこちらをご利用ください。
設定方法
①サロン予約の「全体設定」から「予約・キャンセルのメッセージ・リクエストと締切」を開く
②「予約時の設定をする」をクリック
③上部メニューの「オプション設定」から各種設定を登録
キャンセルの締め切りを設定する
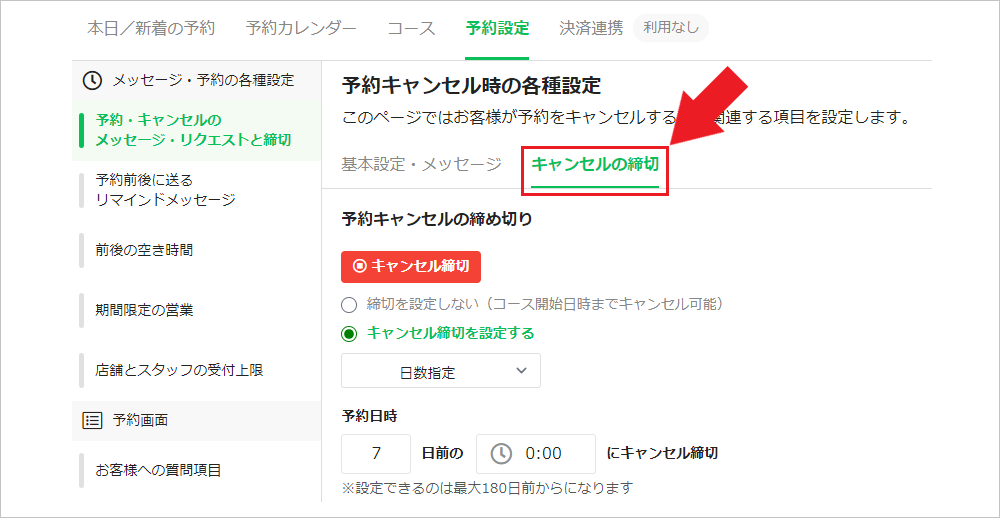
キャンセルの締切を設定することで、お客様がキャンセルを行える日時を制限することが出来ます。
例えば、コース開始日の3日前からはキャンセルを出来なくしたいという場合にこちらをご利用ください。
設定方法
①サロン予約の「全体設定」から「予約・キャンセルのメッセージ・リクエストと締切」を開く
②「キャンセル時の設定をする」をクリック
③上部メニューの「キャンセルの締切」から各種設定を登録
④画面最下部の「保存」をクリック
予約前後に送るリマインドメッセージ
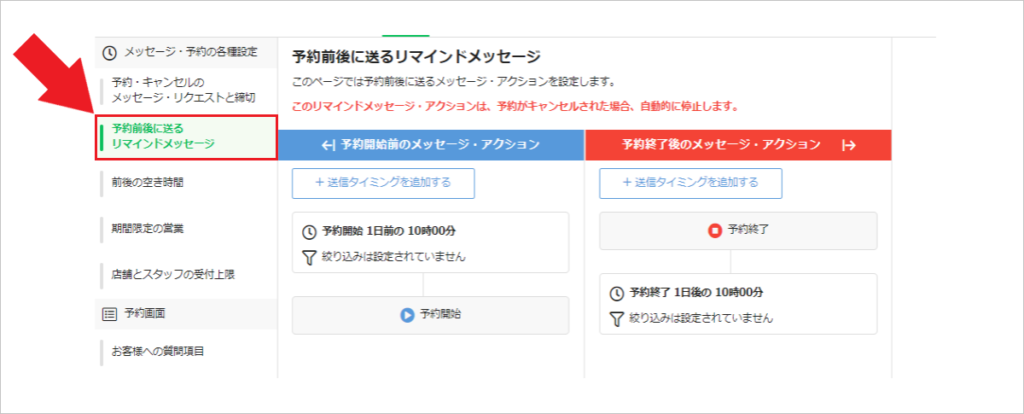
「予約前後に送るリマインドメッセージ」では、予約前と予約後に送信するメッセージや、稼働させるアクションの設定が可能です。
こちらはお客様が予約した日時を起点として、メッセージやアクションを稼働させることが出来ます。
例えば、コース開始の3時間前と、コース開始の2時間後にメッセージを設定している状態で、10時から始まるコースに予約が入った場合、メッセージが配信されるのは7時と12時になります。
リマインド配信の登録方法
サロン予約でリマインド配信を登録する場合は、「+配信タイミングを追加する」をクリックする事で可能です。
クリックすると配信タイミングの選択画面になります。
日時で指定
こちらを選択した場合は、指定した日時にメッセージを送信する事が出来ます。例えば「コース終了から1日前の12:00に配信する」という設定にしている状態で、1月15日10時のコースに予約が入った場合、メッセージが送信されるのは1月14日の12時になります。コース開始当日に送信する場合は「0日後」を選択してください。
経過時間で指定
こちらを選択した場合は、コース開始時刻、コース終了時刻を起点とした時刻にメッセージを送信する事が出来ます。例えば「コース開始日時の1時間0分前に配信する」という設定にしている状態で、1月15日10時のコースに予約が入った場合、メッセージが送信されるのは1月15日の11時になります。こちらで設定できる時間は、23時間59分以内です。
予約前後の空き時間
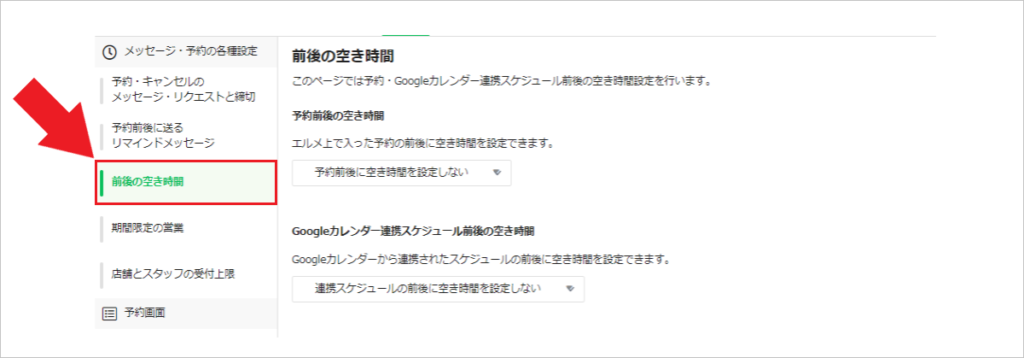
「予約前後の空き時間」では、お客様が予約を入れたコースの前後に空き時間を設定することが出来ます。
例えば、予約の「前」に10分、予約の「後」に30分の空き時間を設定した状態で、12:00に所要時間1時間のコースに予約が入った場合、11:50~12:00と13:00~13:30に予約が入れられなくなります。
また、Googleカレンダー連携を行っている場合は、Googleカレンダーに入力した予定の前と後ろにも空き時間を設定することが可能となります。
期間限定の営業
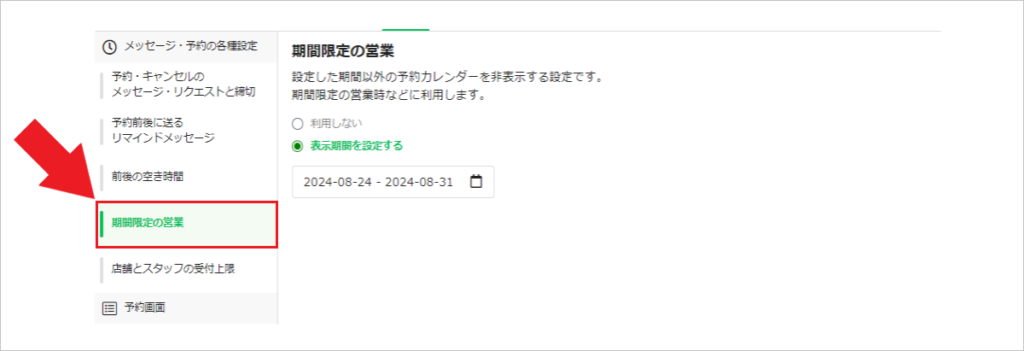
「期間限定の営業」を設定することで、設定した期間以外を予約画面から非表示にする事ができます。
店舗とスタッフの受付上限
の設定-1024x435.png)
「店舗とスタッフの受付上限」では、シフトに対して受付可能な予約数の上限を設定することが出来ます。
店舗全体の同時受付上限

「店舗全体の同時受付上限」では、同じ時刻に予約可能な上限数の設定が出来ます。
上限をその時間に受付可能なスタッフ数の合計にする
こちらを選択している場合、その時間にシフトが登録されているスタッフの数だけ予約が可能になります。
上限を設定しない(同時間帯に何人でも受付可能)
こちらを選択した場合は無制限に予約が可能になります。
上限を設定する
こちらを選択した場合は、任意の人数で受付上限を設定することが出来ます。
スタッフごとの同時受付上限
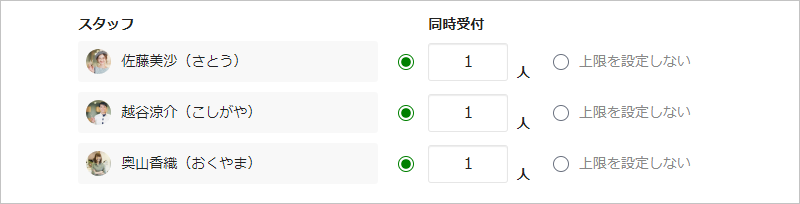
「スタッフごとの同時受付上限」では、一人のスタッフが同時に受け付けられる予約の上限数を設定することが出来ます。
デフォルトでは1人に設定してありますので、複数名同時に対応可能な場合は変更を行ってください。
予約時のお客様への質問項目
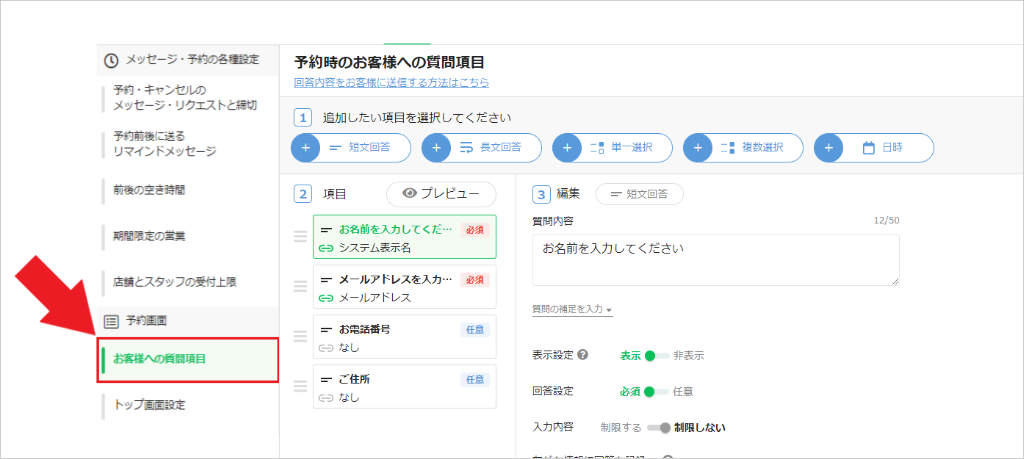
「予約時のお客様への質問項目」から、お客様が予約時に入力する項目の設定が可能です。
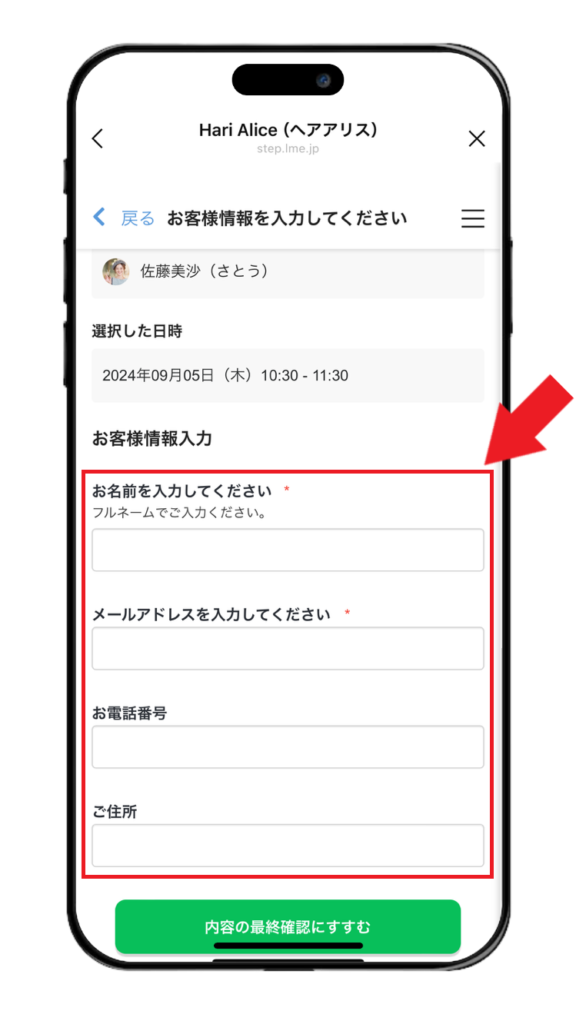
トップ画面設定
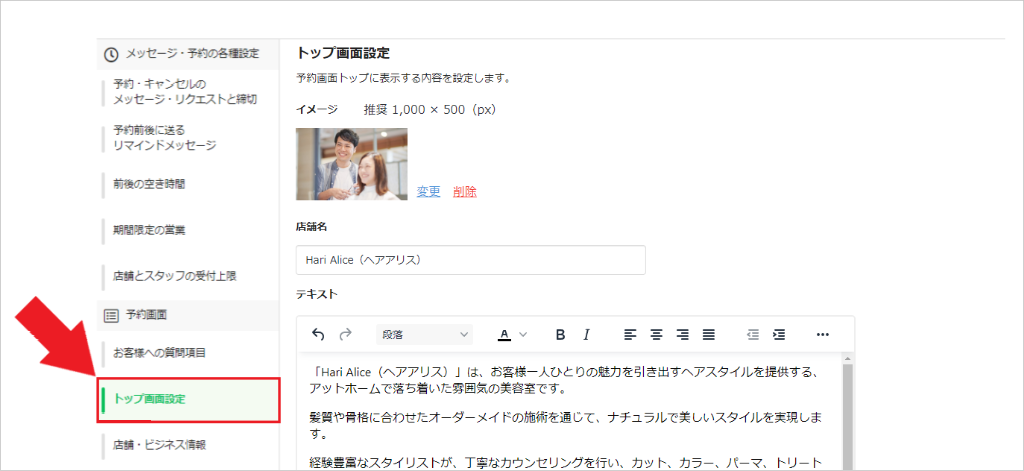
「トップ画面設定」から、お客様がサロン予約のURLにアクセスした際に一番最初に表示される画面の設定が可能です。
こちらではイメージ画像や店舗名やテキストの登録が可能です。
お店やサービスの内容が伝わる内容を設定して頂ければと思います。
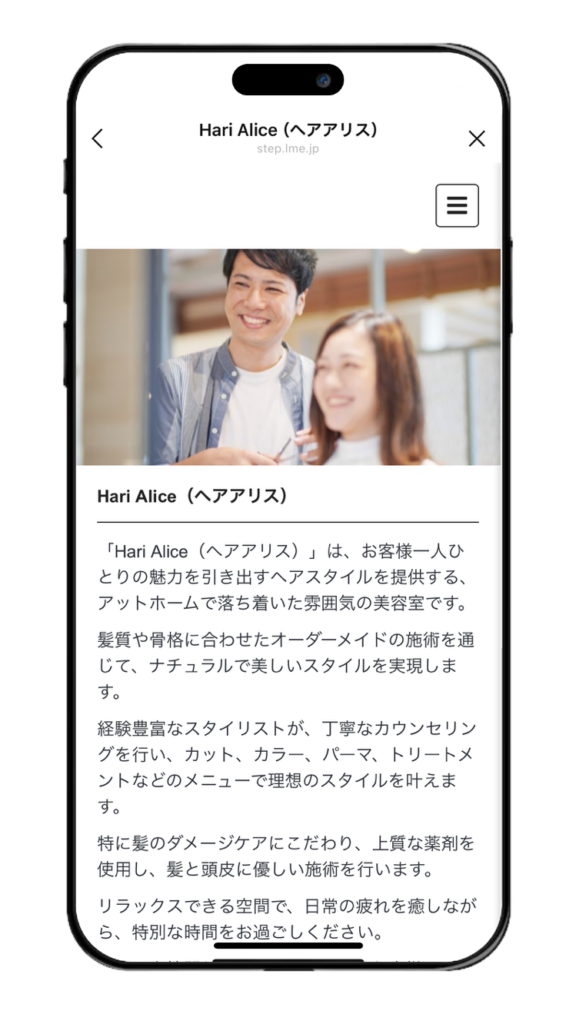
店舗・ビジネス情報
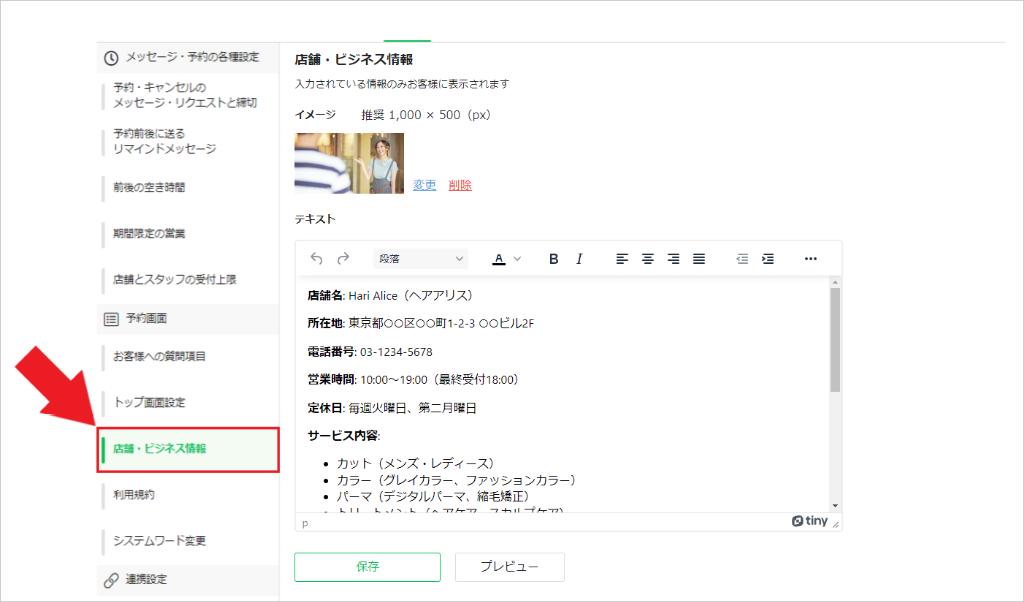
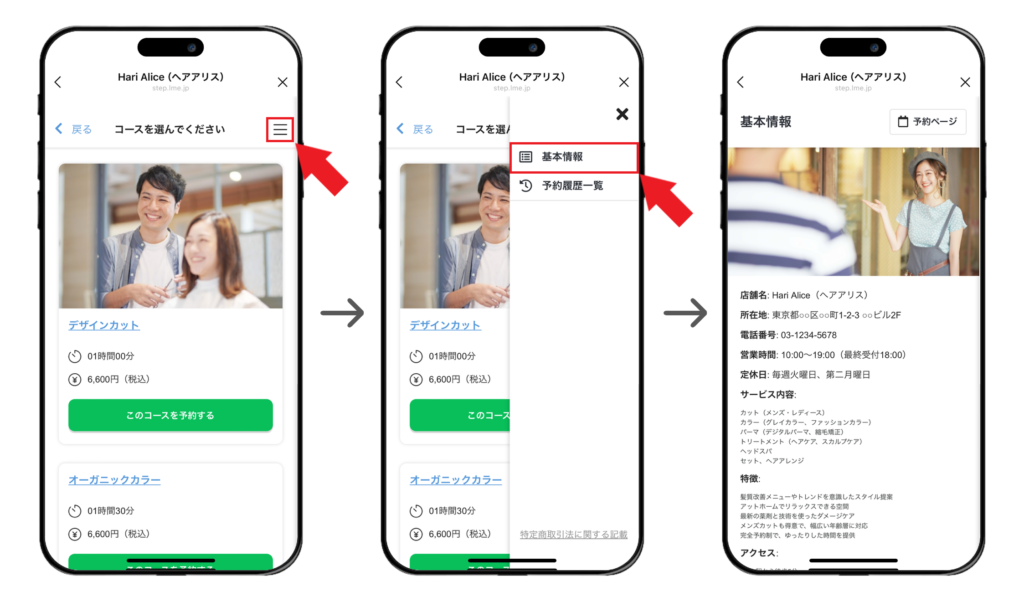
「店舗・ビジネス情報」から、サービスに関する情報を登録できます。
こちらで登録した内容は予約画面右上の「≡」をタップして、「基本情報」をタップしたページに表示されます。
利用規約の設定
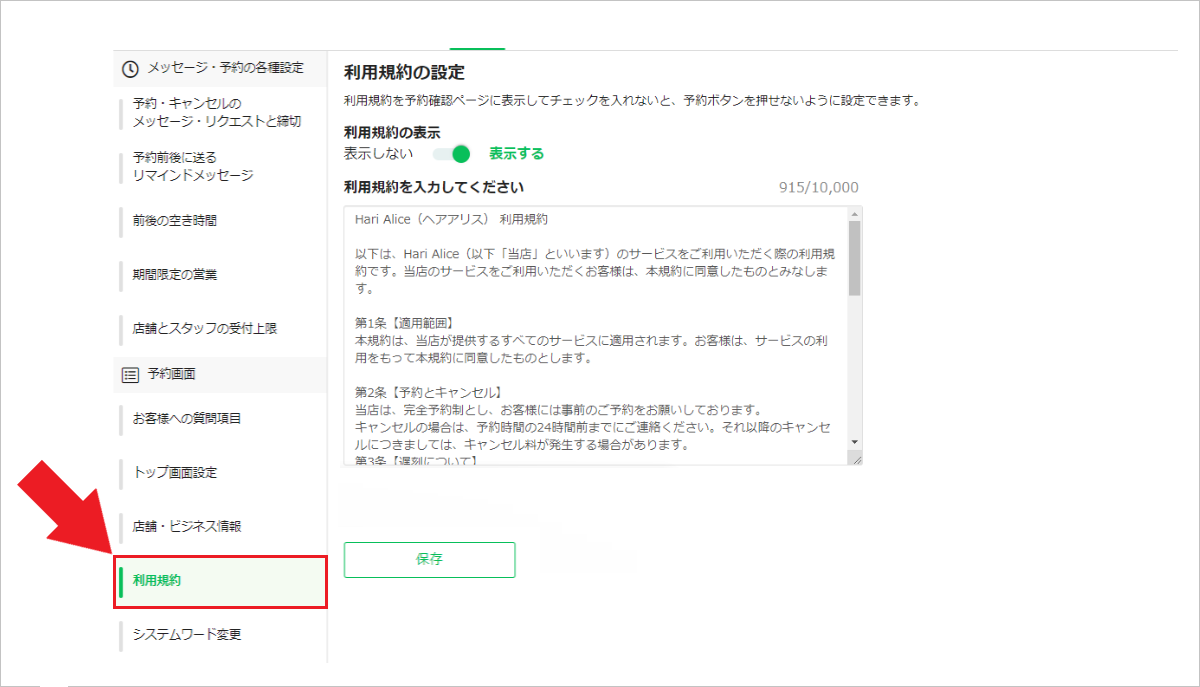
「利用規約の設定」から、お客様が予約を行う際の最終確認画面欄に利用規約の表示をさせる事が出来ます。
こちらの機能をオンにしている場合、利用規約に同意しなければ予約が出来なくなります。
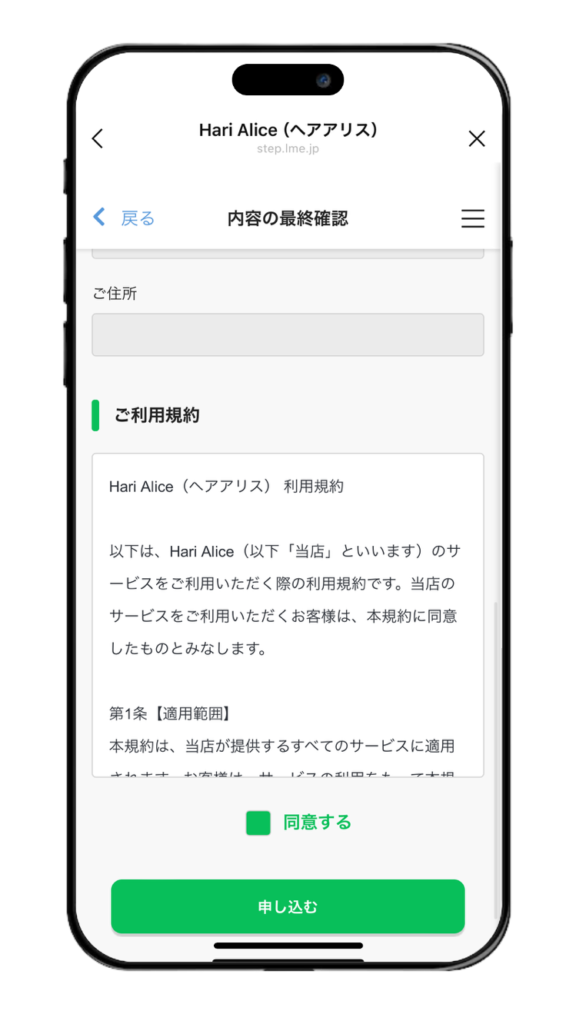
システムワード変更
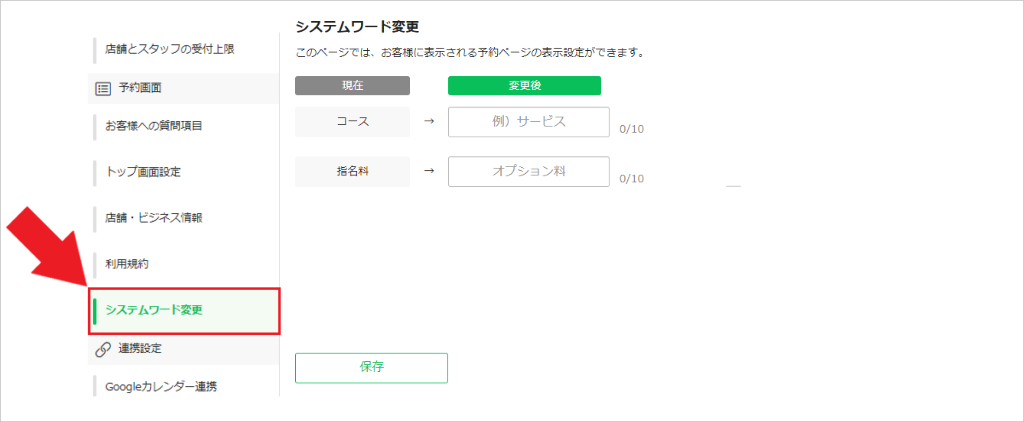
「システムワード変更」から、コースとスタッフの指名料の名称変更が可能です。
サロン予約で「個人タイプ」を利用している場合は、コースのみ変更が可能です。
Googleカレンダー連携
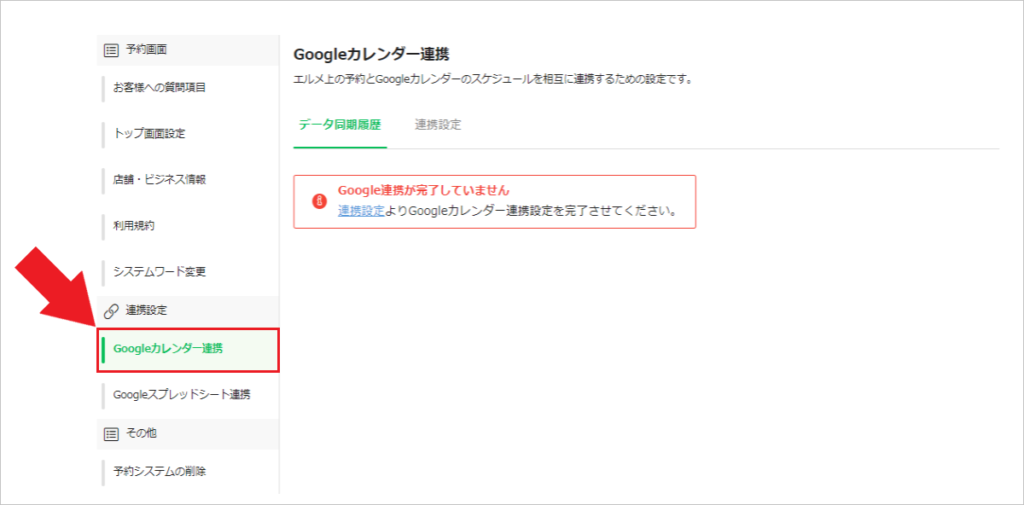
Googleカレンダー連携機能を利用することで、サロン予約で入った予約をGoogleカレンダー上に反映させることが出来ます。
またGoogleカレンダー上に予定を入力した場合には、入力された日時をサロン予約上で受付停止にするという事も可能です。
Googleスプレッドシート連携
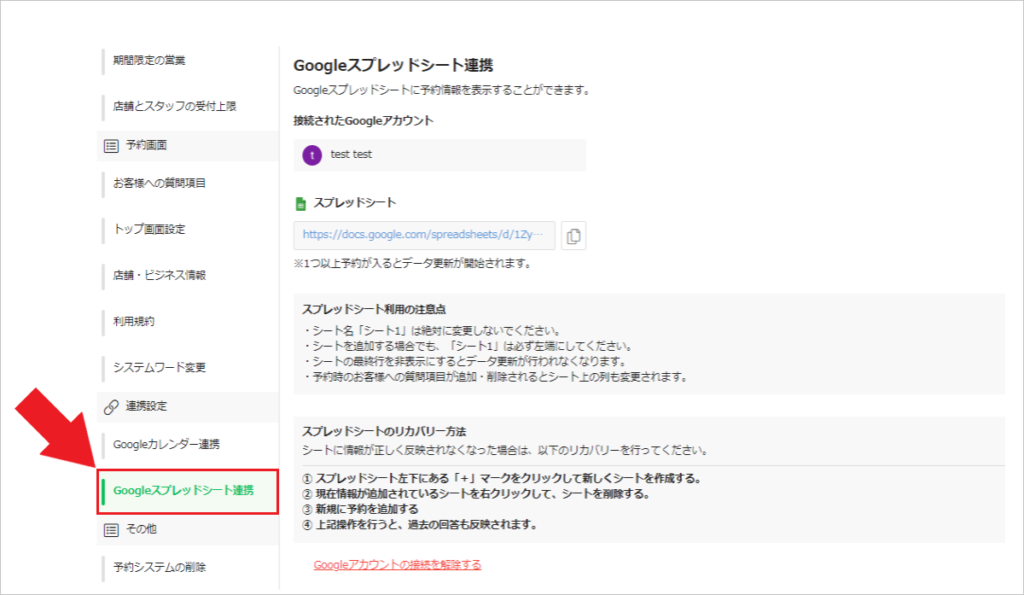
サロン予約とスプレッドシートを連携する事で、予約が入った際に予約日時やお客様の入力情報がスプレッドシート上に自動的に即時反映されます。
こちらの機能を利用する事でスプレッドシート上で予約情報を一括で管理できます。
スプレッドシートとの連携方法
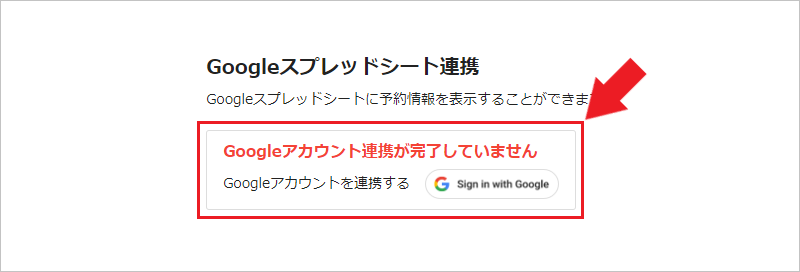
サロン予約とスプレッドシートの連携を行う場合は、まずこちらの「Sign in with Google」のボタンをクリックして下さい。
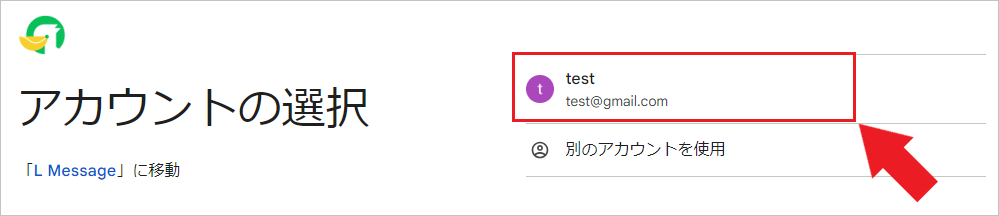
Googleアカウントのログイン画面が表示されますので、お手持ちのGoogleアカウントにログインしてください。
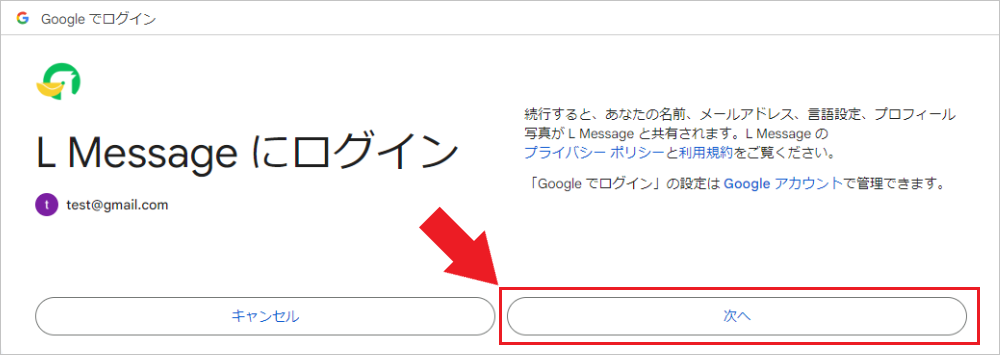
「次へ」のボタンをクリックして下さい。
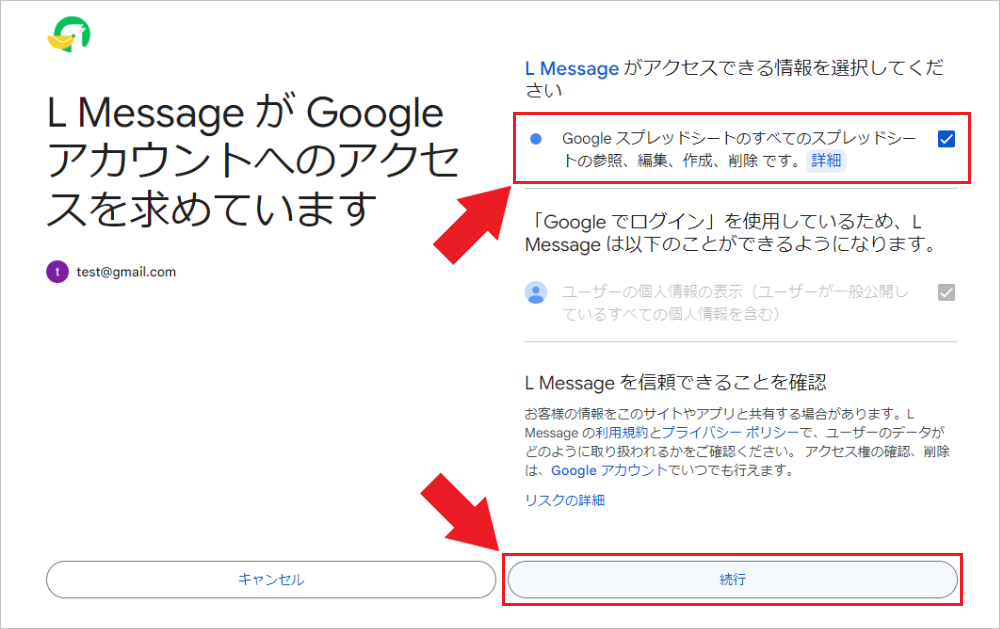
画面上の「L Messageがログイン出来る情報を選択」にチェックを入れて、画面下部の「続行」をクリックして下さい。
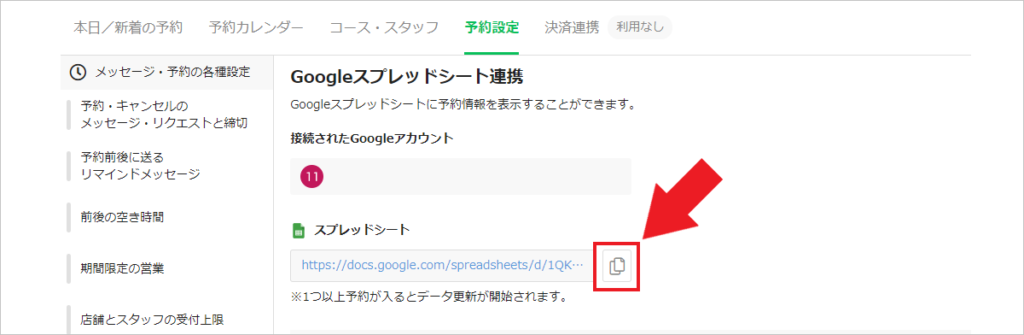
以上でスプレッドシート連携は完了です。
画面上に表示されているスプレッドシートのURLをクリックする事で、サロン予約に連携しているスプレッドシートにアクセスする事が出来ます。
また、スプレッドシート上に何も情報が反映されていない場合、お客様が新しく予約を行うと情報が反映されます。
スプレッドシート利用時の注意点
スプレッドシート連携を利用する場合は以下の点にご注意ください。
・シート名「シート1」は絶対に変更しないでください。
・シートの最終行を非表示にするとデータ更新が行われなくなります。
・予約時のお客様への質問項目が追加・削除されるとシート上の列も変更されます。
スプレッドシートに情報が反映されなくなったら
もしスプレッドシートの編集などを行ってしまい、スプレッドシートに情報が反映されなくなった場合は以下の手順でリカバリーをする事が出来ます。
① スプレッドシート左下にある「+」マークをクリックして新しくシートを作成する。
② 現在情報が追加されているシートを右クリックして、シートを削除する。
③ 新規に予約を追加する
④ 上記操作を行うと、過去の回答も反映されます。
予約システムの削除
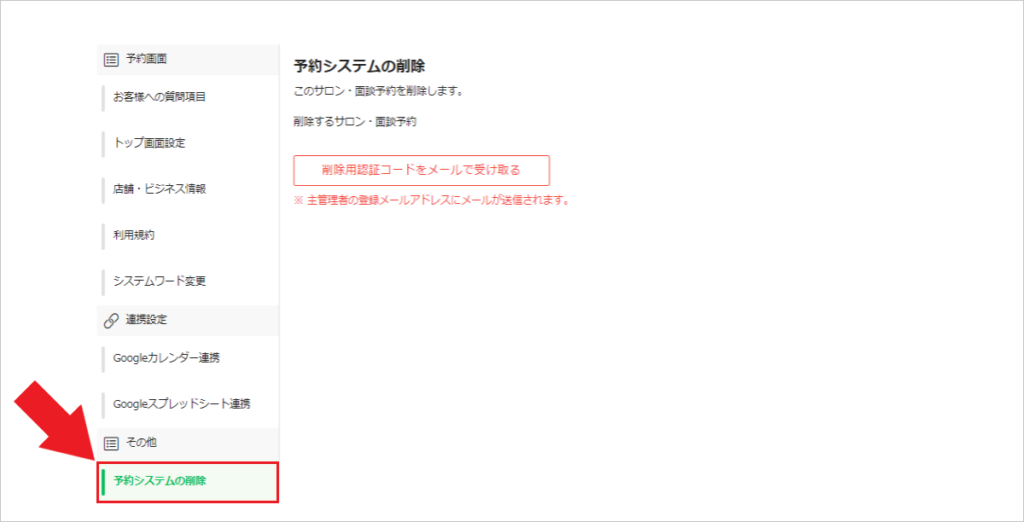
予約システムの削除を行いたい場合は、「予約設定⇒予約システムの削除」から可能です。
予約システムの削除を行う場合は、認証コードを入力する必要があります。
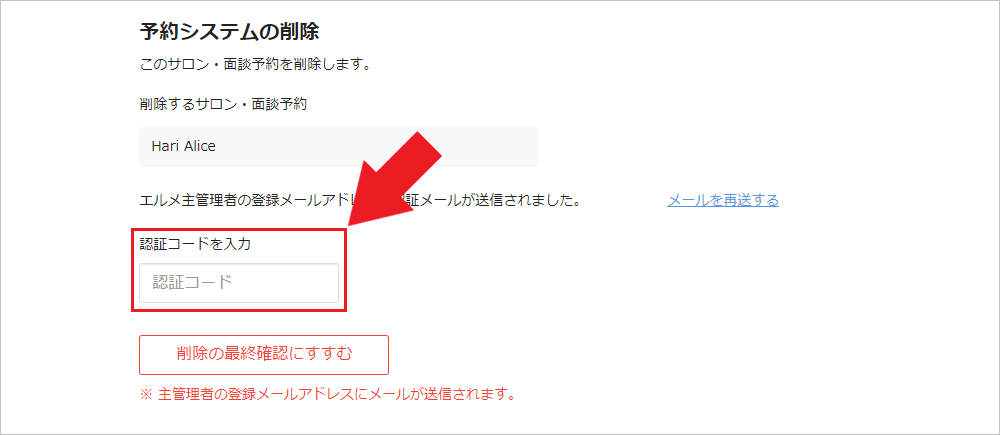
「削除用認証コードをメールで受け取る」というボタンをクリックすると、登録しているメールアドレスにメールが届きますので、メール内の認証コードを入力欄に入力してください。
スマホアプリで予約管理する方法
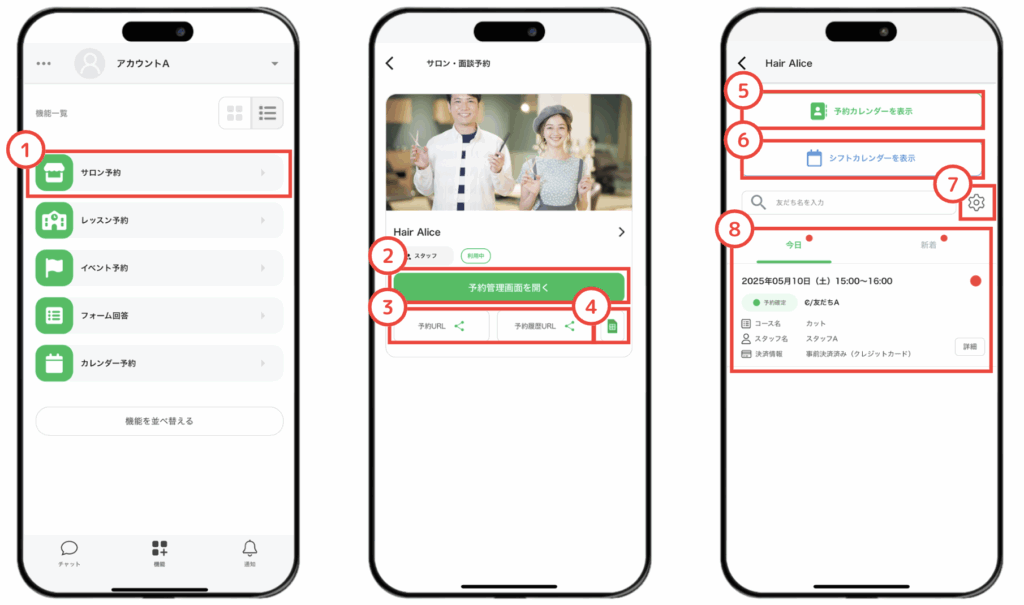
- サロン予約をタップするとサロン予約の一覧が表示されます。
- 予約管理画面を開くをタップすると選択したサロン予約の情報が表示されます。
- それぞれをタップすると、該当のURLをコピーできます。リンクの共有などに活用できます。
- サロン予約にGoogleスプレットシートを連携されている方は、こちらから確認できます。
- 予約の入っている日程がカレンダー形式で表示され、全体の予約状況を確認できます。
- スタッフごとのシフトがカレンダーで表示され、シフトの把握に便利です。
- 予約詳細に表示する項目の編集が可能です。必要な情報のみを表示するようカスタマイズできます。
- 今日の予約状況と、新着の予約情報が表示されます。
予約カレンダーの操作方法
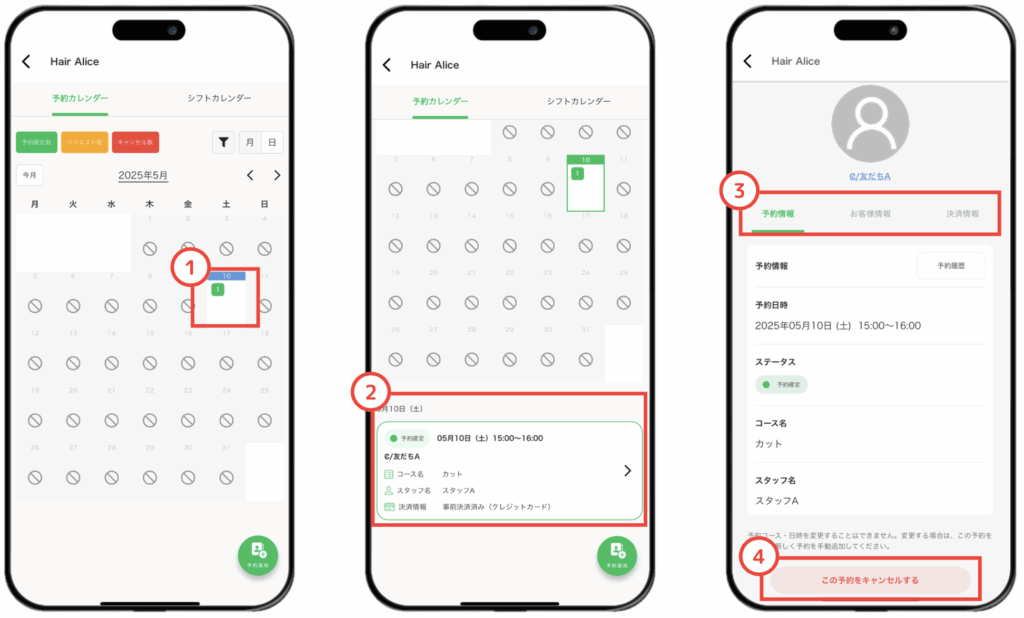
- 予約が入った日をクリックすると、予約者の詳細が表示されます。
- 緑色:予約確定数
- 橙色:リクエスト数
- 赤色:キャンセル数
- コース名や担当スタッフ名が表示されます。
- 友だちの詳細が表示されます。
- 予約情報:予約情報の詳細内容
- お客様情報:サロン予約で入力していただいた情報が表示されます。
- 決済情報:決済情報を確認できます。
- この予約をキャンセルするを選択すると、店舗側からキャンセルすることができます。
シフトカレンダーを表示
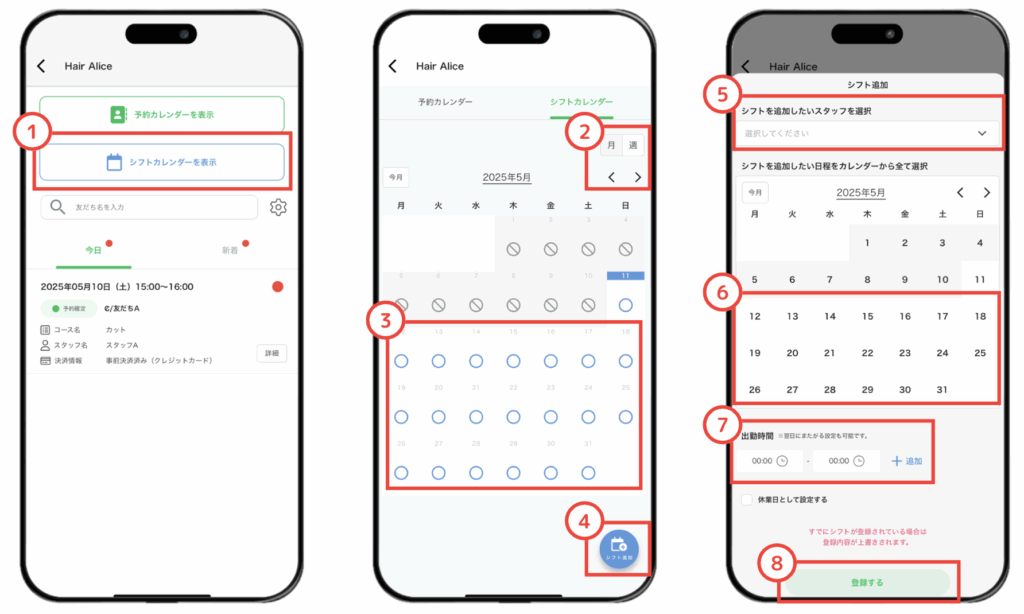
- 「シフトカレンダーを表示」で入っているシフトを確認できます。
- 月表示か週表示ができます。なお、「<>」のマークで次の月を表示できます。
- シフトが入っている日は「◯」が記載されます。
カレンダーの日程をクリックすると入っているシフトメンバーが表示されます。 - シフト追加では、シフトの追加が可能です。
- シフトを追加したいスタッフを選択してください。
- シフトを追加したい日程をタップしてください。複数選択が可能です。
- 出勤時間を新たに追加することができます。
「+追加」ボタンをタップすることで、出勤時間を複数に分けて設定することも可能です。 - 設定が完了したら「登録する」をタップしてください。
予約の追加方法
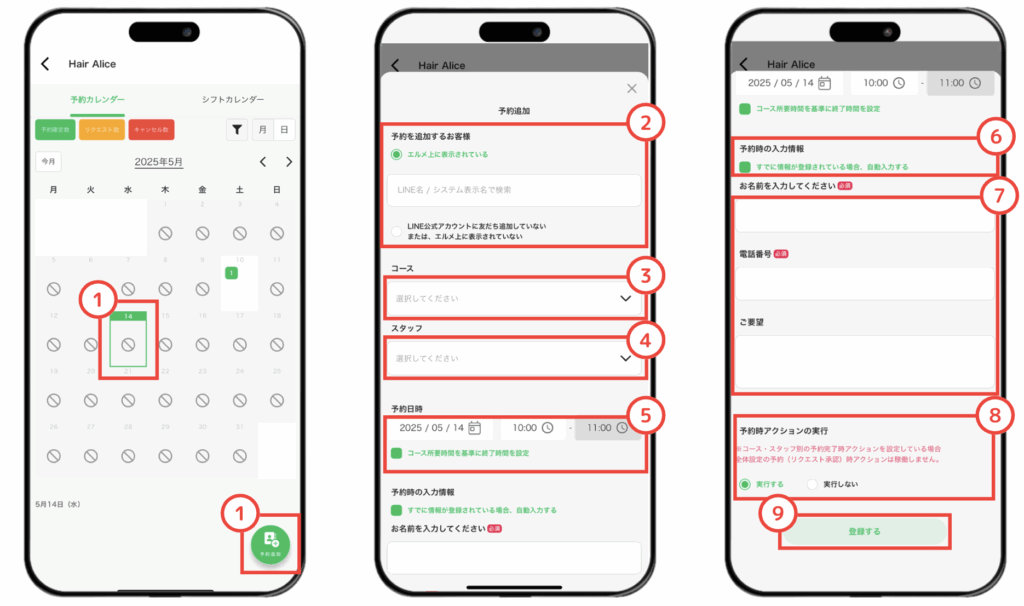
- 日付や画面下部の「予約追加」ボタンをタップすると、予約追加画面が表示されます。
- 「予約を追加するお客様」から友だちを検索/入力できます。
- エルメ上に表示されている:LINEで友だち登録されている方
- LINE上に表示されていない:LINEで友だちになっていない方
- 予約するコースを登録できます。
- 担当するスタッフを登録できます。
- 予約日時を登録できます。
※コース所要時間を基準に終了時間を設定では、コース所要時間で登録できます。
チェックを外すことで、コース所要時間よりも長く/短く時間を設定できます。 - 予約時の入力情報では、予約以前に登録情報がある場合に、自動で入力されます。
- お客様の質問項目では、手動で登録できます。
- 予約時アクションの実行では、予約後のメッセージやタグ付けを実行するかしないかを選択できます。
※コース・スタッフ別の予約完了時アクションを設定している場合、全体設定の予約時アクションは稼働しないのでご了承ください。
予約のキャンセル方法
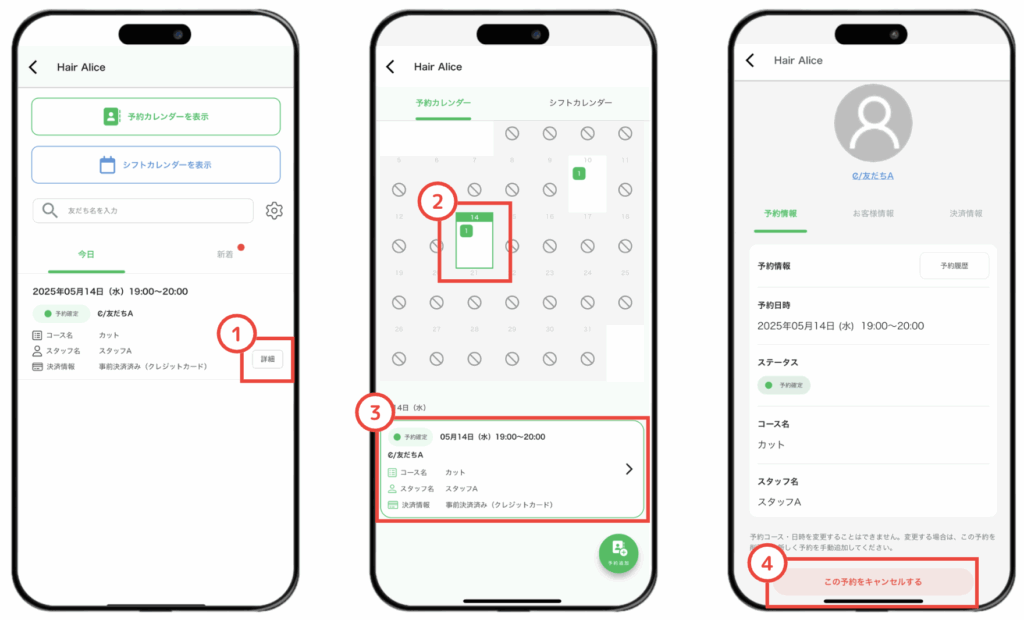
- 機能メニューのサロン面談予約のホーム画面で本日/新着項目から「詳細」をタップします。
- 日付をタップすると予約されているお客様の予約情報が表示されますので、そちらをタップします。
- お客様の情報の下部にある「この予約をキャンセルする」をタップすると、予約をキャンセルできます。
リクエストの承認/拒否方法
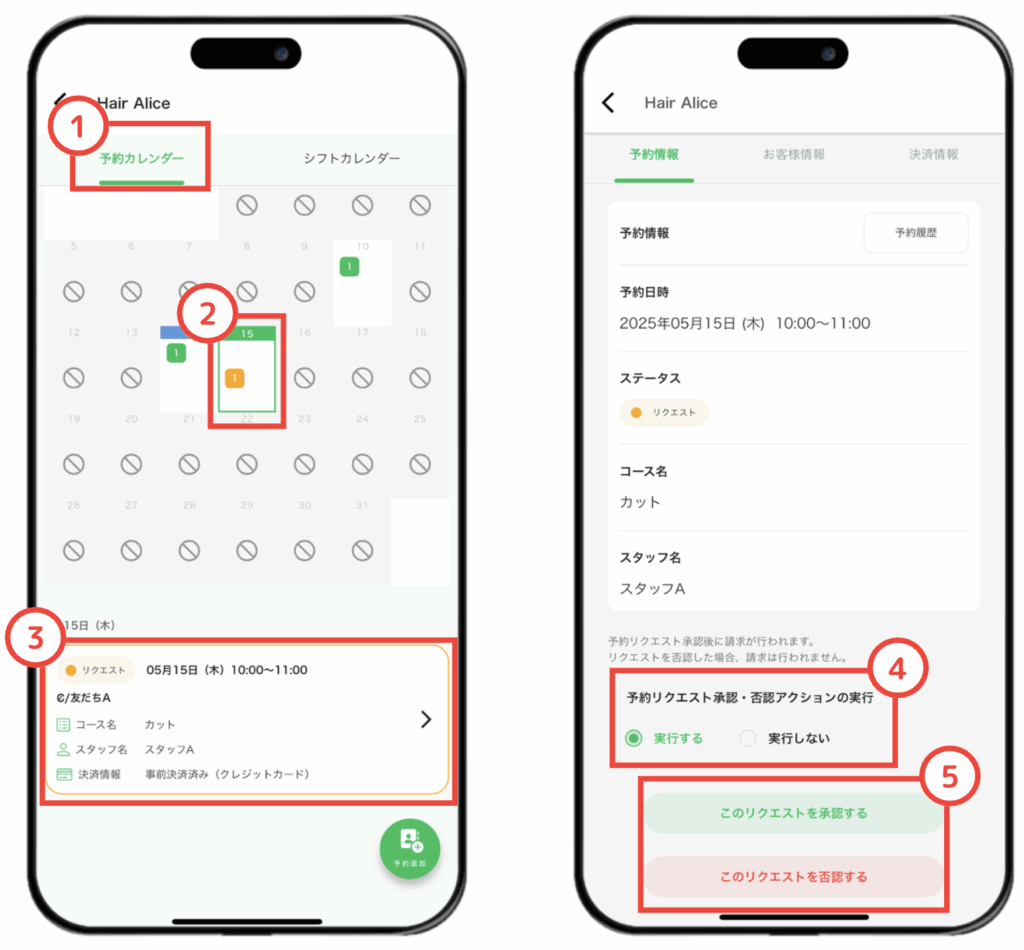
- 予約カレンダーを選択します。
- リクエスト予約が表示されている日程をタップします・
- リクエスト予約の内容が表示されますので変更したい予約をタップします。
- 予約リクエスト承認・否認アクションの実行で「実行する」か「実行しない」を選択できます。
- こちらから「リクエストを承認」と「リクエストを否認する」を選択できます。
シフトの追加方法
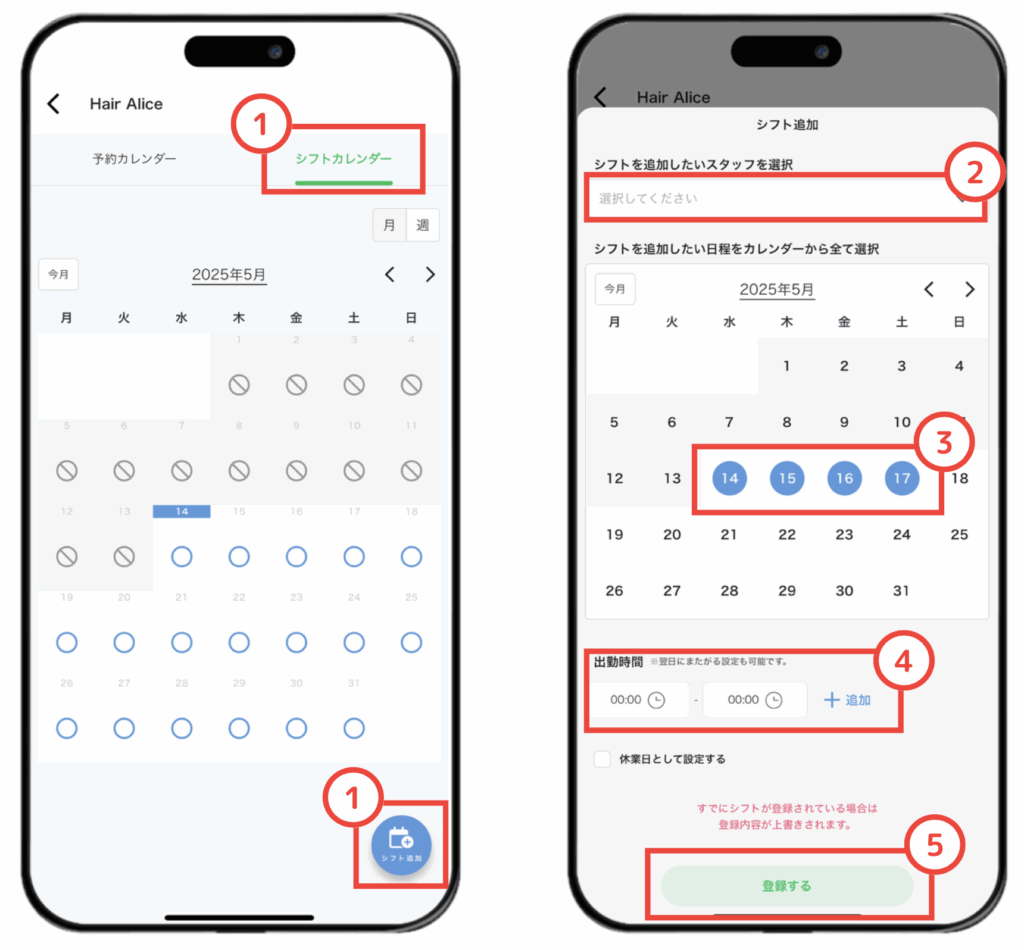
- 上部のシフトカレンダーから日程および下部の「シフト追加」をタップします。
- シフトを追加したいスタッフを選択から、スタッフを選択します。
- シフトカレンダーから追加したい日程をタップします。
- 出勤時間からシフト追加したい時間を設定します。
- 下部の「登録」をタップして登録は完了です。
※すでにシフトが登録されている場合は登録内容が上書きされます。
シフトの編集/削除方法
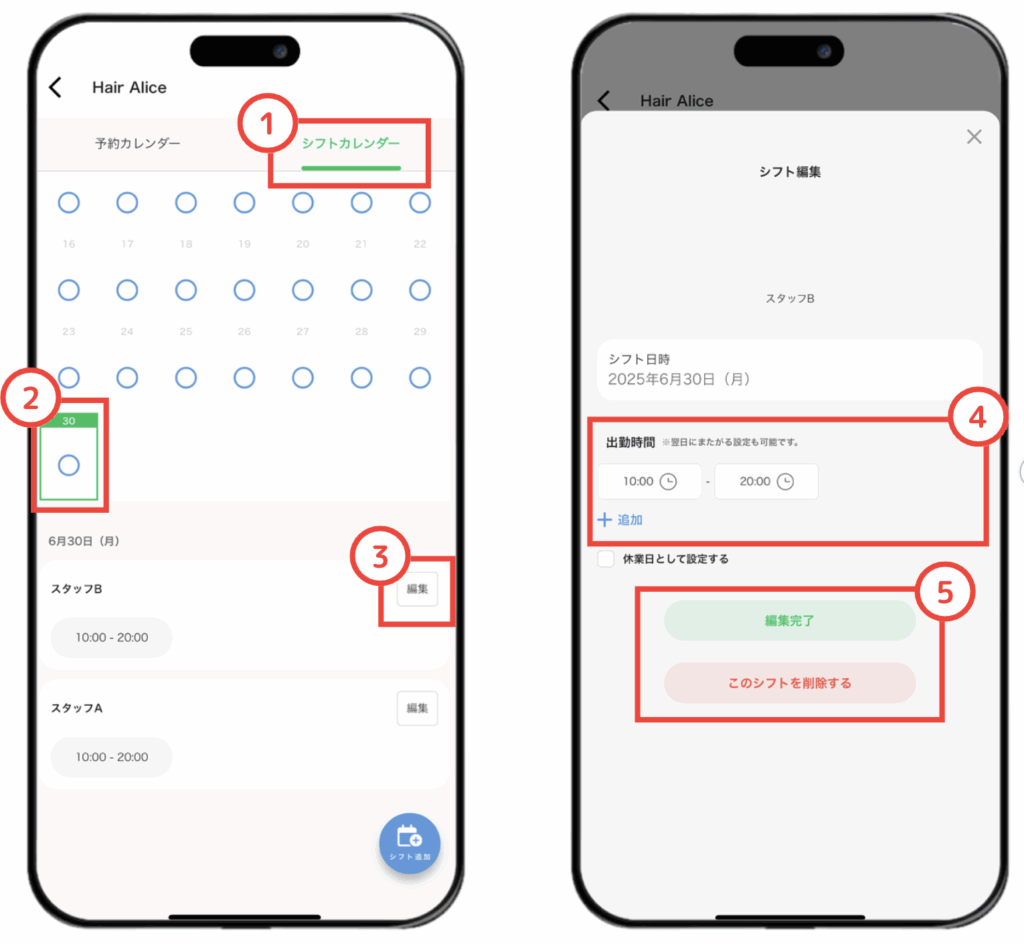
- シフトカレンダーを選択します。
- シフトの変更や削除を行いたい日程を選択します。
- 変更したいスタッフの右横にある「編集」をタップします。
- 出勤時間を変更や追加が可能です。
- 「編集完了」か「このシフトを削除する」が可能です。

