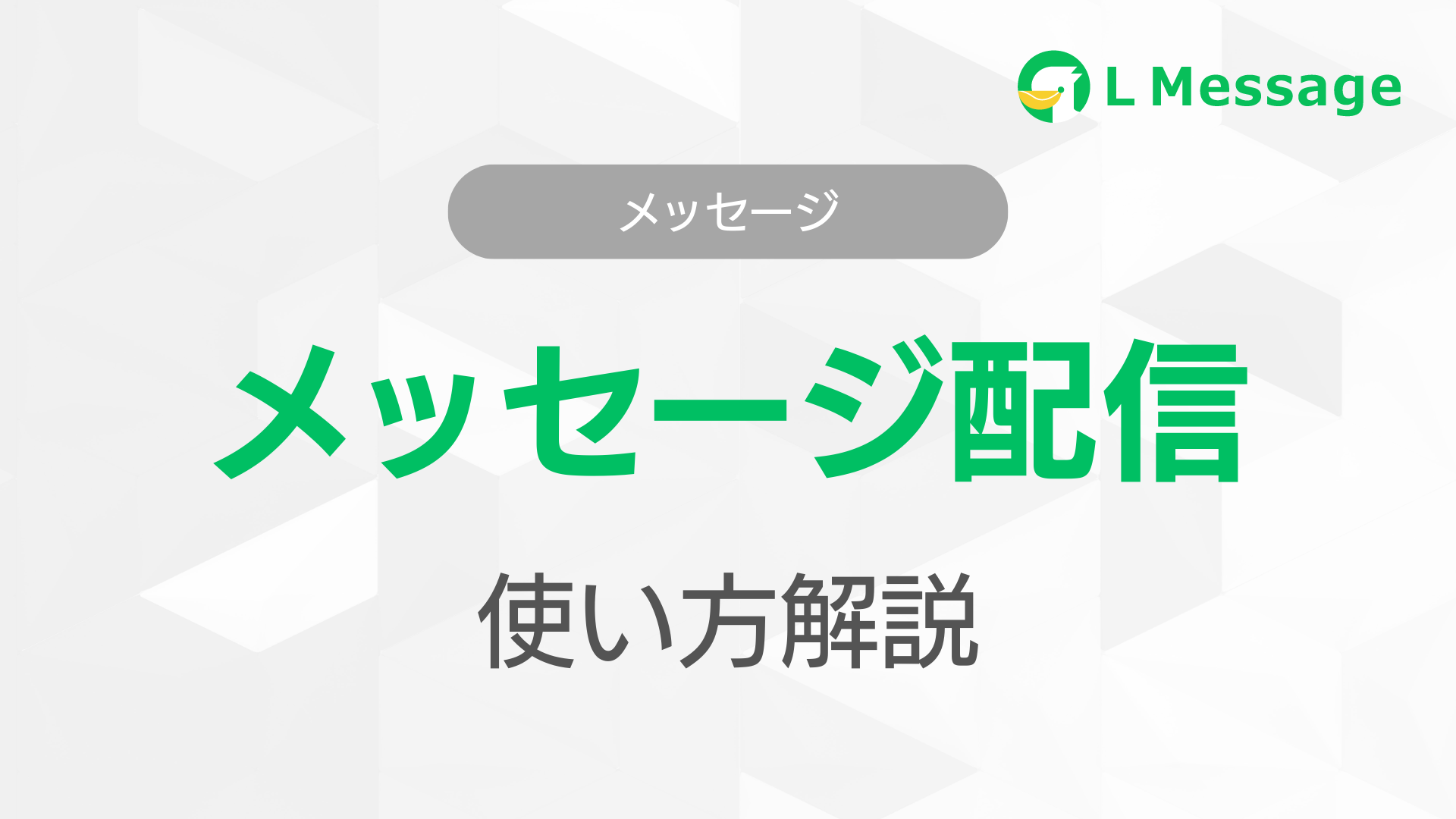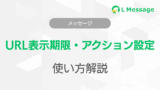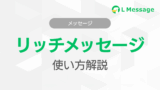メッセージ配信とは
メッセージ配信はエルメ上の友だちにメッセージを一斉に配信できる機能です。
LINE公式アカウントにも同様の配信機能がありますが、エルメのメッセージ配信を活用することで、エルメ上で取得した友だち情報を基に、より詳細なターゲティング配信が可能になります。
配信数の削減やブロック数を抑える事にも大いに役立ちますので、ぜひメッセージ配信機能をご利用下さい。
メッセージ配信の解説動画
また、こちらのページではテキスト形式で解説を行っておりますが、動画での解説もご用意しております。お好みに合わせてご活用いただけますと幸いです。
メッセージ配信でできること
エルメアカウントのメッセージ配信では以下の事が出来ます。
友だちへの配信
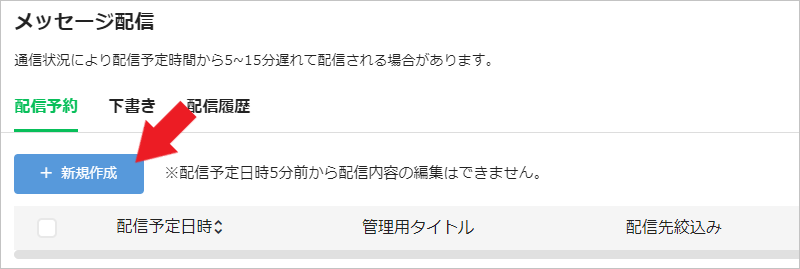
メッセージ配信機能によってLINE公式アカウントの友だちに対して配信が可能です。
配信できるものは、テキスト、スタンプ、画像、動画、音声、パネル・ボタンなどなど、非常に種類豊富です。
なお配信機能については後ほど詳しく解説します。
配信予約
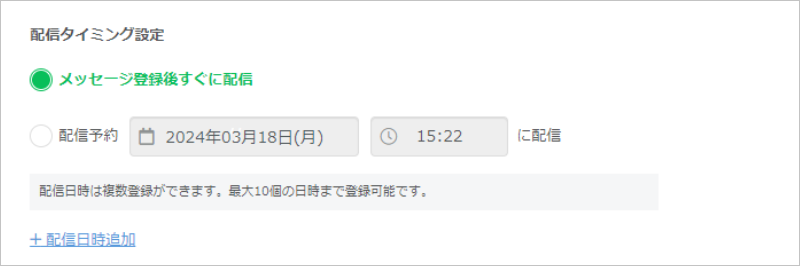
メッセージの配信予約が可能です。
「メッセージ登録後すぐに配信」「配信予約」の2種類から選択可能です。
配信先絞り込み
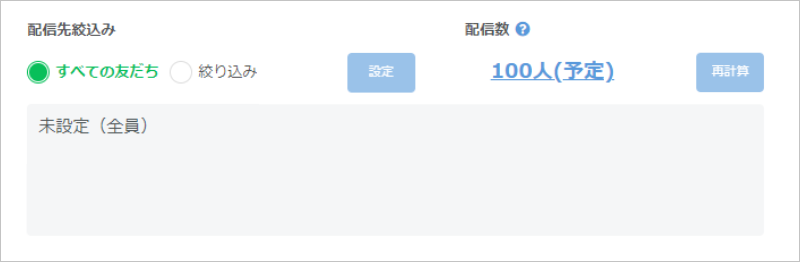
メッセージを友だち全員ではなく、一部の友だちに絞り込んで配信できます。これにより、必要なメッセージだけを友だちに届けることができます。
配信先を絞り込んで行う配信を「セグメント配信」と呼ぶことがあります。
たとえば、次のような条件で絞り込むことができます。
・特定の「タグ」がついている人だけ、ついていない人だけ(に配信)
・あるシナリオを読んでいる人だけ、読み終わった人だけ、読んでいない人だけ(に配信)
メッセージ配信の設定方法
メッセージ配信を行う場合は以下の手順で可能です。
「メッセージ配信」をクリック
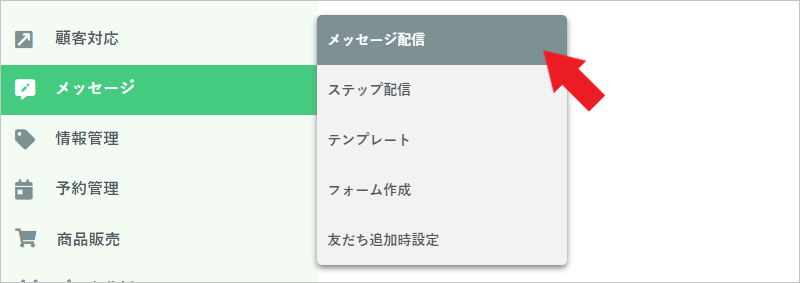
画面左の「メッセージ」にカーソルを合わせ、「メッセージ配信」をクリックして下さい。
「新規作成」をクリック
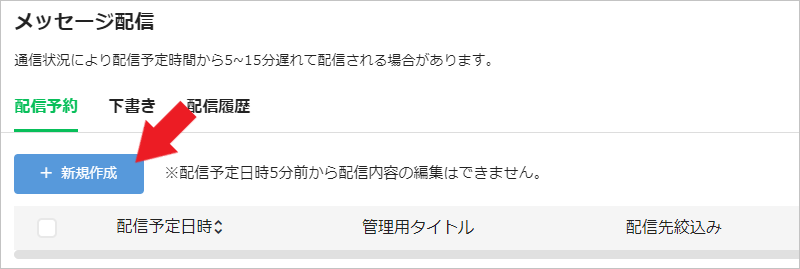
画面上部に表示されている「新規作成」をクリックしましょう。
管理用タイトルを入力

メッセージ配信の管理用タイトルを設定してください。
こちらは友だちには表示されず、あくまでもエルメ管理画面上でのみ表示されるタイトルになります。
送信者名

「送信者名」からメッセージの送信者の設定が出来ます。
デフォルトではLINE公式アカウント名が設定されている状態ですが、「設定」をメッセージを送信するスタッフの登録が可能です。
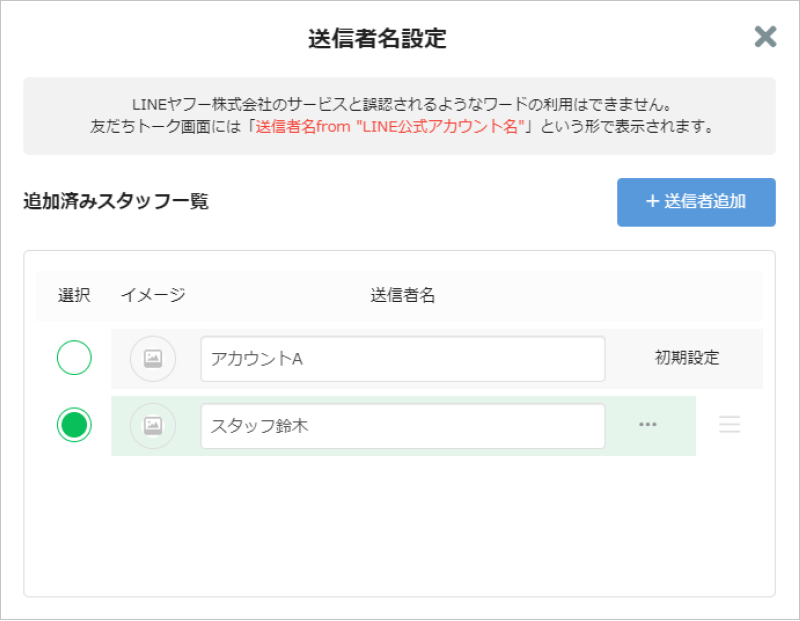
送信者名を登録したい場合は、「+送信者名追加」をクリックして下さい。
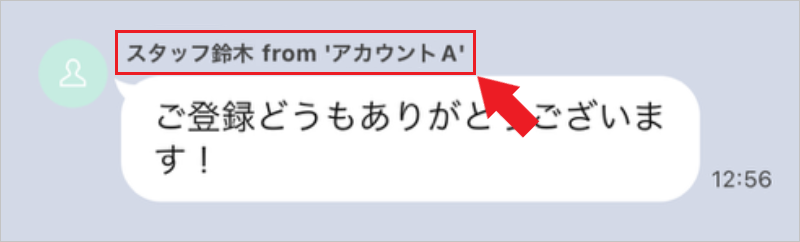
LINE上にはこのように、「スタッフ名 from “LINE公式アカウント名”」の形式で表示されます。
配信タイミング設定
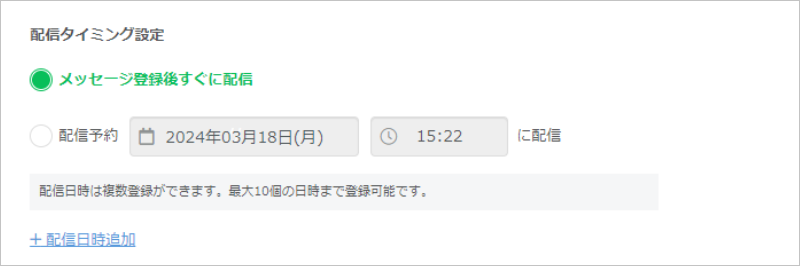
メッセージ配信の配信タイミングを設定します。
●メッセージ登録後すぐに配信
こちらを選択するとメッセージを登録し、配信内容を確認した後に「この内容で配信登録」をクリックした時点ですぐにメッセージが配信されます。
●配信予約
こちらを選択するとメッセージを送信する日時を指定できます。
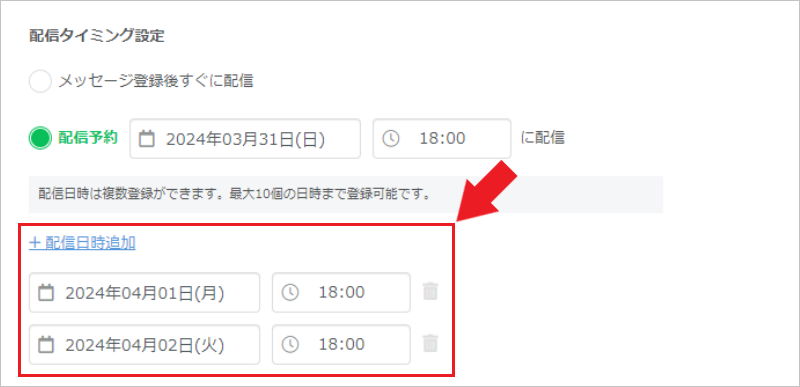
「+配信日時追加」をクリックすると、メッセージを送信する日時を複数日新しく追加されます。
複数の配信日時を登録した場合は、同じメッセージが指定した日時にそれぞれ配信されます。
配信先絞り込み
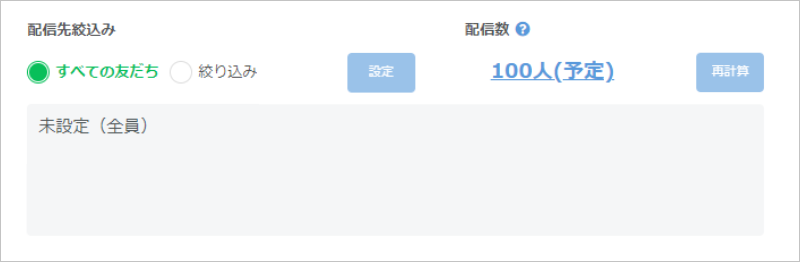
「配信先絞り込み」から、メッセージを送信する友だちの絞り込み(セグメント)が可能です。
●すべての友だち
こちらを選択した場合は、絞り込みを行わずにエルメ上に登録されている全ての友だちに対してメッセージが送信されます。
●絞り込み
こちらを選択した場合には絞り込みの設定が可能です。
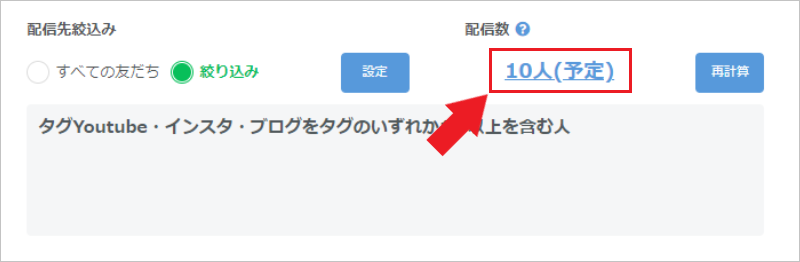
絞り込み条件の設定が完了すると、右側に現時点での配信予定数が表示されます。
こちらはあくまでも現時点での配信予定数になりますので、配信予約を行っていて配信日時が到来したタイミングで絞り込み条件に合致する友だち数が変化した場合は、配信を行う時点で絞り込み条件に合致する友だちに対してメッセージが配信されます。
「メッセージの登録に進む」or「下書きとして保存」をクリック

各種設定が完了したら「メッセージの登録に進む」「下書きとして保存」のいずれかを選択してください。
こちらがクリックできない場合は、「管理用タイトル」が設定されていない状態になります。
メッセージの登録

「+メッセージ追加」をクリックする事で、メッセージ登録画面が立ち上がり新しくメッセージが登録できます。
メッセージ登録画面に関する詳しい解説はこちらをご確認ください。
また「テンプレートから追加」をクリックする事で、既に作成済みのテンプレートをメッセージ配信で配信する事が出来ます。
エルメアクションを追加

「エルメアクションを追加」からアクションを追加する事で、メッセージ配信を行った友だちに対してエルメアクションを実行する事が出来ます。
実行できるアクションの種類は、
ステップ
リマインド
タグ
リッチメニュー
ブックマーク
友だち情報
対応ステータス
ブロック
の8種類になります。
エルメアクションに関する詳しい解説はこちらをご確認ください。
「配信内容を確認して送信に進む」or「下書きとして保存」をクリック

各種設定が完了したら「メッセージの登録に進む」「下書きとして保存」のいずれかを選択してください。
配信メッセージ登録画面の解説
次に、配信メッセージ登録画面について、解説します。
メッセージには、次のものを含めることができます。
・テキスト
・質問・ボタン
・メディア(画像、動画、音声)
・スタンプ
・位置情報
「テキスト」、「質問・ボタン」、「メディア」には、「エルメアクション」や「友だちアクション」も設定できます。そのため、メッセージから様々なアクションをさせることができます。
「エルメアクション」や「友だちアクション」を使用することで、たとえば、リッチメニューの表示/非表示、タグをつける/外す、友だち情報の登録・削除、ポイントのプラス・マイナス、対応ステータスをつける/外すなどのアクションが可能です。
設定できるアクションについては、「エルメアクションと友だちアクションの設定方法 – 呼び出し元とアクション内容」の「エルメアクションで設定できるアクション」をご参照ください。
テキスト

「テキスト」では、主に文字を入力します。
友だち名、日付などの「自動情報挿入」ができる他、PDFアップロード、「URL表示期限・アクション設定」なども可能です。
「URL表示期限・アクション設定」の「アクション設定」ボタンをクリックすると、「エルメアクション」を設定できます。
+情報自動挿入
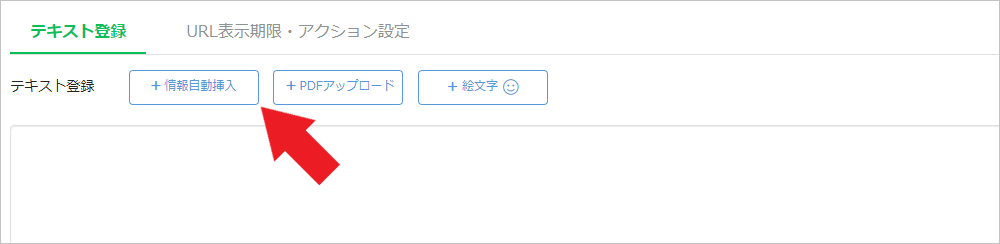
「+情報自動挿入」をクリックすると、友達ごとに自動変換されるコードをテキスト内に入力することが出来ます。
挿入できる内容は以下の通りです。
●LINE名
友だちのLINEの登録名を自動で挿入することが出来ます。「システム表示名」ではありませんので、システム表示名を挿入したい場合は「友だち情報」を選択してください。
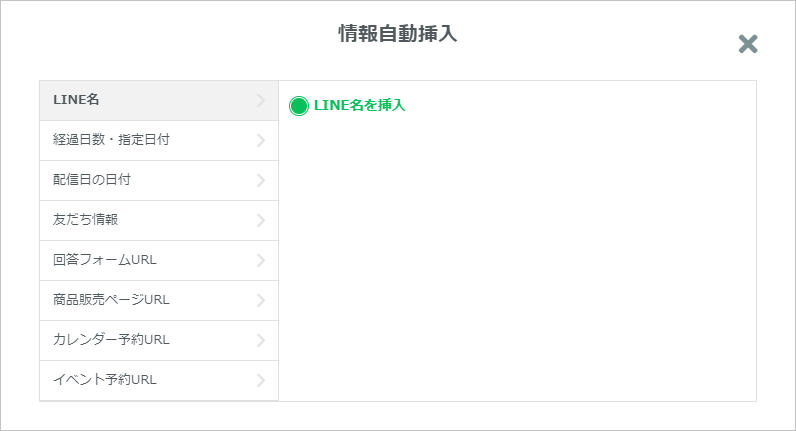
●経過日数・指定日付
配信日からの〇日後の日付、配信日から〇日後までの日数を自動挿入できる機能です。
・「配信日から指定日までの日数を挿入」を選択すると、配信した日から指定した日付までの残り日数を自動挿入できます。例えば残り日数が3日の場合は「3」と自動入力されます。
・「配信日から指定日数経過後の日付を挿入」を選択すると、配信日から指定した日数が経過した日付を自動入力する事ができます。下部の表示例をクリックすると、挿入する日付のスタイルや、曜日の有無も選択することが出来ます。
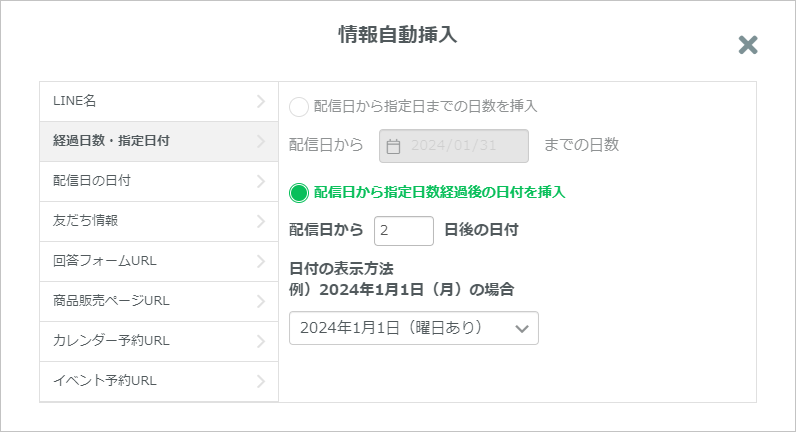
●配信日の日付
こちらはメッセージを送信した当日の日付を自動入力できる機能です。下部の表示例をクリックすると、挿入する日付のスタイルや、曜日の有無も選択することが出来ます。
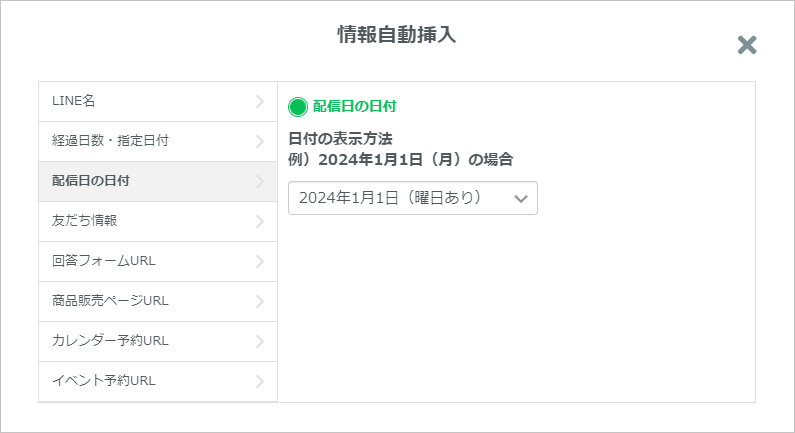
●友だち情報
友だちに登録している友だち情報を自動挿入することが出来ます。こちらを選択するとテキスト内に変換コードが記入され、そちらを友だちに送信する事で友だち情報が友だち毎に自動変換されます。
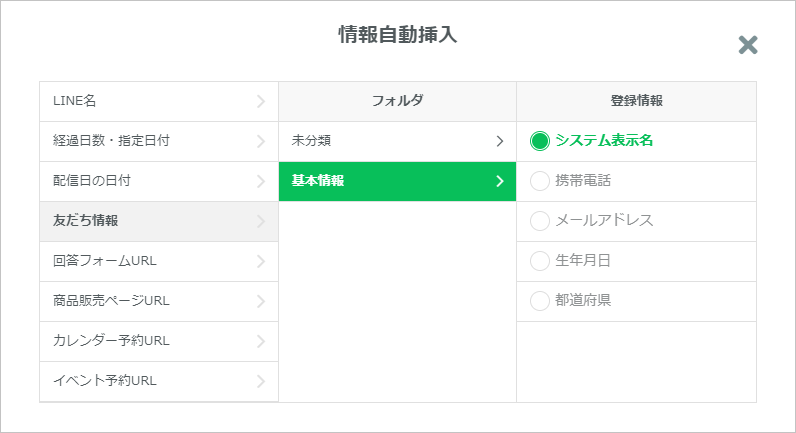
●回答フォームURL
作成済みのフォームのURLを自動挿入することが出来ます。
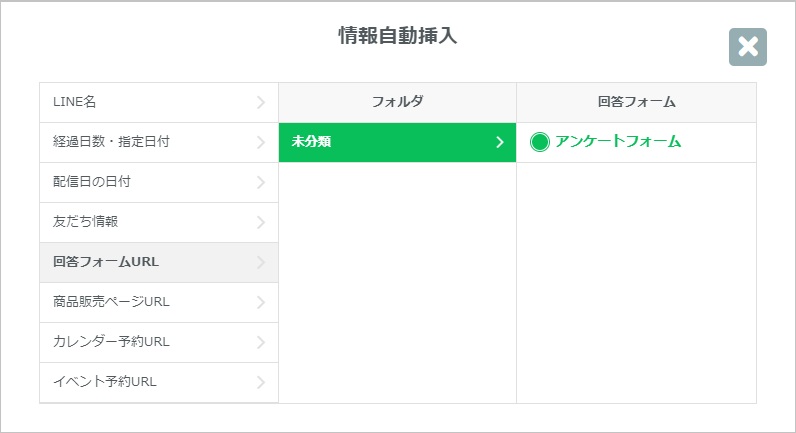
●商品販売ページURL
作成済みの商品の「商品ページURL」「解約ページURL」「カード情報変更ページURL」をそれぞれ挿入することが出来ます。
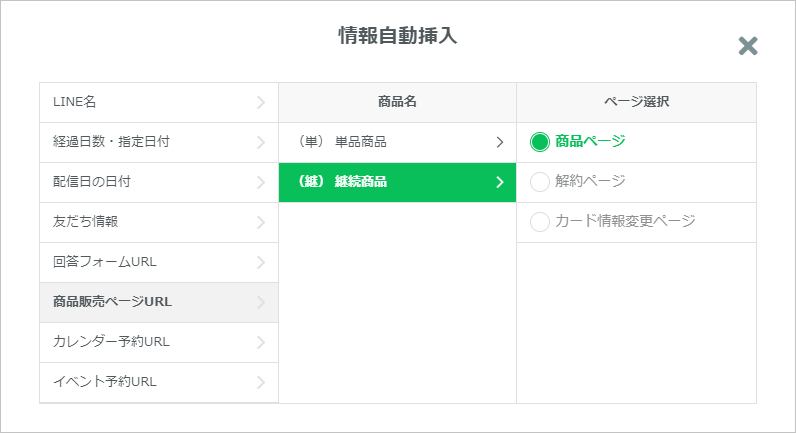
●カレンダー予約URL
作成済みのカレンダー予約のURLを自動挿入することが出来ます。
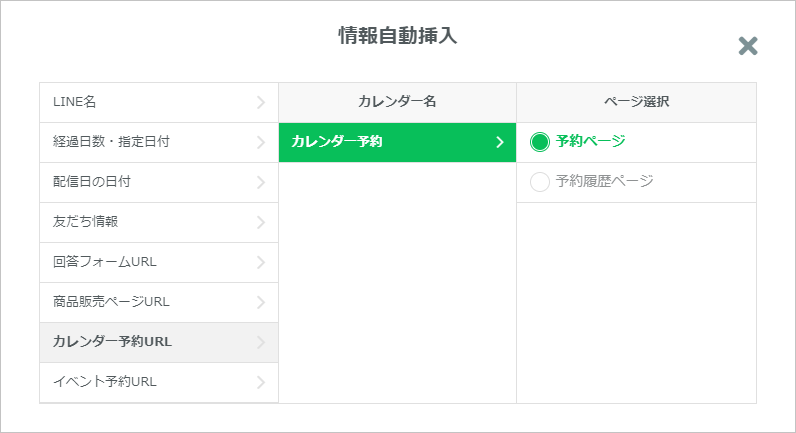
●イベント予約URL
作成済みのイベント予約のURLを自動挿入することが出来ます。
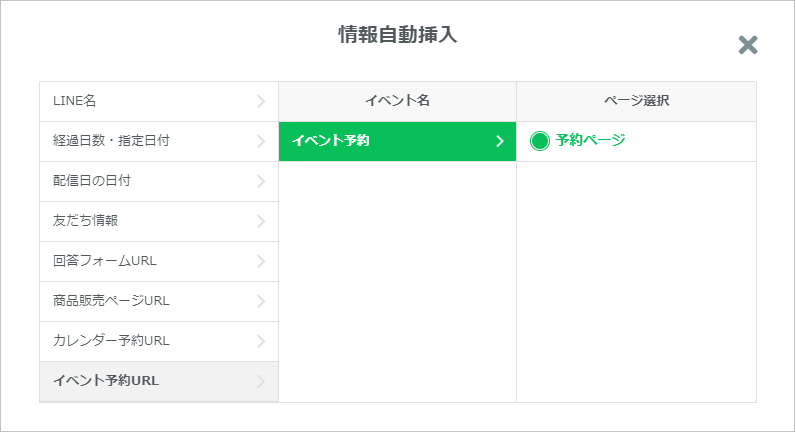
+PDFアップロード
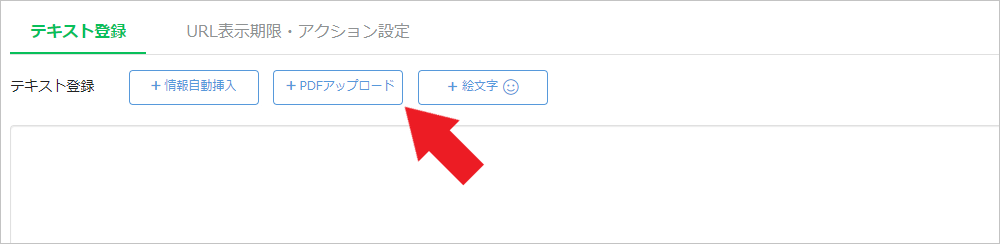
「+PDFアップロード」をクリックすることでPDFをアップロードすることが出来ます。
クリックすると右のモーダルが表示されますので、こちらにPDFファイルをアップロードしてください。
PDFのアップロードが出来るとURLが発行されますので、そちらのURLを送信して友だちにPDFを共有するという形になります。
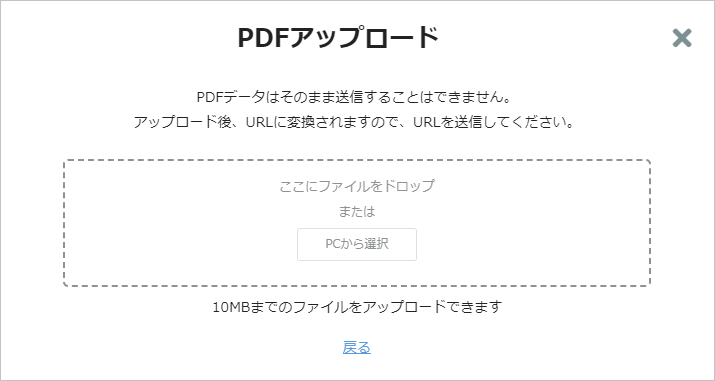
+絵文字
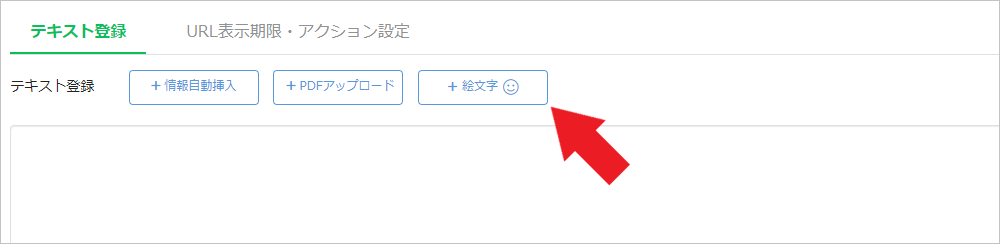
「+絵文字」をクリックすることでテキスト内に絵文字の挿入が可能です。
絵文字は豊富に種類がありますのでお好みに合わせて使い分けてみてください。
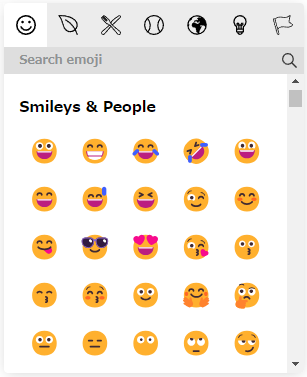
このメッセージでは入力したそのままのURLを利用する
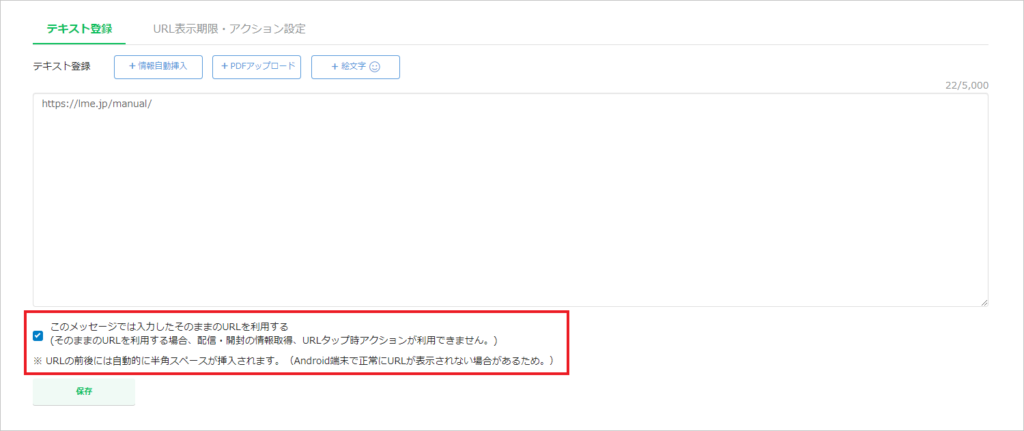
こちらにチェックを入れた場合、テキスト内に記入されているURLをそのままの状態で送信する事が出来ます。
※URLの変換を行わない場合、以下の機能が利用できなくなります。
●開封数・クリック数の計測
●URLタップ時のアクション
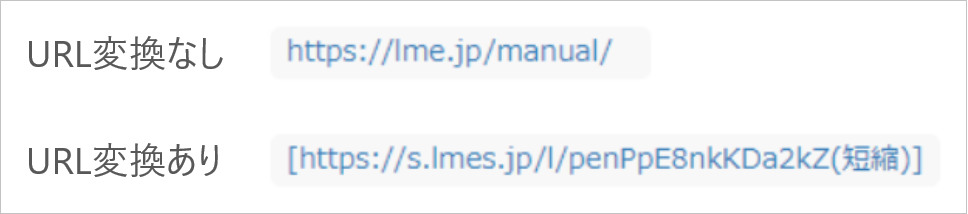
URL表示期限・アクション設定
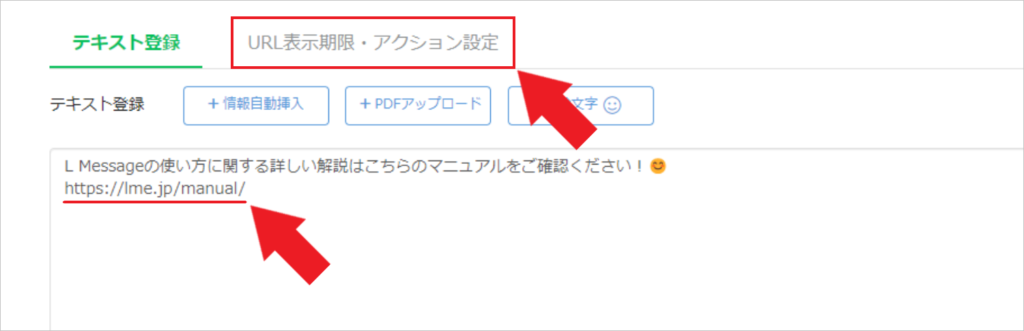
テキスト内にURLを記入している場合、URLの有効期限の設定と、URLをタップしたとに発動できるアクションの設定が可能になります。
●URL表示期限
「URL表示期限」を利用すること、
・〇月〇日〇時〇分に送信したURLにアクセスできなくする
・URLを送信した日から〇日後にアクセスできなくする
という事が可能です。
●アクション設定
「アクション設定」を利用する事でURLをタップした友だちに対して例えば、
・テンプレートを送信する
・タグ付けを行う
・リッチメニューを表示させる
などのアクションが可能です。
こちらはあくまで一例ですのでその他にも様々なアクションが実行できます。
フォーム作成・カレンダー予約・イベント予約・商品販売・コンバージョン・QRコードアクションのURLは対応していません。
「URL表示期限・アクション設定」の詳しい解説はこちらのマニュアルにございますのでご確認頂ければと思います。
パネル・ボタン
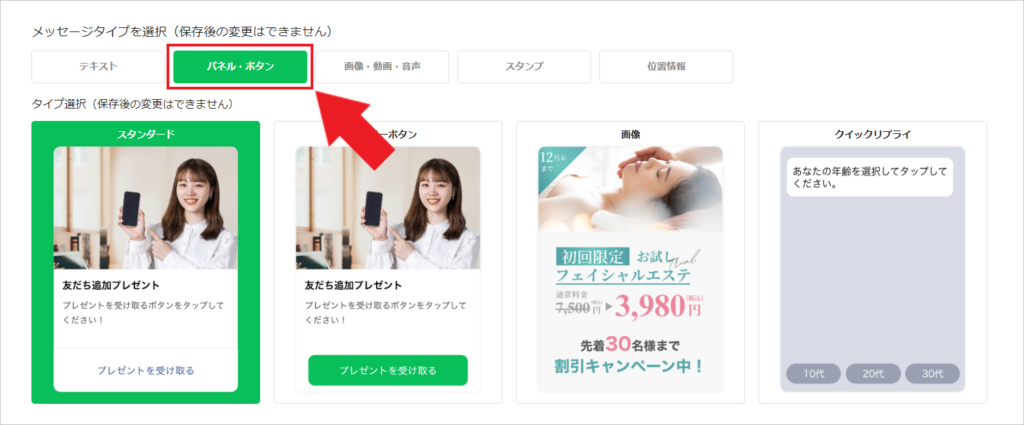
「パネル・ボタン」機能とは、友だちに対してパネル形式のメッセージを送信できる機能です。
パネル内にはタップ可能なボタンも設置する事ができ、ボタンをタップした友だちに対してメッセージの配信やタグ付けといった様々なアクションを行う事も可能です。
パネル・ボタンには主に4つの種類があります。
スタンダード
「スタンダード」は一般的なタイプのパネルです。
トーク内に画像・テキスト・ボタンが一つにまとまったパネルを表示させることが出来ます。
ボタンは縦に4つまで設定することが可能で、ボタンタップ時には様々なアクションが設定できます。
スタンダードタイプのパネル・ボタンの作成方法はこちらをご確認ください。
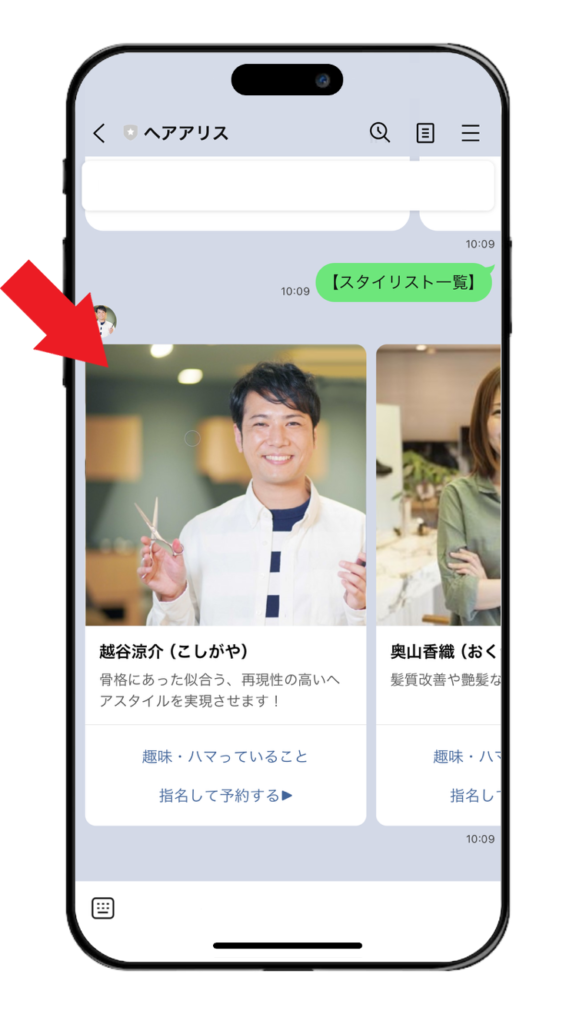
カラーボタン
「カラーボタン」は、ボタンやテキストに色を付けられるのが特徴です。
4つボタンを設定できる点はスタンダードと同じですが、ボタンの色が変更でき、左右に並べてボタンを配置することもできます。
またカラーボタンの場合は、パネルのサイズも大・中・小から指定が可能です。
カラーボタンタイプのパネル・ボタンの作成方法はこちらをご確認ください。
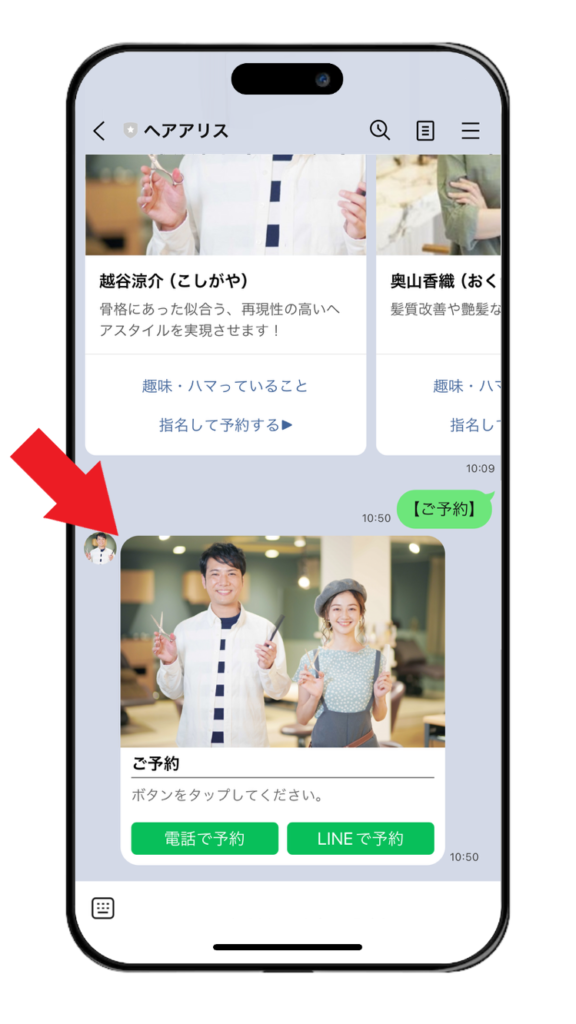
画像
こちらは画像を横並びで送信できる機能です。
複数枚の画像をパネル形式で並べることができ、画像をタップした時のアクションも設定することが出来ます。
また上下に短いテキストを登録する事も可能ですので、友だちに対して商品やサービスを紹介する際に便利な機能です。
画像タイプのパネル・ボタンの作成方法はこちらをご確認ください。
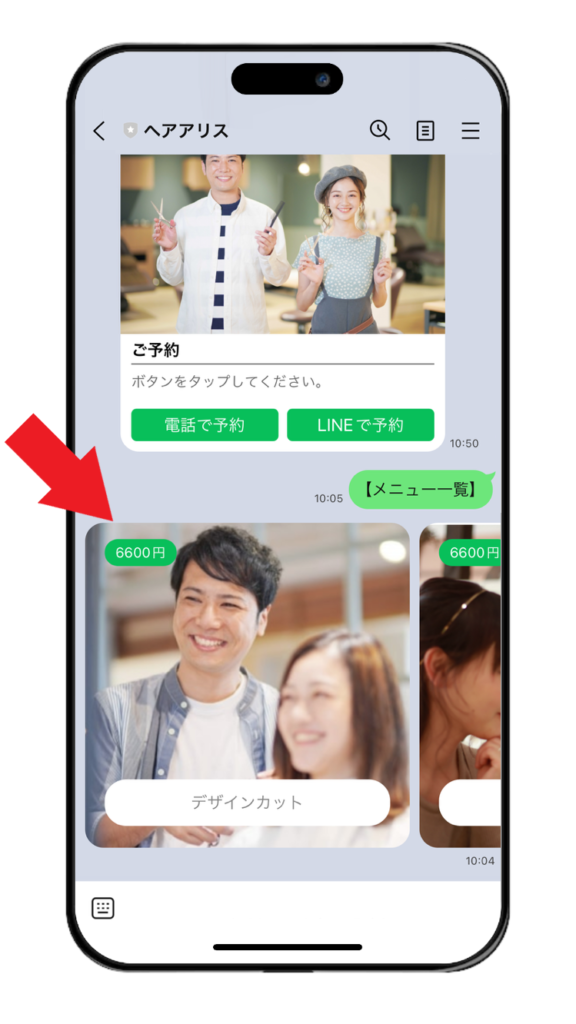
クイックリプライ
「クイックリプライ」は、テキスト&ボタンを送信できる機能です。
こちらを送信すると、テキストの下に小さなボタンを複数表示させることが可能で、どれかをタップするとボタンが非表示になります。
豊富な選択肢を用意できるので、アンケートなどを行う際に便利な機能です。
クイックリプライの作成方法はこちらをご確認ください。
ボタンがタップされる前に次のメッセージが送信された場合、ボタンが表示されなくなるため クイックリプライは同時に2通以上送信することはできません。 クイックリプライは複数のメッセージを同時 に送信する場合、 常にメッセージの最後に送信されます。
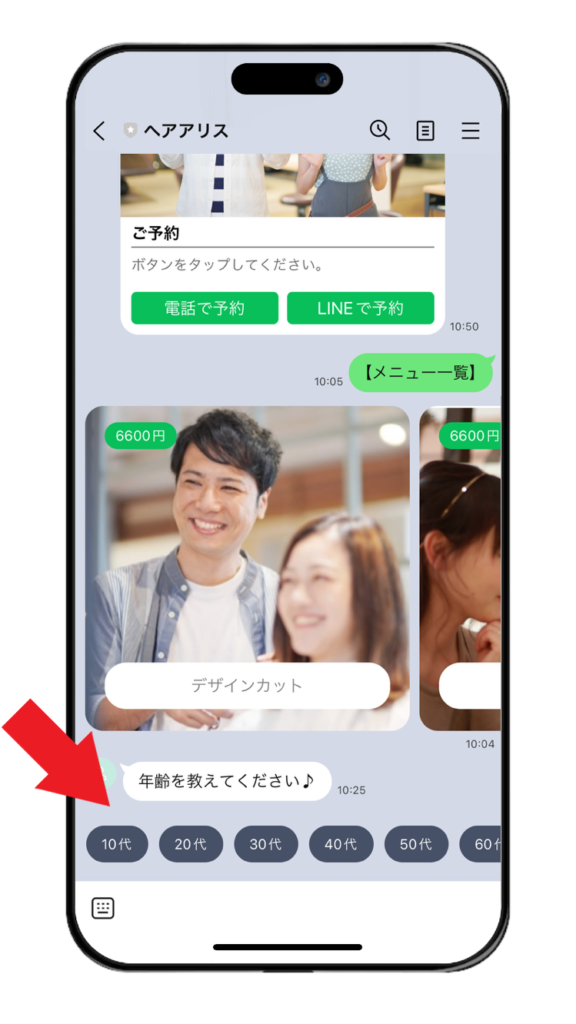
画像・動画・音声
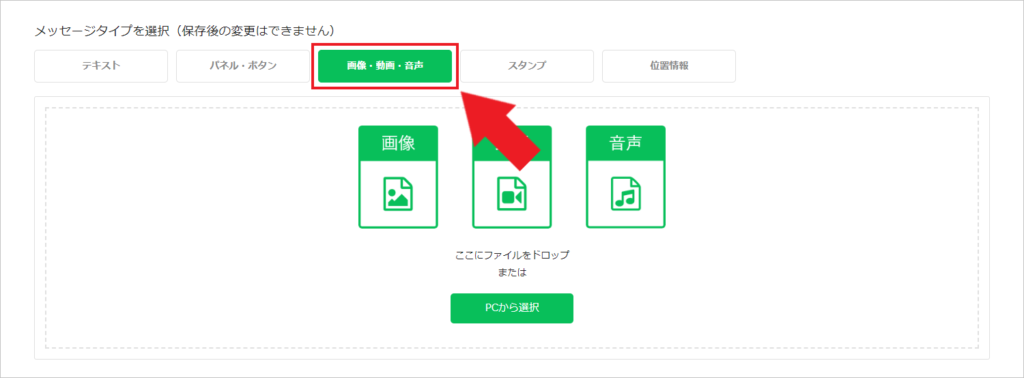
「画像・動画・音声」を選択すると、画像・動画・音声を登録する事が出来ます。
ファイルをアップロードする際には、ページ内にファイルをドラック&ドロップするか、「PCから選択」をクリックしてアップロードしたいファイルを選択してください。
画像
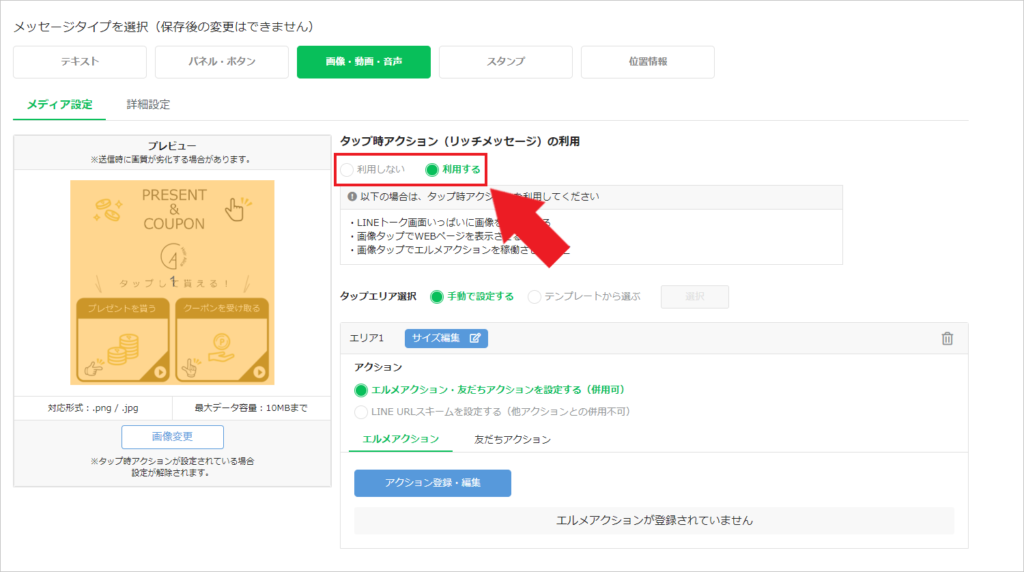
画像をアップロードした場合には、タップ時アクション(リッチメッセージ)を利用することが出来ます。
こちらは、LINEに送信した画像を友だちがタップした時に何かしらのアクションを発動できる機能です。
タップ時のアクションを設定したい場合は「利用する」を選択し、タップ時のアクションは不要で画像だけを送信したい場合は「利用しない」を選択してください。
リッチメッセージに関する詳しい解説はこちらのページにございますので是非ご確認頂ければと思います。
| 対応形式 | .png/.jpg |
| 最大データ容量 | 10MBまで |
動画
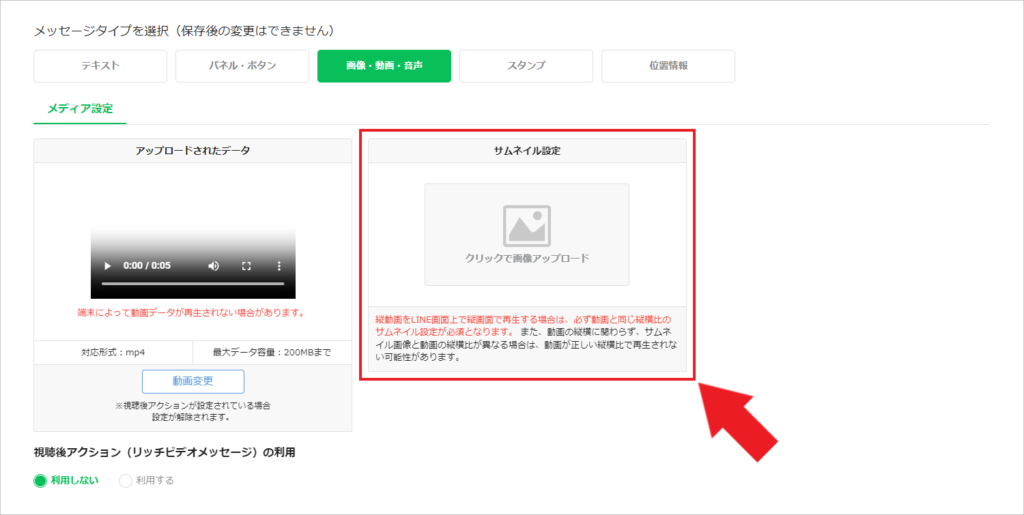
動画をアップロードした場合には、動画にサムネイルの設定が可能です。
サムネイルを設定することで、友だちに対して動画を送信した際にサムネイル画像が表示され、サムネイル画像をタップすると動画がスタートするという流れになります。
サムネイルを設定する場合は必ず動画と同じ縦横比の画像をアップロードして下さい。
動画の縦横比と異なるサムネイル画像をアップロードすると、動画を再生したときに正しい縦横比で再生が出来ない場合があります。
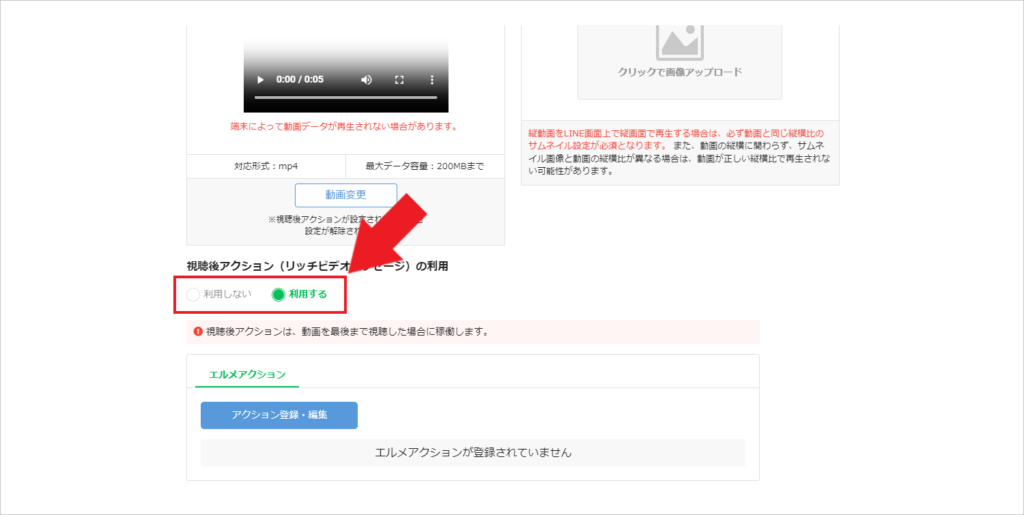
また動画を送信する場合には「視聴後アクション」も設定することが出来ます。
こちらは送信した動画を最後まで視聴した場合に、友だちに対して指定したアクションを実行できる機能です。
途中までしか動画を再生していない友達にはアクションを実行することが出来ませんので予めご了承ください。
| 対応形式 | mp4 |
| 最大データ容量 | 200MBまで |
音声
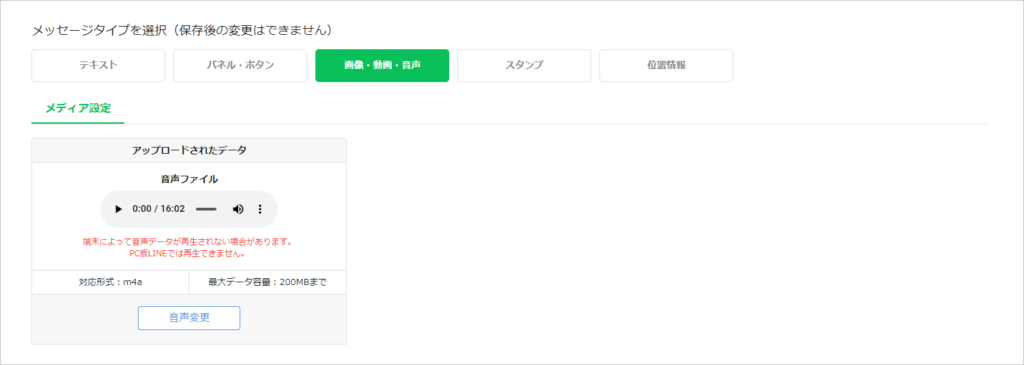
音声ファイルをアップロードすることで友だちに対して音声ファイルを送信する事が出来ます。
| 対応形式 | m4a |
| 最大データ容量 | 200MBまで |
スタンプ
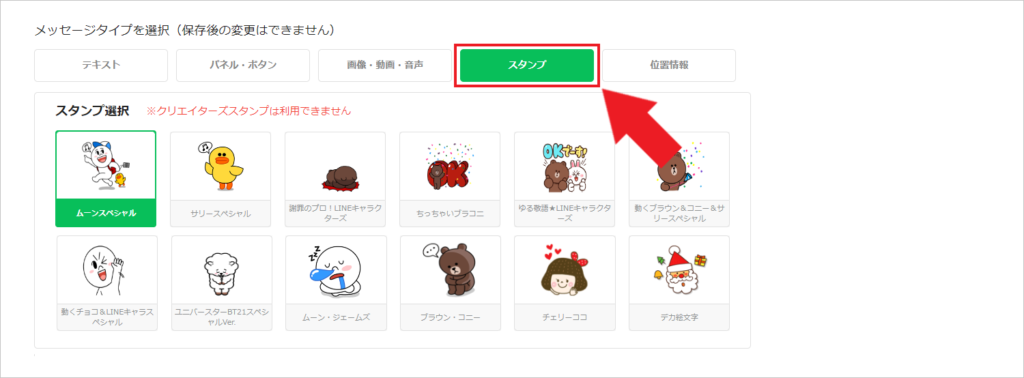
スタンプとは通常のLINEアプリでも使われているイラスト型メッセージのことです。
テキストのみを送信する場合に比べて、チャット画面が華やかになります。
運営方針にもよりますが、顧客との距離が近いやり取りをしたいのであればスタンプを積極的に使っていくとよいでしょう。
位置情報
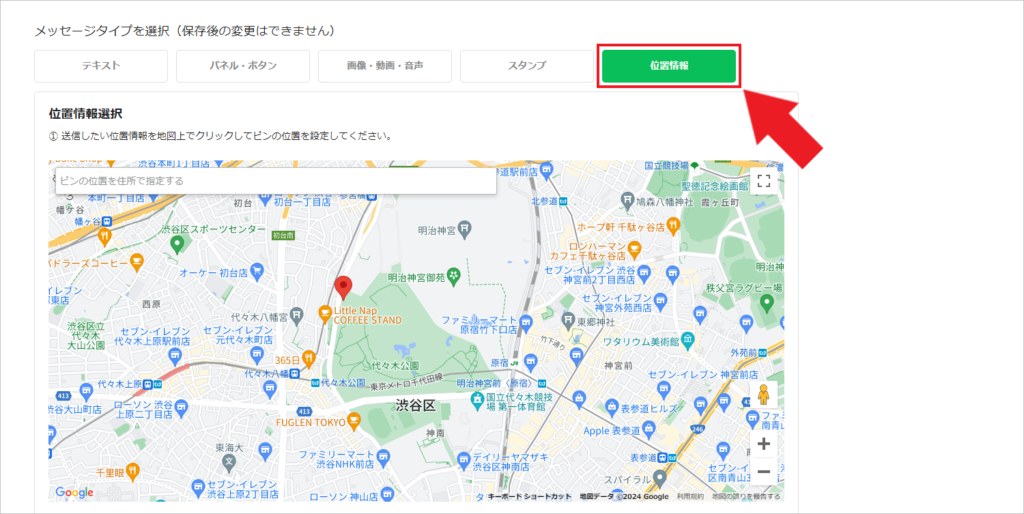
位置情報とは検索欄に入力した住所をGoogle mapに表示させ、それを友だちにそのまま送信できる機能を指します。
この機能を使うことで、位置情報の伝達を視覚的に共有することができます。
文字だけで共有する場合に比べて、はるかに分かりやすくなります。
なお、使い方は以下の通り。
- 検索キーワード入力欄をクリック
- 住所を記入する
- マップ上に表示された該当場所をクリックする
- 『ピンの住所を検出』をクリック
- タイトルに『開催場所は○○。開始時刻は~』等のメッセージを記入
- 画面最下部『配信登録』をクリック
セミナーを開催する際にこの機能を使えば、当日になって『場所がわからない』という連絡も減ることでしょう。
かなり便利な機能ですので、ぜひ使ってみてくださいね。