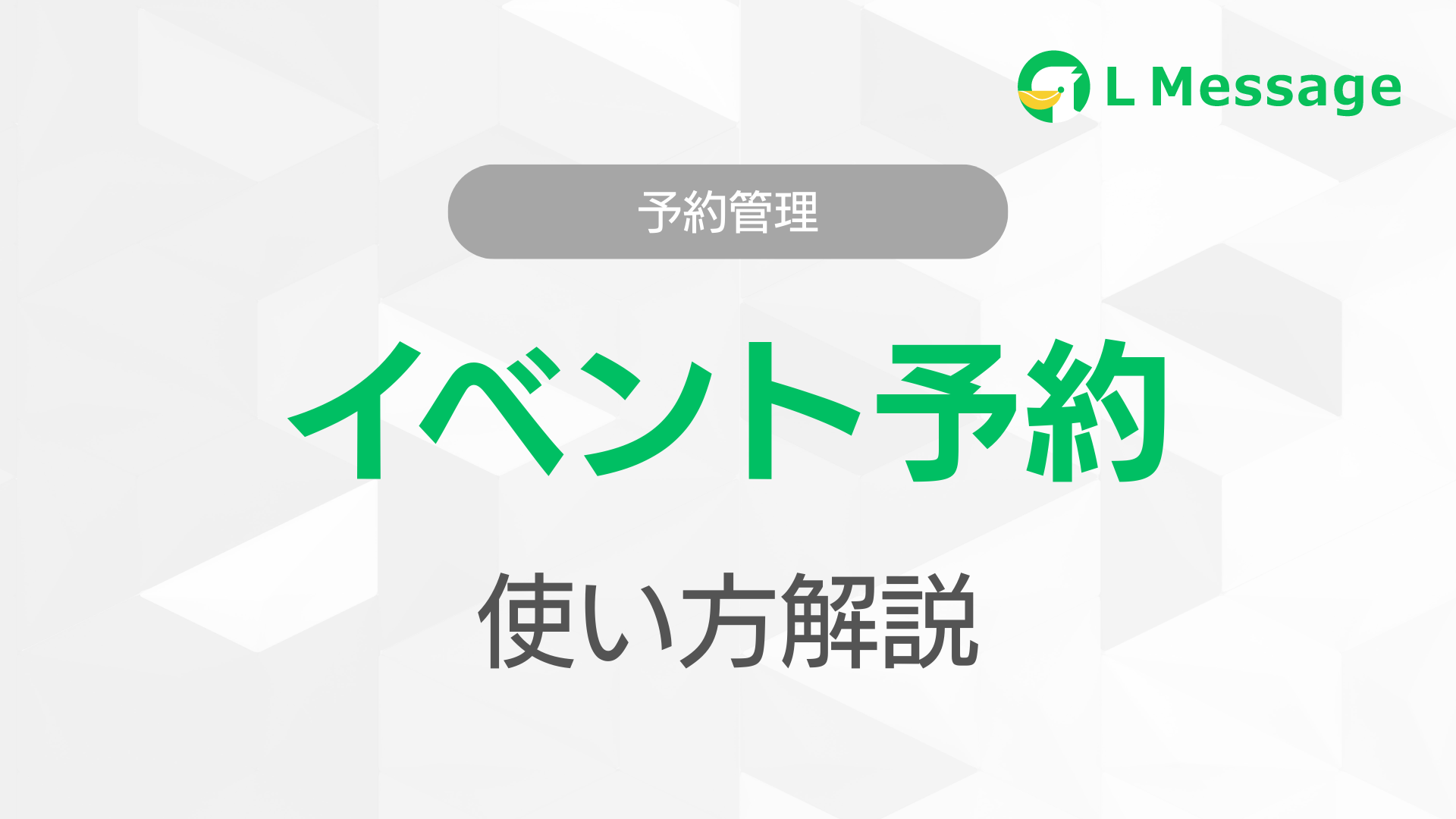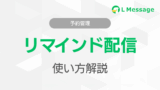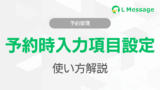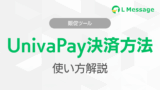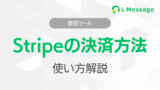イベント予約とは
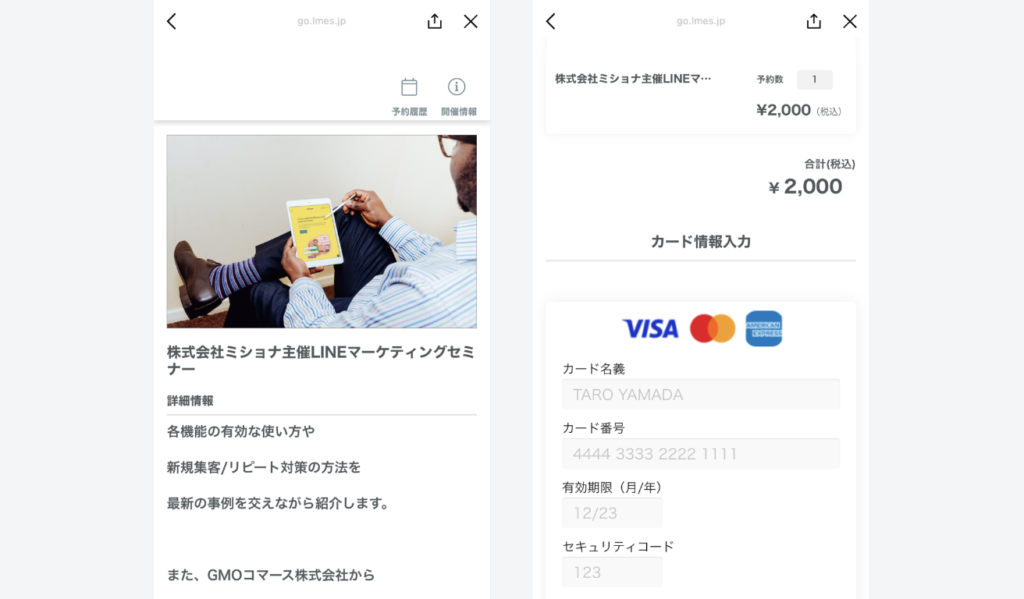
「イベント予約」とは、イベント開催用の予約管理システムです。
こちらの機能を利用する事で、イベントの開催から予約の受付、予約者の情報などを、全て一括管理する事が出来ます。
予約受付時・予約キャンセル・予約変更時などに自動でメッセージを送信する事が出来ますので、イベント開催における負担を大きく軽減する事が可能です。
また、決済機能も搭載されており、イベントの参加予約から決済までをスムーズに完了させることができます。
イベント開催に必要な機能が全て搭載されておりますので、LINE上だけでイベントの開催を完結させることが可能です。
イベント開催を予定されている方は、是非こちらのイベント予約機能をご利用ください。
イベント予約の解説動画
また、こちらのページではテキスト形式で解説を行っておりますが、動画での解説もご用意しております。お好みに合わせてご活用いただけますと幸いです。
イベント予約の新規作成
左メニューの「予約管理」▶「イベント予約」をクリック
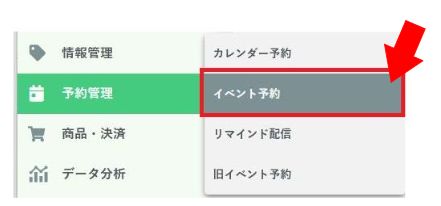
左メニューにある「予約管理」にカーソルを合わせ、「イベント予約」をクリックして下さい。
「新規作成」をクリック
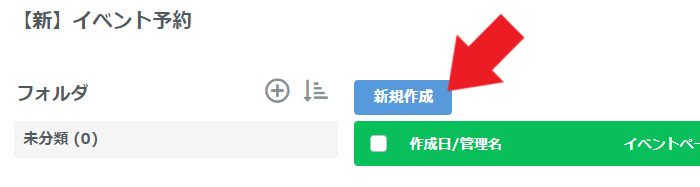
「新規作成」をクリックしましょう。
また、予めフォルダを作成しておくことで管理がしやすくなります。
その場合はフォルダの「+」マークをクリックしてフォルダを作成してください。
イベント名(管理用)・フォルダ

管理用のイベント名を設定しましょう。
こちらは友だちに表示される名前ではないので管理しやすい名前を設定してください。
またこちらからフォルダの指定も可能です。
LINEトーク画面 表示設定
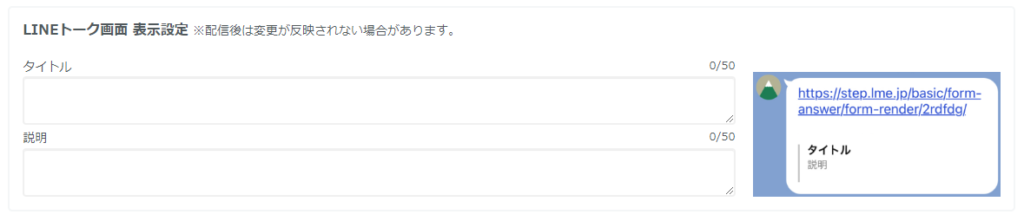
イベントの「タイトル」と「説明」を設定してきましょう。
こちらは友だちに商品のURLを送信した際にLINE上に表示される名前と説明になります。
開催日程
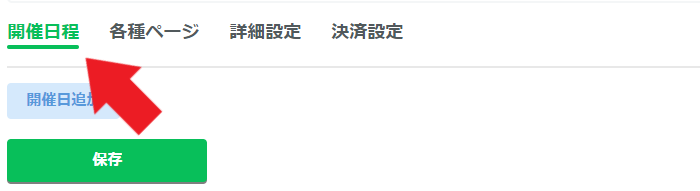
「開催日程」から、イベント開催日やコースなどの設定をすることが出来ます。
開催日・予約枠・コースの違い
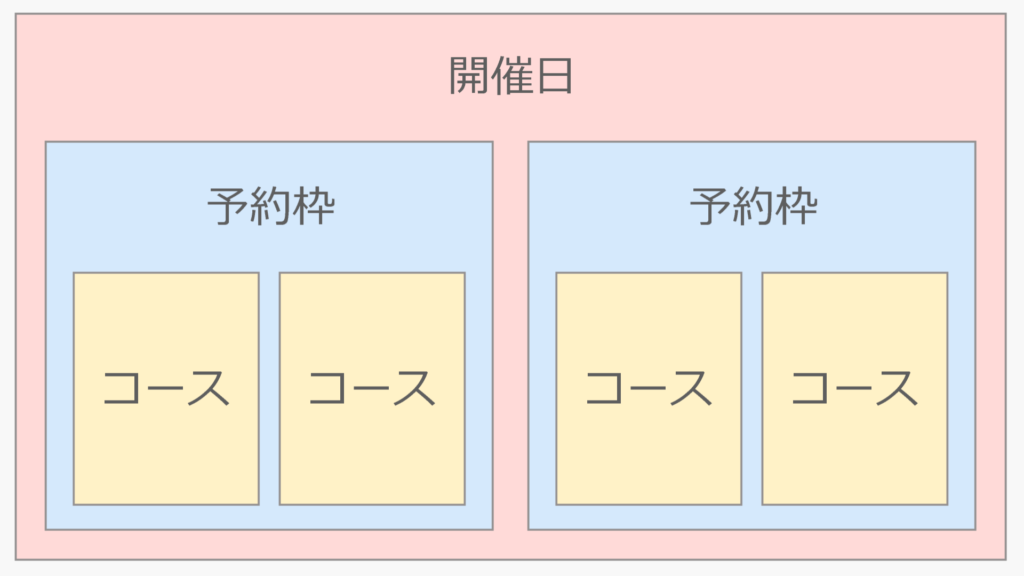
「開催日程」では、「開催日」「予約枠」「コース」の3つを作成できます。
それぞれの違いは、「開催日」の中に「予約枠」があり、さらにその中に「コース」を設定するという仕組みになります。
「予約枠」は開催時間と対応しておりますので、1つの日程内に複数の予約枠を作成する事で、一日に複数の開催時間で、別々の予約を受け付けることが可能になります。
また、予約枠の中に更に「コース」が設定可能ですので、「初心者コース」「中級者コース」「上級者コース」など、更に細分化した予約受付が可能です。
また、コースを利用する事で決済機能を利用する事も可能になります。
開催日の新規作成
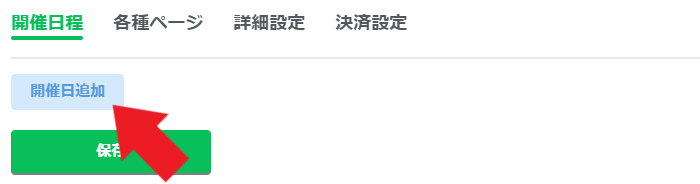
「開催日追加」から、イベントの開催日を新しく設定できます。
クリックするとカレンダーが表示されますので、希望の日時を選択してください。

すると画像のように日程が登録されますので、こちらをクリックして開催日程の詳細設定を行っていきます。
表示予約

「表示予約」から、予約ページに開催日を表示させるタイミングを設定出来ます。
こちらで設定した時刻が訪れるまでは予約ページには開催日が表示されず、設定した時刻が訪れると予約ページに開催日が表示されます。
開催日を削除

開催日を削除したい場合はこちらのボタンから可能です。
開催時刻(予約枠)追加

「開催時刻追加」をクリックする事で、開催日の中に予約枠を登録する事が可能です。
こちらをクリックする事で、予約枠の詳細設定画面に移行します。
予約枠設定
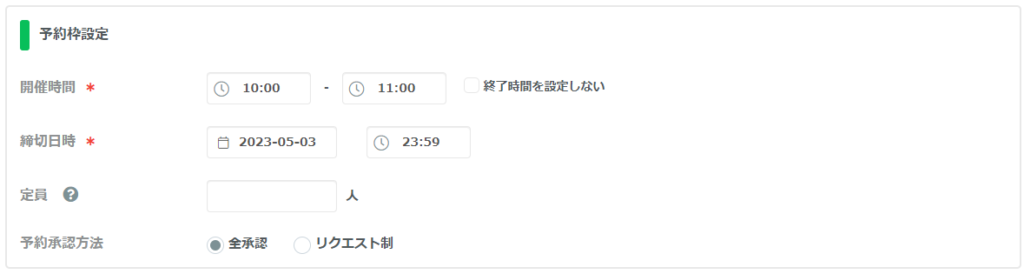
「予約枠設定」から、イベントの開催時間・締切日時・定員・予約承認方法の設定が可能です。
・開催時間
こちらから予約枠の開催時間の設定が可能です。
・締切日時
こちらから予約枠の受付の締め切り日時を設定可能です。
・定員
予約枠内で予約が出来る定員を設定する事が出来ます。
・予約承認方法
こちらから、友だちが予約を入れる際に、予約を承認するかどうかを設定出来ます。
「全承認」にしていた場合は、友だちが予約を行うと同時に自動的に予約が確定します。
「リクエスト制」にしていた場合は、友だちが予約を行う際に、管理者側で予約を承認するかどうかを選択する事が可能です。
リマインド配信
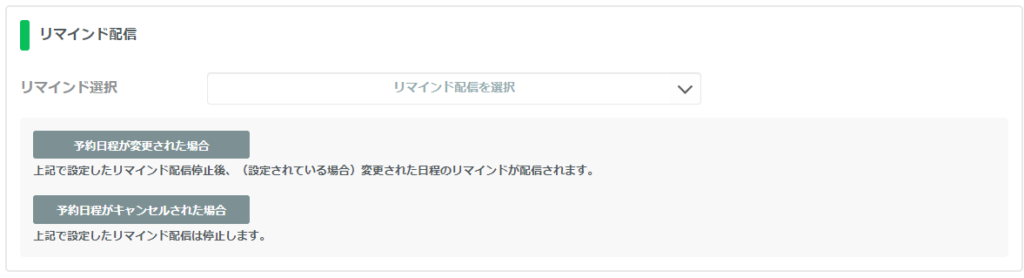
イベント予約者に対して行うリマインド配信の設定が可能です。
リマインド(remind)とは、「思い出させる」といった意味を持つ単語です。
具体的には、イベント開催予定日もしくは時刻が近づいていることを、イベント参加予定者に対してお知らせする機能を指します。
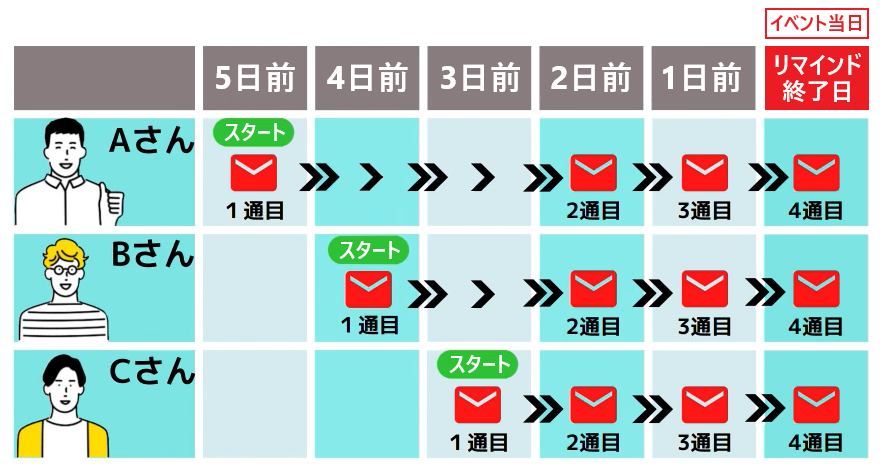
リマインド配信では、予め作成したメッセージを「リマインド終了日」に向けて配信をする仕組みです。
「リマインド終了日」とは、リマインド配信を終了させる日の事で、イベント予約の場合はイベント開催日がこのリマインド終了日になります。
例えば「7月10日」にイベントを開催する場合、「リマインド終了日=7月10日」となります。
リマインド配信で「リマインド終了日の1日前にメッセージを配信する」という設定を行っておけば、7月9日に自動的にリマインドメッセージを配信する事が出来ます。
こちらの機能を利用するためには、予めリマインドメッセージを作成しておく必要があります。
作成方法に関する詳しい解説下記のマニュアルをご参照ください。
なお、予約が変更・キャンセルされた場合のリマインド配信の挙動は以下の通りになります。
・予約日程が変更された場合
上記で設定したリマインド配信停止後、(設定されている場合)変更された日程のリマインドが配信されます。
・予約日程がキャンセルされた場合
上記で設定したリマインド配信は停止します。
予約時アクション設定
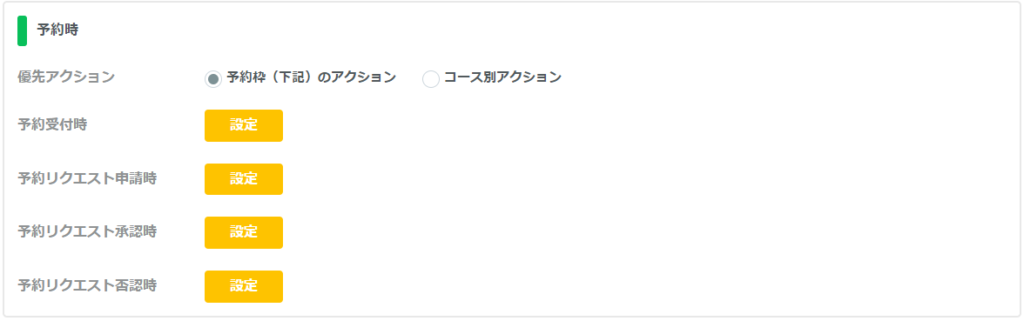
友だちが予約を行った際に実行するアクションを設定出来ます。
こちらに予めメッセージなどを登録しておくことで、友だちが予約を行った際に設定たメッセージが自動的に送信されます。
その他にもタグ付けや、リッチメニューの表示など様々なアクションを行う事が可能です。
・優先アクション
「優先アクション」から、「予約枠」と「コース」のどちらに設定されているアクションを実行するかを選択できます。予約時のアクションは「予約枠」と「コース」の両方に設定出来ますが、アクションを稼働させられるのはどちらか一方です。「予約枠(下記)のアクション」を選択した場合は、予約枠側に設定したアクションが実行され、「コース別のアクション」を選択した場合は、コース側に設定したアクションが実行されます。
・予約受付時
予約が入ったタイミングでアクションが実行されます。こちらは予約承認方法が「全承認」になっている場合に実行されるアクションです。
・予約リクエスト申請時
予約リクエストが申請されたタイミングでアクションが実行されます。こちらは予約承認方法が「リクエスト制」になっている場合に実行されるアクションです。
・予約リクエスト承認時
予約リクエストが承認されたタイミングでアクションが実行されます。
・予約リクエスト否認時
予約リクエストが拒否されたタイミングでアクションが実行されます。
予約変更時アクション設定
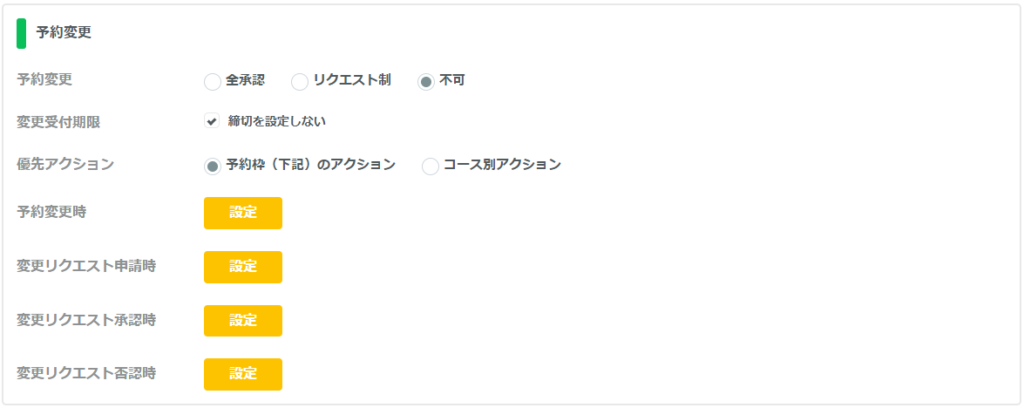
予約枠の変更に関する各種設定を行う事が可能です。
予約の変更は、予約変更が「全承認」になっている予約枠からのみ可能です。
例えば「予約枠A:予約変更 全承認」「予約枠B:予約変更 不可」という2つの予約枠があった時、予約枠A⇒Bへの変更は可能ですが、予約枠B⇒Aへの変更は出来ません。
また、アクションが実行されるのは変更元の予約枠になります。
なので、予約枠A⇒Bへの変更を行った場合、実行されるのは予約枠A側のアクションになります。
・予約変更
予約枠の変更を受け付けるかどうかを設定出来ます。「全承認」にした場合は自動的に全ての変更を許可します。「リクエスト制」にしていた場合は、予約変更を許可するか拒否するかを管理者側で選択できます。「不可」にしていた場合は、予約の変更が出来なくなります。
・受付期限
予約枠に入った予約を変更できる受付期限を設定出来ます。
・優先アクション
「優先アクション」から、「予約枠」と「コース」のどちらに設定されているアクションを実行するかを選択できます。予約時のアクションは「予約枠」と「コース」の両方に設定出来ますが、アクションを稼働させられるのはどちらか一方です。「予約枠(下記)のアクション」を選択した場合は、予約枠側に設定したアクションが実行され、「コース別のアクション」を選択した場合は、コース側に設定したアクションが実行されます。
・予約変更時
予約変更を行ったタイミングでアクションが実行されます。こちらは予約変更が「全承認」になっている場合に実行されるアクションです。
・変更リクエスト申請時
変更リクエストが申請されたタイミングでアクションが実行されます。こちらは予約変更が「リクエスト制」になっている場合に実行されるアクションです。
・変更リクエスト承認時
変更リクエストが承認されたタイミングでアクションが実行されます。
・変更リクエスト否認時
変更リクエストが拒否されたタイミングでアクションが実行されます。
予約キャンセル時アクション設定
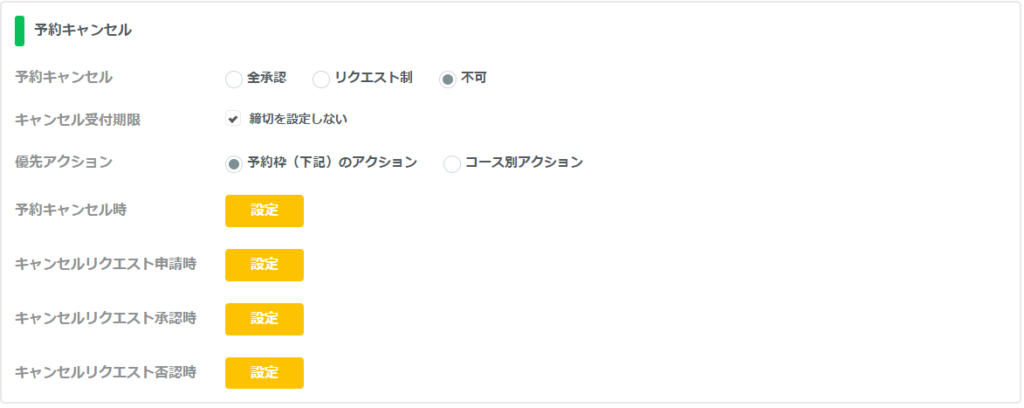
予約枠のキャンセルに関する各種設定を行う事が可能です。
・予約キャンセル
予約枠のキャンセルを受け付けるかを設定出来ます。「全承認」にした場合は自動的に全ての予約キャンセルを許可します。「リクエスト制」にしていた場合は、予約キャンセルを許可するか拒否するかを選択できます。「不可」にしていた場合は、予約のキャンセルが出来なくなります。
・キャンセル受付期限
予約枠に入った予約をキャンセル可能な受付期限を設定出来ます。
・優先アクション
「優先アクション」から、「予約枠」と「コース」のどちらに設定されているアクションを実行するかを選択できます。予約時のアクションは「予約枠」と「コース」の両方に設定出来ますが、アクションを稼働させられるのはどちらか一方です。「予約枠(下記)のアクション」を選択した場合は、予約枠側に設定したアクションが実行され、「コース別のアクション」を選択した場合は、コース側に設定したアクションが実行されます。
・予約キャンセル時
予約キャンセルを行ったタイミングでアクションが実行されます。こちらは予約キャンセルが「全承認」になっている場合に実行されるアクションです。
・キャンセルリクエスト申請時
キャンセルリクエストが申請されたタイミングでアクションが実行されます。こちらは予約キャンセルが「リクエスト制」になっている場合に実行されるアクションです。
・キャンセルリクエスト承認時
キャンセルリクエストが承認されたタイミングでアクションが実行されます。
・キャンセルリクエスト否認時
キャンセルリクエストが拒否されたタイミングでアクションが実行されます。
コース追加

「コース追加」をクリックする事で、予約枠の中にコースを設定する事が可能です。
コースを利用する事で料金の設定が可能になり、決済機能を利用する事が出来ます。
基本設定
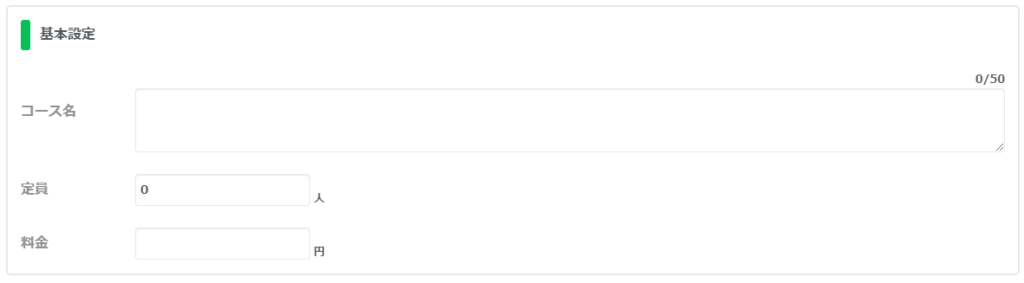
「基本設定」から、コース名・定員・料金の設定が可能です。
・コース名
コース名を設定出来ます。こちらは友だちに表示される名前です。50文字以内で設定してください。
・定員
コースの定員を設定出来ます。予約枠とコース両方に定員が設定されている場合は、コース側の定員が優先されます。
・料金
コースの料金設定をすることが可能です。
アクション設定
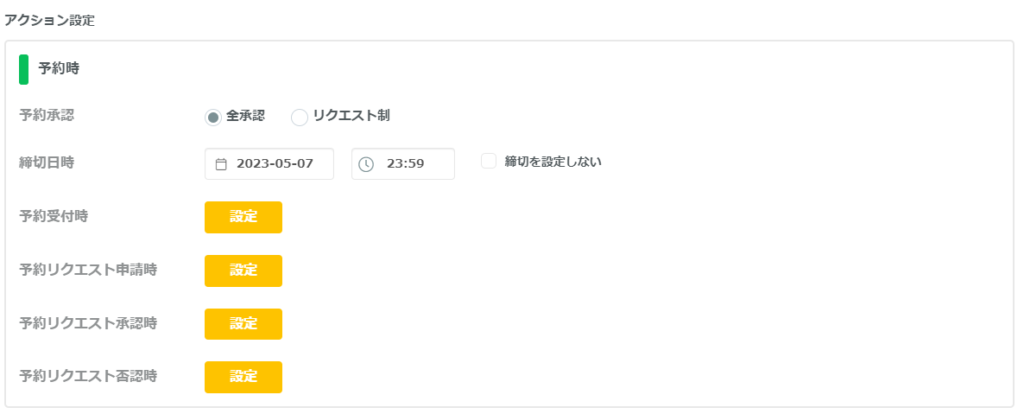
コースの「予約時」「予約変更時」「キャンセル時」のアクション設定をすることが出来ます。
こちらを利用するためには、予約枠の「優先アクション」を「コース別アクション」にしておく必要があります。
「予約枠(下記)のアクション」になっている場合は稼働しませんのでご注意ください。
アクションの内容に関しては基本的に予約枠と同様です。
各種ページ
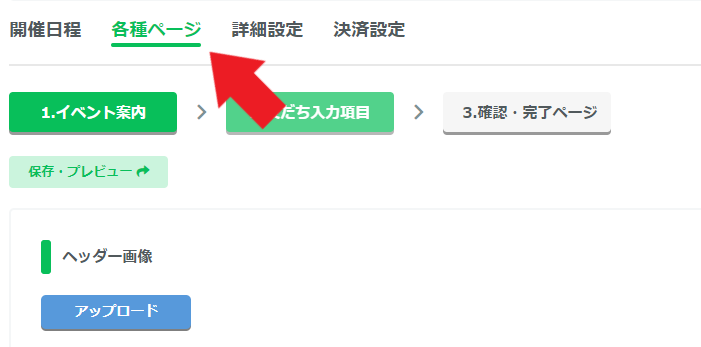
「各種ページ」から、イベント案内ページの設定をすることが出来ます。
1.イベント案内

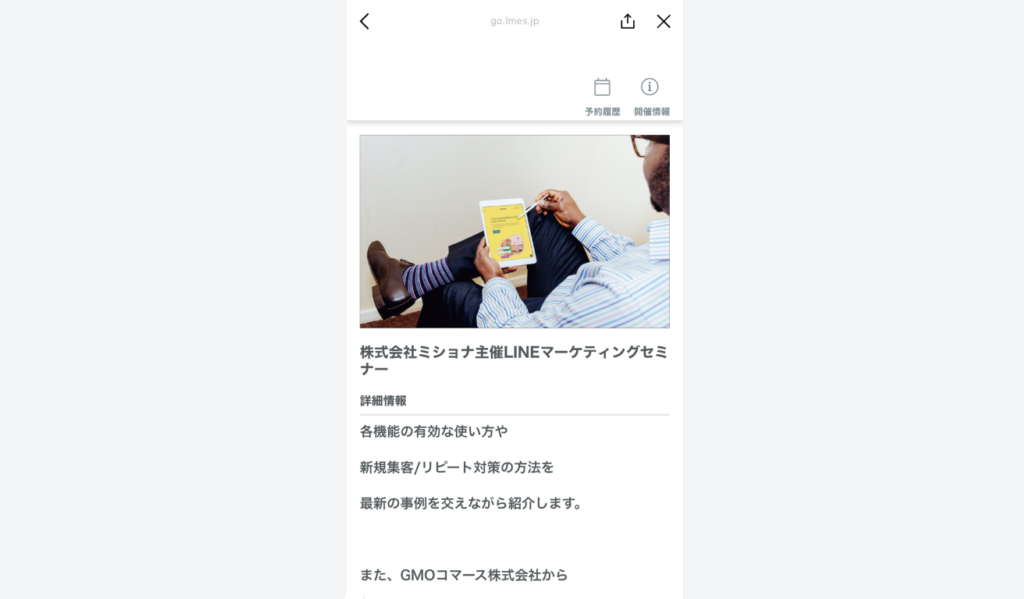
「1.イベント案内」から、イベント予約で一番最初に表示されるトップページの設定を行う事が出来ます。
ヘッダー画像

イベント案内ページ上部に表示するヘッダー画像を設定出来ます。
イベントタイトル

イベントの名称を設定する事が出来ます。
こちらが未記入の場合は「LINEトーク画面 表示設定」に設定されているタイトルが表示されます。
詳細情報
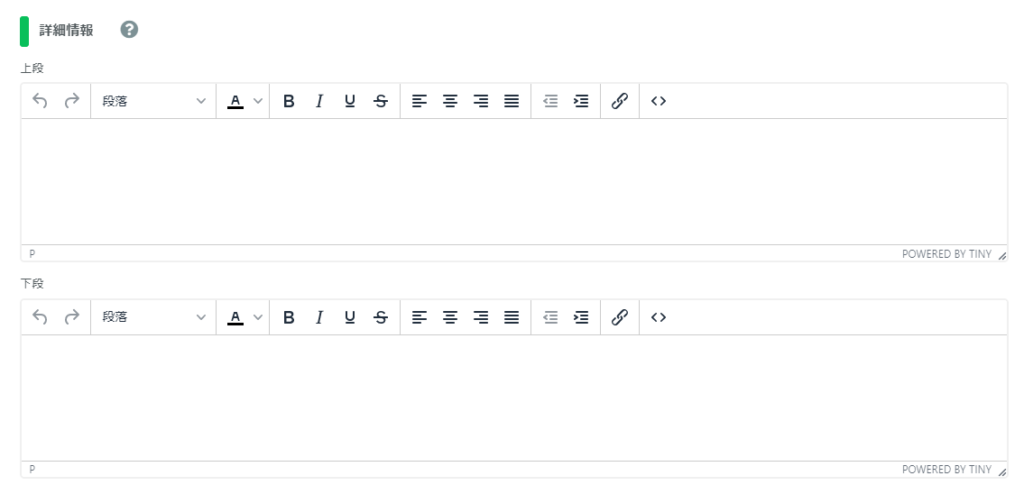
イベントの詳しい内容について記載を行う事が出来ます。
上段・下段に分かれており、下段にテキストを入力した場合はイベントページに「もっと見る▼」というボタンが表示され、そちらをタップすると下段のテキストが表示される仕様になっています。
ボタン

イベント案内ページから、次のページに移動するボタンの設定が出来ます。
表示テキストは10文字まで設定でき、ボタンと文字の色も指定できます。
2.友だち入力項目

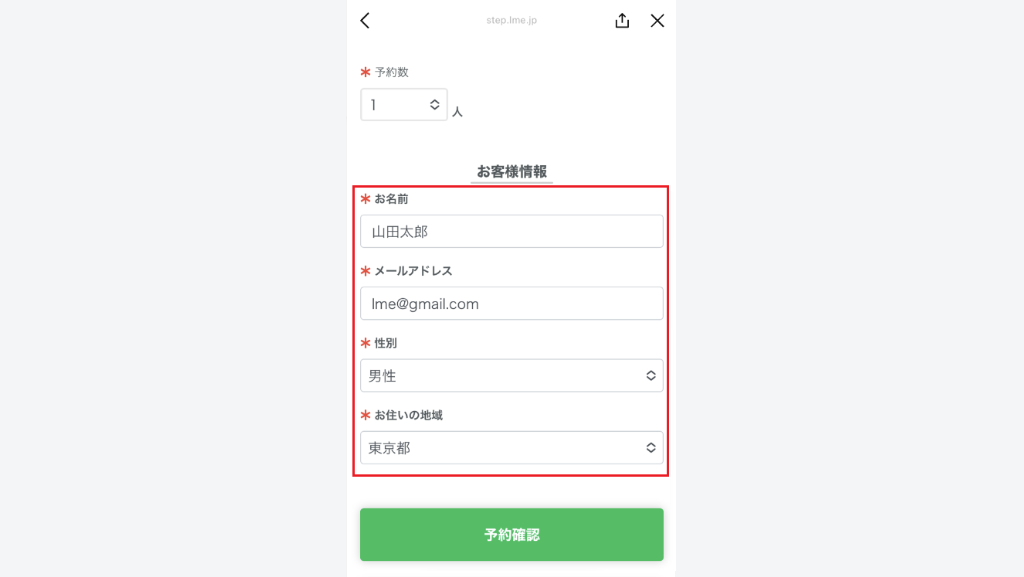
「2.友だち入力項目」から、予約時に友だちに入力してもらう項目の設定や、利用規約項目の設定が可能です。
情報入力

こちらから友だちに入力してもらう項目の追加・編集などが可能です。
「追加」のボタンをクリックする事で、新しく入力項目を追加する事が出来ます。
・システム連携
こちらをONにしておくと、UnivaPayやStripeなどの連携している決済システムの管理画面に情報が反映されます。
・表示項目名
こちらは友だち側に表示される項目名です。
・紐つけ友だち情報
入力項目と紐づけを行う友だち情報が表示されています。
・必須/任意
項目の入力が必須か任意かが表示されています。
・表示
予約時に「お名前」「メールアドレス」の入力項目を表示させるかどうかを設定することが出来ます。追加された項目の場合は削除が出来ます。またこちらから項目の並び替えも可能です。
なお予約時入力項目に関する詳しい設定方法はこちらのページをご確認ください。
利用規約
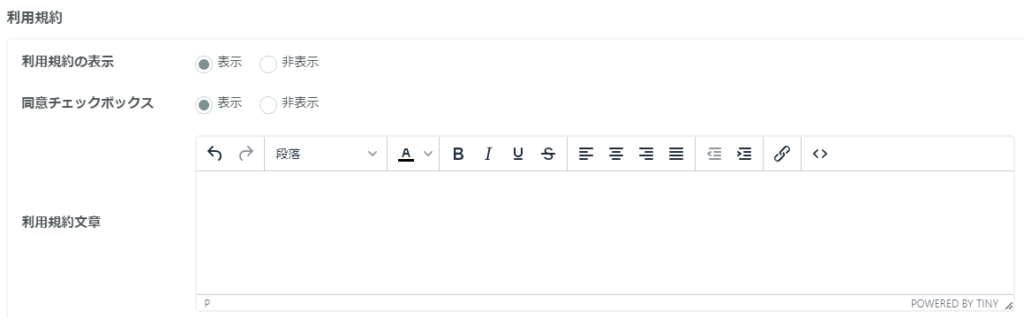
イベントに関する利用規約の設定が可能です。
こちらで設定した文章が予約前に表示されます。
・利用規約表示
予約時に利用規約の表示を行うかどうかの設定が可能です。
・同意チェックボックス
利用規約の同意チェックボックスを表示するかどうかを設定が可能です。「表示」にチェックが入っている場合は、チェックボックスにチェックを入れない限り予約を行う事が出来なくなります。
・利用規約文
こちらから利用規約文の設定が可能です。
ボタン設定

最終確認ページへ進むボタンの設定が出来ます。
表示テキストや文字色・背景色を設定出来ます。
3.確認・完了ページ

こちらから最終確認ページのボタン設定や予約完了後の表示設定が可能です。
予約内容確認ページボタン設定

予約を確定させる最終確認ボタンの設定が出来ます。
表示テキストや文字色・背景色を設定出来ます。
予約完了ページ
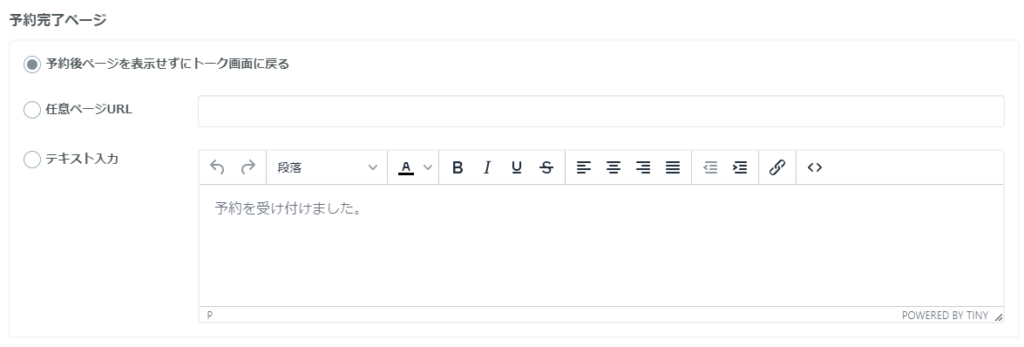
予約完了ボタンをタップした後の挙動に関する設定が出来ます。
・予約後ページを表示させずにトーク画面に戻る
こちらを設定すると申し込み後に自動的にトーク画面に戻ります。
・任意ページURL
「任意ページURL」を設定すると、申し込み後設定したURLのページに自動的に移動します。
・テキスト入力
「テキスト入力」を設定すると、申し込み後設定したテキストが表示されるページに自動的に移動します。
詳細設定
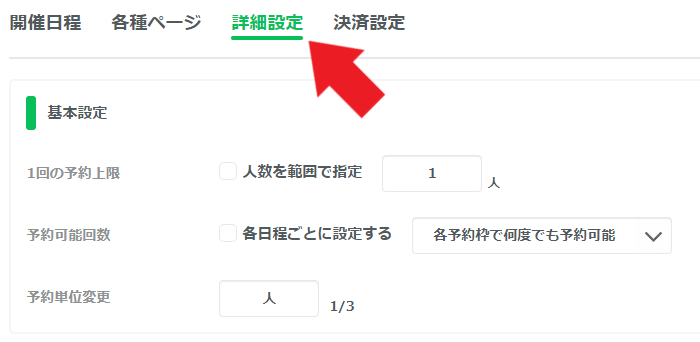
「詳細設定」から、イベント全体の細かい設定を行う事が出来ます。
基本設定
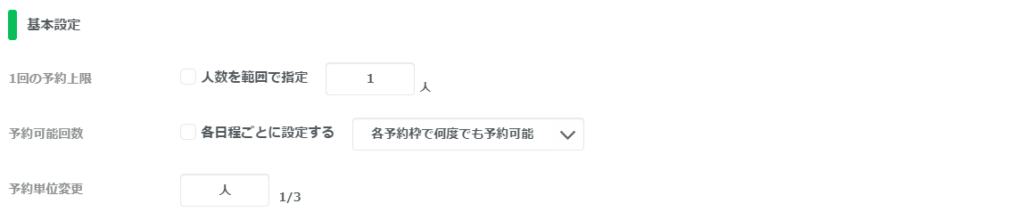
1回の予約上限
「1回の予約上限」から、一度に入れられる予約人数を指定できます。
例えばこちらを「3人」にしていた場合、一度の予約で上限が3人まで予約が可能になります。
また「人数を範囲で指定」にチェックを入れる事で予約の下限も設定が出来ますので、最低予約人数を設定する事も可能になります。
予約可能回数
「予約可能回数」から、一人の友だちが予約可能な回数の指定が出来ます。
・各予約枠で何度でも予約可能
一人の友だちが1つの予約枠に対して何度でも予約が可能になります。
・各予約枠で一度のみ予約可能
一人の友だちが1つの予約枠に対して一度のみ予約が可能になります。
・このイベントで一度のみ予約可能
一人の友だちがイベント全体で一度のみ予約が可能になります。
予約単位変更
「予約単位変更」から、予約人数の単位を設定出来ます。
デフォルトでは「人」になっていますが、3文字まで自由に設定可能です。
予約枠表示設定

「予約枠表示設定」から、予約ページに表示させる予約枠の細かい設定が可能です。
予約枠の残数
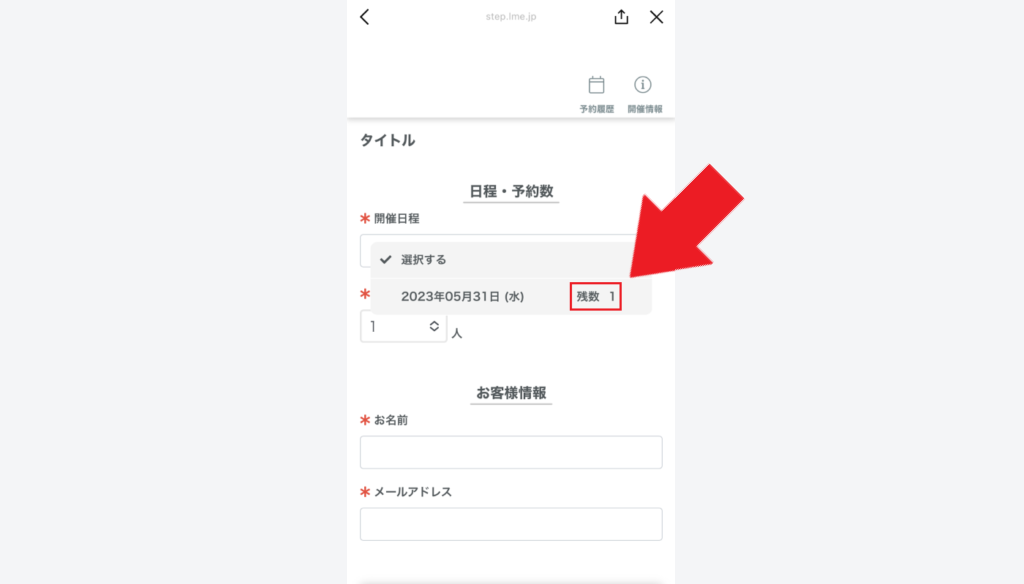
こちらを「表示」にした場合、予約時に残りの予約枠の数が表示されます。
受付期間終了した予約枠
こちらを「表示」にした場合、予約ページに受付終了した予約枠が表示されます。
「非表示」にした場合は、受付終了した予約枠が表示されなくなります。
満席の予約枠
こちらを「表示」にした場合、予約時に満席の予約枠が表示されます。
「非表示」にした場合は、満席の予約枠が表示されなくなります。
開催情報
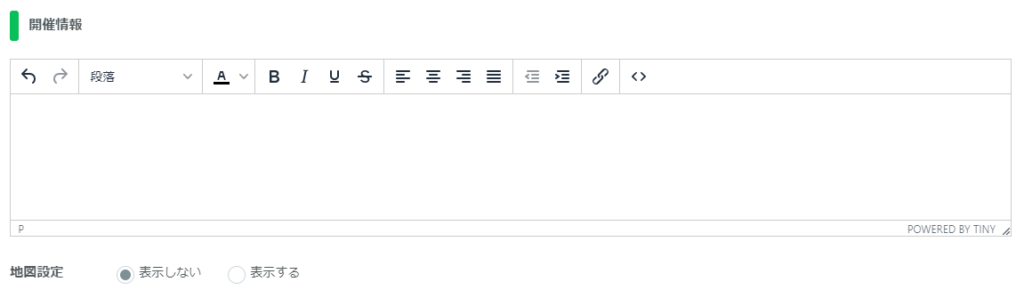
「開催情報」から、イベントの開催情報を入力する事が出来ます。
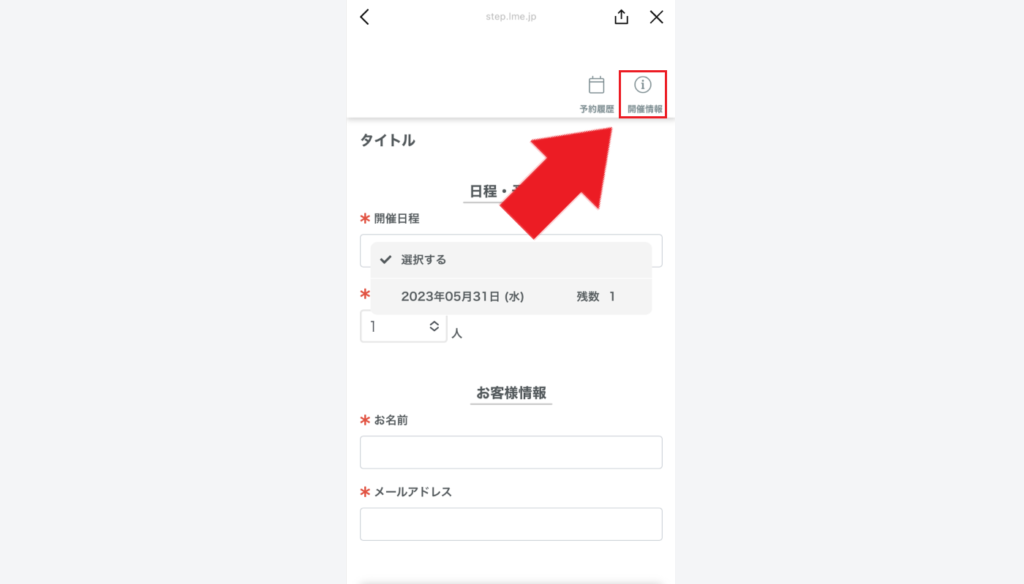
こちらはスマホ予約画面右上にあるアイコンをタップしたときに表示されます。
また、地図設定を「表示する」にすることで、イベントの開催場所をマップ上に表示する事が可能です。
イベントの開催場所を設定するときは、マップ上でダブルクリックして地図上に赤いピンを設置するか、地図左上にある住所入力欄から住所を記入し、開催場所を指定してください。
決済設定
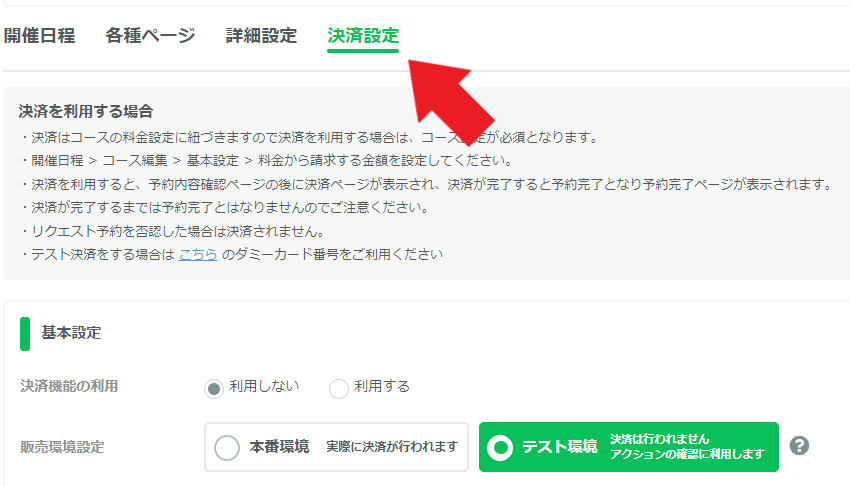
「決済設定」から、イベント予約の決済機能に関する設定が可能です。
決済機能を利用する事で、イベント予約を行う際にそのまま決済を行う事が可能となります。
・決済はコースの料金設定に紐づきますので決済を利用する場合は、コース設定が必須となります。
・決済機能を利用するためには、事前準備として決済システムとの連携が必要になります。
・決済システムを後から変更する事は出来ませんので、利用する決済システムは間違えないように注意してください。
決済システムとの連携
イベント予約の決済機能を利用するためには、事前準備として決済システムとの連携が必要です。
エルメと連携可能な決済システムには「UnivaPay」「Stripe」の2種類があります。
UnivaPayとの連携方法
UnivaPayとの連携方法はこちらのページをご確認ください。
Stripeとの連携方法
Stripeとの連携方法はこちらのページをご確認ください。
基本設定
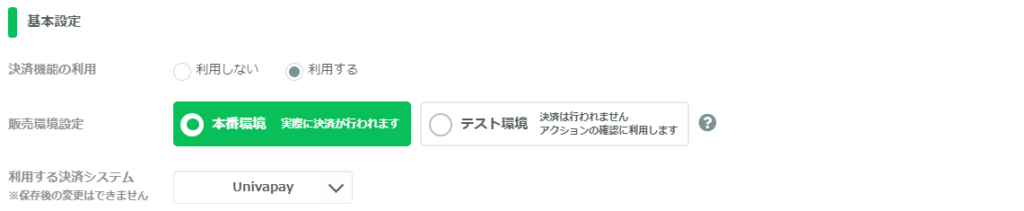
決済機能の利用
決済機能を「利用する」「利用しない」の設定が可能です。
販売環境設定
販売環境設定から「本番環境」「テスト環境」のいずれかを選択してください。
◆本番環境
「本番環境」とは、実際にイベントを販売してお客さんに決済を行ってもらう際の設定です。イベントの作成が完了してお客さんにイベントを販売する際にはこちらの設定にしてください。
◆テスト環境
「テスト環境」とは、予約時のアクションなどが問題なく機能するかを確認する時の設定です。この場合カード番号などを入力しても実際に決済は行われません。
テスト環境を利用する際には以下のダミーカード番号を入力してテストを行います。
| VISA | 4242 4242 4242 4242 |
| VISA(デビット) | 4000 0566 5566 5556 |
| Mastercard | 5555 5555 5555 4444 |
| Mastercard (デビット) | 5200 8282 8282 8210 |
| Mastercard (プリペイド) | 5105 1051 0510 5100 |
| American Express | 3782 8224 6310005 |
有効期限 来月以降の未来の年月を入力
CVC番号 任意の3桁の数字
利用する決済システム
利用する決済システムを選択してください。
「UnivaPay」「Stripe」の2種類から選択可能です。
決済システムを選択する場合は、必ず初めに決済システムとの連携を行ってください。
また決済システムを後から変更する事は出来ませんので、利用する決済システムは間違えないように注意してください。
特定商取引法に基づく表記
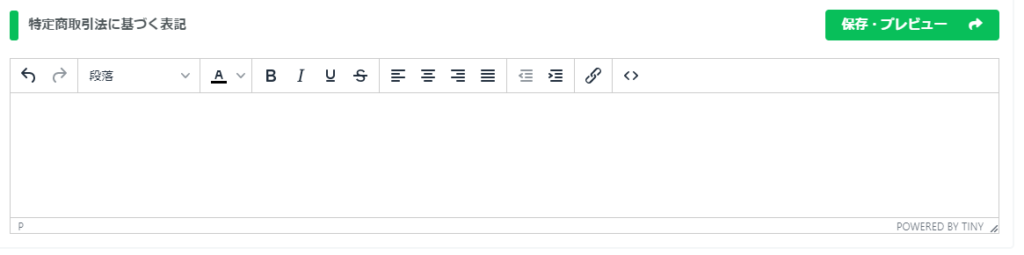
こちらから特定商取引法に基づく表記を記入できます。
記入したテキストは決済時ページの最下部に表示される「特定商取引同に基づく表記」をタップする事で表示されます。
参加者リスト

イベント参加者の管理は、イベント予約トップページにある「参加者」のボタンをクリックする事で可能です。
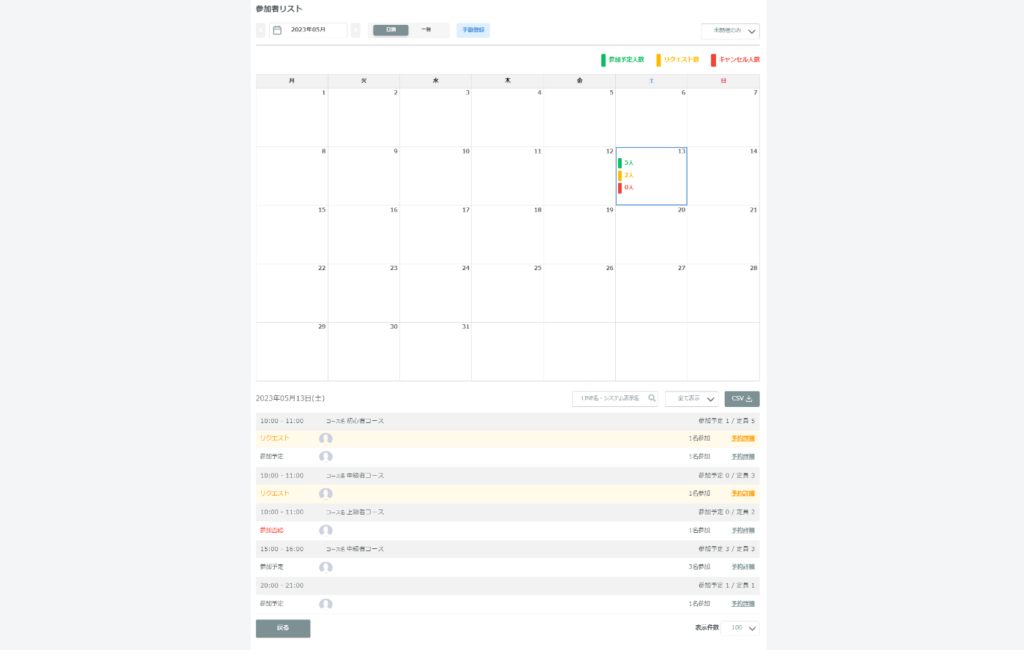
クリックするとこのようにカレンダー形式でイベント参加者の確認が出来ます。
上部メニュー
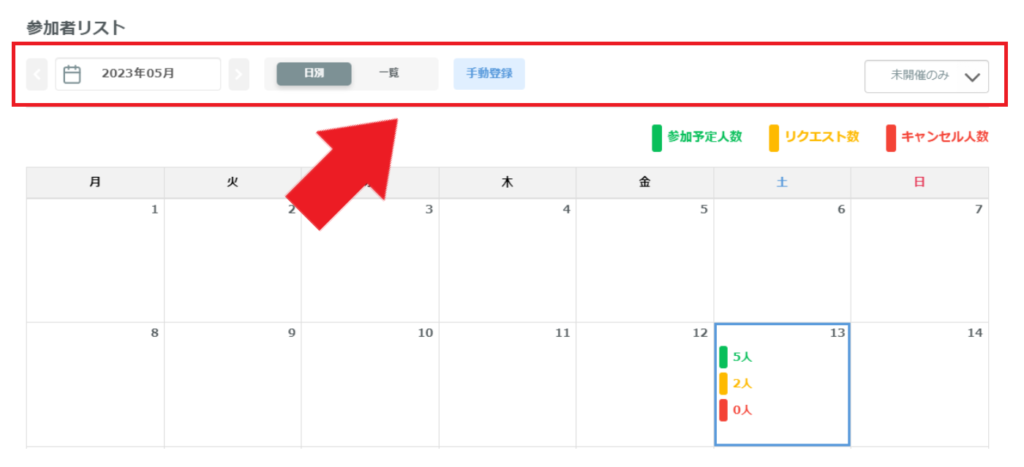
参加者リスト上部メニューから「月の切り替え」「表示方法の切り替え」「手動登録」「絞り込み」が可能です。
表示月の切り替え

画面左上から、表示させるカレンダーの切り替えが可能です。
日別・一覧

「日別・一覧」から、参加者の表示方法の切り替えが出来ます。
「日別」にした場合は、カレンダー形式での表示が可能です。
「一覧」にした場合は、箇条書き形式での表示が可能です。
手動登録

「手動登録」から、管理画面上から手動で参加者の登録が可能です。
ここから予約の追加を行った場合は、「定員」「予約期限」「予約回数設定」に関係なく予約が登録されます。
急遽参加させたい友だちがいる場合など、イレギュラーな対応を行う際にご利用ください。
ただ、こちらから予約を追加した際には決済機能はご利用頂けませんので、友だちから参加費を徴収する場合は、銀行振込などでご対応ください。
絞り込み

画面右上から、表示させる参加者の絞り込みが可能です。
「未開催のみ」「開催済のみ」「全て」からお選びください。
イベント参加者カレンダー
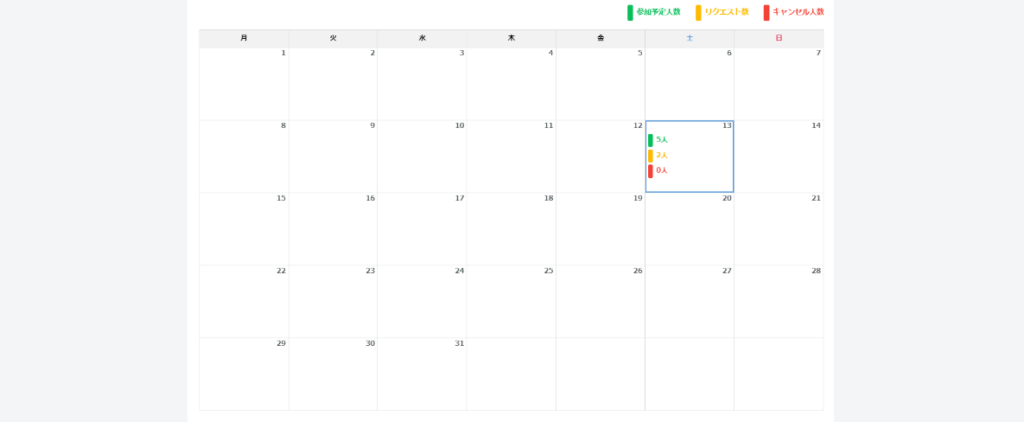
カレンダーの日程をクリックする事で、その日の予約者情報を確認できます。
LINE名・システム表示名検索

こちらの検索窓からLINE名・システム表示名による友だちの検索が可能です。
ステータス絞り込み

ステータスによる絞り込みが可能です。
「すべて表示」「参加予定」「リクエスト」「キャンセル」のいずれかを選択してください。
CSV書き出し

「CSV」のボタンをクリックすると表示されている参加者の情報をCSVでダウンロードが出来ます。
予約詳細
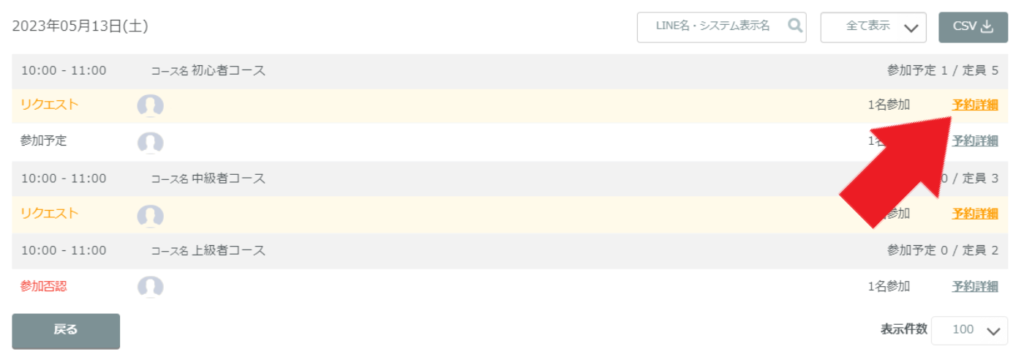
「予約詳細」をクリックする事で、予約者の参加コース、予約日時、予約時の入力内容などの詳しい情報を確認する事が可能です。
また、予約リクエストの承認などもこちらから行います。
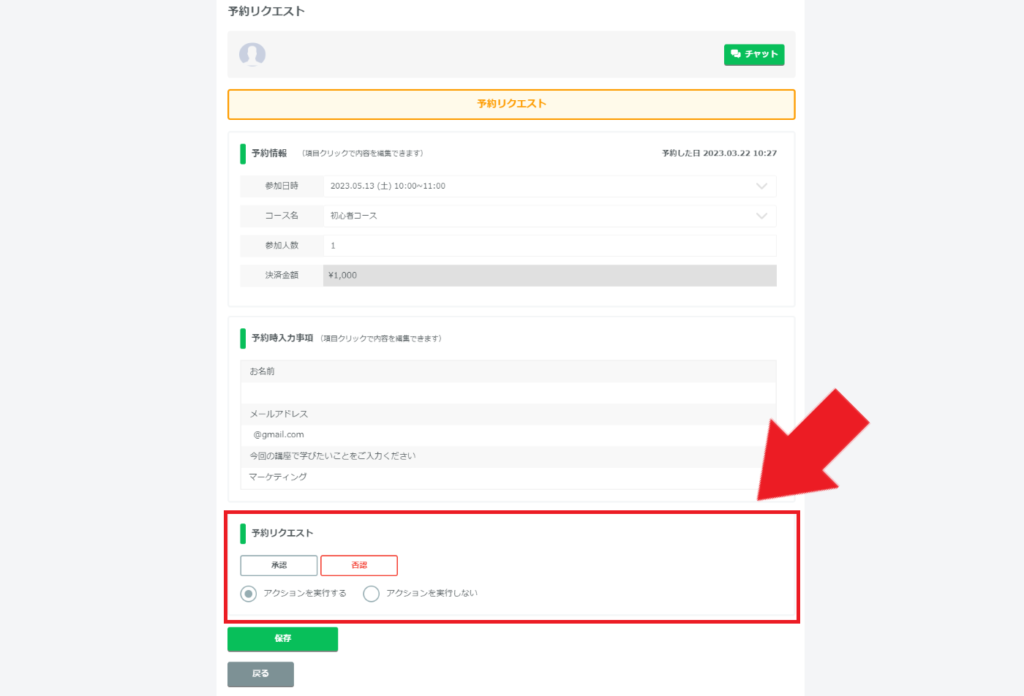
予約リクエストの承認・拒否を行う際には、予約詳細ページの最下部にある「予約リクエスト」の項目から、承認・拒否のどちらかを選んでください。
また、「アクションを実行する」「アクションを実行しない」から、予約承認時のアクションを実行するかどうかを選択できます。
予約枠一覧

「予約枠一覧」のボタンをクリックすると、イベントの予約枠の予約人数や定員残数などの一覧が表示されます。
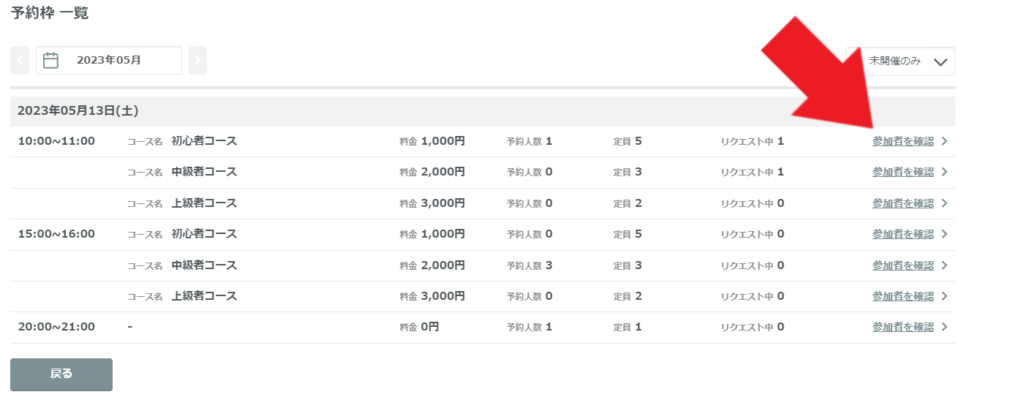
また、右側の「参加者を確認」をクリックする事で、予約枠の参加者の一覧を確認する事も可能です。
イベント予約のよくある質問
アクションが実行されない
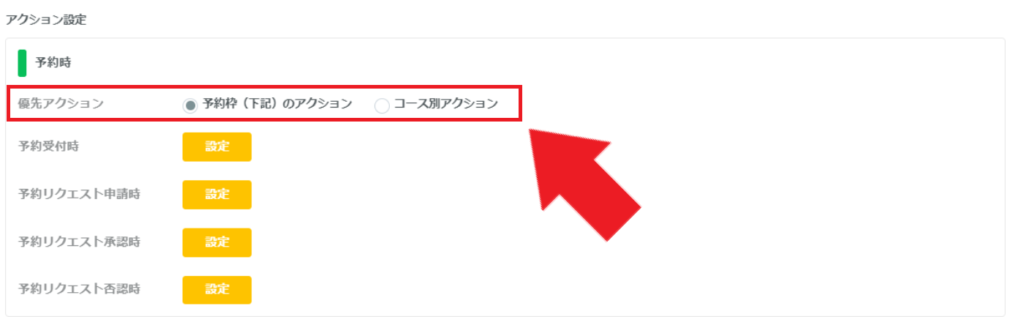
予約受付時・予約変更時・予約キャンセル時のアクションが実行されない場合は、「優先稼働アクション」が正しく設定されているかをご確認ください。
優先稼働アクションが「予約枠(下記)のアクション」になっている場合は、予約枠側のアクションが実行されます。
「コース別のアクション」になっている場合は、コース側に設定されているアクションが実行されます。
予約リクエストを承認・拒否する方法
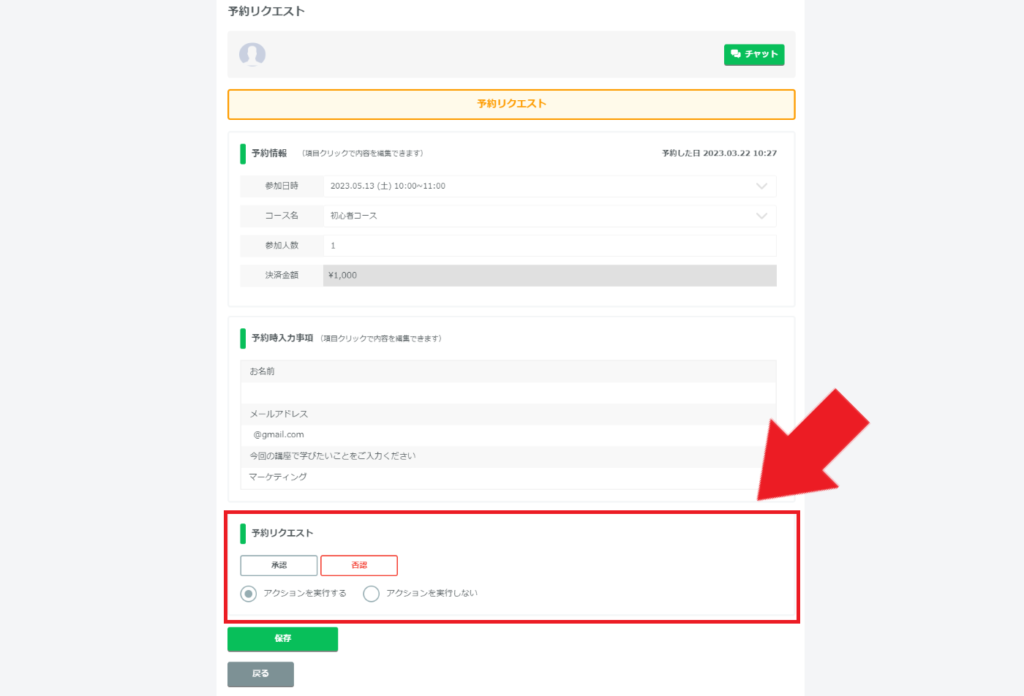
予約を承認・拒否する場合は、「参加者リスト」から行います。
参加者リストのカレンダー上から、承認したい予約の日時をクリックして、「予約詳細」に飛んでください。
予約リクエストの承認・拒否を行う際には、予約詳細ページの最下部にある「予約リクエスト」の項目から、承認・拒否のどちらかを選んで「保存」をクリックしてください。
予約情報を友だちに自動送信したい
予約を受け付けた時に、参加者に対して開催時間や入力内容を自動送信したい場合は、以下のマニュアルの手順に沿って行ってください。