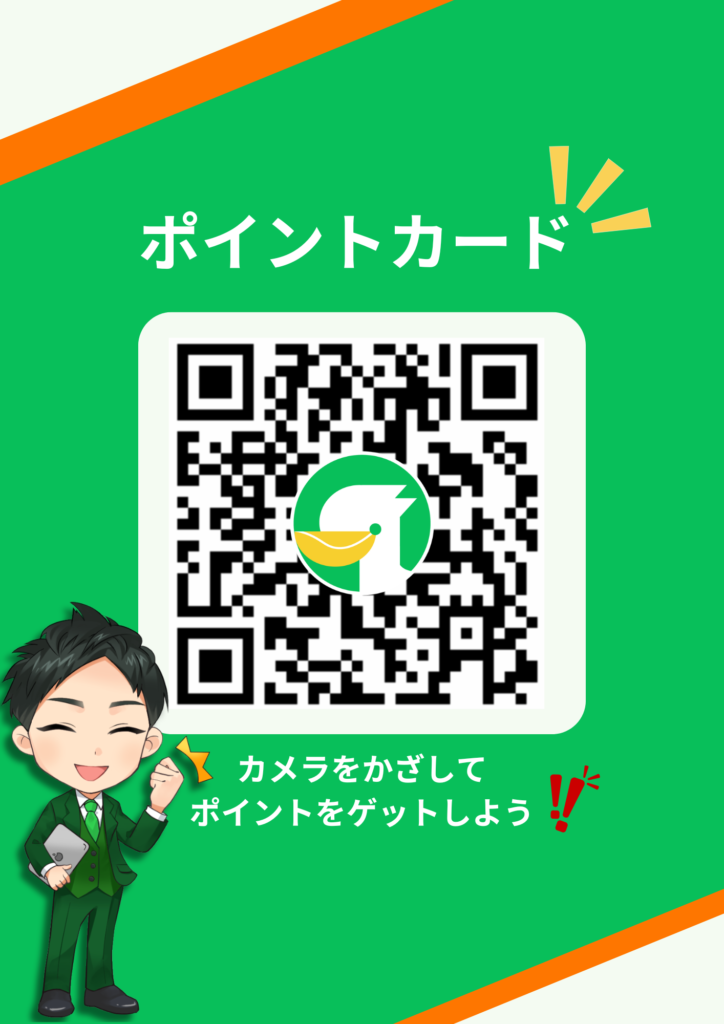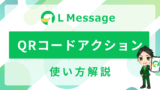エルメでポイントカードを作る方法とは
こちらのページではエルメでポイントカードを作る方法についてご紹介します。
エルメでポイントカードを作ることで、リッチメニューを活用し、LINEでポイントを貯めることができます。
これにより、ポイントカードの発行や紛失の心配がなく、管理者側も来店回数を把握できるメリットがあります。
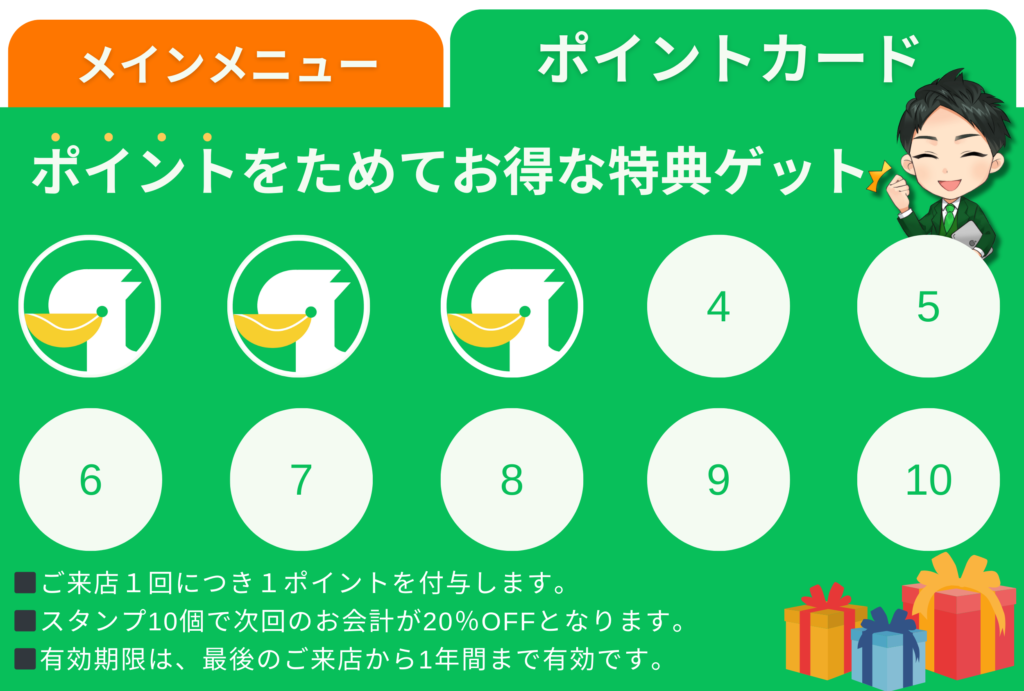
この内容はスタンダードプラン以上のみ対象となります。
解説動画はこちら
こちらのページではテキスト形式で解説を行っておりますが、動画での解説もご用意しております。お好みに合わせてご活用いただけますと幸いです。
ポイントカードを作る手順
エルメでポイントカードを作成するには、以下の手順で進めていきます。
- リッチメニューの作成
※今回は10ポイント取得方法でリッチメニューは12枚作成します。 - リッチメニューを登録
- 友だち情報からポイントの取得設定
- QRコードアクションの作成/設定
- QRコードの取得
1:リッチメニューの作成
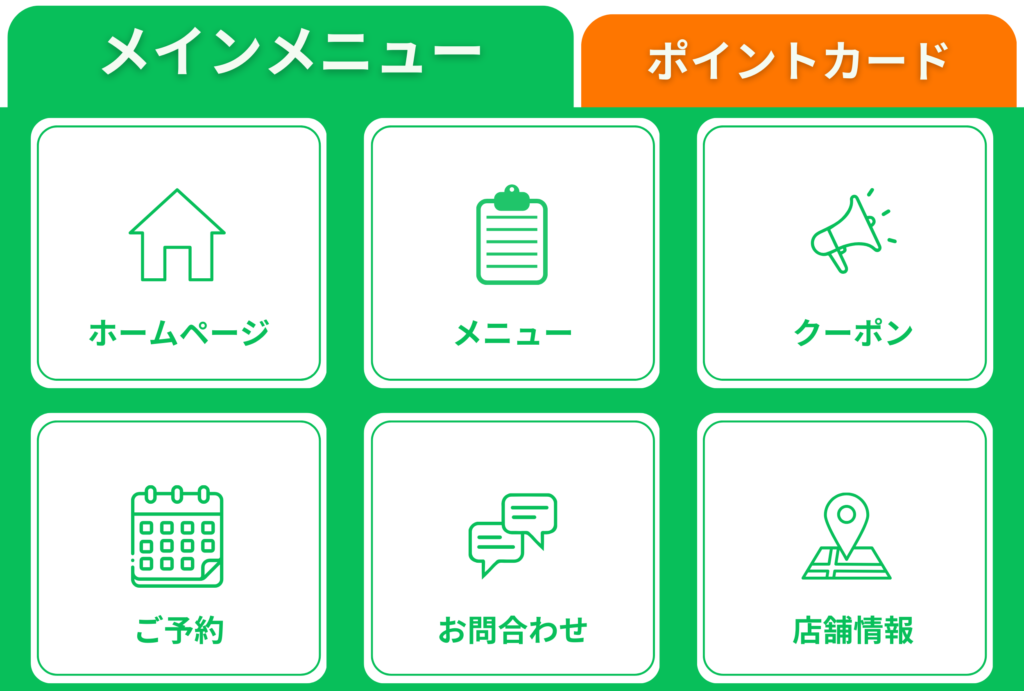

まずはじめに、メインとなるリッチメニューの作成とポイントカードとなるリッチメニューを作成します。
- メインリッチメニューでは
お店の紹介やご予約、お問合せなどご自身のリッチメニューの内容にあったアクションを設定します。 - ポイントメニューでは
ポイントの付与を行うリッチメニューです。
上記の「ポイントカード」では、ご来店前のリッチメニューですので、ポイントを付与したい数の画像を作成します。

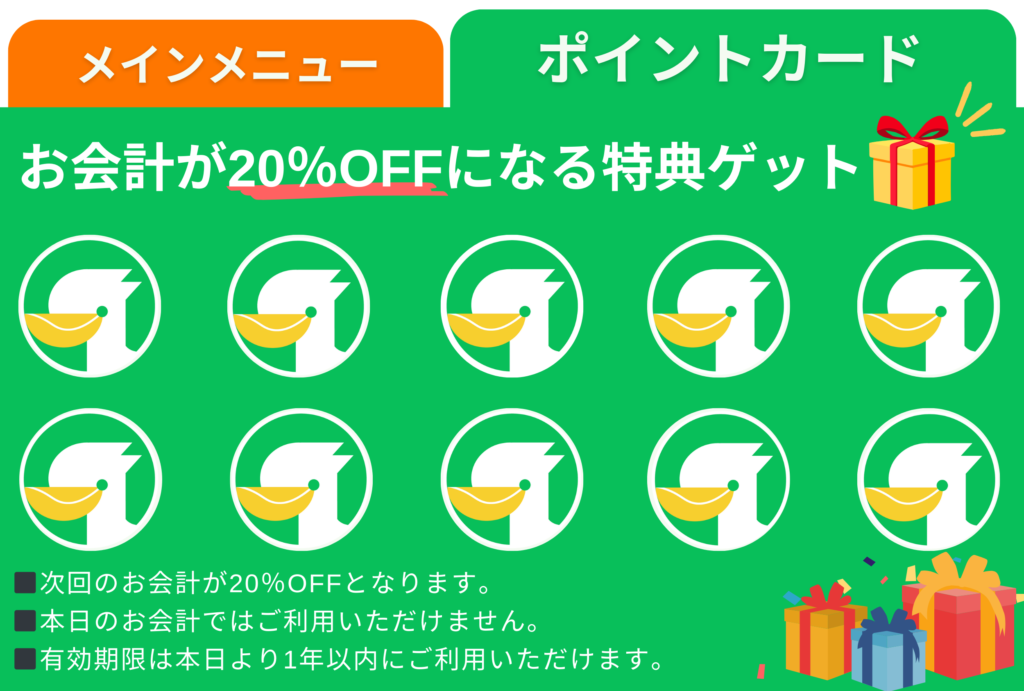
次に、ご自身の事業に合わせたポイント数のリッチメニューを必要枚数をご用意してください。
例えば、1ポイント、2ポイント、3ポイントなど、各ポイント数に応じた画像を作成し、それぞれに関連するアクションを設定することで、ポイントが増えるごとに異なるリッチメニューを表示することができます。
2:リッチメニューを登録
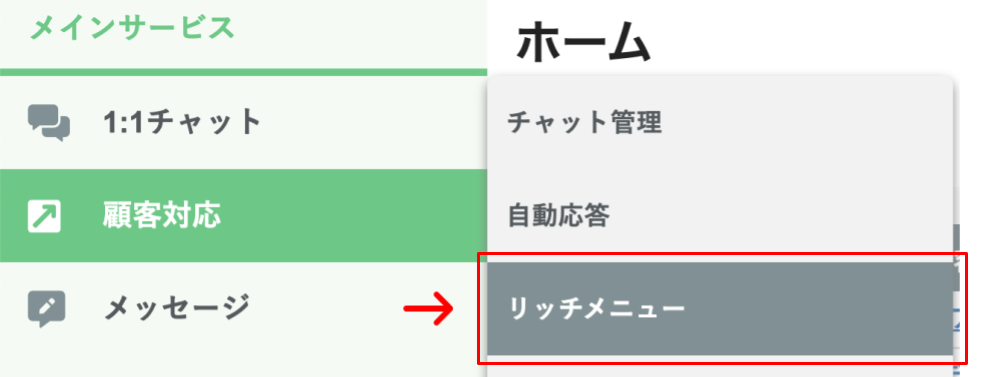
左側メニューの顧客対応からリッチメニューをクリックしてください。
リッチメニュー新規作成
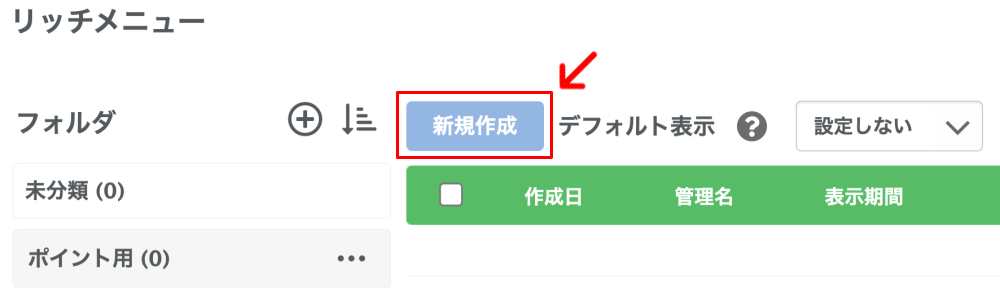
「新規作成」からリッチメニューを作成します。
1:「メインメニュー」のリッチメニューを作成
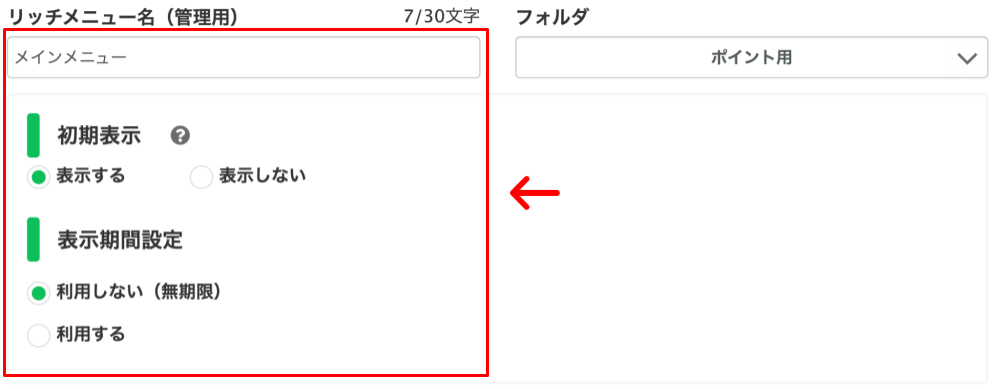
まずはじめに、メインメニューとなるリッチメニューを作成します。
「リッチメニュー名」や「初期表示」「表示期間設定」は、目的に合わせて設定してください。
リッチメニューの画像選択/レイアウト選択/メニューバーのテキスト
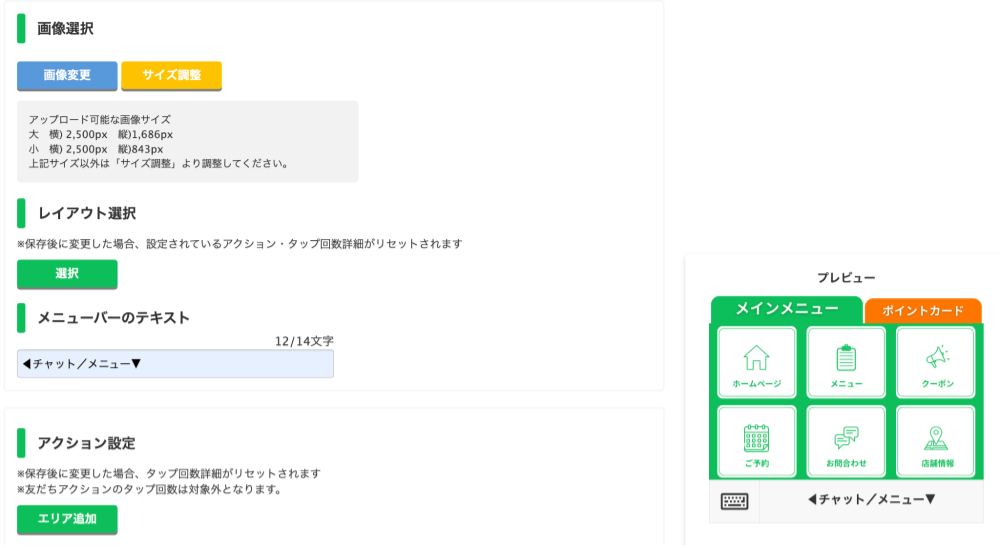
- 画像変更/サイズ変更
画像選択から「メインリッチメニュー」となるリッチメニューの画像をアップロードしてください。 - レイアウト選択
レイアウト選択では、決まった範囲を設定することができます。 - メニューバーのテキスト
ご自身に合ったテキストを入力してください。
アクション設定
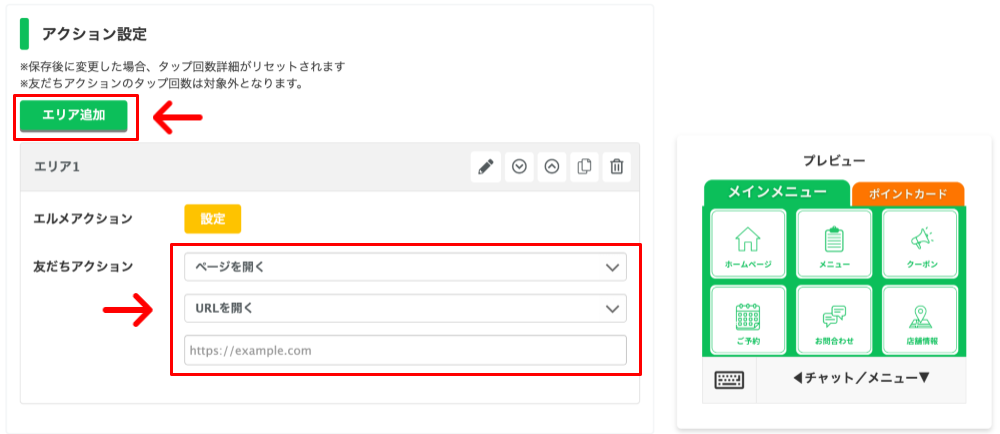
まず最初に、「メインメニュー」のアクション設定を行います。
「エリア追加」のボタンから、リッチメニューのタップエリアを指定して、リッチメニューのコンテンツ内容に合ったアクションを設定してください。
例えば、リッチメニュータップ時にホームページに飛ばしたい場合は、「友だちアクション⇒ページを開く⇒URLを開く」からURLを設定する事で、リッチメニュータップ時にホームページに移動させることが出来ます。
この段階ではまだ「ポイントカード」のリッチメニューが登録されていませんので、リッチメニューの切り替え設定などは後から行います。
まずは「メインメニュー」のリッチメニューをタップしたときに、稼働させたいアクションを設定して下さい。
設定ができたら下部にある「保存」をクリックしてください。
2:「ポイントカード」のリッチメニューを作成
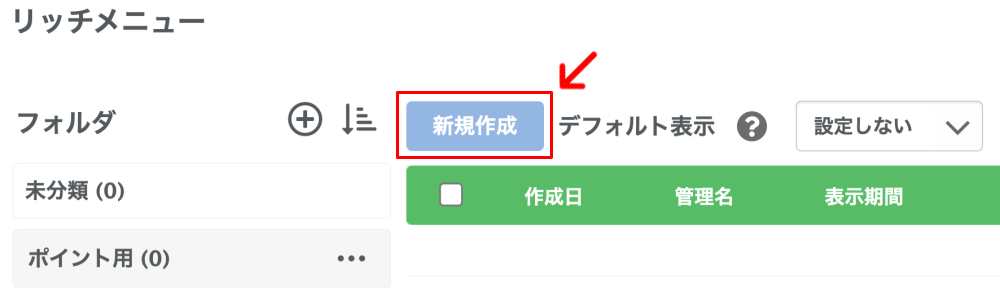
「メインメニュー」のリッチメニューの登録が出来たら、同じ手順で再度リッチメニューの「新規作成」ボタンをクリックして、次は「ポイントカード」のリッチメニューをエルメに登録してください。
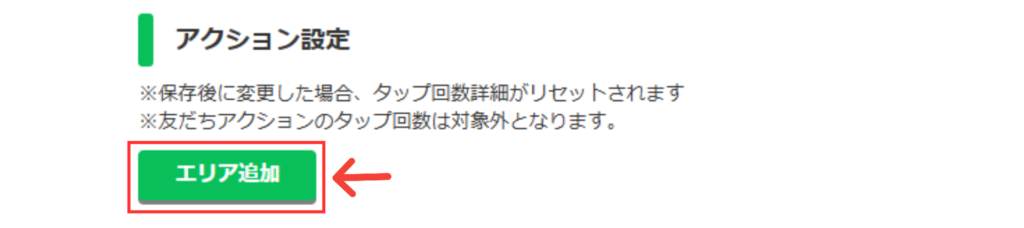
「ポイントカード」のリッチメニュー画像のアップロードが出来たら、アクション設定の「エリア追加」のボタンをクリックして下さい。
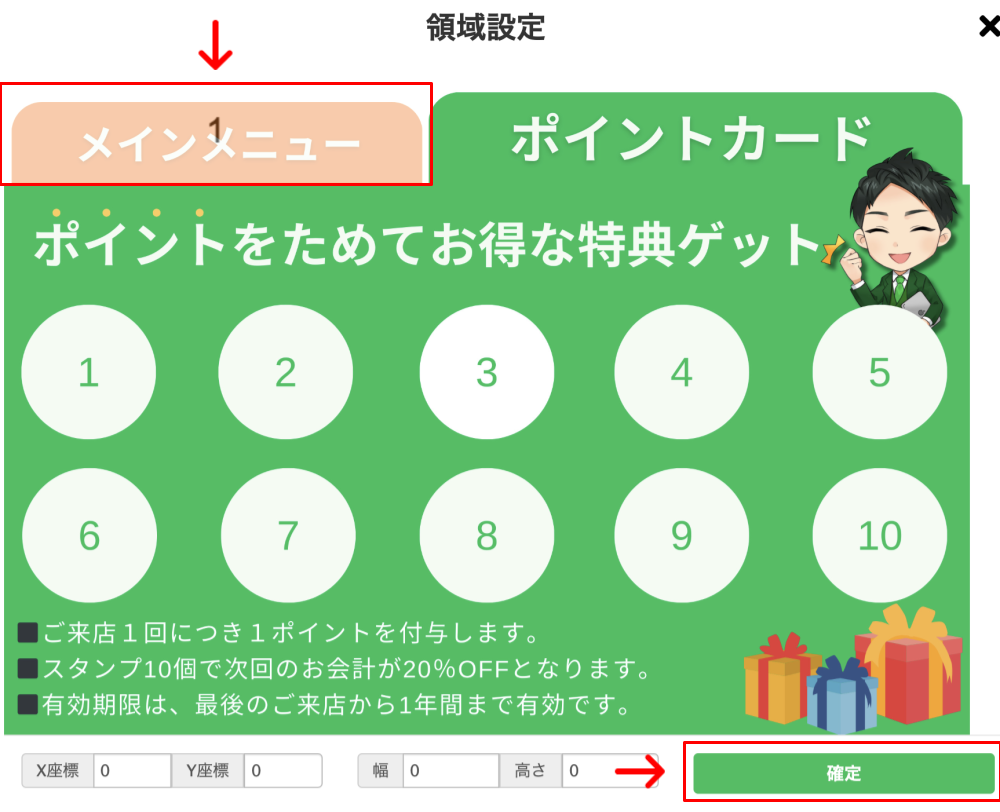
アクション設定から「エリア追加」の領域設定で、「メインメニュー」の「エリア」を選択し、「確定」をクリックします。
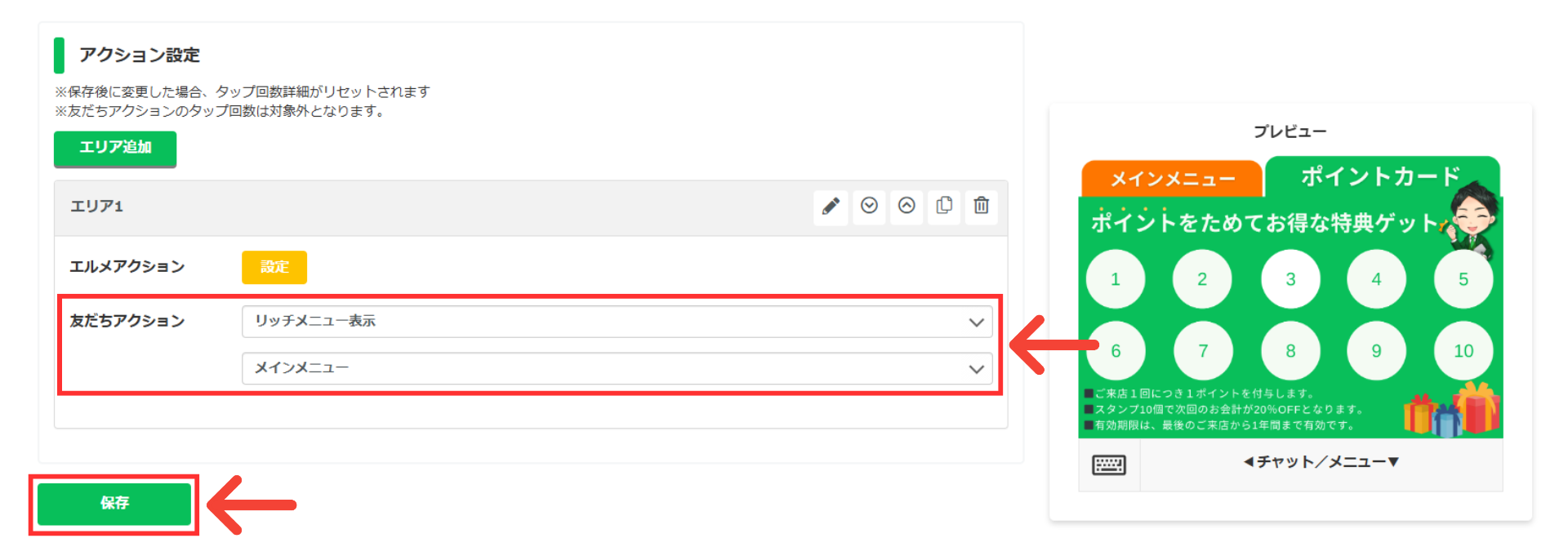
アクション設定の「友だちアクション」から「リッチメニュー表示」を選択して、「メインメニュー」のリッチメニューを選択してください。
こちらの設定を行う事で、タブ部分をタップしたときに「メインメニュー」のリッチメニューに切り替えることが出来ます。
設定が完了したら「保存」をクリックして下さい。
3:メインメニューでポイントカードを開く設定方法
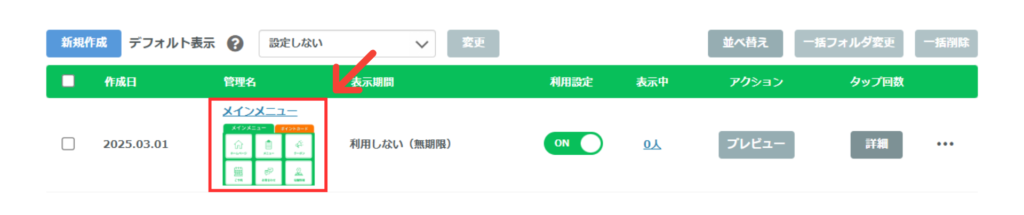
次は「メインメニュー」のリッチメニューをタップしたときに、「ポイントカード」のリッチメニューが表示されるように設定します。
まずは最初に作成した「メインメニュー」をクリックして編集画面を開いてください。
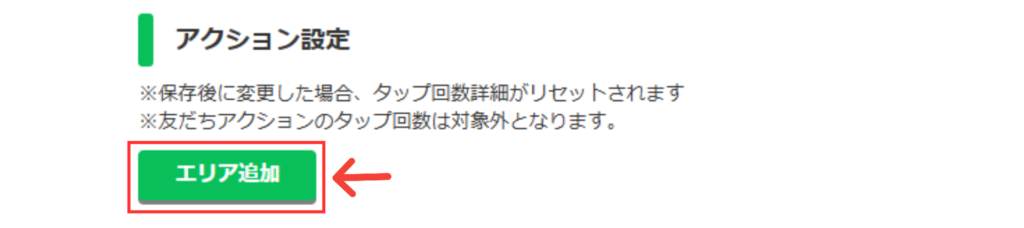
アクション設定の「エリア追加」のボタンをクリックして下さい。
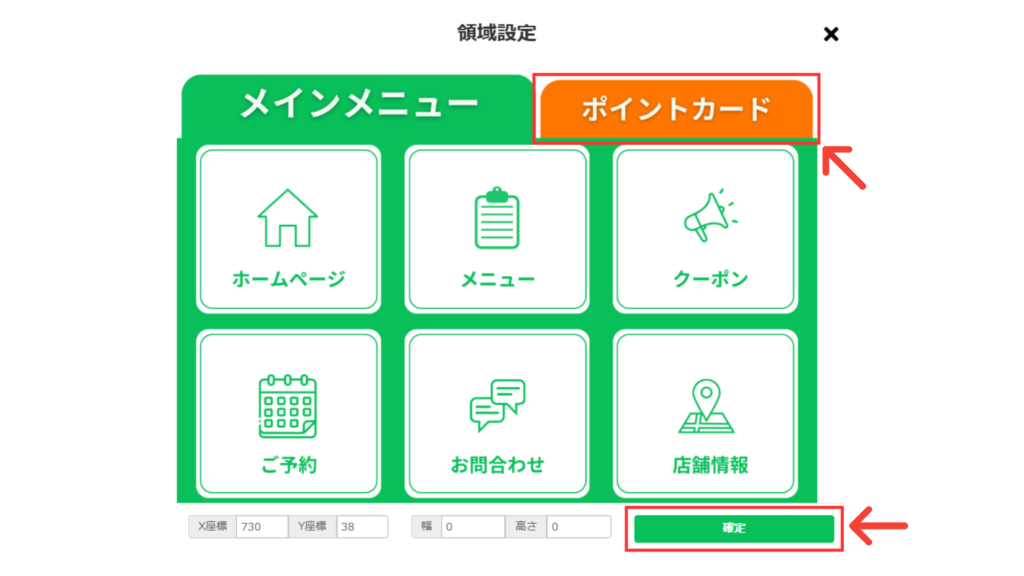
タブ部分の「ポイントカード」と表示されている部分をエリア選択します。
選択が完了したら「確定」をクリックしてください。
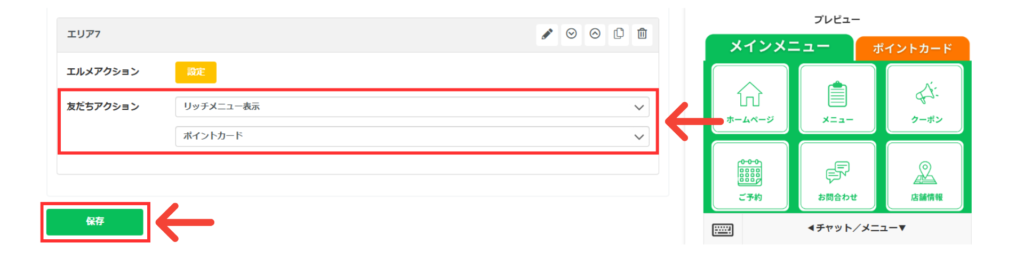
アクション設定の「友だちアクション」から「リッチメニュー表示」を選択して、先ほど登録した「ポイントカード」のリッチメニューを選択してください。
こちらの設定を行う事で「メインメニュー」と「ポイントカード」のリッチメニューを交互に切り替える事が可能になります。
設定が完了したら「保存」をクリックして下さい。
4:同じ手順で1~10ポイントまでリッチメニューを登録
ご紹介した手順1〜3までを繰り返して、1〜10ポイントまで同じ設定方法で設定します。
「メインメニュー」のリッチメニューは全て同じ画像を利用するので、コピーして利用する事も可能です。
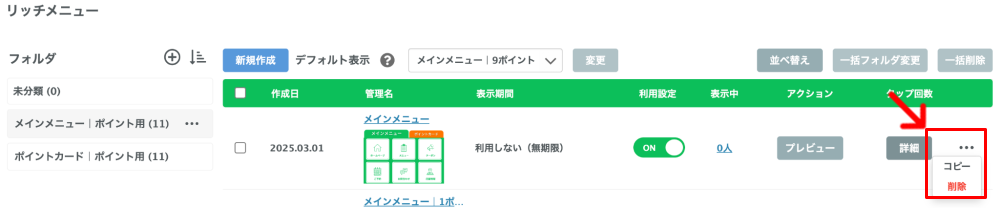
メインメニューをすでに登録している方は右端の「…」よりコピーをして紐付けの設定を行なってください。
コピーして利用する際は、切り替え先のリッチメニューに間違いが無いようにご注意ください。
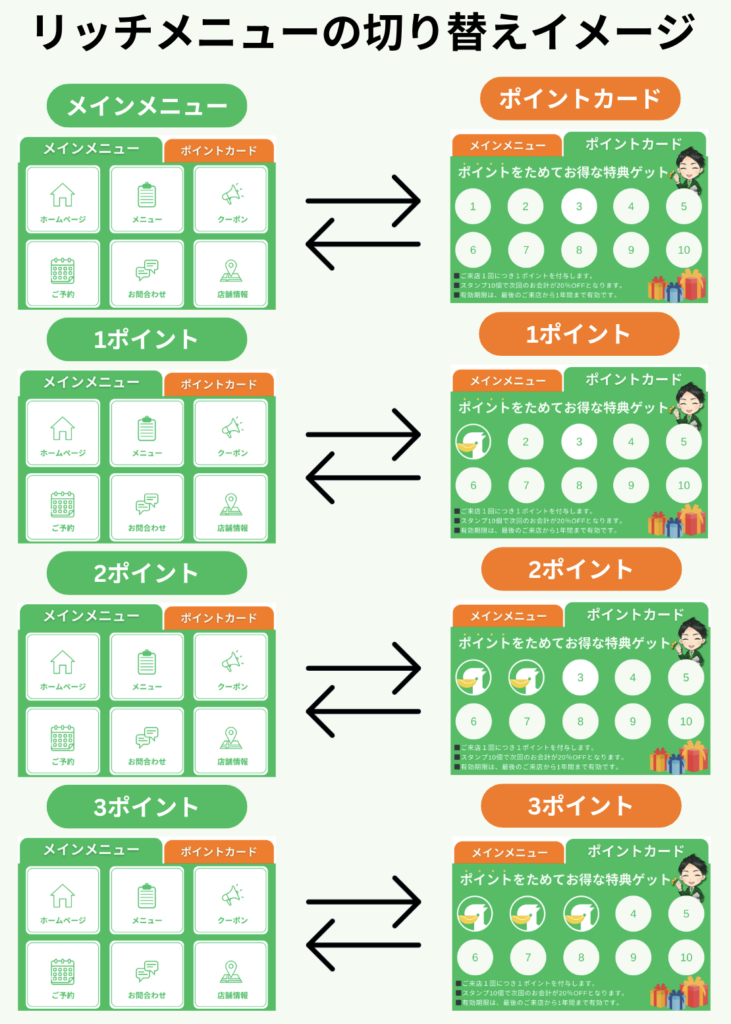
- ポイントカードのポイント枚数をリッチメニューに作成します。
- 上記の設定と同じように、友だちアクションから、リッチメニューを表示でポイント数に応じた「メインメニュー」のリッチメニューを設定しましょう。
- メインメニューの1ポイントとポイントカードの1ポイントが切り替えられるように設定します。
- 全てで22枚のリッチメニューを使用します。
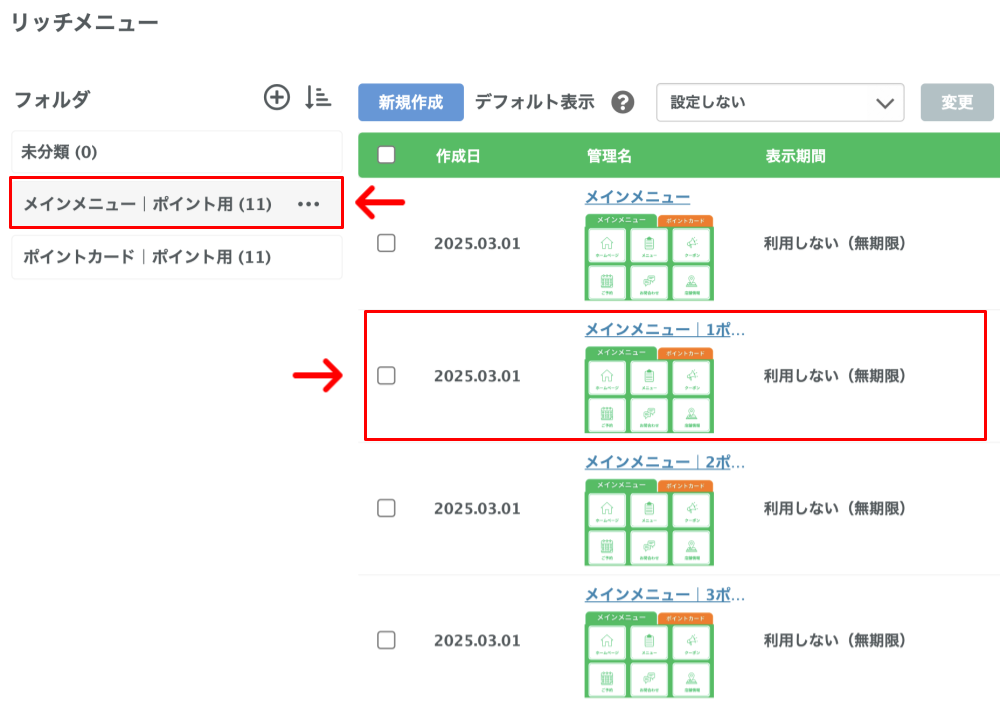
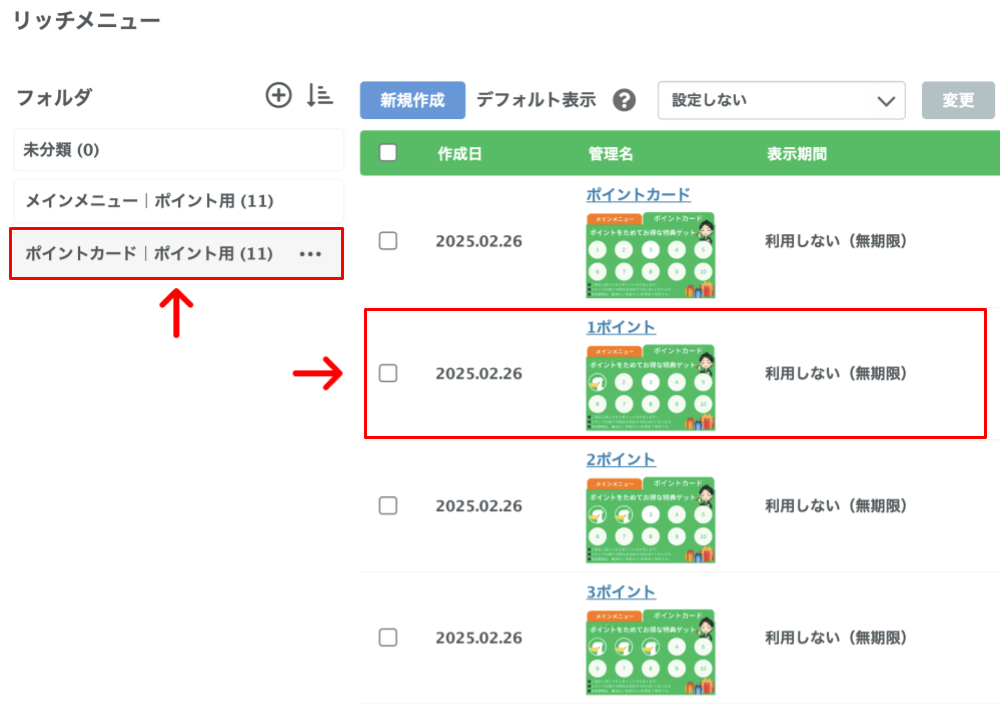
「メインメニューの1ポイント」と「ポイントメニューの1ポイント」を結合させるイメージで設定を行います。
この設定をポイントごとに(例:1ポイント、2ポイント、3ポイントなど)10枚分作成し、各ポイントに相違がないように調整してください。
これにより、リッチメニューを通じてポイントカードのポイント付与がスムーズに行えるようになります。
各種設定が完了したら「保存」をクリックします。
「メインメニュー」のリッチメニューの「1ポイント」とポイントカードのリッチメニューの「1ポイント」が切り替わるように設定してください。
ここが揃っていないと「メインメニュー」から「ポイントメニュー」に切り替えた際にポイントが0の状態で表記され、ポイントが付与されていても表示されなくなりますので、ご注意ください。
リッチメニューの詳しい解説マニュアルは下記よりご確認ください。
3:友だち情報管理でポイントの設定
エルメでポイントカードを作成する方法では、「友だち情報管理」の「ポイント」を活用します。
ポイントが増えるごとに、リッチメニューが自動的に変更される設定について解説します。
これにより、ポイント数に応じた特典やメニューを表示することができます。
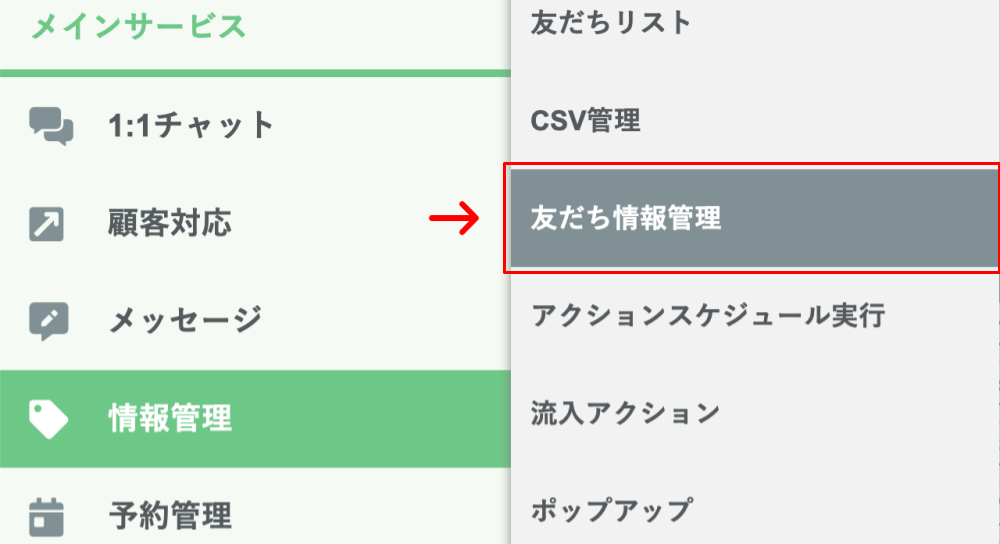
左側メニューの「情報管理」から「友だち情報管理」をクリックします。
友だち情報管理の作成

「新規作成」をクリックします。
友だち情報(管理名)を記入
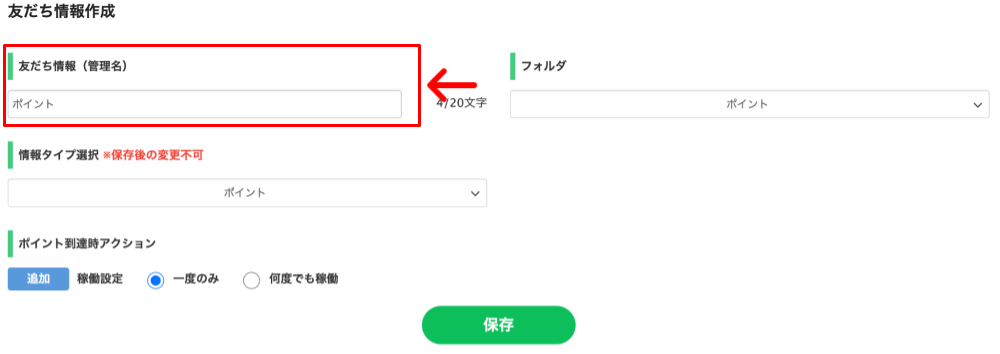
「友だち情報(管理名)」を設定します。
こちらは友だちに表示されませんので、管理しやすい名称をご登録ください。
今回の解説では「ポイント」と記載しています。
情報タイプ選択
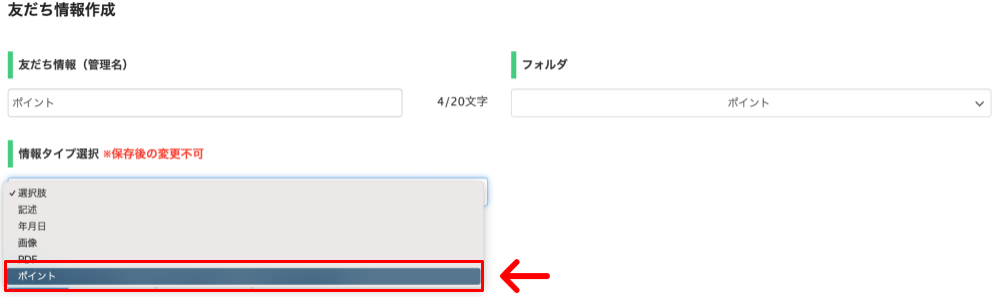
「情報タイプ選択」でポイントを選択します。
「情報タイプ選択」では保存後の変更はできませんので、ご注意ください。
アクションの稼働設定
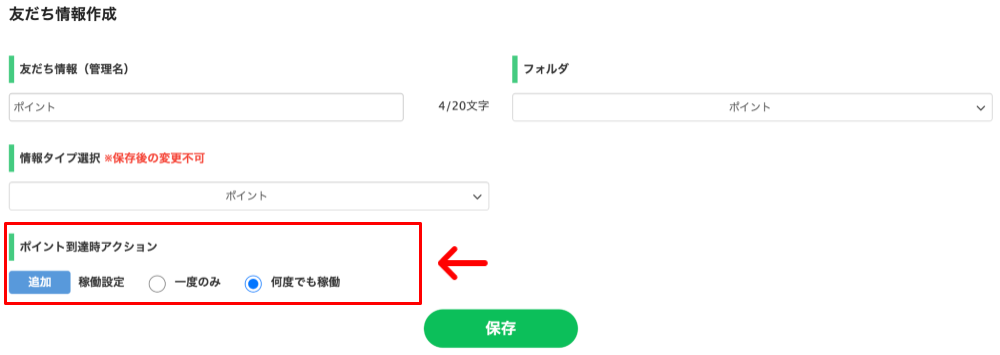
「ポイント到達時アクション」では、「何度でも稼働」にチェックを入れてください。
ポイントを貯める方法としてQRコードを読み取るため、QRコードアクションを使用します。
QRコードアクションでは、読み込みのタイミングを設定できるので、ポイントが何度でも加算されるように「何度でも稼働」に設定します。
ポイント到達時アクションを追加
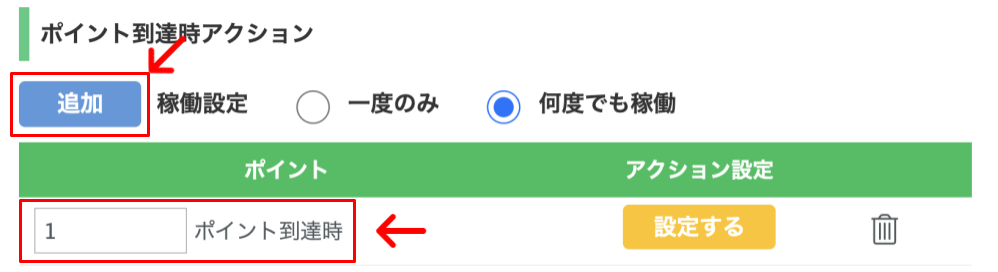
「追加」をクリックし、必要なポイント数を作成します。
用途に合ったポイント数でポイントを作成してください。
ポイント到達時アクションのアクション設定
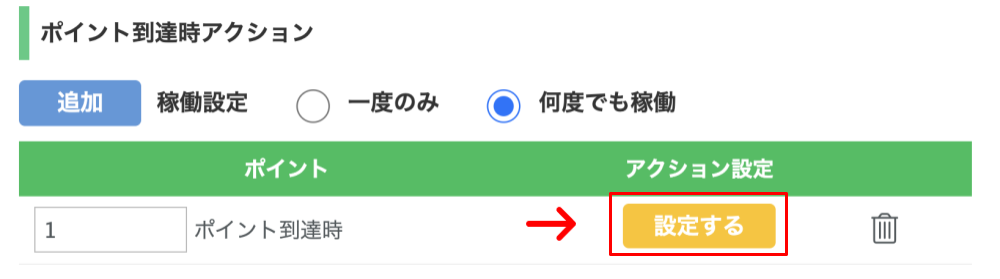
「アクション設定」から「設定する」をクリックします。
アクション設定の設定方法
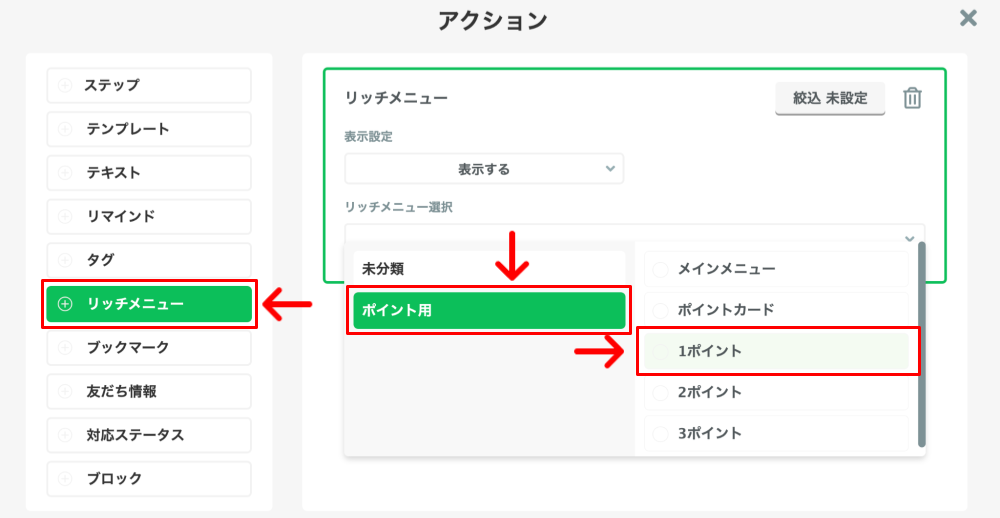
「リッチメニュー」を選択し、リッチメニューのアクションを「表示する」に設定します。
その後、「リッチメニュー選択」から保存したフォルダ名をクリックし、その中から1ポイント目のリッチメニューを選んでください。
選択が完了したら、「保存」をクリックしてください。
ポイント数に応じて、同じ設定方法でポイントの数だけポイント到達時アクションを設定してください。
例えば、5ポイント、10ポイントなど、各ポイントに対応するリッチメニューを作成し、それぞれに適した設定を行います。
ポイント到達時設定の設定項目
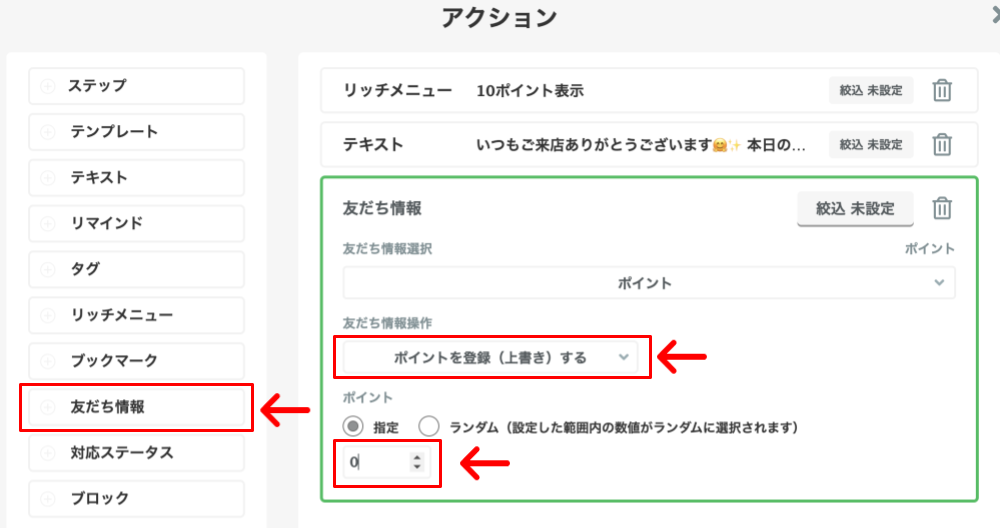
1〜10ポイントの全てに「リッチメニュー」を登録し、最終ポイント(10ポイント)時の設定で「友だち情報」から「ポイント」を選択します。そして、「ポイントを登録(上書き)する」を選択して「0」を設定してください。
これにより、ユーザーが10ポイントに到達した際に、溜まったポイントがリセットされます。
その後、次回QRコードを読み取った際にポイントが再び1ポイントからスタートするようになります。
この設定を行うことで、ポイントがリセットされ、次回のポイント付与がスムーズに行えます。
友だち情報設定の設定完了
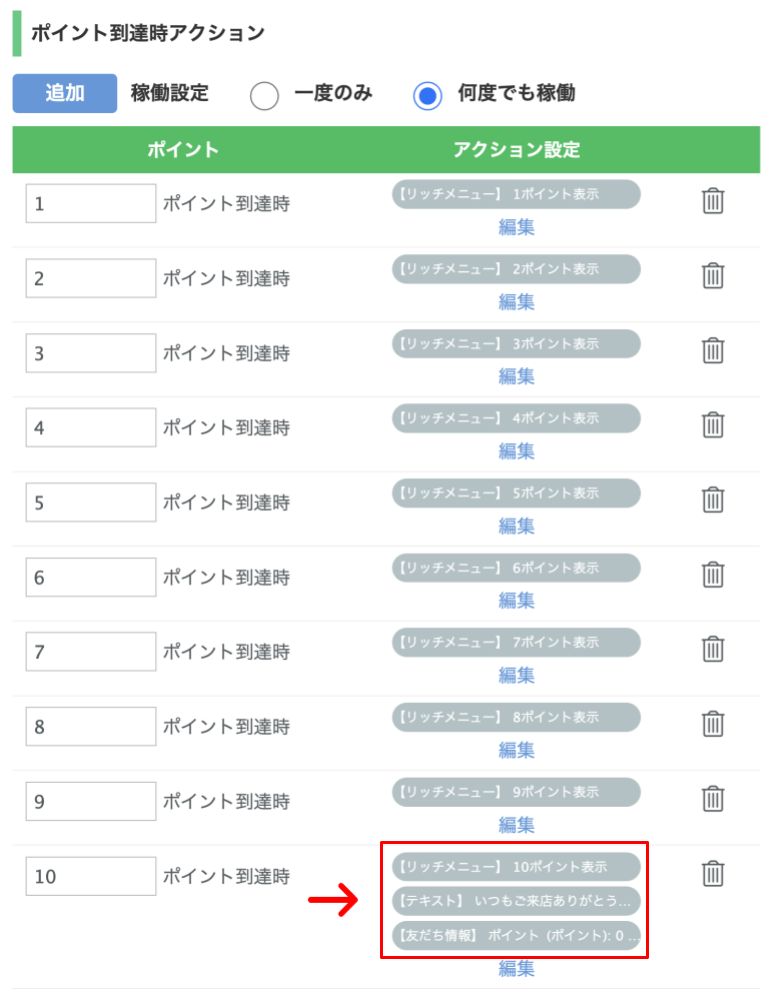
「友だち情報管理」のポイント設定が全て完了しました。
このように、ポイントに応じたリッチメニューを設定することで、お客様がどのポイントに達しているのかを簡単に確認できるようになります。
また、ポイント獲得時にメッセージやクーポンを送付することで、お客様にさらにお得な特典を提供できます。
リピーターになっていただけるような設定を考え、お客様の視点で作成してみてください。
「友だち情報管理」の詳しいマニュアルは下記よりご確認ください。
4:QRコードアクションの設定
「QRコードアクション」とは、独自の友だち追加URLを発行し、そのURLから登録した友だちに対して様々なエルメアクションを行える機能です。
既に登録されている友だちに対してもアクションを実行する事が出来ますので、例えばQRコードアクションで発行したQRコードを紙に印刷し、来店したお客さんに読み取ってもらう事でクーポンをプレゼントする、といった使い方も可能です。
今回は「QRコードアクション」を活用して、ポイントを付与する方法について解説します。
QRコードアクションを設定することで、QRコードなどを通じてユーザーがポイントを獲得できる仕組みを作成できます。
QRコードアクションの設定方法
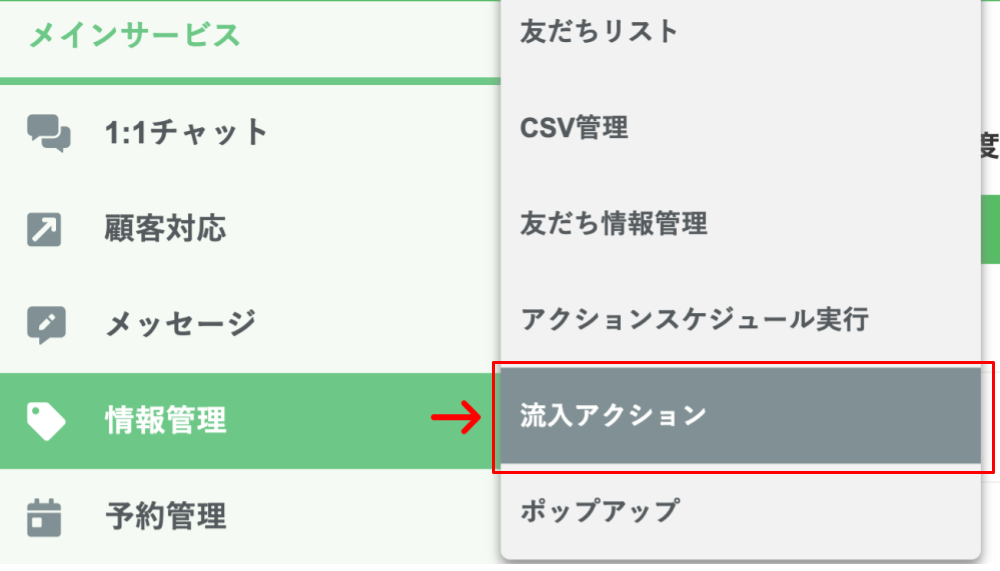
左側メニューの「情報管理」から「QRコードアクション」をクリックします。
QRコードアクションの新規作成

「+ボタン」をクリックしてフォルダを作成し、次に「ポイント」という名前で新規フォルダを作成します。
このフォルダ内に、「新規作成」からポイントのQRコードアクション設定を行います。
QRコードアクション名(管理用)の設定

「QRコードアクション名」を設定します。
こちらは友だちに表示されませんので、管理しやすい名称をご登録ください。
今回の解説では「ポイント」と記載しています。
基本設定の追加時アクション設定
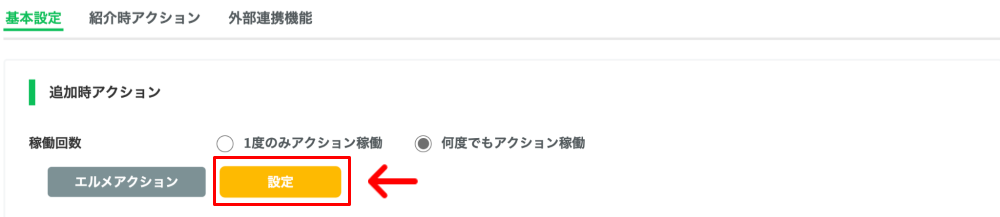
次に「エルメアクション」の「設定」をクリックしてください。
友だちがポイントを貯めるために必要なURLやQRコードを使用するため、「追加時アクション」から稼働回数を「何度でもアクション稼働」に設定します。
これにより、QRコードやURLを何度でも読み取ることができ、ポイントを繰り返し貯めることができるようになります。
エルメアクションの設定
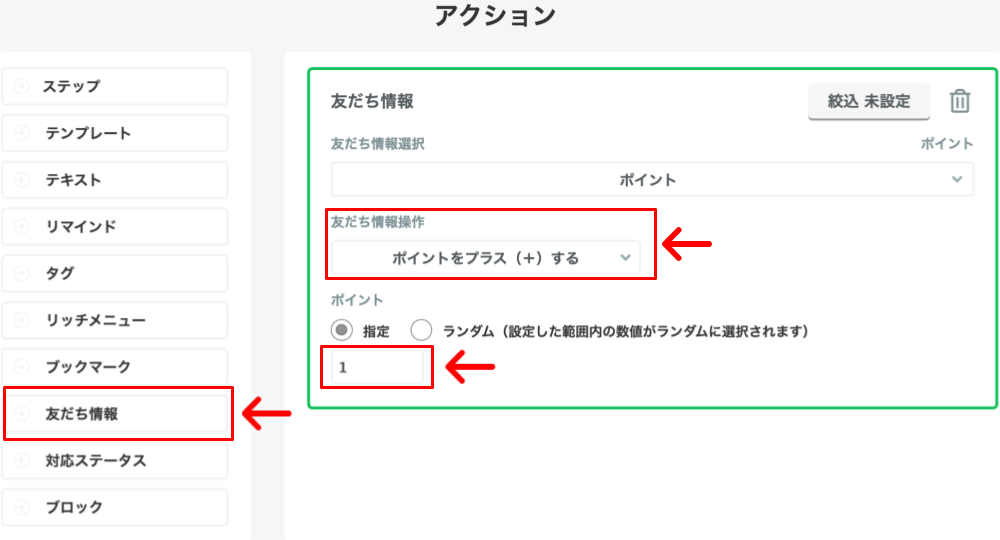
「友だち情報」から「友だち情報選択」で「ポイント」を選び、次に「友だち情報操作」で「ポイントをプラス(+)する」を選択します。
その後、「ポイント」の設定で「指定」をクリックし、「1」を指定して設定します。その後「保存」をクリックしてください。
これにより、ポイントが1ポイント加算されるように設定されます。
アクション実行範囲

「アクション実行範囲」では、「新規友だち・既存友だち・友だちリストに表示されている全員」に設定してください。これにより、全ての友だちがポイント付与の対象になります。
連続アクション制限
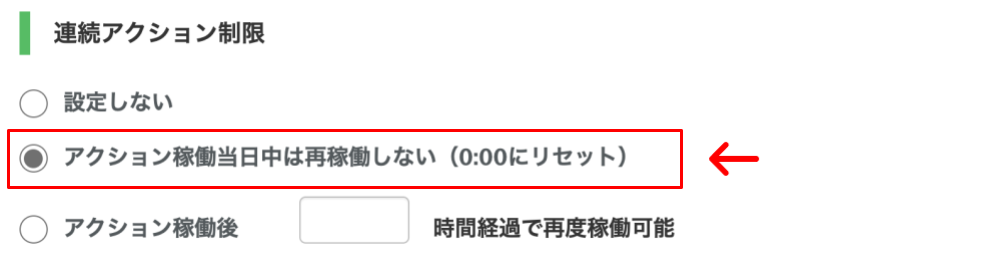
「連続アクション制限」では、「アクション稼働当日中は再稼働しない」に設定してください。
これにより、同じ日に2回QRコードを読み取った際にポイントの重複付与を防ぐ事ができます。
友だち追加時設定の実行/アフィリエイト連携
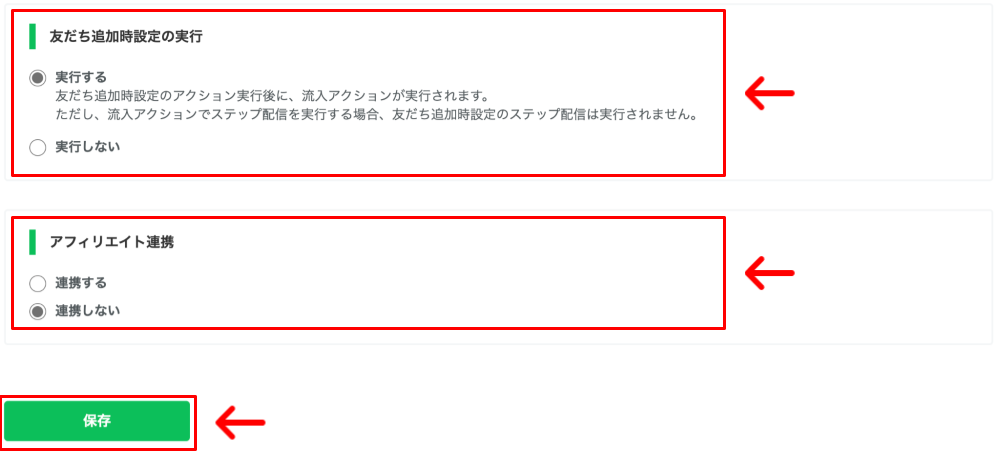
「友だち追加時設定の実行」はポイントとは直接関係ありませんので、必要に応じて設定を行ってください。
「アフィリエイト連携」は「連携しない」に設定してください。
設定が完了したら、必ず「保存」をクリックして変更内容を保存してください。
QRコードアクションの詳しいマニュアルは下記よりご確認ください。
5:QRコードの取得方法

「QRコードアクション」から今回新規作成した「ポイント」の左側にある「URLの表示」から、「QRコードアクションURL」と「紹介用呼び出しコード」、「QRコード」を取得できます。
QRコードを表示
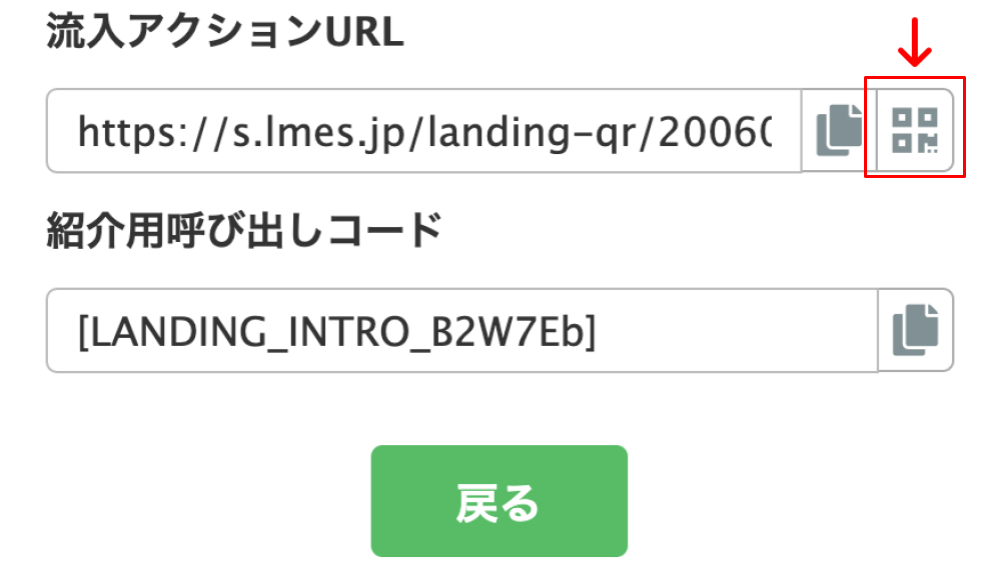
上記のマークをクリックすると、QRコードを取得できます。
クリックすると別のタブが開き、QRコードが表示されますので、そちらのQRコードをスクリーンショットで保存するか、ダウンロードしてご利用ください。
6:エルメでポイントカードを作る方法の活用方法
1:リピーター促進
ポイントカードを活用することで、顧客が再度来店した際にポイントが貯まる仕組みを作れます。
例えば、美容室で「来店ごとに1ポイント」「10ポイントで割引クーポン」といった形で提供することで、顧客は再訪を促され、リピーターとなりやすくなります。
2:特典・キャンペーンの提供
ポイントカードを利用して、特典やキャンペーンを提供できます。
例えば、販売店では「購入金額に応じてポイントを付与」「10ポイントで新商品をプレゼント」といったキャンペーンを行い、顧客の購買意欲を高めることができます。