エラーが起きてカレンダー予約の機能を使えない場合は、まず「ヘルプ – 困ったときにご確認ください」の「思ったとおりに動かないとき」をご確認ください。
カレンダー予約から入った予約を確認するには?
カレンダー予約で入った予約を確認するには、次の手順を行います。
1.左メニューの「予約管理」▶「カレンダー予約」をクリック
2.「予約管理ページを開く」ボタンをクリック
3.「予約管理」▶「日」、「週」、「月」、「一覧」のどれかをクリック
次のように参加予定が表示されます。
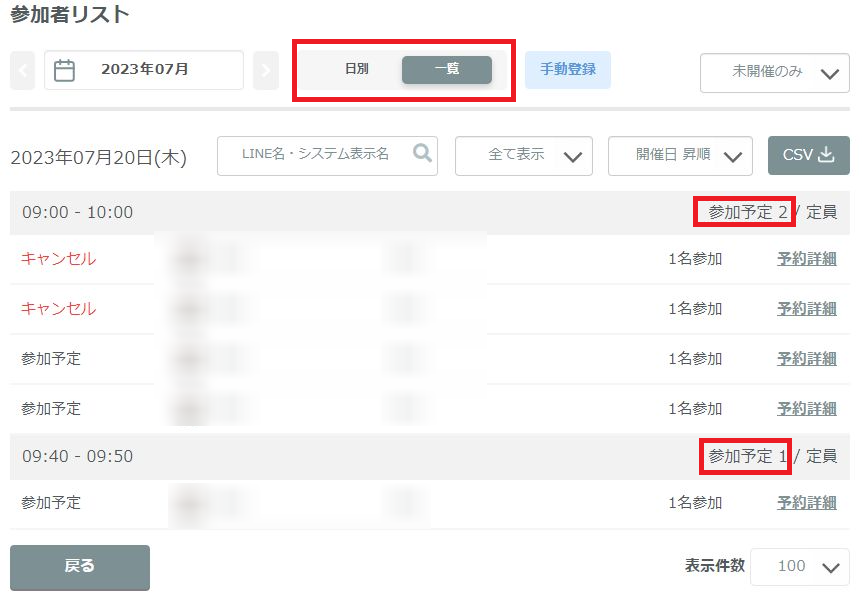
予約が入ったときに通知されるようにするには?
エルメの通知設定を行うと、エルメのスマートフォンアプリやチャットワークで通知を受け取るようにできます。
詳細については、「L Messageのスマホアプリ、チャットワーク通知機能」をご参照ください。
空いている日時が×になってしまうときは?
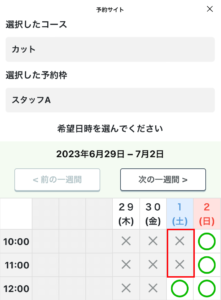
まだ予約されていない日時が予約サイトのカレンダーで「×」と表示される場合には、次の8つのパターンがあります。
- 営業期間設定で営業期間外になっている
- 「予約枠選択」が必須で受付時間が設定されていない
- 予約可能期間になっていない
- 予約受付期限が終了している
- 受付上限の人数に達している
- 予約後の時間を含めると予約できない
- Googleカレンダーにすでに予約が入っている(Google連携の場合)
- 複数の予約枠で同じGoogleカレンダーを連携しており、別の予約枠で予約済
次にそれぞれのパターンの確認項目について示します。1つずつ当てはまっていないかを確認して、当てはまっている場合はご対応ください。
営業期間設定で営業期間外になっている
営業期間の設定を確認するには、次の手順を行ってください。
1.左メニューの「予約管理」▶「カレンダー予約」をクリック
2.「予約管理ページを開く」ボタンをクリック

3.「設定」▶「営業時間」をクリック
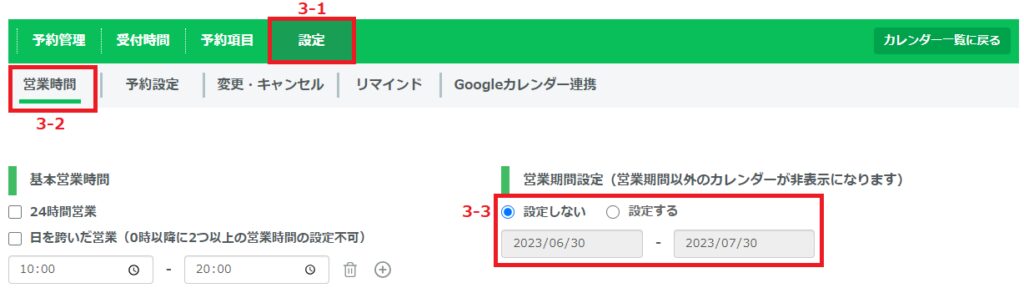
「営業期間設定」が「設定する」になっている場合、この設定により営業期間外になっていないかをご確認ください。
まず「設定しない」に戻して、問題が解消するかご確認ください。それでも問題が解消しない場合は、別のパターンをご確認ください。
営業期間設定の詳細については、「L Message(エルメ)のカレンダー予約機能とは?」の「営業期間設定」をご参照ください。
「予約枠選択」が必須で受付時間が設定されていない
「予約時の予約枠選択」が「必須」で、受付時間が設定されていない場合、予約ページに「×」と表示されます。
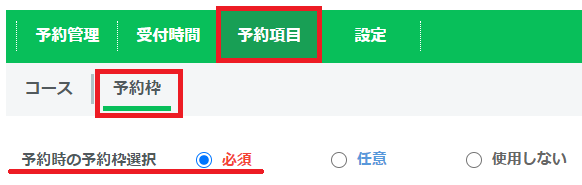
受付時間の設定を確認するには、次の手順を行ってください。
1.左メニューの「予約管理」▶「カレンダー予約」をクリック
2.「予約管理ページを開く」ボタンをクリック
3.「受付時間」をクリック
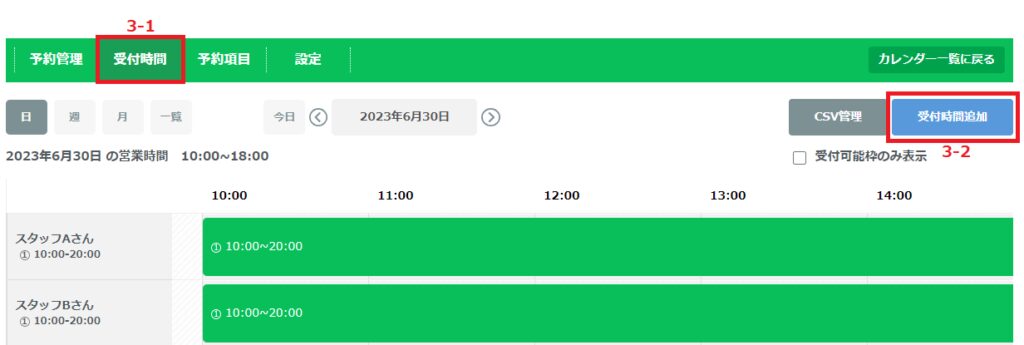
受付時間が設定されていれば、上のように緑で表示されます。
受付時間が表示されていない場合は、受付時間の設定が必要です。
Googleカレンダー連携の機能を使用しない場合、受付時間の設定方法は2つあります。
1.受付時間が日によってバラバラで、日ごとに細かく受付時間を設定し分けたい場合
→「受付時間」の画面で「受付時間追加」ボタンをクリックして追加
2.設定になるべく手間をかけたくない場合
例外的な受付時間の日がなく、受付時間を一度に設定したい場合
→予約枠編集の画面で「営業日時の全てを受付時間に設定」をオンにする
1.の方法で設定するには、手順3の画面で「受付時間追加」ボタンをクリックして、受付時間を追加してください。
詳細については、「L Message(エルメ)のカレンダー予約機能とは?」の「営業時間が全て×になっている」をご参照ください
2の方法で「営業日時の全てを受付時間に設定」するには、次の手順で受付時間を設定してください。
4.「予約項目」▶「予約枠」▶予約枠の管理名をクリック
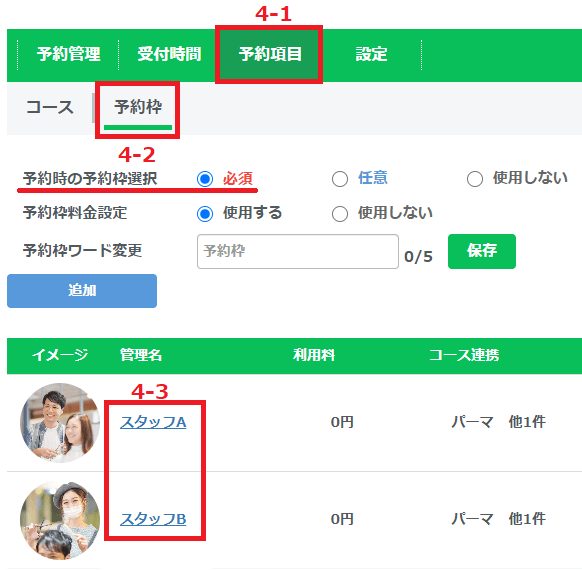
5.「受付時間」の「営業日時の全てを受付時間に設定」をオンにする
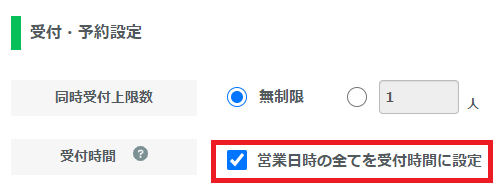
営業日時のすべての時間で予約を受け付ける場合は、この項目をクリックしてオンにしてください。
営業日時の設定については、「L Message(エルメ)のカレンダー予約機能とは?」の「営業時間」をご参照ください。
「営業日時の全てを受付時間に設定」がオンの場合は、「特定日設定」を設定していても、営業日時がすべて受付時間になります。
「特定日設定」の詳細については、「L Message(エルメ)のカレンダー予約機能とは?」の「特定日設定」をご参照ください。
6.「受付時間」▶「一覧」をクリック
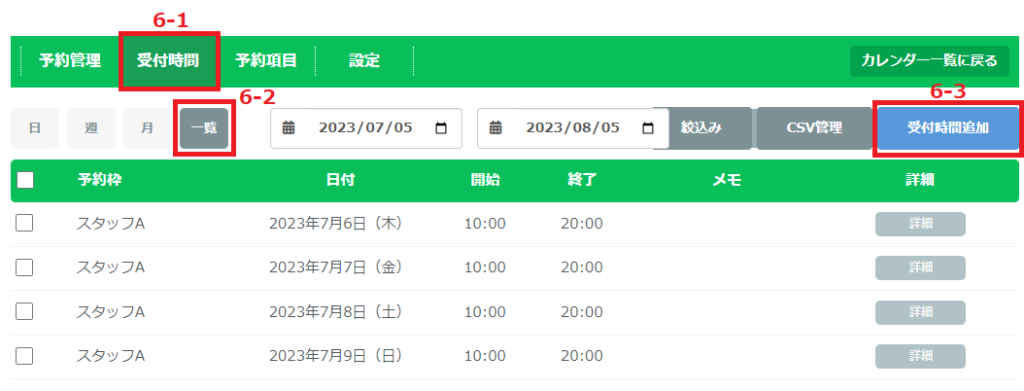
受付時間を設定したら、意図したとおりに受付時間が設定されているかを確認しましょう。
この画面に受付時間が表示されるのは、「営業日時の全てを受付時間に設定」がオフの予約枠のみです。
上の例では、スタッフBは手順5の「営業日時の全てを受付時間に設定」がオンになっているため、スタッフAの受付時間のみ表示されています。
「営業日時の全てを受付時間に設定」がオンになっていないにもかかわらず、受付時間が表示されない場合は、「受付時間追加」ボタンをクリックして、受付時間を追加します。それでも問題が解消しない場合は、別のパターンをご確認ください。
受付時間の詳細については、「L Message(エルメ)のカレンダー予約機能とは?」の「受付時間」をご参照ください。
予約可能期間になっていない
予約可能期間の設定を確認するには、次の手順を行ってください。
1.左メニューの「予約管理」▶「カレンダー予約」をクリック
2.「予約管理ページを開く」ボタンをクリック
3.「設定」▶「予約設定」をクリック
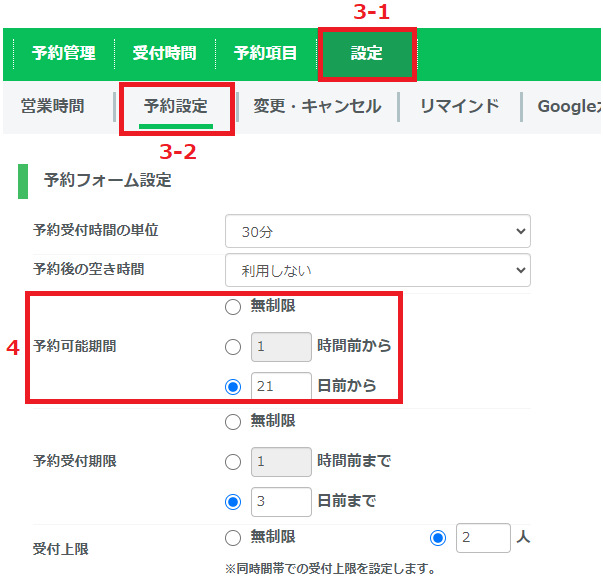
4.予約可能期間になっているかを確認
予約可能期間になっていない場合は、数字を大きくして期間を長くするなど、予約可能な期間内になるように変更する必要があります。
まず「無制限」に戻して、問題が解消するかご確認ください。それでも問題が解消しない場合は、別のパターンをご確認ください。
予約可能期間の詳細については、「L Message(エルメ)のカレンダー予約機能とは?」の「予約可能期間」をご参照ください。
予約受付期限が終了している
予約受付期限の設定を確認するには、次の手順を行ってください。
1.左メニューの「予約管理」▶「カレンダー予約」をクリック
2.「予約管理ページを開く」ボタンをクリック
3.「設定」▶「予約設定」をクリック
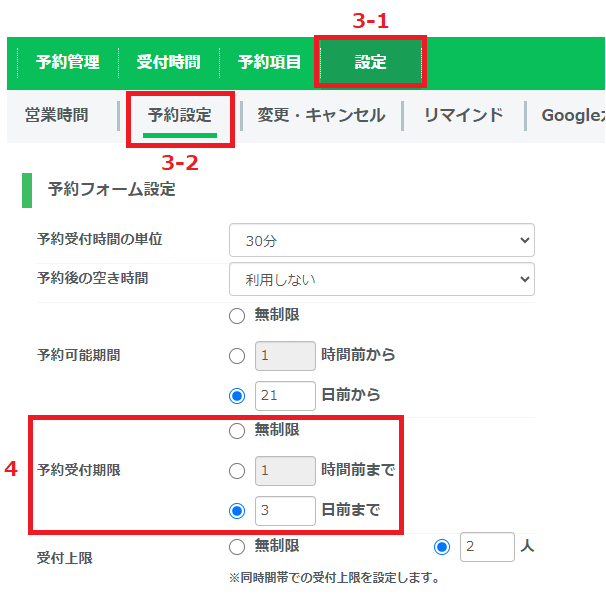
4.予約受付期限を過ぎていないかを確認
予約受付期限が過ぎている場合は、数字を小さくするなど、予約受付期限内になるように変更する必要があります。
まず「無制限」に戻して、問題が解消するかご確認ください。それでも問題が解消しない場合は、別のパターンをご確認ください。
予約受付期限の詳細については、「L Message(エルメ)のカレンダー予約機能とは?」の「予約受付期限」をご参照ください。
受付上限の人数に達している
すでに予約されている人数が受付上限に達してしまっていると、その時間は「×」と表示されます。
「×」の時間に予約されている人数を確認してから、「受付上限」や「同時受付上限数」の設定を確認しましょう。
「×」の時間に予約されている人数を確認する
予約されている人数を確認するには、次の手順を行ってください。
1.左メニューの「予約管理」▶「カレンダー予約」をクリック
2.「予約管理ページを開く」ボタンをクリック
3.「予約管理」▶「日」、「週」、「月」、「一覧」のどれかをクリック
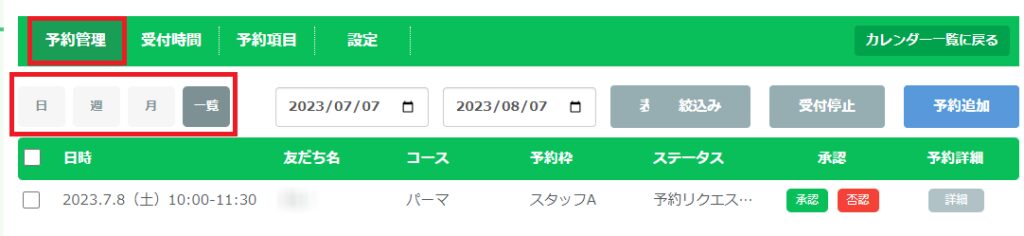
上の画像では「一覧」で表示しています。
「×」になってしまっているところを見つけやすい表示に切り替えて、「×」になってしまっている時間(予約枠)に何人の予約が入っているかをご確認ください。
次に受付上限の設定を確認します。
受付上限の設定を確認する
受付上限の設定を確認するには、次の手順を行ってください。
1.左メニューの「予約管理」▶「カレンダー予約」をクリック
2.「予約管理ページを開く」ボタンをクリック
3.「設定」▶「予約設定」をクリック
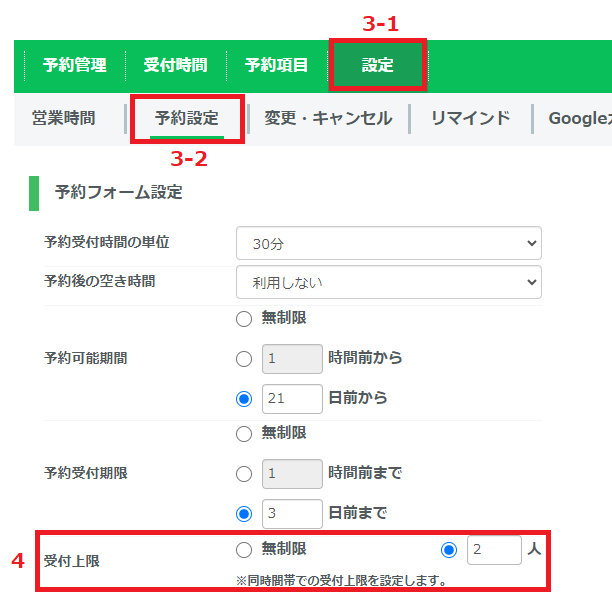
4.受付上限の設定を確認
先ほど「「×」の時間に予約されている人数を確認する」で確認した予約済みの人数が「受付上限」の人数に達していないかをご確認ください。
受付上限はコースごとではなく、同じ時間に受け付けられる上限であることにご注意ください。
たとえば、「1」人と設定している場合、コースAに予約が入っていると、コースBは受付できないことになります。
5.「予約項目」▶「予約枠」▶予約枠の管理名をクリック
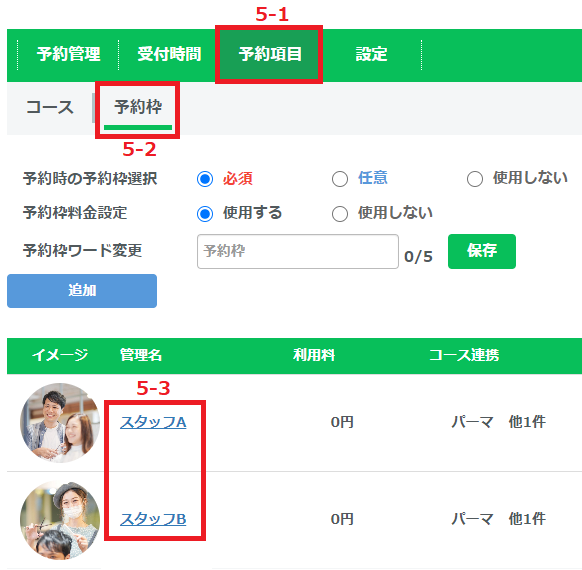
6.「同時受付上限数」を確認
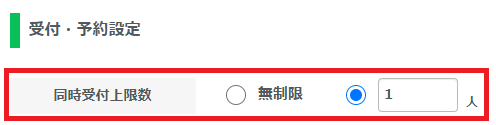
予約枠に同時受付上限数が設定されている場合、手順4の「受付上限」よりも、手順6(予約枠)の「同時受付上限数」が優先されます。
例)スタッフAの同時受付上限数が1人の場合
スタッフAが同じ時間帯で受け付けられるのは1人までです。この場合、予約が入るとその時間に「×」が表示されます。
もっと多くの人数を受け付けたいにもかかわらず、予約済みの人数が予約上限に達している場合は、数字を大きくして、同時受上限数を変更する必要があります。
まず「無制限」に戻して、問題が解消するかご確認ください。それでも問題が解消しない場合は、別のパターンをご確認ください。
受付上限の詳細については、「L Message(エルメ)のカレンダー予約機能とは?」の「受付上限」をご参照ください。
予約後の時間を含めると予約できない
予約時間の設定を確認するには、次の手順を行ってください。
1.左メニューの「予約管理」▶「カレンダー予約」をクリック
2.「予約管理ページを開く」ボタンをクリック
3.「設定」▶「予約設定」をクリック
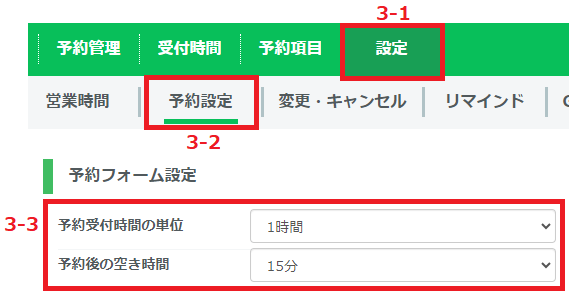
上の場合、「予約受付時間の単位」が1時間で、「予約後の空き時間」に15分設定されています。そのため、予約後の空き時間を含めると、合計1時間15分かかることになります。
具体例を示すと次のようになります。
例)スタッフAの枠に10時から予約が入った場合
10時開始で、予約受付時間1時間+「予約後の空き時間」15分のため、11時15分までかかります。そのため、11時からの予約が入れられません。この場合、10時~12時までが「×」と表示されます。
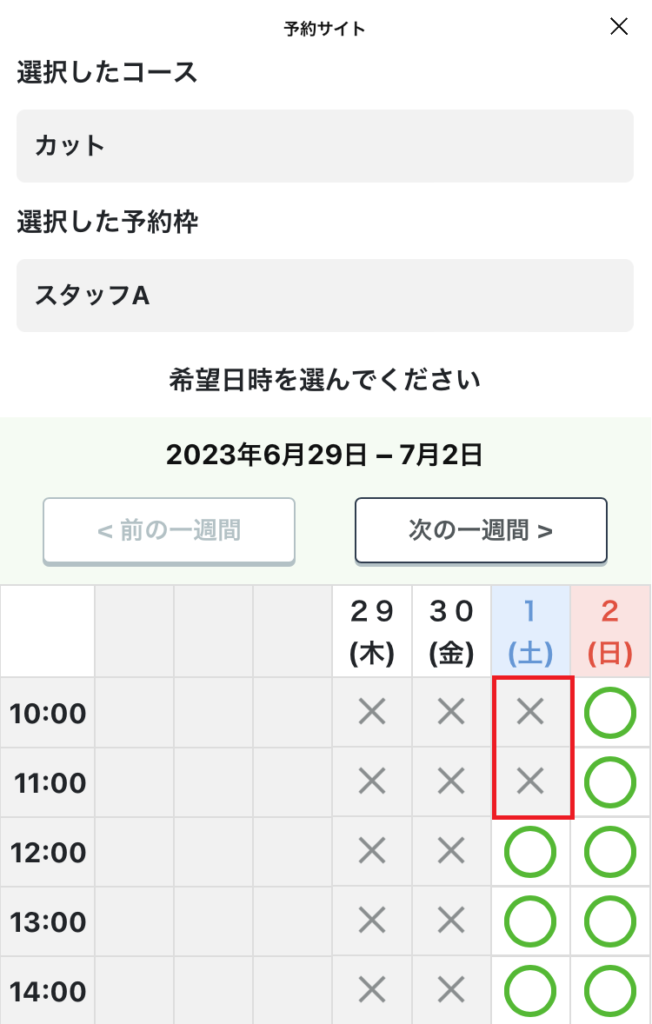
「予約受付時間の単位」が30分、「予約後の空き時間」が15分で、10時から予約が入った場合は、予約後の空き時間が10時45分に終わります。この場合、10時から予約が入っていても11時からの予約を入れられるため、11時~12時が「○」と表示されます。
Googleカレンダーにすでに予約が入っている(Google連携の場合)
Googleカレンダー連携を行っている場合、Googleカレンダーに予定が追加されている時間はエルメの予約ページのカレンダーで「×」になり、その時間の予約ができません。これにより、同じ時間に複数の予約が入ってしまうのを防ぐ仕組みになっています。
Googleカレンダー連携を行っている場合は、Googleカレンダーに予定が追加されていないかご確認ください。
Googleカレンダー連携の詳細については、「L Message(エルメ)のカレンダー予約機能とは?」の「Googleカレンダー連携」をご参照ください。
複数の予約枠で同じGoogleカレンダーを連携しており、別の予約枠で予約済
Googleカレンダーに連携している場合、Googleカレンダーに予定が入ると、その時間が「×」になります。そのため、下のように複数の予約枠に同じGoogleカレンダーを連携している場合、予約枠のうちのどれかから予約が入ると、その時間が「×」となり、他の予約枠では予約できなくなります。
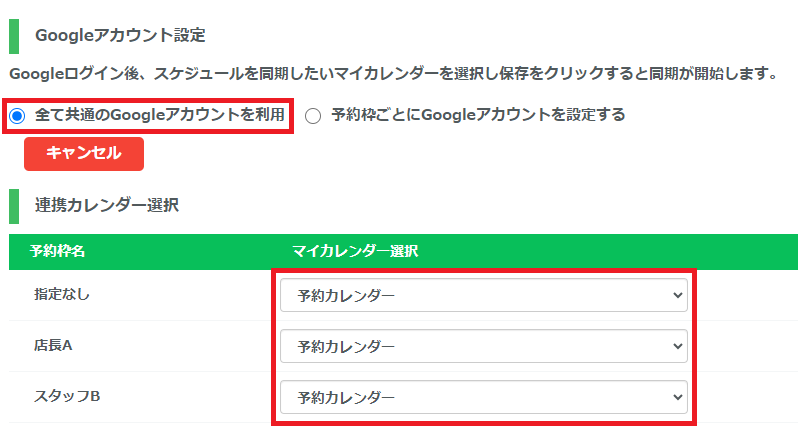
上の場合、店長Aの予約枠とスタッフBの予約枠で同じGoogleカレンダーを連携しているため、店長Aに7月7日10時に予約が入ると、スタッフBも同じ7月7日10時には予約を入れられなくなってしまいます。
Googleカレンダー連携を行っている場合は、まずGoogleカレンダーを開いて、「×」になっている時間に予定が入っていないかご確認ください。
次に、複数の予約枠に同じGoogleカレンダーを連携している場合は、別のカレンダーを連携するように設定を変更することが考えられます。ただし、エルメ上のコースや予約のデータが削除されるため、次の注意点をご確認の上、問題がない場合のみ設定を変更してください。
「Googleアカウント設定」(「全て共通のGoogleアカウントを利用」または「予約枠ごとにGoogleアカウントを設定する」)を変更すると、エルメ上のコース・予約枠の設定や予約されたデータが削除されます。Googleカレンダーに登録されているスケジュールの情報は残ります。
そのため、Googleアカウント設定を後から変更することがないよう、必ず運用を開始する前に問題ないかをよくご確認ください。
Googleカレンダー連携の詳細については、「L Message(エルメ)のカレンダー予約機能とは?」の「Googleカレンダー連携」をご参照ください。
予約受付時入力項目(予約時入力項目)の選択肢が表示されないときは?
選択肢のタイプの友だち情報を追加する場合、項目だけではなく、選択肢を追加する必要があります。
選択肢を追加する手順については、「イベント予約 – 目的から探す・よくあるご質問」の「1.友だち情報を追加する」をご参照ください。
カレンダー予約で予約受付時入力項目(予約時入力項目)を設定するには?
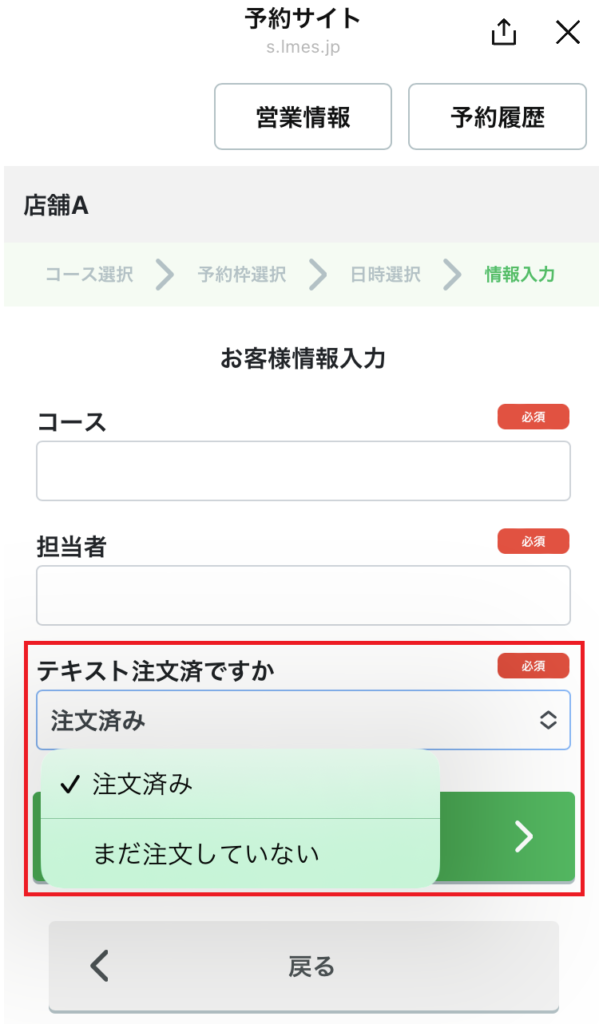
カレンダー予約で予約する際に入力してほしい項目を追加するには、あらかじめ友だち情報の項目を追加しておきます。
友だち情報を追加しておくことで、予約時に入力してもらった情報を友だち情報に紐づけることができ、友だちごとの情報を管理しやすくなります。
予約受付時入力項目(予約時入力項目)を友だち情報に紐づけるには、大きく2つの手順を行います。
1.友だち情報を追加する
2.カレンダー予約で予約受付時入力項目を設定する
1.友だち情報を追加する
手順については、「イベント予約 – 目的から探す・よくあるご質問」の「1.友だち情報を追加する」をご参照ください。
2.カレンダー予約で予約時受付項目を設定する
2-1.左メニューの「予約管理」▶「カレンダー予約」をクリック
2-2.「予約管理ページを開く」ボタンをクリック

2-3.「設定」▶「予約設定」をクリック
2-4.予約時受付項目の「追加」ボタンをクリック
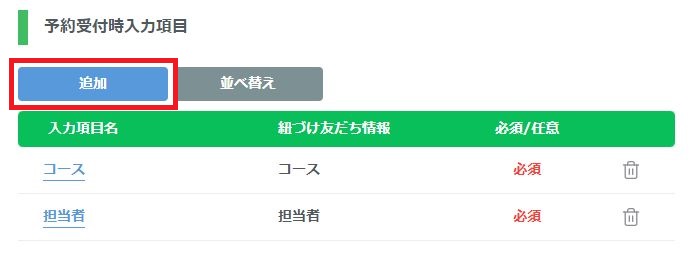
2-5.「入力項目名」を入力して、「入力タイプ」をクリック
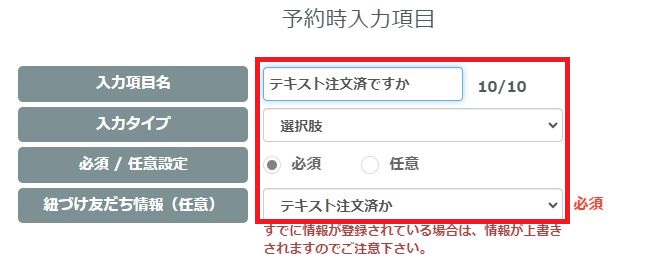
入力タイプが「記述式(テキストボックス)」の場合は、入力フォーマットについても選択してクリックしてください。
2-6.「必須」か「任意」をクリックして、紐づける友だち項目をクリック
「紐づけ友だち情報」では「1.友だち情報を追加する」で作成した友だち項目を選択してください。
2-6.「保存」ボタン▶「保存」ボタンをクリック
予約時入力項目の詳細については、「L Message(エルメ)の予約時入力項目」をご参照ください。
カレンダー予約のリマインドを設定するには?
カレンダー予約のリマインドを設定する手順については、「リマインド配信 – 目的から探す・よくあるご質問」の「カレンダー予約でリマインド配信を行うには?」をご参照ください。
関連する質問
友だち以外の人がリンク先の機能を使えるようにするには?
LINE公式アカウントの管理画面(LINE Developers)の設定を変更すると、友だち登録していない人でも次の機能のURLを使えるようになります。
- フォーム作成
- イベント予約
- カレンダー予約
- 商品作成
友だちではない人がこれらの機能のURLをタップして開くと、友だち追加の画面が表示された後、フォーム、予約ページ、商品購入ページが表示されるようになります。
詳細については、「L Message(エルメ)のURLを友だち以外へ有効化する方法」をご参照ください。

