1:1チャット、チャット設定についてのよくある質問についてご紹介します。
- 友だちがエルメの「1:1チャット」に表示されません
- 友だちの表示名を変更するには?
- 送信するアカウント(送信元)の名前やアイコンを変更するには?
- 1:1チャットの送信取り消しはできますか?
- 友だちがメッセージを開いたか(既読か)はわかりますか?
- 友だちのアイコンにある赤(または緑)の数字は何ですか?
- 友だちのアイコンの赤い数字を消す(確認済みにする)にはどうしたらいいですか?
- 友だちがメッセージを送信してすぐに既読マークをつけないようにできますか?
- 1:1チャットで非表示にした友だちを再表示するには?
- 対応ステータスを追加・編集するには?
- 友だち情報やタグを1:1チャットから確認できるようにするには?
- 1:1チャットで改行・送信するショートカットキーを変更するには?
- クリエイターズスタンプは利用できますか?
友だちがエルメの「1:1チャット」に表示されません
友だちからスタンプや文字などを送ってもらうと、1:1チャットに表示されます。
エルメと接続後、友だちが何もしなくてもエルメの1:1チャットに表示されるかは、LINE公式アカウントが認証済みかどうかによって異なります。
- 未認証アカウント:エルメと連携前に登録された友だちが自動では表示されません。
- 認証済みアカウント:連携前からの友だちが自動的に表示されます。
※連携前からの友だち数が多い場合は、情報取得に時間がかかる場合があります。
友だちをエルメに表示させる方法や、アカウントの認証については、下記をご参照ください。
友だちの表示名を変更するには?
友だちが登録しているLINE名は変更できませんが、エルメの画面に表示される名前は変更できます。
エルメの画面に表示される名前を変更するには、システム表示名を変更してください。
システム表示名を変更するには、次の手順を行います。
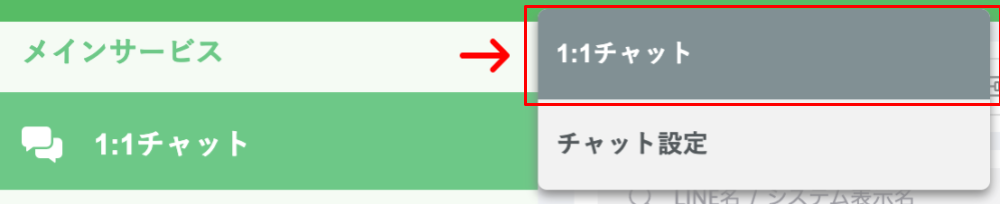
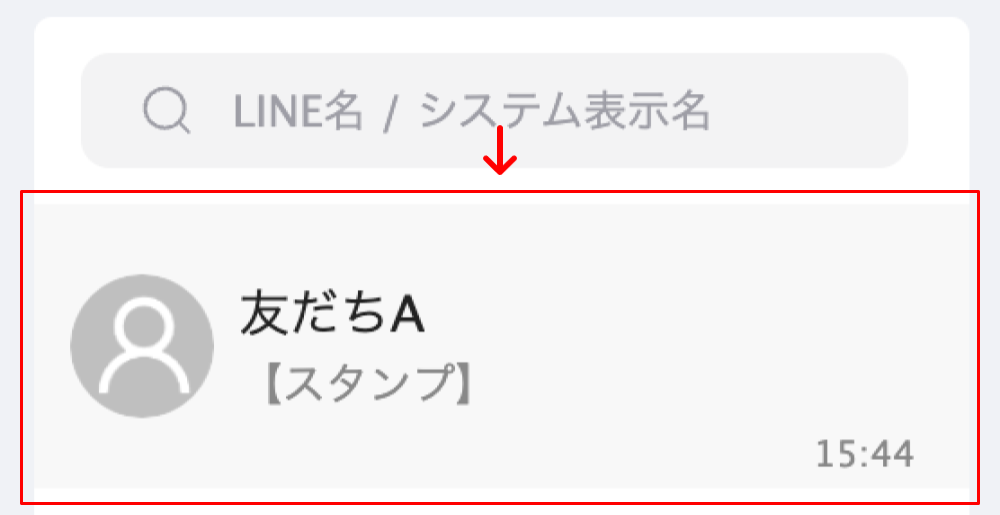

- 左側メニューの「1:1チャット」をクリックします。
- 友だち欄から対象の友だちをクリックします。
- 右側の基本情報から「システム表示名」横にある「編集」マークをクリックします。
すると、入力できるようになるので、入力欄に新しい表示名を入力して「Enter」キーを押下してください。Charomeブラウザを再読み込みすると、新しいシステム表示名で表示されるようになります。
エルメの管理画面を操作する際は、PCでChromeブラウザをご使用ください。
エルメの管理画面を使用するときの環境については、下記をご参照ください。
送信するアカウント(送信元)の名前やアイコンを変更するには?
エルメでは送信するスタッフ名の追加やプロフィールの画像、アカウント名を変更することができます。
送信するアカウント名の追加と削除

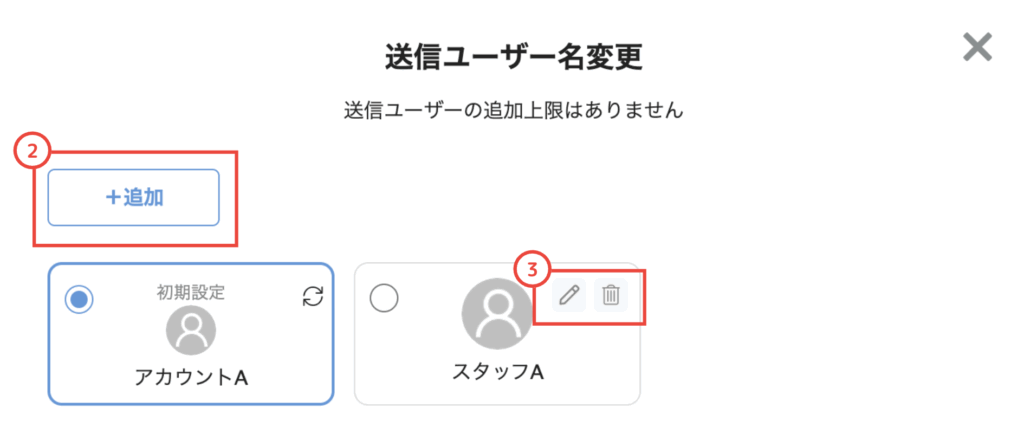
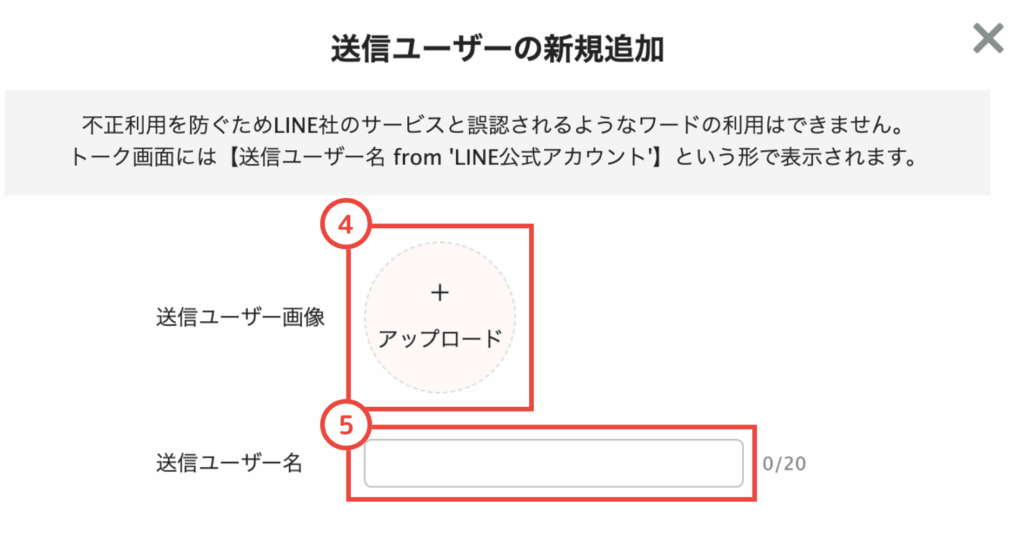
- 左側メニューの1:1チャットから友だち一覧の下にある送信ユーザー名の歯車マークをクリックします。
- 「+追加」ボタンから送信ユーザーの追加ができます。
- 送信ユーザーの編集と削除ができます。
- 追加したい送信ユーザーの画像とユーザー名が登録できます。
配信者のアイコンやアカウント名を変更する方法
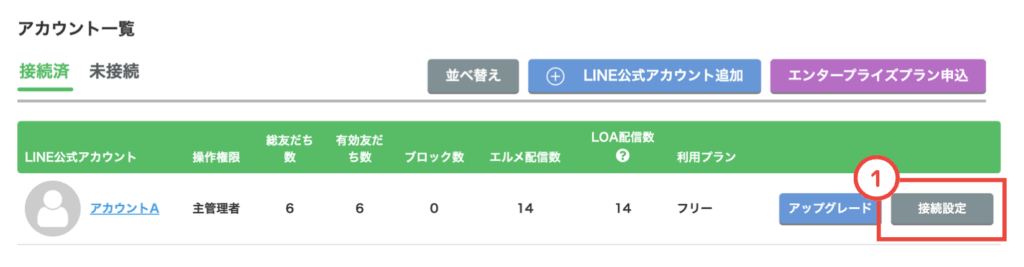
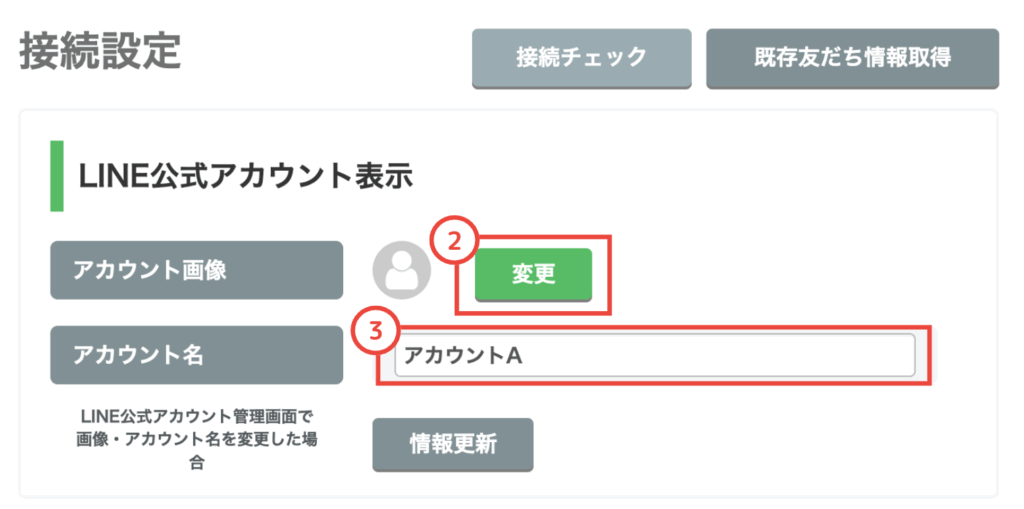
- 左側メニューより、エルメシステム設定の「アカウント選択」をクリックして、右側の「接続設定」をクリックします。
- LINE公式アカウント表示から、アカウント画像を変更できます。
- 同じくアカウント名を変更できます。
エルメ内でのアイコン・アカウント名の設定は、エルメ上のみで反映されるものです。
LINE公式アカウント上のアイコンやアカウント名を変更したい場合は、LINE Official Account Managerから設定を行ってください。
LINE Official Account Managerにて「アイコン」や「アカウント名」を変更した場合、アプリ上に反映させるには「情報更新」の操作が必要です。「情報更新」をクリックすることで、最新のアイコンやアカウント名に更新されます。
1:1チャットの送信取り消しはできますか?
LINE Official Account Managerでは、配信して24時間以内のメッセージは削除することが可能です。
エルメから配信したメッセージも、LINE Official Account Manager上であれば削除が可能です。
ただし、エルメ内からはメッセージの削除はできませんのでご注意ください。
LINE Official Account Managerのメッセージ削除方法

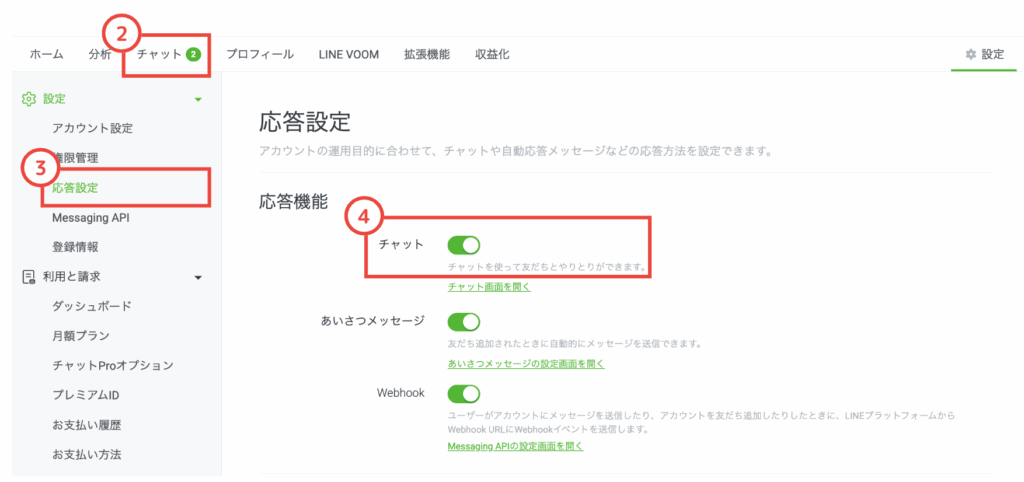
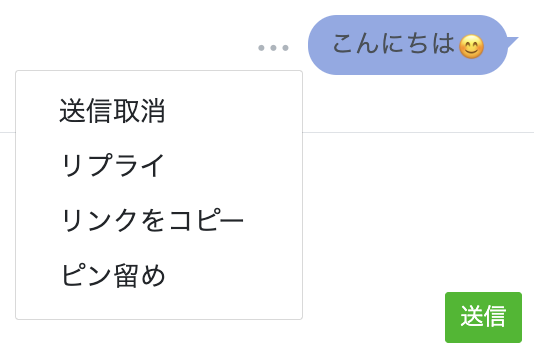
- LINE Official Account Managerの右側にある「設定」歯車マークをクリックします。
- 上部メニューの「チャット」をクリックします。
- 左側メニューの「応答設定」をクリックします。
- チャットがONになっているか確認したら、チャット画面を開いてください。
- するとメッセージ横に「…」が表示されているので、カーソルを合わせると「送信取消」で削除できます。
友だちがメッセージを開いたか(既読か)はわかりますか?
基本的に、LINE公式アカウント(LINE Official Account Manager)では、特定のユーザーが既読したかどうかを個別に確認することはできません。
LINEの仕様上、個別メッセージの既読情報は非公開となっています。
エルメの短縮URLを含んだメッセージについては、「URL分析」から既読になったかどうかを確認できます。既読になったかどうかだけではなく、開封数/率、ユニーククリック数/率などもわかります。URL分析の詳細解説については下記をご確認ください。
友だちのアイコンにある赤(または緑)の数字は何ですか?
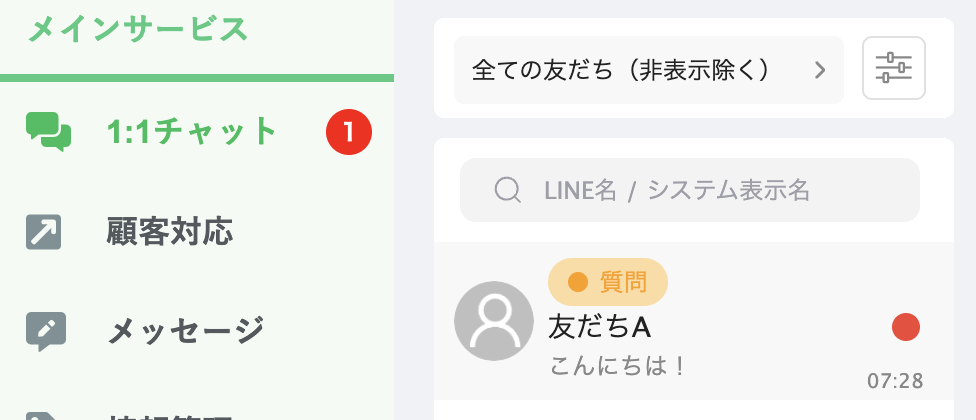
赤または緑の数字は、未読のメッセージの数を示しています。
この表示を「通知バッジ」または「バッジ」と呼びます。
友だちのアイコンの赤い数字を消す(確認済みにする)にはどうしたらいいですか?
メッセージを確認済みにすると、赤または緑の表示(バッジ)が消えます。
確認済みにする方法には大きく4通りあります。
- 特定の友だちのメッセージを確認済みにする
- 一括で確認済みにする
- 友だちからのメッセージ以外(自動応答)のみ一括で確認済みにする
- スタンプなどメッセージのタイプで絞り込んで確認済みにする
特定の友だちのメッセージを確認済みにする
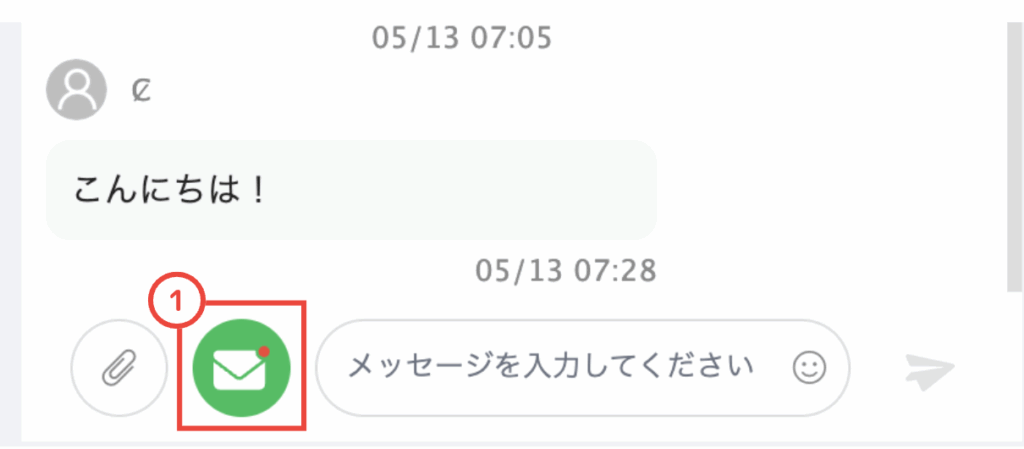
- 左側メニューの1:1チャットをクリックします。
- 友だち欄より友だちをクリックします。
- テキストバーの左側の封筒マークをクリックすると既読済みに変更できます。
一括で確認済みにする
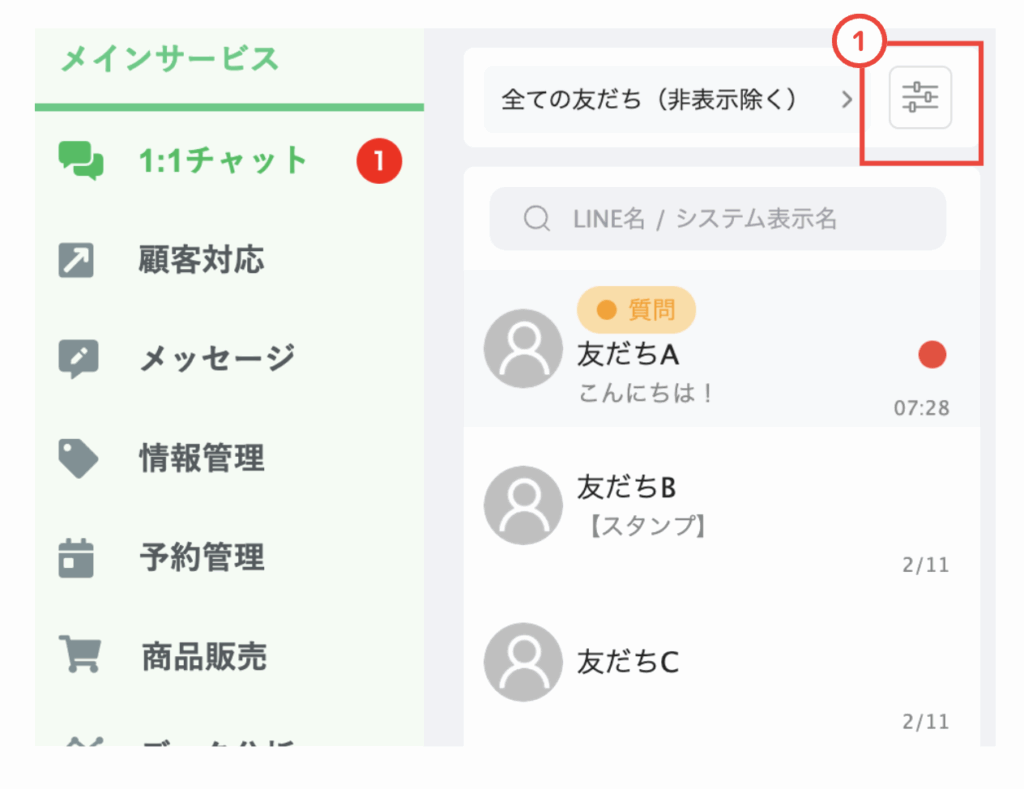
左側メニューの1:1チャットより特定のマークをクリックすると「全て確認済みに変更」ができます。
友だちからのメッセージ以外(自動応答)のみ一括で確認済みにする
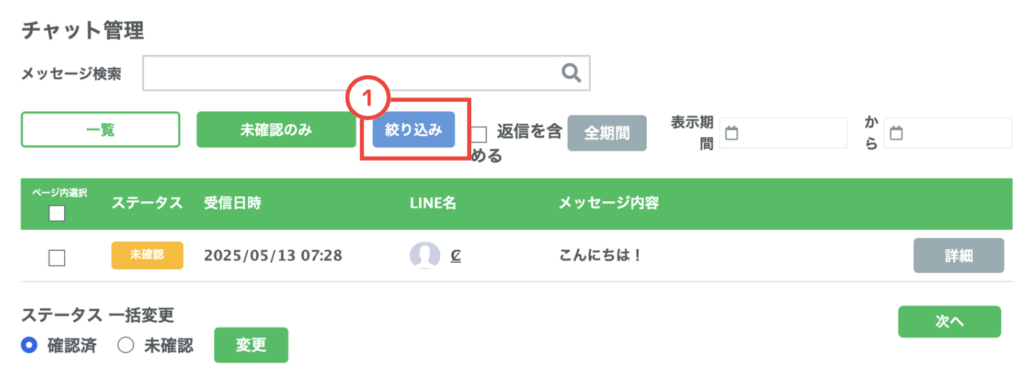
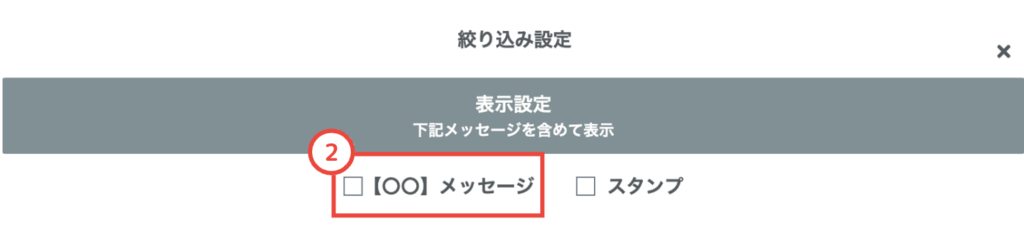
自動応答を一括で確認済みにするには、次の手順を行ってください。
- 左側メニューの「顧客対応」にカーソルを合わせ、「チャット管理」をクリックしてください。
- 上部の「絞り込み」をクリックしてください。
- 「【〇〇】メッセージにチェックを入れて保存ボタンをクリックしてください。
スタンプなどメッセージのタイプで絞り込んで確認済みにする
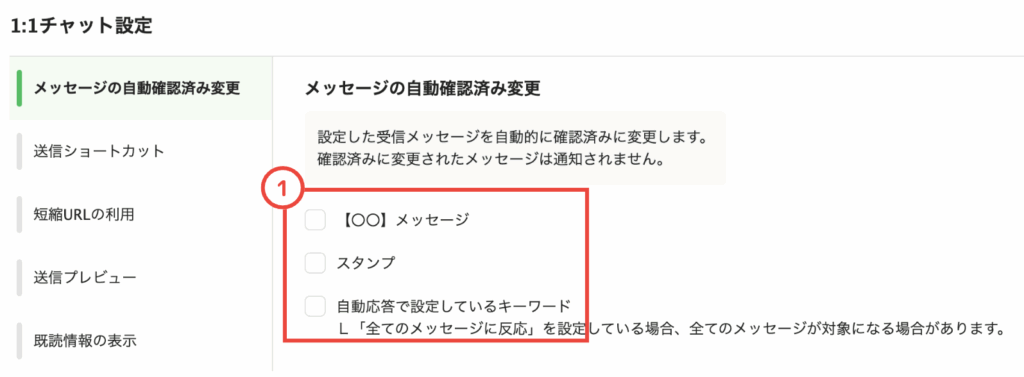
- 左側メニューの1:1チャットにカーソルを合わせ、チャット設定をクリックします。
- メッセージの自動確認済み変更から設定した受信メッセージを自動的に確認済みに変更できます。
- チェックが完了したら下部の「保存」をクリックしてください。
友だちがメッセージを送信してすぐに既読マークをつけないようにできますか?
友だちからメッセージを送られたときに、LINEのアカウント管理者が開封していなくても自動的に既読になってしまうことについて、この動作を変更できるかというご質問です。
既読になるかどうかは、LINE公式アカウントの管理画面(LINE Official Account Manager)の「応答設定」のチャットがオンかどうかによって異なります。
オンの場合:
チャットのメッセージを開かなければ既読がつきません。
オフの場合:
自動的に既読になります。この変更はシステムの仕様上、いたしかねます。
1:1チャットで非表示にした友だちを再表示するには?
非表示にした友だちを再表示するには、次の手順を行ってください。
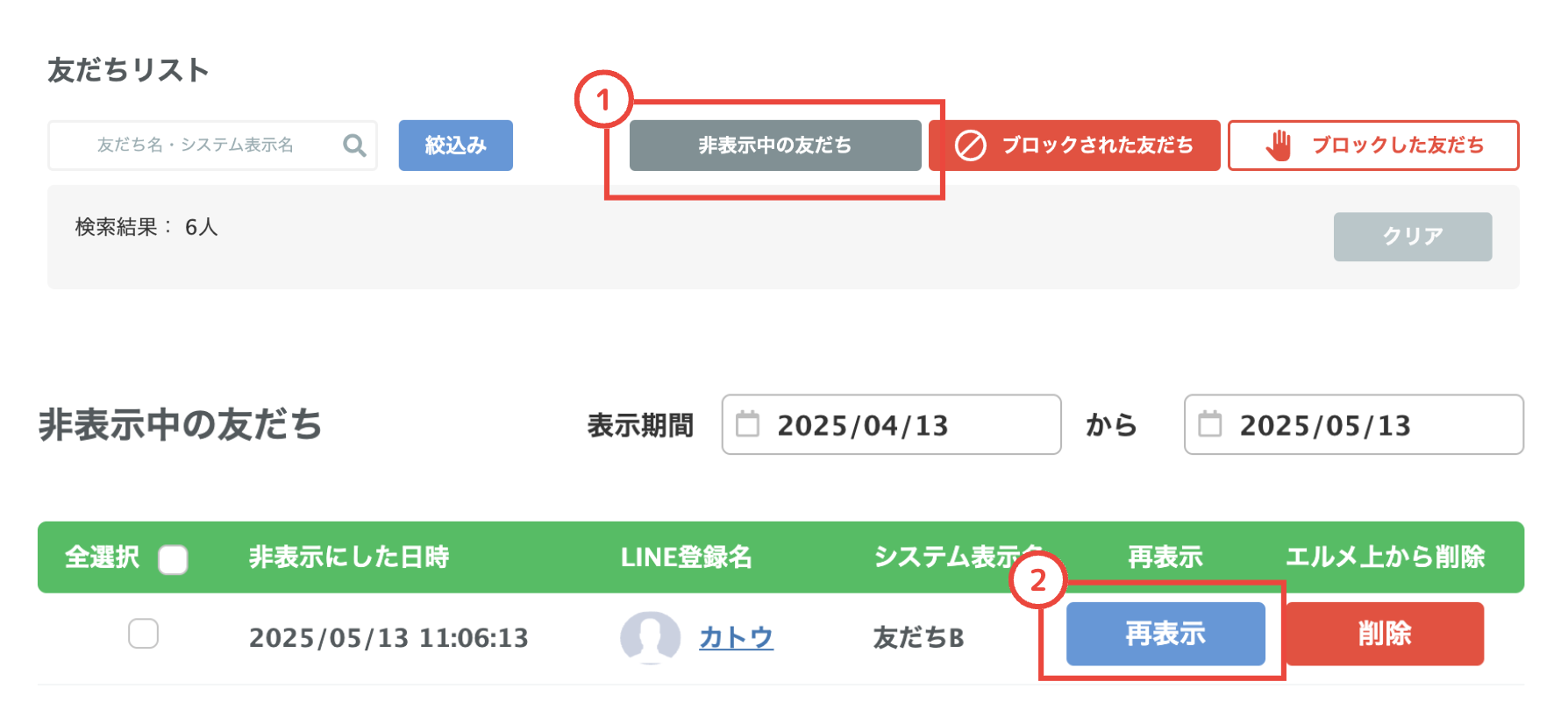
- 左側メニューより「情報管理」にカーソルを合わせ、「友だちリスト」をクリックします。
- 友だちリストの上部に「非表示中の友だち」をクリックします。
- 非表示になっている友だちを「再表示」で非表示を解除できます。
間違えて操作してしまった際でも、こちらから表示が可能です。
対応ステータスを追加・編集するには?
1:1チャットでは、それぞれの友だちのメッセージの内容や対応状況に関する目印をつけて、対応状況を管理しやすくできます。
対応ステータスはデフォルトで「マガジンコメント」、「重要度低」、「質問」、「トラブル」、「クロージング」、「クレーム」が用意されていますが、目的に合わせて編集できます。
目的に合わせた対応ステータスに変更するには、1:1チャットの右上から「対応ステータス」を編集してください。
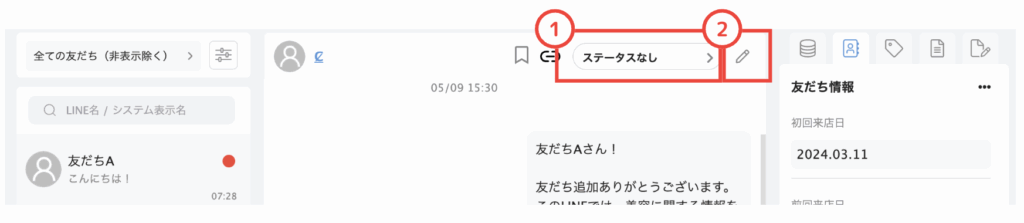
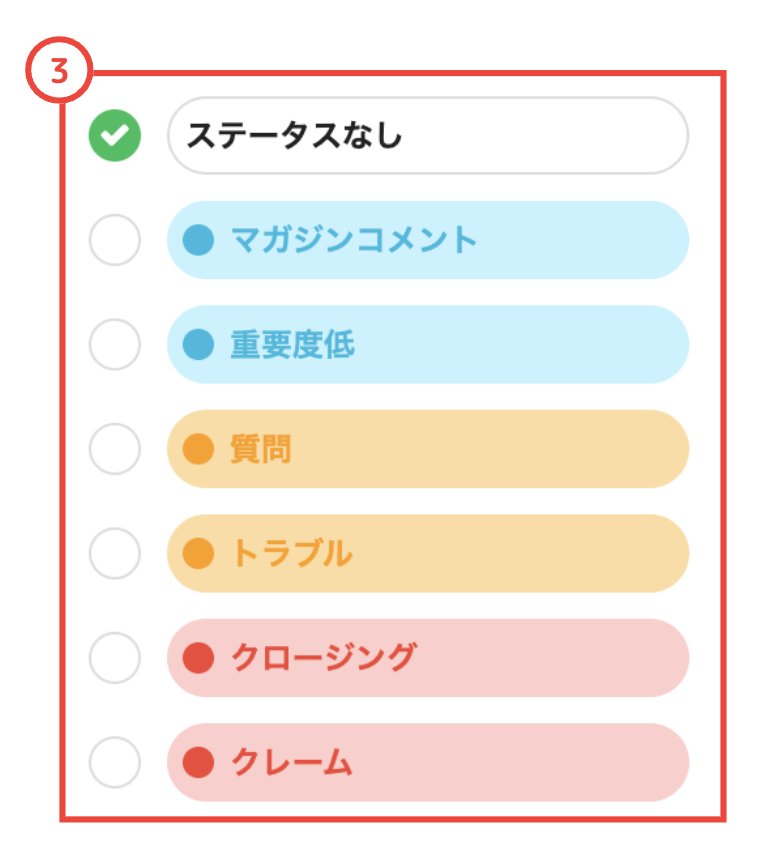
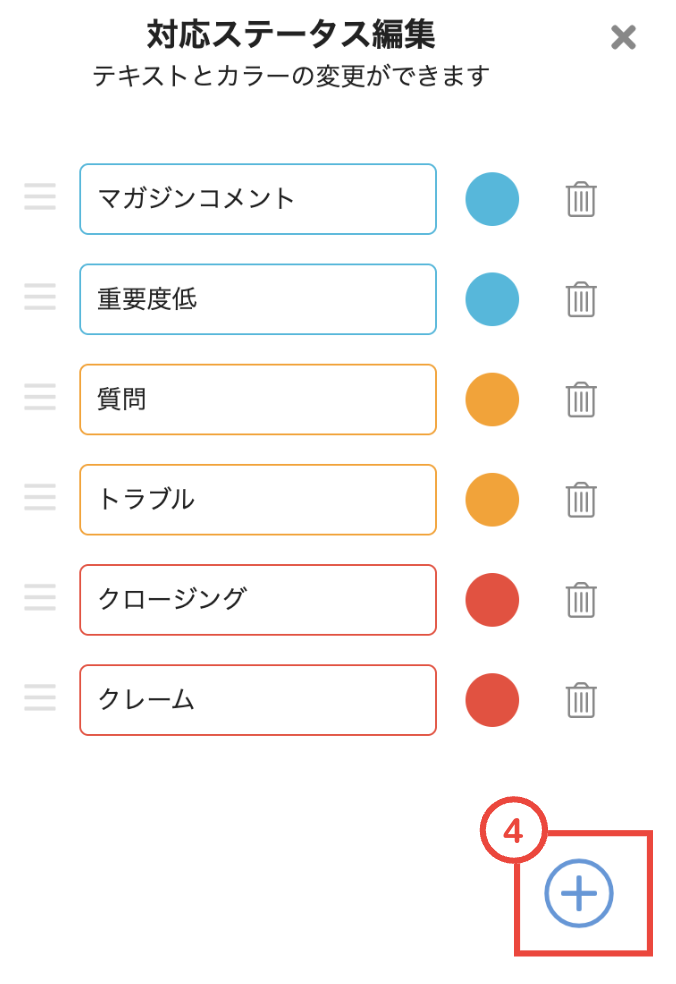
- 1:1チャットからステータス右上の「ステータスなし」をクリックすると対応ステータスが表示されます。
- 鉛筆マークから「対応ステータス」の編集が可能です。
- 対応ステータスの一覧です。
- 「+」マークから対応ステータスを追加・削除・順番・色の変更が可能です。
アクションで対応ステータスが変更されるように設定しておくと、任意のタイミングで自動的にステータスが変更されるため、1:1チャットで友だちの状況を見分けやすくなります。
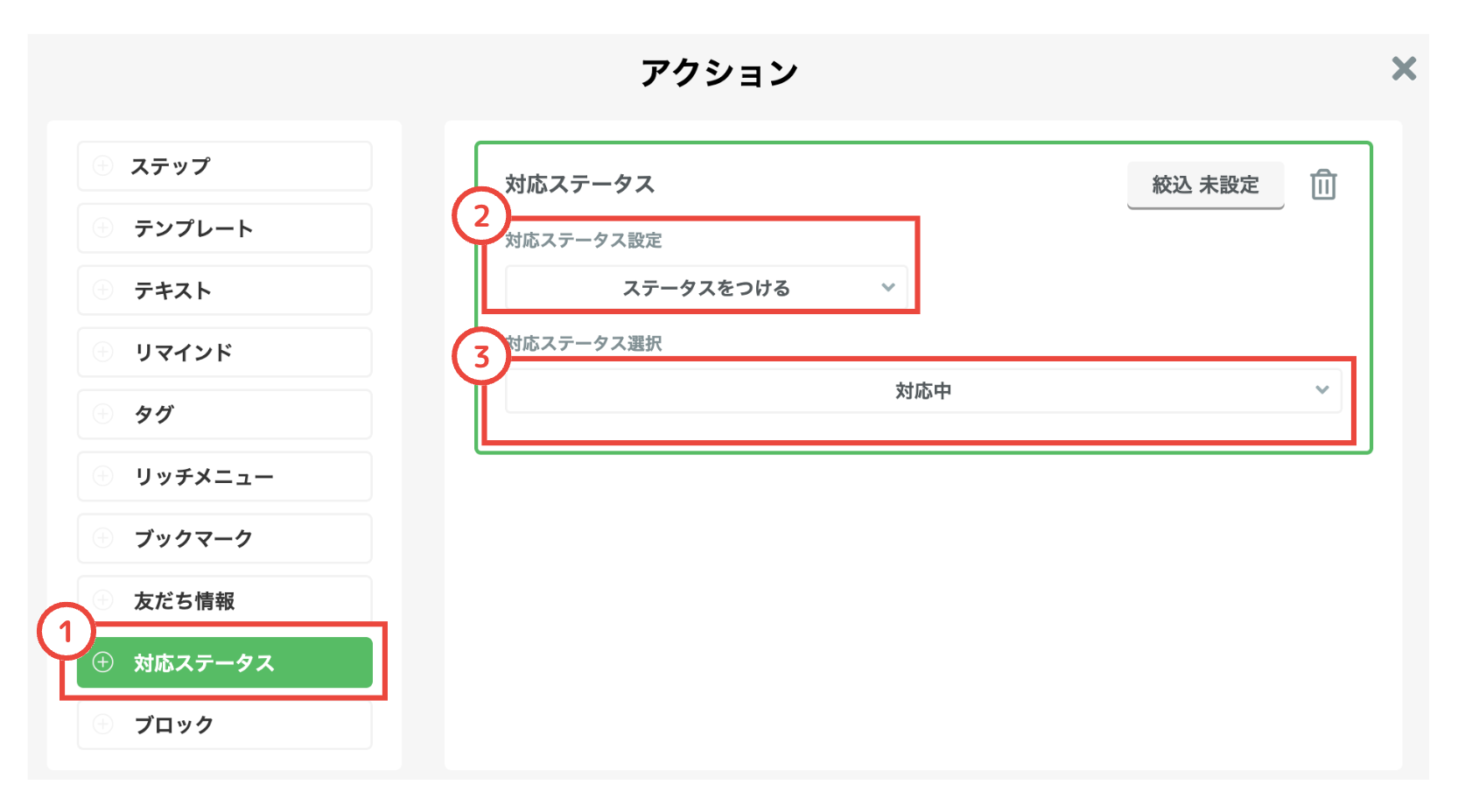
アクション設定をすることで、簡単に「対応ステータス」をつけることが可能です。
友だち情報やタグを1:1チャットから確認できるようにするには?
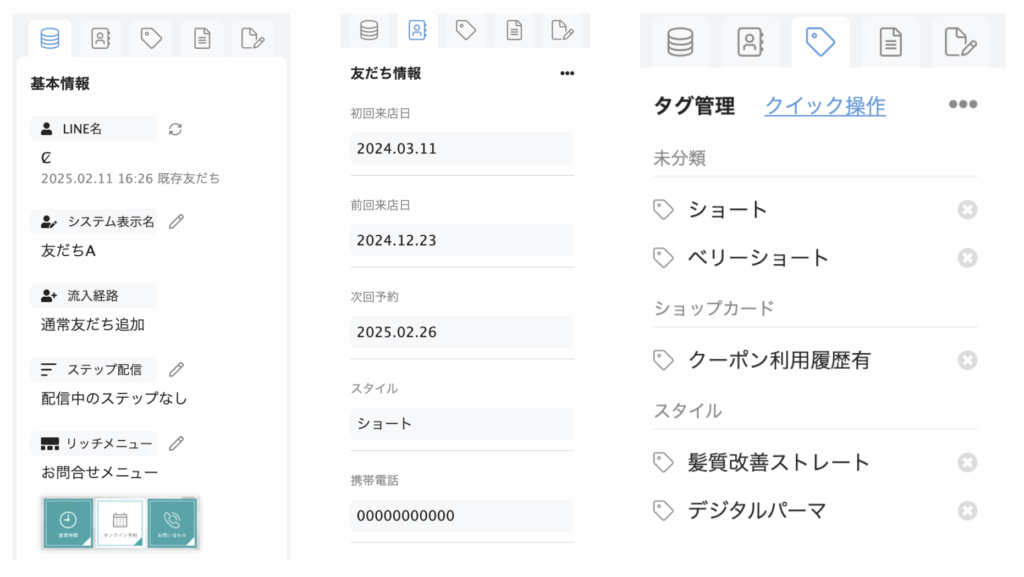
あらかじめ設定することで、友だち情報やタグを1:1チャットで確認できます。
1:1チャットの詳しい解説記事は下記よりご確認ください。
1:1チャットで改行・送信するショートカットキーを変更するには?
1:1チャットでは、通常[Enter]キーで改行して、[Shift]+[Enter]キーで送信します。
このショートカットキーの設定を変更するには、次の手順を行います。
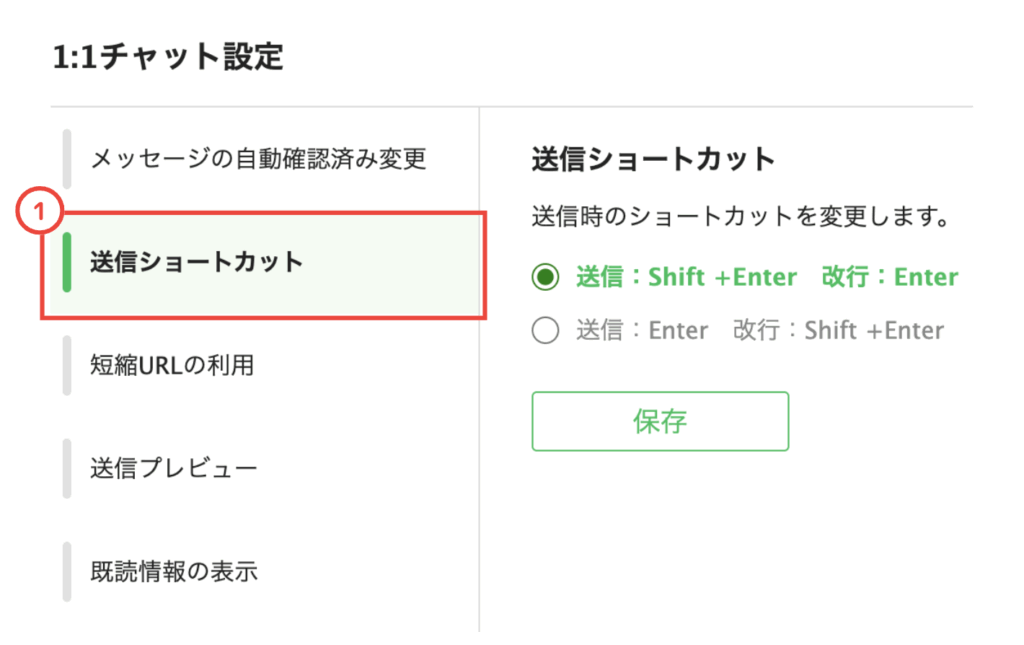
- 左側のメニューより、1:1チャットにカーソルを合わせ、「チャット設定」をクリックします。
- 「送信ショートカット」より、送信時のショートカットを変更できます。
- 変更が完了したら「保存」をクリックします。
クリエイターズスタンプは利用できますか?
クリエイターズスタンプには対応しておりません。
ですが、LINE公式アカウントのスタンプや絵文字は使用可能です。





