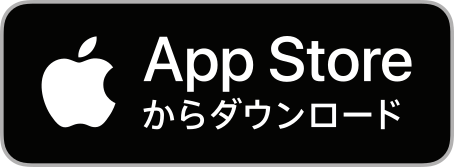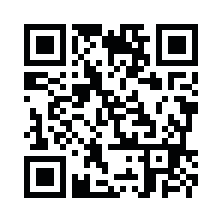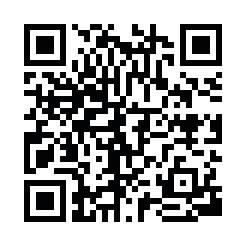エルメのスマホアプリとは

エルメには、スマートフォン専用アプリがございます。
こちらのアプリを利用する事で、スマホ上からいつ・どこでも友だちからのメッセージの確認や返信が可能になります。
フォームへの回答情報、カレンダー予約・イベント予約などへの予約情報もスマホから確認する事が可能です。
また通知機能もございますので、LINE公式アカウントへの友だち追加や、商品購入や予約を行った際に通知を受け取ることも可能です。
こちらを利用する事で、エルメの運用がとても効率的になりますので、是非エルメ専用スマホアプリをご利用ください。
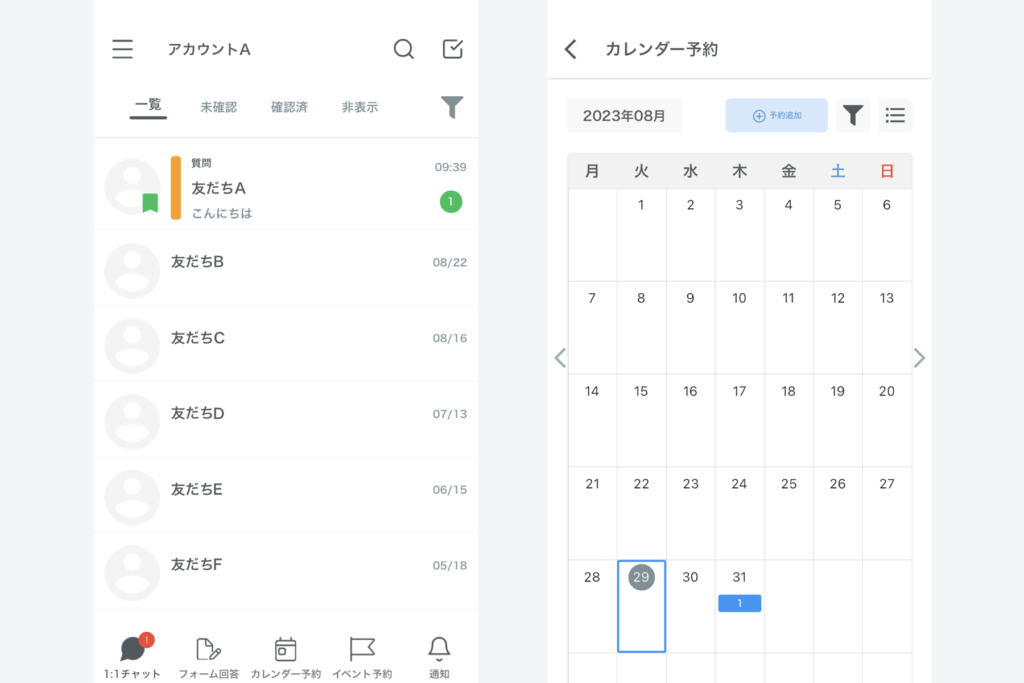
また、こちらのページではテキスト形式で解説を行っておりますが、動画での解説もご用意しております。お好みに合わせてご活用いただけますと幸いです。
<解説動画はこちら>
アプリのインストール方法
L Message(エルメ)のアプリは、iOS / android のどちらにも対応しています。
アプリをインストールする際には、iPhoneをご利用の方はAppleStoreから、Androidをご利用の場合はGooglePlayストアから検索を行ってください。
検索を行う場合は「エルメ」「lmessage」のどちらでも検索が可能です。
アカウントへのログイン方法
アプリのインストールが完了したらアプリからエルメにログインしましょう。
ログインを行うためには事前にアカウント登録が必要です。
アカウント登録はスマホアプリから行う事が出来ませんので、パソコンから登録を行ってください。
アカウント登録の詳しい解説は下記のマニュアルにございますので、是非ご確認いただければと思います。
アプリへのログイン
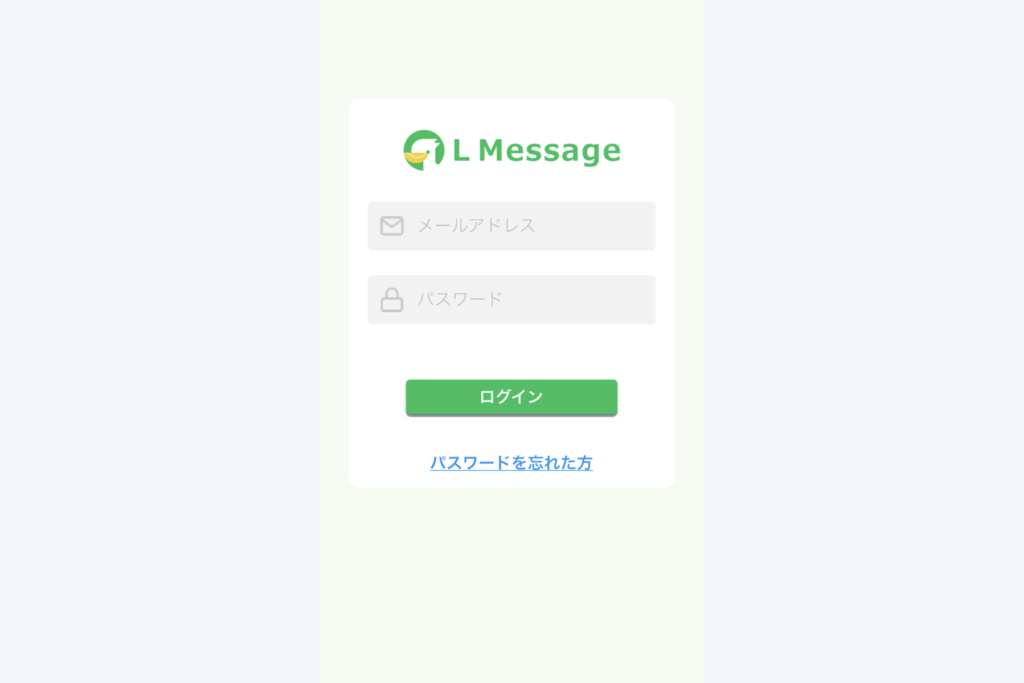
スマホからアプリのアイコンをタッチするとこのような画面が表示されますので、エルメに登録を行ったメールアドレスとパスワードを入力してログインを行ってください。
パスワードが分からない場合は「パスワードを忘れた方」のボタンをタップしてパスワード再設定画面から、パスワードを再設定してください。
アカウント選択・切り替え
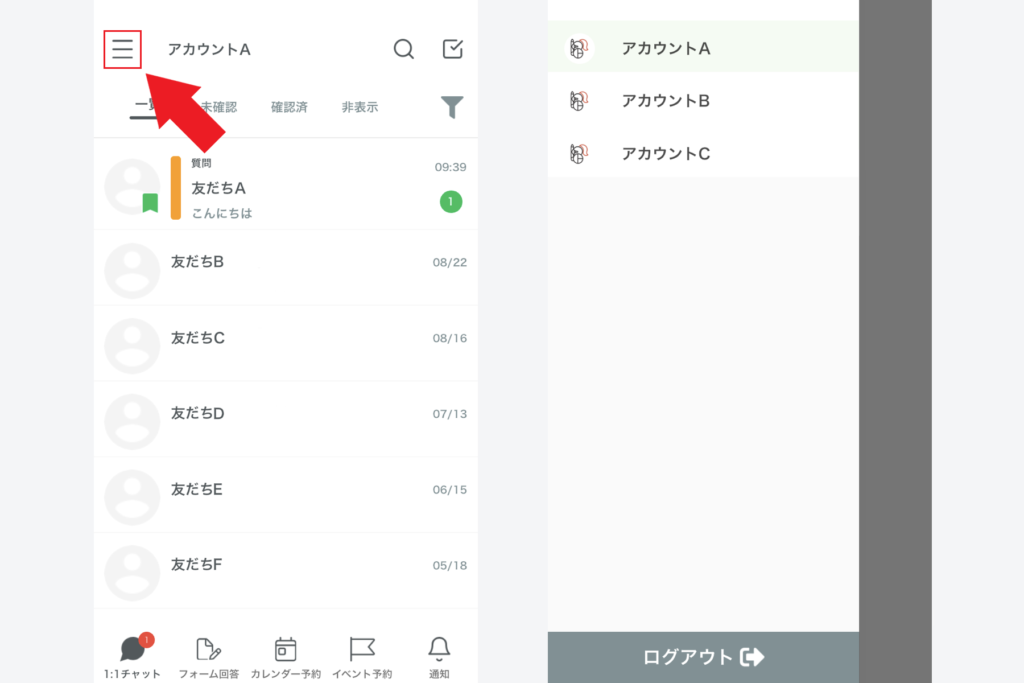
画面左上に表示されている「≡」のアイコンをタップする事で、エルメアカウントに接続されているLINE公式アカウント一覧を表示させることが出来ます。
スマホアプリ上で操作するLINE公式アカウントを切り替えたい場合は、こちらから行ってください。
ログアウト
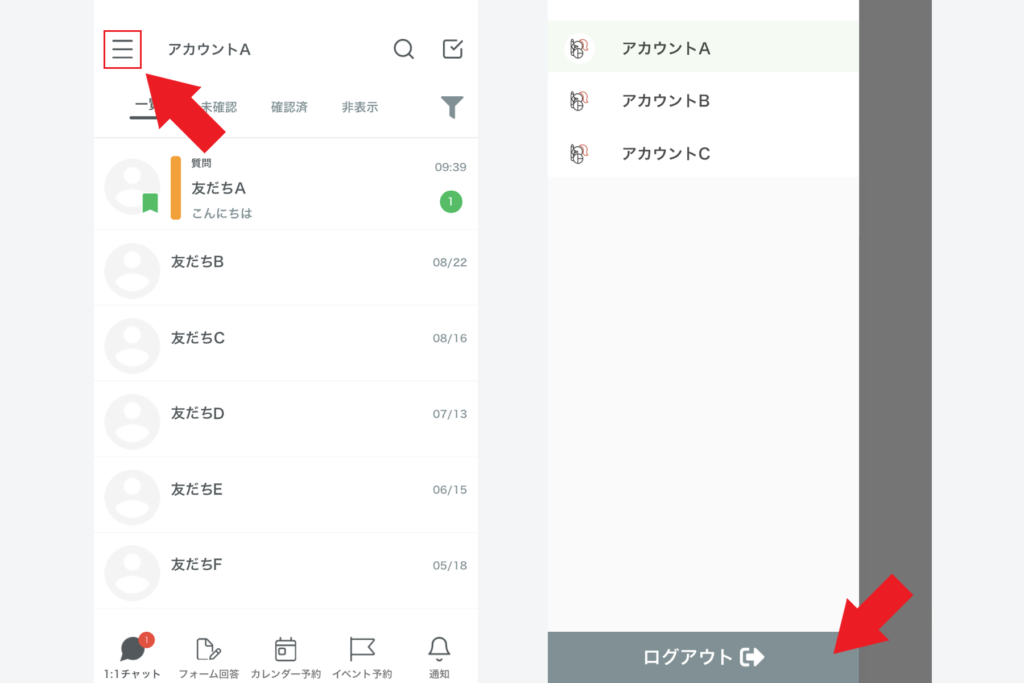
エルメアカウントからログアウトしたい場合は、画面左上に表示されている「≡」のアイコンをタップして、画面最下部の「ログアウト」をタップする事で可能です。
1:1チャット
画面下部メニューの「1:1チャット」をタップする事で、スマホアプリから1:1チャットを確認する事が可能です。
友だち一覧ページ
友だち一覧ページから、エルメに登録されている友だち一覧を表示させることが出来ます。
友だち検索
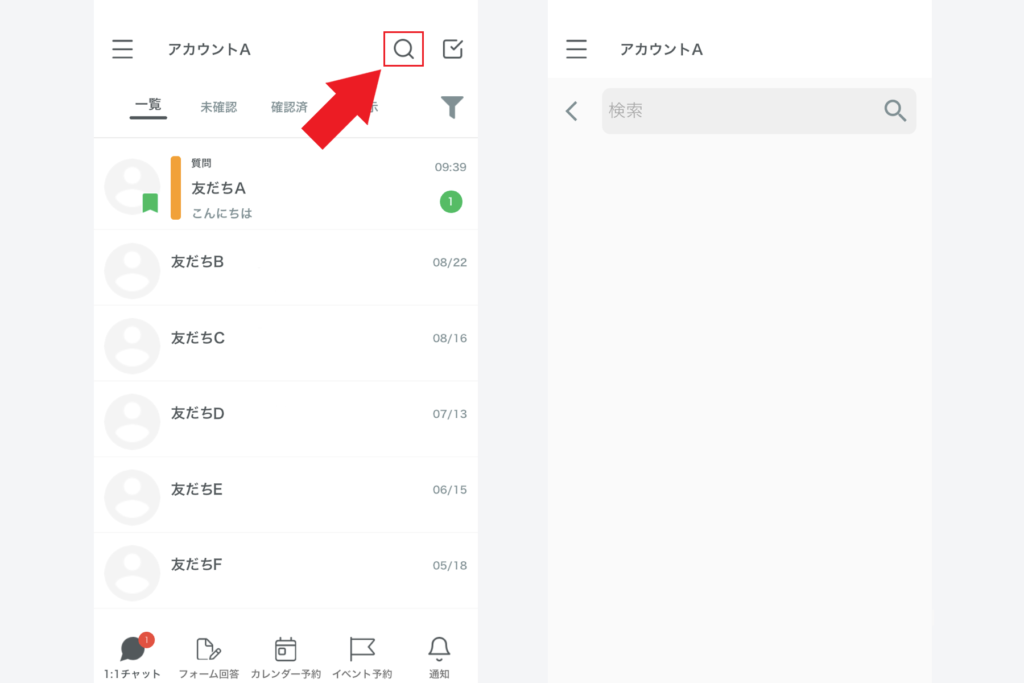
画面上部の虫眼鏡アイコンをタップする事で、友だちの検索が可能です。
検索を行う際には、「LINE名」「システム表示名」のどちらでも可能となっております。
一括確認済み
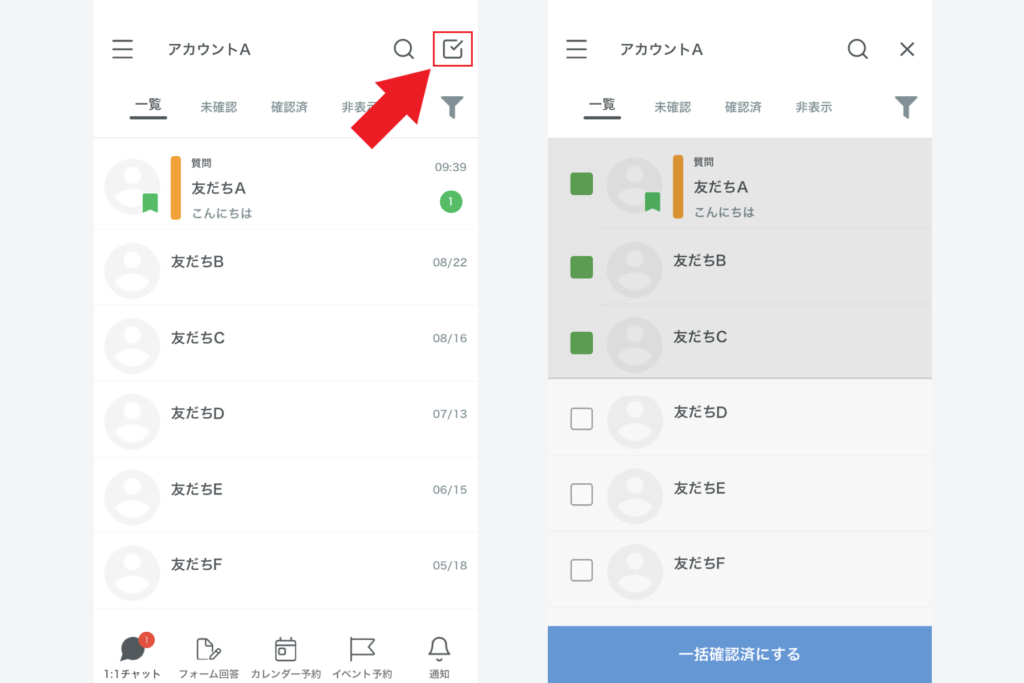
画面右上のアイコンをタップする事で、友だちの一括確認済みが可能です。
一括確認済みにする場合は、確認済みにしたい友だちにチェックを入れて、画面最下部にある「一括確認済みにする」のボタンをタップしてください。
一覧・未確認・確認済み・非表示
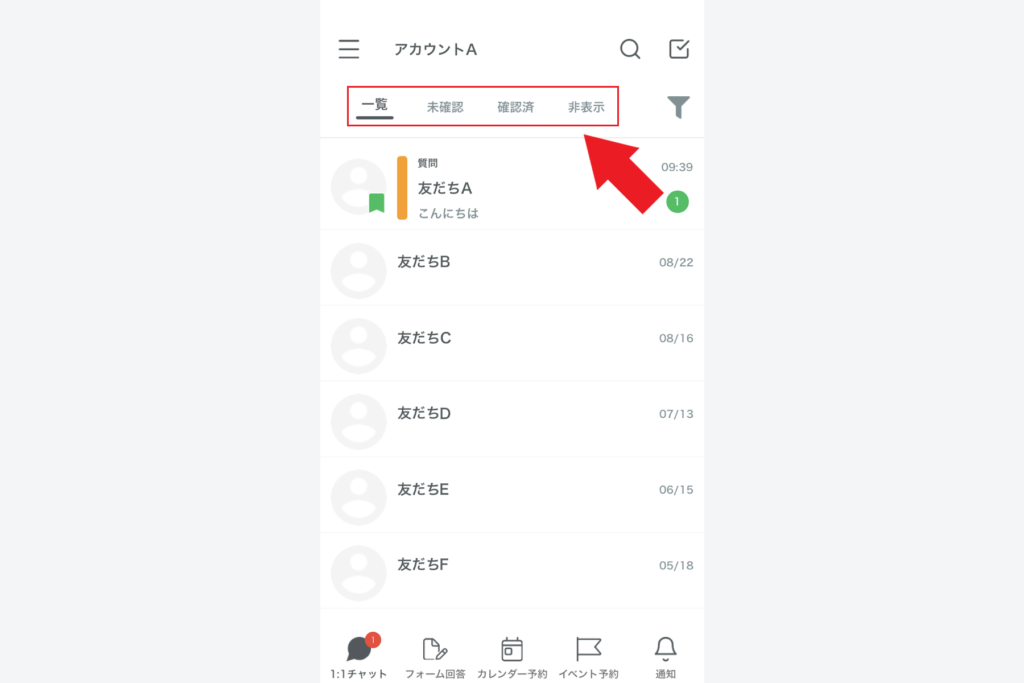
「一覧・未確認・確認済み・非表示」から、1:1チャット上に表示させる友だちを選択できます。
一覧
現在エルメに登録されている全ての友だちが1:1チャット上に表示されます。
未確認
メッセージの確認状況が「未確認」の友だちのみを1:1チャット上に表示させます。
確認済み
メッセージの確認状況が「確認済み」の友だちのみを1:1チャット上に表示させます。
非表示
非表示設定になっている友だちのみを1:1チャット上に表示させます。
絞り込み
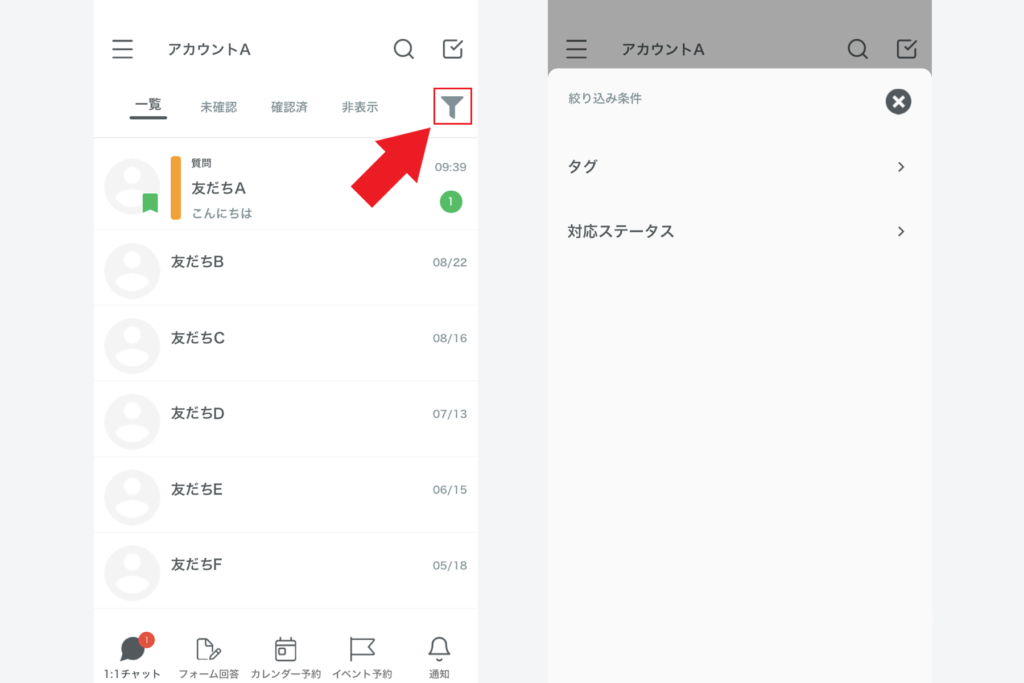
画面右上の絞り込みアイコンをタップする事で、「タグ」「対応ステータス」による友だちの絞り込み設定が可能です。
こちらから「タグ」「対応ステータス」を指定する事で、選択した「タグ」「対応ステータス」が付与されている友だちのみを、1:1チャットの一覧に表示させることが可能です。
友だちのブックマーク
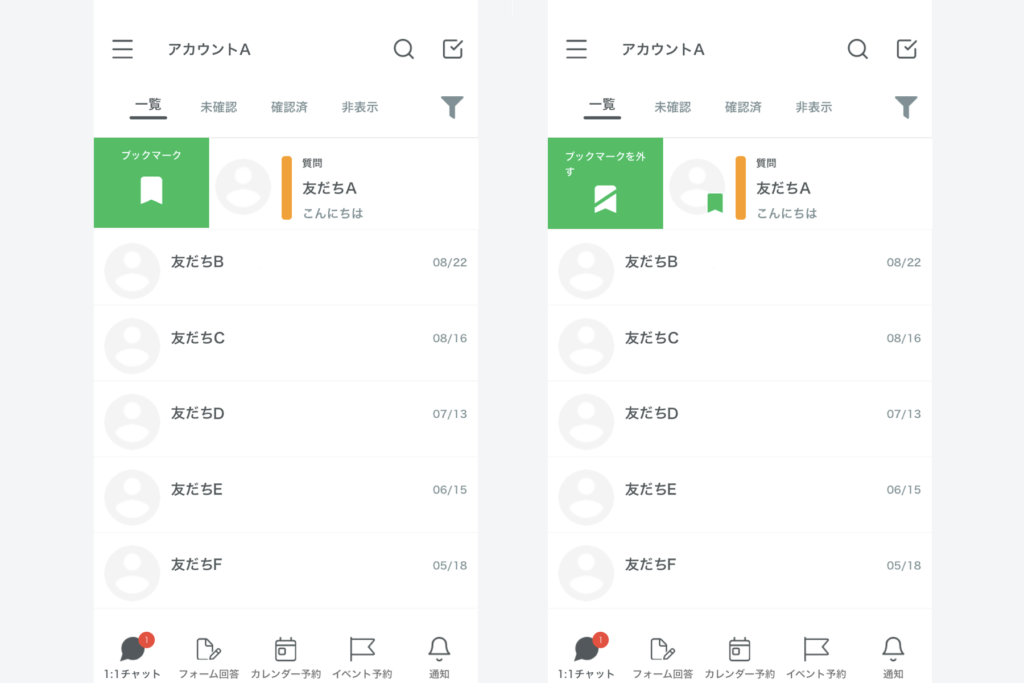
スマホアプリ上から友だちをブックマークしたい場合は、表示されている友だちを右へスワイプしてください。
右へスワイプすると「ブックマーク」というボタンが表示されますので、そちらをタップする事で友だちのブックマークが可能です。
ブックマークを外す場合も同じ手順で可能です。
友だちの非表示
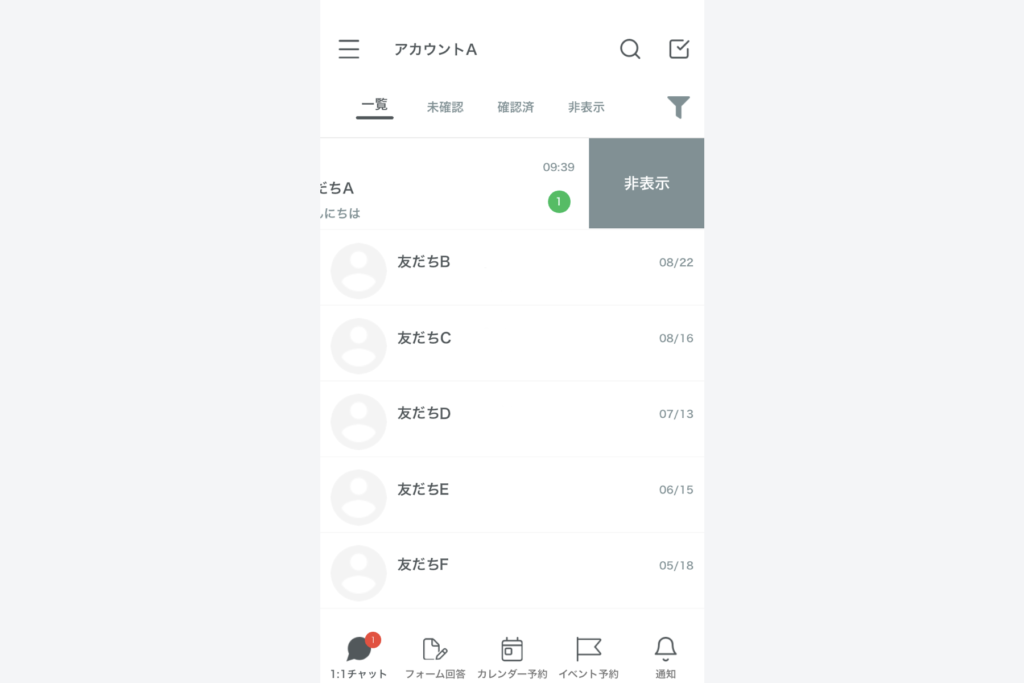
スマホアプリ上から友だちを非表示にしたい場合は、表示されている友だちを左へスワイプしてください。
右へスワイプすると「非表示」というボタンが表示されますので、そちらをタップする事で友だちの非表示が可能です。
トーク画面
友だち一覧ページから友だち名をタップすると、友だちとのトーク画面を表示させることが可能です。
ステータス変更
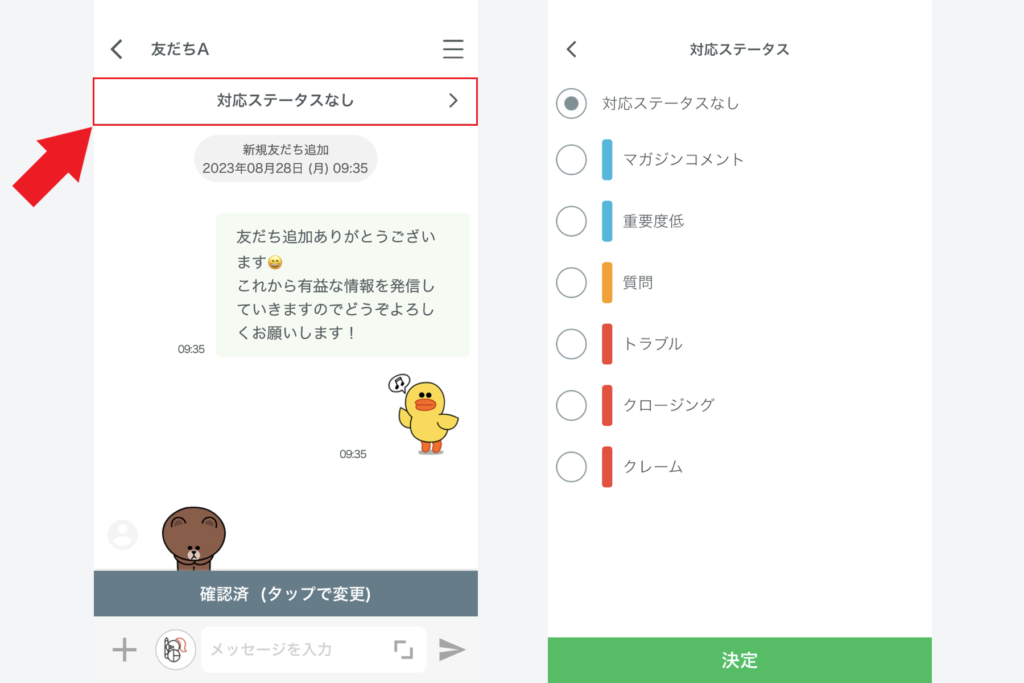
画面上部のステータス名をタップする事で、対応ステータスの変更が可能です。
メッセージ確認状況変更
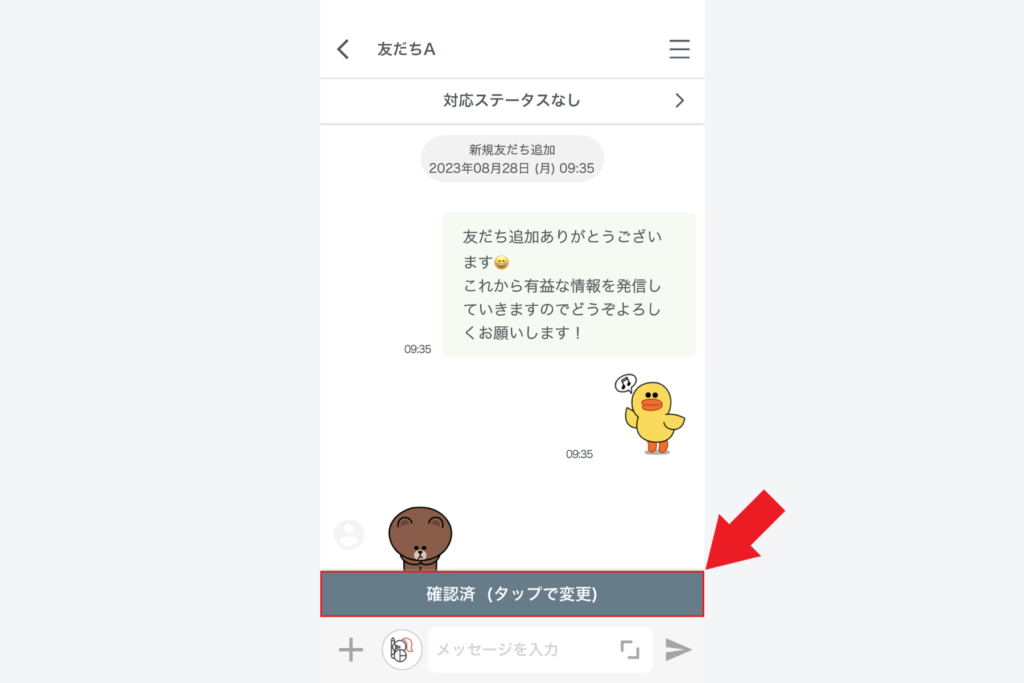
画面下部のメッセージ確認状況をタップすることで、メッセージの「確認済み」「未確認」への変更が可能となっております。
メッセージ送信
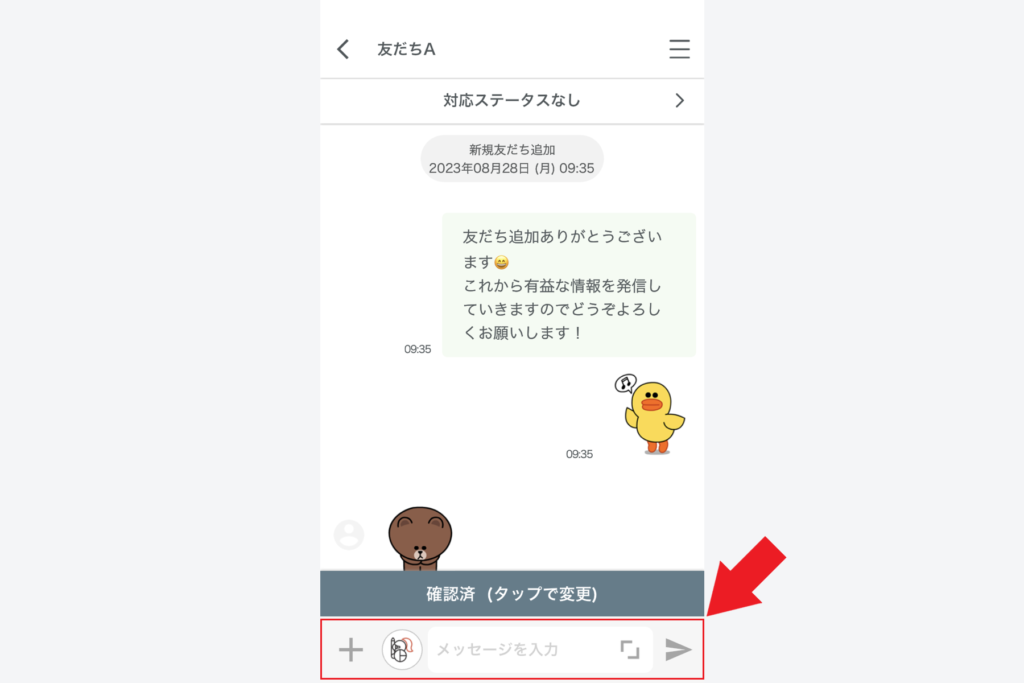
画面最下部から、友だちに送信するメッセージを入力可能です。
「画像」「テンプレート」「スタンプ」の送信
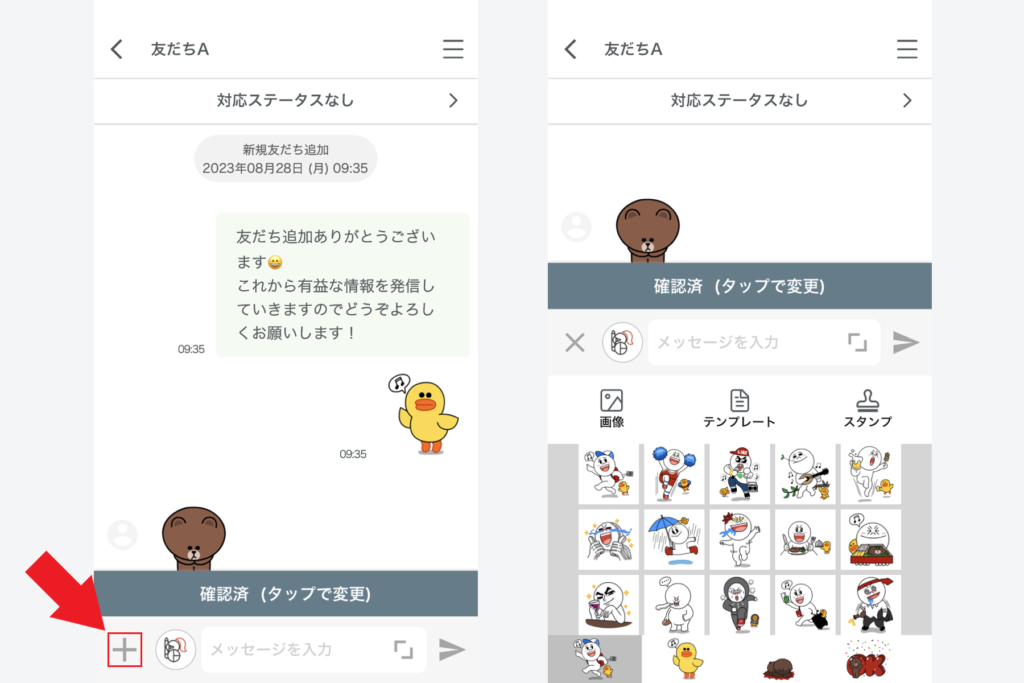
また、左下の「+」アイコンをタップする事で、「画像」「テンプレート」「スタンプ」の送信も可能となっております。
送信スタッフの変更
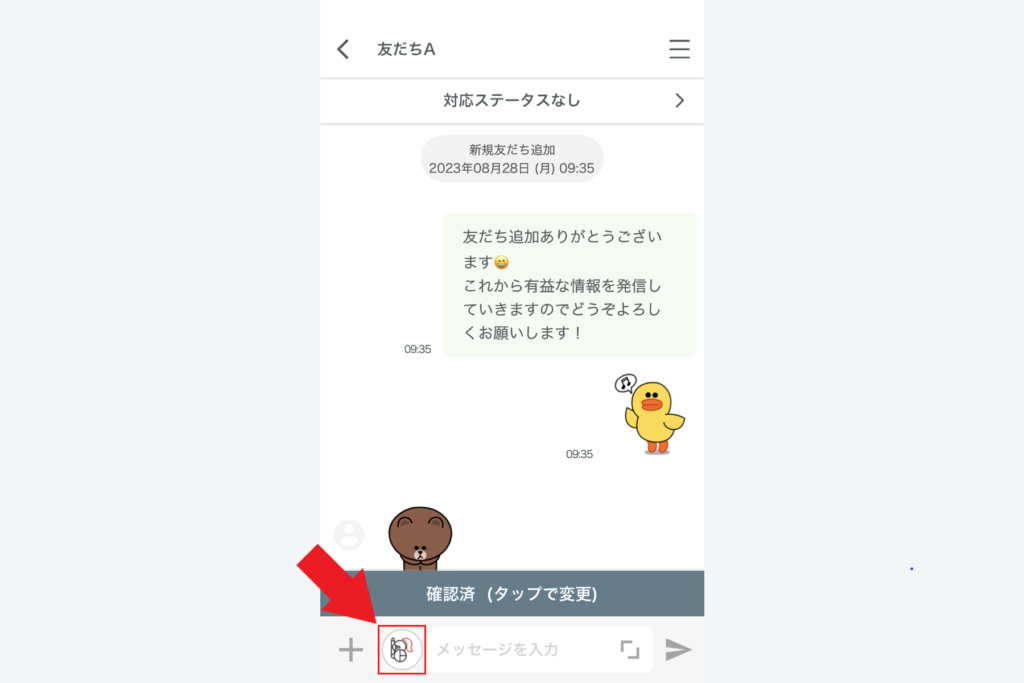
送信スタッフの変更を行いたい場合は、テキストボックス左側にあるスタッフアイコンをタップしてください。
こちらをタップする事で、送信スタッフの変更が可能です。
長文テキスト入力
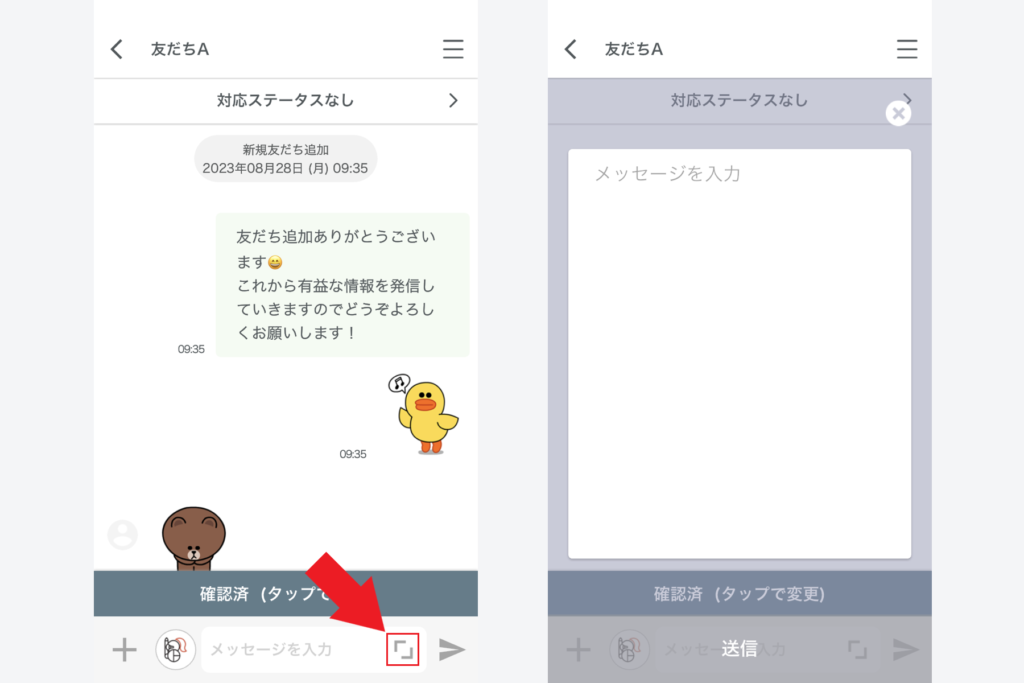
長文にてテキスト入力を行いたい場合は、テキストボックス右側にあるアイコンをタップする事で、改行を行いながら長文でテキスト入力が可能となっております。
友だち詳細ページ
トーク画面から、画面上部にあるLINE名・システム表示名をタップする事で、友だち詳細ページに移動する事が可能です。
友だち詳細ページでは、「友だち情報」「タグ」「フォーム回答」「予約履歴」「決済履歴」といった、友だちに紐づく様々な情報を閲覧・管理・変更が可能となっております。
友だち情報
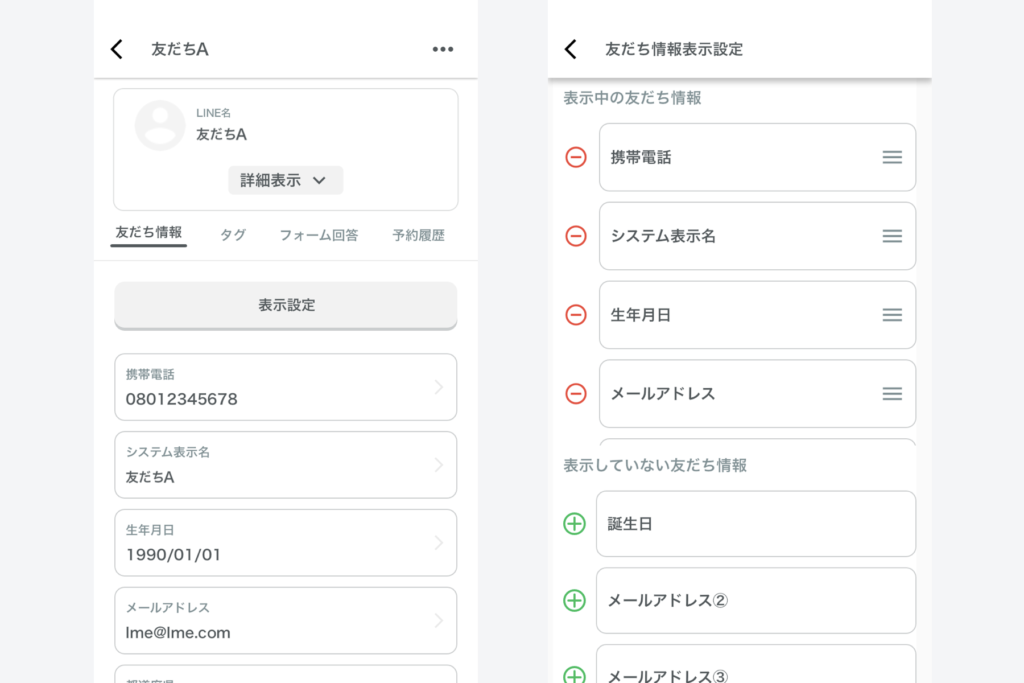
「友だち情報」から、友だちに付与されている友だち情報の閲覧・管理・変更が可能です。
表示されている友だち情報をタップする事で、情報の編集が可能となっております。
また、「表示設定」のアイコンをタップする事で、表示中の友だち情報と表示しない友だち情報の変更も可能となっております。
タグ
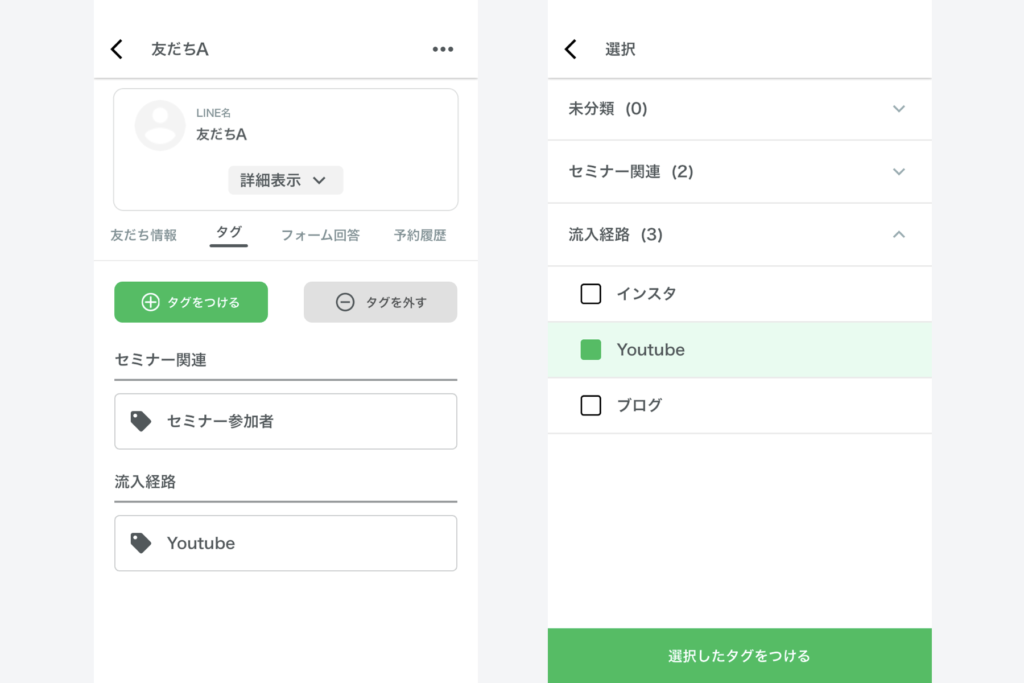
「タグ」から、友だちに付与されているタグの閲覧・管理・変更が可能です。
「+タグをつける」をタップする事で、友だちに対して任意のタグを付与する事が出来ます。
「-タスを外す」をタップする事で、現在友だちに付与されているタグを外すことが可能です。
フォーム回答
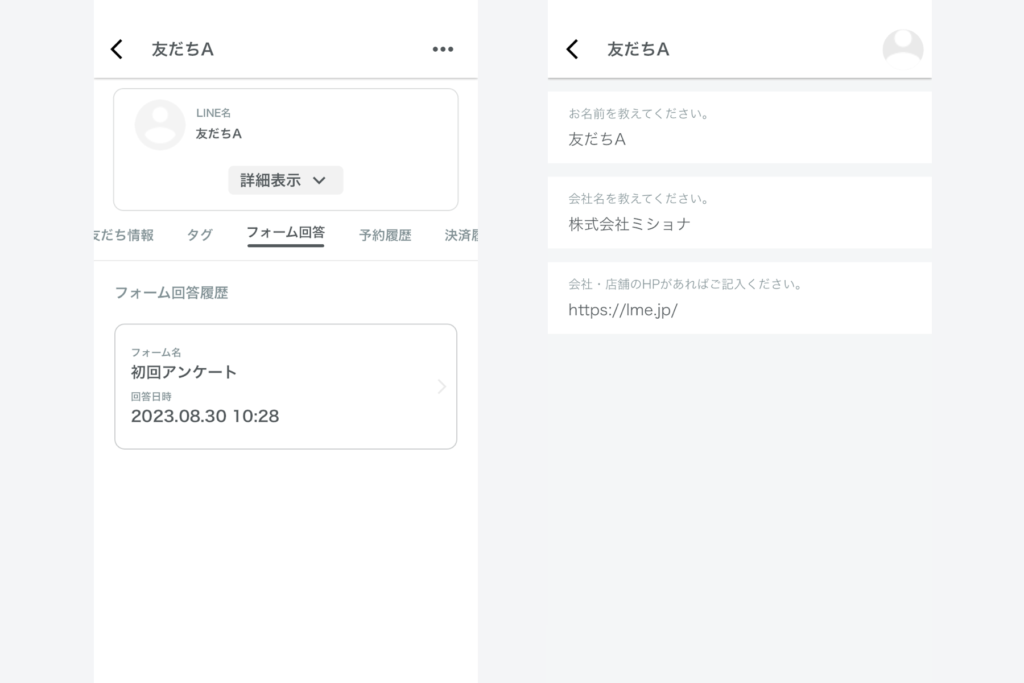
「フォーム回答」から、友だちが回答したフォームの情報を閲覧可能です。
表示されているフォーム名をタップする事で、友だちの回答内容が表示されます。
予約履歴

「予約履歴」から、友だちが予約した「カレンダー予約」「イベント予約」の情報を閲覧可能です。
表示されている来店日時やイベント名をタップする事で、友だちの予約情報が表示されます。
決済履歴
「決済履歴」から、友だちが購入した「単品商品」「継続商品」の情報を閲覧可能です。
表示されている商品名をタップする事で、友だちの決済情報が表示されます。
フォーム作成
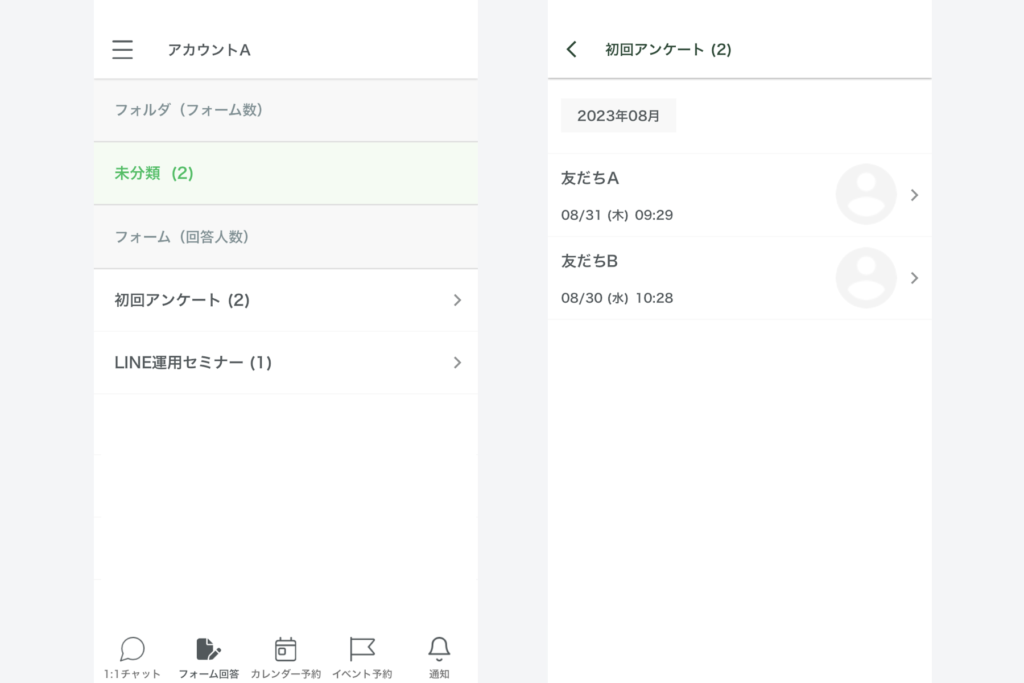
画面下部メニューの「フォーム作成」をタップする事で、スマホアプリからフォーム作成を確認する事が可能です。
表示されているフォーム名をタップする事で、そのフォームに回答を行った友だち一覧と、回答日時が表示されます。
さらに表示されている友だち名をタップする事で、フォーム内の回答内容を表示する事も可能です。
カレンダー予約
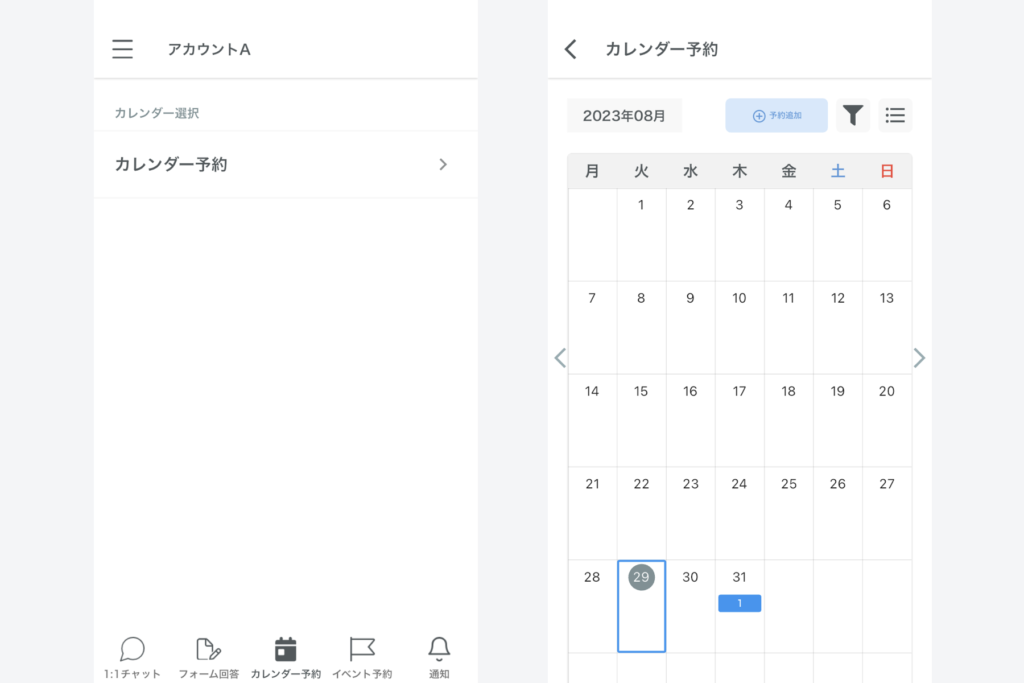
画面下部メニューの「カレンダー予約」をタップする事で、スマホアプリからカレンダー予約を確認する事が可能です。
予約の手動追加
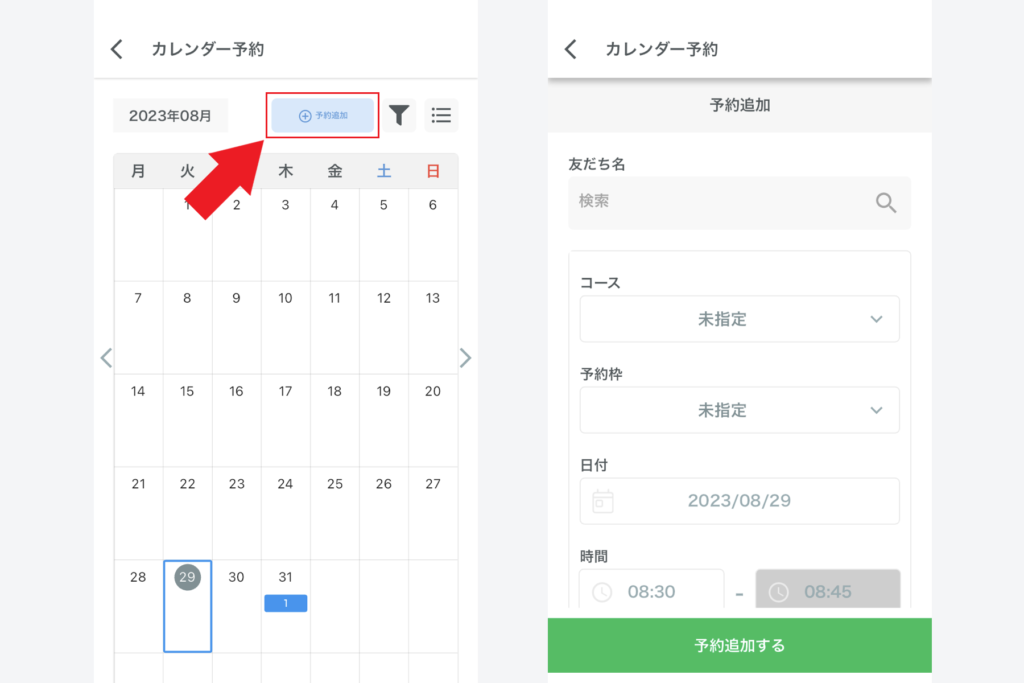
「予約追加」のボタンをタップする事で、アプリ上から手動で予約を追加する事が可能です。
予約の手動追加を行った場合は、営業時間や、予約者数上限に関係なく予約が追加されます。
手動登録する場合は、以下の内容を入力して下さい。
友だち名
検索により予約を行う友達を指定します。友だちのLINE名、もしくはシステム表示名を検索窓に入力して、友だちの検索を行ってください。
コース
予約を行うカレンダー予約のコースを指定してください。
予約枠
予約を行うカレンダー予約の予約枠を指定してください。
日付
予約を行う日付を指定してください。
時間
予約を行う時間を指定してください。手動で追加する場合は予約の開始時間と終了時間を指定する事が可能です。「コース所要時間を基準に終了時間を設定」にチェックが入っている場合は、コースに設定されている所要時間に応じて終了時間が自動的に設定されます。例えばコースの所要時間が2時間で、開始時間が10時だった場合は、終了時間は12時となります。
予約受付時入力項目
カレンダー予約の予約受付時入力項目で設定されている項目が表示されます。
予約時アクション
カレンダー予約で設定している、予約受付時アクションを実行するかどうかを選択できます。こちらは「予約設定」項目にある「予約アクション設定」内の「予約受付時」で設定されているアクションが実行されますが、コース・予約枠で個別に「予約・リクエスト承認時アクション」を設定している場合はそちらが優先して実行されます。
最後に「予約追加する」のボタンをタップする事で、手動による予約が完了します。
絞り込み

カレンダー予約上に表示させる予約の絞り込みを行う事が出来ます。
絞り込みを行った場合、条件に当てはまる予約のみがカレンダー上に表示されます。
予約一覧
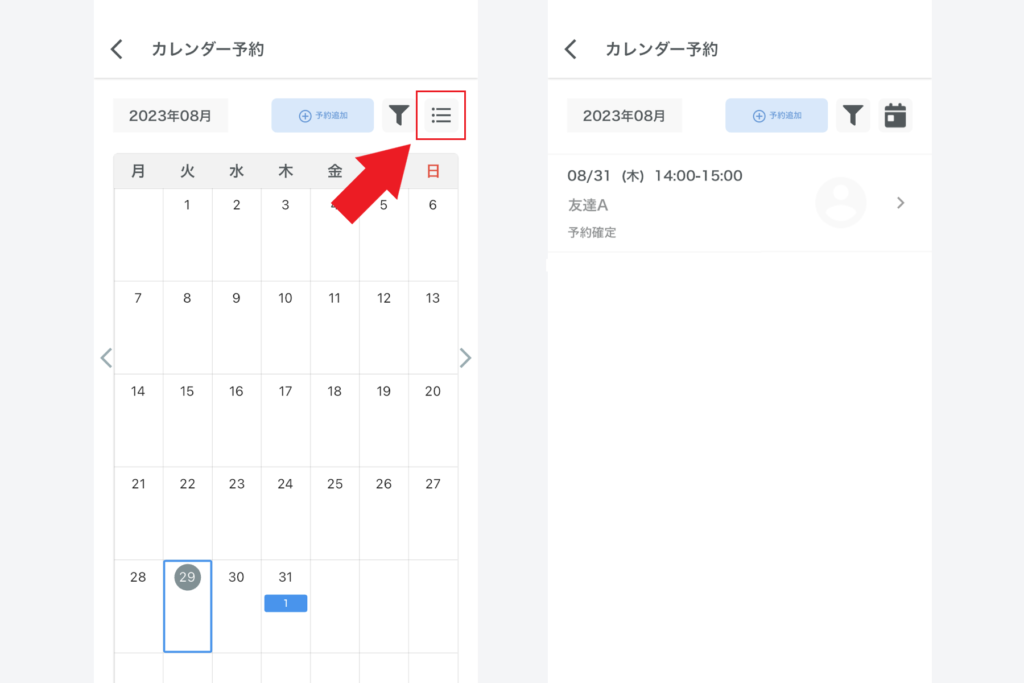
画面右上のアイコンをタップする事で、その月の予約一覧を表示させることが出来ます。
表示された予約をタップする事で、予約詳細画面を表示させることも可能です。
予約内容詳細
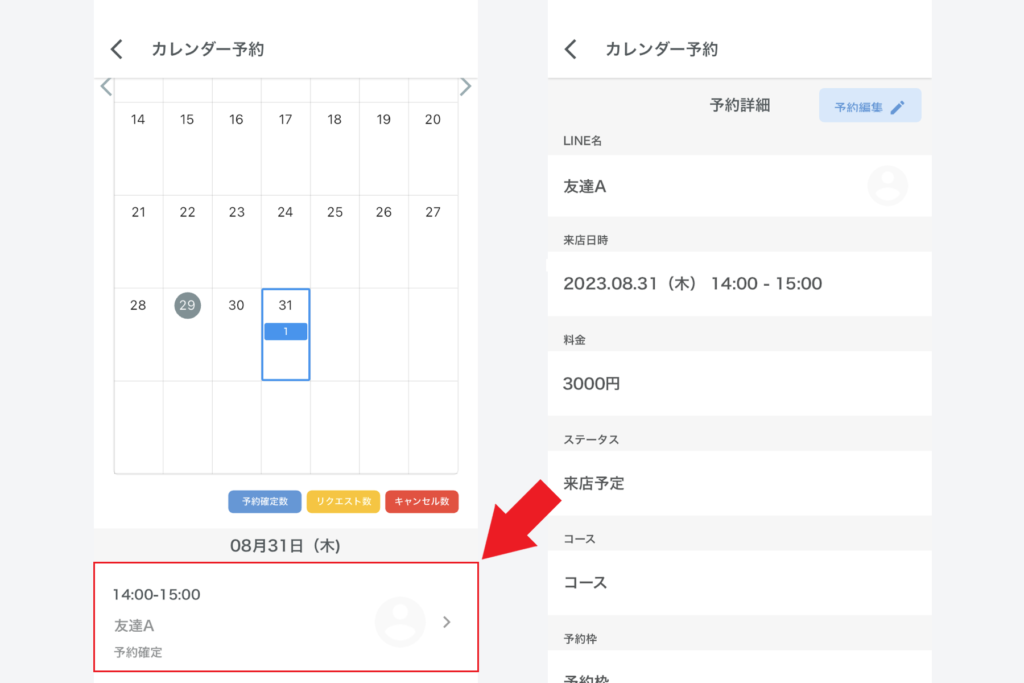
カレンダー上の予約をタップし、画面下部の予約一覧をタップする事で、予約の詳細を確認できます。
予約の編集
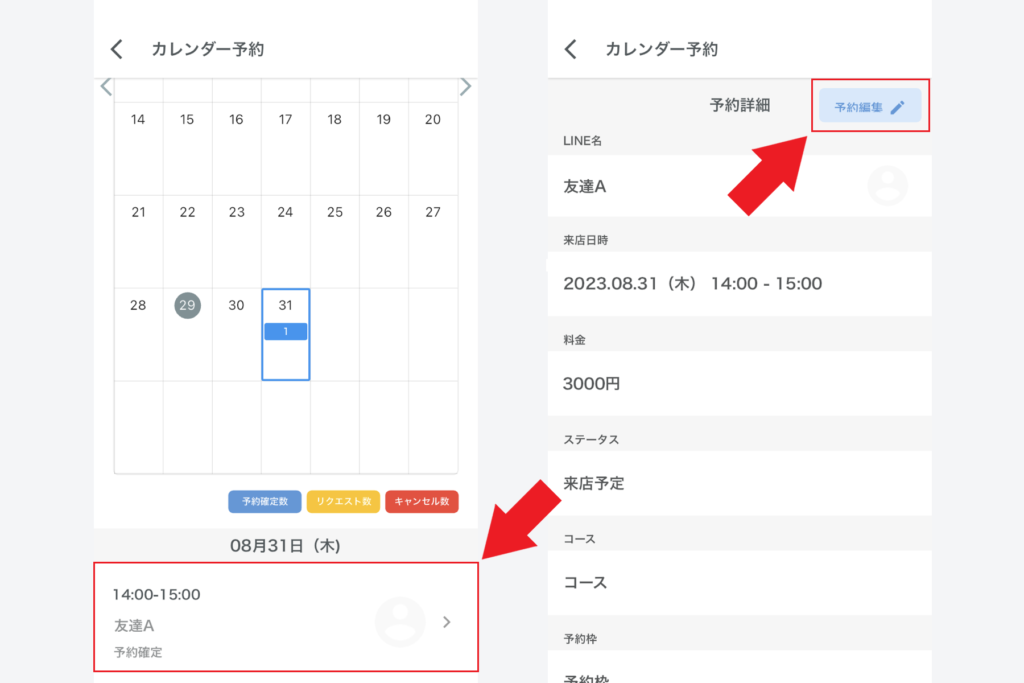
既に入っている予約の編集を行いたい場合は、まずカレンダー上の予約をタップし、画面下部の予約一覧をタップしてください。
そして、予約詳細画面右上のアイコンをタップする事で予約内容の編集が可能です。
入力内容は「予約の手動追加」を行う時と同じです。
また、画面最下部から「予約変更時アクション」を実行するかどうかも選択する事が出来ます。
予約の削除
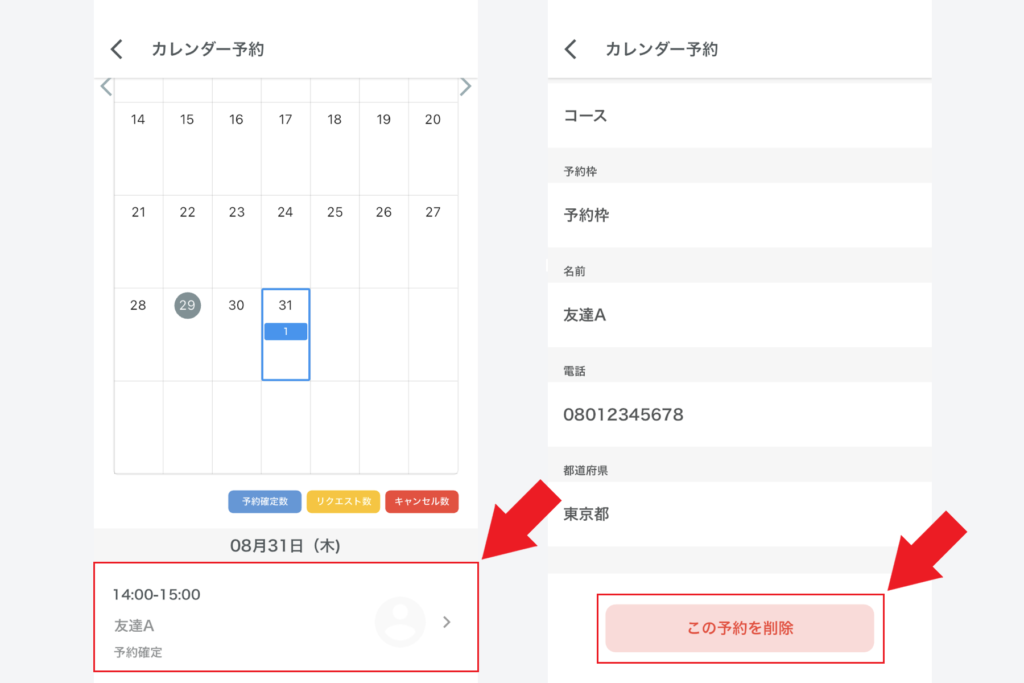
既に入っている予約の削除を行いたい場合は、まずカレンダー上の予約をタップし、画面下部の予約一覧をタップしてください。
そして、予約詳細画面最下部のアイコンをタップする事で予約内容の削除が可能です。
イベント予約
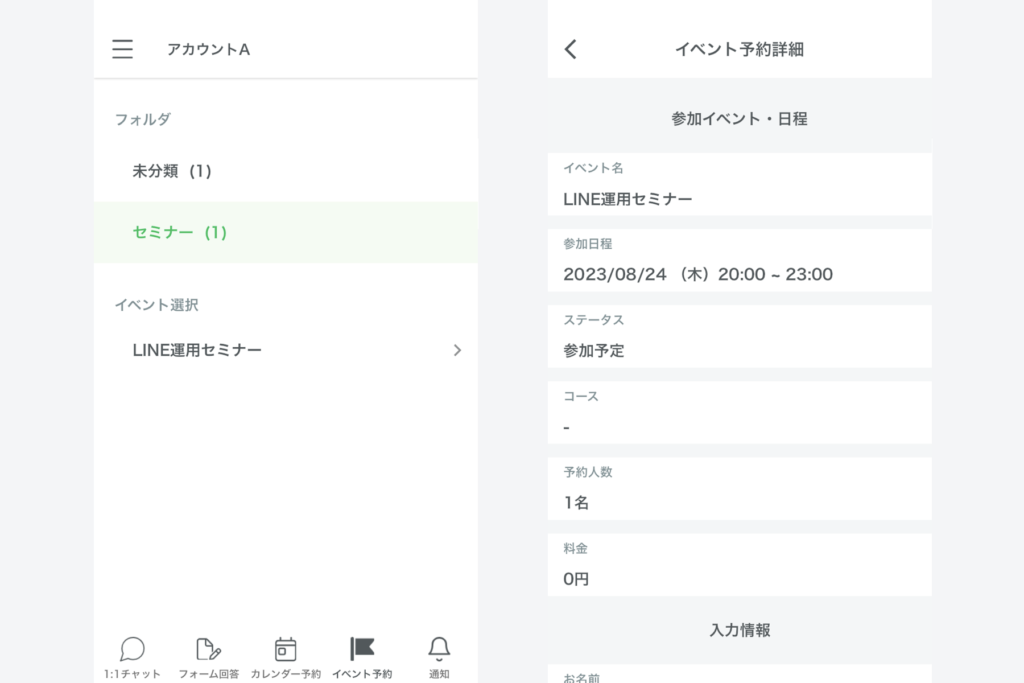
画面下部メニューの「イベント予約」をタップする事で、スマホアプリからイベント予約を確認する事が可能です。
開催予定のイベントや開催済みのイベント、予約者一覧などをスマホ上から確認する事が可能です。
通知
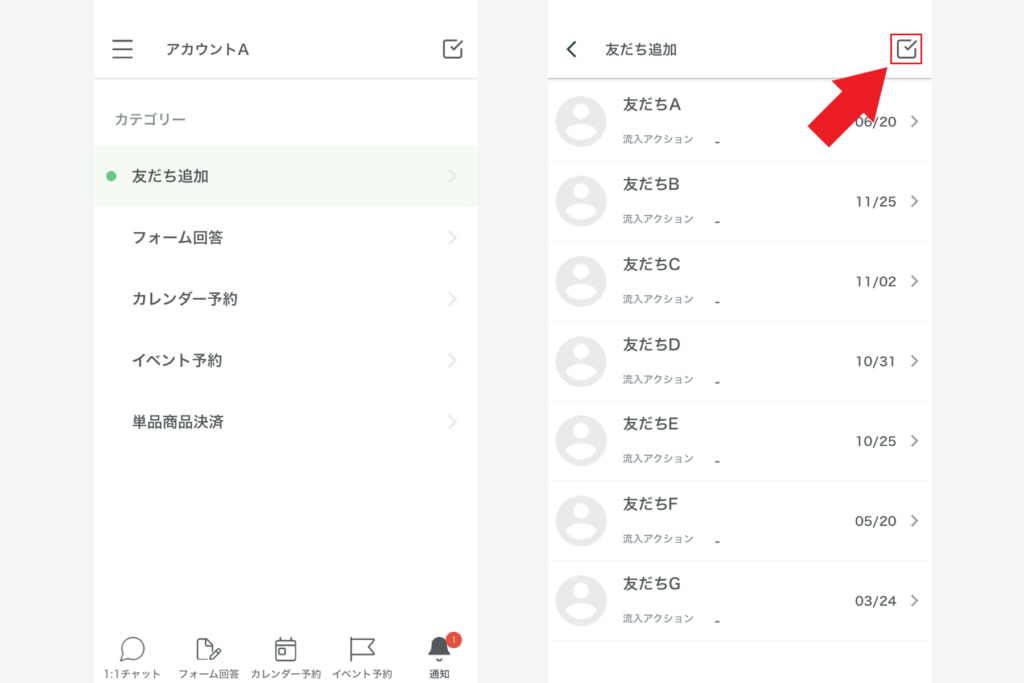
画面下部メニューの「通知」をタップする事で、スマホアプリから通知を確認する事が可能です。
こちらで確認できる情報は「友だち追加」「フォーム回答」「カレンダー予約」「イベント予約」「商品決済」の情報が通知されます。
通知を確認済みにしたい場合は、画面右上のアイコンをタップする事で可能です。
ただ、こちらで通知を受け取るためには予め通知設定が必要になります。
通知設定方法
スマホアプリ上で通知を受け取るための設定手順に関して解説をしていきます。
「通知設定」をクリック
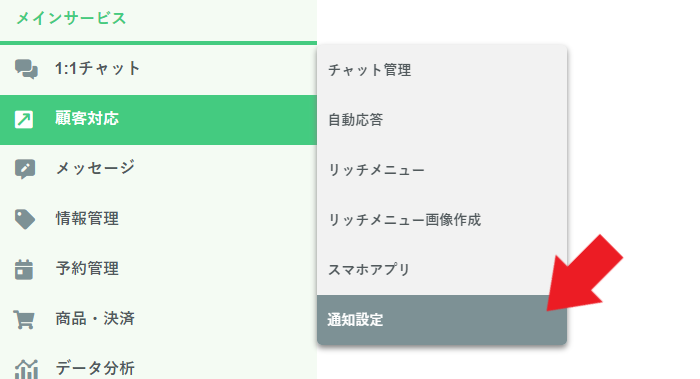
エルメ左メニューにある「顧客対応」にカーソルを合わせ、「通知設定」をクリックして下さい。
アプリ通知設定
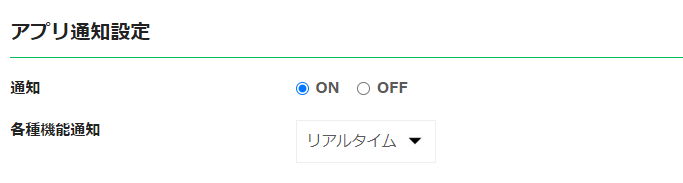
画面上部に表示されている「アプリ通知設定」の通知をONにすることで、スマホアプリ上に通知が届きます。
また通知を受け取る頻度も「リアルタイム」「15分~24時間ごと」の中から選択できます。
詳細設定
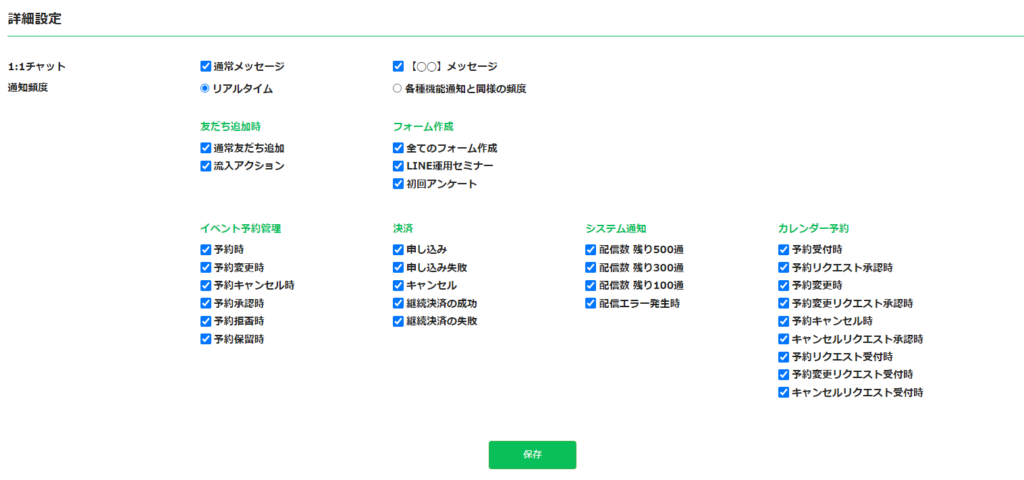
「詳細設定」から、通知を受け取りたい機能の設定を行う事が出来ます。
各種機能と通知を受け取りたいタイミングにチェックを入れてください。
最後に「保存」をクリックする事で通知設定は完了です。
スマホ上での通知設定
通知を受け取るためにはスマホ上での通知設定もご確認ください。
エルメ上で通知設定を行っても、スマホ上で通知がオフになっていれば通知を受け取ることは出来ません。
ここではiPhoneとandroid別で通知設定を済ませる方法をご紹介します。
iOS(iPhone/iPad)の場合
iOS(iPhone/iPad)の場合、ホーム画面上に「設定」アプリがありますので、そちらをタップしてください。
iPhoneでL Message(エルメ)アプリからの通知を許可(オン)にすることで、新着メッセージや情報の通知を受け取ることができます。
サウンドやバナーを表示などの通知方法も設定できるので、通知画面やロック画面でも新着通知・履歴を一覧表示可能です。
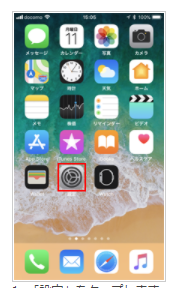
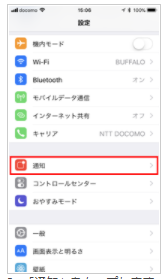
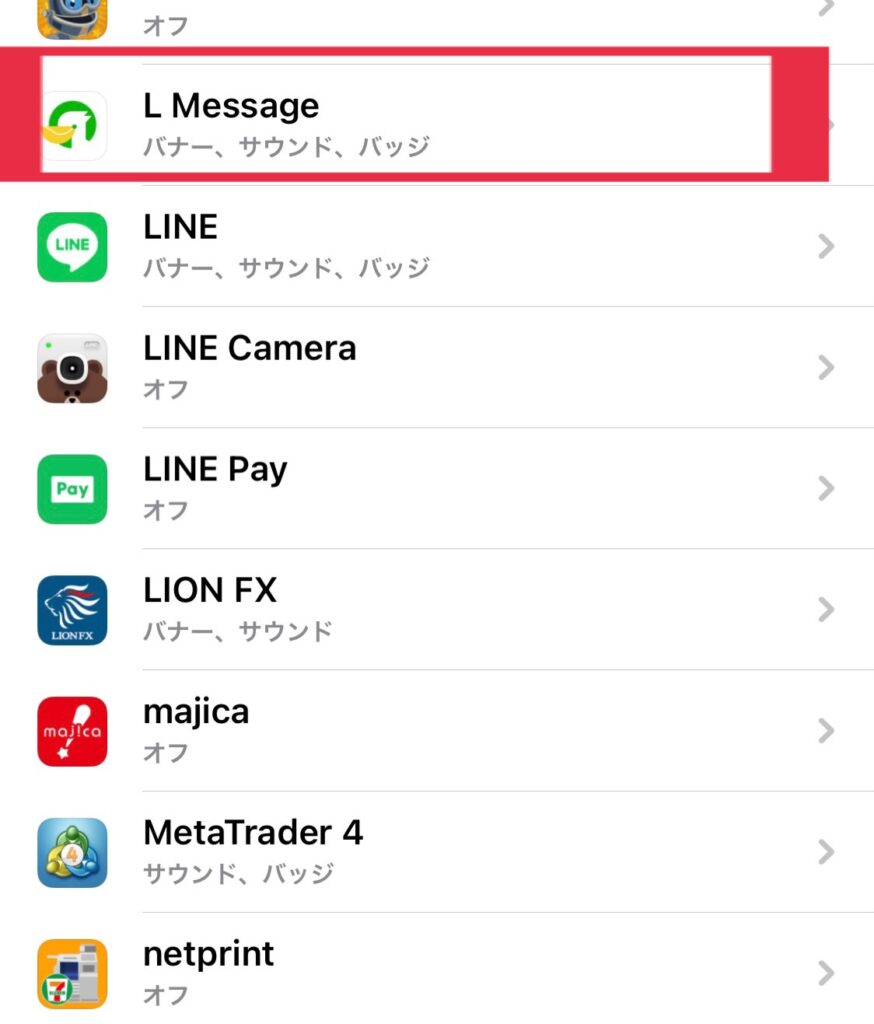
一覧から「通知」を選択して、L Message(エルメ)アプリを選択します。
L Message(エルメ)アプリの通知設定画面で「通知を許可」をオンにすることで、さまざまな通知方法による通知をオンにすることができます。
通知方法は個別にオン/オフすることができるほか、すべての通知をオンにしたい場合は「通知の許可」をオンにします。
Androidの場合
androidでエルメをインストールした場合、以下の手順で通知設定を変更できます。
- アプリを長押し
- 『アプリ情報』をタップ
- 『通知』をタップ
- 『通知の表示』をタップ
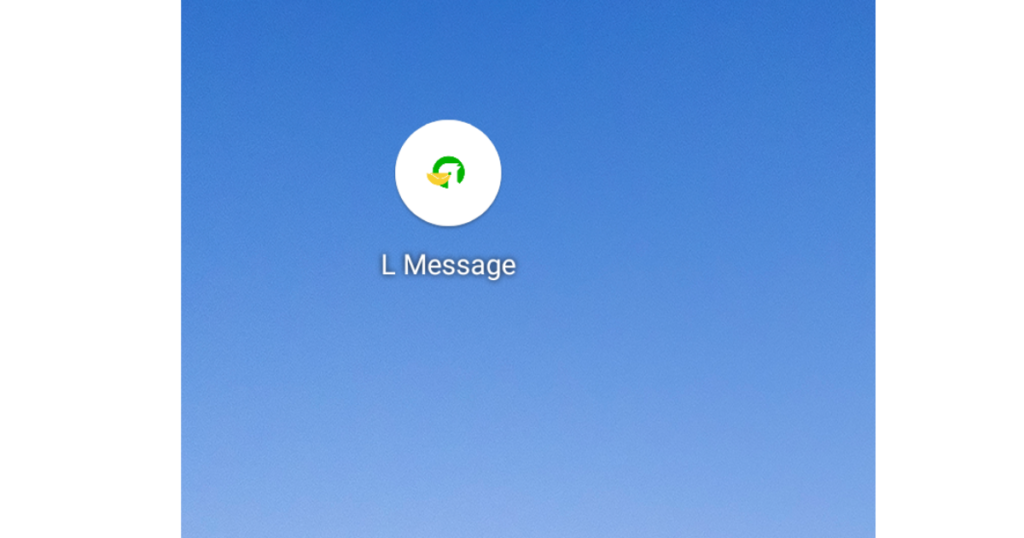
エルメアプリを長押ししてください。
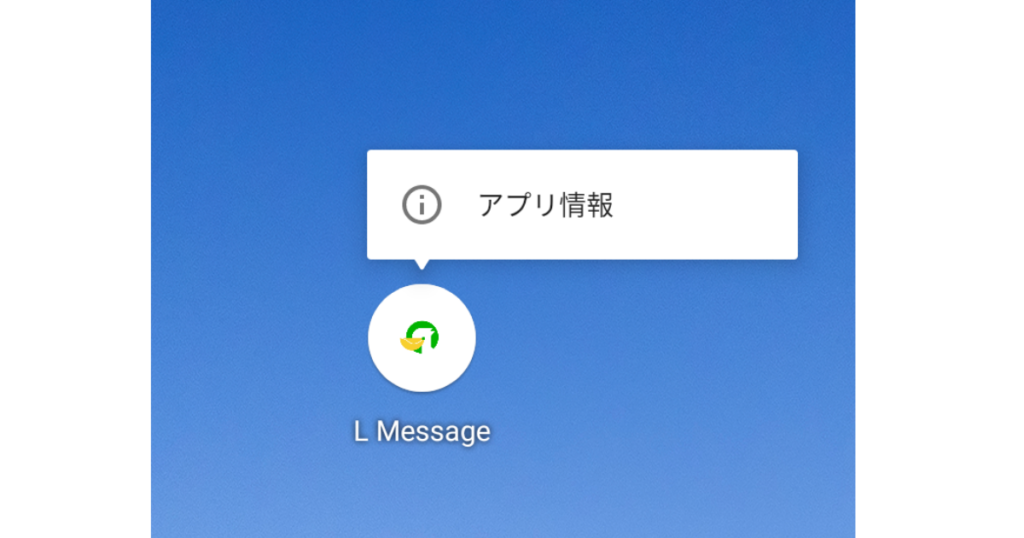
するとアプリの上部に『アプリ情報』というウィンドウが表示されます。
これをタップしてください。
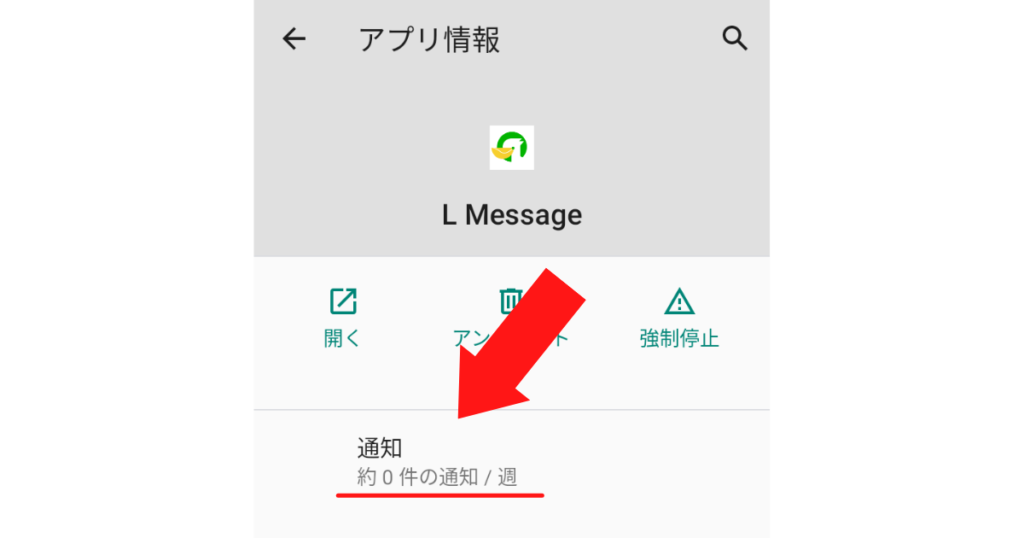
『通知』をタップしましょう。
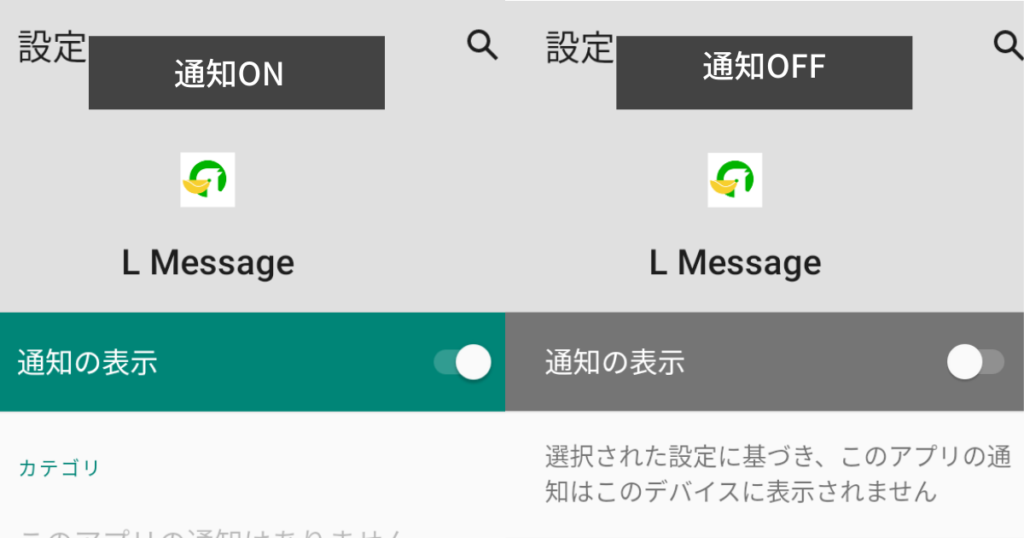
『通知の表示』をタップしてください。
通知設定がONになっていればバーが緑色に、OFFであれば灰色に変化します。
友だちからのメッセージにいち早く気づきたいのであれば、ONにしておくとよいでしょう