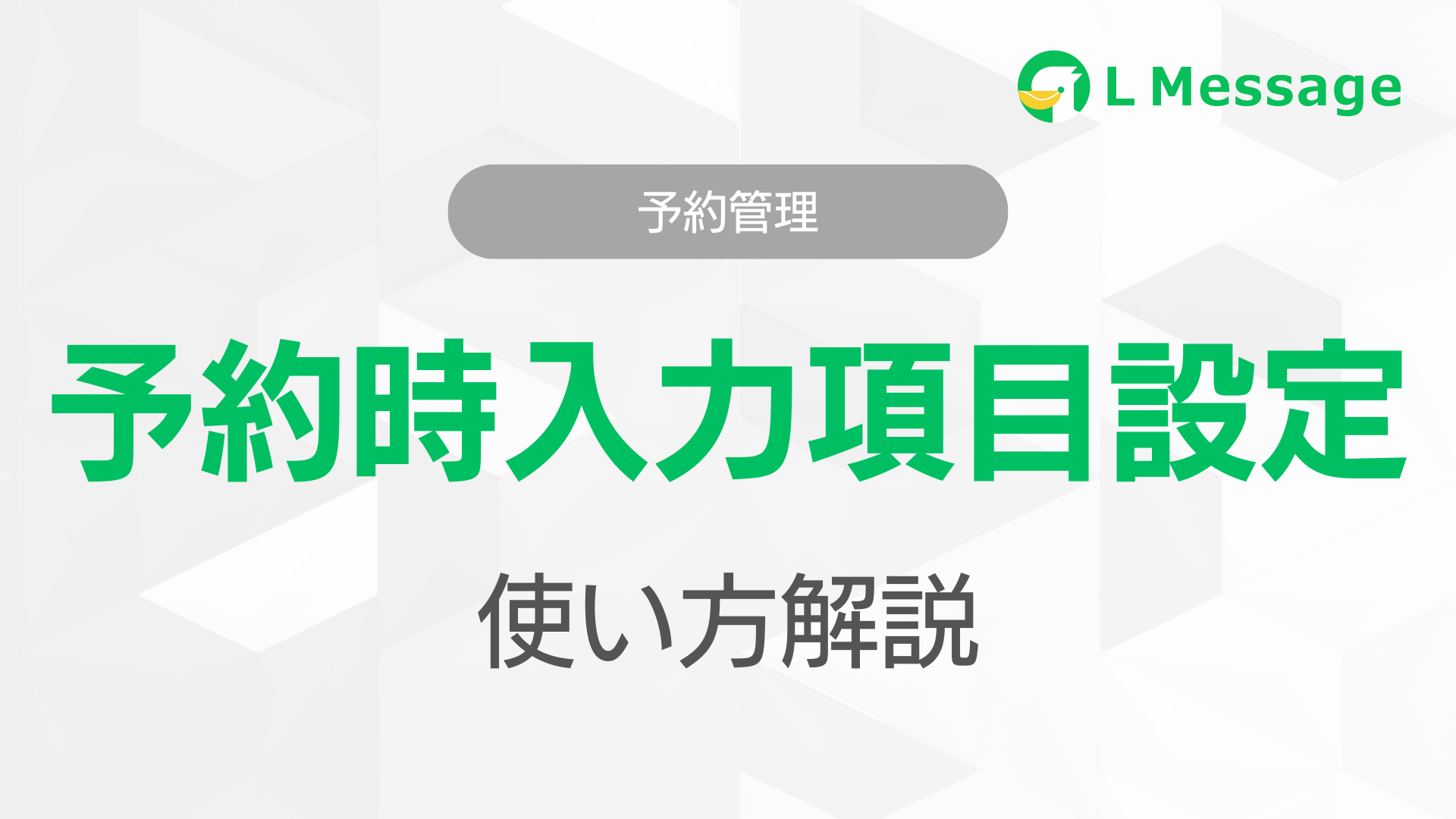こちらのページでは、エルメの予約時入力項目の使い方についてご紹介していきます。
予約時入力項目とは
予約時入力項目とは、友だちが予約や商品を購入する際に個人情報の入力を促すことが出来る機能です。
こちらはサロン・面談予約・レッスン予約・イベント予約・商品販売機能で利用する事が出来ます。
例えば商品を販売する際に、友だちに「氏名」「電話番号」「住所」「ご希望の配達日」といった情報を入力してもらいたい場合、こちらの予約時入力項目を設定する事で、必要な情報を友だちに記入してもらう事が可能です。
入力された情報はエルメの「友だち情報」との紐づけも可能となっておりますので、今後にそちらの情報を活用してエルメ内の様々な機能と連携を行う事も可能になります。
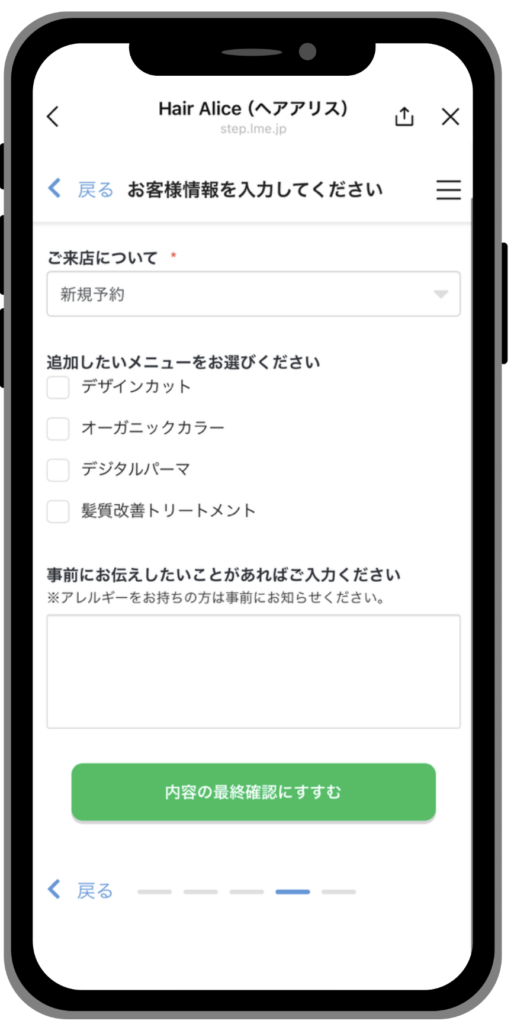
予約時入力項目の解説動画
また、こちらのページではテキスト形式で解説を行っておりますが、動画での解説もご用意しております。お好みに合わせてご活用いただけますと幸いです。
各種機能で予約時入力項目を利用する方法
予約時入力項目はデフォルトで設定されている場合もありますが、新しく追加を行う事も可能です。
サロン面談予約・レッスン予約・イベント予約・商品販売機能で予約時入力項目を利用したい場合は、各機能にある「追加」のボタンをクリックして下さい。
それぞれのボタンの場所は以下の通りです。
サロン・面談予約
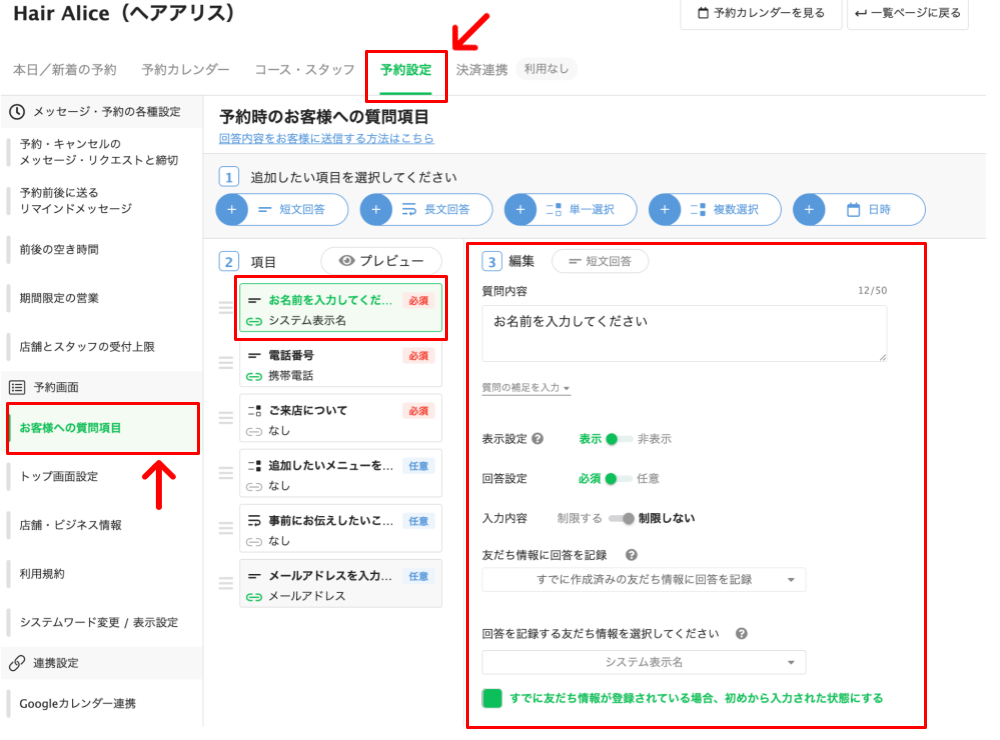
サロン面談予約で予約時入力項目を設定する場合は以下の手順で可能です。
①左側メニューの「予約管理」にカーソルを合わせ、「サロン・面談予約」をクリックします。
②上部メニューにある「予約設定」をクリックします。
③左メニューの「お客様への質問項目」をクリックします。
④追加したい項目から設定を行なってください。
レッスン予約
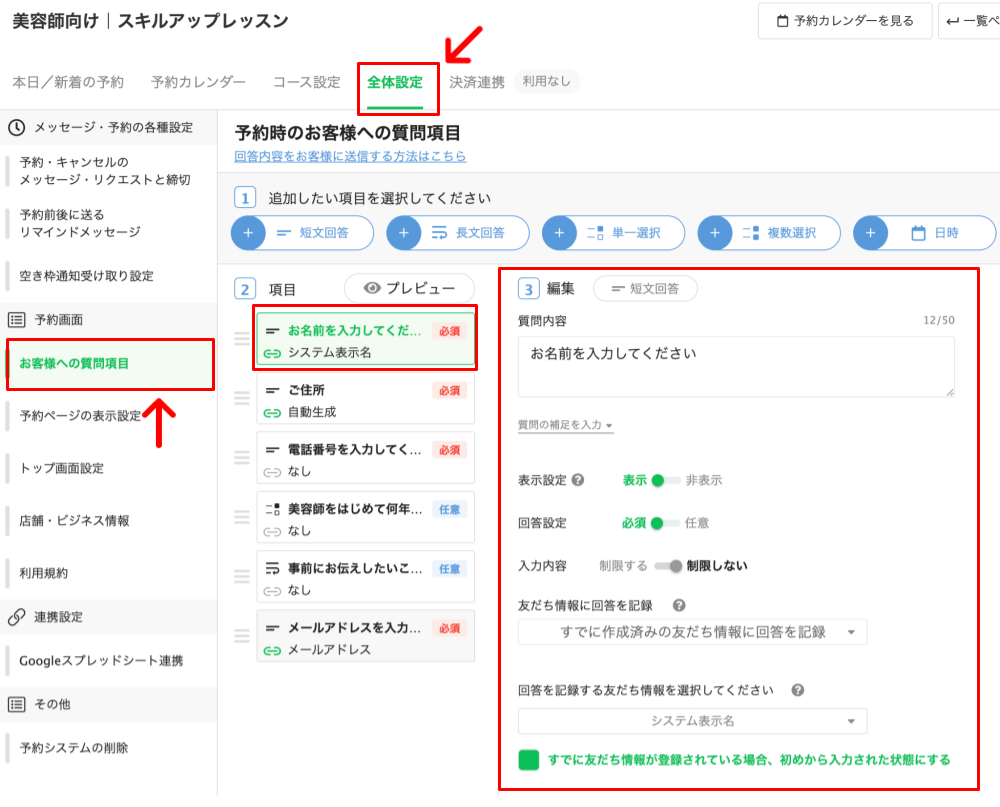
サロン面談予約で予約時入力項目を設定する場合は以下の手順で可能です。
①左側メニューの「予約管理」にカーソルを合わせ、「レッスン予約」をクリックします。
②上部メニューより、「全体設定」をクリックします。
③左メニューより「お客様への質問項目」をクリックします。
④追加したい項目から設定を行なってください。
イベント予約
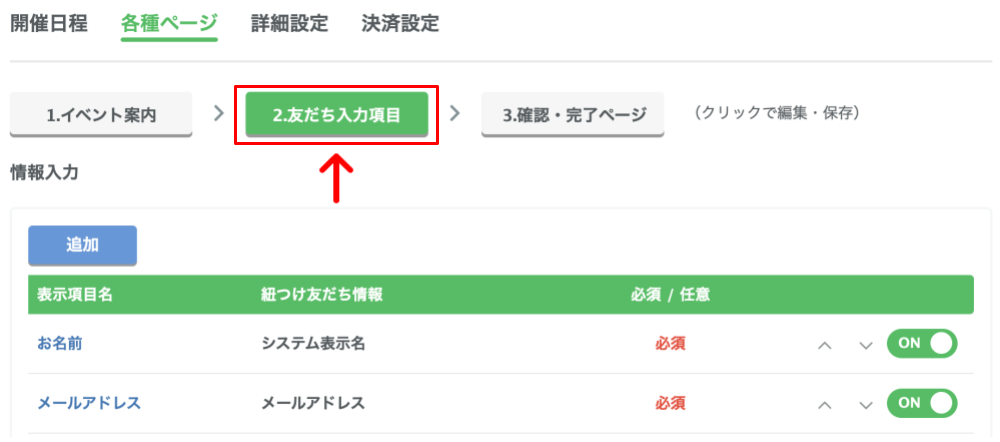
イベント予約で予約時入力項目を設定する場合は以下の手順で可能です。
①エルメ左メニューにある「予約管理」にカーソルを合わせ、「イベント予約」をクリック。
②イベント名をクリック。
③上部メニューから「各種ページ」を選択。
④「2.友だち入力項目」をクリック。
商品販売
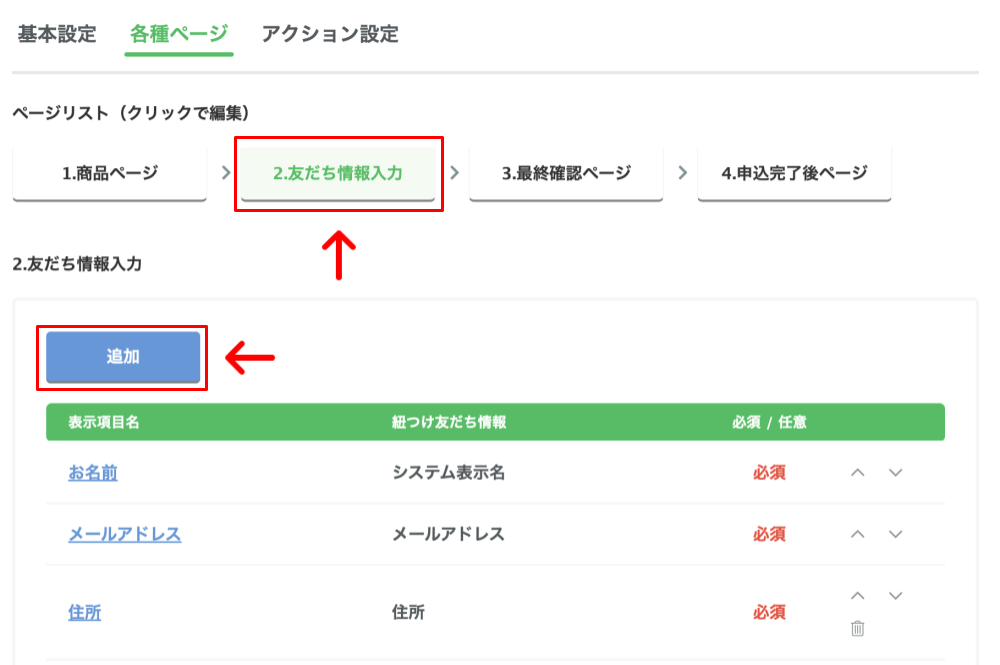
商品販売で予約時入力項目を設定する場合は以下の手順で可能です。
①エルメ左メニューにある「商品・決済」にカーソルを合わせ、「【新】商品販売」をクリック。
②商品名をクリック。
③画面中央部のメニューから「各種ページ」をクリック。
④上部メニューから「2.友だち情報入力」をクリック。
予約時入力項目の使い方
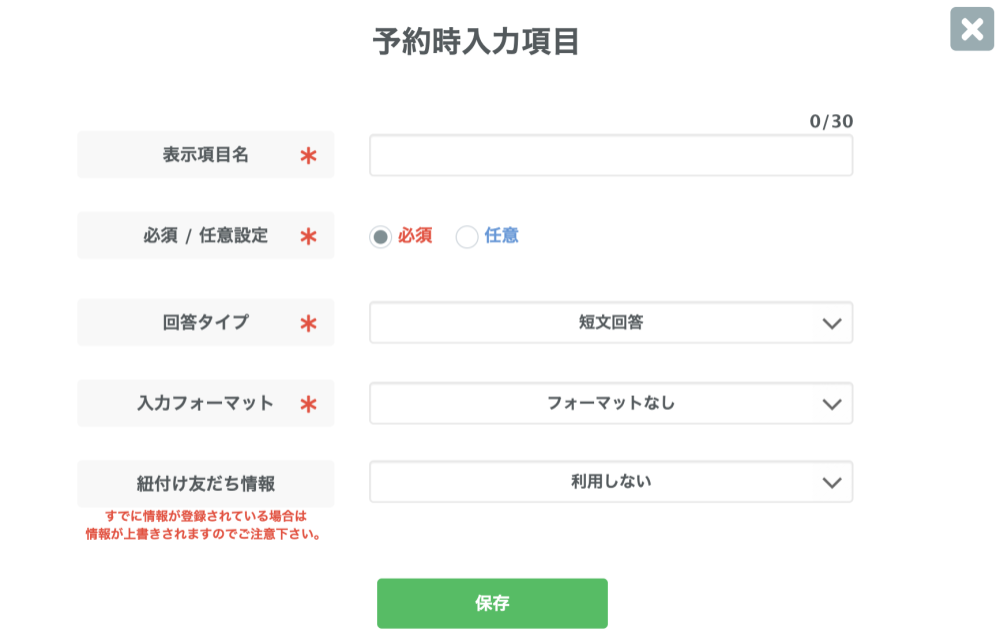
イベント予約と商品販売についての「予約入力項目」の解説をします。
それぞれの特徴について解説を行っていきます。
入力項目名

「入力項目名」は友だち側に表示される入力名になります。
例えば電話番号を入力してもらいたい場合は「電話番号」といったように、分かりやすい名前を入れると良いでしょう。
必須 / 任意設定

「必須 / 任意設定」から、入力項目の必須・任意の設定を行う事が可能です。
こちらはお好みに合わせて使い分けましょう。
紐つけ友だち情報(任意)
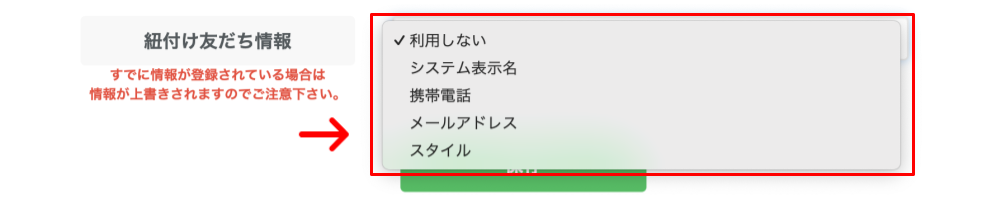
「紐つけ友だち情報」から、友だち情報を指定する事で、入力された内容と友だち情報を紐づけることが可能です。
入力項目と友だち情報を紐づけておくことで、友だち毎に後から入力された内容を確認する事も出来ますし、入力内容を友だちに自動送信する事も可能になります。
こちらは指定した入力タイプによって選択できる友だち情報タイプが異なります。
◆記述式(テキストボックス)を選んだ場合
「記述タイプ」の友だち情報を指定できます。
◆段落(テキストエリア)を選んだ場合
「記述タイプ」の友だち情報を指定できます。
◆選択肢を選んだ場合
「選択肢タイプ」の友だち情報を指定できます。
回答タイプ

「回答タイプ」から、友だちが入力する情報の形式を指定する事が出来ます。
入力タイプには3つの種類があります。
長文回答
サロン・面談予約/レッスン予約
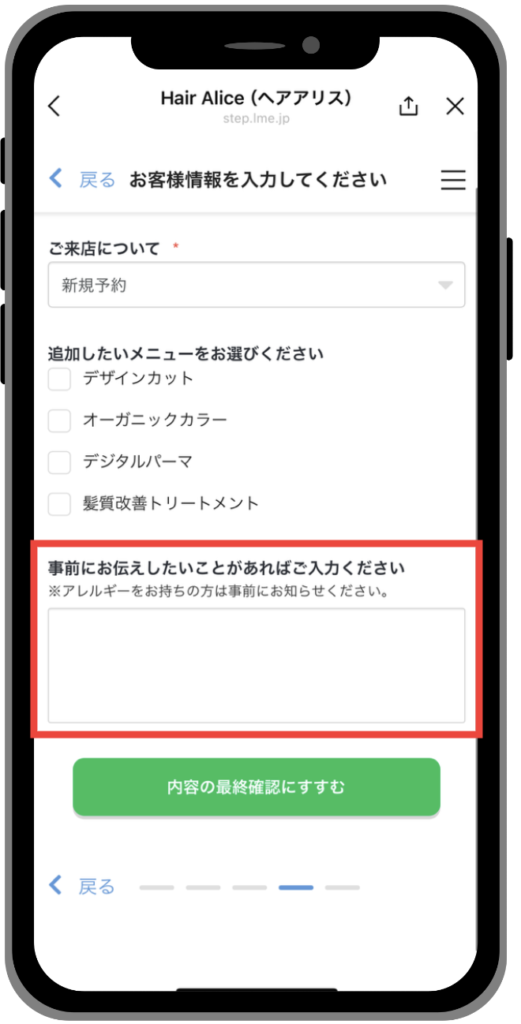
イベント予約
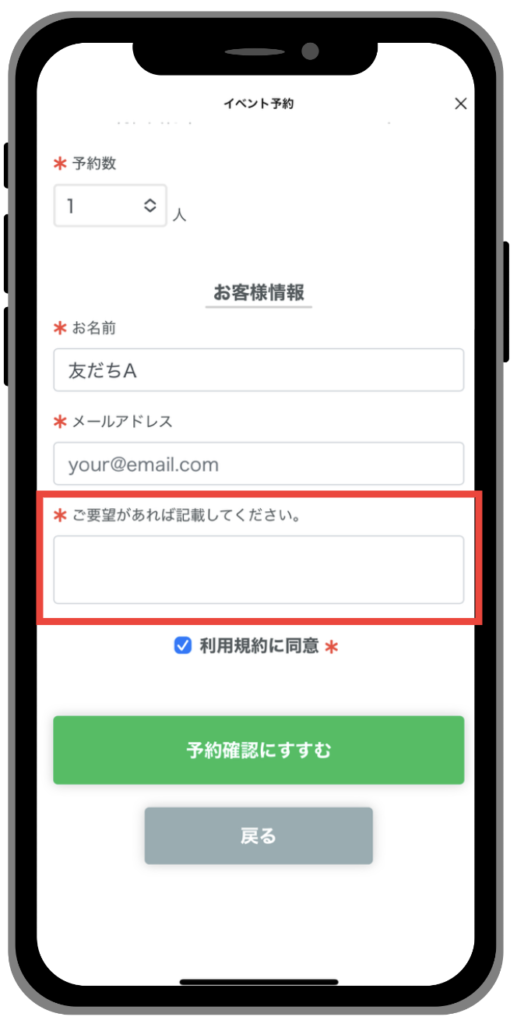
商品販売
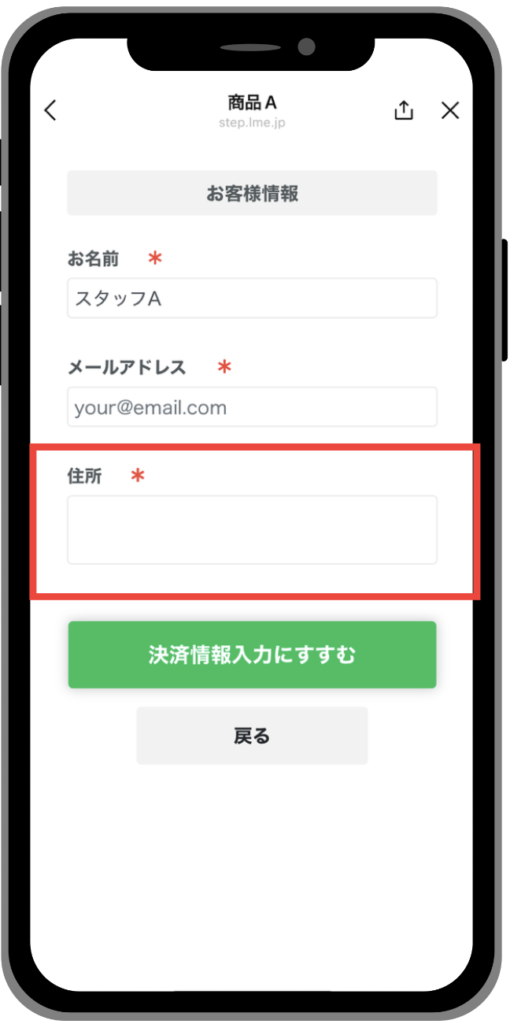
「長文回答」を選択すると、上記の画像のように長文を入力できるテキストボックスが表示されます。また、機能によって表示方法が異なります。
事前にお伝えしたいことや、「ご要望」「お悩み」といった、長文の入力が予想される場合や、形式を指定せずに入力をしてもらいたい場合にはこちらを利用してください。
短文回答
サロン・面談予約/レッスン予約
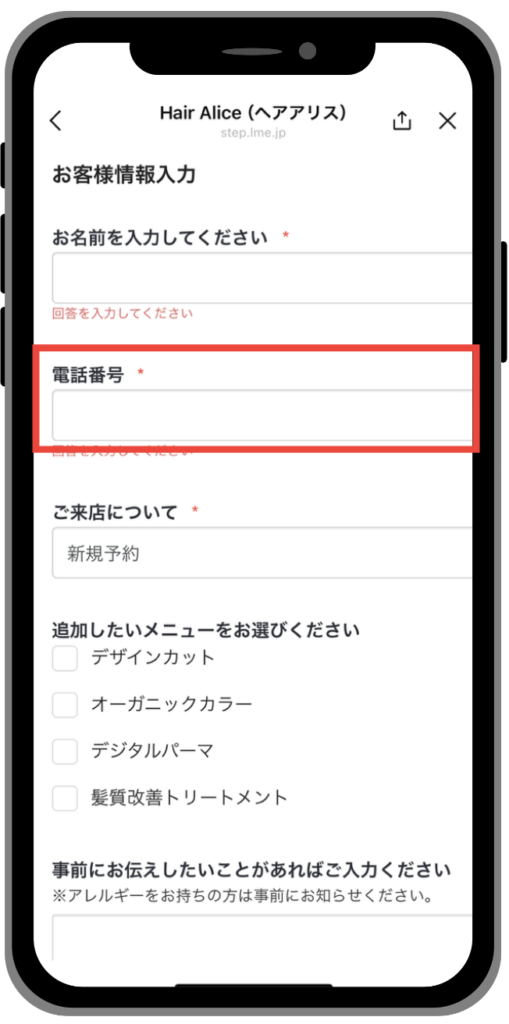
イベント予約
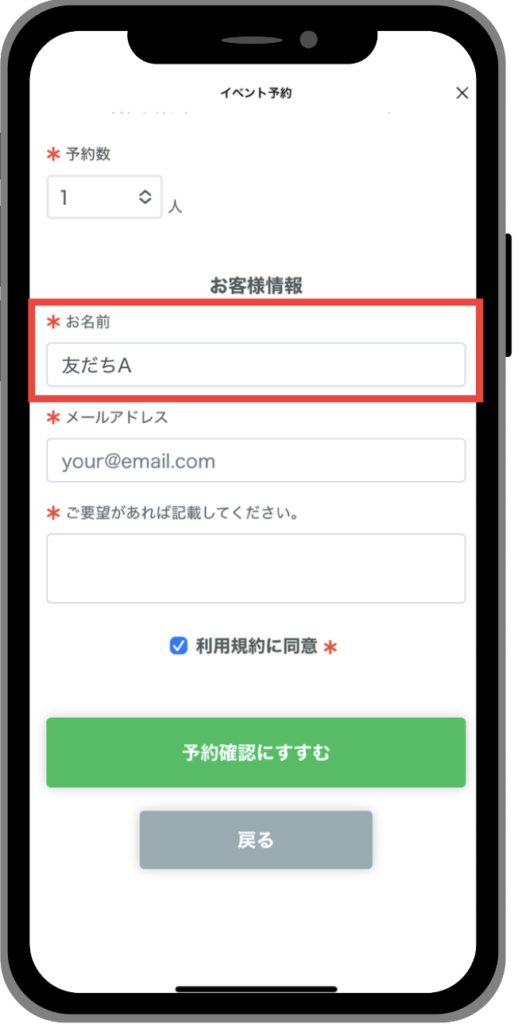
商品販売
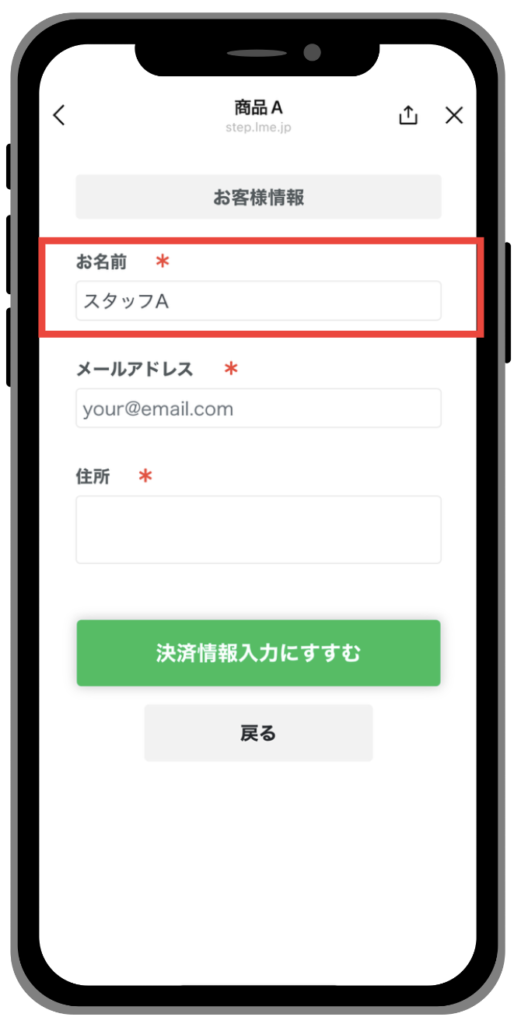
「短文回答」を選択すると、上記の画像のように1行でテキストを入力するタイプのテキストボックスを表示させるが出来ます。
こちらは短いテキストを入力してもらう際に利用しますので、「名前」「メールアドレス」「電話番号」といった情報を入力する際に利用します。
また「短文回答」を選択すると、フォーマットを指定する事が出来ます。
入力フォーマット
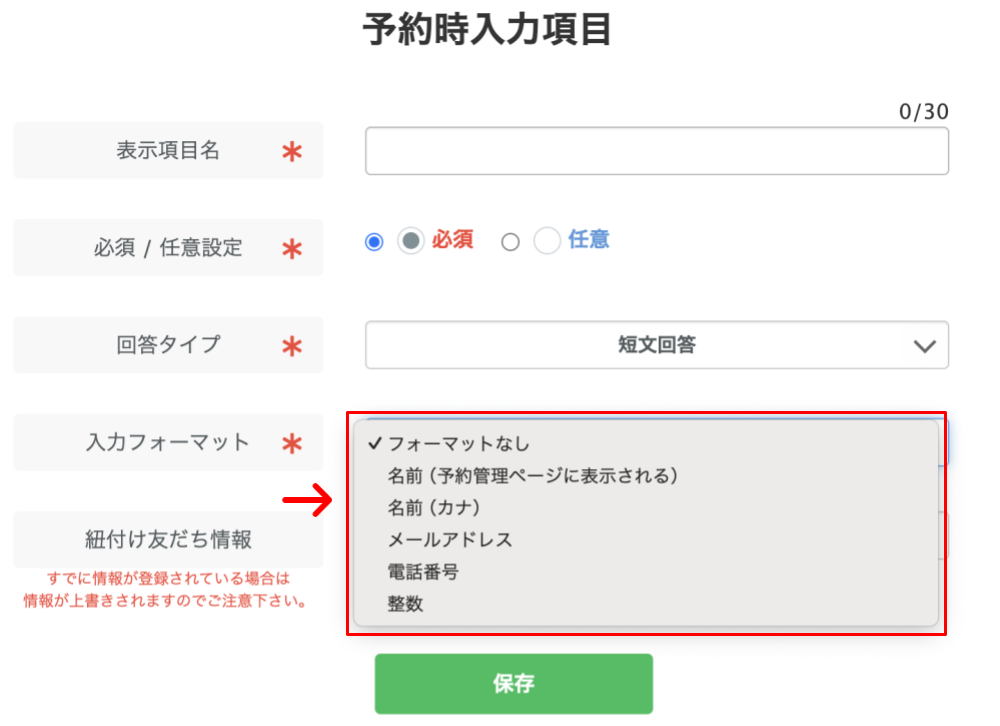
フォーマットを指定することで、指定した形式の情報のみ入力可能になり、指定された情報以外を入力できなくなります。
例えば、「メールアドレス」を指定すると、メールアドレスの形式以外のテキストは入力できなくなります。
これにより、メールアドレスの入力欄にお客様が間違えて電話番号を入力するようなミスを未然に防ぐことができます。
フォーマットの種類は以下の通りです。
・フォーマット無し
「フォーマット無し」を選択すると、入力形式が指定されませんので、どのような形式でも入力可能になります。
・名前(予約管理ページに表示される)
名前を入力してもらう際のフォーマットです。こちらを選択するとカレンダー予約やイベント予約時に入力された名前が予約管理ページに表示されます。
・名前(カナ)
こちらはカタカナのみを入力可能にするフォーマットです。名前の読み仮名を入力してもらいたい場合などに利用できます。
・メールアドレス
メールアドレスの形式のみを入力可能にするフォーマットです。
・電話番号
電話番号の形式のみを入力可能にするフォーマットです。
・整数
整数の形式のみを入力可能にするフォーマットです。ご希望の予約人数といった、数字のみを入力してもらいたい場合に利用してください。
選択肢
「選択肢」を選択すると、選択肢形式で情報入力を促すことが出来ます。
例えば「性別」「お住いの都道府県」など、予め入力される情報が数種類に絞られる場合にこちらの入力タイプを利用します。
注意点としては「選択肢」の入力タイプを利用する場合は、予め友だち情報管理から「選択肢タイプ」の友だち情報を作成し、必ず「紐付け友だち情報」で選択肢タイプの友だち情報を紐づける必要があります。
予め友だち情報管理から「選択肢タイプ」の友だち情報を作成していなければ、友だちが予約や商品購入を行う際に選択肢が表示されません。
友だち情報の詳しい解説マニュアルは下記のマニュアルで解説しています。
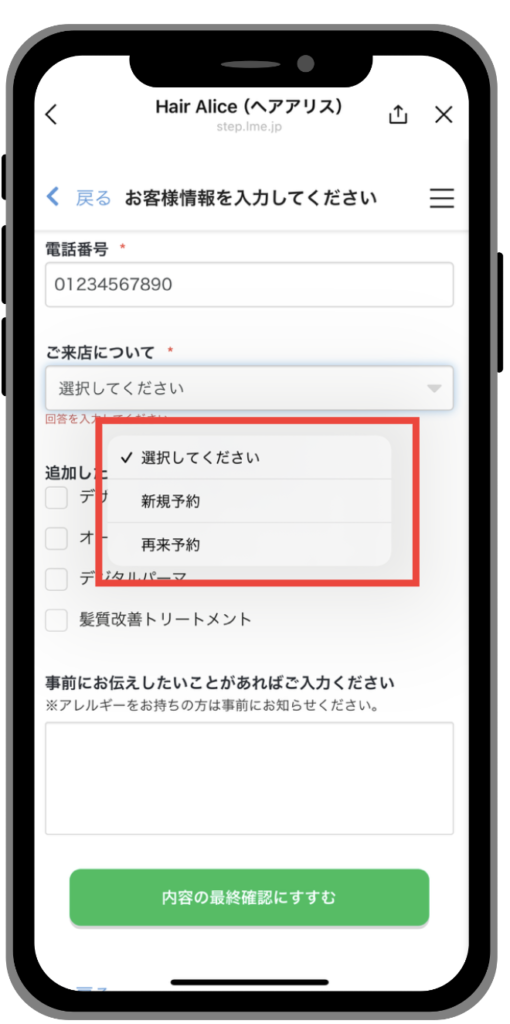
予約・購入後に入力内容を友だちに送信する方法
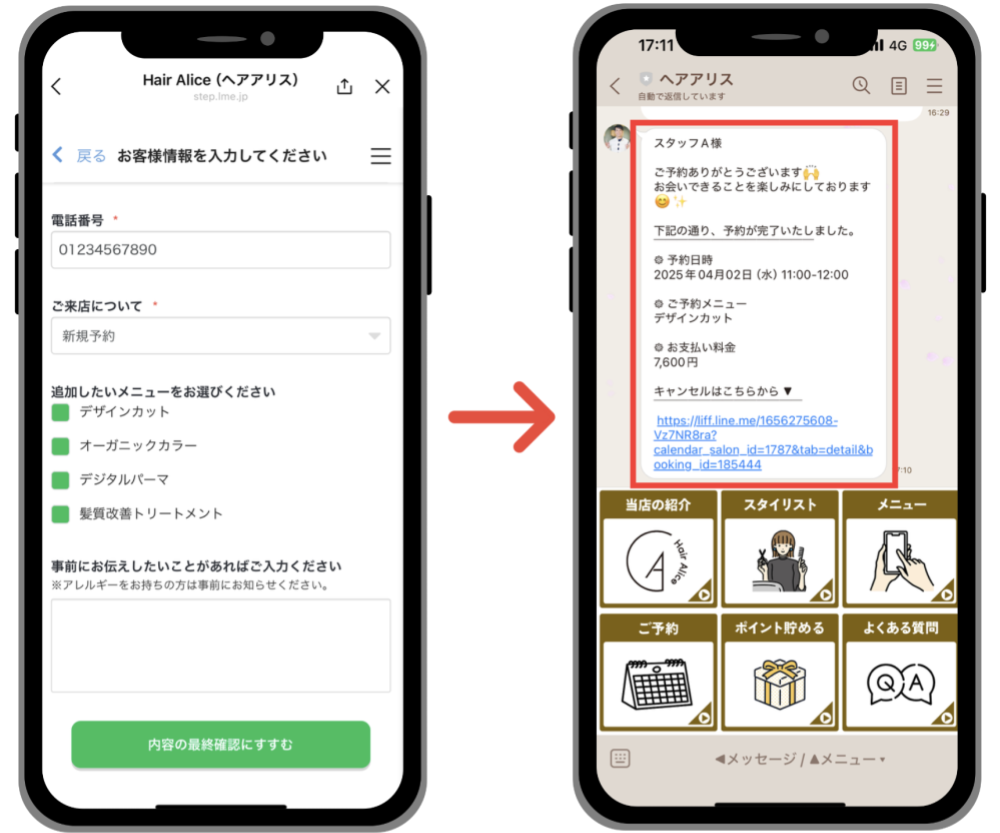
予約時入力項目を利用する事で、予約・商品購入時に入力内容を友だちのLINEに自動送信する事が可能です。
こちらを行う事で、予約内容を友だちに確認してもらう事が出来ます。
友だち情報を作成
入力内容を友だちに自動送信するためには、必ず予約時入力項目を友だち情報と紐づける必要があります。
そのために、予約時入力項目に対応した友だち情報を予め作成しておく必要があります。
作成方法は以下の通りです。
「友だち情報管理」をクリック
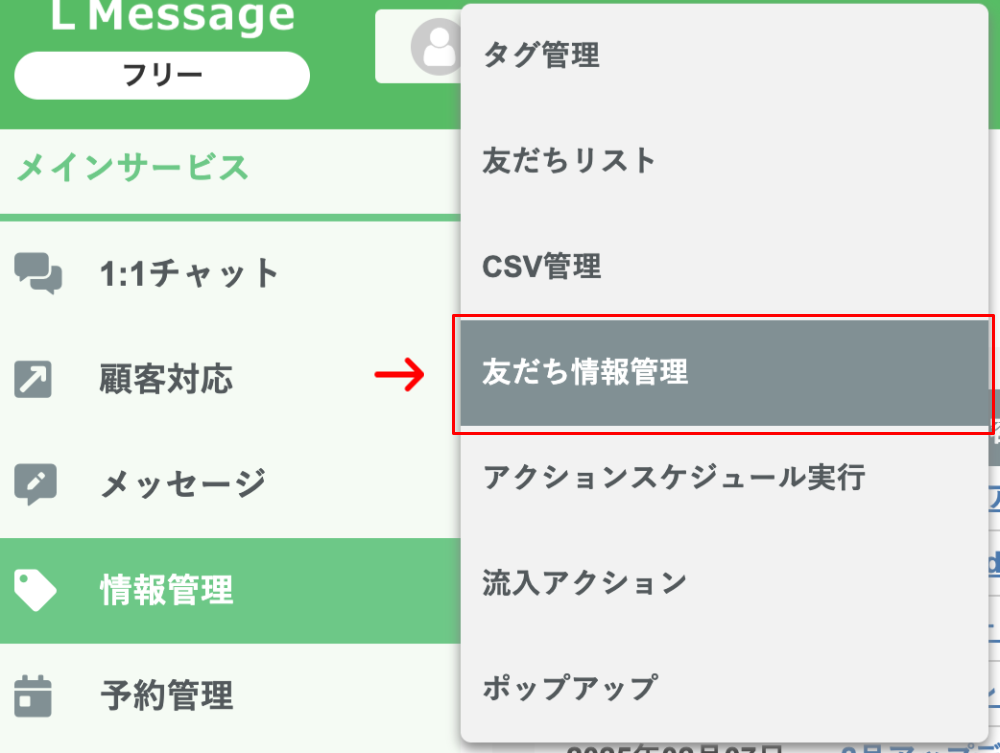
まず左メニューにある「情報管理」にカーソルを合わせ「友だち情報管理」をクリックしましょう。
「新規作成」をクリック

「新規作成」をクリックして下さい。
友だち情報(管理名)を入力
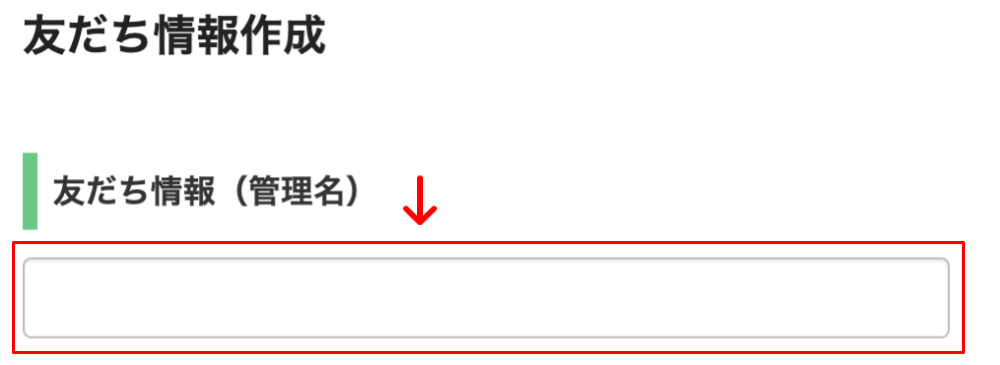
「友だち情報」の管理用の名前を入力してください。
こちらは友だち側には表示されませんので、ご自身で管理をしやすい名前を入力してください。
情報タイプ選択
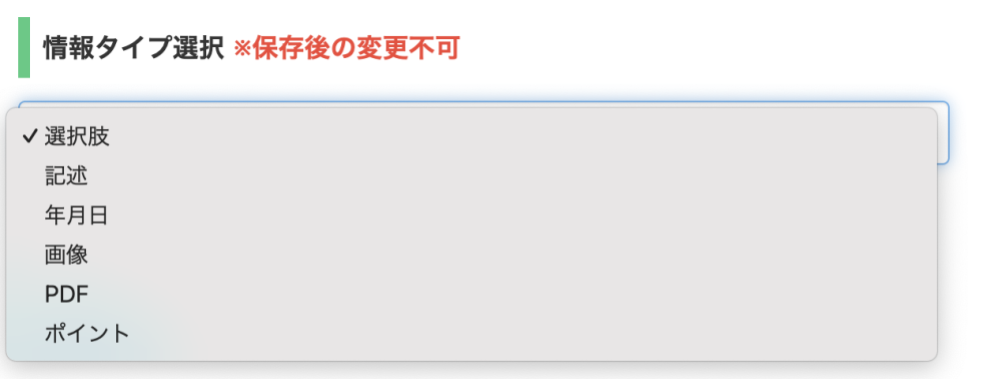
「友だち情報」の「情報タイプ」を選択しましょう。
「予約時入力項目」で紐づけが出来る情報タイプは「選択肢」「記述」の2種類になります。
こちらは「予約時入力項目」の入力タイプごとに、選択できる情報タイプが異なります。
◆入力タイプが「記述式(テキストボックス)」の予約時入力項目の場合
紐づける友だち情報の情報タイプは「記述」にしてください。
◆入力タイプが「段落(テキストエリア)」の予約時入力項目の場合
紐づける友だち情報の情報タイプを「記述」にしてください。
◆入力タイプが「選択肢」の予約時入力項目の場合
紐づける友だち情報の情報タイプを「選択肢」にしてください。
友だち情報の情報タイプで「選択肢」を選んだ場合
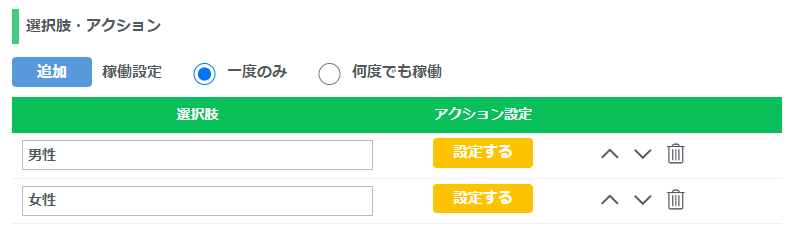
友だち情報の情報タイプで「選択肢」を選んだ場合は、友だち情報内に選択肢を予め作成しておく必要があります。
選択肢の作成方法は以下の通りです。
①「選択肢・アクション」から作成したい選択肢の数だけ「追加」をクリック。
②選択肢それぞれに対して名前を設定。
③必要な場合は選択肢ごとにアクションも設定。
選択肢ごとに設定するアクションは、ユーザーに友だち情報が付与されたタイミングでアクションが稼働する仕組みです。
予めこちらのアクション設定をしておけば、例えば友だちに「男性」という友だち情報が付与された時に、男性専用のメッセージを配信したりリッチメニューを表示させたりすることが可能です。
また稼働設定から「一度のみ」「何度でも稼働」の2パターンが設定でき、「何度でも稼働」にしている場合は、ユーザーに友だち情報が付与される度に設定されているアクションを稼働させることが出来ます。
予約時入力項目を友だち情報と紐づけ
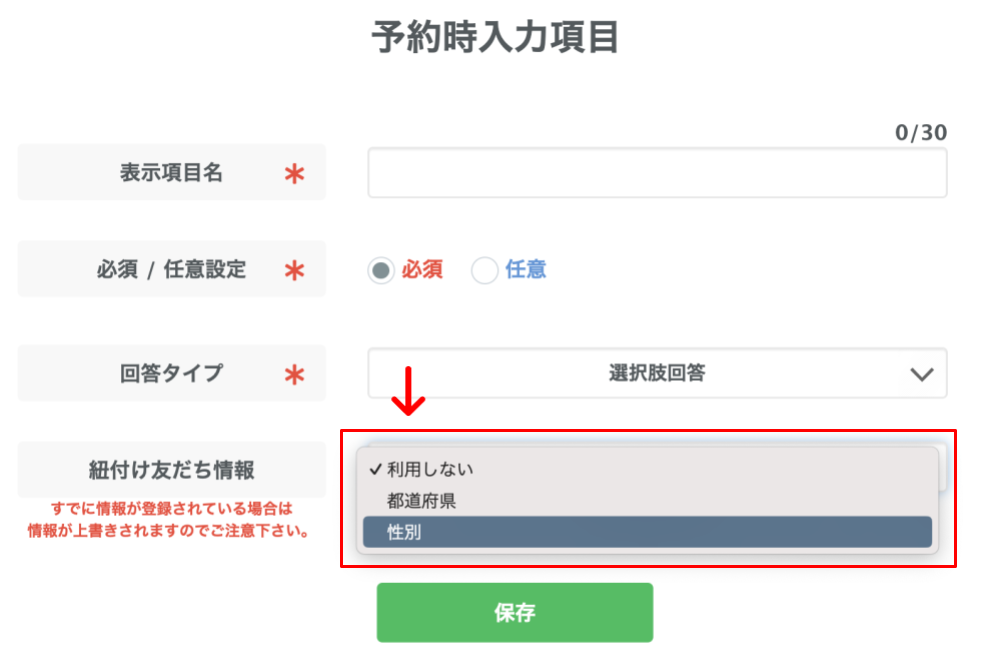
友だち情報の作成が出来たら、予約時入力項目との紐づけを行っていきましょう。
予約時入力項目の項目名をクリックし、「紐づけ友だち情報」をクリックして、作成した友だち情報を指定してください。
設定が完了出来たら「保存」をクリックして完了です。
予約・購入時アクションの設定
次に、予約・購入時のアクション設定を行っていきます。
これは友だちが予約や商品の購入を行ったタイミングで実行されるアクションです。
こちらを設定しておくことで、友だちが予約や購入を行った時にメッセージを自動送信する事が出来ます。
各機能ごとのアクションの設定場所は以下の通りです。
サロン・面談予約
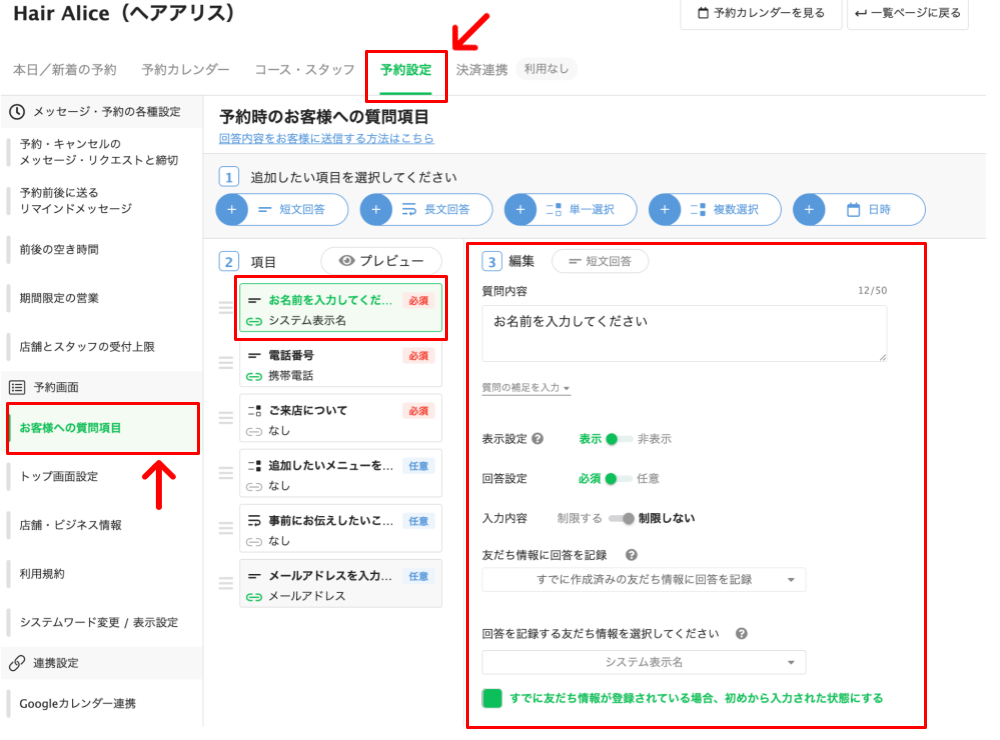
サロン・面談予約では「お客様への質問項目」で設定が可能です。
①左側メニューの「予約管理」にカーソルを合わせ、「サロン・面談予約」をクリックします。
②上部メニューにある「予約設定」をクリックします。
③左メニューの「お客様への質問項目」をクリックします。
④追加したい項目から設定を行なってください。
レッスン予約
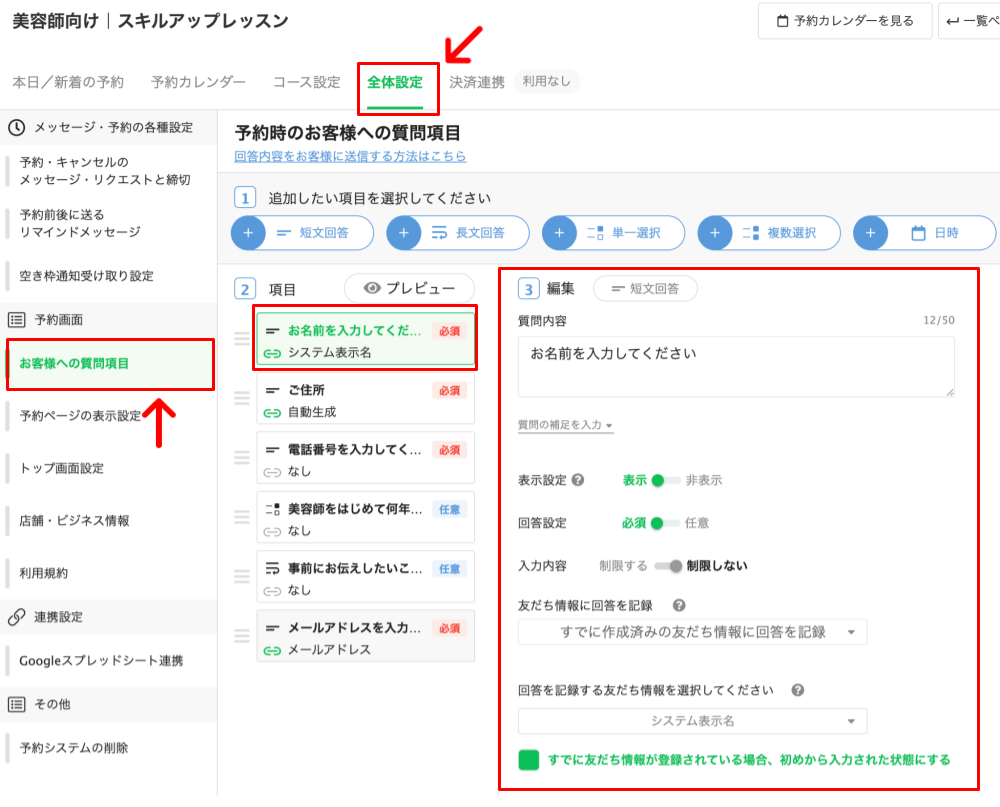
レッスン予約では「お客様への質問項目」で設定が可能です。
①左側メニューの「予約管理」にカーソルを合わせ、「レッスン予約」をクリックします。
②上部メニューより、「全体設定」をクリックします。
③左メニューより「お客様への質問項目」をクリックします。
④追加したい項目から設定を行なってください。
イベント予約
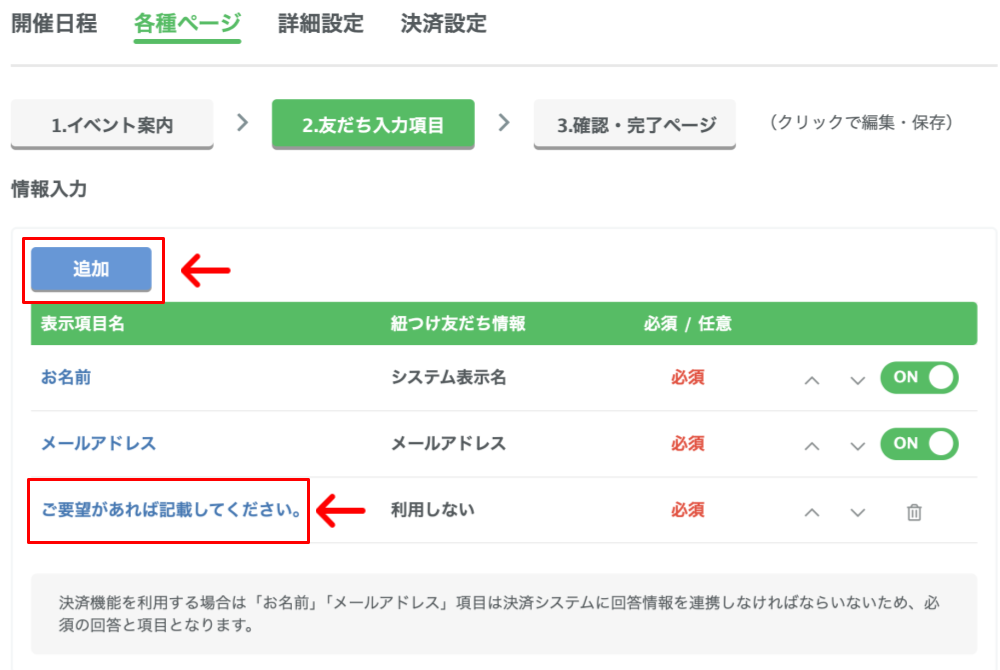
イベント予約で予約時アクション設定を行う場合はこちらから可能です。
①エルメ左メニューにある「予約管理」にカーソルを合わせ、「イベント予約」をクリックします。
②イベント名をクリックします。
③イベントの「各種ページ」を選択します。
④「友だち入力項目」をクリックします。
⑤「情報入力」から「追加」ボタンで作成できます。
商品販売
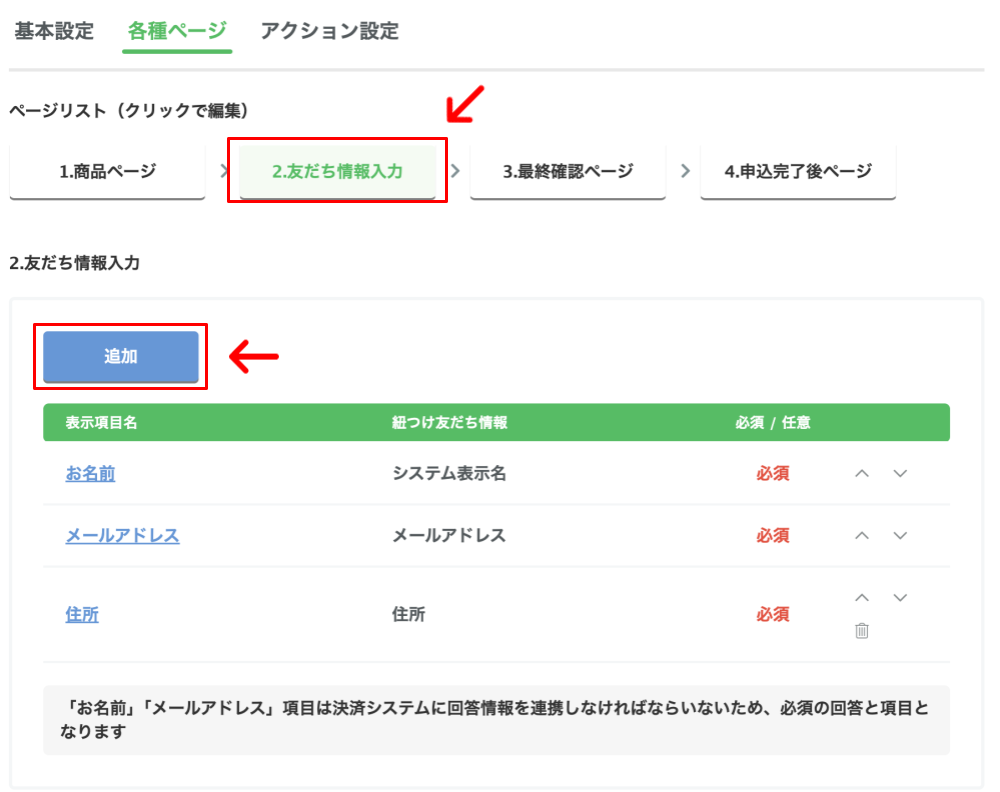
カレンダー予約で予約時アクション設定を行う場合はこちらから可能です。
①左側メニューの「商品販売」をクリックします。
②商品名をクリックします。
③右上の「商品編集」をクリックします。
④「各種ページ」から「友だち情報入力」から編集が可能です。
アクション内から「テキスト」を選択
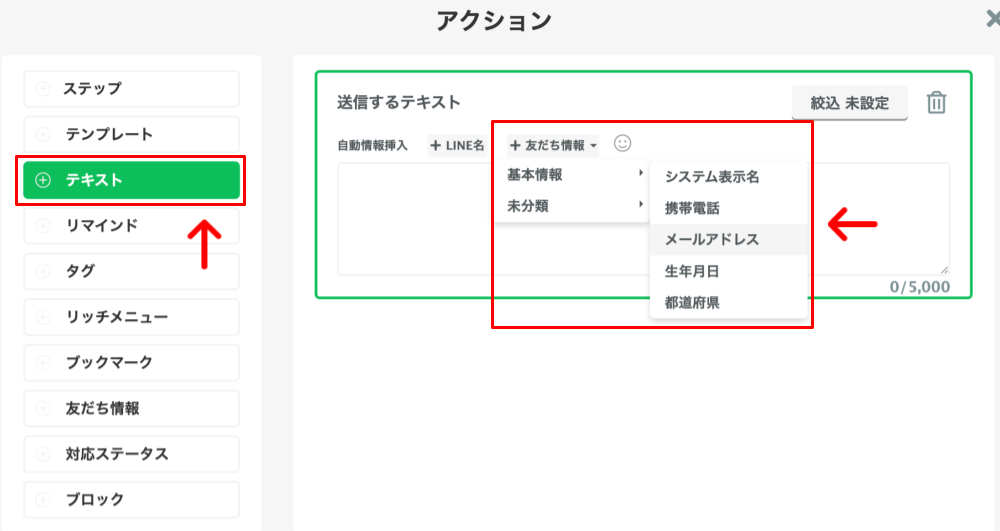
表示されたアクション設定画面の左側の一覧内に「テキスト」がありますので、そちらを選択してください。
自動情報挿入から「友だち情報」をクリックして、予約時入力項目と紐づけを行った友だち情報を選択してください。
そうする事でテキストボックス内にコードが入力されます。
こちらのコードを友だちに送信する事で、自動的に友だち毎に対応した情報が挿入される仕組みになっております。
予約時に送信するテキストを入力
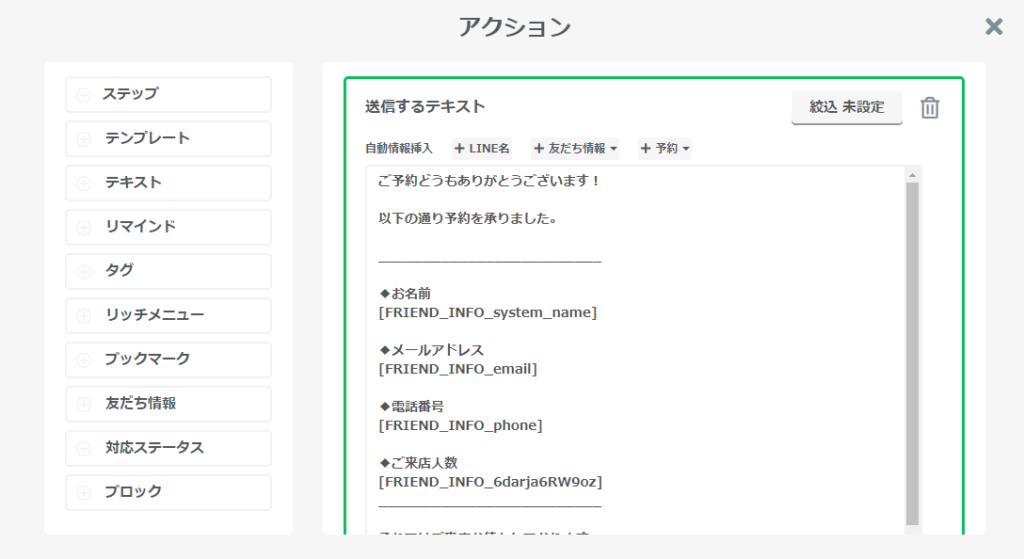
予約時に送信するテキストを作成しましょう。
自動情報挿入をクリックする事で、コードが入力されますので、それに対応するように文章を作成し登録を行ってください。
「保存」をクリック
テキストの作成が完了したら、「保存」をクリックして編集内容を確定させてください。
以上で入力内容を友だちに送信する方法は完了です。