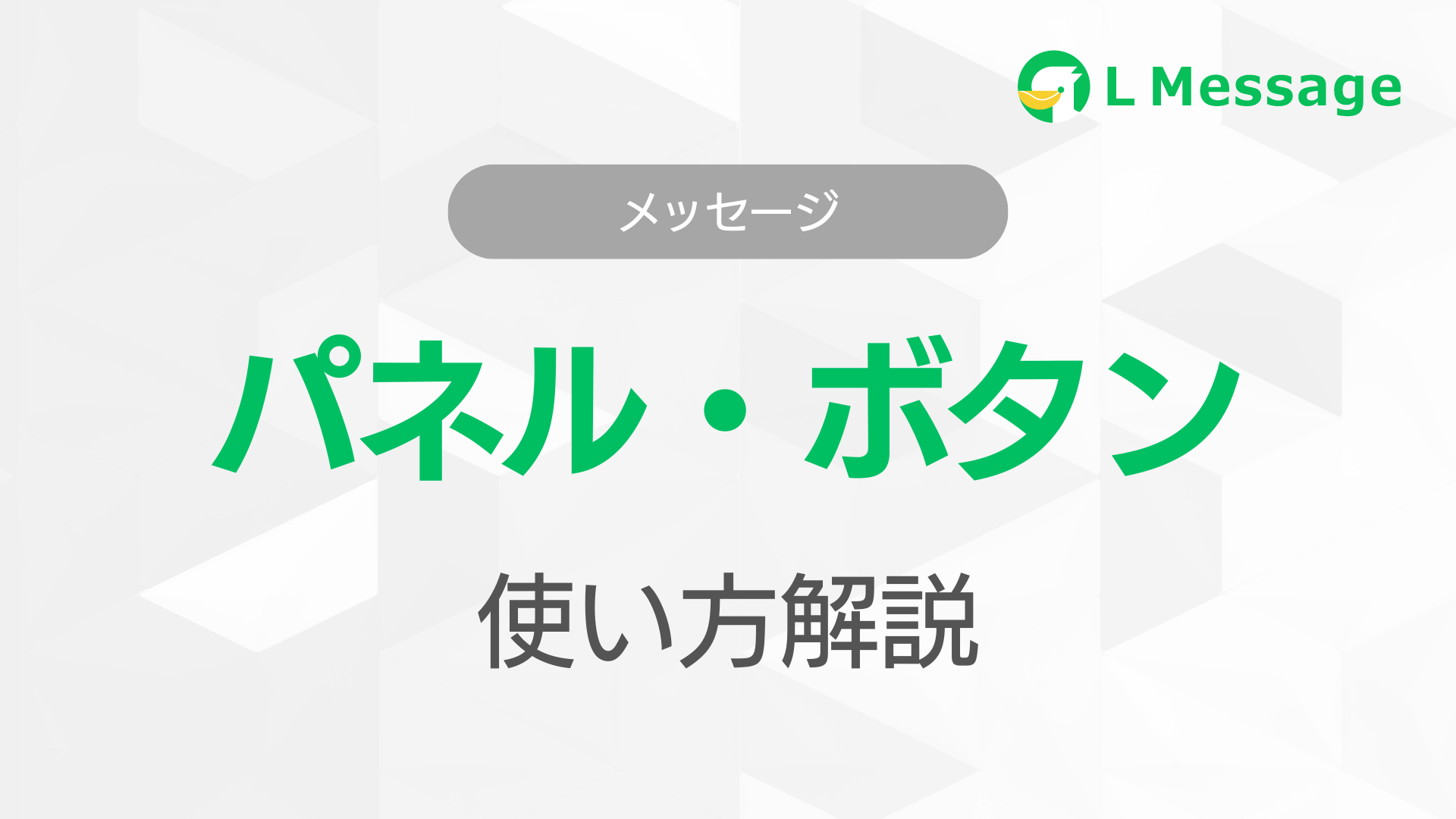パネル・ボタン機能とは
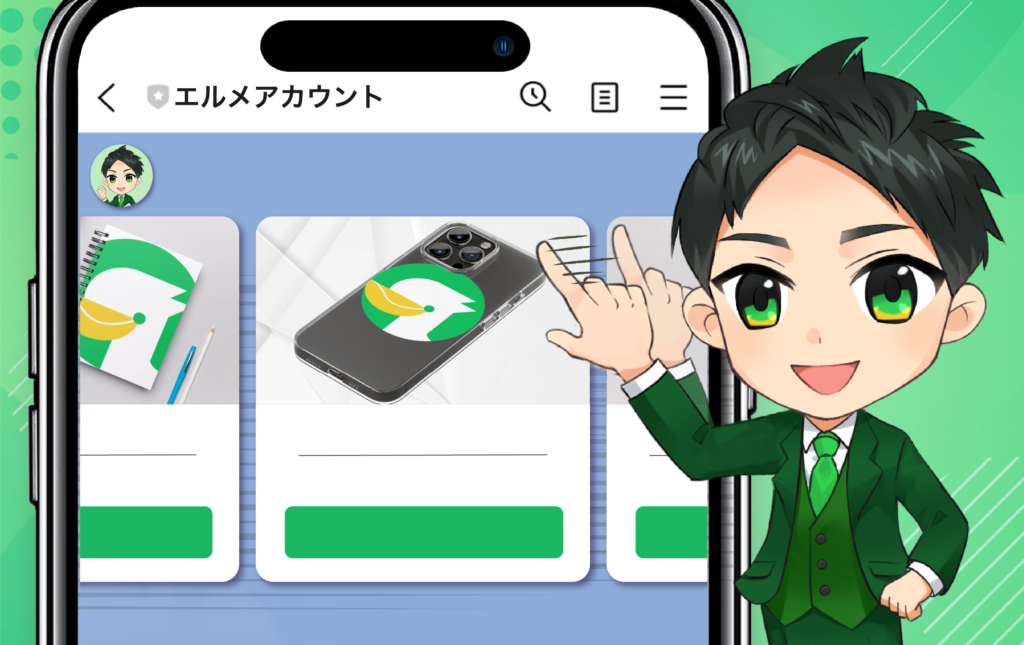
「パネル・ボタン」機能とは、友だちに対してパネル形式のメッセージを送信できる機能です。
パネル内にはタップ可能なボタンも設置する事ができ、ボタンをタップした友だちに対してメッセージの配信やタグ付けといった様々なアクションを行う事も可能です。
パネル・ボタンの解説動画
こちらのページではテキスト形式で解説を行っておりますが、動画での解説もご用意しております。お好みに合わせてご活用いただけますと幸いです。
パネル・ボタンには主に4つの種類があります。
スタンダード
「スタンダード」は一般的なタイプのパネルです。
トーク内に画像・テキスト・ボタンが一つにまとまったパネルを表示させることが出来ます。
ボタンは縦に4つまで設定することが可能で、ボタンタップ時には様々なアクションが設定できます。
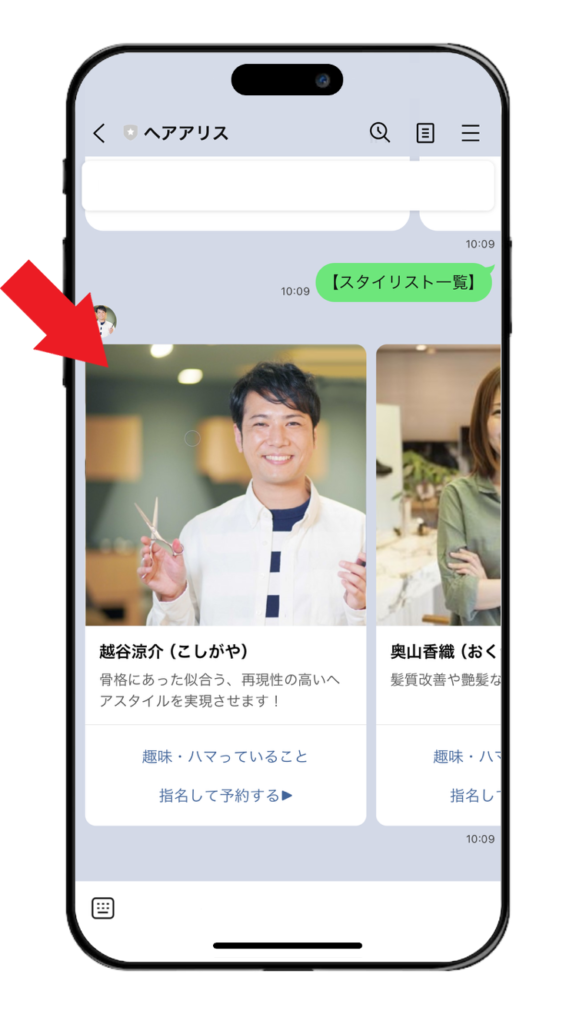
カラーボタン
「カラーボタン」は、ボタンやテキストに色を付けられるのが特徴です。
4つボタンを設定できる点はスタンダードと同じですが、ボタンの色が変更でき、左右に並べてボタンを配置することもできます。
またカラーボタンの場合は、パネルのサイズも大・中・小から指定が可能です。
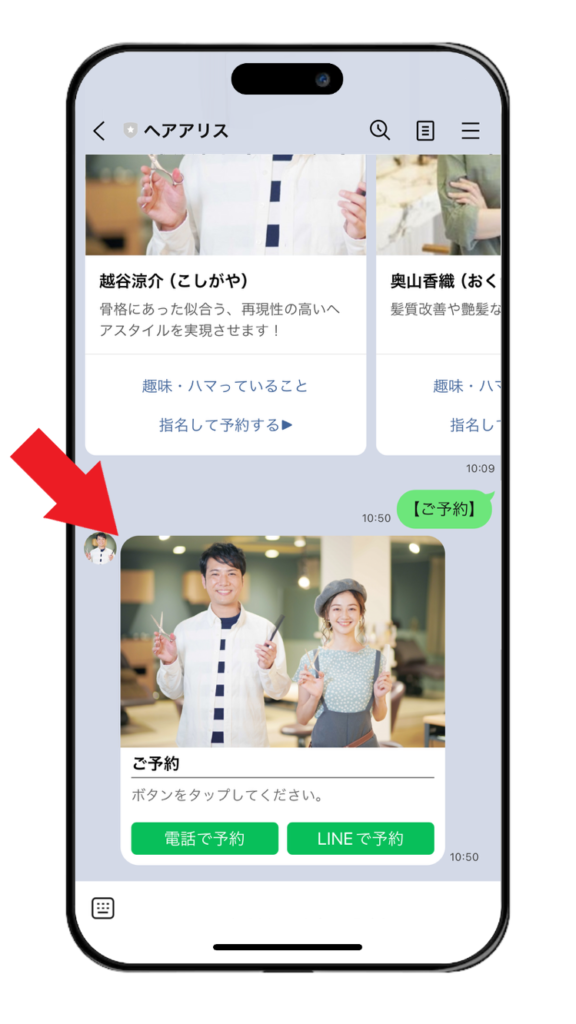
画像
こちらは画像を横並びで送信できる機能です。
複数枚の画像をパネル形式で並べることができ、画像をタップした時のアクションも設定することが出来ます。
また上下に短いテキストを登録する事も可能ですので、友だちに対して商品やサービスを紹介する際に便利な機能です。
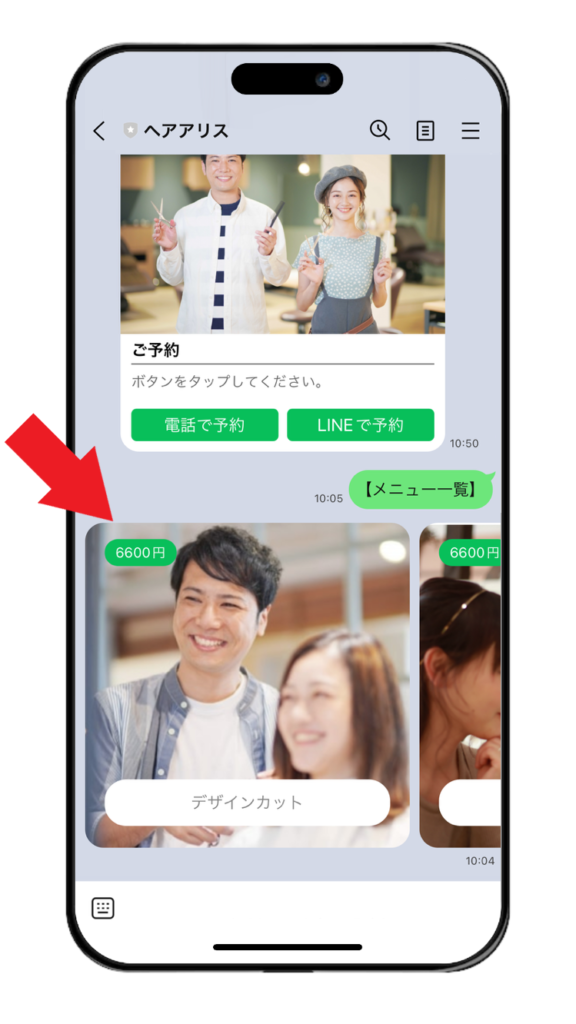
クイックリプライ
「クイックリプライ」は、テキスト&ボタンを送信できる機能です。
こちらを送信すると、テキストの下に小さなボタンを複数表示させることが可能で、どれかをタップするとボタンが非表示になります。
豊富な選択肢を用意できるので、アンケートなどを行う際に便利な機能です。
ボタンがタップされる前に次のメッセージが送信された場合、ボタンが表示されなくなるため クイックリプライは同時に2通以上送信することはできません。 クイックリプライは複数のメッセージを同時 に送信する場合、 常にメッセージの最後に送信されます。
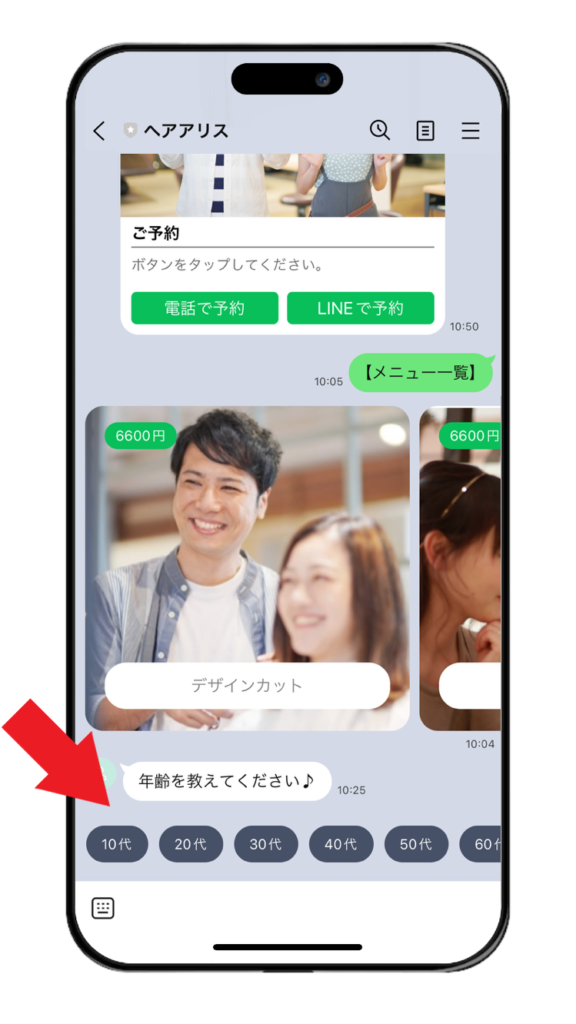
ボタンタップ時のアクション
これらのボタンタップ時には、様々なアクションを設定することが出来ます。
アクションの種類には、
・エルメアクション
・友だちアクション
・LINE URLスキーム
の3種類があります。
エルメアクション
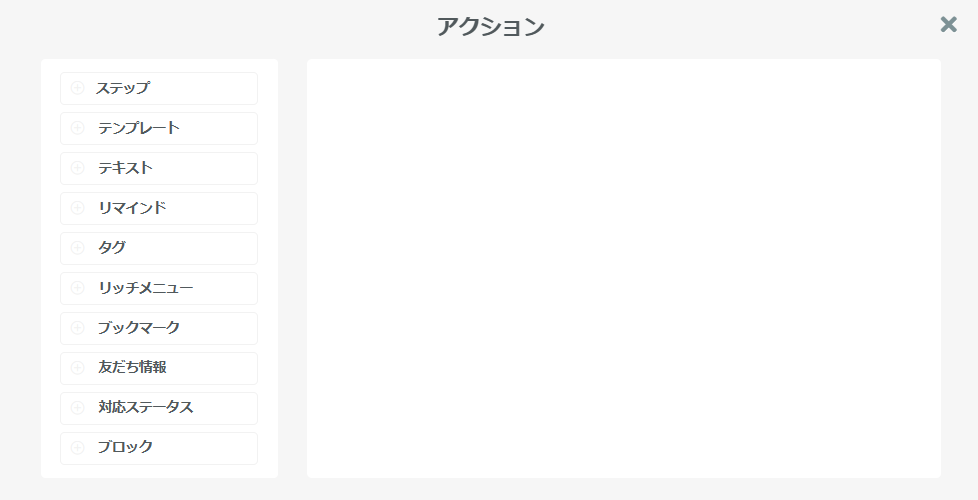
「エルメアクション」を設定すると、メッセージを送信したりタグ付けを行うといった事が可能です。
例えば、テンプレートやステップの送信/配信、リッチメニューの表示/非表示、タグをつける/外す、友だち情報の登録・削除、ポイントのプラス・マイナス、対応ステータスをつける/外すなどのアクションが可能です。
設定できるアクションについては、「エルメアクションと友だちアクションの設定方法 – 呼び出し元とアクション内容」の「エルメアクションで設定できるアクション」や「エルメアクションの効果的・具体的な活用例」をご参照ください。
友だちアクション
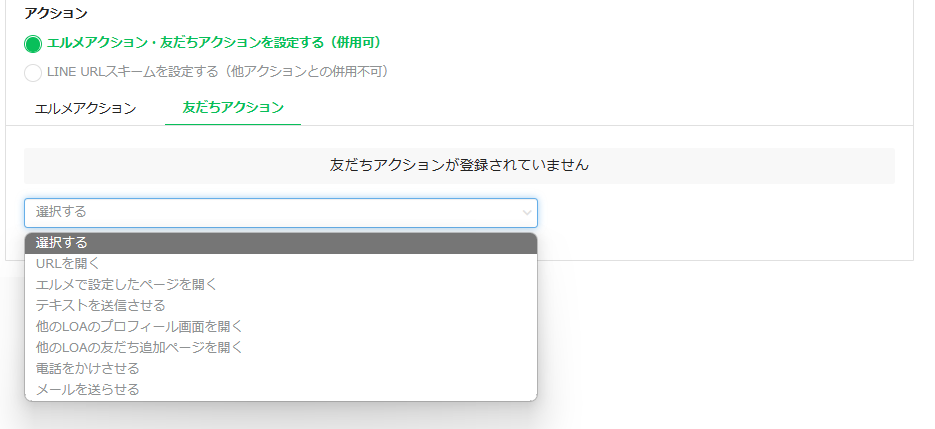
「友だちアクション」では、友だちに何かしらの行動を起こさせるアクションを実行することが出来ます。
・URLを開く
・エルメで設定したページを開く
・テキストを送信させる
・他のLOAのプロフィール画面を開く
・他のLOAの友だち追加ページを開く
・電話をかけさせる
・メールを送らせる
「友だちアクション」の詳細については、「エルメアクションと友だちアクションの設定方法 – 呼び出し元とアクション内容」の「友だちアクションとは?エルメアクションとの使い分け」をご参照ください。
「テキストを送らせる」と「エルメアクション」を併用する場合で、自動的にテキストが送信されるようにする場合、注意が必要です。
詳細については、「エルメアクションと友だちアクションの設定方法 – 呼び出し元とアクション内容」の「友だちアクション「テキストを送らせる」を使用する場合の注意」をご参照ください。
エルメアクションを併用せずに「テキストを送らせる」のアクションのみ設定している場合は、タップと同時にテキストが送信されます。
LINE URLスキーム
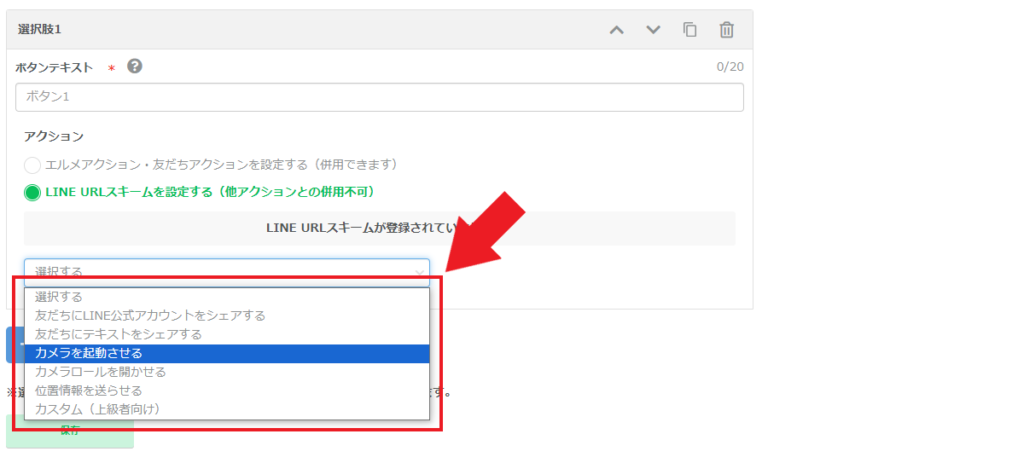
LINE URLスキームとは、友だちのスマホ上で様々なアクションを起動できる機能です。
例えば「カメラを起動させる」というアクションを利用して友だちのスマホのカメラを起動させたり、「カメラロールを開かせる」を利用すればカメラロールを起動させることも可能です。
行えるアクションは以下の通りです。
・友だちにLINE公式アカウントをシェアする
・友だちにテキストをシェアする
・カメラを起動させる
・カメラロールを開かせる
・位置情報を送らせる
・カスタム(上級者向け)
LINE URLスキームを利用する場合は、エルメアクションや友だちアクションとの併用はできません。
パネル・ボタンの作成方法
「メッセージ配信」「ステップ配信」「テンプレート」のいずれかを選択
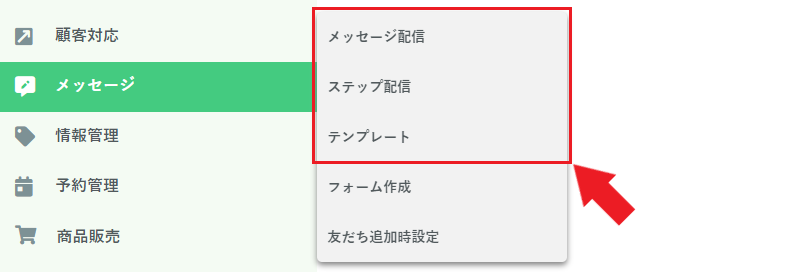
「メッセージ配信」「ステップ配信」「テンプレート」からいずれかを選択してください。
「パネル・ボタン」が使えるのはこれらの3つの機能です。
それ以外の機能では使う事が出来ませんのでご注意ください。
「パネル・ボタン」をクリック

複数あるメッセージタイプの中から「パネル・ボタン」を選択してください。
クリックするとパネルの4つのタイプの選択肢画面になります。
スタンダードタイプ
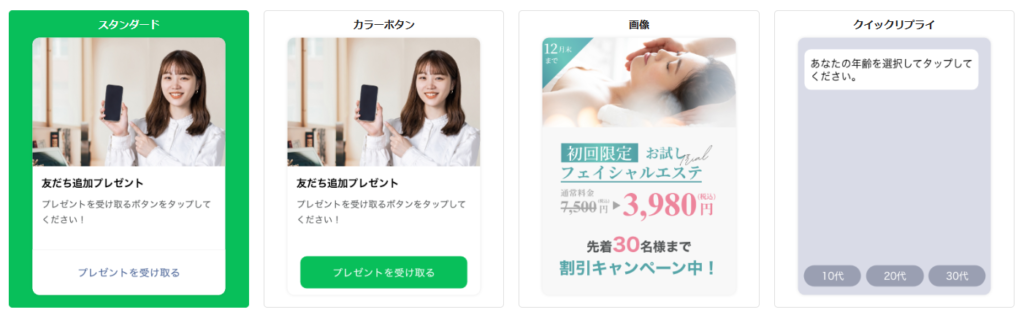
「スタンダード」タイプのパネルの設定方法について解説していきます。
パネル設定

「パネル設定」から、パネル内のテキストやボタンの設定が出来ます。
パネル追加・コピー・移動・削除
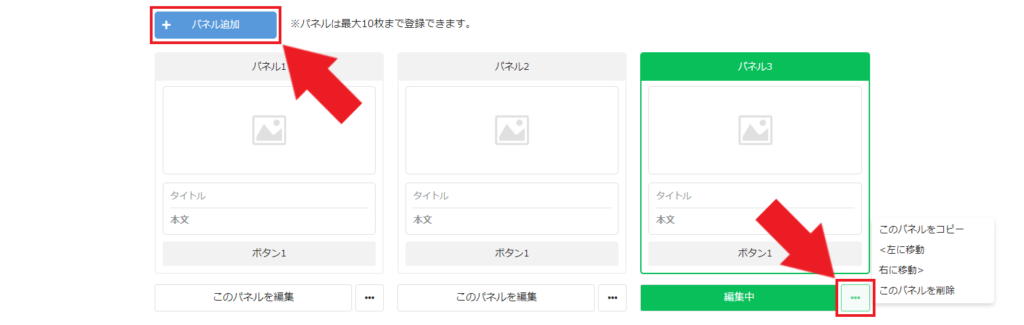
●パネルの追加
パネルを新しく追加したい場合「+パネル追加」のボタンをクリックする事で新しくパネルを追加する事が出来ます。パネルは最大10枚まで登録可能です。
●パネルのコピー・移動・削除
編集するパネルを切り替える場合は、表示されているパネルのプレビューをクリックして下さい。
また右下の「…」にカーソルを合わせることで、パネルの「コピー・移動・削除」が可能です。
パネル編集
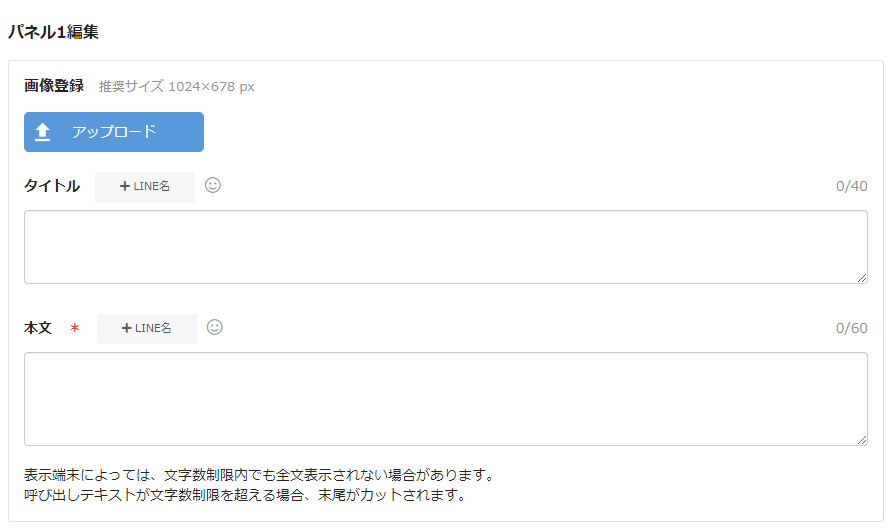
●画像登録
「アップロード」をクリックして画像をアップロードする事で、パネル内の画像の登録が可能です。
推奨される画像解像度は「1024×678 px」となっております。
●タイトル
パネル内のタイトルを40文字以内で設定できます。
タイトルはパネルの画像の下に表示される太文字のテキストです。
「+LINE名」をクリックするとタイトル内に友だちのLINE名を表示できるコードを入力する事が出来ます。
●本文
パネル内に表示させる本文テキストを60文字以内で設定できます。
本文はタイトルの下に表示されるテキストです。
「+LINE名」をクリックするとタイトル内に友だちのLINE名を表示できるコードを入力する事が出来ます。
ボタン編集
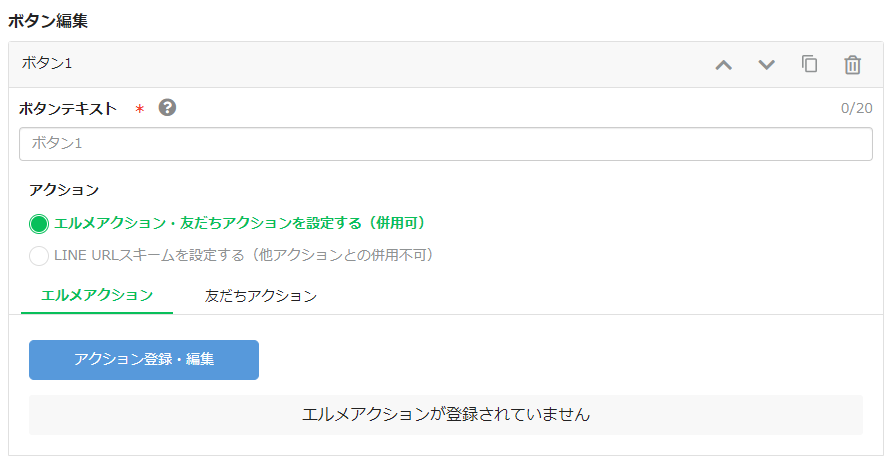
●ボタンテキスト
ボタン上に表示させるテキストを20文字以内で登録できます。
友だちがボタンをタップした際に、こちらに登録したテキストが友だちから自動的に送信されます。
例えば「プレゼントを受け取る」というテキストを登録した場合、友だちから「【プレゼントを受け取る】」というテキストが送信されます。
●アクション
「エルメアクション・友だちアクション」「LINEURLスキーム」のどちらを利用するかを選択してください。
エルメアクション・友だちアクションは併用が出来ますが、LINEURLスキームは他のアクションとの併用が出来ませんのでご注意ください。
アクションの詳しい解説に関してはこちらをご確認ください。
ボタン追加

●ボタンの追加
更にボタンを追加したい場合は「+ボタン追加」をクリックして下さい。
ボタンは最大4つまで登録できます。
詳細設定

「詳細設定」からパネルのタップ回数や、タップ回数を超えた場合のアクションの設定などが可能です。
選択肢のタップ回数

「選択肢のタップ回数」から、パネル内のボタンのタップ可能回数の設定が出来ます。
●全体で1回のみ
こちらを選択すると複数枚のパネルが場合でも全体で1回のみしかボタンをタップする事が出来なくなります。
●各パネルで1回ずつ
こちらを選択すると複数枚のパネルが場合に、各パネルで1回のみしかボタンをタップする事が出来なくなります。
●各選択肢で1回ずつ
こちらを選択すると、全てのボタンが1回のみタップ可能になり、2回目以降は同じボタンをタップする事が出来なくなります。
●無制限
こちらを選択すると全てのパネルのボタンが何度でもタップ可能になります。
設定タップ数を超えた時の送信メッセージ

こちらから友だちが設定したタップ回数をオーバーしてボタンをタップしたときに送信するメッセージの登録が可能です。
メッセージの送信が必要ない場合は「送信しない」を選択してください。
設定タップ数を超えた時の稼働アクション

こちらから友だちが設定したタップ回数をオーバーしてボタンをタップしたときに稼働させるアクションの設定が可能です。
パソコン版・通知欄の表示テキスト

こちらは質問ボタンをLINEへ送信したときに通知欄に表示されるメッセージです。
何も入力しない場合「LINEアプリよりご覧ください。」と表示されます。
設定する事で自由に変更が可能ですので、こちらもご利用ください。
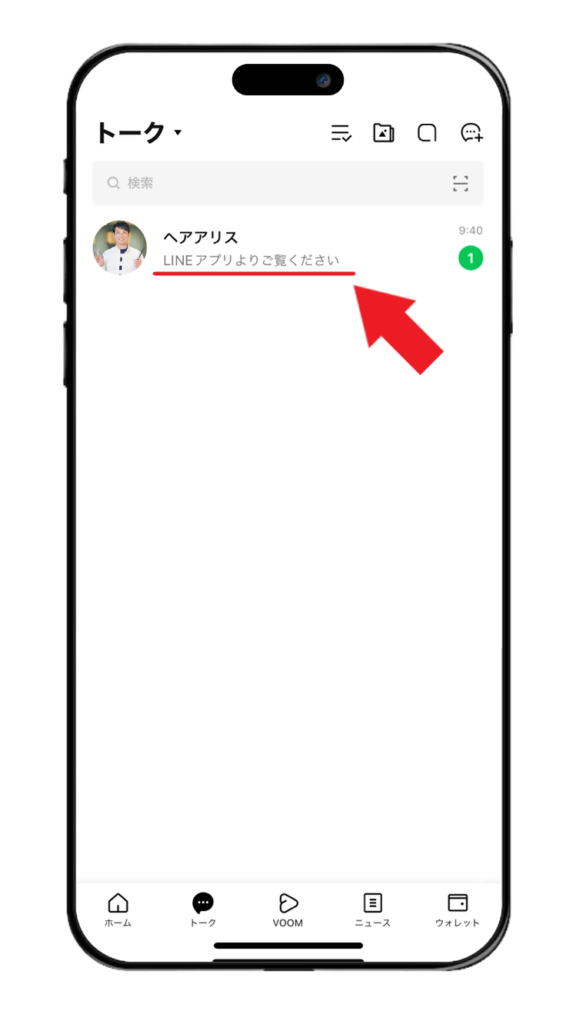
カラーボタンタイプ
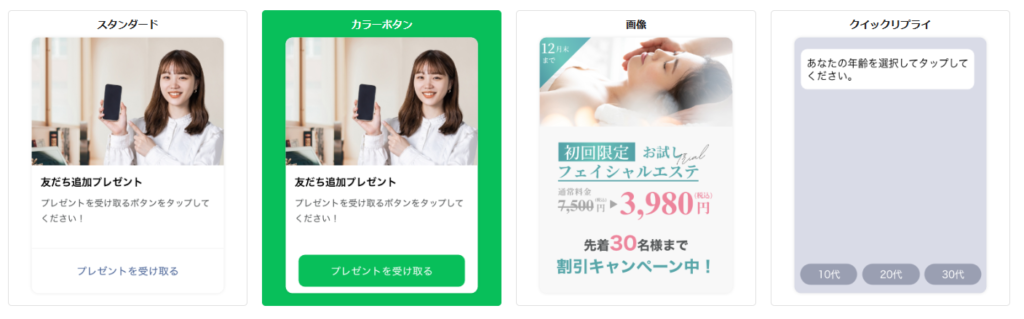
「カラーボタン」タイプのパネルの設定方法について解説していきます。
パネル設定

「パネル設定」から、パネル内のテキストやボタンの設定が出来ます。
パネル追加・コピー・移動・削除
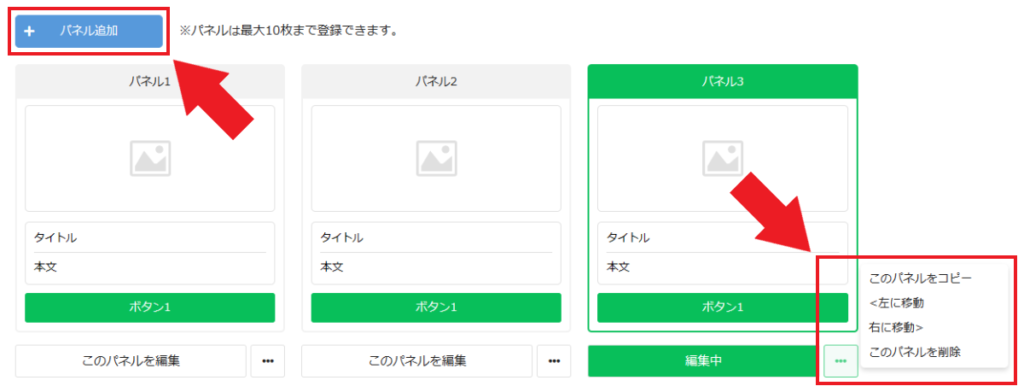
●パネルの追加
パネルを新しく追加したい場合「+パネル追加」のボタンをクリックする事で新しくパネルを追加する事が出来ます。パネルは最大10枚まで登録可能です。
●パネルのコピー・移動・削除
編集するパネルを切り替える場合は、表示されているパネルのプレビューをクリックして下さい。
また右下の「…」にカーソルを合わせることで、パネルの「コピー・移動・削除」が可能です。
パネル編集
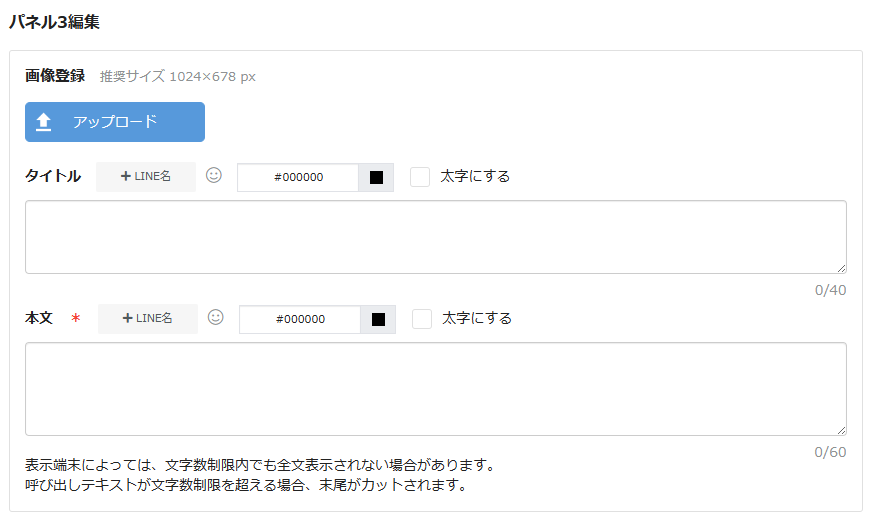
●画像登録
「アップロード」をクリックして画像をアップロードする事で、パネル内の画像の登録が可能です。
推奨される画像解像度は「1024×678 px」となっております。
●タイトル
パネル内のタイトルを40文字以内で設定できます。
「+LINE名」をクリックするとタイトル内に友だちのLINE名を表示できるコードを入力する事が出来ます。
またカラーボタンタイプはタイトルの文字色を変更する事も出来ます。その場合はカラーコードを入力するか、カラーコードが表示されている右側の■をクリックして色を選択してください。
「太字にする」にチェックを入れると文字を太字にする事も出来ます。
●本文
パネル内に表示させる本文テキストを60文字以内で設定できます。
タイトルと同様に友だち名の入力、文字色、太字への変更が可能です。
ボタンオプション
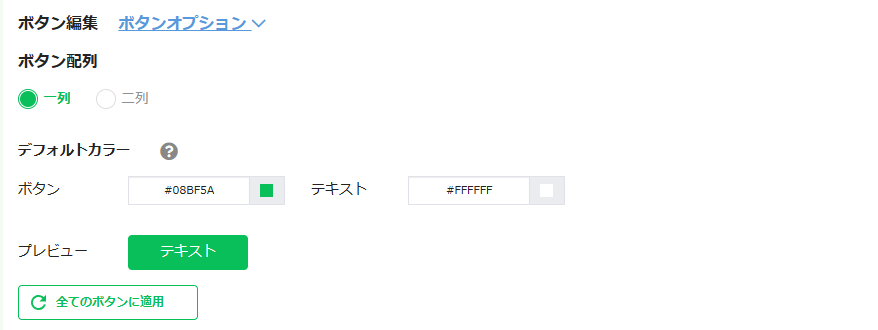
「ボタンオプション」をクリックすると、ボタンの配列やカラーの変更が可能になります。
●ボタン配列
ボタンの配列を選択できます。「一列」を選択するとボタンが縦一列に表示さ、「二列」を選択すると左右に分かれてボタンが表示されます。
●デフォルトカラー
パネル内のすべてのボタンのカラーを一括で変更できる機能になります。ボタンとテキストの色を設定した後に「全てのボタンに適用」をクリックすることで、パネル内のボタンが全てデフォルトカラーになります。
ボタン編集
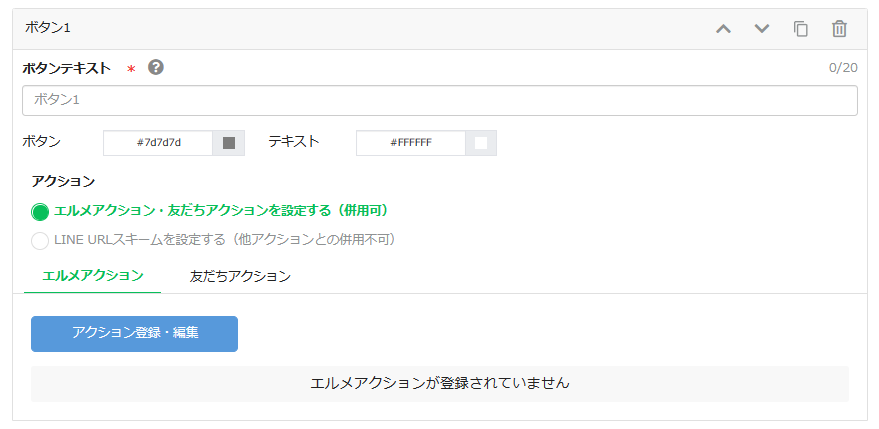
●ボタンテキスト
ボタン上に表示させるテキストを20文字以内で登録できます。
友だちがボタンをタップした際に、こちらに登録したテキストが友だちから自動的に送信されます。
例えば「プレゼントを受け取る」というテキストを登録した場合、友だちから「【プレゼントを受け取る】」というテキストが送信されます。
●ボタン色変更
ボタンとテキストのカラーを変更したい場合は、テキストボックス下部にあるカラーコードをクリックすることで可能です。
●アクション
「エルメアクション・友だちアクション」「LINEURLスキーム」のどちらを利用するかを選択してください。
エルメアクション・友だちアクションは併用が出来ますが、LINEURLスキームは他のアクションとの併用が出来ませんのでご注意ください。
アクションの詳しい解説に関してはこちらをご確認ください。
ボタン追加

●ボタンの追加
更にボタンを追加したい場合は「+ボタン追加」をクリックして下さい。
ボタンは最大4つまで登録できます。
詳細設定

「詳細設定」からパネルのタップ回数や、タップ回数を超えた場合のアクションの設定などが可能です。
パネルサイズ
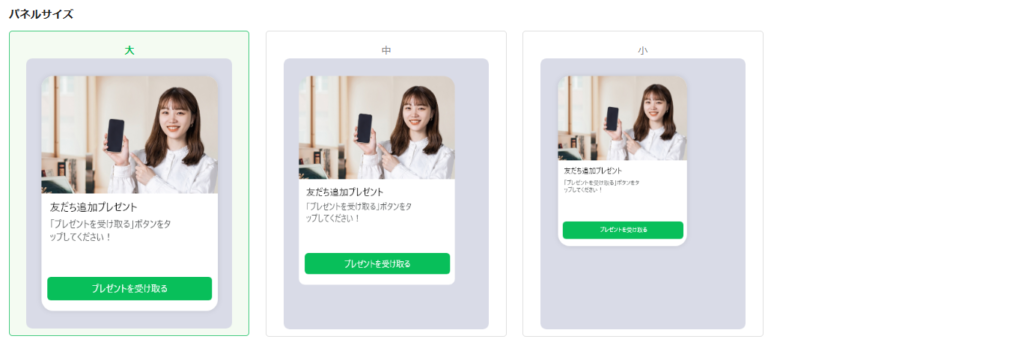
カラーボタンタイプではパネルサイズの指定が可能です。
「大」は画面全体にパネルを表示させるサイズで、「小を選択すると画面幅の半分程度のサイズに変更できます。
選択肢のタップ回数

「選択肢のタップ回数」から、パネル内のボタンのタップ可能回数の設定が出来ます。
●全体で1回のみ
こちらを選択すると複数枚のパネルが場合でも全体で1回のみしかボタンをタップする事が出来なくなります。
●各パネルで1回ずつ
こちらを選択すると複数枚のパネルが場合に、各パネルで1回のみしかボタンをタップする事が出来なくなります。
●各選択肢で1回ずつ
こちらを選択すると、全てのボタンが1回のみタップ可能になり、2回目以降は同じボタンをタップする事が出来なくなります。
●無制限
こちらを選択すると全てのパネルのボタンが何度でもタップ可能になります。
設定タップ数を超えた時の送信メッセージ

こちらから友だちが設定したタップ回数をオーバーしてボタンをタップしたときに送信するメッセージの登録が可能です。
メッセージの送信が必要ない場合は「送信しない」を選択してください。
設定タップ数を超えた時の稼働アクション

こちらから友だちが設定したタップ回数をオーバーしてボタンをタップしたときに稼働させるアクションの設定が可能です。
画像タイプ
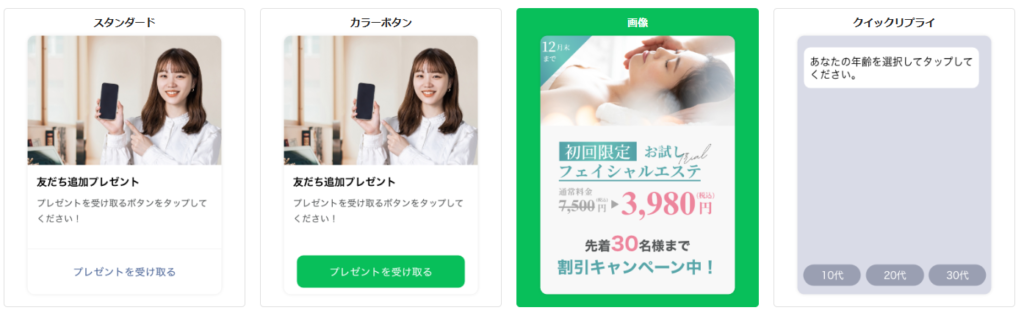
「画像」タイプのパネルの設定方法について解説していきます。
パネル設定

「パネル設定」から、パネル内のテキストやボタンの設定が出来ます。
パネル追加・コピー・移動・削除
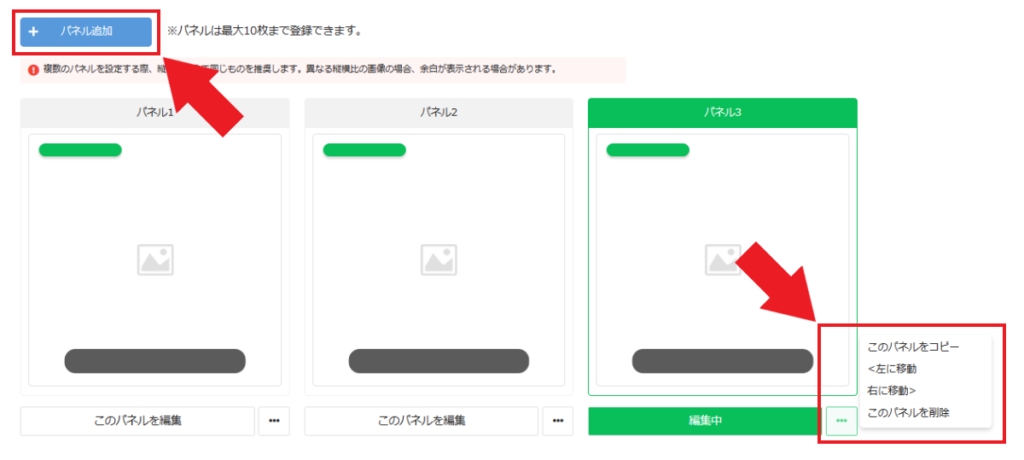
●パネルの追加
パネルを新しく追加したい場合「+パネル追加」のボタンをクリックする事で新しくパネルを追加する事が出来ます。パネルは最大10枚まで登録可能です。
●パネルのコピー・移動・削除
編集するパネルを切り替える場合は、表示されているパネルのプレビューをクリックして下さい。
また右下の「…」にカーソルを合わせることで、パネルの「コピー・移動・削除」が可能です。
パネル編集
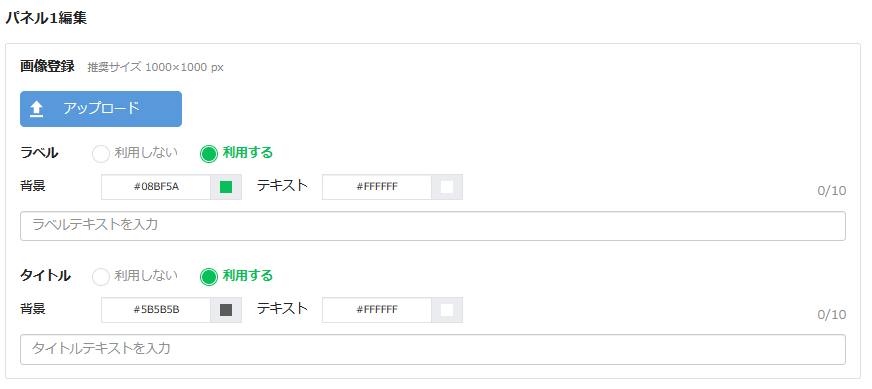
●画像登録
「アップロード」をクリックして画像をアップロードする事で、パネル内の画像の登録が可能です。
推奨される画像解像度は「1000×1000 px」となっております。
●ラベル
「利用する」を選択した場合、パネル上部に10文字以内でテキストを表示させることが出来ます。
また背景とテキストのカラー変更も可能です。
●タイトル
「利用する」を選択した場合、パネル下部に10文字以内でテキストを表示させることが出来ます。
こちらも背景とテキストのカラー変更が可能です。
タップ時アクション
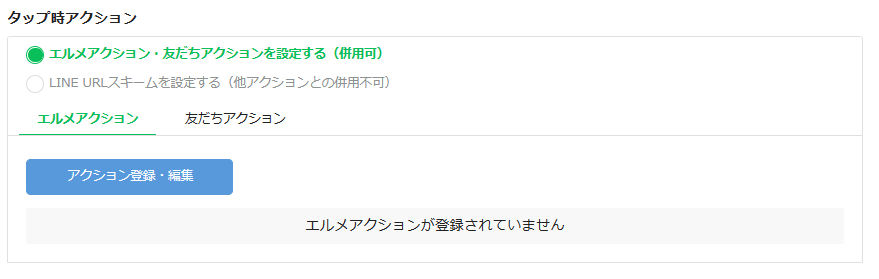
●アクション
「エルメアクション・友だちアクション」「LINEURLスキーム」のどちらを利用するかを選択してください。
エルメアクション・友だちアクションは併用が出来ますが、LINEURLスキームは他のアクションとの併用が出来ませんのでご注意ください。
アクションの詳しい解説に関してはこちらをご確認ください。
詳細設定

「詳細設定」からパネルのタップ回数や、タップ回数を超えた場合のアクションの設定などが可能です。
メッセージタイトル

「メッセージタイトル」から、画像送信時に通知欄に表示させるテキストの設定が可能です。
パネルサイズ
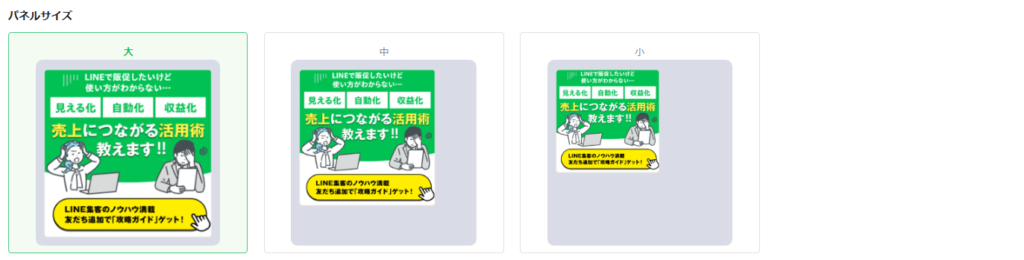
画像タイプではパネルサイズの指定が可能です。
「大」は画面全体にパネルを表示させるサイズで、「小を選択すると画面幅の半分程度のサイズに変更できます。
選択肢のタップ回数
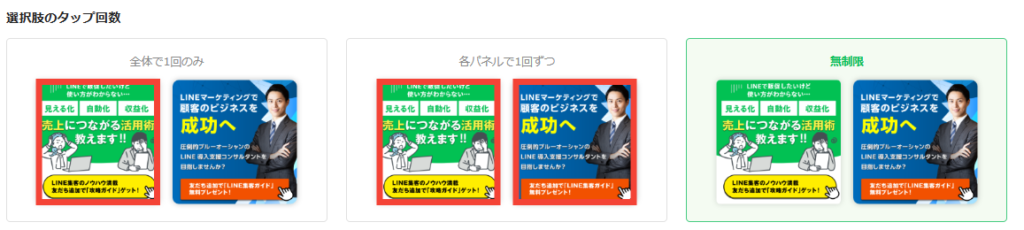
「選択肢のタップ回数」から、パネル内のボタンのタップ可能回数の設定が出来ます。
●全体で1回のみ
こちらを選択すると複数枚のパネルが場合でも全体で1回のみしかボタンをタップする事が出来なくなります。
●各パネルで1回ずつ
こちらを選択すると複数枚のパネルが場合に、各パネルで1回のみしかボタンをタップする事が出来なくなります。
●無制限
こちらを選択すると全てのパネルのボタンが何度でもタップ可能になります。
設定タップ数を超えた時の送信メッセージ

こちらから友だちが設定したタップ回数をオーバーしてボタンをタップしたときに送信するメッセージの登録が可能です。
メッセージの送信が必要ない場合は「送信しない」を選択してください。
設定タップ数を超えた時の稼働アクション

こちらから友だちが設定したタップ回数をオーバーしてボタンをタップしたときに稼働させるアクションの設定が可能です。
クイックリプライタイプ
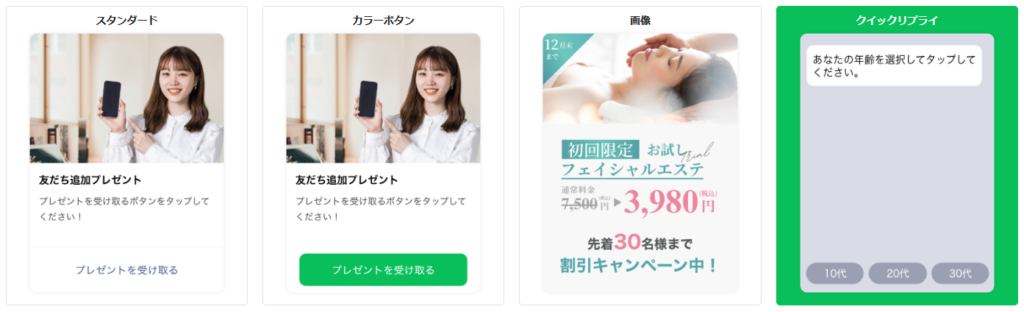
「クイックリプライ」タイプのパネルの設定方法について解説していきます。
質問登録
「質問登録」から、クイックリプライで送信するテキスト・画像の登録が可能です。
テキスト
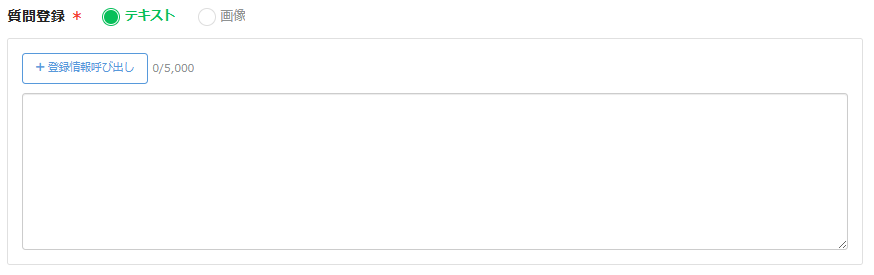
「テキスト」を選択すると5000文字以内でテキストの登録が可能です。
また「登録情報呼び出し」をクリックすることで、友だちに応じてテキストが変換されるコードを入力することが出来ます。
画像

「画像」を選択した場合は、クイックリプライで画像の送信が可能になります。
推奨の画像サイズは1024×678 pxとなっております。
ボタン編集
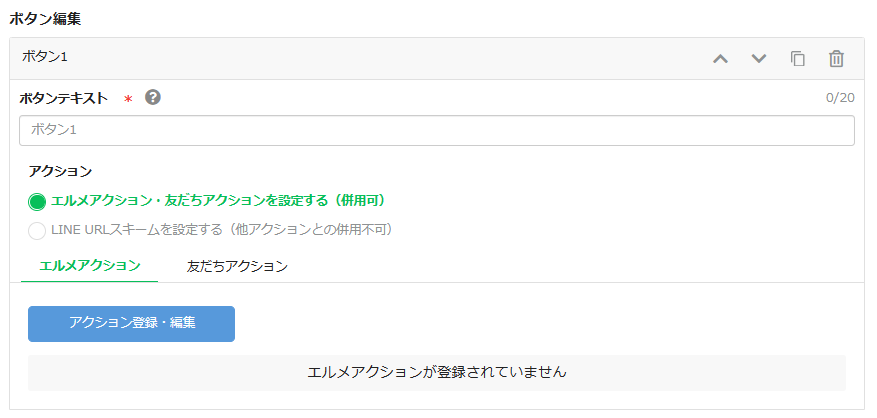
●ボタンテキスト
ボタン上に表示させるテキストを20文字以内で登録できます。
友だちがボタンをタップした際に、こちらに登録したテキストが友だちから自動的に送信されます。
例えば「プレゼントを受け取る」というテキストを登録した場合、友だちから「【プレゼントを受け取る】」というテキストが送信されます。
●アクション
「エルメアクション・友だちアクション」「LINEURLスキーム」のどちらを利用するかを選択してください。
エルメアクション・友だちアクションは併用が出来ますが、LINEURLスキームは他のアクションとの併用が出来ませんのでご注意ください。
アクションの詳しい解説に関してはこちらをご確認ください。
ボタン追加

●ボタンの追加
更にボタンを追加したい場合は「+ボタン追加」をクリックして下さい。
ボタンは最大10個まで登録できます。