こちらの記事では、エルメの「LINE公式アカウント入れ替え機能」についてご紹介していきます。
LINE公式アカウント入れ替え機能とは
「LINE公式アカウント入れ替え機能」とは、現在エルメと接続しているLINE公式アカウントを別のLINE公式アカウントと入れ替えが出来る機能です。
LINE公式アカウントの入れ替えを行う事で、ステップ配信やテンプレートやタグといった、エルメ内で作成した情報を別のLINE公式アカウントでも利用する事が可能です。
こちらの機能を使う事で、新しくアカウントを移行したい場合に、よりスピーディーに立ち上げが可能になります。
エルメと接続しているLINE公式アカウントを変更したい場合は、こちらの機能をぜひご利用ください。
LINE公式アカウント入れ替え機能の注意点
まず、LINE公式アカウント入れ替え機能の注意点についてご紹介していきます。
フリープランでは使えない
LINE公式アカウント入れ替え機能はスタンダードプラン・プロプラン専用の機能です。
フリープランでは使う事が出来ませんのでご注意ください。
「友だち」と「友だちに紐づく情報」の引継ぎはできない
LINE公式アカウント入れ替え機能を行った場合、「友だち」と「友だちに紐づく情報」の引継ぎは出来ません。
LINE公式アカウントの入れ替えを行った場合は、LINE公式アカウントに登録している友だちも入れ替わります。
なので、以前のLINE公式アカウントに登録していた友だちにメッセージを送信する事は出来ません。
また、以前のLINE公式アカウントの友だちのチャット履歴や、タグの付与情報、フォームの回答情報、といった、友だちに紐づいていた情報も消えてしまいます。
ですが、タグやフォームやステップ配信といったエルメで作成した情報に関しては消えることはありませんので、次のLINE公式アカウントに引き継ぐことが可能です。
友だち追加URLとQRコードが変更される
LINE公式アカウント入れ替え機能を使った場合、友だち追加URLとQRコードが変更されます。
入れ替え前のURLとQRコードは無効になりますので、SNSやブログ等に張り付けている場合は、新しいものに変更する必要があります。
ただ、ASP機能をご利用の場合、アフィリエイター側の紹介URLは変更されませんので、そのままご利用が可能です。
LINE公式アカウントの入れ替え方法
「アカウント選択」をクリック
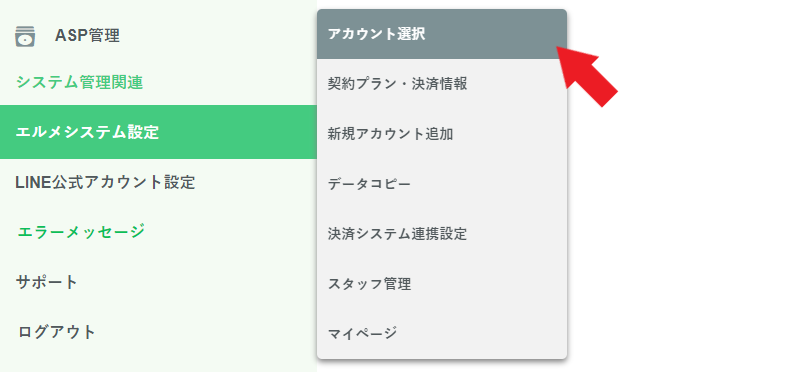
まずは、エルメ左メニューにある「エルメシステム設定」内の「アカウント選択」をクリックして下さい。
「接続設定」をクリック

アカウント選択画面の「接続設定」をクリックして下さい。
「LINE公式アカウント入れ替え」をクリック
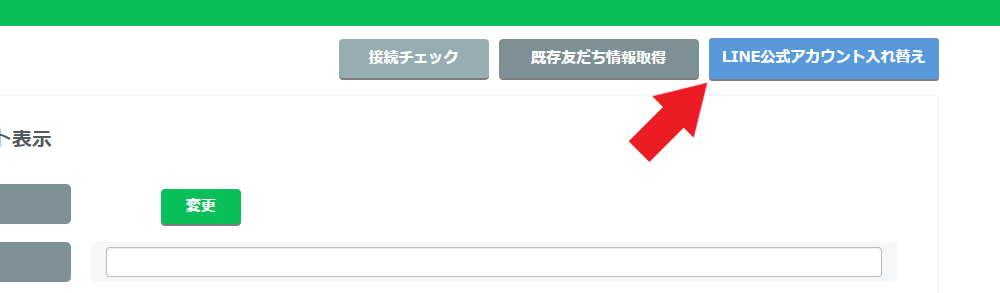
画面上部にある「LINE公式アカウント入れ替え」のボタンをクリックして下さい。
「無料で利用開始」をクリック
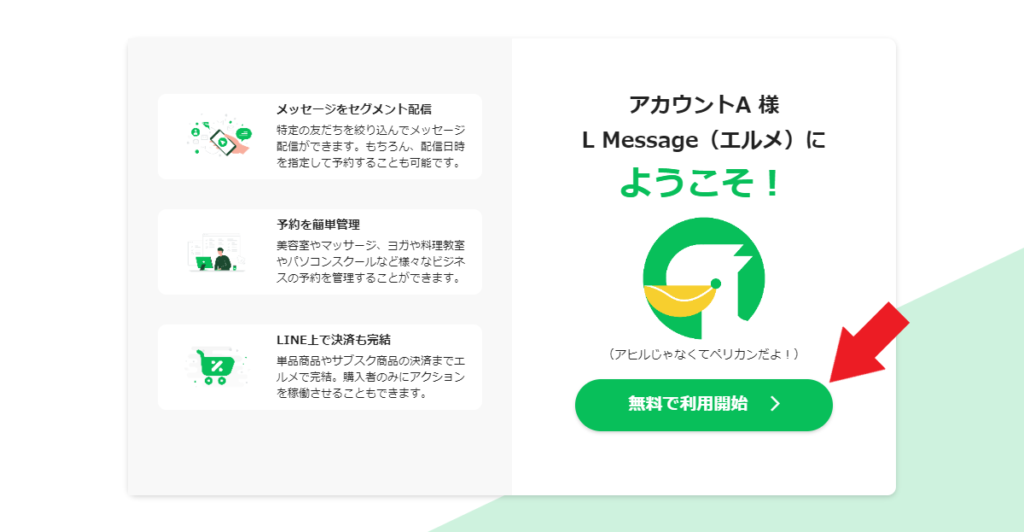
画面上の「無料で利用開始」のボタンをクリックしてください。
エルメご利用にあたっての動画を確認
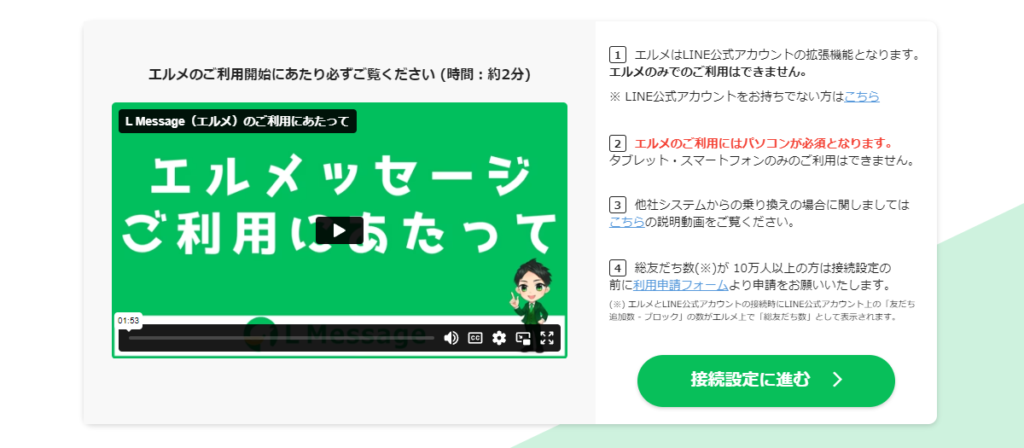
「エルメッセージご利用にあたって」という動画が表示されます。
エルメを利用する上で重要な内容について解説していますので一度ご確認頂ければと思います。
動画ご視聴後、右側の注意分をご確認頂き、問題なければ「接続設定に進む」をクリックして下さい。
①エルメはLINE公式アカウントの拡張機能となります。エルメのみでのご利用はできません。
※ LINE公式アカウントをお持ちでない方はこちら
②エルメのご利用にはパソコンが必須となります。タブレット・スマートフォンのみのご利用はできません。
③他社システムからの乗り換えの場合に関しましてはこちらの説明動画をご覧ください。
④総友だち数(※)が 10万人以上の方は接続設定の前に利用申請フォームより申請をお願いいたします。
(※) エルメとLINE公式アカウントの接続時にLINE公式アカウント上の「友だち追加数 – ブロック」の数がエルメ上で「総友だち数」として表示されます。
Step.1 接続情報の確認
Step1では、エルメとLINE公式アカウントを接続するために接続情報の確認を行っていきます。
Messaging APIの作成
エルメとLINE公式アカウントを接続するために必要な「Messaging API」を作成します。
LINE公式アカウント管理画面にログイン
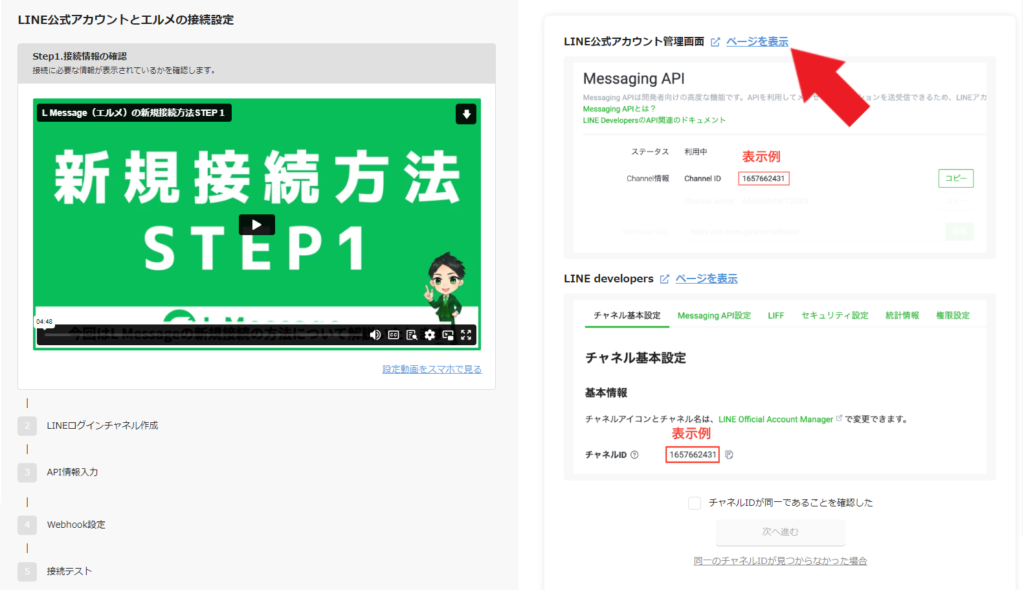
まずは、エルメと接続を行いたいLINE公式アカウントの管理画面にログインを行います。
エルメ画面に表示されている青色の「ページを表示」をクリック、もしくはこちらからアクセスしてください。
LINE Official Account Managerにログインをする際はブラウザの別タブで開き、エルメの画面も閉じずに開いた状態にしておいてください。
LINE Official Account Managerにログイン
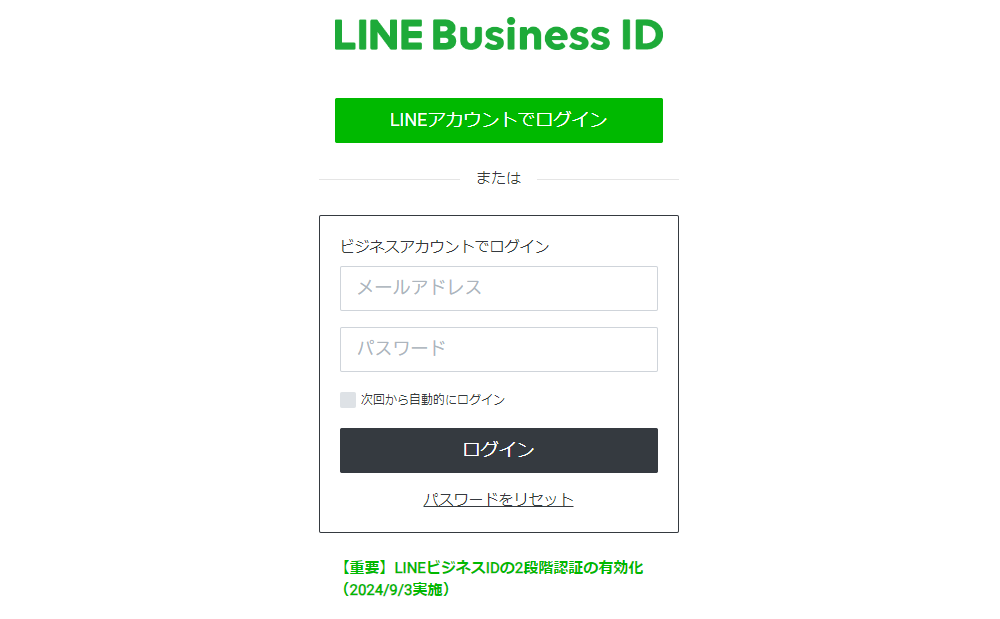
LINE Official Account Managerにログインを行ってください。
「設定」をクリック
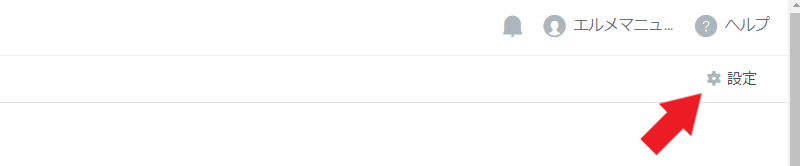
LINE Official Account Manager管理画面右上にある、「設定」のボタンをクリックしてください。
「Messaging API」をクリック
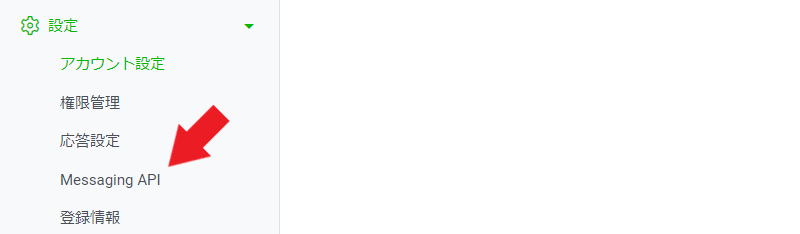
左メニューに「Messaging API」という項目がありますので、そちらをクリックしてください。
もし左メニューに「Messaging API」が存在しない場合、ログインを行っているLINE Official Account Managerの操作権限が「管理者」以外の権限になっていることが原因となります。
その場合は、管理者権限を持っている方に、操作権限を「管理者」に変更して頂くようにご連絡ください。
「Messaging APIを利用する」をクリック
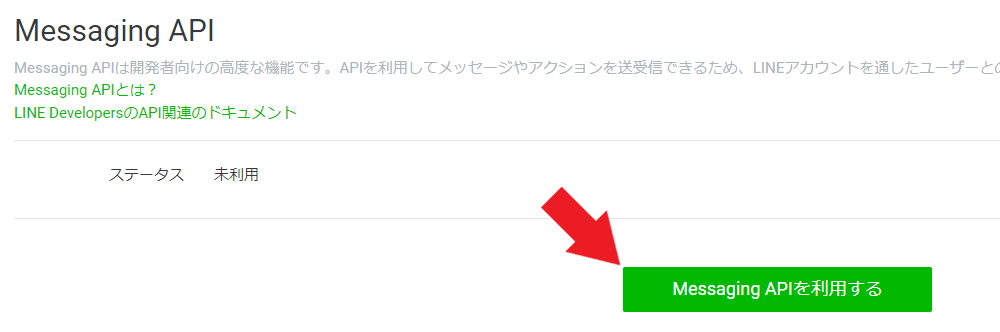
画面中央部の「Messaging APIを利用する」をクリックしてください。
この画面で「Messaging APIを利用する」のボタンが表示されておらず、Messaging APIのChannel IDとChannel Secretが表示されている場合は既にMessaging APIチャネルが作成されている状態になります。
その場合はこちらの手順に進んでください。
名前・メールアドレスを入力
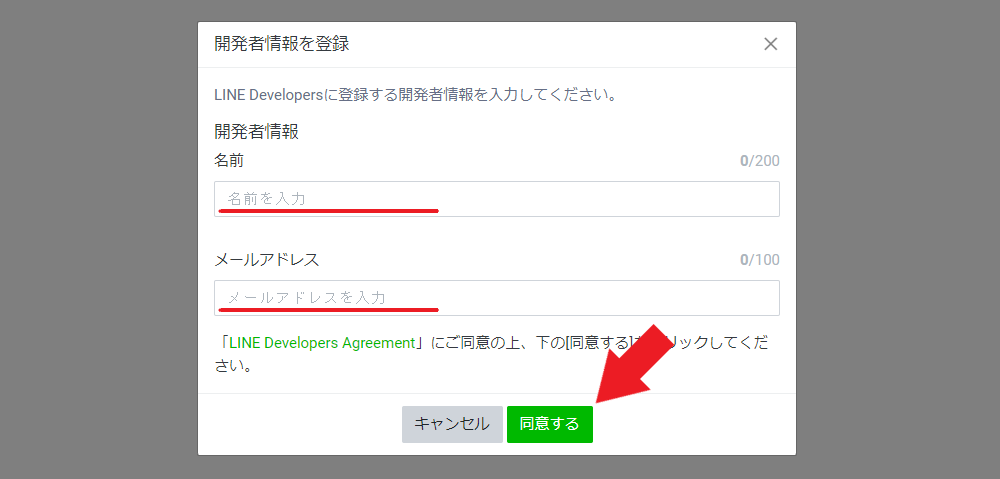
LINE Developersの開発者情報の登録画面が表示されます。
表示されたポップアップ内に、「名前」「メールアドレス」を入力してください。
こちらで設定した名前とメールアドレスはLINE Developersに登録されますが、LINE公式アカウントの友だち側には表示されませんので、ご自身で管理しやすい情報を設定してください。
「OK」をクリック
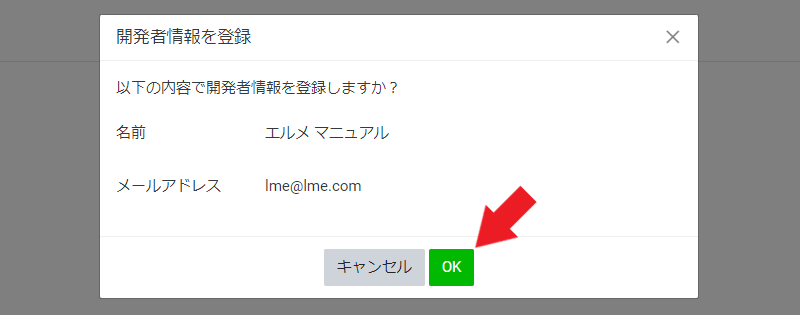
入力内容に問題なければ「OK」をクリックしてください。
プロバイダーを作成
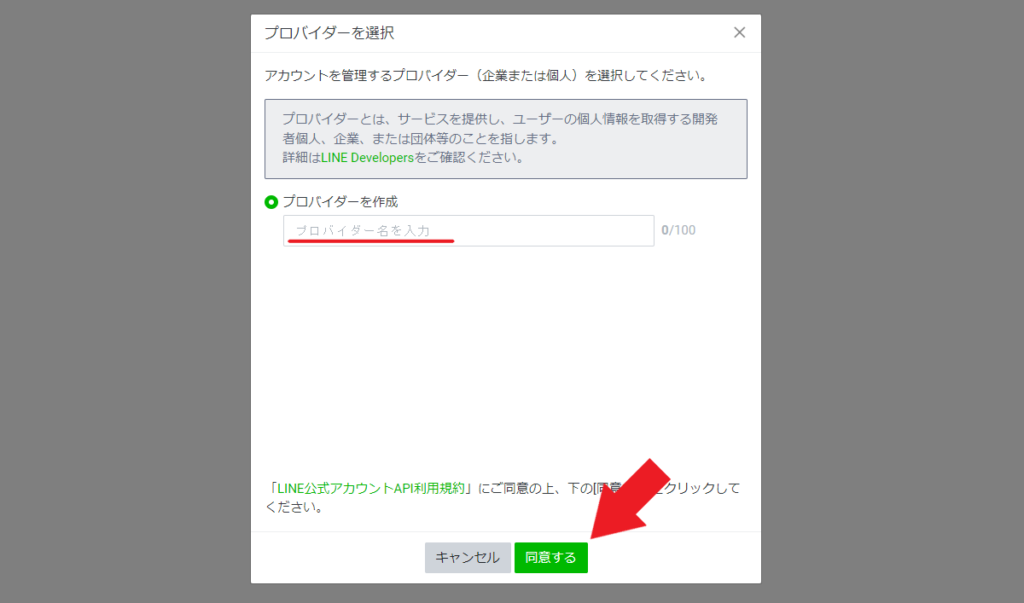
LINE Developersに登録するプロバイダーを作成します。
プロバイダー名を入力してください。
入力したら利用規約をご確認の上「同意する」をクリックして下さい。
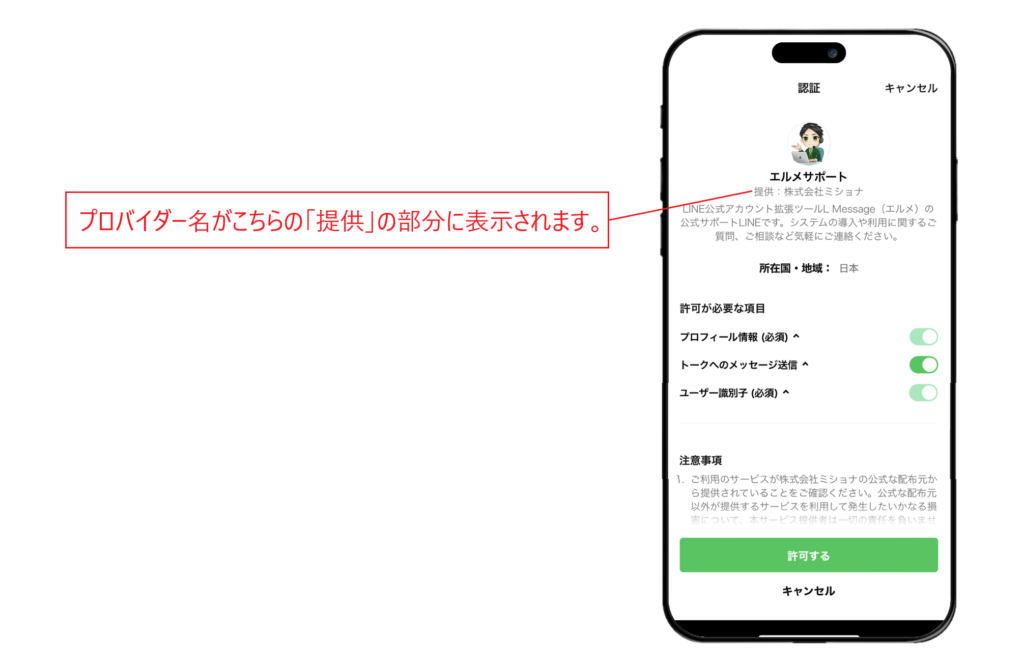
こちらで設定したプロバイダー名は、友だち側に表示される認証画面の「提供」の部分に表示されます。
この認証画面は友だちがエルメの「流入アクション」「サロン予約」「レッスン予約」「フォーム」などの機能を利用した際に、一度だけ表示される画面になります。
一度「許可する」をタップして認証が完了するとその後は表示されなくなります。
またこちらの認証画面はLINE公式アカウントの仕様上必ず表示される画面になりますので、設定などで非表示にするという事はできません。
プロバイダー名は後から変更も可能です。
変更する場合は、LINE Developersにログインを行い、プロバイター名をクリックし、プロバイダー設定からプロバイター名の変更ができます。
プライバシーポリシーと利用規約
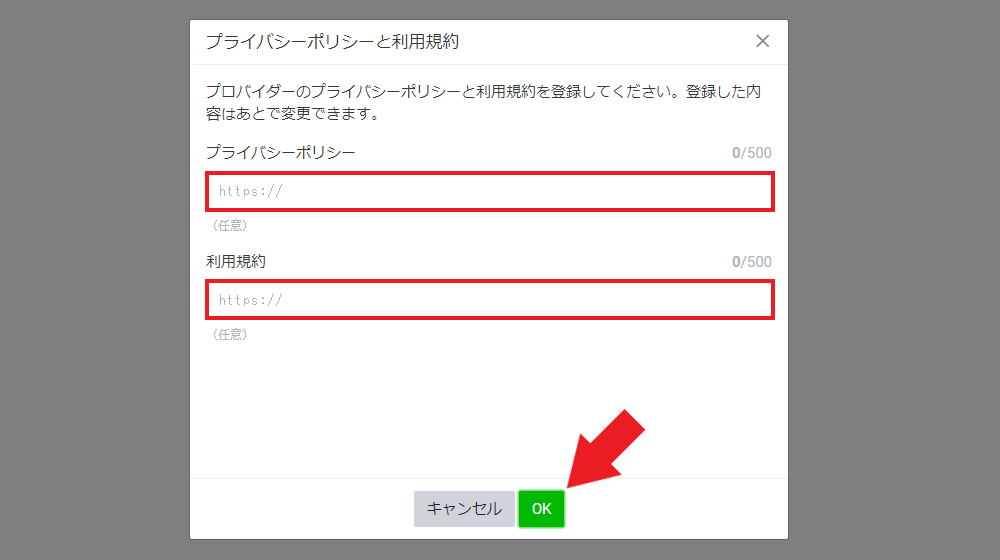
プライバシーポリシーと利用規約がある場合はこちらに設定してください。
こちらは任意項目となっておりますのでない場合はそのまま「OK」をクリックしてください。
「OK」をクリック
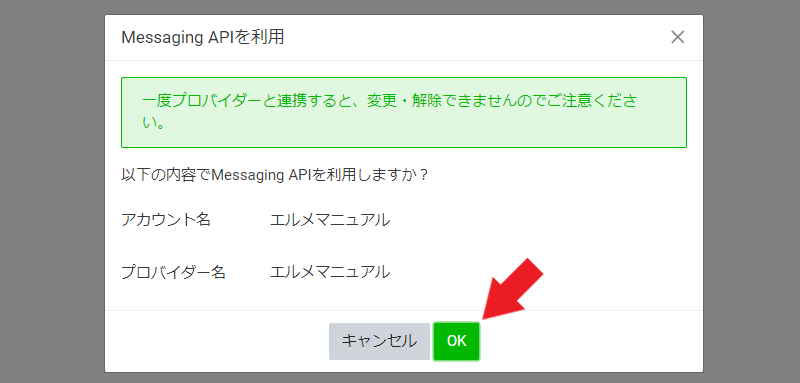
Messaging APIを利用するLINE公式アカウントと、設定したプロバイダー名に問題が無ければ「OK」をクリックしてください。
Messaging APIの作成完了
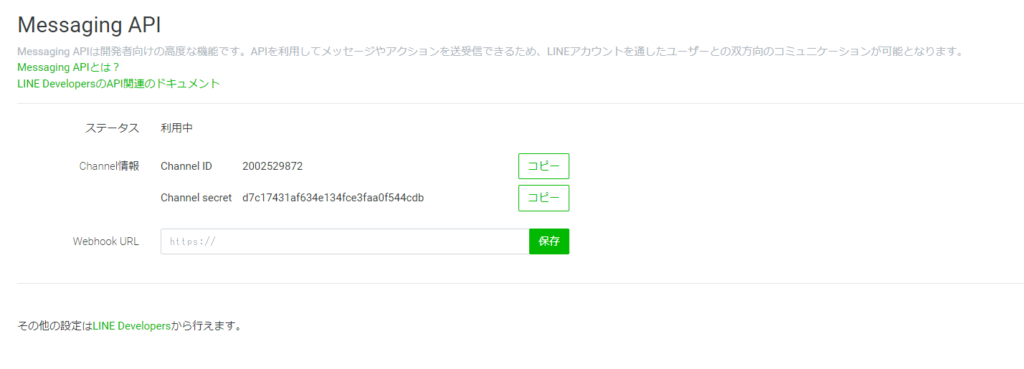
Messaging APIの作成完了が完了するとこのような画面が表示されます。
以上でMessaging APIの作成は完了です。
LINE Developersにログイン
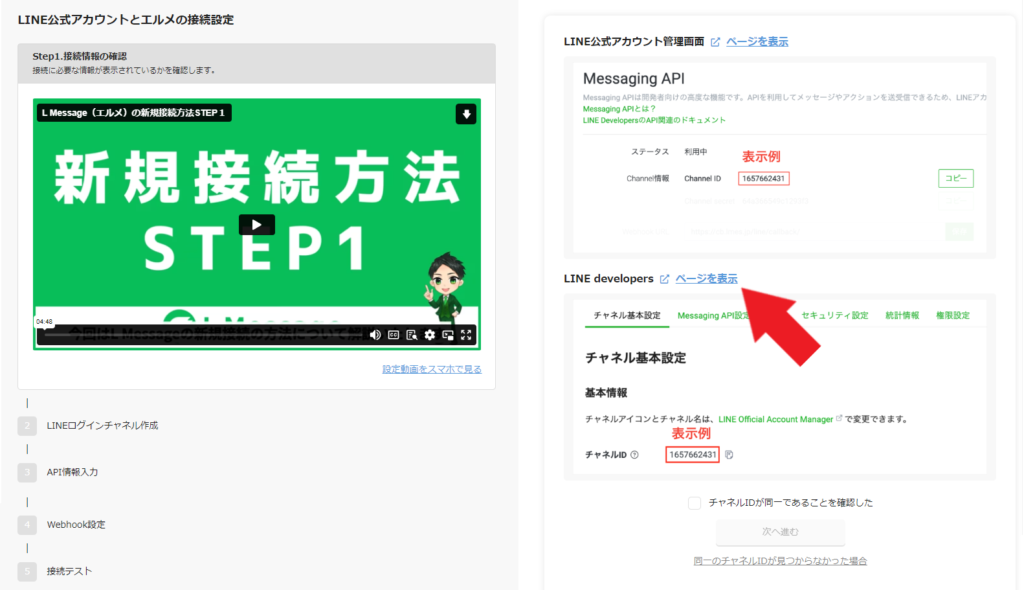
続いてLINE Developersにログインを行います。
エルメ画面右側に表示されているLINE Developersのログインボタンをクリック、もしくはこちらからアクセスして下さい。
LINE Developersにログインをする際はブラウザの別タブで開き、エルメの画面も閉じずに開いた状態にしておいてください。
プロバイダー名をクリック
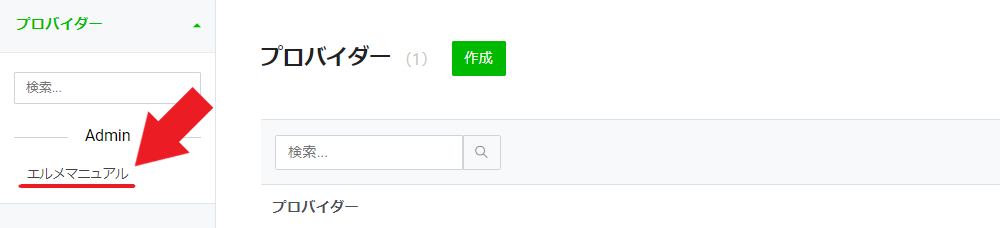
左メニューにプロバイダー名が表示されておりますので、そちらをクリックして下さい。
「Messaging API」をクリック
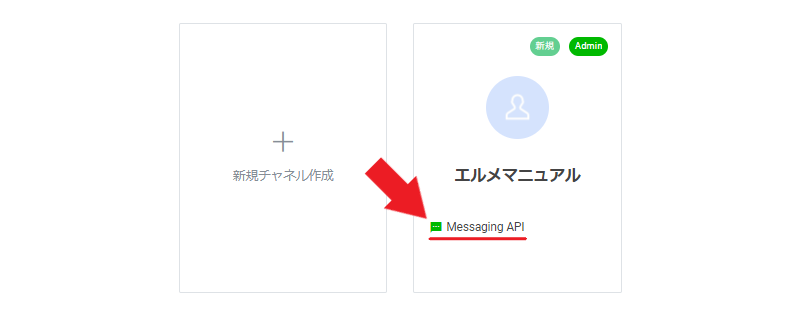
プロバイダー内に「Messaging API」と表示されているチャネルがあるかと思いますので、そちらをクリックしてください。
こちらに「Messaging API」が存在していない場合、選択しているプロバイダーが間違っている、もしくはログイン中のLINE Developersアカウントが間違っている状態になります。
その場合は今一度プロバイダーや、ログインしているLINE Developersアカウントをご確認ください。
「チャネルID」が一致しているか確認
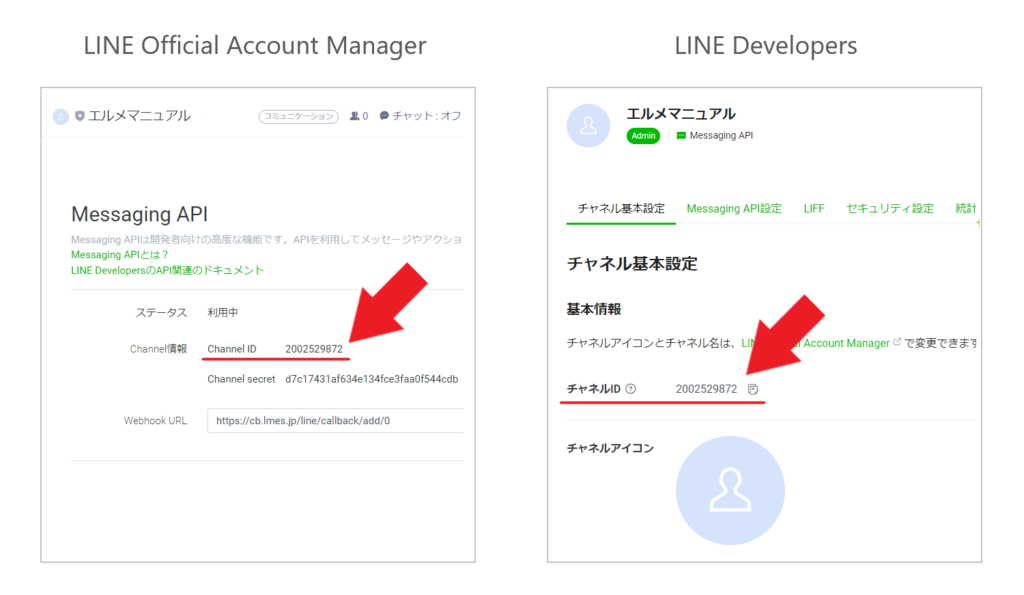
LINE Official Account Managerに表示されているChannel IDと、LINE Developersに表示されているチャネルIDが一致している事をご確認ください。
こちらが一致していない場合、エルメの接続操作を行っても正しく機能しません。
もし一致していない場合は、選択しているプロバイダーが間違っている、もしくはログイン中のLINE Developersアカウントが間違っている状態になります。
その場合は以下の動画をご確認ください。
「次へ進む」をクリック
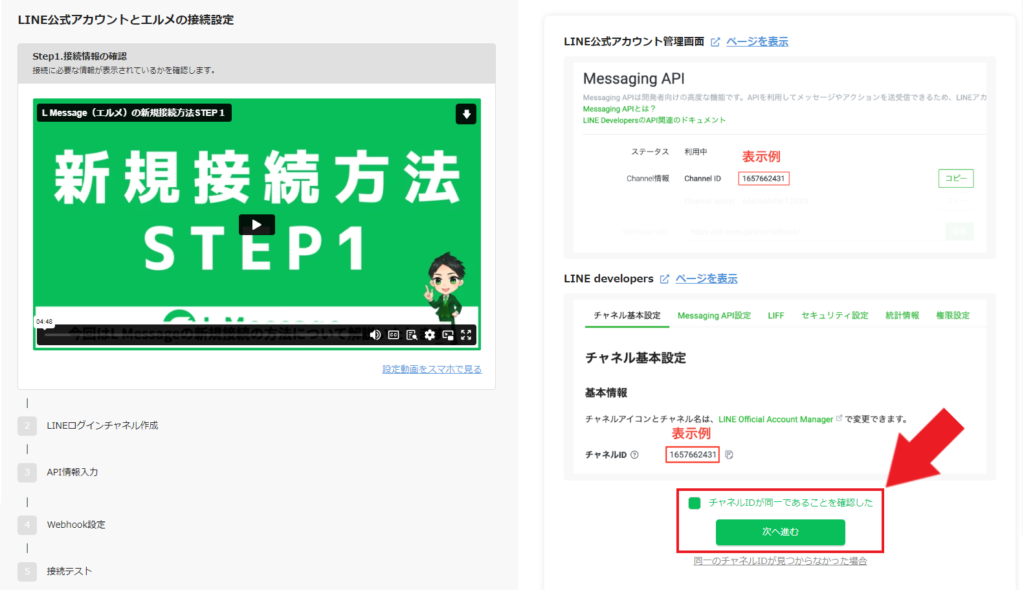
チャネルIDが一致している事を確認出来たらエルメの画面に戻り「チャネルIDが同一であることを確認した」にチェックを入れ、「次へ進む」をクリックしてください。
Step.2 LINEログインチャネル作成
Step.2ではLINE Developersに「LINEログインチャネル」を作成していきます。
LINEログインチャネルの作成方法
プロバイダー名をクリック
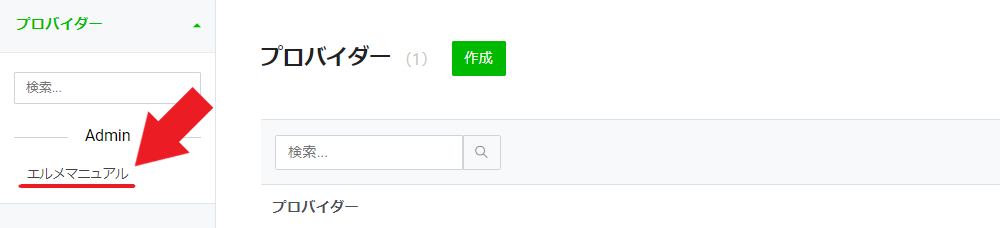
まず、先ほどと同じLINE Developers内のプロバイダーをクリックして下さい。
Messaging APIがある事を確認
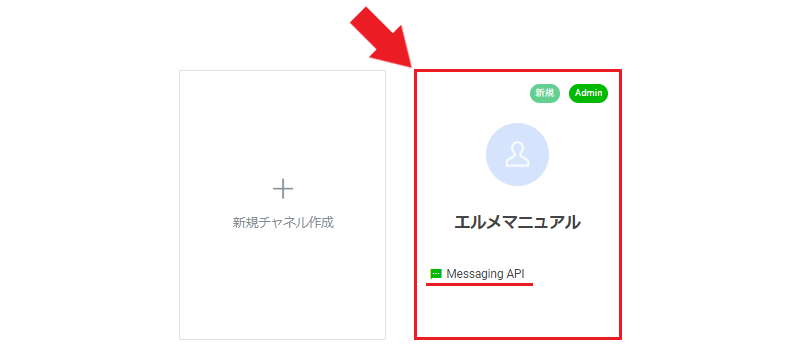
先ほどと同じMessaging APIチャネルが表示されているかご確認ください。
別のプロバイダー内にLINEログインチャネルを作成した場合は、エルメが正しく機能しませんのでご注意ください。
「新規チャネル作成」をクリック
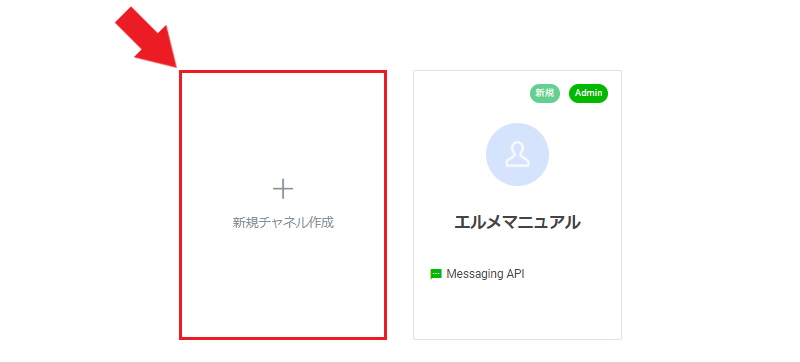
左側にある「新規チャネル作成」のボタンをクリックしてください。
「LINEログイン」をクリック
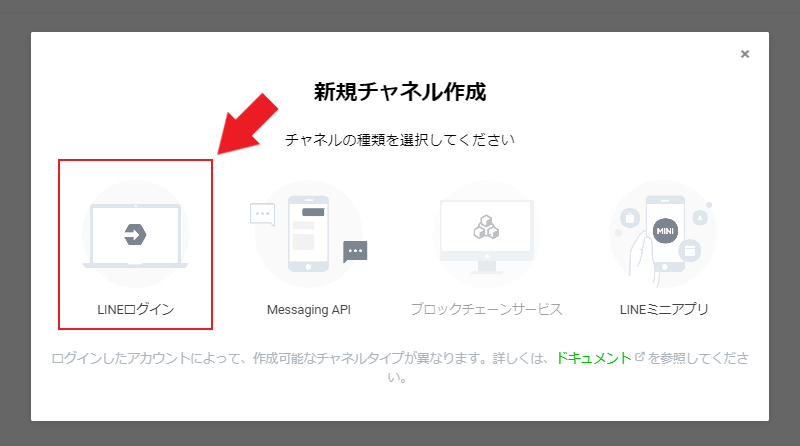
チャネルの種類一覧から、一番左の「LINEログイン」を選択して下さい。
各種項目を入力
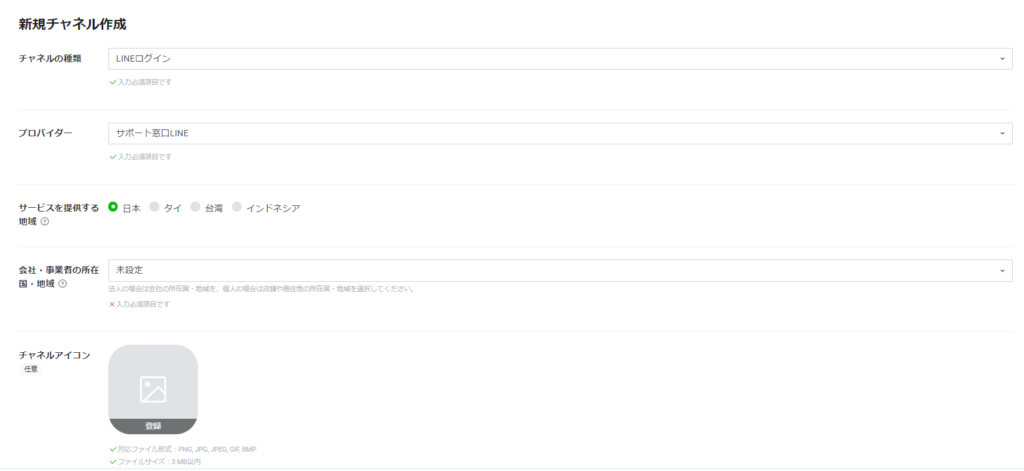
新規チャネルの入力画面が表示されます。
以下の内容を確認しながら必要事項をご入力ください。
・チャネルの種類
こちらは「LINEログイン」を選択してください。
・プロバイダー
現在選択されている物から変更する必要はありませんので、そのままで問題ありません。
・サービスを提供する地域
日本の場合は、そのまま「日本」で問題ありません。
・会社・事業者の所在国・地域
日本の場合は「日本」を選択し、その他の場合は所在国を選択してください。
・チャネルアイコン(友だちに表示されます。)
チャネルのアイコンを登録できます。こちらは任意ですが、友だちがメールアドレスなどの情報を提供する際の認証画面で表示されますので、アイコンがある場合は設定してください。
・チャネル名(友だちに表示されます。)
チャネル名には事業者名、サービス名などを入力すると良いです。こちらは後から変更も可能です。
・チャネル説明(友だちに表示されます。)
チャネル説明には提供しているサービス内容などを端的に入力すると良いでしょう。こちらは後から変更も可能です。
・アプリタイプ
こちらは「ウェブアプリ」「ネイティブアプリ」の両方に必ずチェックを入れてください。
・メールアドレス
こちらは既に入力されているかと思いますので、そのままで問題ございません。
・プライバシーポリシーURL
プライバシーポリシーURLを入力してください。こちらは任意ですので空欄でも問題ございません。
・サービス利用規約URL
サービス利用規約URLを入力してください。こちらは任意ですので空欄でも問題ございません。
・LINE開発者契約 の内容に同意
LINE開発者契約の内容を読んでチェックを入れてください。
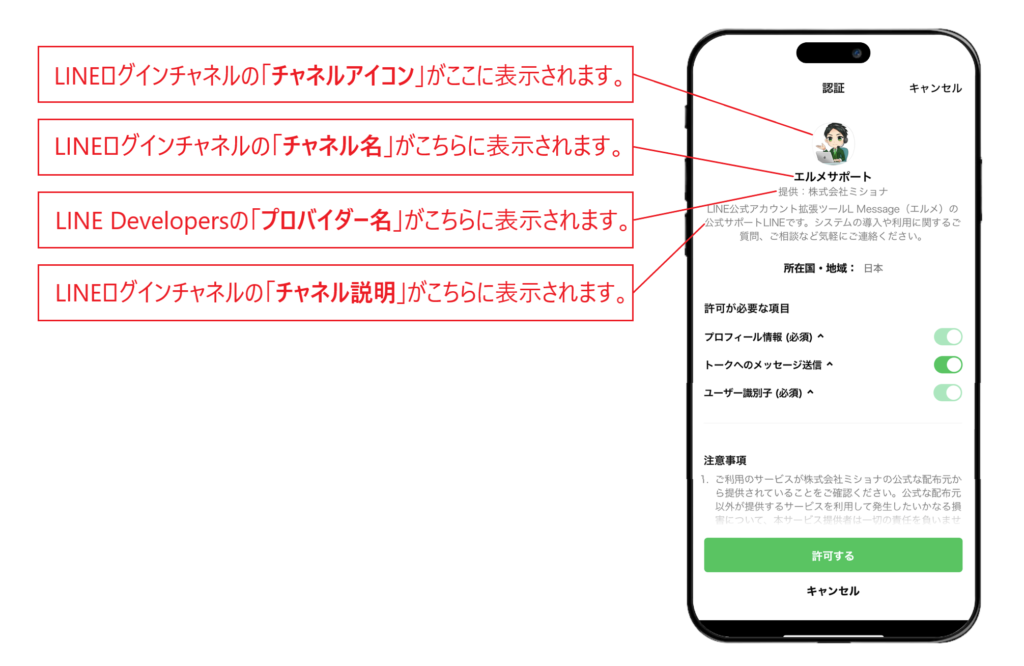
注意点としては、LINEログインチャネルの「チャネルアイコン」「チャネル名」「チャネル説明」は友だち側に表示される認証画面上に表示されます。
認証画面とはエルメの「流入アクション」「サロン予約」「レッスン予約」などの機能を友だちが初めて利用する際に一度だけ表示される画面になります。
認証画面で友だちが「許可する」をタップすると、その後に表示されることはありません。
そのため、LINEログインチャネルの内容については友だちに表示される事を踏まえて設定を行ってください。
なお「チャネルアイコン」「チャネル名」「チャネル説明」は後から変更することも可能です。
入力内容に問題が無ければ、最後に「作成」のボタンをクリックして下さい。
「開発中」を「公開済み」に変更
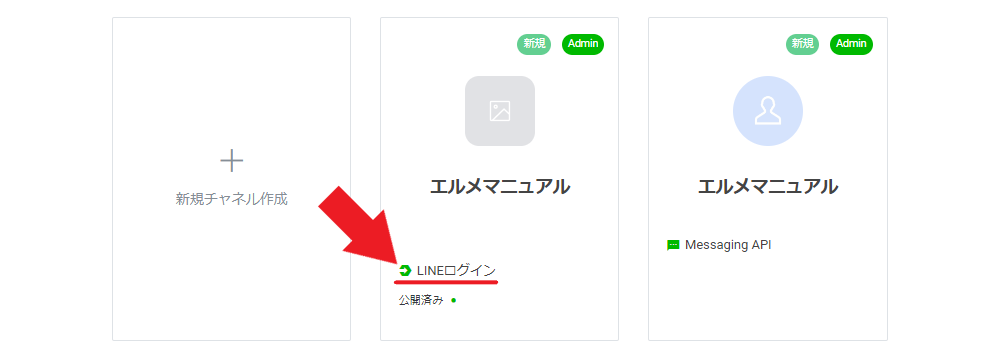
LINEログインチャネルの作成が出来たら、プロバイダーから先ほど作成したLINEログインチャネルをクリックしてください。
プロバイダー内には「LINEログインチャネル」と「Messaging API」の2つがあると思いますので、「Messaging API」と間違えないようにしてください。

次に、こちらの画面に移動しますので、画面上部の「開発中」のアイコンをクリックして下さい。

ポップアップが表示されますので「公開」をクリックして下さい。

こちらのステータスが「公開済み」になっていれば問題ありません。
現在のLINEログインチャネルの画面は閉じずにそのまま開いた状態にしておいてください。
「リンクされたLINE公式アカウント」の設定
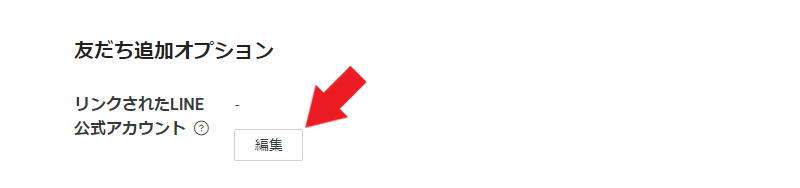
LINEログインチャネルの最下部に「リンクされたLINE公式アカウント」という欄がありますのでそちらの「編集」をクリックしてください。
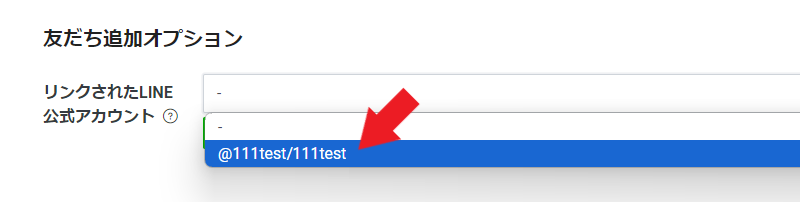
LINE公式アカウントのLINE IDが表示されますので、そちらをクリックしてください。
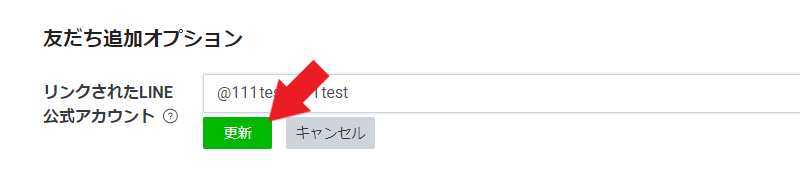
「更新」をクリックしてください。
プロバイダーのトップに戻り2つのパネルがあるか確認
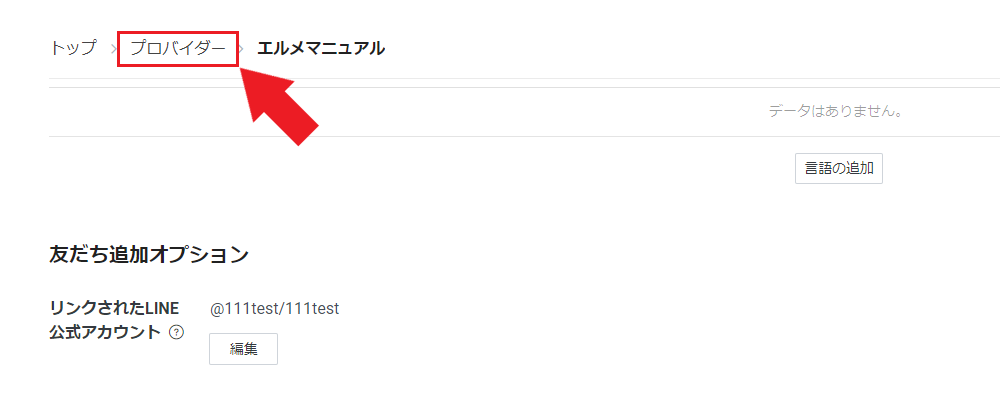
ブラウザの戻るボタン、もしくは画面上部のプロバイダー名をクリックしてください。
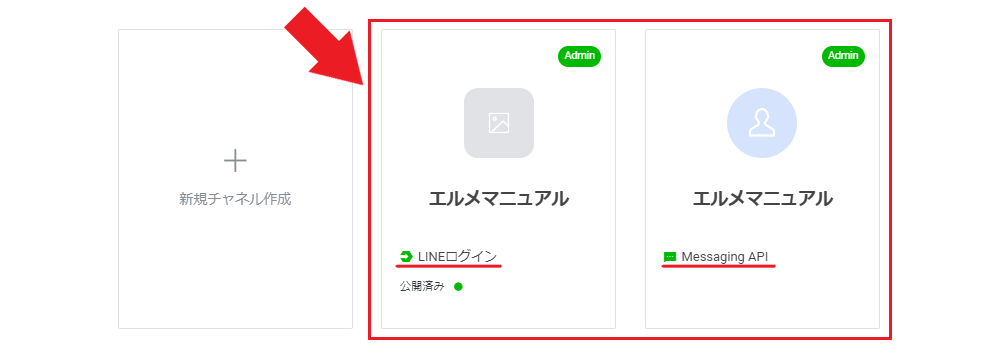
プロバイダーのトップに戻り「Messaging API」と「LINEログイン」の2つのパネルがあるか確認します。
今作成した「LINEログインチャネル」とLINE公式アカウントに紐づいた「Messaging APIチャネル」が、こちらの画像の様に2つ並んでいれば問題ありません。
LINE Developersのページは閉じずにそのままの状態にしてください。
①②③④にチェックを入れ「次へ進む」をクリック
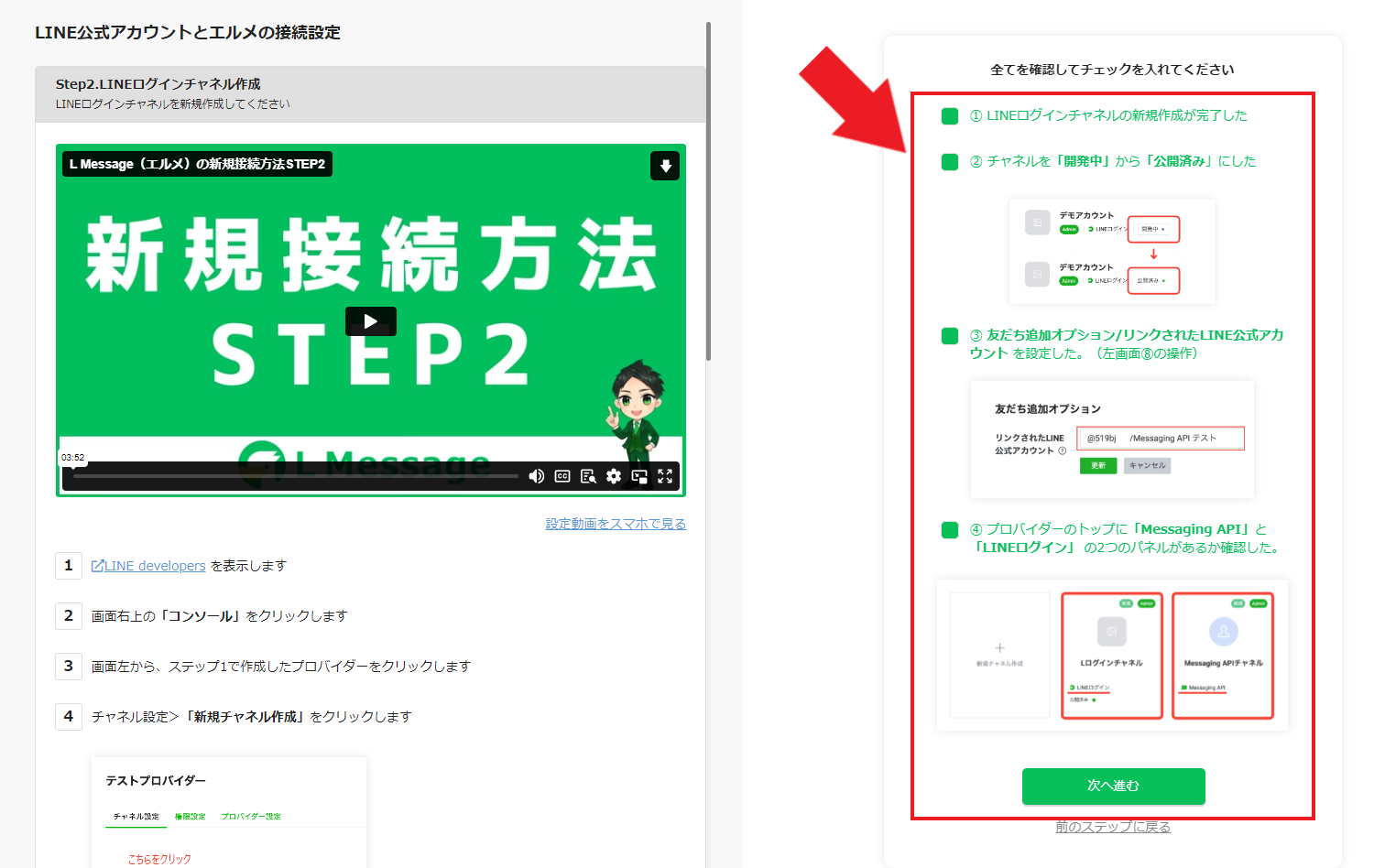
次にエルメの画面に戻り、右側の4つの項目の内容をご確認ください。
① LINEログインチャネルの新規作成が完了した
② チャネルを「開発中」から「公開済み」にした
③ 友だち追加オプション/リンクされたLINE公式アカウント を設定した。
④ プロバイダーのトップに「Messaging API」と「LINEログイン」 の2つのパネルがあるか確認した。
内容に問題が無ければチェックを入れ、全てにチェックが終わったら「次へ進む」をクリックしてください。
Step.3 API情報入力
続いてStep.3では、Messaging APIのチャネルIDとチャネルシークレットをエルメに入力していきます。
Messaging APIチャネル情報入力
「Messaging API」をクリック
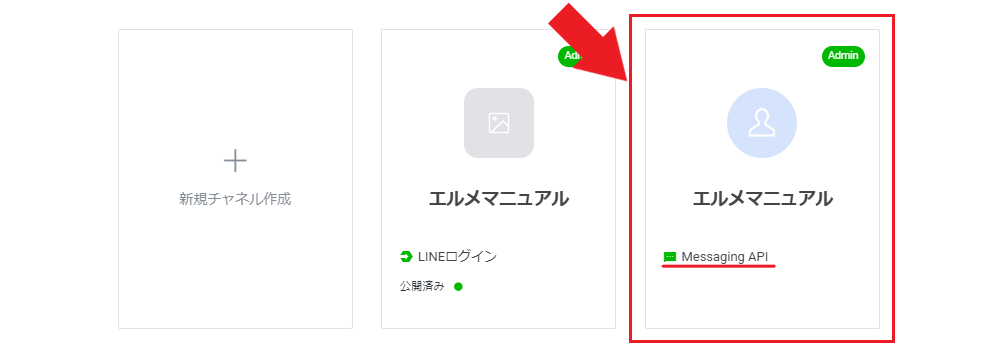
LINE Developersのプロバイダーから「Messaging API」のチャネルをクリックしてください。
※「LINEログインチャネル」と間違えないようにご注意ください。
チャネルIDをコピー
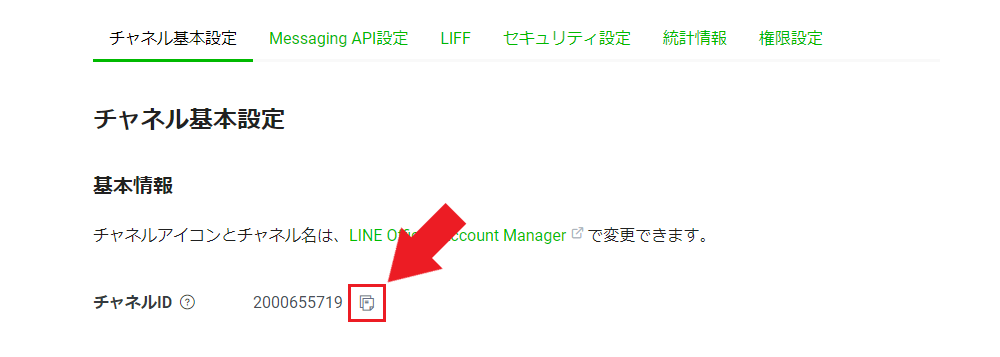
チャネルIDが表示されている右側のコピーアイコンをクリックして、チャネルIDを取得してください。
チャネルIDをエルメに入力
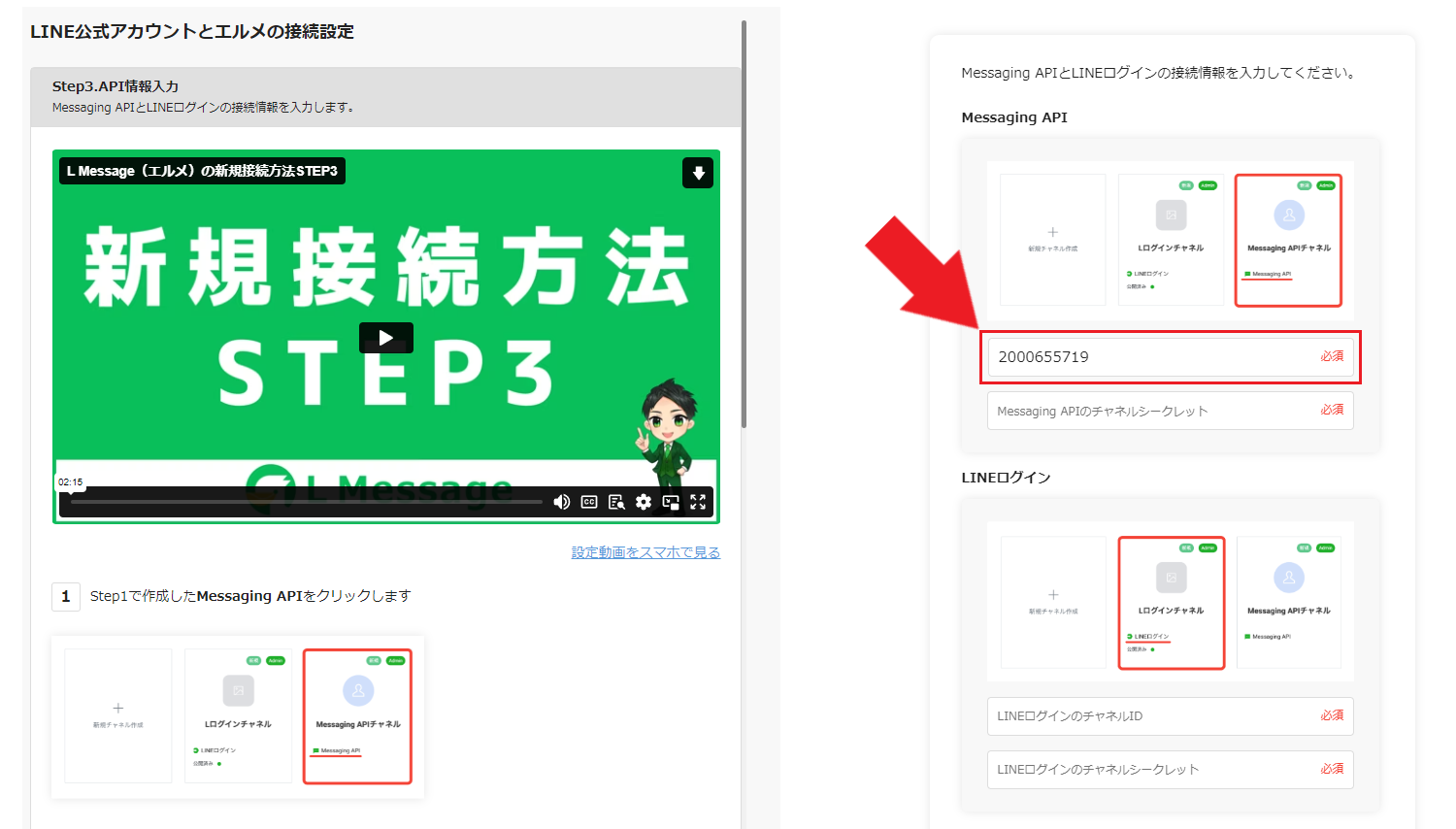
取得したチャネルIDをエルメの「Messaging APIのチャネルID」エルメに入力してください。
チャネルシークレットをコピー
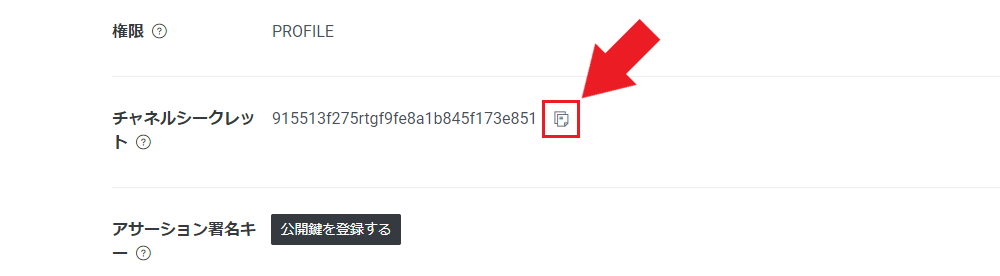
LINE Developersの画面に戻り、画面を下にスクロールして「チャネルシークレット」の右側のコピーアイコンをクリックしてください。
チャネルシークレットをエルメに入力
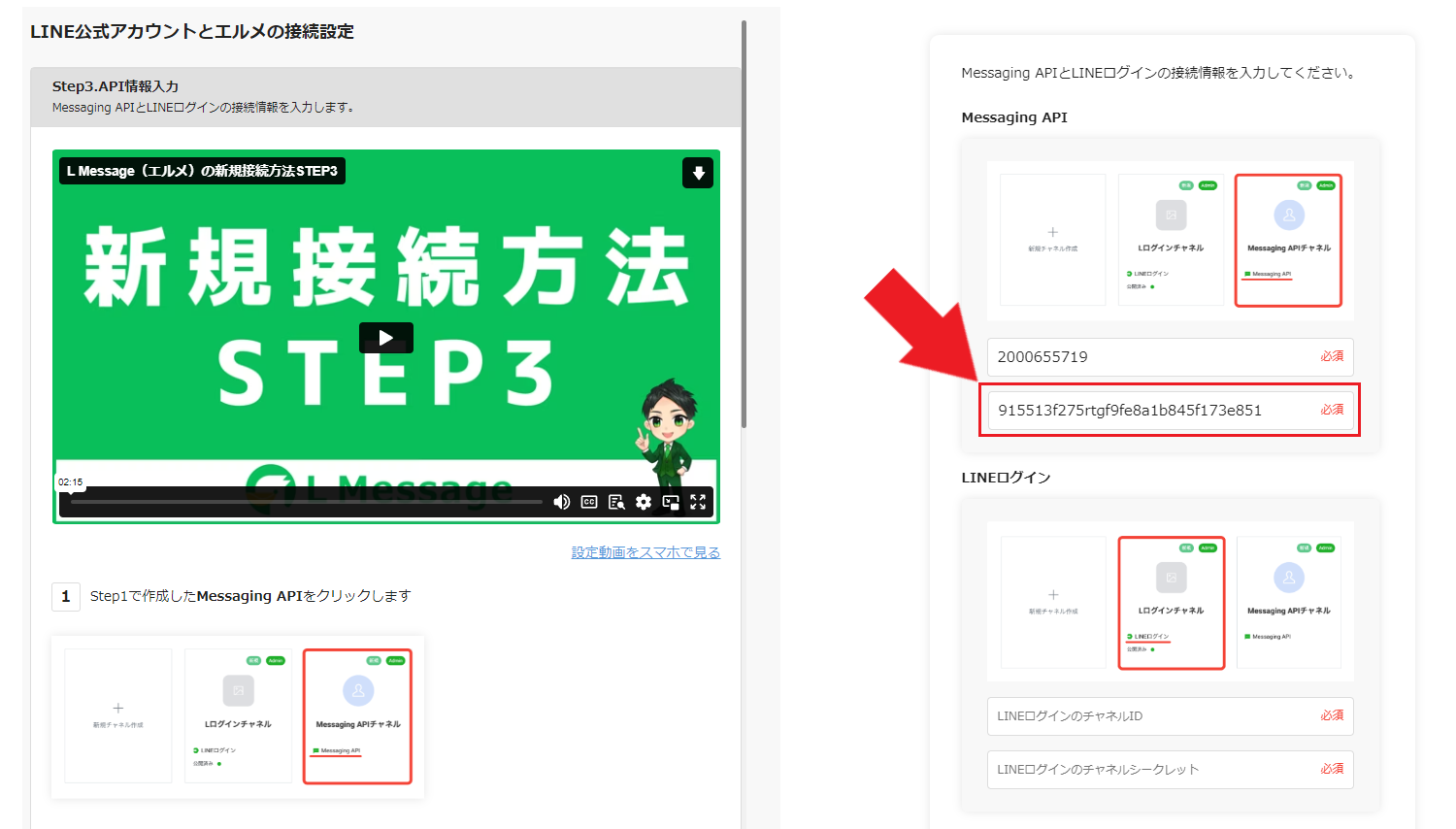
取得したチャネルシークレットをエルメの「Messaging APIのチャネルシークレット」に入力してください。
ブラウザの戻るボタン、もしくは画面上部のプロバイダー名をクリック
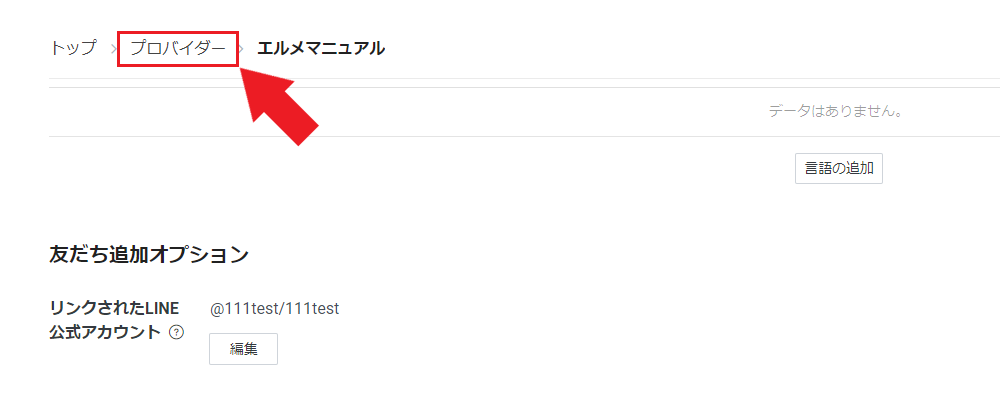
ブラウザの戻るボタン、もしくは画面上部のプロバイダー名をクリックして再度プロバイター画面を開いてください。
LINEログインチャネル情報入力
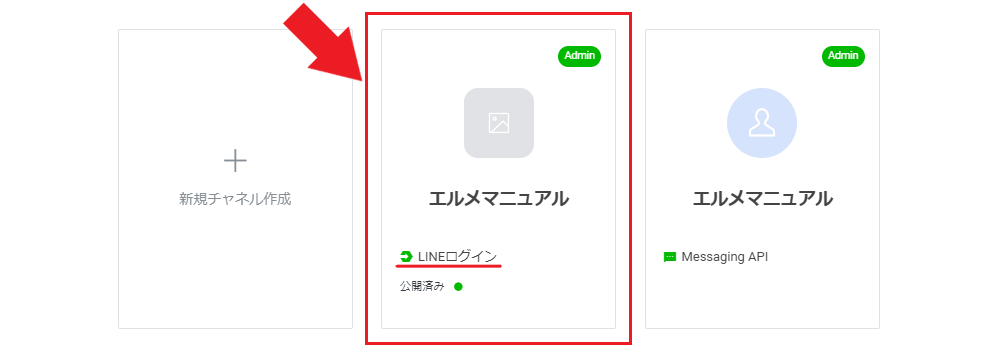
次にプロバイダーから「LINEログイン」のチャネルをクリックして下さい。
こちらは「Messaging API」のチャネルと間違えないようにご注意ください。
チャネルIDをコピー
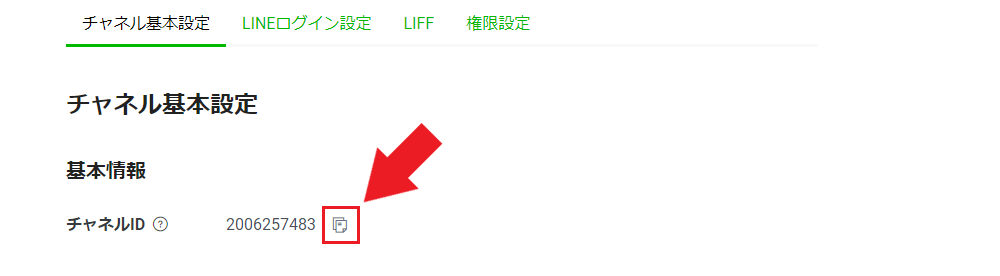
チャネルIDが表示されている右側のコピーアイコンをクリックして、チャネルIDを取得してください。
チャネルIDをエルメに入力
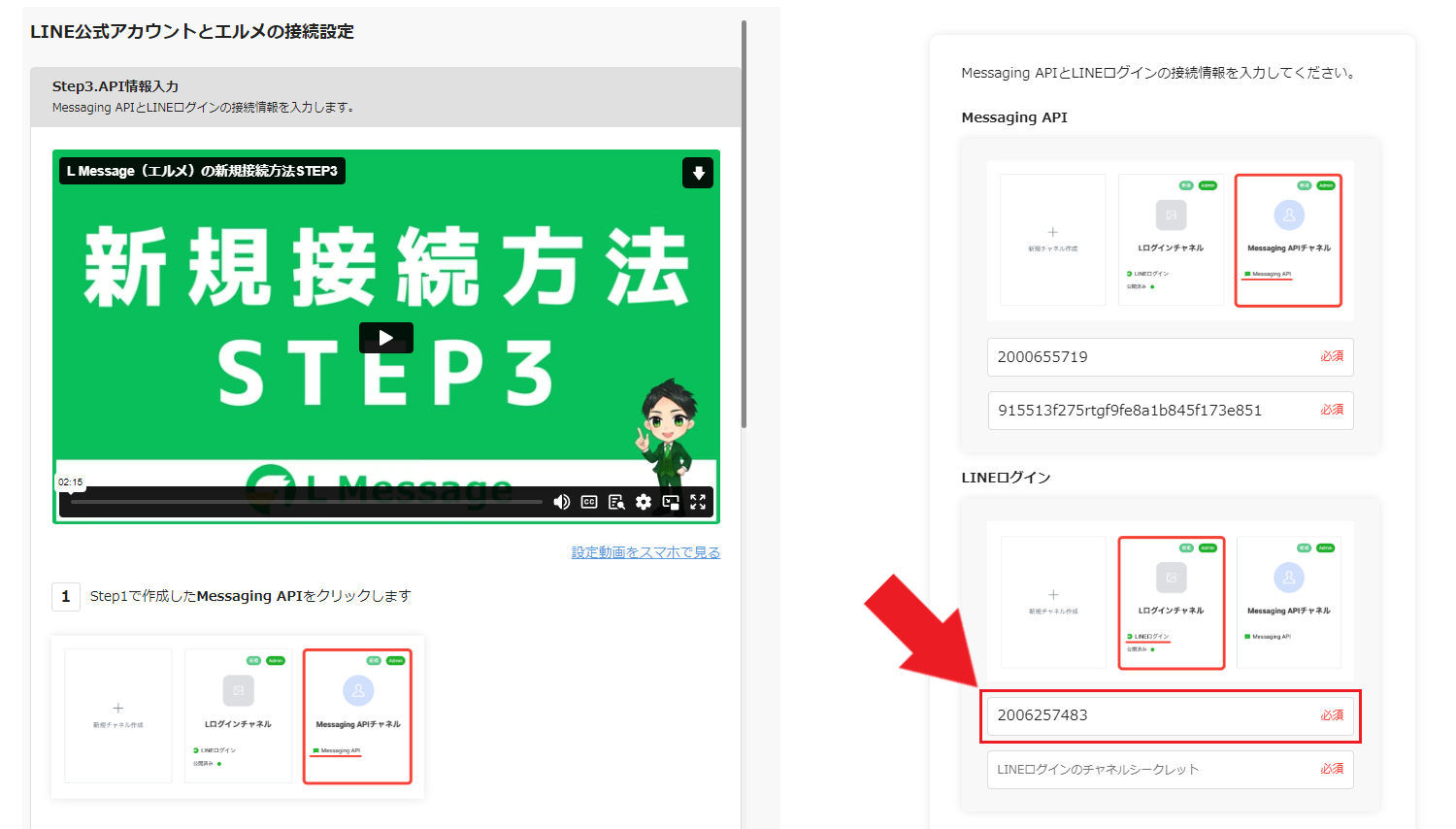
取得したチャネルIDを、エルメの「LINEログインチャネルのチャネルシークレット」に入力してください。
チャネルシークレットをコピー
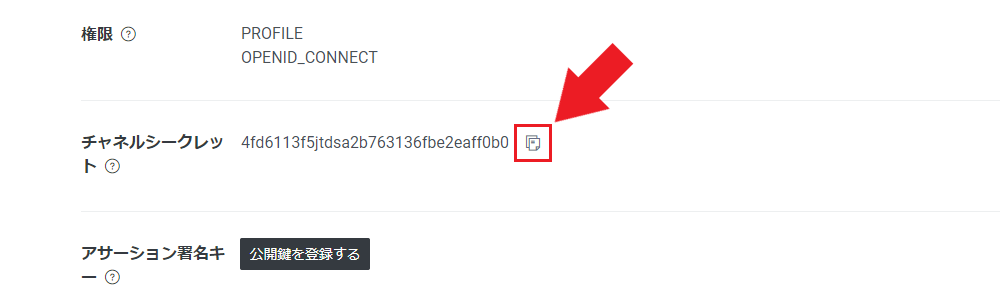
LINE Developersの画面に戻り、画面を下にスクロールして「チャネルシークレット」の右側のコピーアイコンをクリックしてください。
チャネルシークレットをエルメに入力
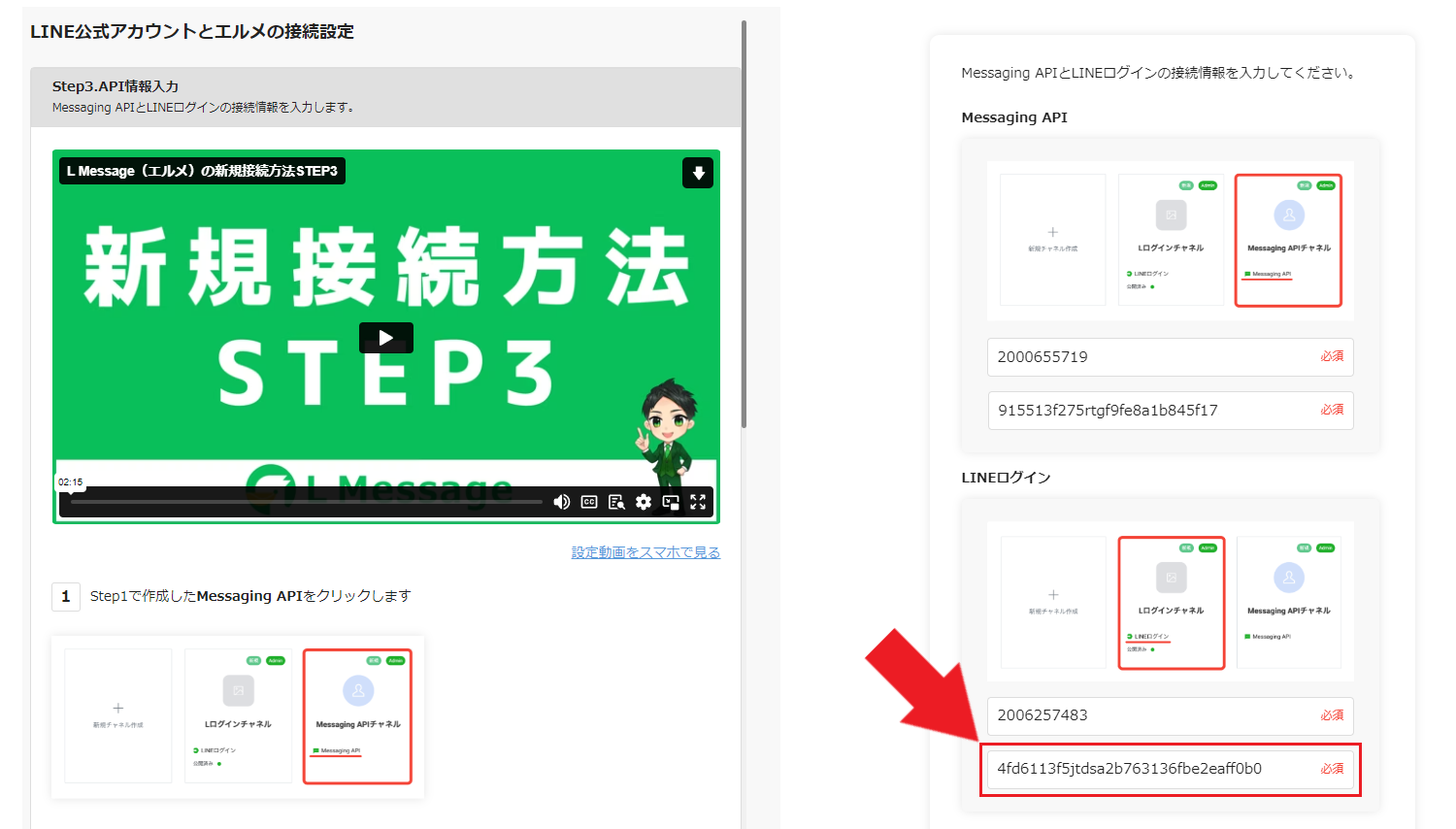
取得したチャネルシークレットをエルメの「LINEログインチャネルのチャネルシークレット」に入力してください。
「次へ進む」をクリック
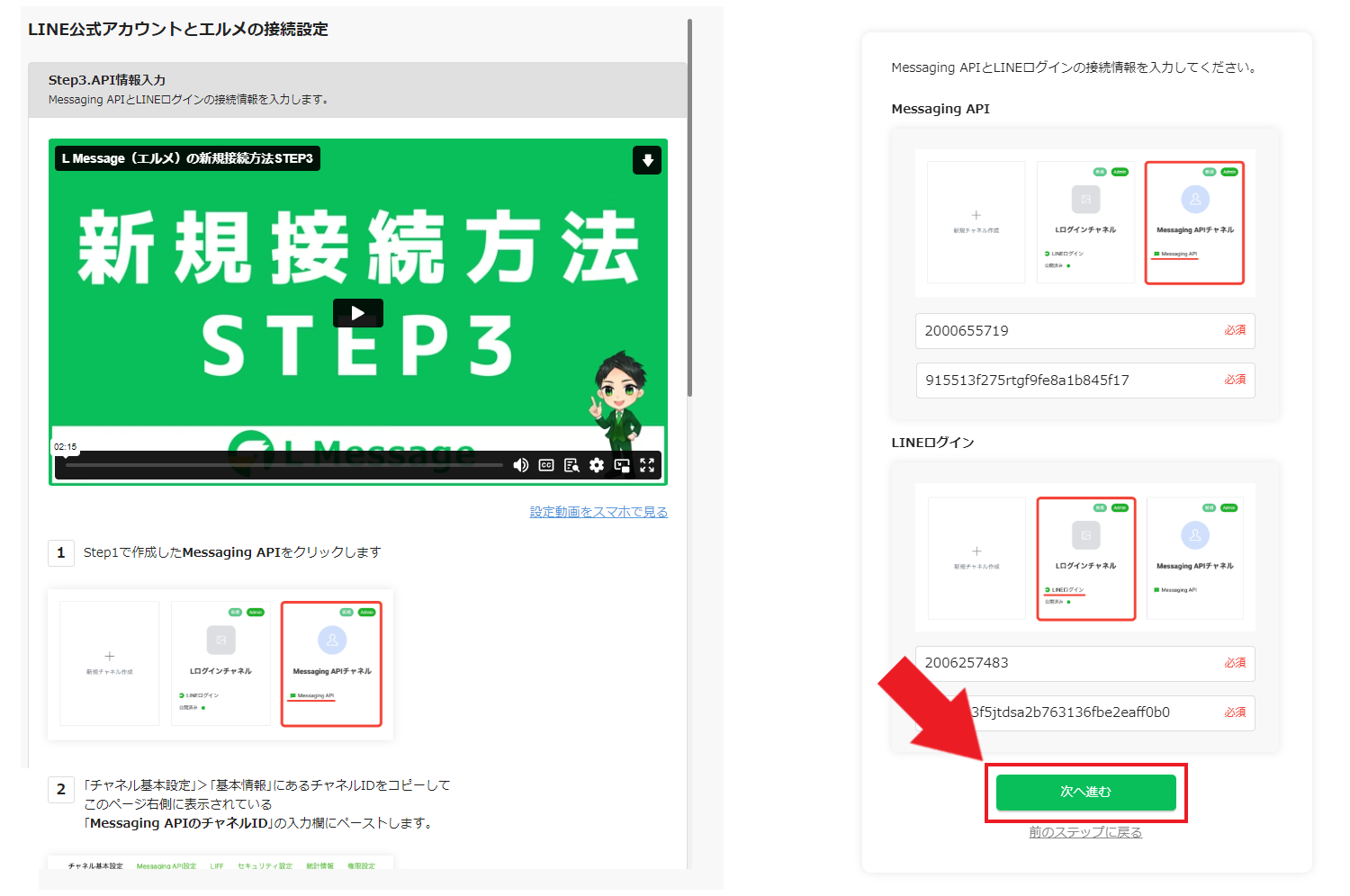
入力が完了したら「次へ進む」をクリックして下さい。
Step.4 Webhook設定
Step.4では、LINE公式アカウントのWebhook設定を行います。
LINE Official Account Managerの「設定」をクリック
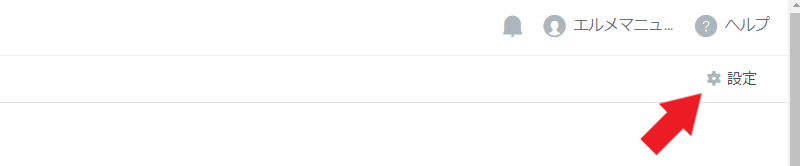
まずはLINE Official Account Managerにアクセスし、画面右上の「設定」をクリックして下さい。
「応答設定」をクリック
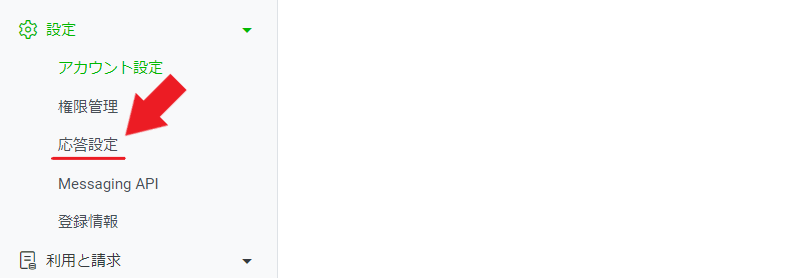
左メニューにある「応答設定」をクリックして下さい。
「Webhook」をONに
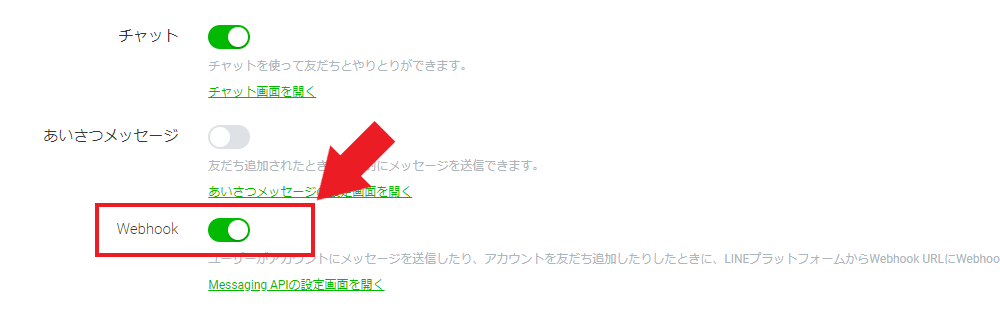
「Webhook」のつまみ部分をクリックして、こちらをOFFからONにしてください。
またその他の設定は「チャット」をON、「あいさつメッセージ」をOFFを推奨しております。
チャットをONにすることでLINE公式アカウント側のチャット機能が利用可能になります。
あいさつメッセージをONにしていると、エルメ側で設定している友だち追加時メッセージと同時に配信されてしまいますので、こちらはOFFを推奨しております。
「Webhookをオンにした」にチェック
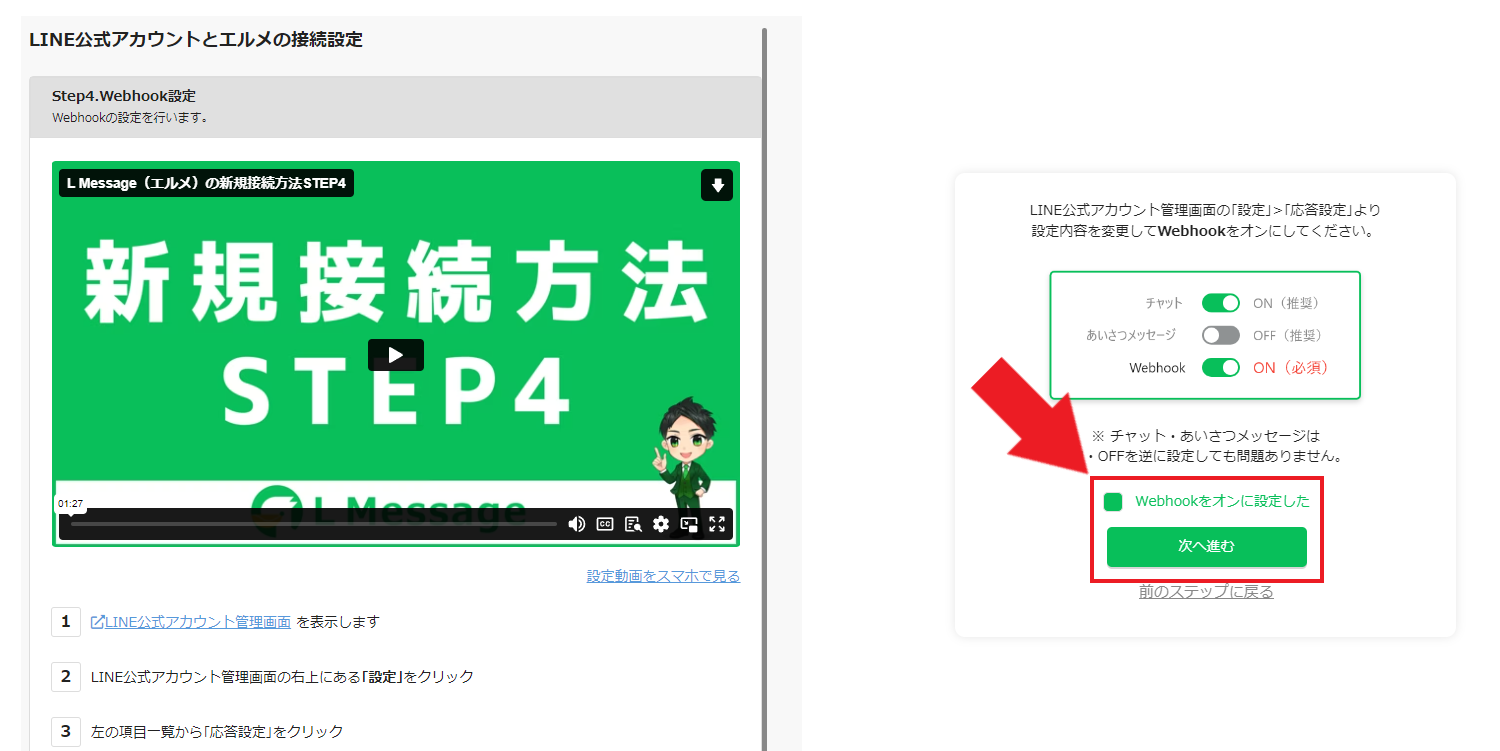
エルメ画面に戻り、「Webhookをオンにした」にチェックを入れてください。
チェックを入れたら「次へ進む」をクリックして下さい。
Step.5 接続テスト
最後にエルメとLINE公式アカウントが正常に接続されているかテストを行います。
テストにはLINEアプリがインストールされているスマートフォンが必要ですので、お手元にご準備ください。
LINEアプリ上部の「+」をタップ
まずスマートフォンでLINEアプリを開き、LINEアプリホーム画面の上部に表示されている友だち追加用の「+」のアイコンをタップしてください。
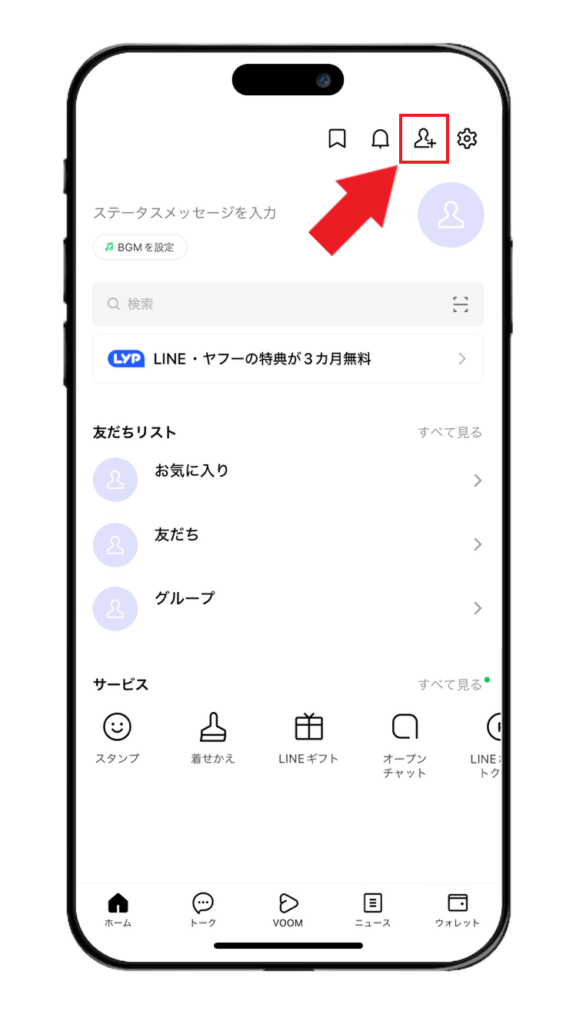
「QRコード」をタップ
画面上部の「QRコード」をタップしてください。
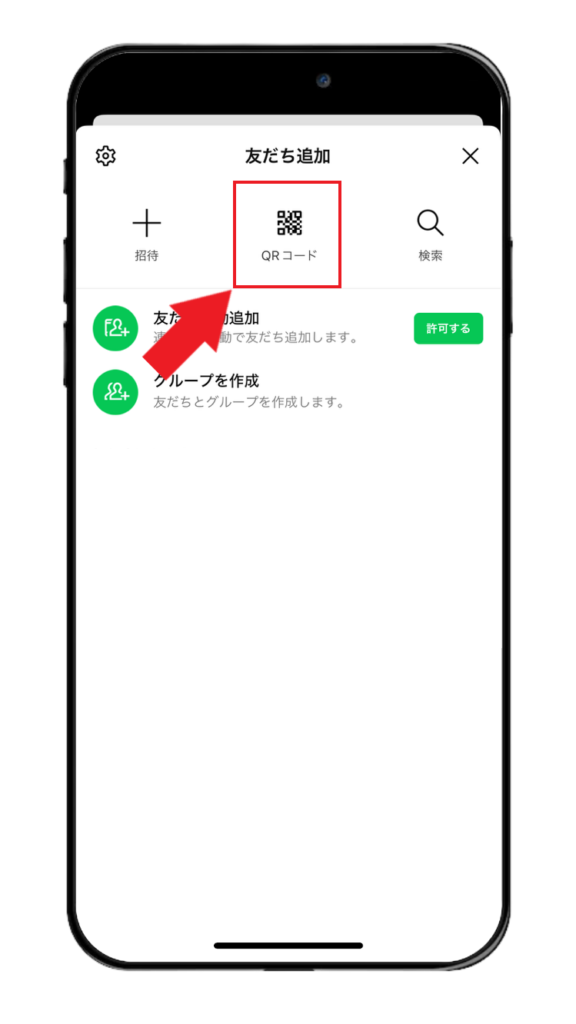
QRコードを読み取る
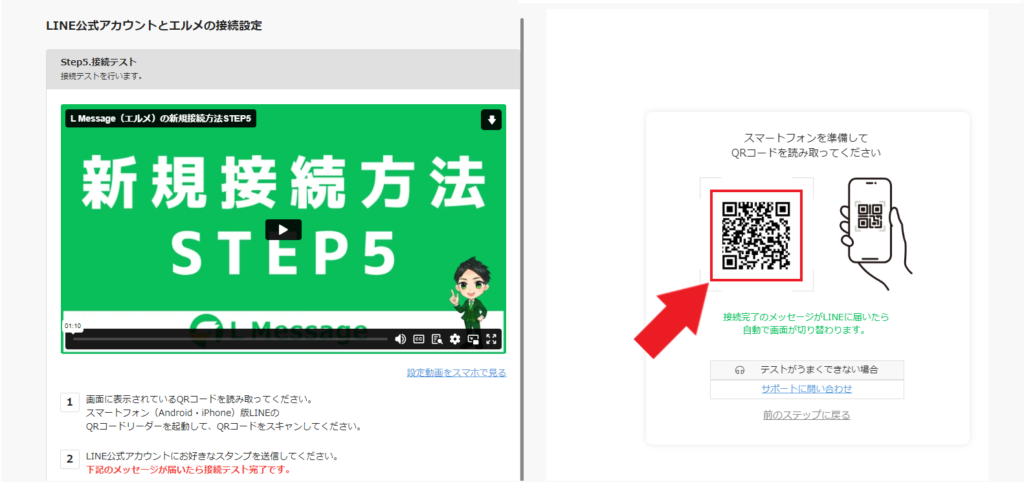
PC画面に戻り、エルメ画面内に表示されているQRコードをスマートフォンで読み取ってください。
「許可する」をタップ
認証画面が表示されますので画面下部の「許可する」をタップしてください。
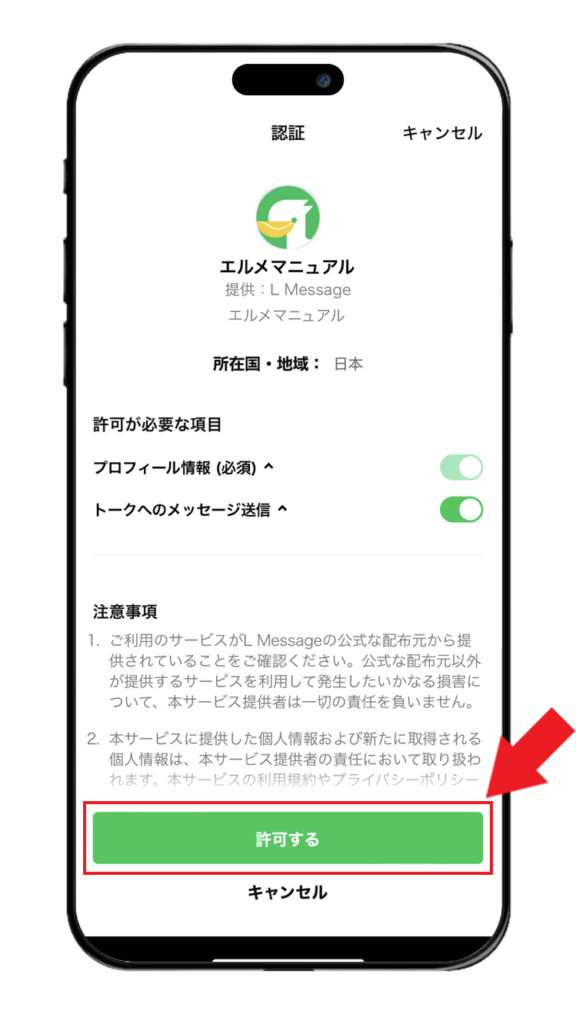
「追加」をタップ
QRコードを読み取ると、スマートフォン側で友だち追加画面が表示されますので、「追加」をタップして下さい。
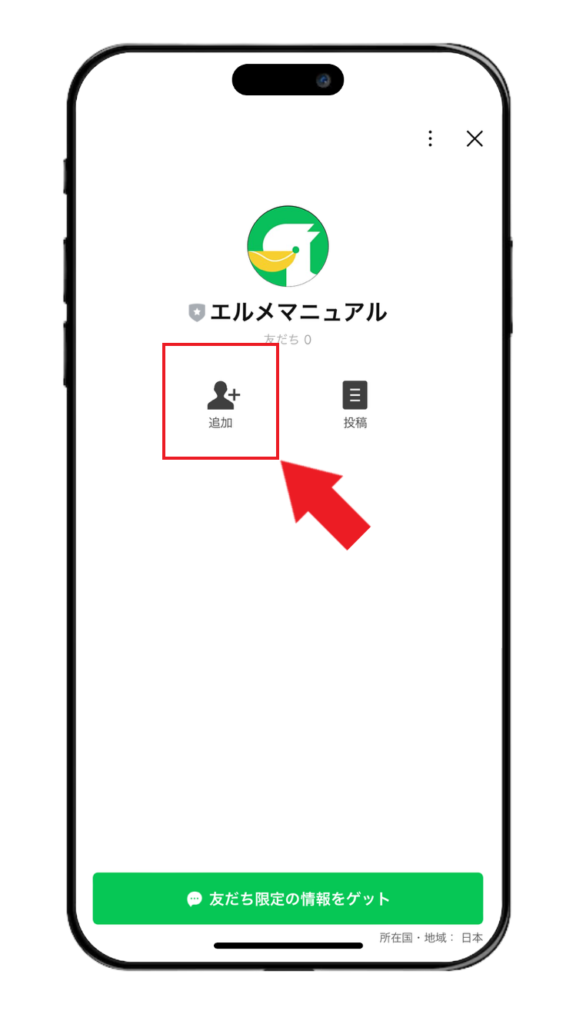
接続完了
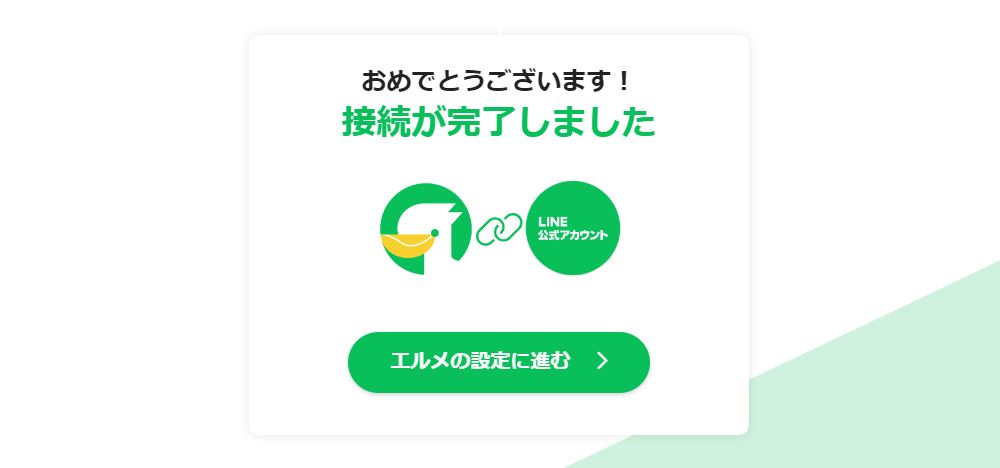
友だち追加が完了するとこちらの画面が表示されます。
以上でエルメとLINE公式アカウントの初期接続は完了です。
お疲れ様でした。

