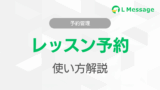予約内容を自動送信する方法
この記事では、レッスン予約機能を使って、友だちに予約内容を自動で送信する方法について解説します。
レッスン予約では、「学習塾」「料理教室」「パソコン教室」「オンラインレッスン」「ヨガ・ピラティス教室」 など、スクール形式の予約管理に最適なツールです。
ご予約後のメッセージ、予約完了のメッセージ、さらにリマインドメッセージを自動で送信できる仕組みを作成できます。
ご自身の営業スタイルに合わせて、自動メッセージやリマインドメッセージをうまく活用しましょう。
レッスン予約の詳細なマニュアルは、下記をご覧ください。
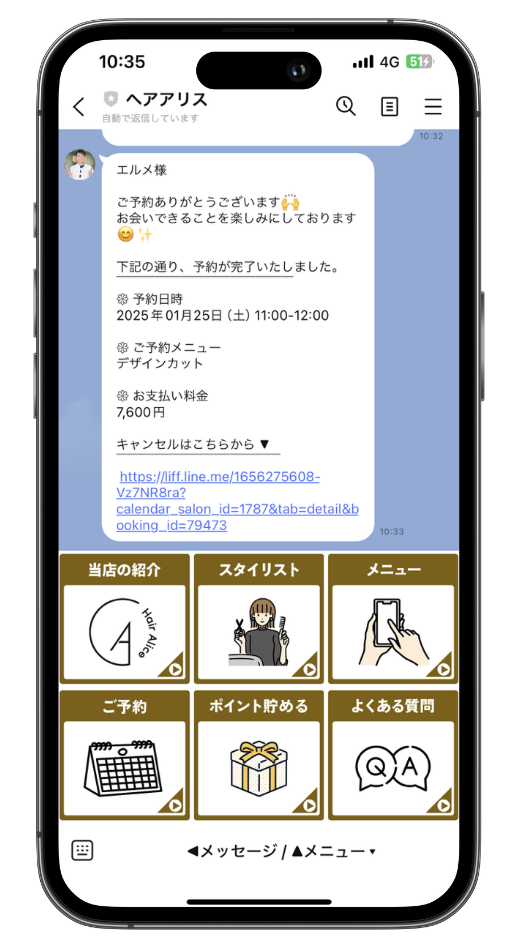
こちらのページではテキスト形式で解説を行っておりますが、動画での解説もご用意しております。お好みに合わせてご活用いただけますと幸いです。
<解説動画はこちら>
全体設定
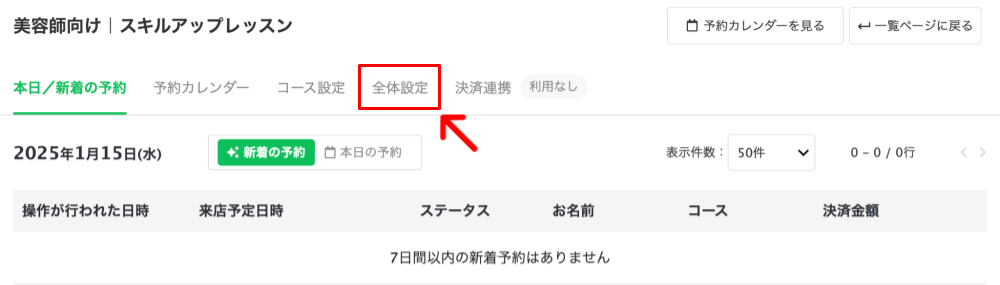
レッスン予約の上部メニューから「全体設定」をクリックします。
「全体設定」から様々な自動配信メッセージの設定が可能です。
予約・キャンセルのメッセージ・リクエストと締切
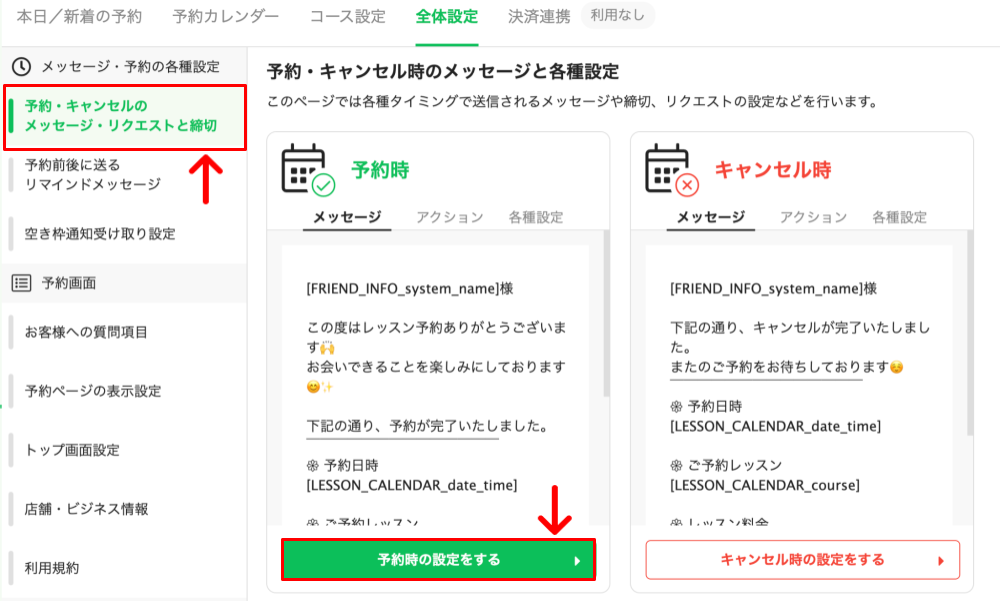
「予約・キャンセルのメッセージ・リクエストと締切」では、自動配信するメッセージを作成できます。
「予約時の設定をする」をクリックして、メッセージを作成しましょう。
基本設定・メッセージ
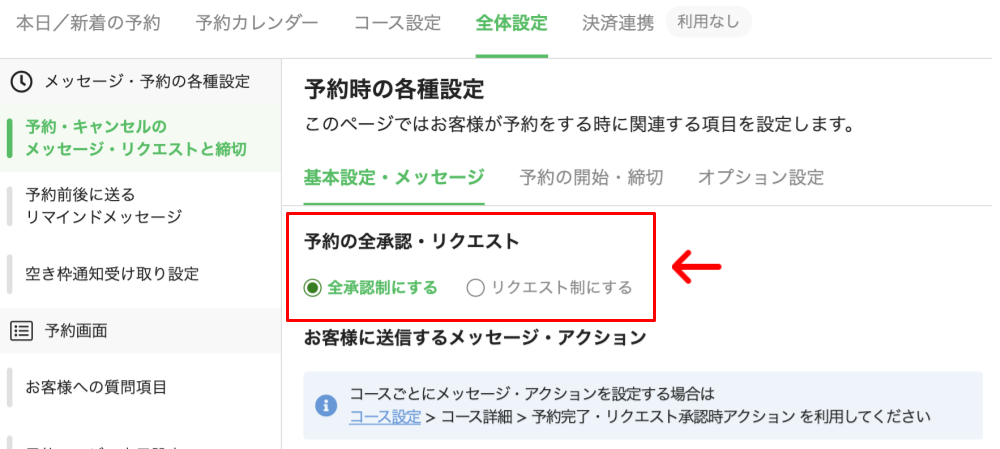
予約の全承認・リクエストでは、「全承認制」または「リクエスト制」を選択できます。
●「全承認制」
予約完了後すぐに作成したメッセージが配信されます。
●「リクエスト制」
リクエストを許可した時点で作成したメッセージが配信されます。
また、「予約・キャンセルのメッセージ・リクエストと締切」のメッセージは、全コースを対象にした自動送信メッセージです。
予約時の各種設定
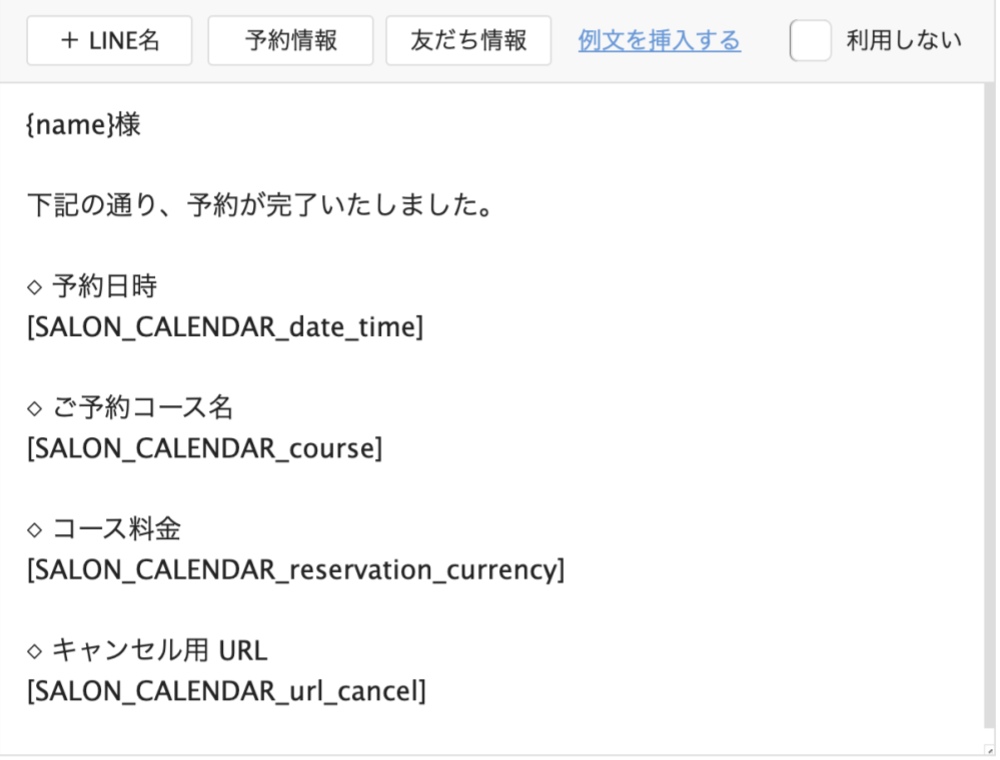
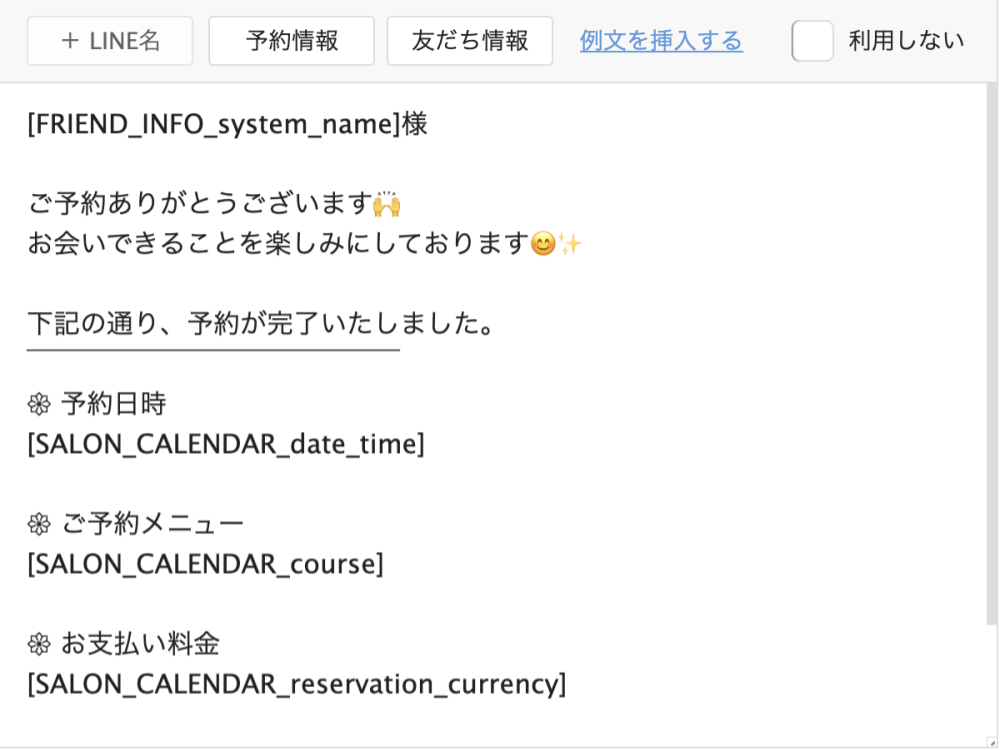
デフォルト設定では、メッセージと挿入コードがあらかじめ記載されています。
コースごとにメッセージ・アクションを設定する場合は
コース設定 > コース詳細 > 予約完了・リクエスト承認時アクションを設定する必要があります。
メッセージにコードを挿入する方法
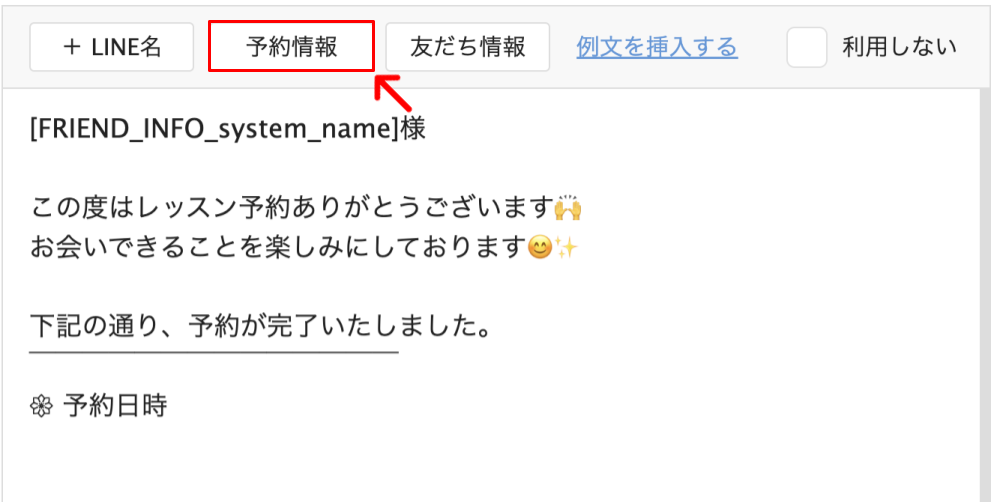
「予約情報」から、レッスン予約で選んだコースや開始時間、担当者などの情報を含むコードを挿入することができます。
挿入コードの情報を挿入することで、お客様がレッスン予約で予約した内容が自動的に反映されます。
予約情報の挿入
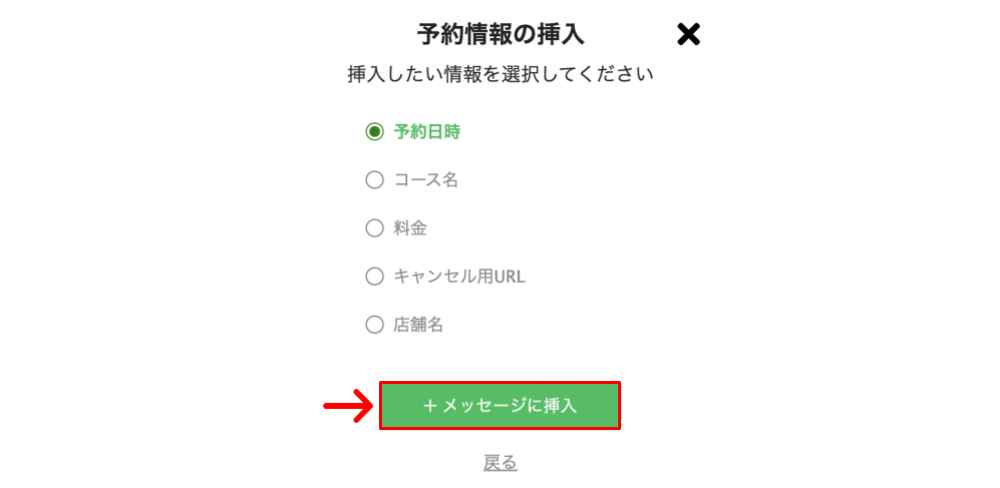
メッセージに挿入したい予約情報を選択し、「+メッセージに挿入」をクリックすると、挿入コードがメッセージ欄に記入されます。
保存方法
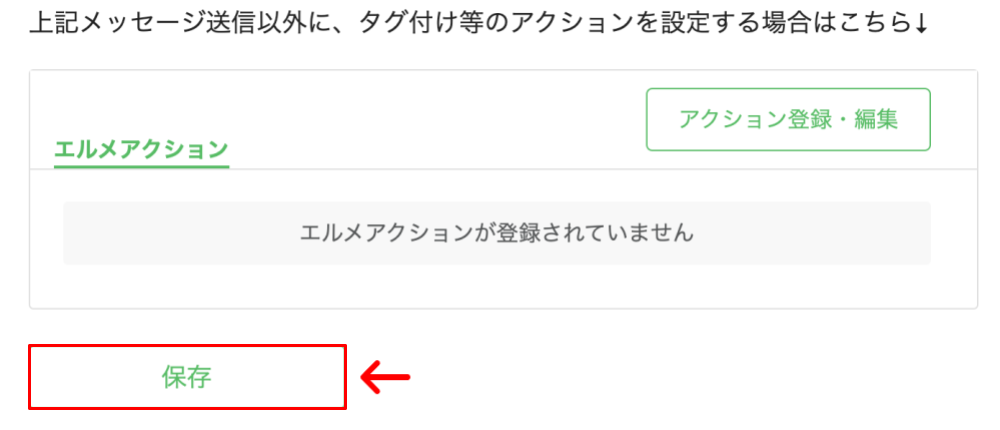
メッセージ内容が記入できたら画面下部にある「保存」をクリックしてください。
「保存」をクリックすることで、メッセージ内容が変更されます。
メッセージや設定を変更の際は、必ず「保存」ボタンをクリックしてください。
挿入可能コードとは
挿入コードとは、お客様が予約した内容が自動的に反映される機能です。
挿入コードの種類
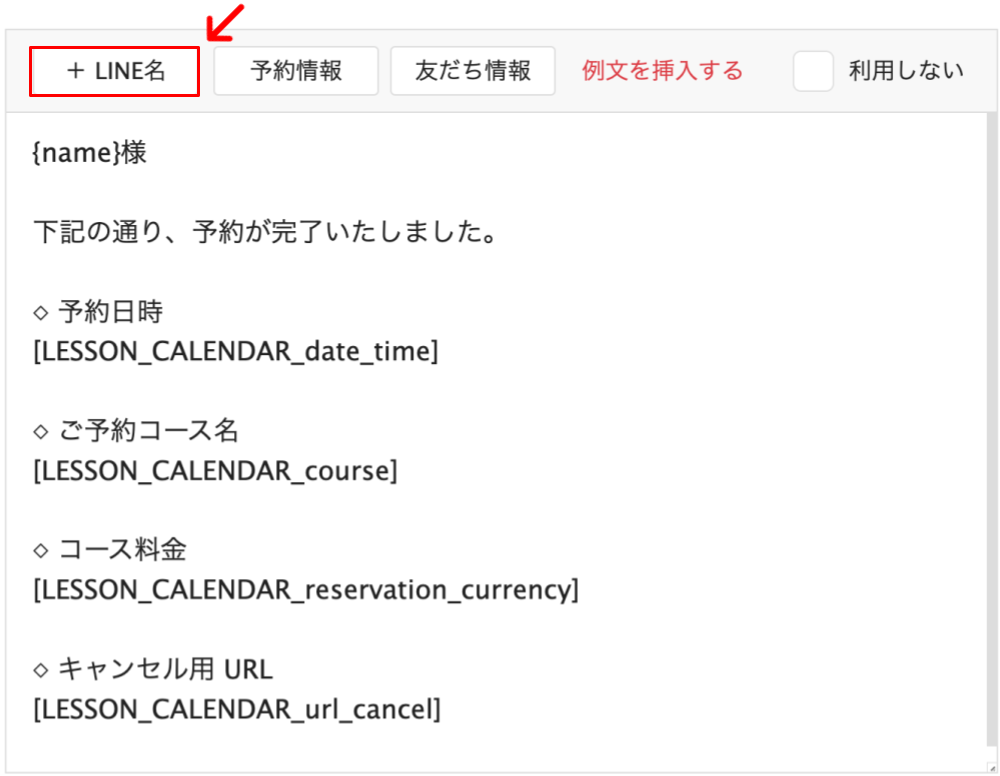
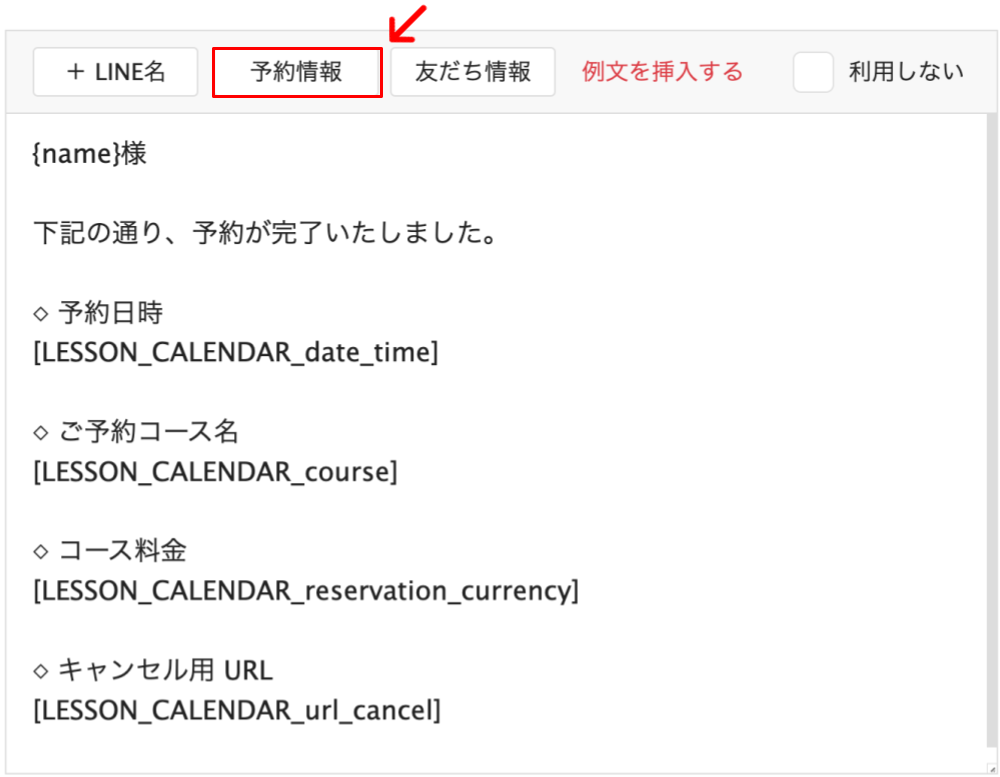
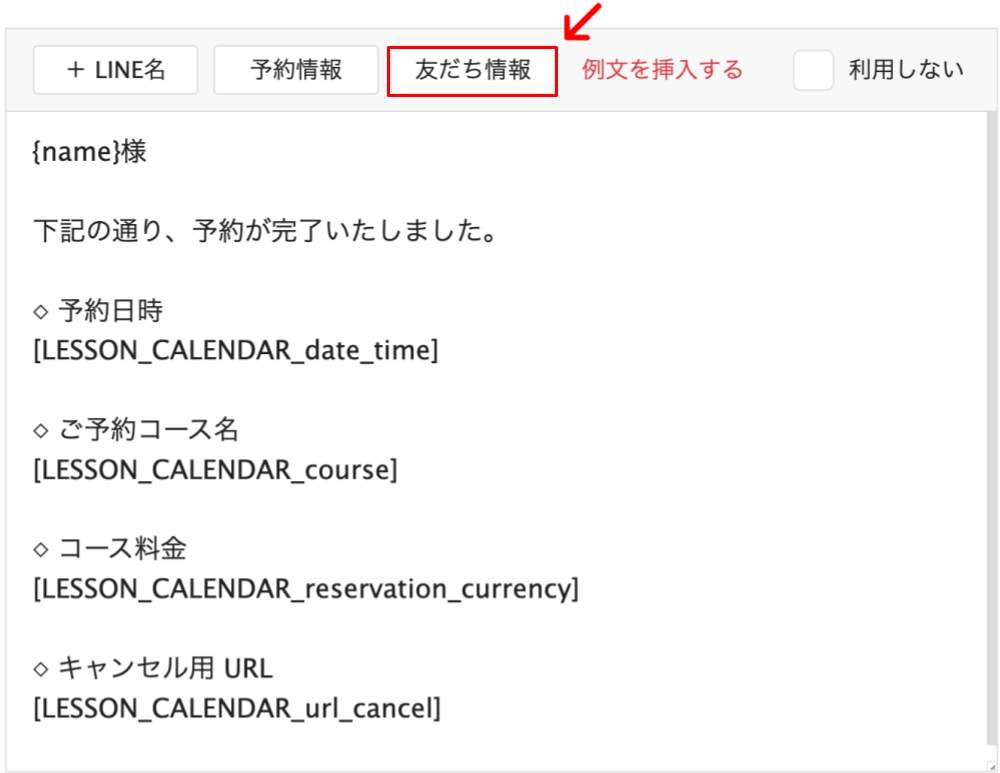
上記の各種ボタンから、様々な挿入コードを利用することができます。
必要な項目をクリックし、情報項目にチェックを入れ、メッセージに挿入が可能です。
- +LINE名 ※友だちがLINEに登録している名前を自動送信できるコードです。
- 予約情報 ※予約されたコースの詳細情報を自動送信できるコードです。
- 友だち情報 ※友だちに登録されている「友だち情報」を自動送信できるコードです。
+LINE名
「+LINE名」では友だちのLINE登録名が自動で挿入されて送信されます。
例えば、「{name}さん、こんにちは😊✨」というコードが記載されたメッセージを自動配信すると
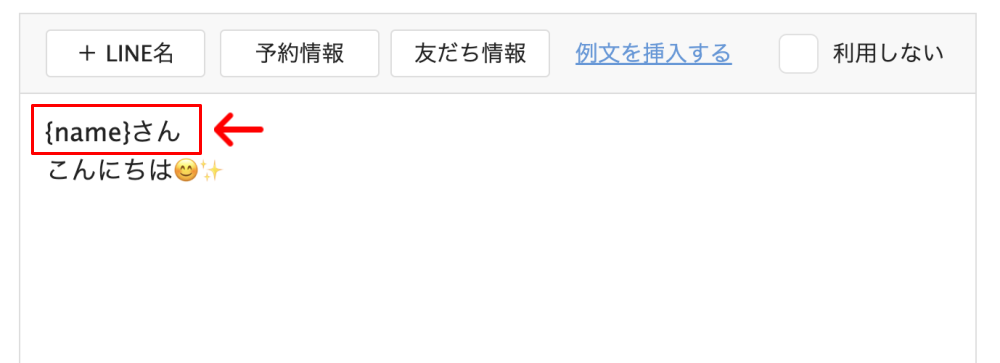
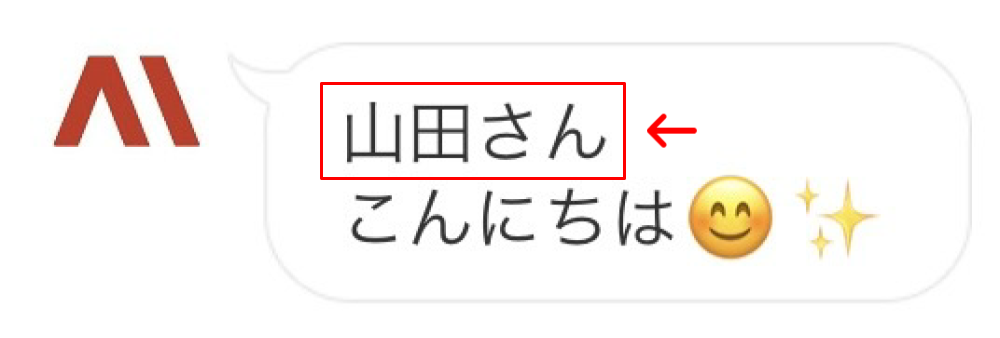
上記のように、友だちがLINEに登録している名前が自動的に反映されて送信されます。
LINE名コード:{name}
システム表示名との違い
「LINE名」は、友だちがLINEに登録している名前を引用できます。
「システム表示名」は、エルメ内の一部機能で入力された氏名や、エルメ管理者側で付けた名前が送信されます。
メッセージ内にシステム表示名のコードを埋め込んだ場合は、エルメ内の一部機能で入力された氏名や、エルメ管理者側で付けた名前が送信されます。
システム表示名が登録されていない友だちに対して、システム表示名のコードを送信した場合はLINE名が友だちに送信されます。
システム表示名:[FRIEND_INFO_system_name]
システム表示名は、友だち情報>基本情報>システム表示名から挿入が可能です。
予約情報
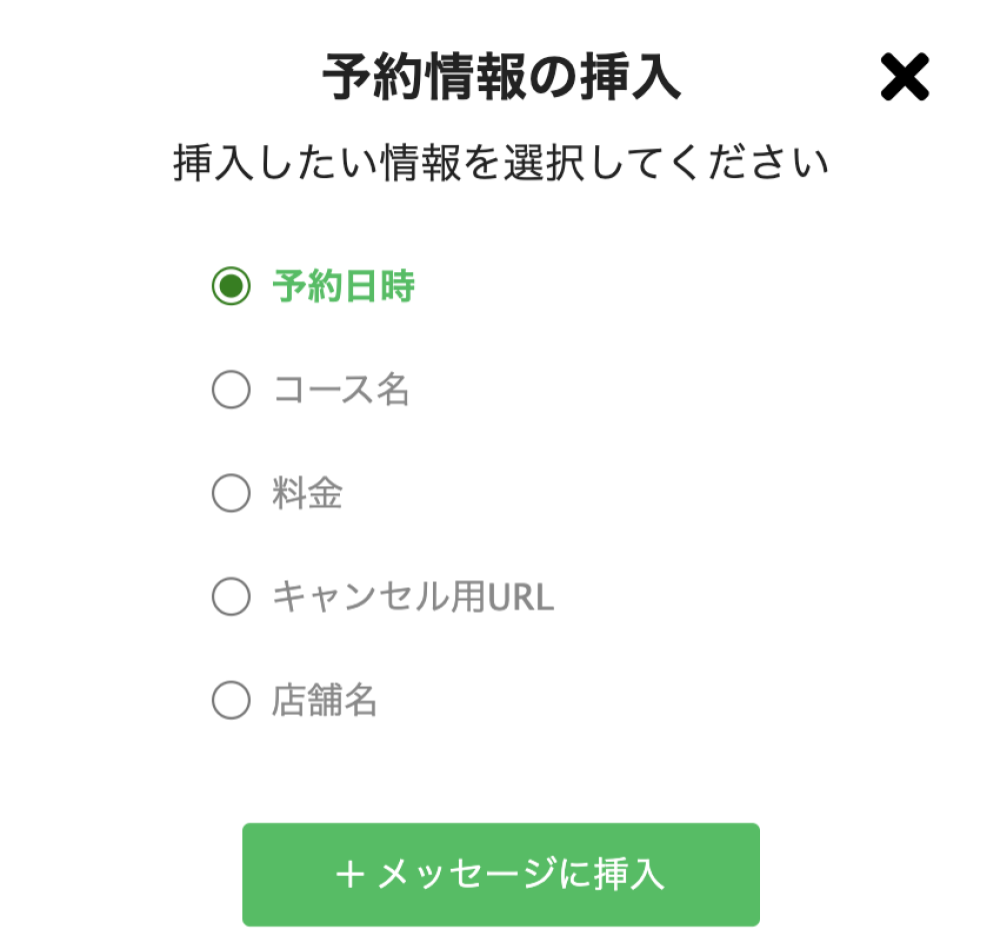
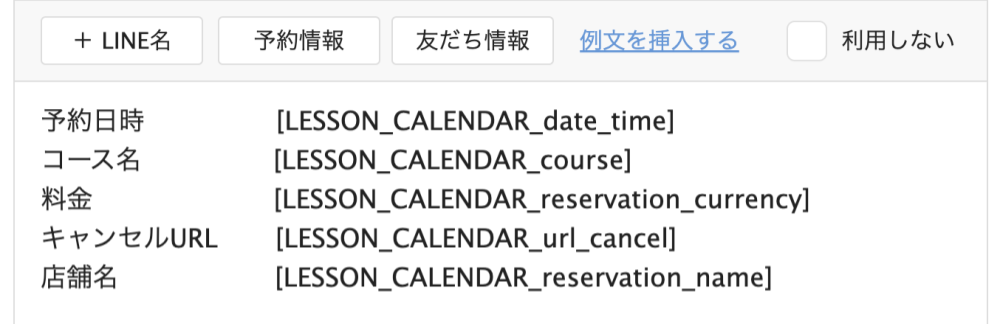
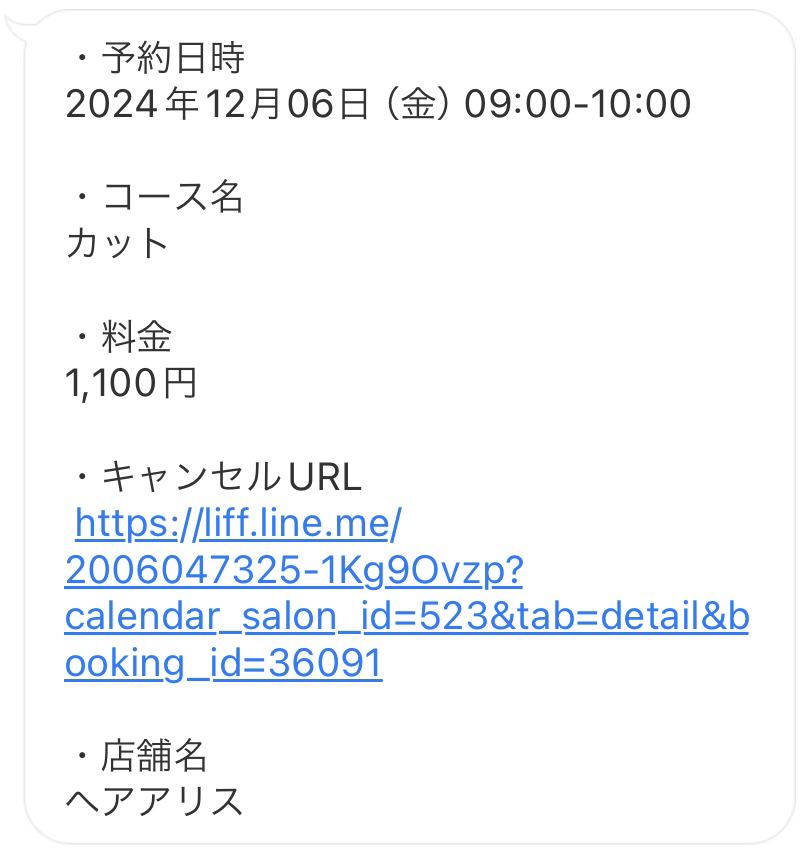
予約情報では、友だちが予約した詳細内容を自動で送信することができます。
メッセージ欄に予約情報コードを挿入することで、レッスン予約で予約した内容が自動的に変換されます。
- 予約日時 [LESSON_CALENDAR_date_time]
- コース名 [LESSON_CALENDAR_course]
- 料金 [LESSON_CALENDAR_reservation_currency]
※料金をレッスン予約内で決済する場合、決済連携が必要です。 - キャンセル用URL [LESSON_CALENDAR_url_cancel]
- 店舗名 [LESSON_CALENDAR_reservation_name]
友だち情報の追加
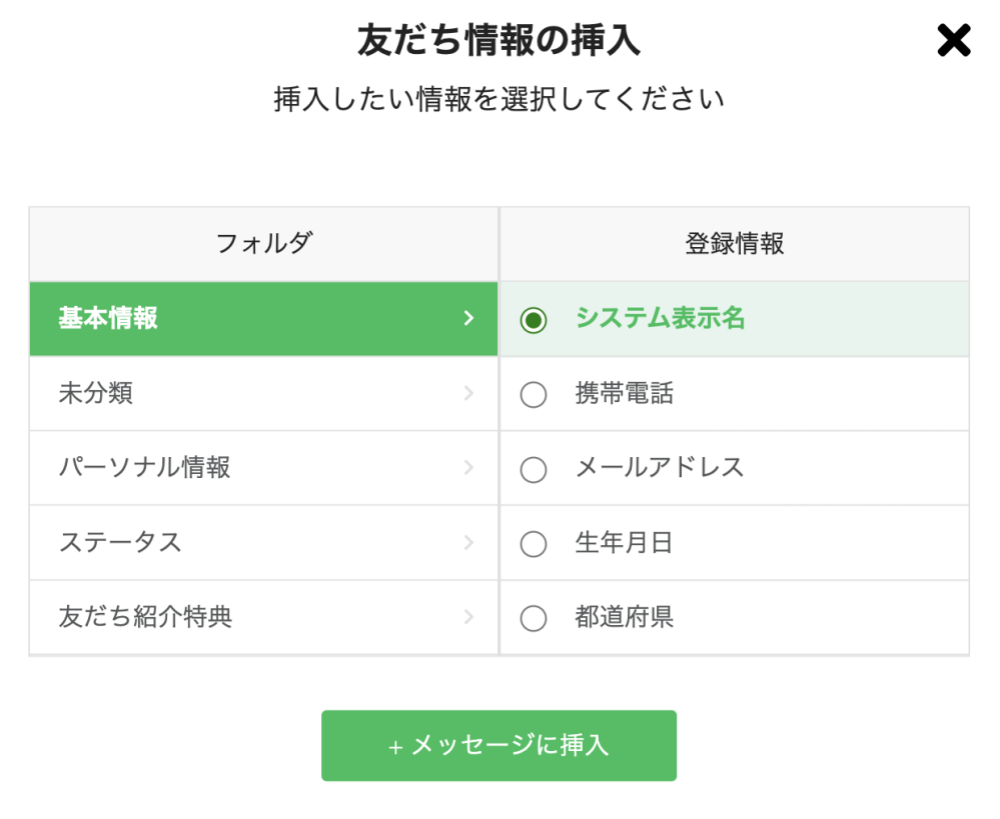
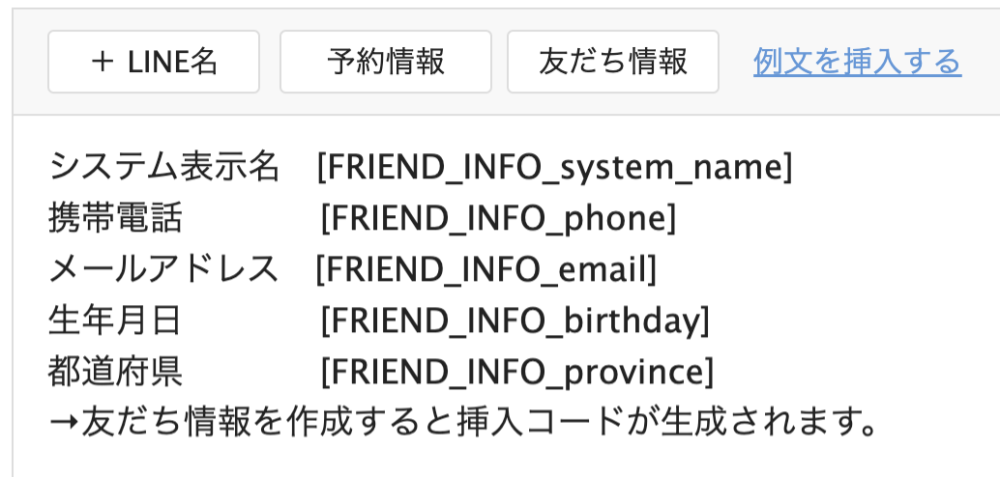
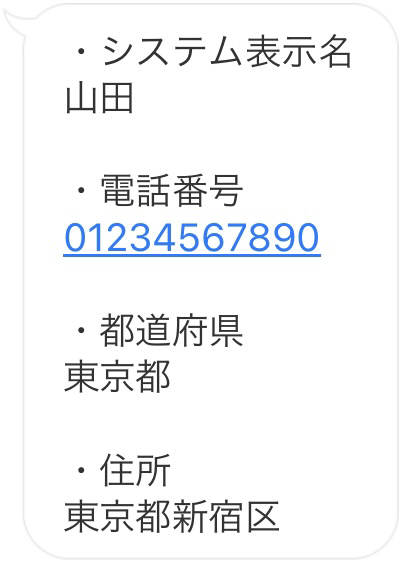
「友だち情報」の挿入コードは、友だちに登録されている「友だち情報」をメッセージ内に挿入して送信が出来るコードです。
事前に登録されている友だち情報や、予約時の質問項目で回答した内容もこちらの機能で送信する事が出来ます。
友だち情報が記録されていない場合、挿入コードをメッセージ内に記載しても、友だちには空欄のまま送信されてしまうので、ご注意ください。
予約時の質問項目を活用する方法
予約時の「お客様への質問事項」を友だち情報に紐づけし、その情報を挿入コードを使って送信する方法をご紹介します。
例えば、荷物の配達やご自宅への訪問などで住所の入力が必要な場合、その回答と友だち情報を紐付けることで、予約完了後のメッセージで入力された住所を自動的に送信することができます。
今回は例として、予約時に入力された「住所」の情報を予約完了時のメッセージで送信する方法についてご紹介します。
お客様への質問項目
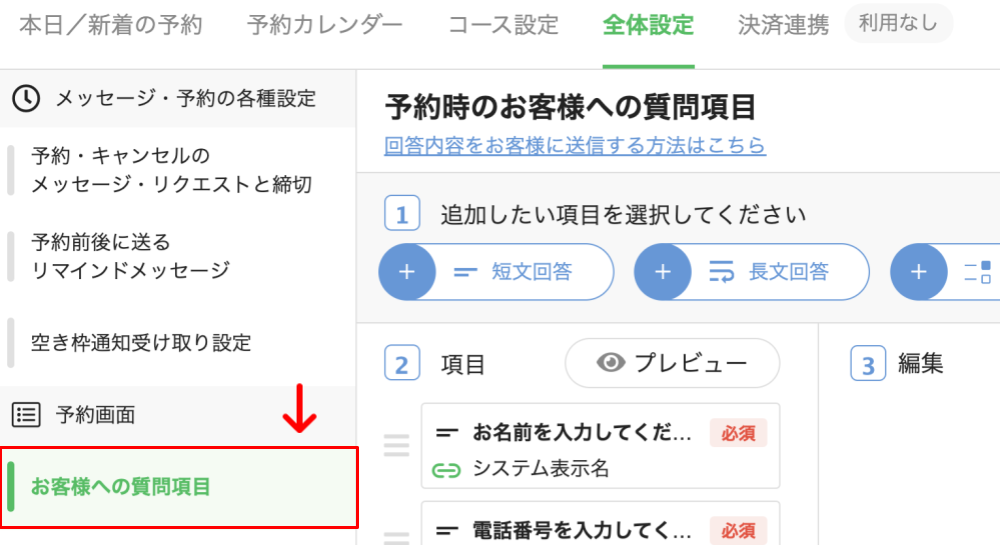
全体設定から「お客様への質問事項」をクリックします。
追加したい項目をクリック
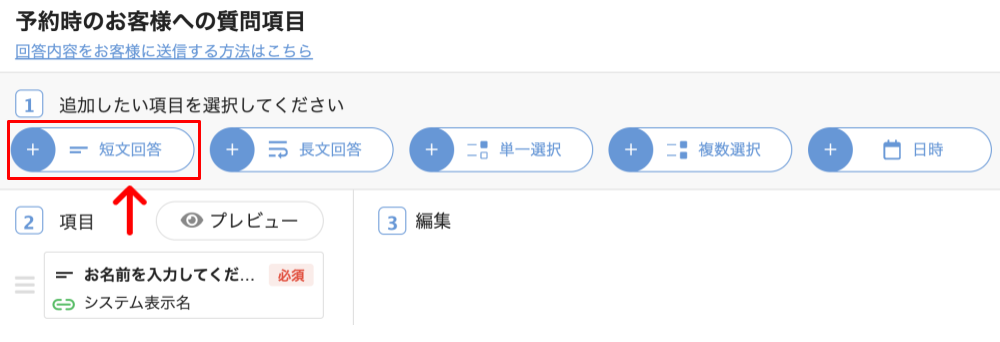
追加したい項目を選択してください。
今回は住所を入力していただきたいので「短文回答」をクリックします。
内容の登録
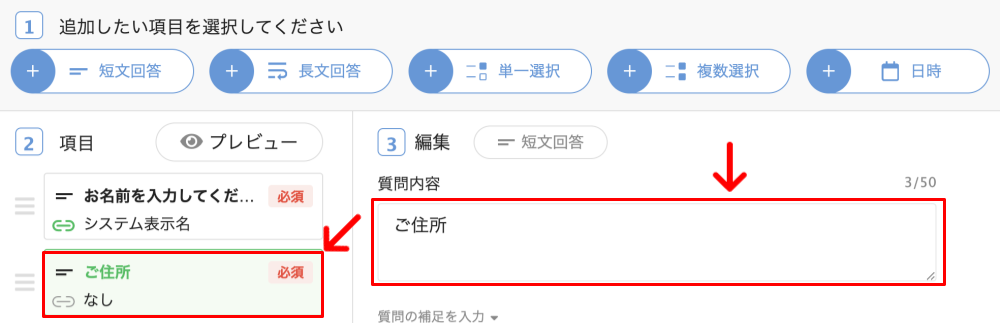
新しく追加された項目をクリックすると編集が可能です。作成したい質問内容をご入力下さい。
友だち情報に回答を記録
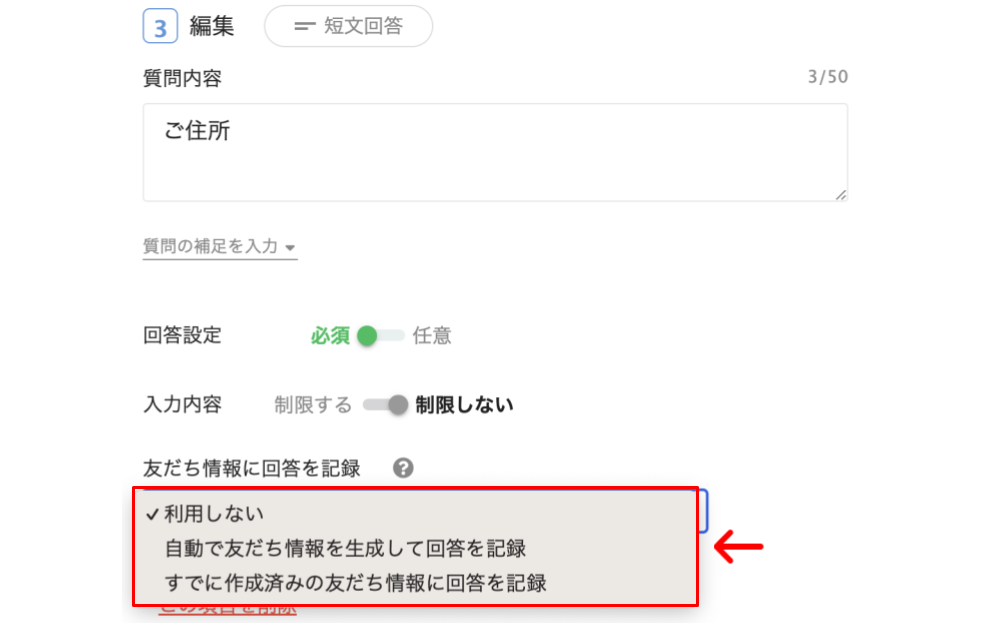
右側の編集項目で「友だち情報に回答を記録」をクリックします。
「友だち情報に回答を記録」では3パターンの記録方法があります。
- 利用しない
※入力されても友だち情報に記録しません。 - 自動で友だち情報を生成して回答を記録
※新しく友だち情報が自動で生成され、「未分類フォルダ」に保存されます。 - すでに作成済みの友だち情報に回答を記録
※すでに友だち情報管理で作成している友だち情報と紐づけられます。
質問の回答を友だち情報に記録することで、メッセージ送信時の情報の呼び出しに利用できます。
回答を記録するための友だち情報は友だち情報管理より新規作成・編集ができます。
友だち情報管理の詳細は下記をご覧ください。
すでに友だち情報が設定されている場合は、「すでに作成済みの友だち情報に回答を記録」を選択し、メッセージ記入欄の「友だち情報」から挿入コードを挿入できます。
お客様への質問項目に追加されたコードの挿入方法
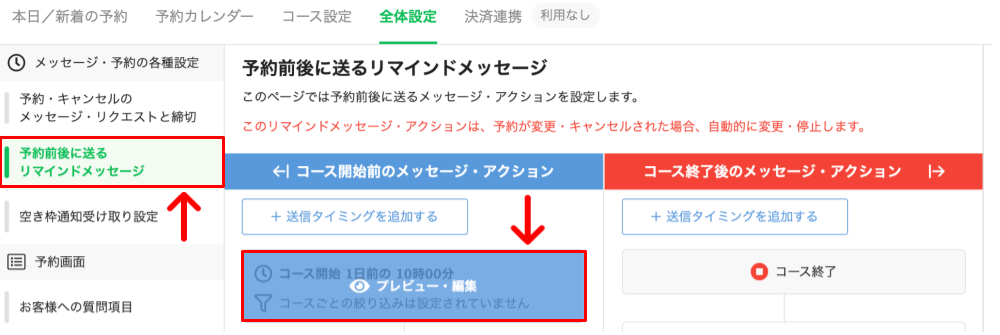
全体設定から「予約前後に送るリマインドメッセージ」を選択し、「プレビュー・編集」をクリックします。
リマインドメッセージの編集
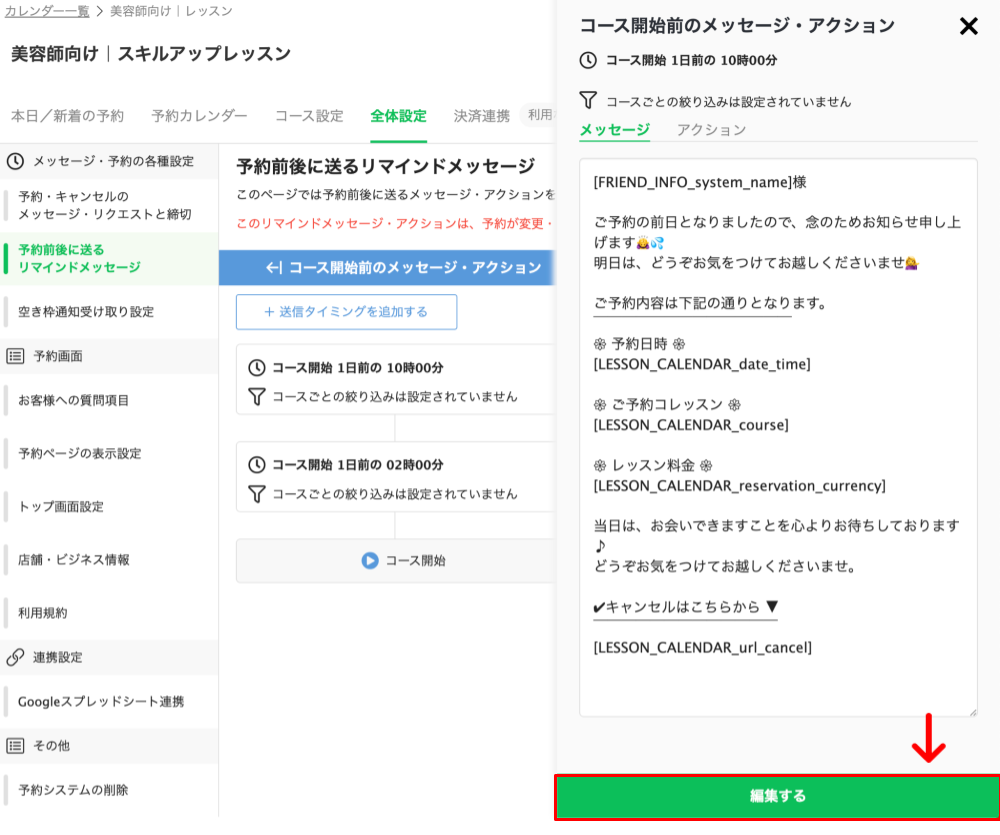
「プレビュー・編集」をクリックすると画面右側に、現在設定されている内容が表示されるので、「編集する」をクリックします。
すると、予約時の各種設定が開きますので、メッセージ記入欄で友だち情報を選択してください。
友だち情報から作成した挿入コードを入力
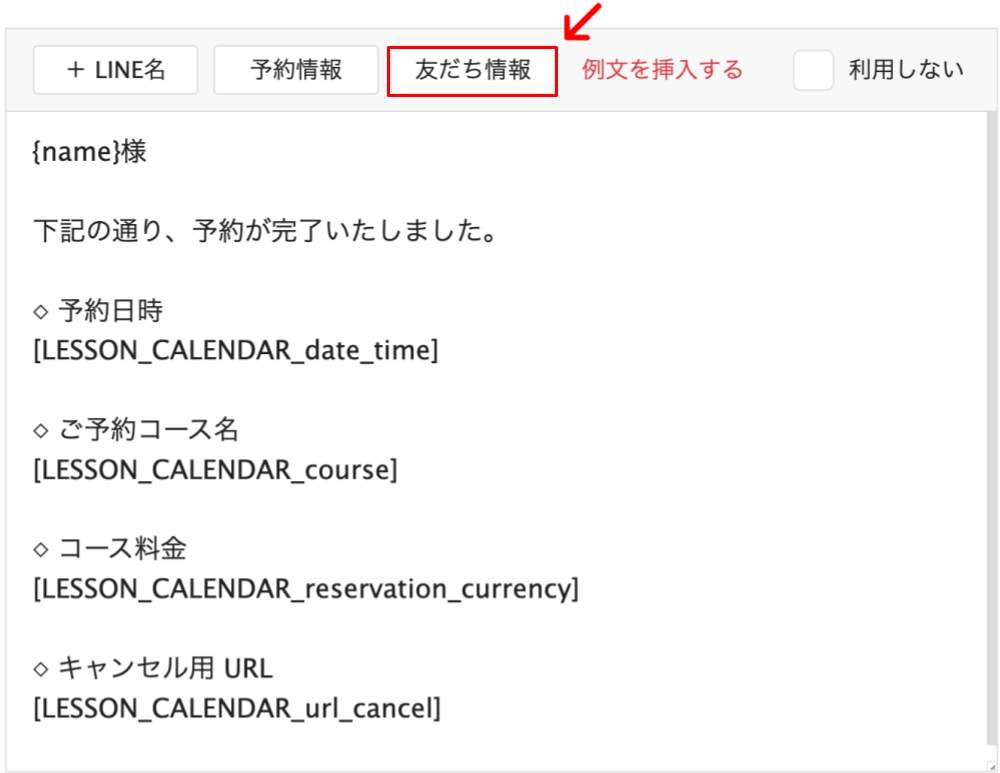
メッセージ記入欄の「友だち情報」をクリックします。
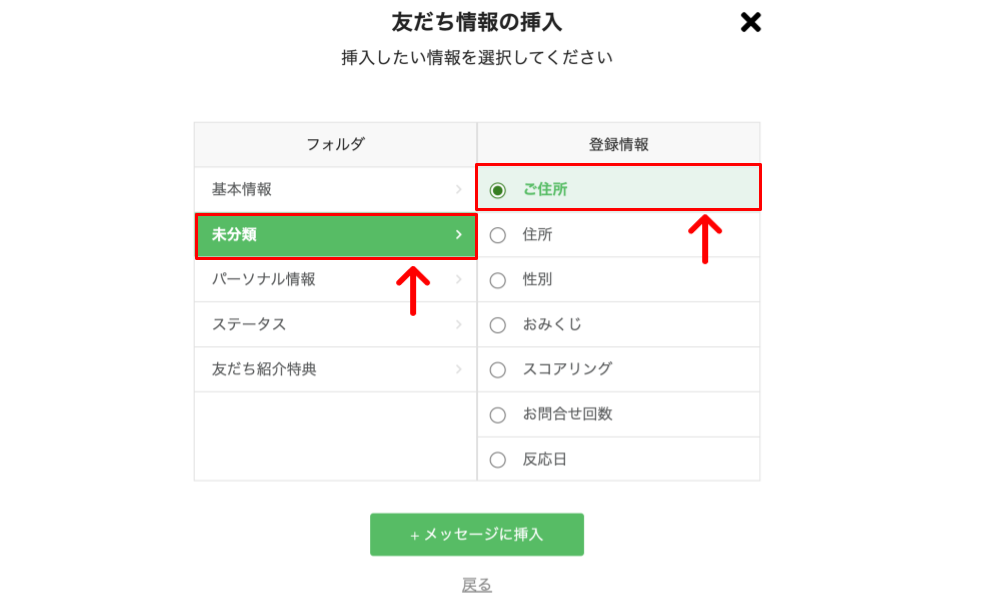
先ほど設定した「住所」の挿入コードを「未分類フォルダ」から選択します。
選択後、「+メッセージに挿入」をクリックしてください。
テキスト記入欄の変更が完了したら、画面下の「保存」をクリックして、設定は完了です。
「予約・キャンセルのメッセージ・リクエストと締切」と、「予約前後に送るリマインドメッセージ」も
同様で友だち情報のコードを挿入可能です。
リマインドメッセージで予約内容を送る方法
リマインドメッセージとは、予約日を基点に自動でメッセージを送信できる機能です。
レッスン予約では、予約時に入力された内容をリマインドメッセージとしてお客様に自動的に送信することができます。
これにより、予約した日時や担当者、サービス内容などの詳細を確認してもらうことができ、予約の確認漏れを防ぐことができます。
予約前後に送るリマインドメッセージ
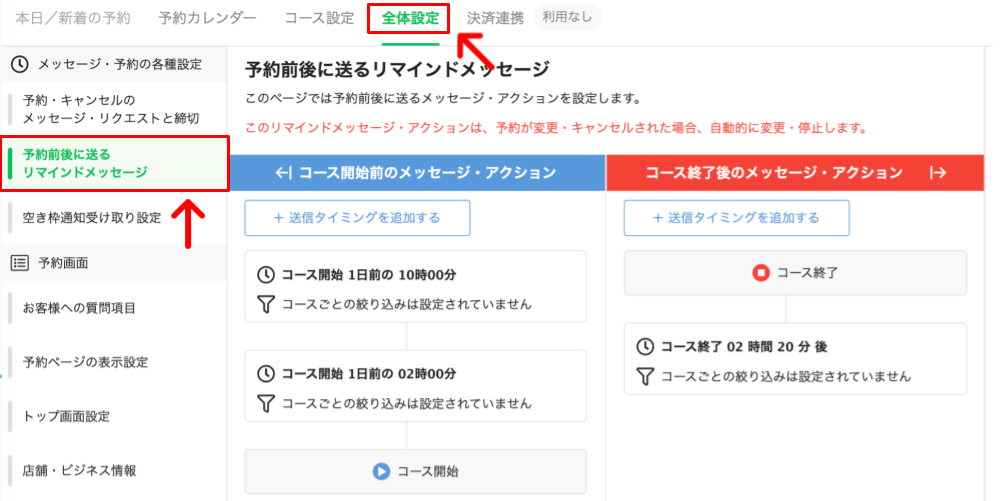
レッスン予約の「全体設定」から、「予約前後に送るリマインドメッセージ」をクリックします。
予約開始前のメッセージ・アクション設定
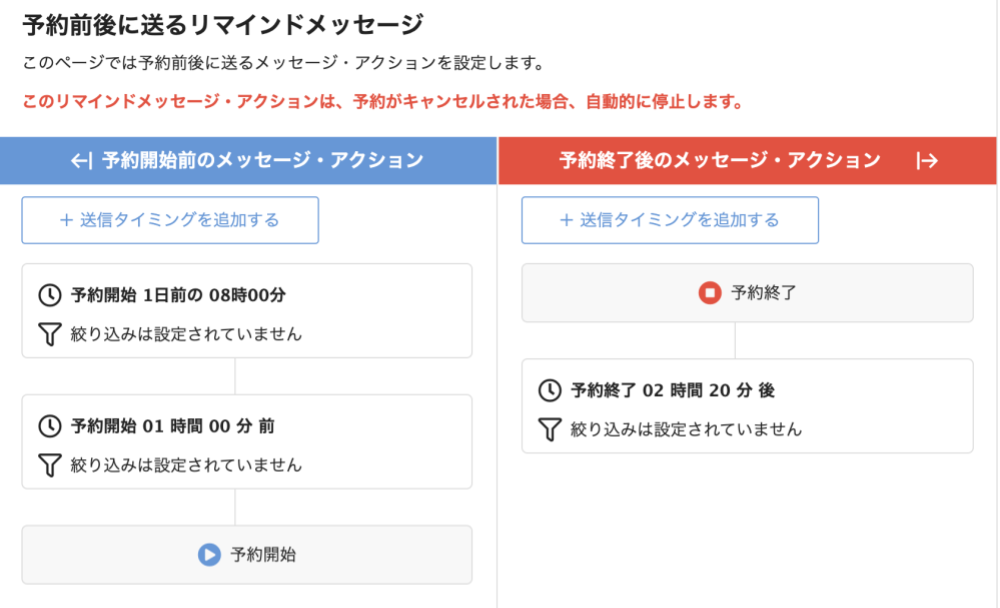
●予約開始前のメッセージ・アクション
予約開始前に送信するメッセージを追加・変更できます。
●予約終了後のメッセージ・アクション
予約終了後に送信するメッセージを追加・変更できます。
このリマインドメッセージ・アクションは、予約がキャンセルされると自動的に停止します。
「+送信タイミングを追加する」
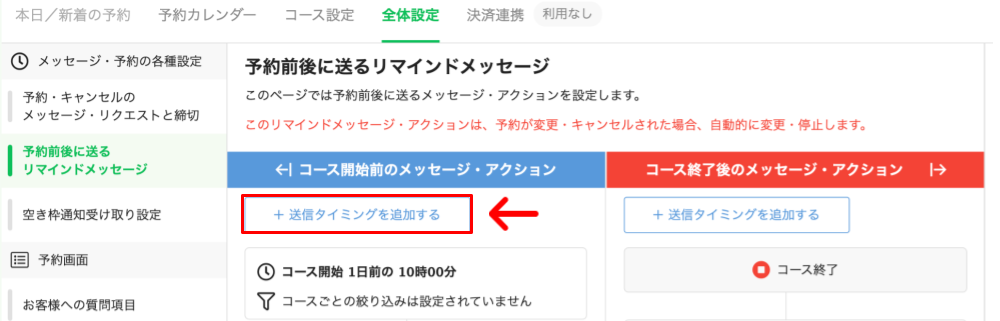
「+送信タイミングを追加する」をクリックします。
コース開始前 送信タイミング選択
リマインドメッセージを送信するタイミングを選択して設定しましょう。
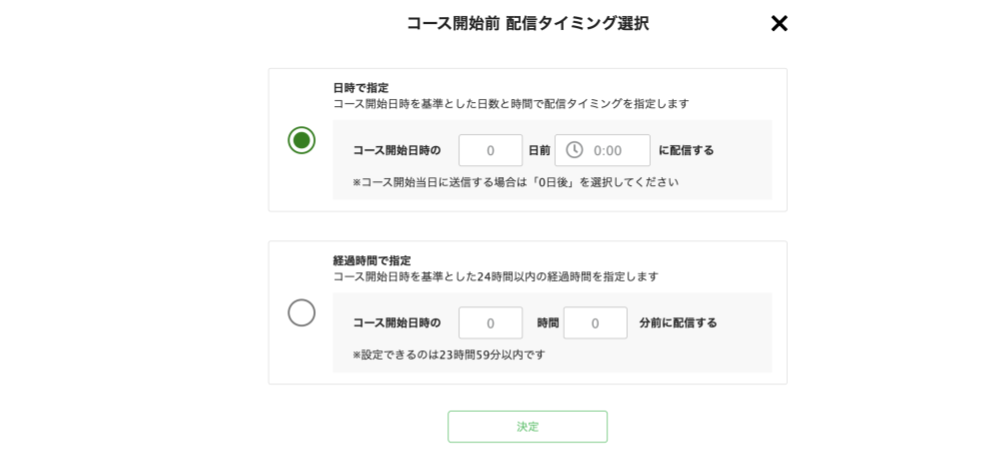
●日程で指定
コース開始日時を基準とした日数と時間で配信タイミングを指定できます。
また、コース開始当日に送信する場合は「0日後」を選択して下さい。
設定時間になると自動的にメッセージが配信されます。
●経過日時で指定
コース開始日時を基準とした24時間以内の経過時間を指定できます。
設定ができるのは23時59分以内です。
チェックを入れて、送信したいタイミングを記入し設定しましょう。
選択と入力が完了したら、下部の「決定」をクリックしてください。
半角数字のみの記入で「決定」ボタンを押すことができます。
全角文字で入力してしまっている場合は、半角数字で入力してください。
友だち情報の活用方法
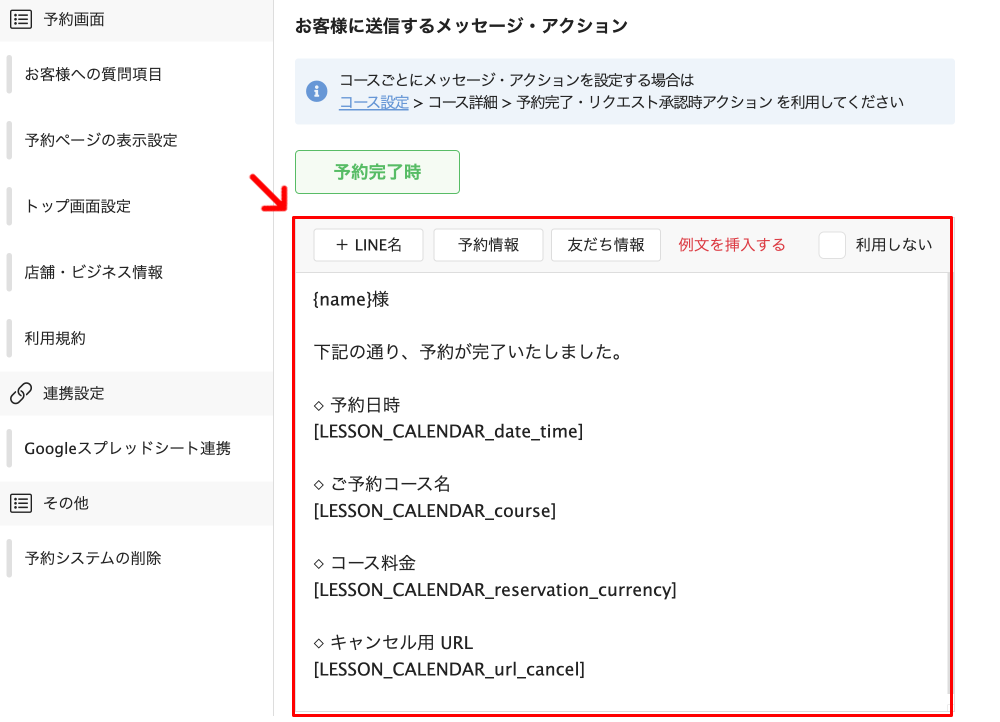
こちらも、予約時設定と同様にメッセージ内に挿入コードを使用することができます。
「お客様への質問項目」で作成した友だち情報も使用が可能です。
入力が完了したら、下部の保存をクリックして設定は完了です。
友だち情報のコードは、各友だち情報ごとに生成されます。
もし友だち情報を作り直した場合、新しいコードが生成されるため、メッセージ内に挿入しているコードも変更する必要があります。