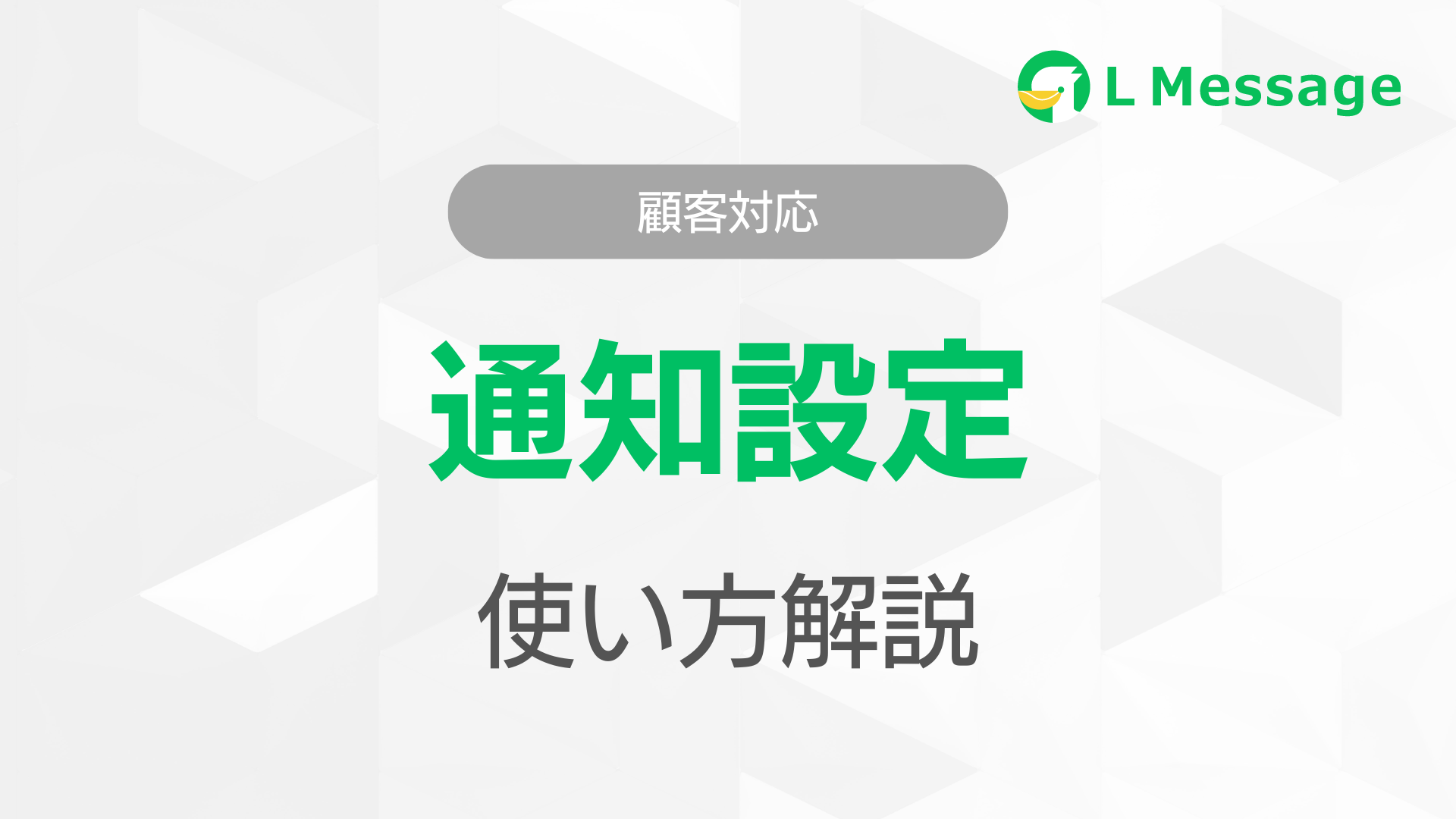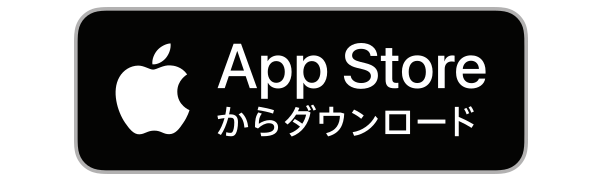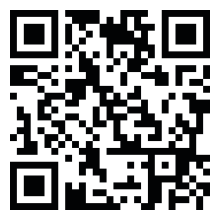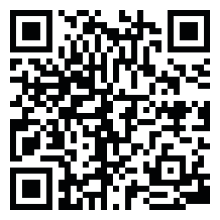通知設定とは
エルメでは通知設定を行う事で、LINE公式アカウントに友だち追加があった時や、友だちからメッセージが送られてきた時などに通知を受け取ることが出来ます。
通知を受け取ることが出来る媒体の種類は、「スマホアプリ」「ChatWork」「PCデスクトップ」の3種類があります。
スマホアプリに通知を届ける事で、外出先でも通知を受け取ることができ、またChatWorkやPCデスクトップに通知を届ける事で、PCで作業中に素早く通知を受け取ることが可能です。
通知設定の解説動画
こちらのページではテキスト形式で解説を行っておりますが、動画での解説もご用意しております。お好みに合わせてご活用いただけますと幸いです。
通知設定の利用方法
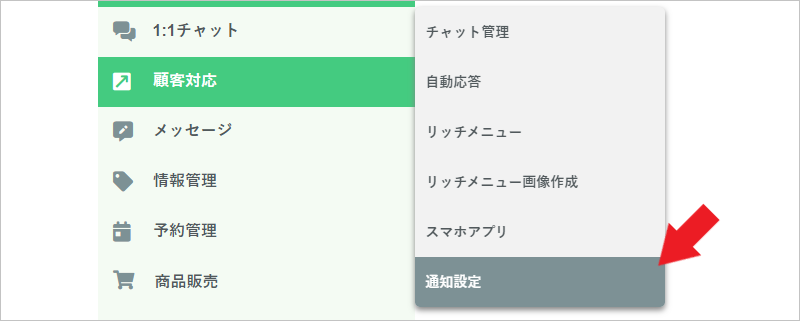
通知設定はエルメ左メニューから「顧客対応」にカーソルを合わせ、「通知設定」をクリックする事で設定が可能です。
通知を受け取る媒体の選択
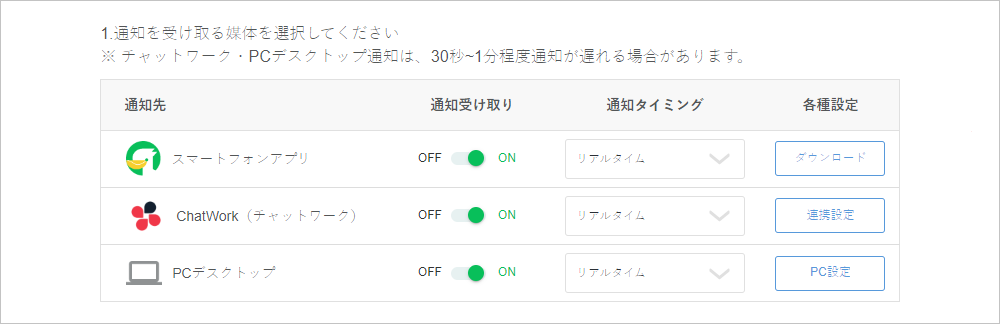
・スマートフォンアプリ
・ChatWork(チャットワーク)
・PCデスクトップ
の3つの媒体で通知の受け取りが可能です。
また通知を行うタイミングも、リルタイム・15分~24時間の間で選択が可能になっておりますので、ご希望のタイミングで設定を行ってください。
通知を受け取る項目の選択
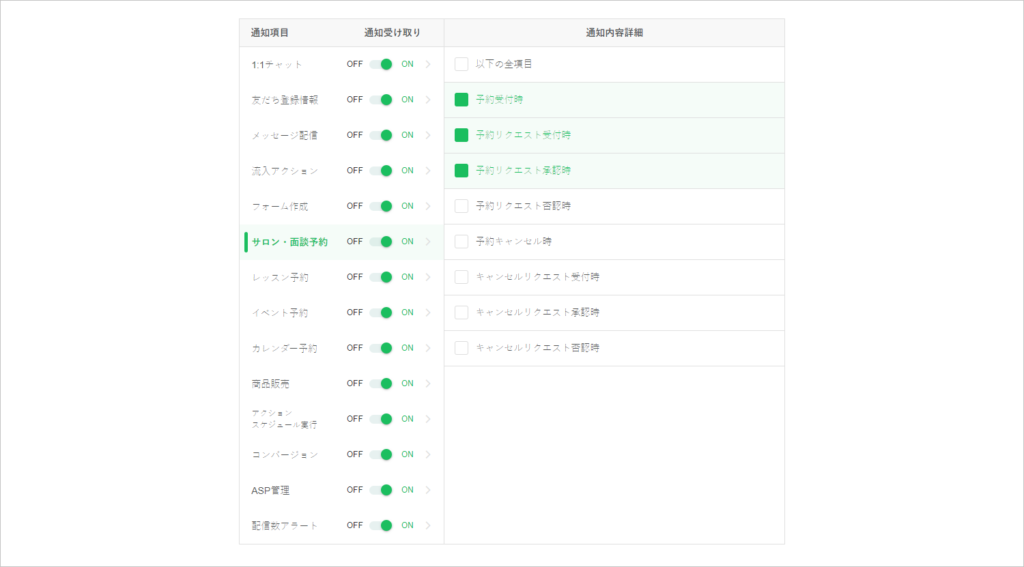
通知設定から受け取りたい通知の機能の設定が可能です。
通知を受け取る場合はこちらで「通知受け取り」をONの状態にして、受け取りたい通知内容にチェックを入れる事で通知を受け取ることが可能です。
スマホアプリ通知の設定方法
スマホアプリ通知を設定する事で、エルメのスマートフォン専用アプリに対して通知を送信する事が出来ます。
スマホで通知を受け取る事が出来るため、外出先などでも通知を確認する事が可能です。
スマホアプリのダウンロード
スマートフォンで通知を受け取りたい場合は、専用のスマホアプリをインストールして下さい。
L Message(エルメ)のアプリは、iOS / android のどちらにも対応しています。
アプリをインストールする際には、iPhoneをご利用の方はAppleStoreから、Androidをご利用の場合はGooglePlayストアから検索を行ってください。
検索を行う場合は「エルメ」「lmessage」のどちらでも検索が可能です。
ChatWork(チャットワーク)通知の設定方法
ChatWork通知設定を行う事で、ChatWorkアカウントで通知を受け取ることが出来ます。
ChatWork通知では、ChatWorkグループに対しても通知を送信する事が出来ますので、複数の方が同時に通知を受け取るという事も可能になります。
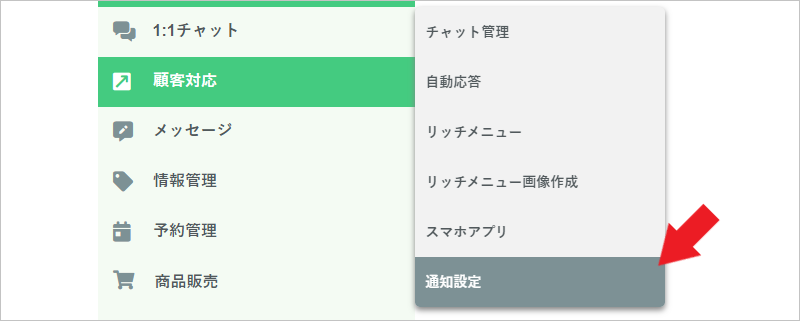
ChatWork通知設定を行うには、まずエルメ左メニューから「顧客対応」にカーソルを合わせ、「通知設定」をクリックしてください。
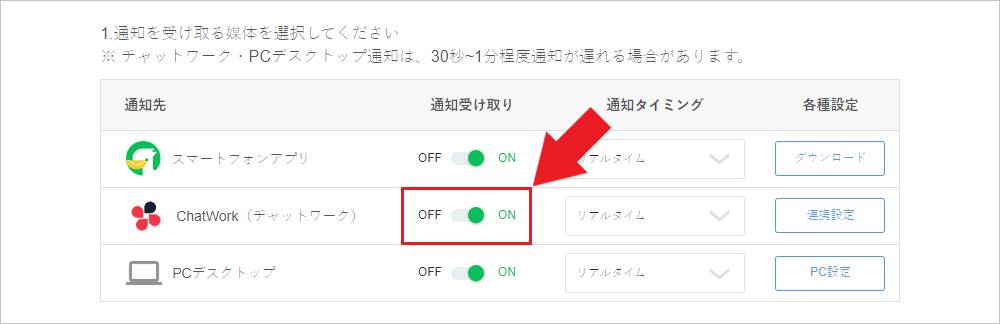
ChatWorkの通知受け取りをONの状態にしてください。
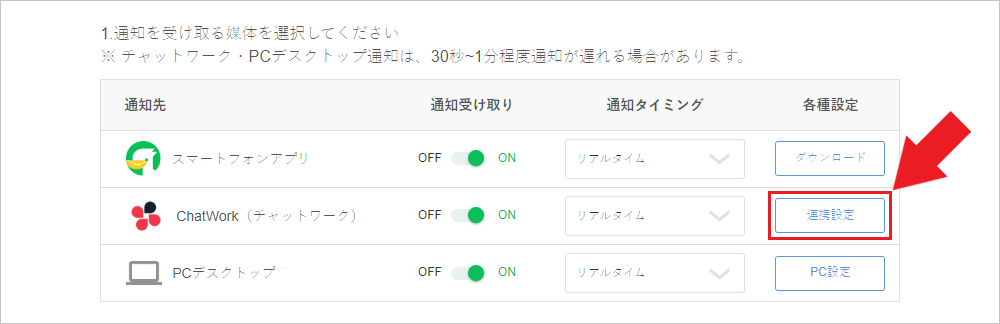
ChatWork通知設定の「連携設定」のボタンから、ChatWork通知を行うための設定が可能となっております。
Step0.チャットワーク通知設定の事前準備
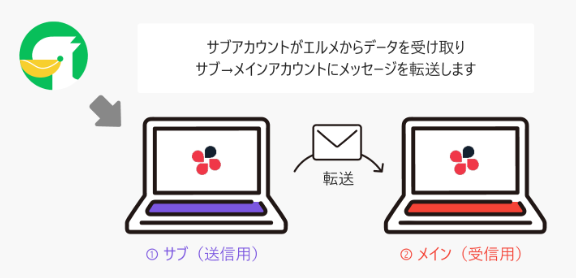
ChatWork通知を利用するためには、ChatWorkアカウントが2つ必要になります。
ChatWork通知では、通知送信用のサブアカウントから通知受信用のメインアカウントに対して通知を送信するという仕組みです。
そのためChatWork通知を利用するためには、
①通知送信用のサブアカウント
②通知受信用のメインアカウント
の2つのアカウントが必要になります。
「①通知送信用のサブアカウント」に関しては、ChatWorkのサイト上でアカウントを新規作成してください。
「②通知受信用のメインアカウント」に関しては、お客様が普段ご利用されているChatWorkアカウントなどの通知を受け取りたいアカウントをご用意ください。
ChatWorkアカウントはどちらもフリープランで問題ございません。
ChatWorkアカウントの新規作成はこちら。
Step1.メインアカウントでの操作
1.メインアカウントでチャットワークにログインする
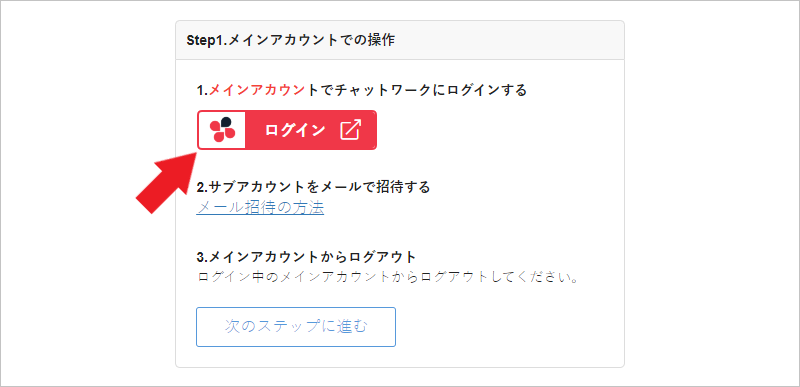
まずは、ChatWork通知を受け取りたいメインアカウントでChatWorkにログインを行ってください。
ログインを行う場合は、エルメ管理画面のボタンから、もしくはこちらのリンクにアクセスしてください。
また、ChatWorkにログインする場合は、PCのブラウザ上で別タブを開いてChatWorkにログインを行い、エルメの通知設定の画面も別タブで同時に開いた状態にしておいてください。
2.サブアカウントをメールで招待する
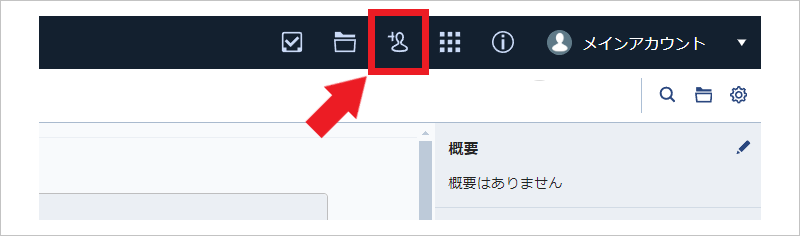
メインアカウントへのログインが出来たら、ChatWork管理画面の右上にある「コンタクト管理」のアイコンをクリックしてください。
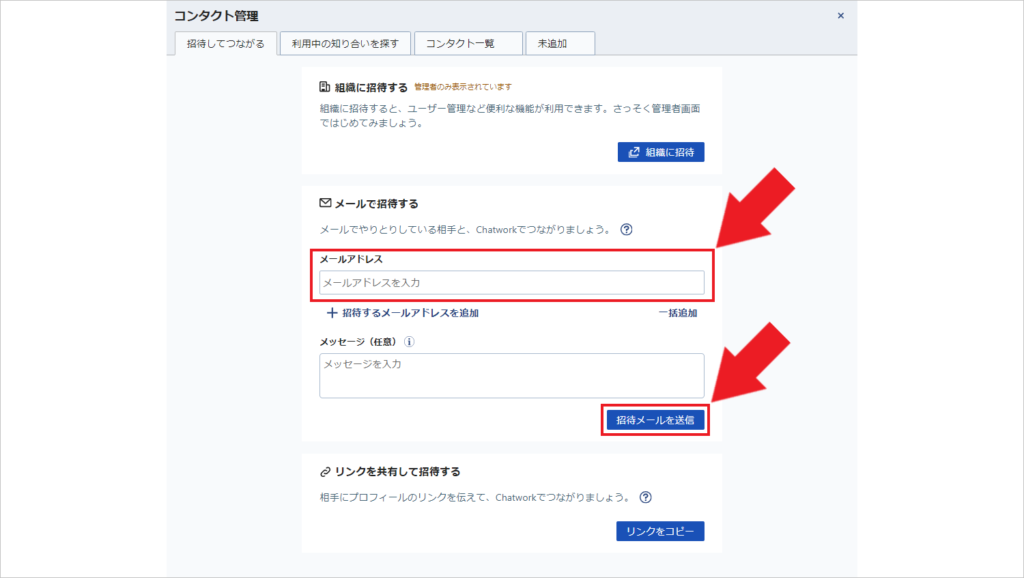
コンタクト管理からサブアカウントに対して招待メールを送信します。
「招待してつながる」のタブをクリックして、メール招待欄のメールアドレス入力欄にサブアカウントの登録メールアドレスを入力してください。
入力が完了したら「招待メールを送信」をクリックして下さい。
3.メインアカウントからログアウト
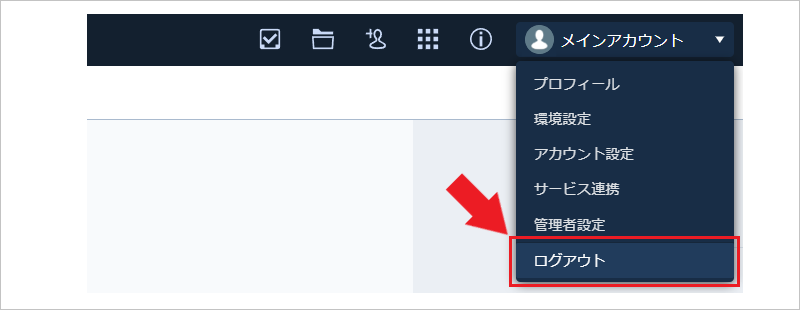
招待メールの送信が完了したら、ChatWork管理画面の右上のアカウント名をクリックして、メインアカウントからログアウトをしてください。
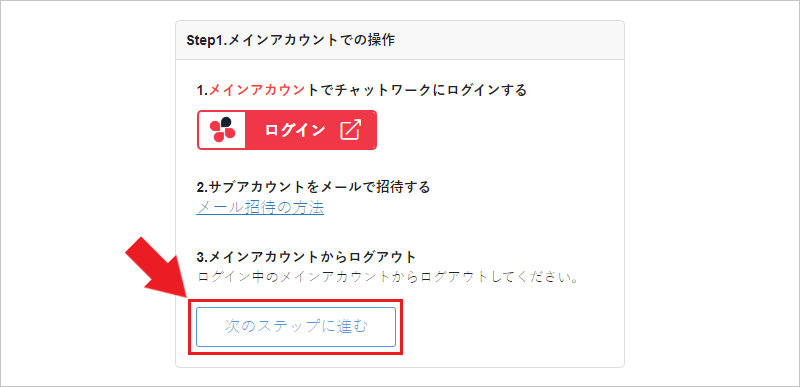
ChatWorkからログアウトが出来たら、エルメ管理画面上に戻り「次のステップに進む」をクリックしてください。
Step2.サブアカウントでの操作
4.サブアカウントでチャットワークにログインする
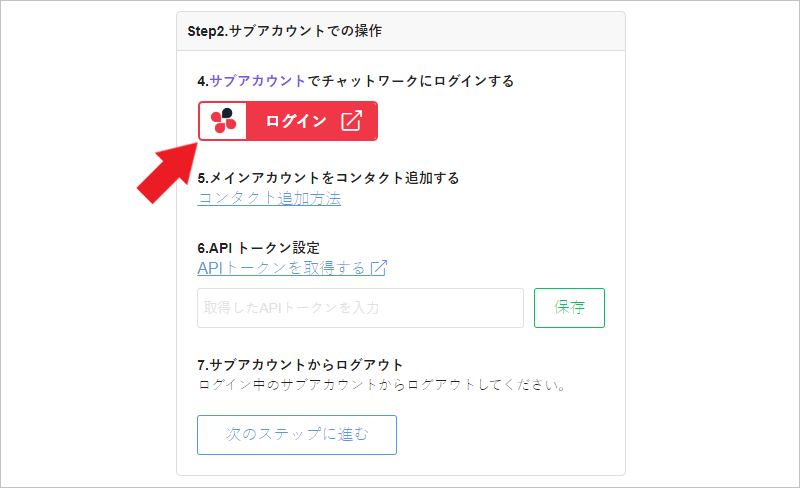
次にサブアカウントでChatWorkにログインを行ってください。
ログインを行う場合は、エルメ管理画面のボタンから、もしくはこちらのリンクにアクセスしてください。
また、先ほどと同じくPCのブラウザ上で別タブを開いてChatWorkにログインを行い、エルメの通知設定の画面も別タブで同時に開いた状態にしておいてください。
5.メインアカウントをコンタクト追加する
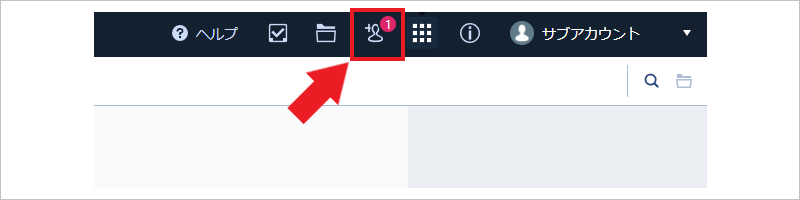
サブアカウントにログインが出来たら、先ほどと同じくChatWork管理画面の右上にある「コンタクト管理」のアイコンをクリックしてください。
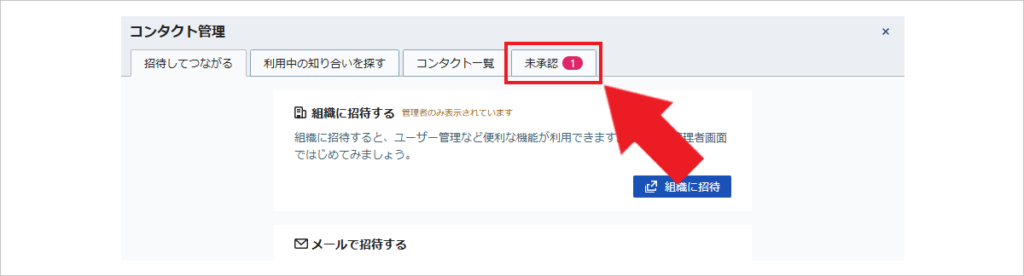
コンタクト管理の「未承認」タブをクリックしてください。
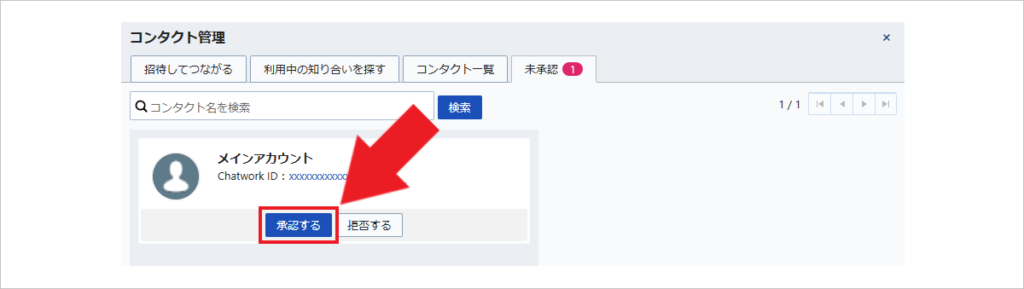
メインアカウントからの招待を「承認する」のボタンをクリックして承認して下さい。
6.API トークン設定
次にサブアカウントのAPIトークンをエルメに設定します。
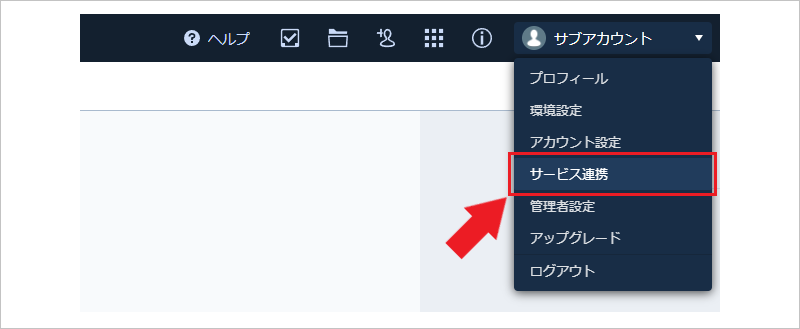
ChatWorkサブアカウントの管理画面の右上のアカウント名をクリックして、表示されたメニューから「サービス連携」をクリックしてください。
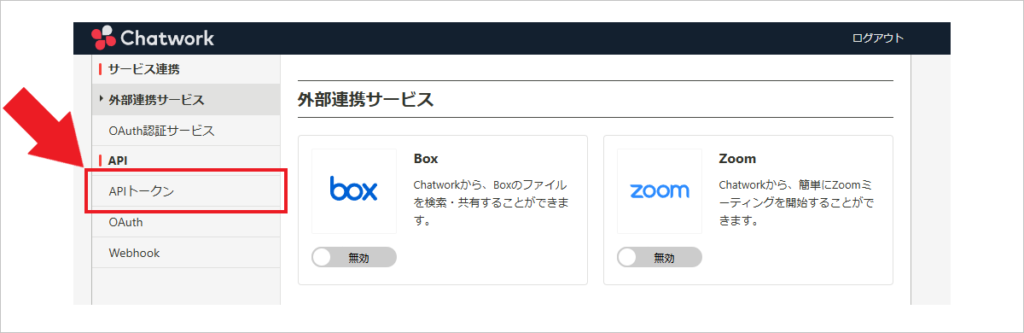
左メニューから「APIトークン」をクリックしてください。
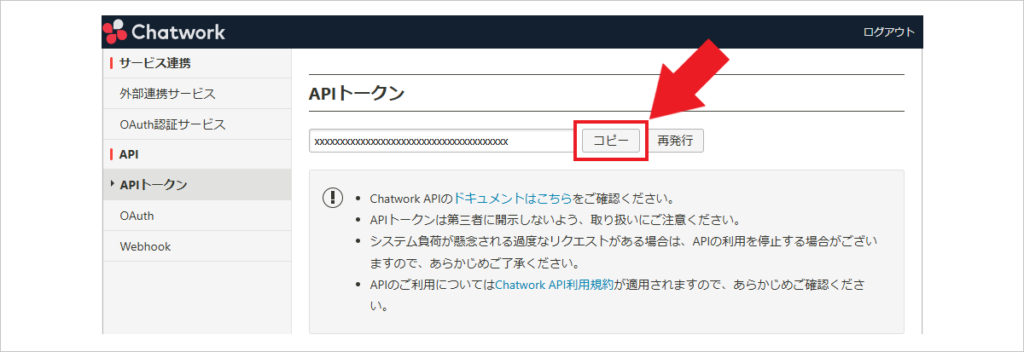
「コピー」をクリックして、サブアカウントのAPIトークンをコピーしてください。
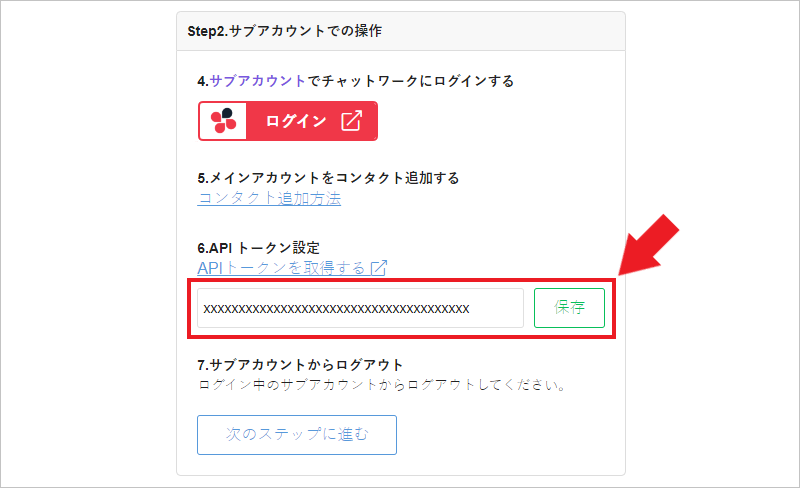
エルメの通知設定の管理画面に戻り、コピーしたAPIトークンを張り付けてください。
貼り付けが出来たら「保存」をクリックしてAPIトークンを保存してください。
7.サブアカウントからログアウト
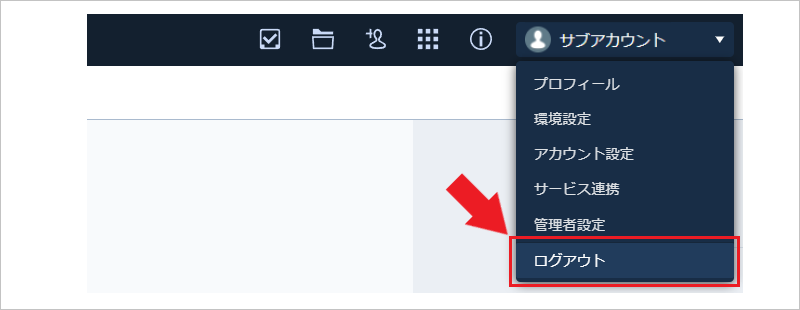
APIトークンの設定が完了したら、ChatWork管理画面の右上のアカウント名をクリックして、サブアカウントからログアウトをしてください。
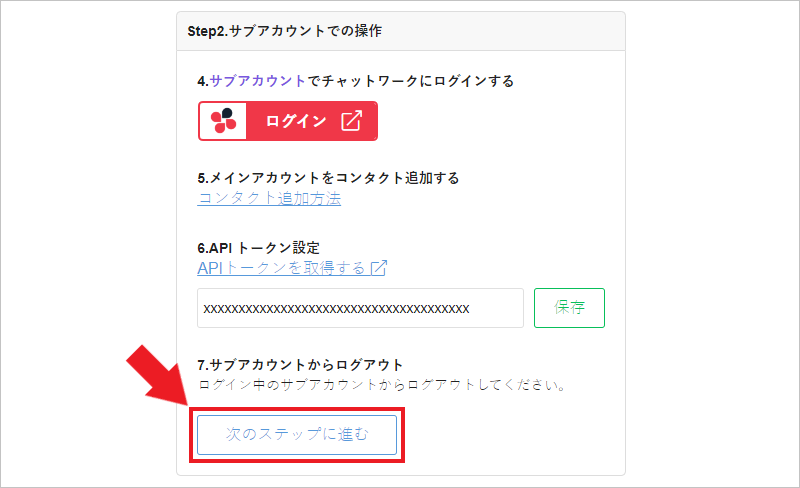
ChatWorkからログアウトが出来たら、エルメ管理画面上に戻り「次のステップに進む」をクリックしてください。
Step3.メインアカウントでの操作
8.再度、メインアカウントでチャットワークにログインする
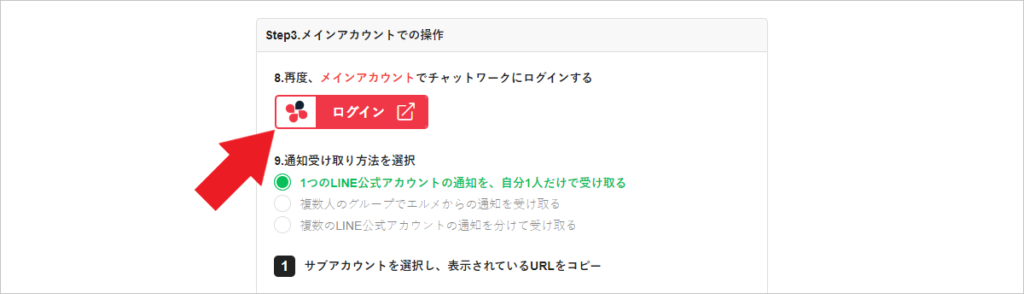
再度メインアカウントでChatWorkにログインを行ってください。
9.通知受け取り方法を選択
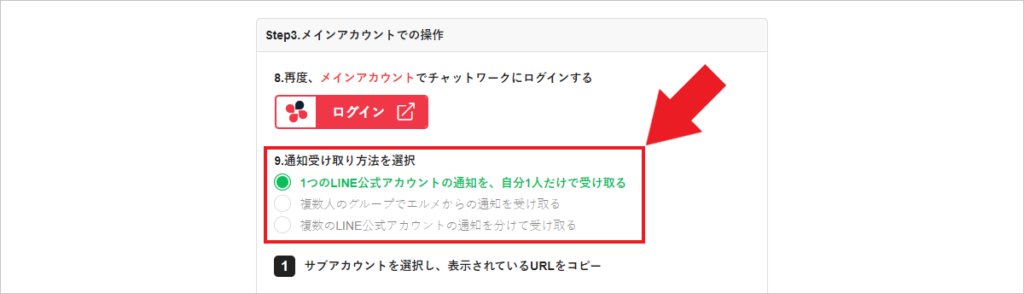
通知の受け取り方法を選択してください。
通知の受け取り方法によってその後の設定方法が異なります。
●1つのLINE公式アカウントの通知を、自分1人だけで受け取る
1つのLINE公式アカウントの通知を、ご自身の個人のChatWorkアカウントで受け取りたい場合はこちらを選択してください。その後の解説はこちら。
●複数人のグループでエルメからの通知を受け取る
複数の方が参加されているChatWorkグループでエルメからの通知を受け取りたい場合はこちらを選択して下さい。その後の解説はこちら。
●複数のLINE公式アカウントの通知を分けて受け取る
LINE公式アカウントが複数あり、複数のLINE公式アカウントの通知をChatWorkで受け取りたい場合はこちらを選択してください。その後の解説はこちら。
1つのLINE公式アカウントの通知を、自分1人だけで受け取る
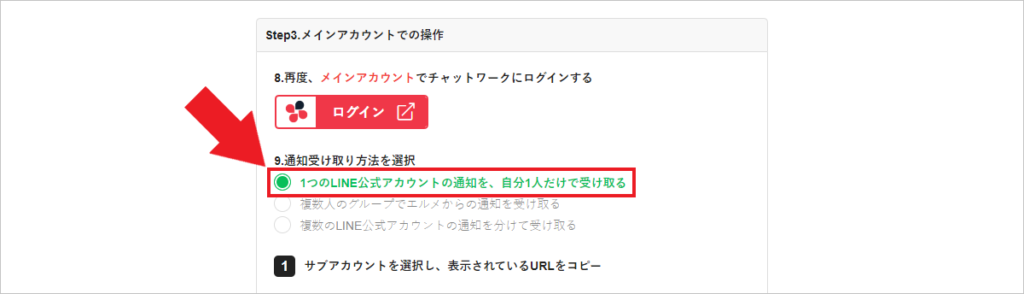
「1つのLINE公式アカウントの通知を、自分1人だけで受け取る」を選択した場合は以下の操作を行ってください。
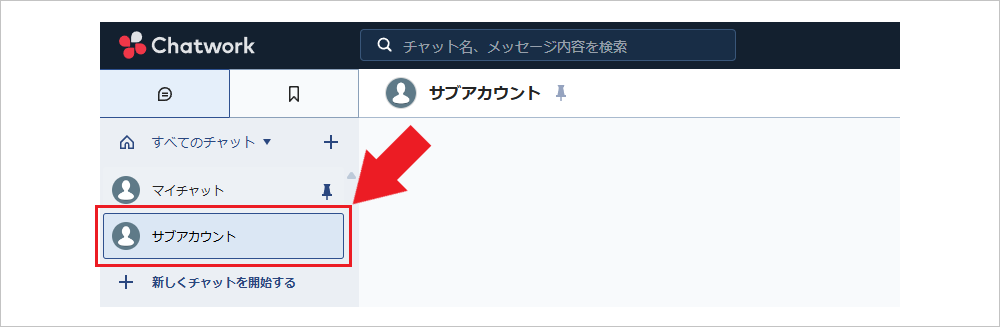
メインのChatWorkアカウントにログインが出来たら、ChatWork管理画面の左側のチャット一覧からサブアカウントをクリックして下さい。
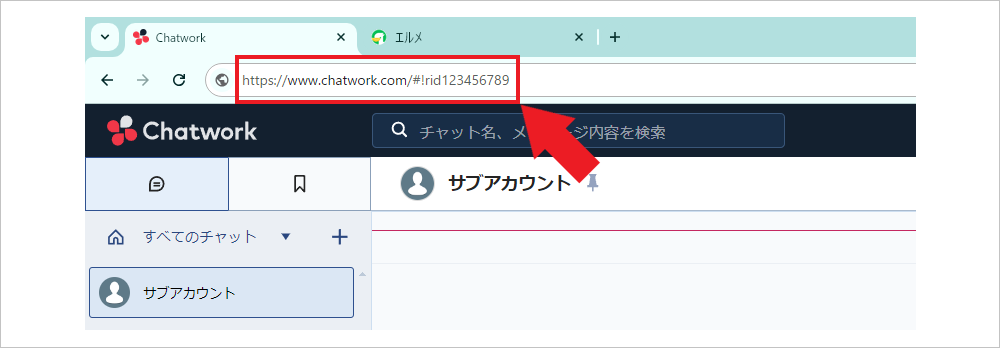
サブアカウントのページを開いたら、ブラウザのアドレスバーに表示されているURLをコピーして下さい。
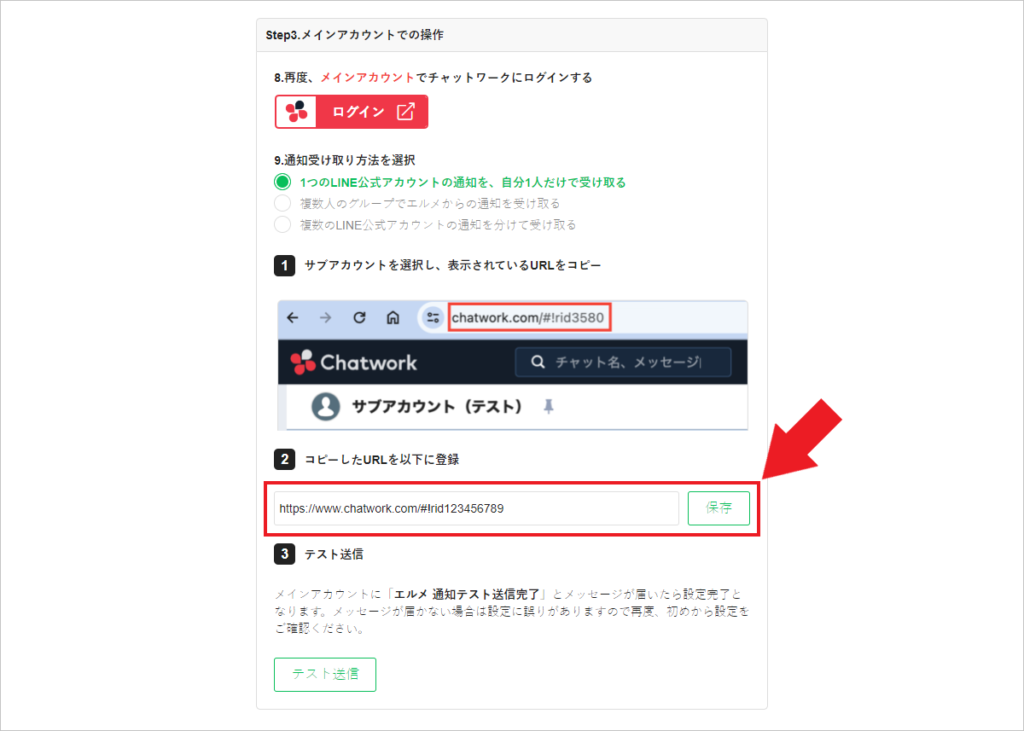
コピーしたURLをエルメの通知設定画面にある「コピーしたURLを以下に登録」の欄に張り付けて下さい。
貼り付けが完了したら「保存」をクリックしてURLを保存して下さい。
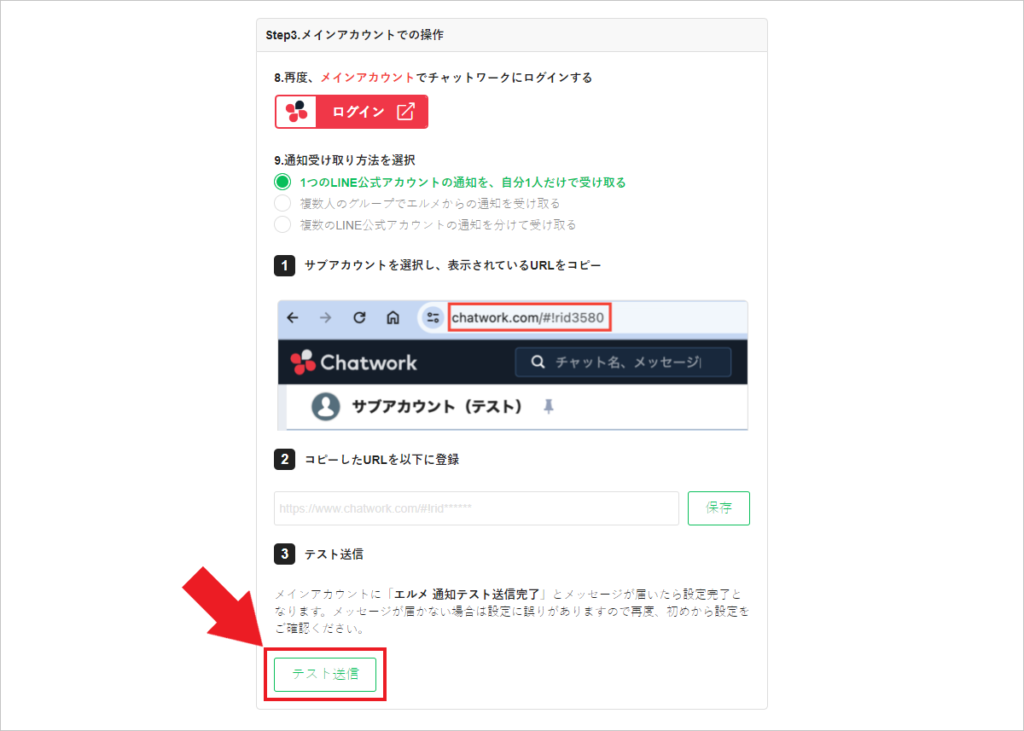
「テスト送信」のボタンをクリックして接続が正常に完了しているかご確認ください。
メインアカウントに「エルメ 通知テスト送信完了」とメッセージが届いたら設定完了となります。
メッセージが届かない場合は設定に誤りがありますので再度、初めから設定をご確認ください。
複数人のグループでエルメからの通知を受け取る
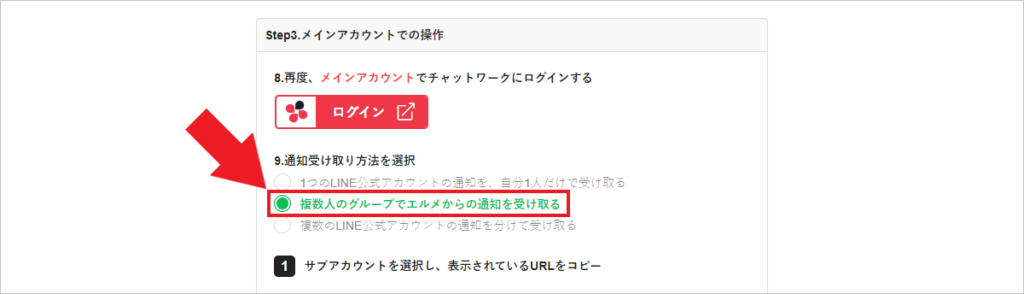
「複数人のグループでエルメからの通知を受け取る」を選択した場合は以下の操作を行ってください。
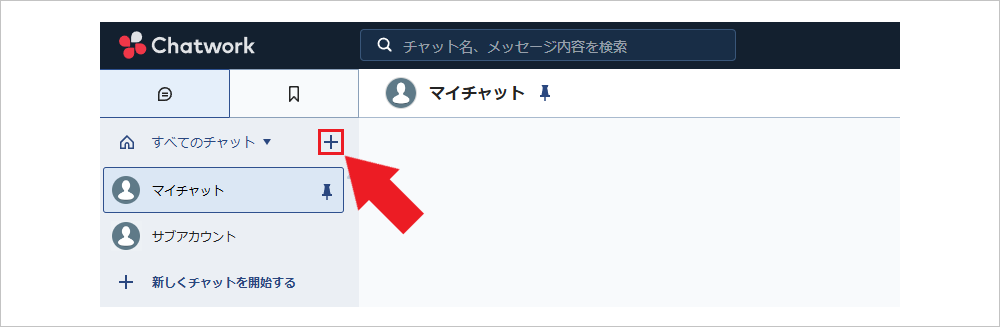
メインのChatWorkアカウントにログインが出来たら、ChatWork管理画面の左上にある「+」をクリックして下さい。
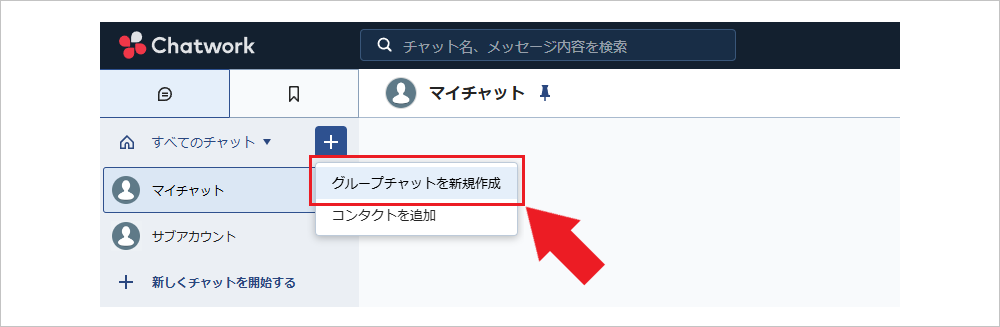
クリックするとメニューが表示されますので「グループチャットを新規作成」をクリックして下さい。
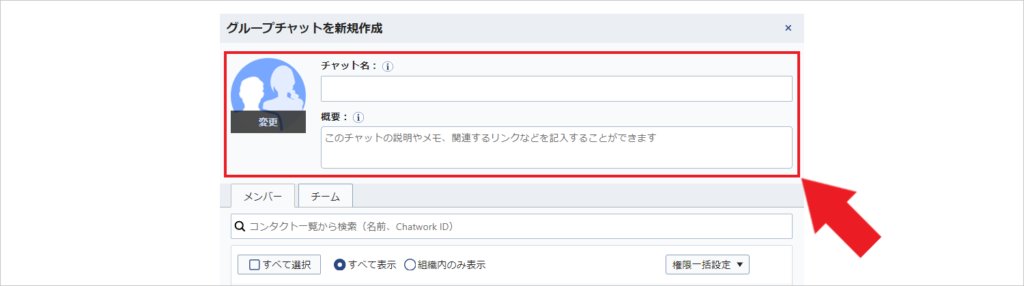
チャット名、概要、アイコンなどを設定してください。
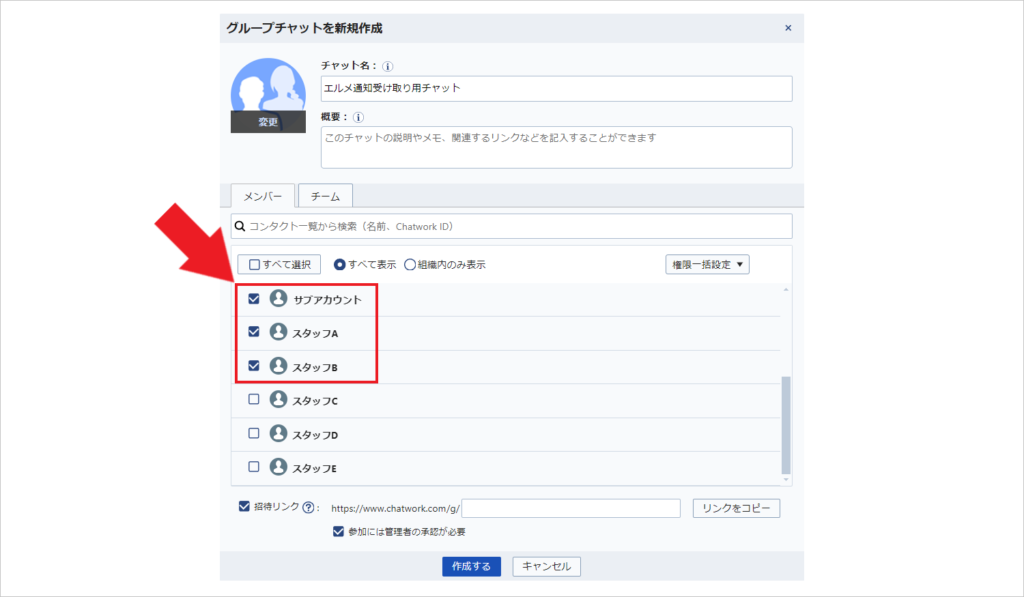
コンタクト一覧からChatWorkサブアカウントにチェックを入れてください。
また他の方もこちらのChatWorkグループに招待をすることで、招待された方もエルメからの通知を受け取ることが出来ます。
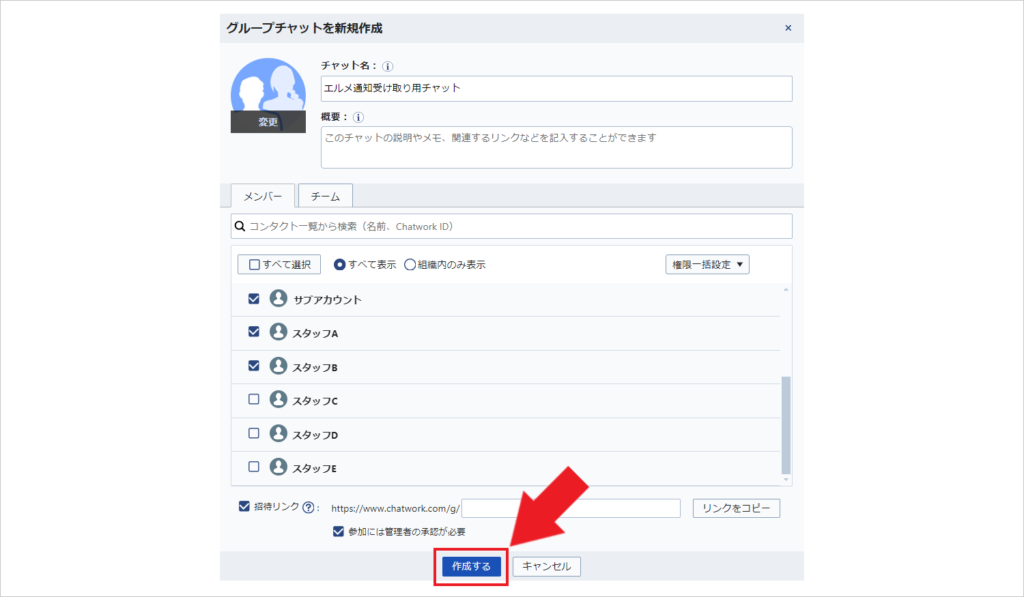
サブアカウントと招待したい方にチェックが完了したら「作成する」を押して下さい。
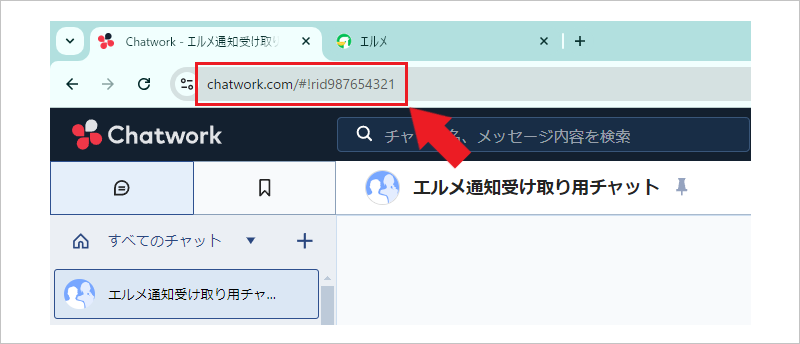
作成したChatWorkグループのページを開いたら、ブラウザのアドレスバーに表示されているURLをコピーして下さい。
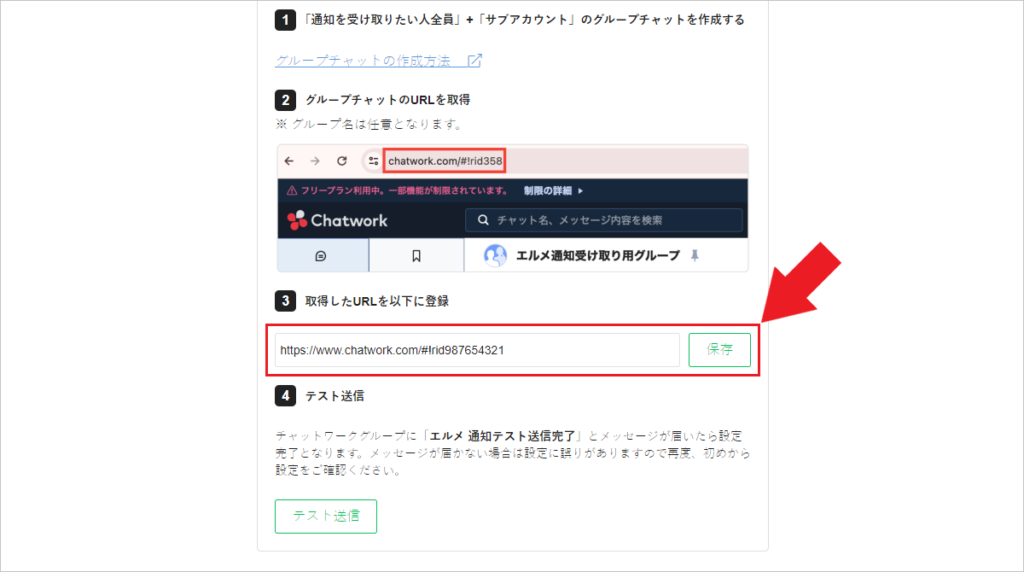
コピーしたURLをエルメの通知設定画面にある「コピーしたURLを以下に登録」の欄に張り付けて下さい。
貼り付けが完了したら「保存」をクリックしてURLを保存して下さい。
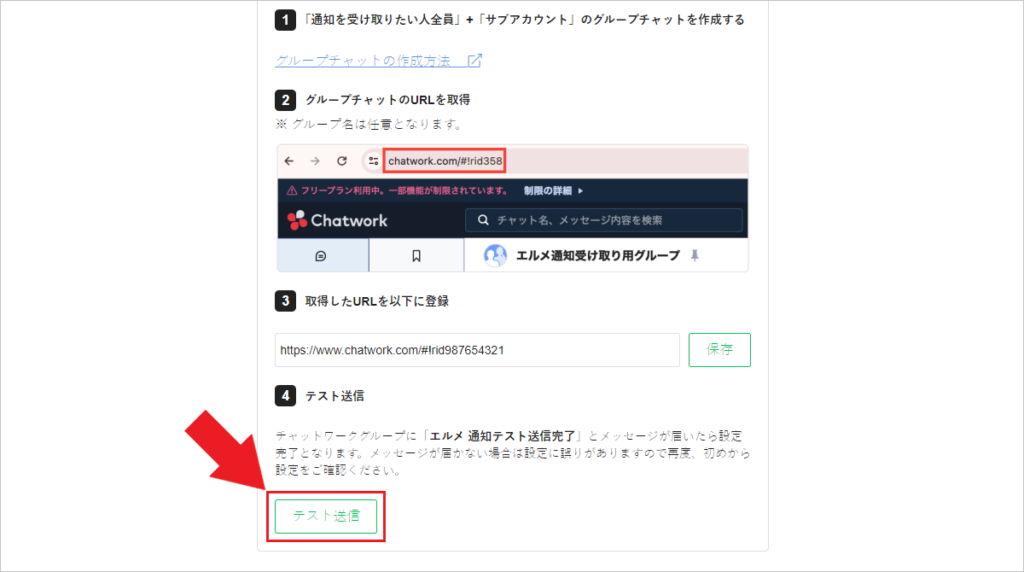
「テスト送信」のボタンをクリックして接続が正常に完了しているかご確認ください。
メインアカウントに「エルメ 通知テスト送信完了」とメッセージが届いたら設定完了となります。
メッセージが届かない場合は設定に誤りがありますので再度、初めから設定をご確認ください。
複数のLINE公式アカウントの通知を分けて受け取る
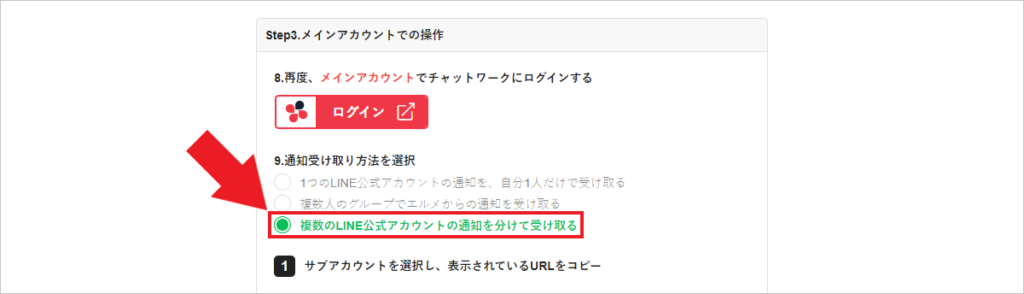
「複数のLINE公式アカウントの通知を分けて受け取る」を選択した場合は以下の操作を行ってください。
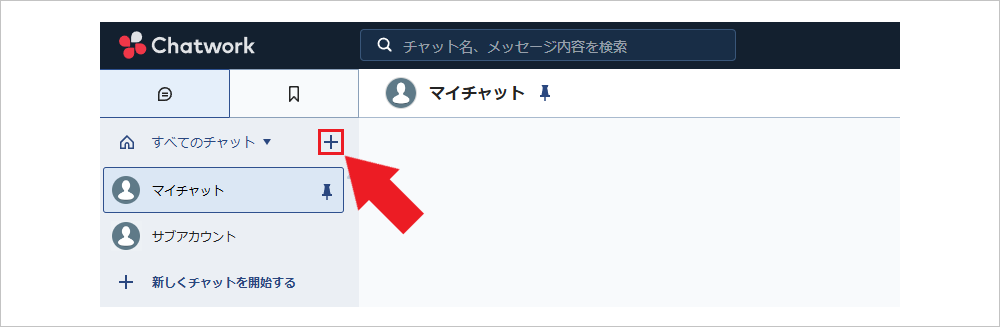
メインのChatWorkアカウントにログインが出来たら、ChatWork管理画面の左上にある「+」をクリックして下さい。
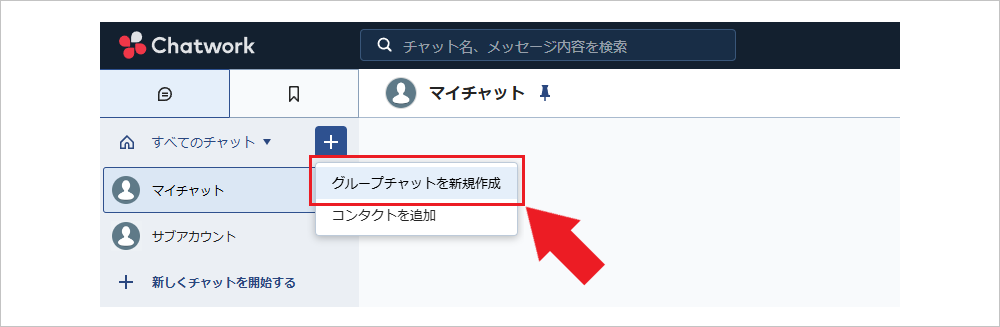
クリックするとメニューが表示されますので「グループチャットを新規作成」をクリックして下さい。
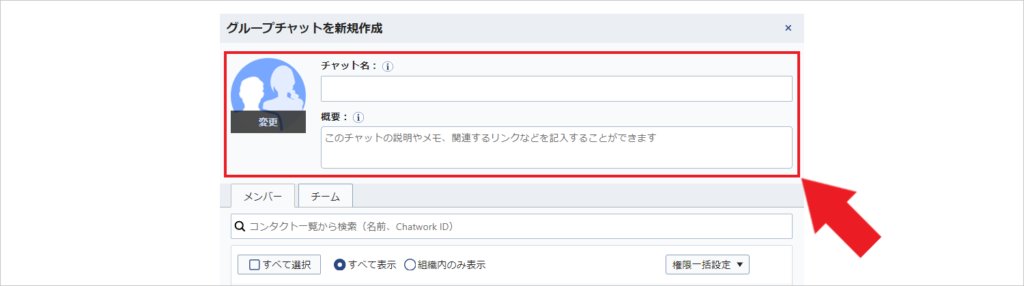
チャット名、概要、アイコンなどを設定してください。
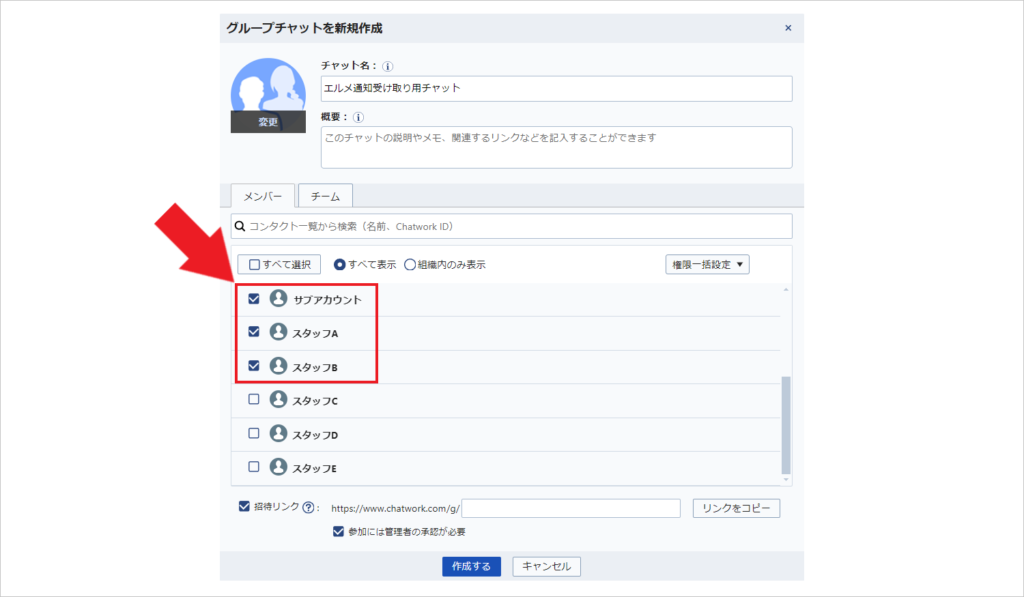
コンタクト一覧からChatWorkサブアカウントにチェックを入れてください。
また他の方もこちらのChatWorkグループに招待をすることで、招待された方もエルメからの通知を受け取ることが出来ます。
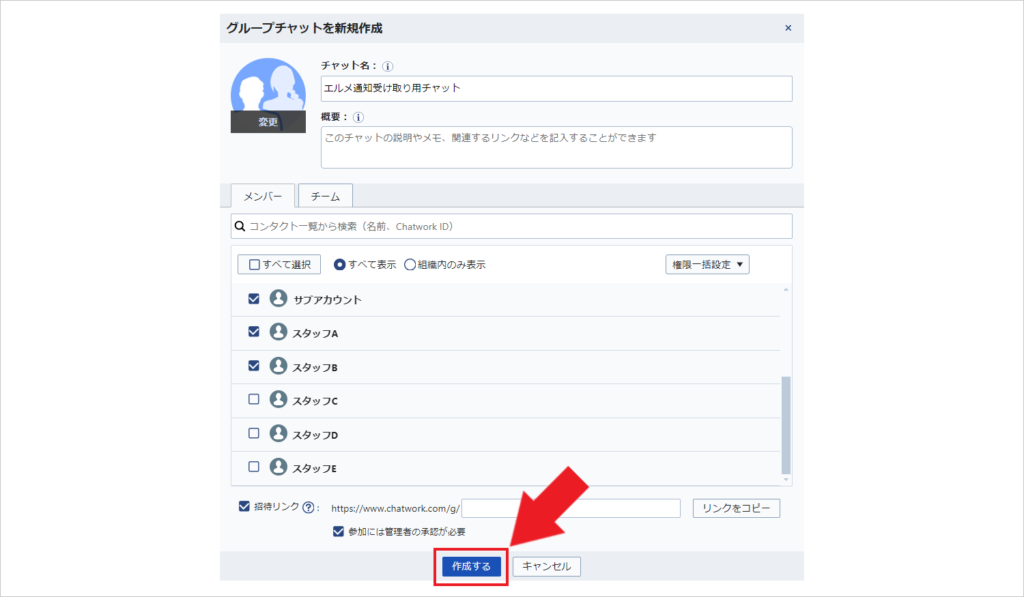
サブアカウントと招待したい方にチェックが完了したら「作成する」を押して下さい。
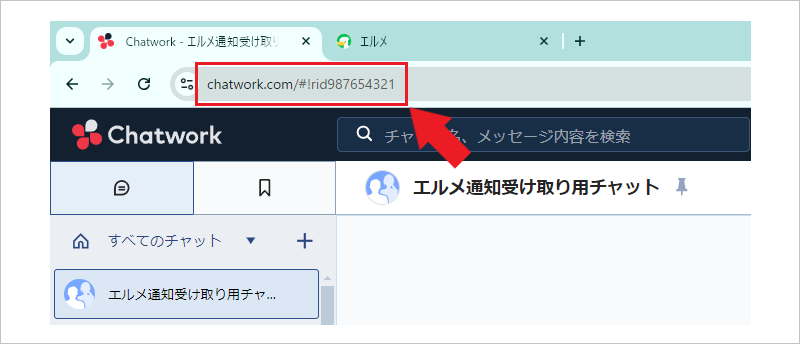
作成したChatWorkグループのページを開いたら、ブラウザのアドレスバーに表示されているURLをコピーして下さい。
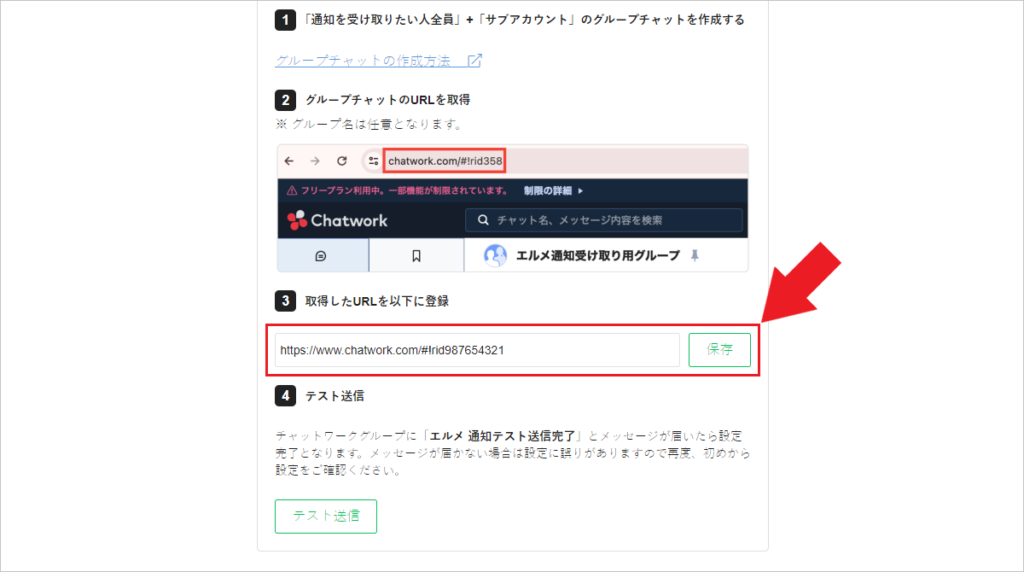
コピーしたURLをエルメの通知設定画面にある「コピーしたURLを以下に登録」の欄に張り付けて下さい。
貼り付けが完了したら「保存」をクリックしてURLを保存して下さい。
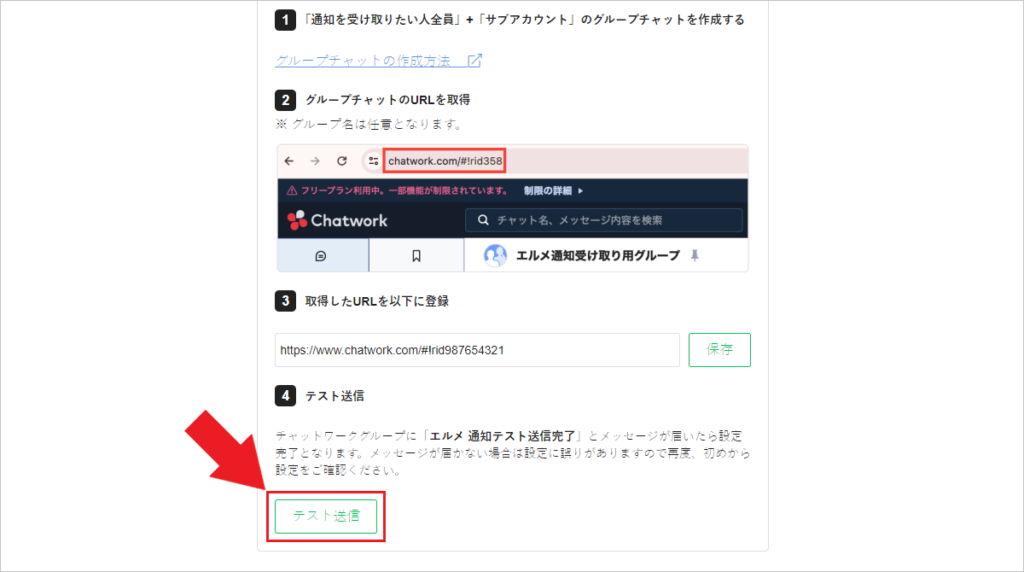
「テスト送信」のボタンをクリックして接続が正常に完了しているかご確認ください。
メインアカウントに「エルメ 通知テスト送信完了」とメッセージが届いたら設定完了となります。
メッセージが届かない場合は設定に誤りがありますので再度、初めから設定をご確認ください。
PCデスクトップ通知の設定方法
PCデスクトップ通知を設定することで、PC上で通知を受け取ることが可能です。
PCでチャット対応などをしながら通知を受け取る事が出来ますので、お客様からの通知にいち早く対応する事が可能です。
PCデスクトップ通知の設定方法
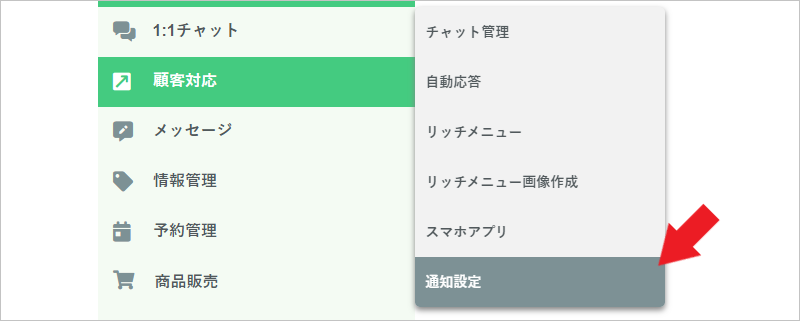
PCデスクトップ通知設定を行うには、まずエルメ左メニューから「顧客対応」にカーソルを合わせ、「通知設定」をクリックしてください。
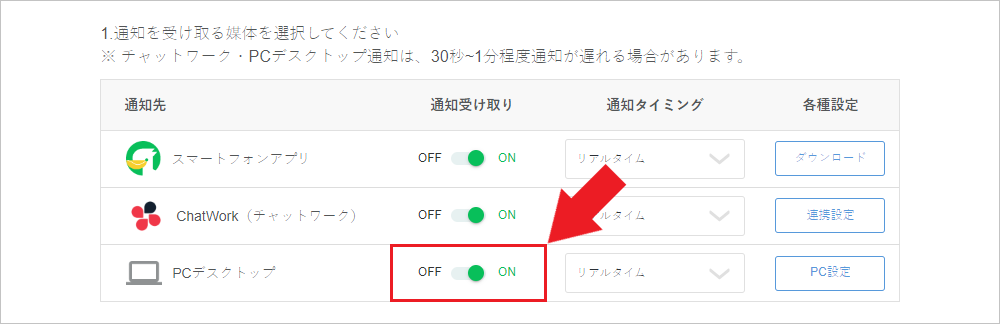
PCデスクトップ通知の通知受け取り設定を「ON」にしてください。
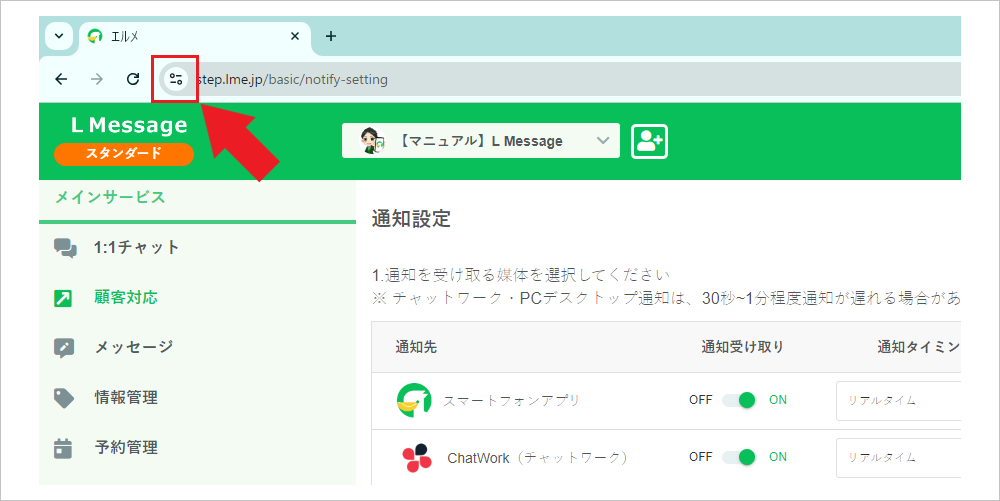
Chromeブラウザのアドレスバーに表示されているURLの左側にある丸いアイコンをクリックしてください。
※エルメの推奨ブラウザはGoogle Chromeとなっておりますので、現在Google Chrome以外のブラウザをご利用されている場合は、Google Chromeでエルメの操作を行って頂ければと思います。
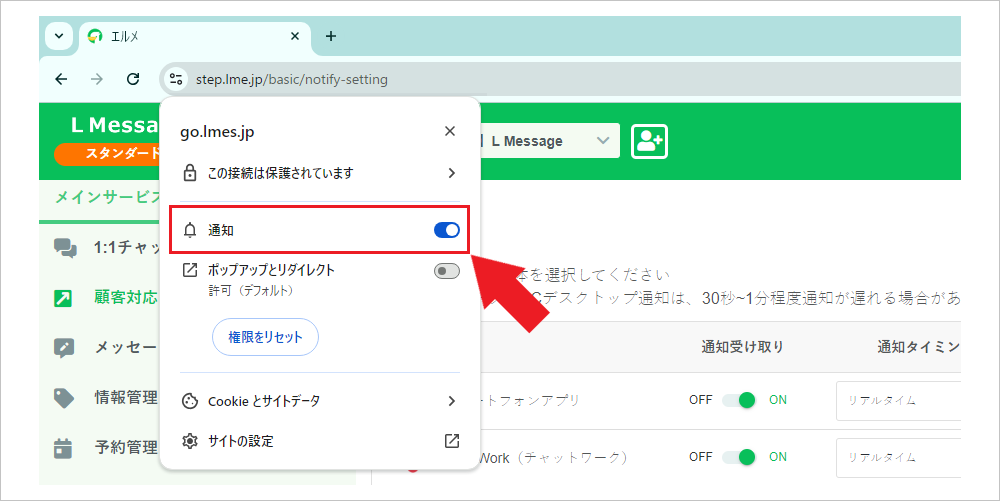
表示される設定項目にある「通知」をクリックしてONの状態にしてください。
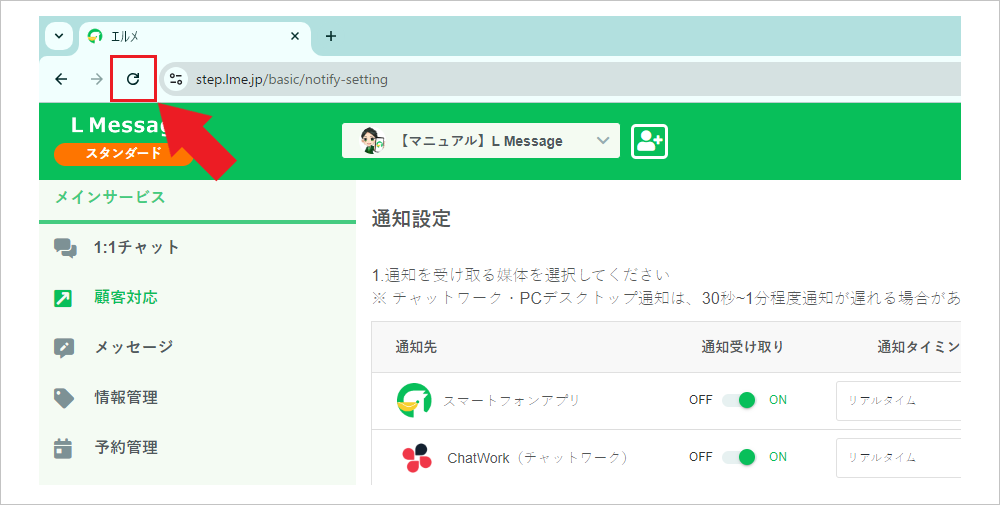
ブラウザの更新ボタンを押して画面を更新してください。
以上でPCデスクトップ通知の設定は完了です。
デスクトップ通知が来ない場合
デスクトップ通知が来ない場合はご利用中のPCの通知設定が影響している可能性がございますので以下の手順をご確認ください。
Windowsの場合
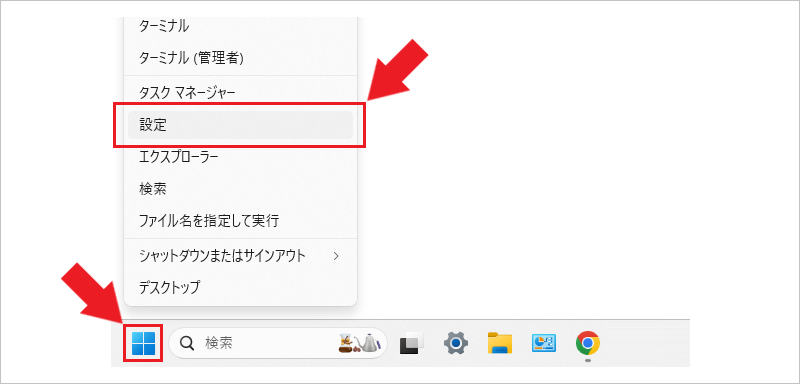
WindowsのPCをお使いの場合は、まず画面左下にあるWindowsアイコンを右クリックしてください。
右クリックすると、メニューが表示されますのでその中から「設定」を開いて下さい。
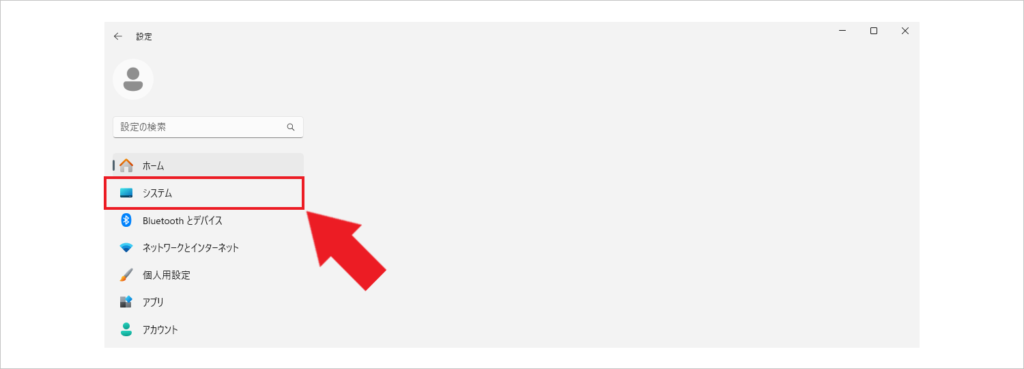
左メニューから「システム」をクリックして下さい。
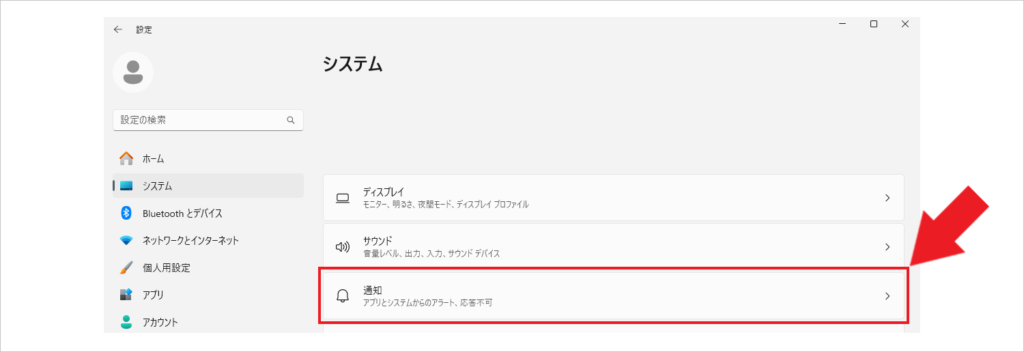
左メニューに「通知とアクション」というボタンがありますのでそちらをクリックして下さい。
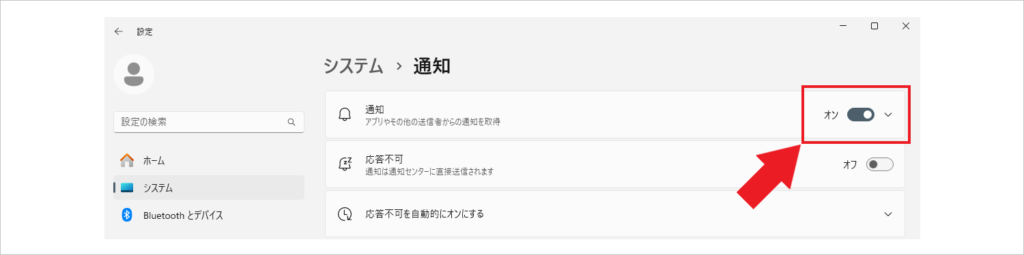
「通知」がオフの場合はオンにしてください。
Macの場合
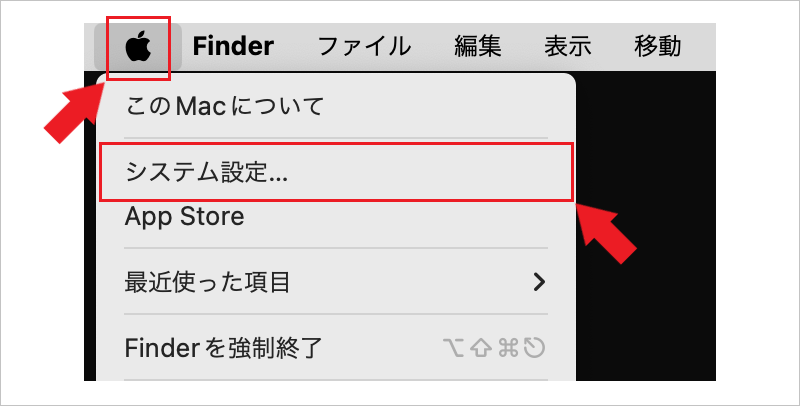
Macをご利用の場合は、画面左上に表示されているリンゴマークをクリックして「システム設定」を開いてください。
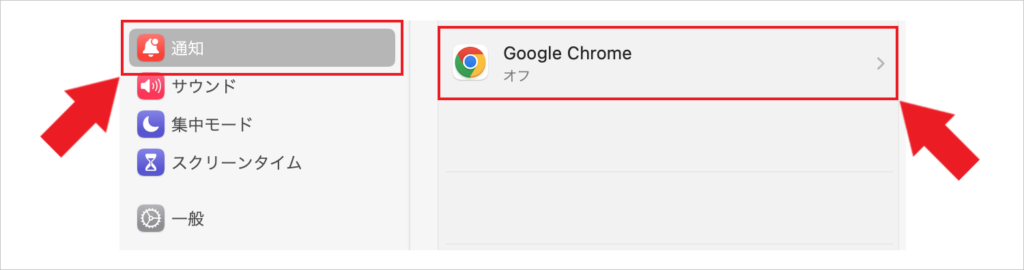
左メニューにある「通知」をクリックして、Google Chromeを選択して下さい。
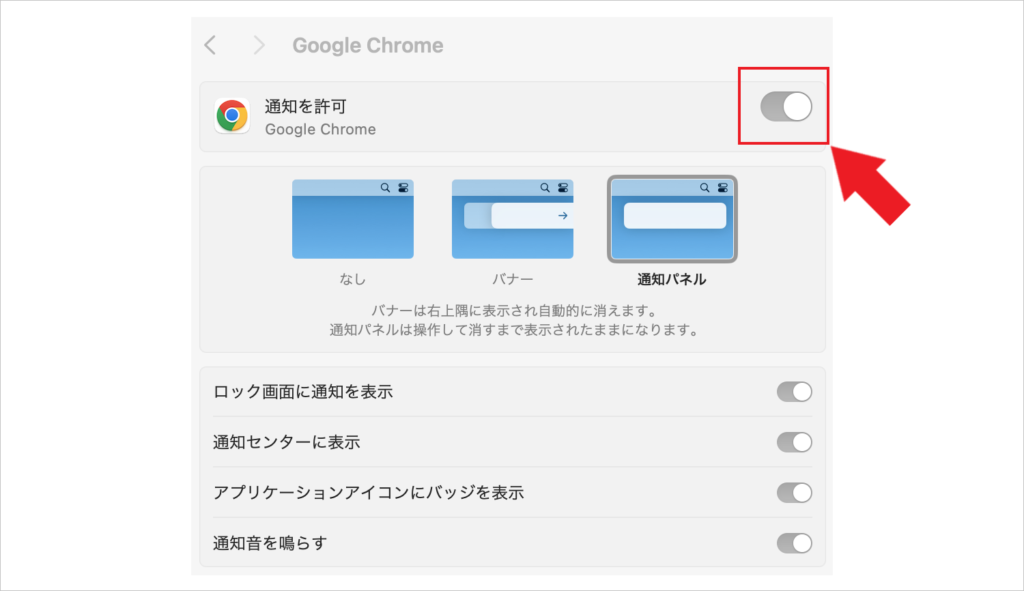
「通知を許可」をオンに変更してください。