データコピーとは
データコピー機能とは、エルメ内で作成したデータを別のアカウントにコピーが出来る機能です。
新しく別のLINE公式アカウントを立ち上げた時に、前のアカウントで作成したデータを別のアカウントでも利用したい場合、また最初から作り直すのは効率的ではないですよね。
そういった場合に、データコピー機能を利用することで、別のアカウントで作成したデータをコピーでき、よりスピーディーにアカウントの立ち上げが可能になります。
複数のLINE公式アカウントを運用されている方や、これから新しく別のLINE公式アカウントを運用したい場合にとても便利な機能ですので、是非データコピー機能をご利用ください。
また、こちらのページではテキスト形式で解説を行っておりますが、動画での解説もご用意しております。お好みに合わせてご活用いただけますと幸いです。
<解説動画はこちら>
コピーできるもの・できないもの
コピーできるデータ
具体的には以下のものをコピーできます。
- ステップ配信
- テンプレート
- タグ
- 自動応答
- フォーム作成
- リッチメニュー
- イベント予約
- リマインド配信
- 友だち情報
- アクションスケジュール実行
- 対応ステータス
- 友だち追加時設定
- コンバージョン
これらのデータがコピー可能です。
コピーできないデータ
コピーできないデータに関しては以下の通りです。
- エルメ内の友だち
- チャット履歴
- メッセージ配信履歴
- リッチメニュー画像作成
- CSV管理
- 流入アクション
- ポップアップ
- 商品販売
- URL分析
- クロス分析
- ASP管理
- 決済システム連携設定
- スタッフ管理
- カレンダー予約
これらのデータはコピーを行う事が出来ませんので、予めご了承ください。
データコピーの注意点
続いてデータコピーを行う際の注意点についてです。
「友だち」のコピーは出来ない
データコピーを行った場合に、エルメ内の友だちをコピーして、別のアカウントに登録する事は出来ません。
友だちの「メールアドレス」「電話番号」「チャット履歴」「予約・購入履歴」「どのタグ・友だち情報が付いているか」といった、友だちに結びついている情報のコピーも行えませんのご注意ください。
フリープランアカウントへのコピーは出来ない
データコピー機能は、スタンダードプラン・プロプラン限定の機能となっておりますので、フリープランへのコピーは出来ません。
ただ、フリープランから、スタンダードプラン・プロプランへのコピーは可能です。
【データコピーができないパターン】
無料アカウントA→無料アカウントBへコピー
有料アカウント→無料アカウントへコピー
プロプラン→スタンダードプランへコピー
【データコピーできるパターン】
無料アカウント→有料アカウントへコピー
スタンダードプランA→スタンダードプランBへコピー
プロプランA→プロプランBへコピー
有料プランへの切り替えをご希望の場合は、以下のマニュアルをご参照ください。
データコピーを行っても、コピー先アカウントの情報は上書きされない
データコピーを行った際に、コピー先のアカウントでテンプレートやステップ配信やタグなどといった情報が既に登録されている場合、データコピーを行ってもそれらの情報は消えることはありません。
データコピーを行った場合、コピー先のアカウントで情報が上書きされるのではなく、情報が追加される形になります。
なので、コピー先のアカウントに不要なものがある場合は、ご自身で削除を行って頂く必要がございます。
データコピーの方法
それではデータコピーの方法について解説していきます。
こちらの解説ではデータコピーを行うアカウントを以下のように定義します。
コピーしたいデータが存在するアカウント⇒コピー元アカウント
コピーデータを新しく登録するアカウント⇒コピー先アカウント
「コピー先アカウント」にログイン
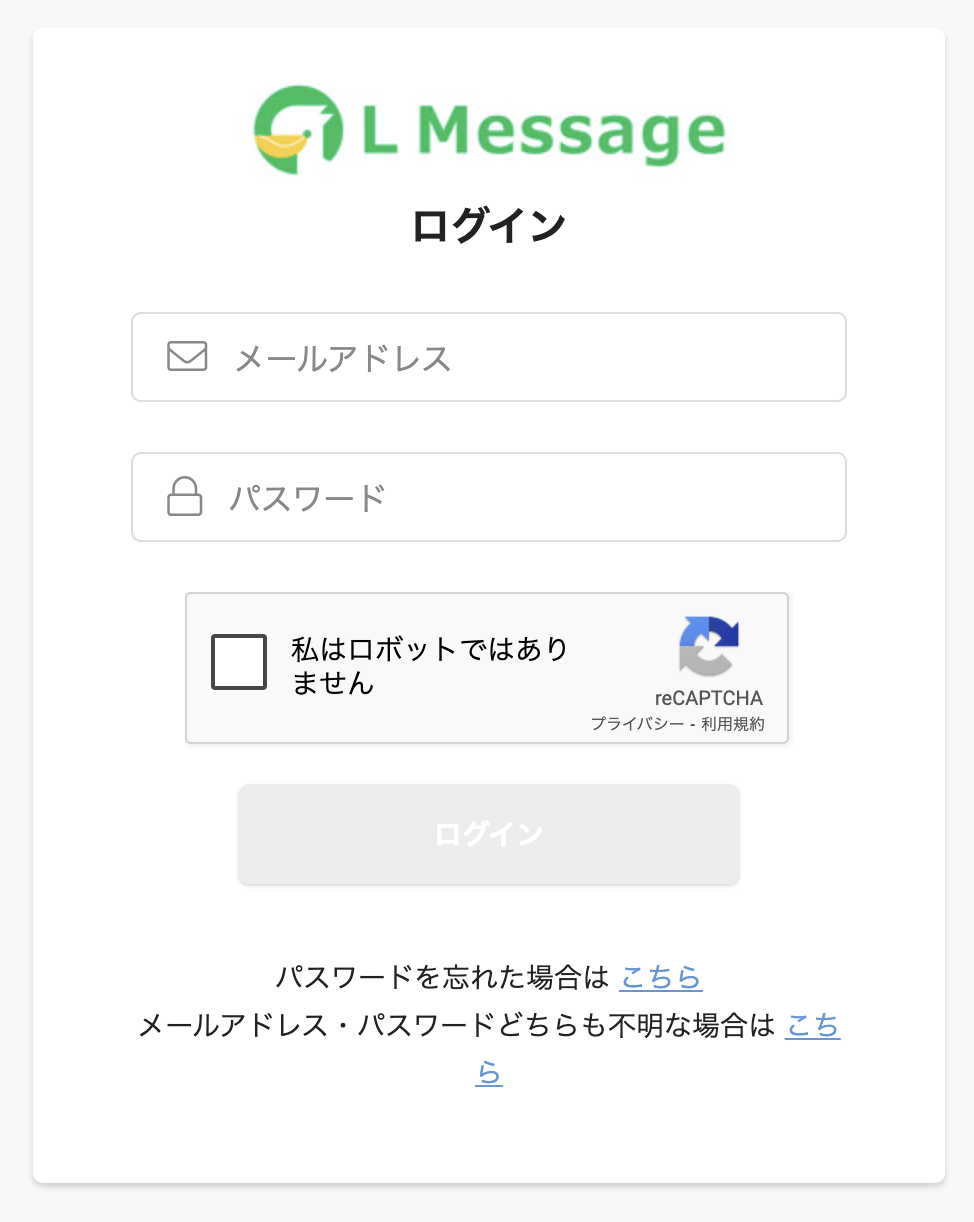
まず、コピー先アカウント(コピーデータを新しく登録するアカウント)にログインを行ってください。
アカウント一覧ページの「編集」をクリック
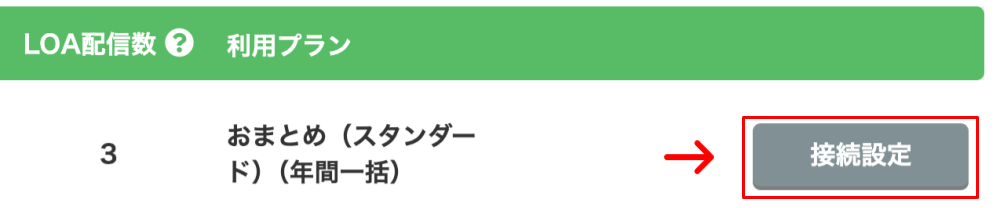
左側メニューの「エルメシステム設定」から「アカウント選択」をクリックする事で表示できます。
コピーしたいアカウントの「接続設定」をクリックします。
「コピーコード」を取得
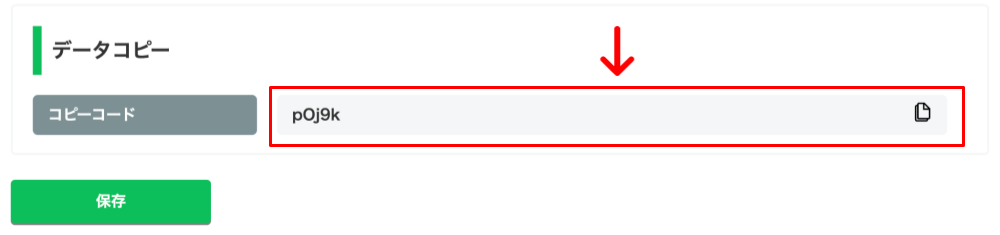
「接続設定」をクリックしたら、画面最下部に「データコピー」という項目があります。
そちらのコピーコードを取得してください。
その際には右側にあるコピーアイコンをクリックして、コピーコードを取得するようにしてください。
コピーコードはメモ帳などにペーストしてメモしておいてください。
もしデータ受信コードが表示されていない場合は、ご利用プランがフリープランになっておりますので、その場合はスタンダードプランへの変更が必要になります。
「コピー先アカウント」からログアウト
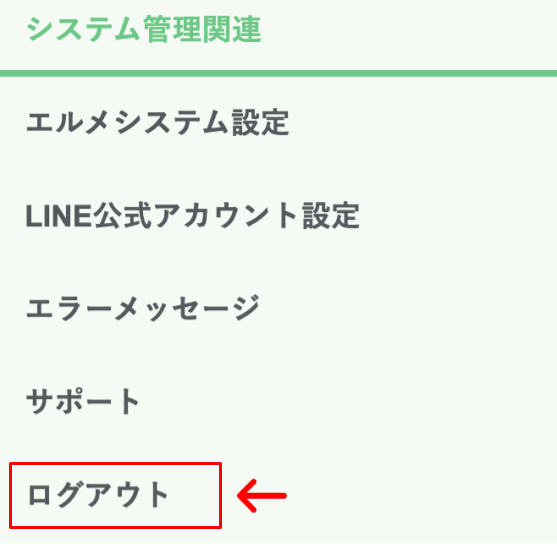
左側メニューの「ログアウト」をクリックし、コピー先アカウントからログアウトしてください。
コピー先アカウントとコピー元アカウントが同じエルメアカウント内にある場合は、ログアウトは必要ありません。
「コピー元アカウント」にログイン
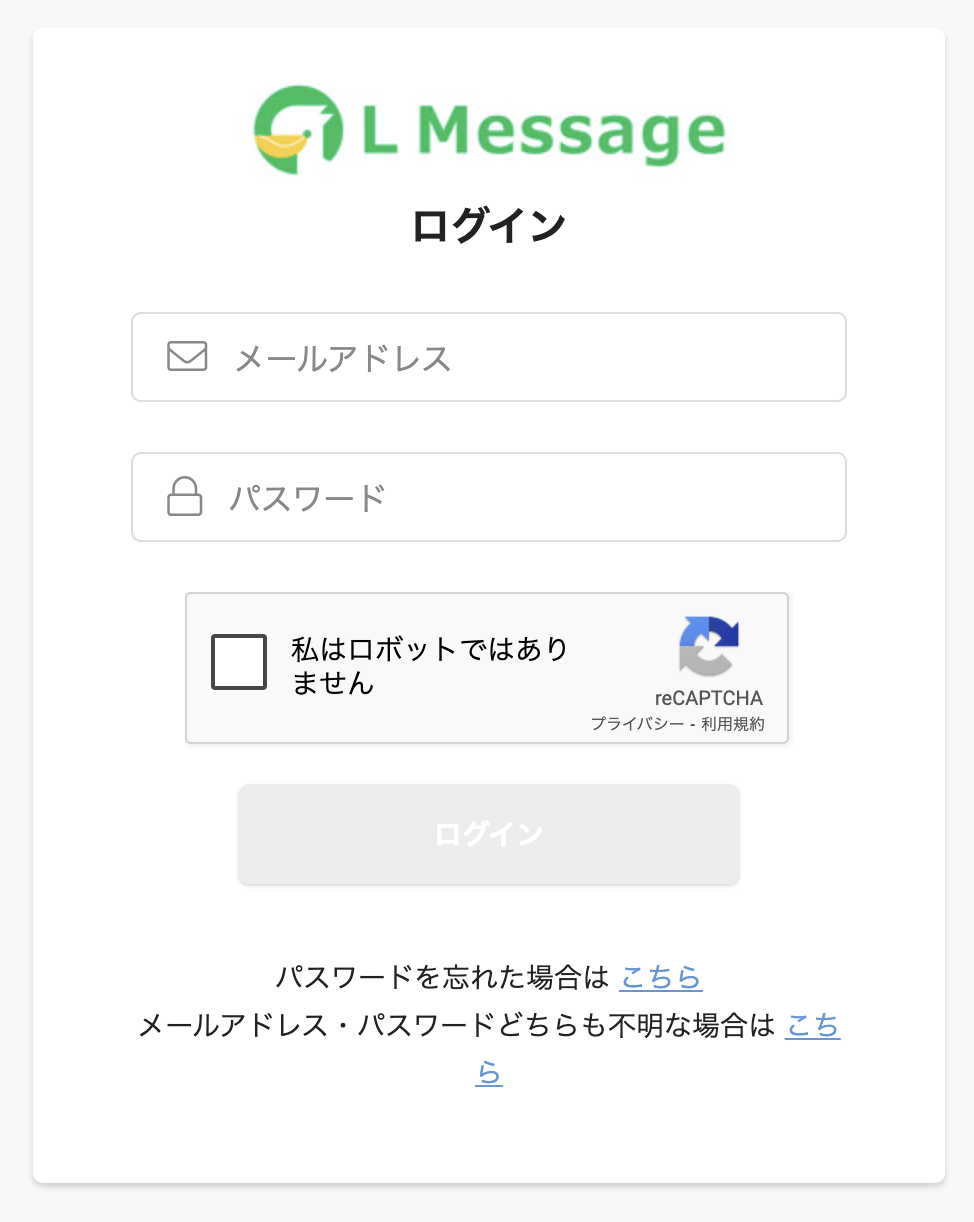
続いて、コピー元アカウント(コピーしたいデータが存在するアカウント)にログインしてください。
「データコピー」をクリック
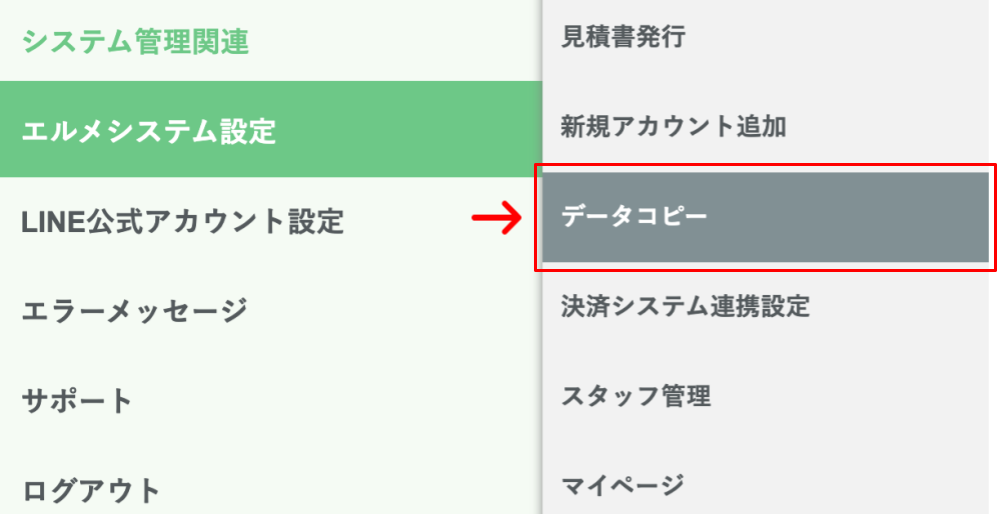
左メニューにある「エルメシステム設定」にカーソルを合わせ、データコピーをクリックして下さい。
「データ受信コード」を入力

先ほどコピー先アカウントで取得したコピーコードを、こちらの入力欄に入力してください。
入力が終わったら入力欄の右にある「登録」をクリックして下さい。
コピー先アカウント名を確認

「登録」をクリックすると、コピー先アカウント名が表示されます。
コピー先のアカウントに間違いが無いか確認を行ってください。
「コピー実行」をクリック

「コピー実行」をクリックすると、コピー元アカウントのデータが、コピー先アカウントにコピーされます。
データ量に応じてコピーに時間がかかる場合がありますので、コピーが完了していない場合はしばらく待った後に再度ご確認ください。
以上でデータコピーは完了です。


