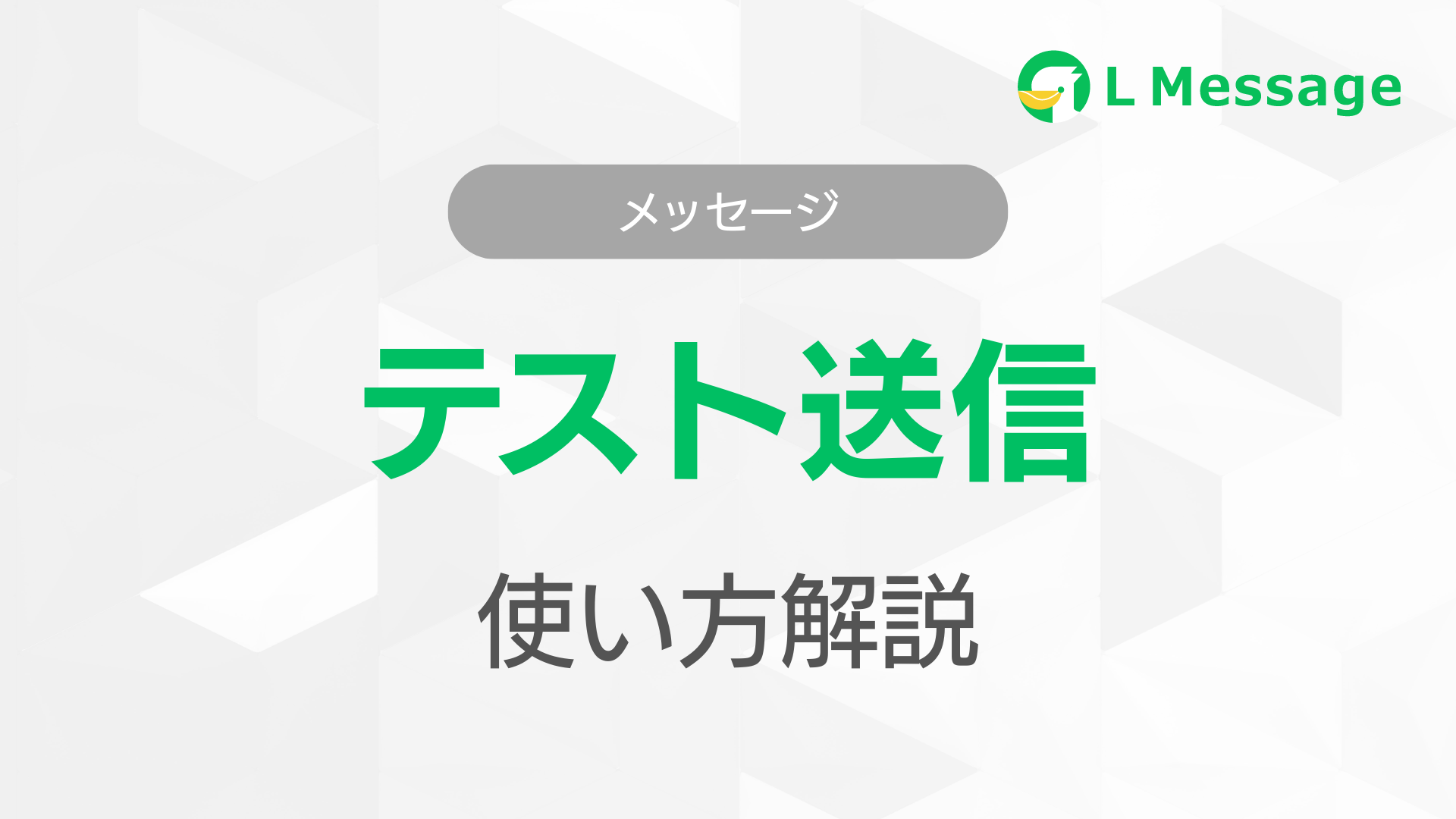テスト配信とは

テスト配信とは、友だちにメッセージを送信する前にメッセージ内容を確認できる機能です。
実際にご自身のLINEにメッセージを送信することで、友だちへの配信時と同じ状態で確認できます。
ここでは、テスト配信の方法およびテストアカウントの設定方法を解説します。
また、動画での解説もご用意しています。お好みに合わせてご活用ください。
テスト送信の解説動画
また、こちらのページではテキスト形式で解説を行っておりますが、動画での解説もご用意しております。お好みに合わせてご活用いただけますと幸いです。
テストユーザーの登録
テスト配信を行うためには、まずテストユーザーを登録する必要があります。
テストユーザーとは、テスト配信を行うときにメッセージが送信されるLINEの友だちアカウントのことです。
メッセージの確認ができればよいので、ご自身のLINEアカウントなど、都合のよいアカウントを登録してください。
LINE公式アカウントに登録

テストユーザーを登録するために、まずはご自身のLINEで、LINE公式アカウントに登録する必要があります。
エルメ画面上部に表示されているアイコンをクリックします。
QRコードの読み込み
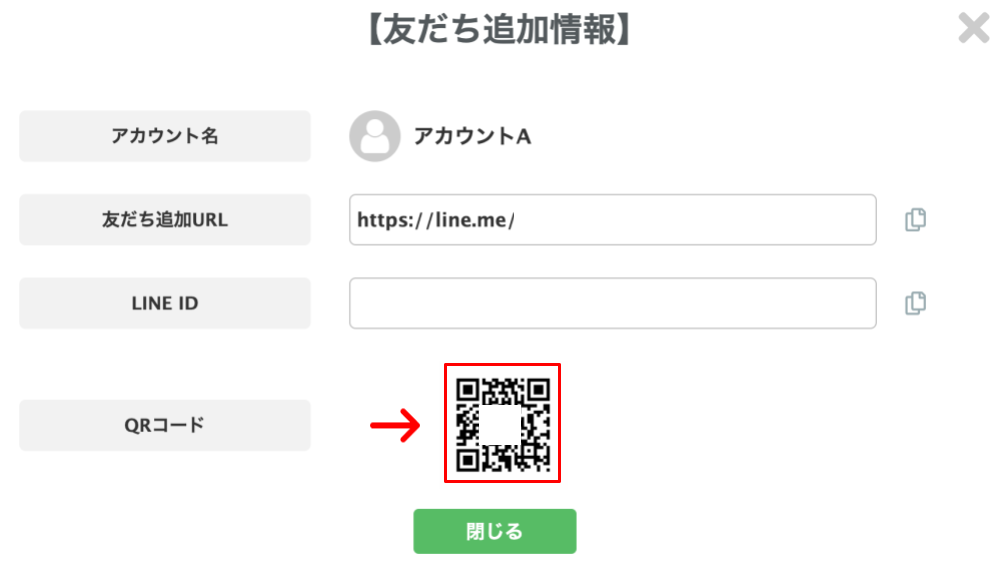
表示されるQRコードを読み取り、LINE公式アカウントに友だち登録します。
テンプレートから「プレビュー・テスト」をクリック
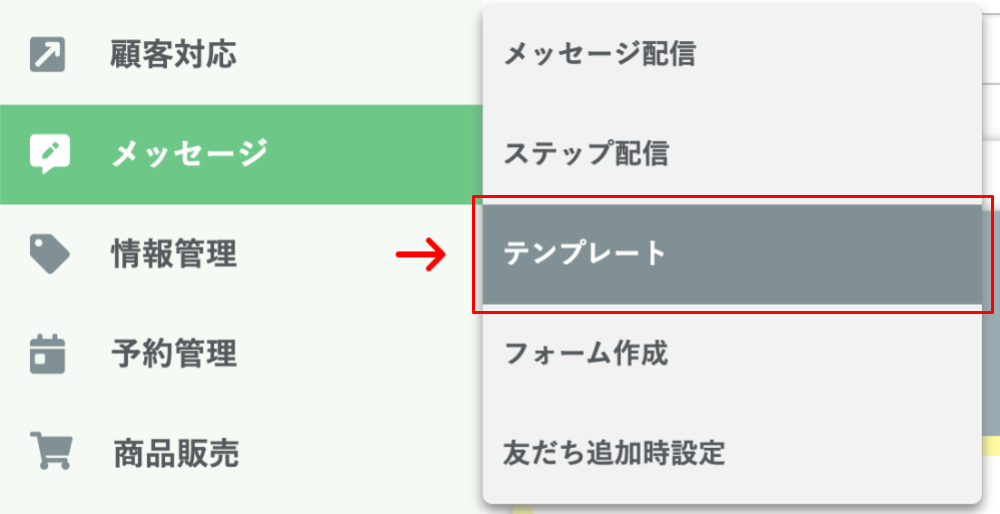
左メニュー内の「メッセージ」にカーソルを合わせ、「テンプレート」をクリックします。
※テンプレート以外の機能でも登録は可能ですが、今回は最も分かりやすいテンプレート機能を例に解説します。

テンプレート一覧が表示されますので、テンプレートの右側にある「プレビュー・テスト」ボタンをクリックします。
※まだテンプレートを作成していない場合は、何か1つテンプレートを作成してください。
テストユーザーを追加
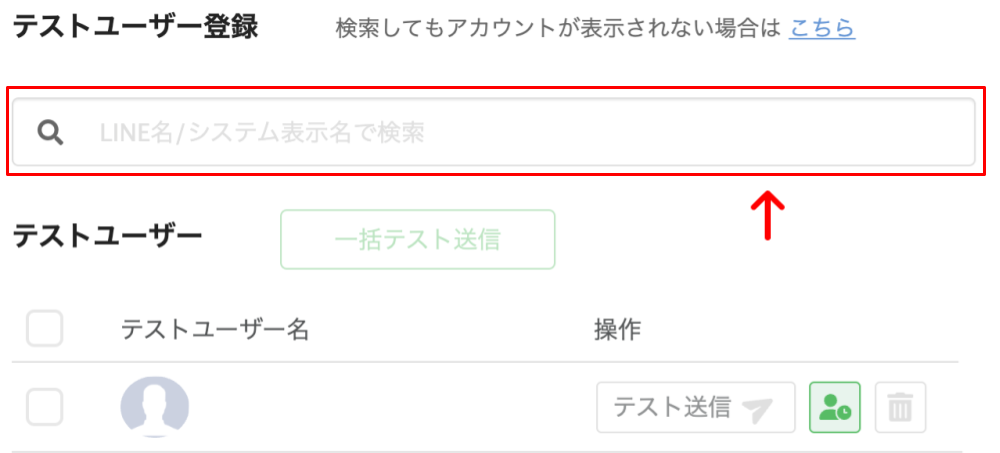
検索窓にご自身のLINE名を入力します。
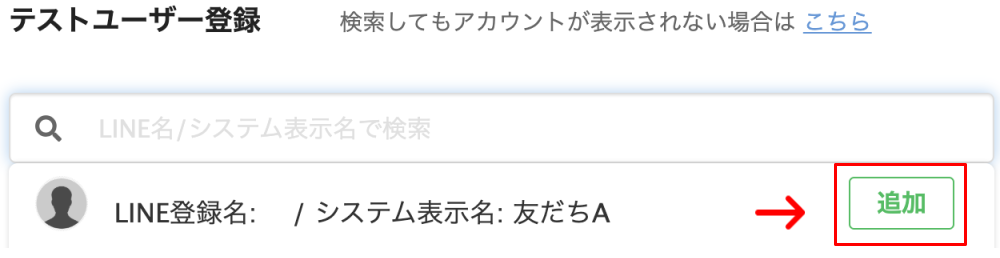
そうすると、このようにご自身のLINEが表示されますので、問題なければ追加をクリックしてください。
ちなみに、テストユーザーは複数登録する事が可能ですので、他のスタッフがいる場合は同じような手順で登録を行ってください。
テストユーザーにテスト送信を行う方法
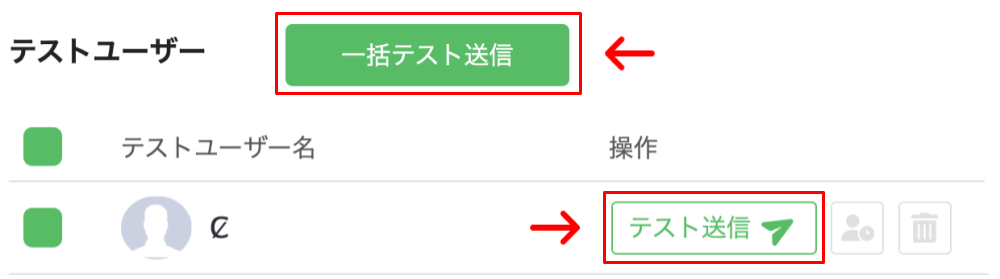
テストユーザーにテスト送信を行う方法は簡単です。
テスト送信を行うには、登録したテストユーザーの右側にある「テスト送信」をクリックすると、簡単にテスト送信ができます。
複数人にテスト送信する場合は、左側にチェックを入れ、「一括テスト送信」を選択します。
これでご自身のLINEにテストメッセージが送信されます。
クイックテストユーザーの登録
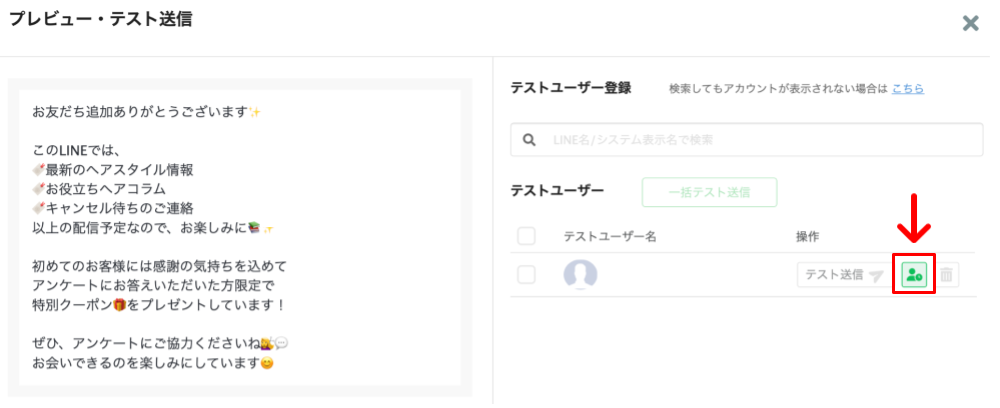
テストユーザーのこちらのアイコンをクリックすることで、クイックテストユーザーとして登録することが可能です。

クイックテストユーザーとして登録すると、メッセージの右側にテストユーザーのアイコンが表示され、このアイコンをクリックするだけでテスト配信が可能になります。
機能ごとのテスト送信方法
続いてエルメの機能ごとのテスト送信方法を解説していきます。
「メッセージ配信」のテスト送信方法

メッセージ配信でテスト送信を行うには、メッセージ一覧ページの右側にある『プレビュー』をクリックしましょう。
すると、「テスト送信」画面が表示されますのでそちらからテスト送信をしてください。
あとは、先ほど解説した通り、テストユーザーの「テスト送信」をクリックしテスト送信を行うだけです。
※『新規作成』にてメッセージを登録しただけだと『テスト送信』は表示されません。
『プレビュー・テスト』という項目は、新規作成後に『メッセージ作成』にて配信内容を記入もしくは設定したメッセージに対してのみ表示されますのでご注意ください。
ステップ配信のテスト方法
ステップ配信をテスト送信する場合には、以下の2通りの方法があります。
・ステップ配信内のメッセージ単体をテストする方法
・ステップ配信全体をテストする方法
それぞれ解説していきます。
ステップ配信内のメッセージ単体をテストする方法
こちらは、ステップ配信内のメッセージ1つだけをテストアカウントに送信して確認をする方法です。
この方法では、テストしたメッセージの次に設定されているメッセージは配信されません。
ステップ内のメッセージがLINEで表示した時にどのように表示されているのかを確認したい時に役立ちます。

まず、ステップ配信一覧から、該当のステップ配信を選択してください。

次に、確認を行いたいメッセージの右側にある「プレビュー・テスト」をクリックしましょう。
すると、「テスト送信」が表示されますのでそちらをクリックしてください。
あとは、先ほど解説した通り、テストユーザーの「テスト送信」をクリックしテスト送信を行うだけです。
ステップ配信全体をテストする方法
こちらは、ステップ配信の最初のメッセージから最後のメッセージまでの一連の流れを確認する方法です。
ステップ配信のメッセージが想定通りに配信されているか確認したいときにこちらの方法を活用してください。
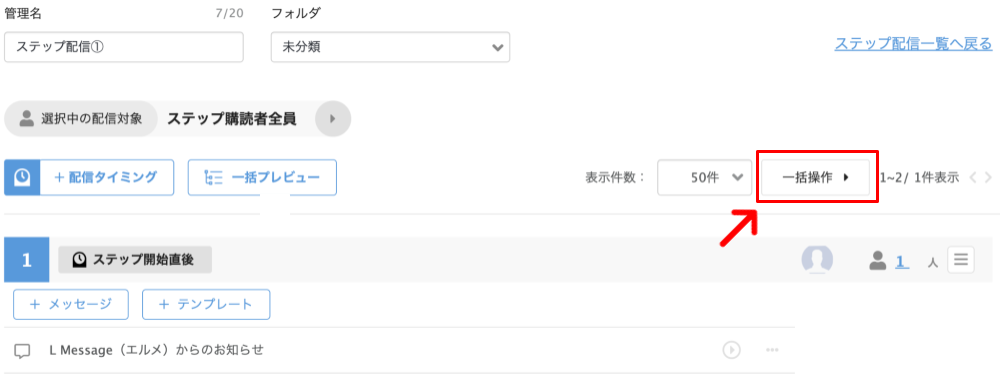
ステップ配信全体をテストするには、「一括操作」を開きます。
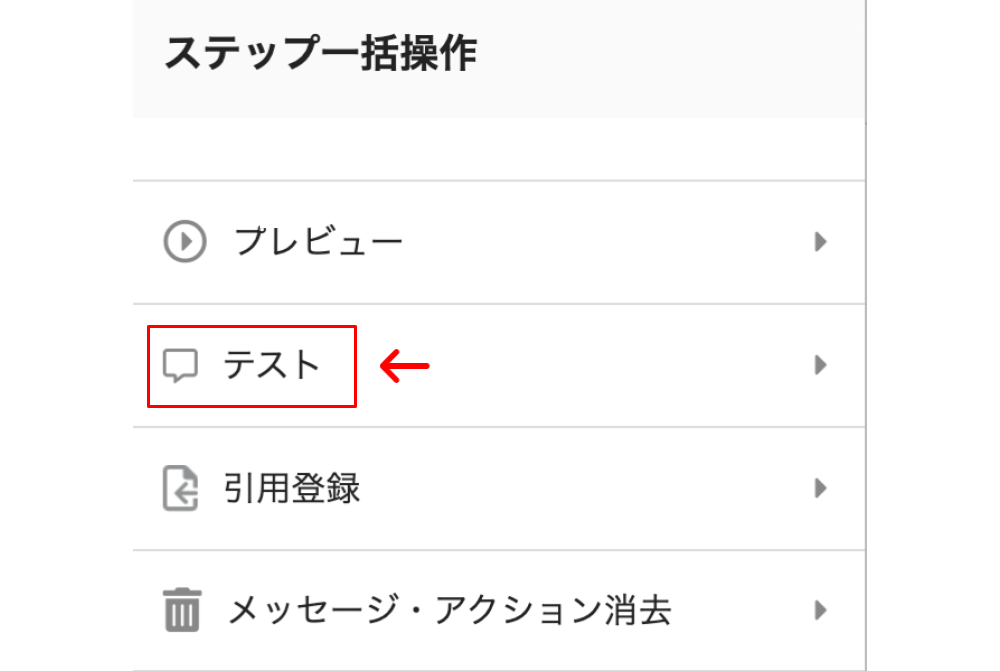
右側に表示されるステップ一括操作の「テスト」をクリックしてください。
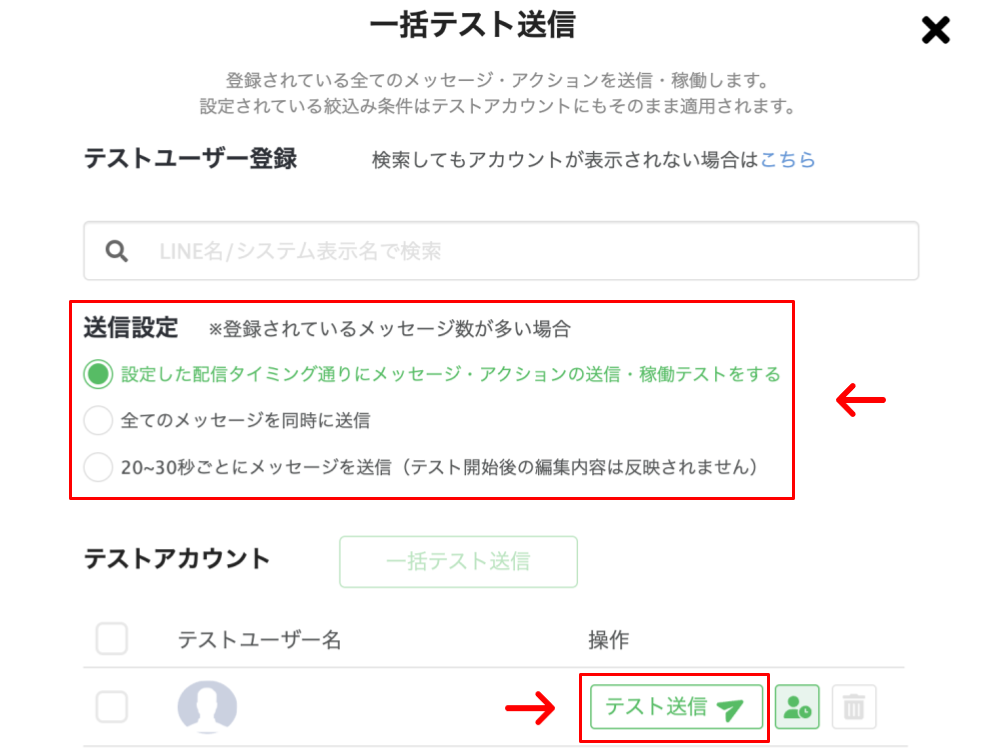
クリックするとこちらの画面が表示されますので、送信設定の送信タイミングを選択し、テストユーザーの「テスト送信」もしくはチェック項目にチェックを入れ、一括テスト送信を行ってください。
テンプレートメッセージをテスト送信させる方法
テンプレートメッセージは以下の方法でテスト送信できます。

画面右に『プレビュー・テスト』が表示されますので、その項目をクリックしてください。
あとは、先ほど解説した通り、テストユーザーの「テスト送信」をクリックしテスト送信を行うだけです。
テストアカウントを検索しても表示されない場合の対処法
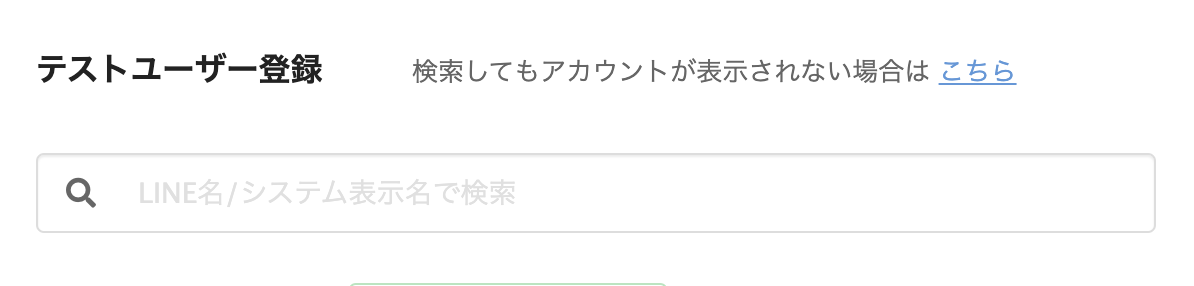
テストアカウント名を検索しても、テスト用の友だちアカウントが表示されない場合は以下の対処法をお試しください。
ケース1:テストアカウントがLINE公式アカウントに登録されていない
LINE公式アカウントにテスト用の友だちが登録されていない場合は、テストアカウントとして追加する事が出来ません。
その場合は、LINE公式アカウント上にテスト用の友だちを登録する必要がありますので、以下の手順で登録を行ってください。
エルメ画面上部のアイコンをクリック

エルメ画面上部のアカウント名が表示されている場所の右側に、このようなアイコンがありますので、先ずはそちらをクリックして下さい。
QRコードを読み取る
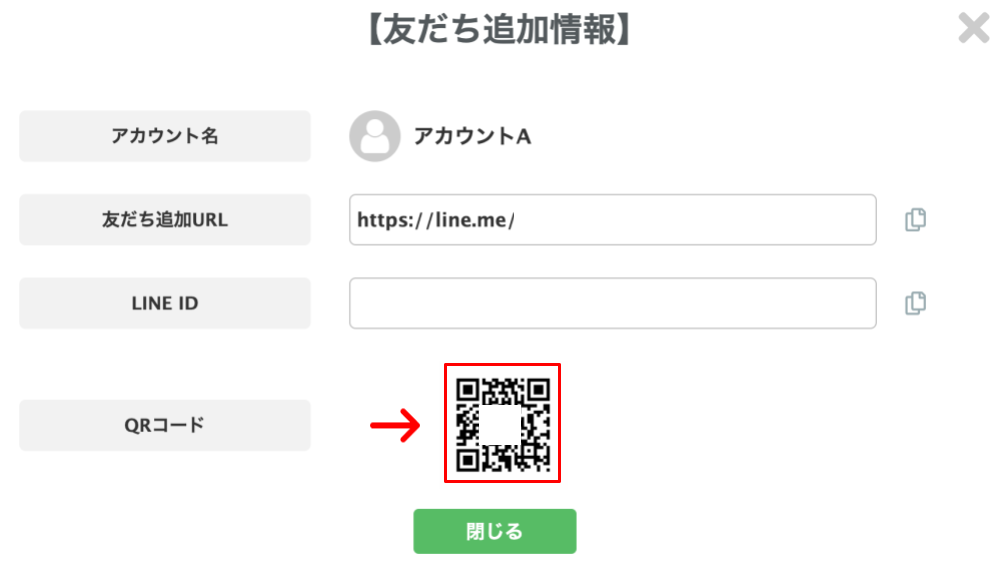
クリックするとQRコードが表示されますので、そちらをテスト用の友だちのLINEから読み取り、LINE公式アカウントに友だち追加を行ってください。
友だちが表示されているか確認
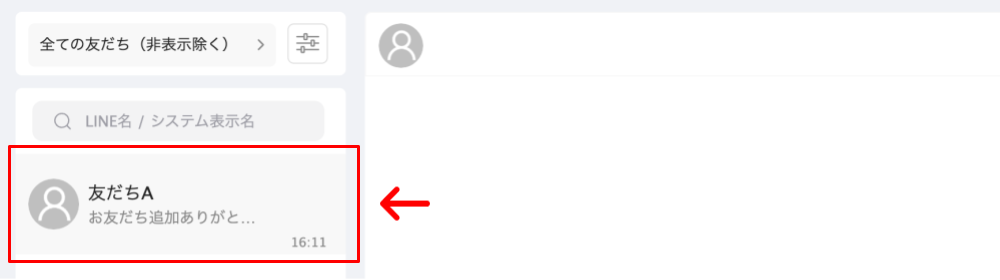
エルメの1:1チャット上にテスト用の友だちのアカウントが表示されているかご確認ください。
表示されていれば、そちらの友だち名をテストアカウント名の検索窓に入力する事で、テストアカウントの登録が出来ます。
もしこちらで友だちが表示されていない場合は、以下の内容をご確認ください。
ケース2:テストアカウントがエルメ上に登録されていない
テストアカウントがLINE公式アカウントに登録されているがエルメ上に登録されていない場合も、テストアカウントとして登録する事が出来ません。
その場合は、テストアカウントとして登録したい友だちのLINEから、LINE公式アカウントに対して何かしらのメッセージを送信する事で、エルメ上に友だちとして表示させる事が可能です。
メッセージを送信しても表示されない場合
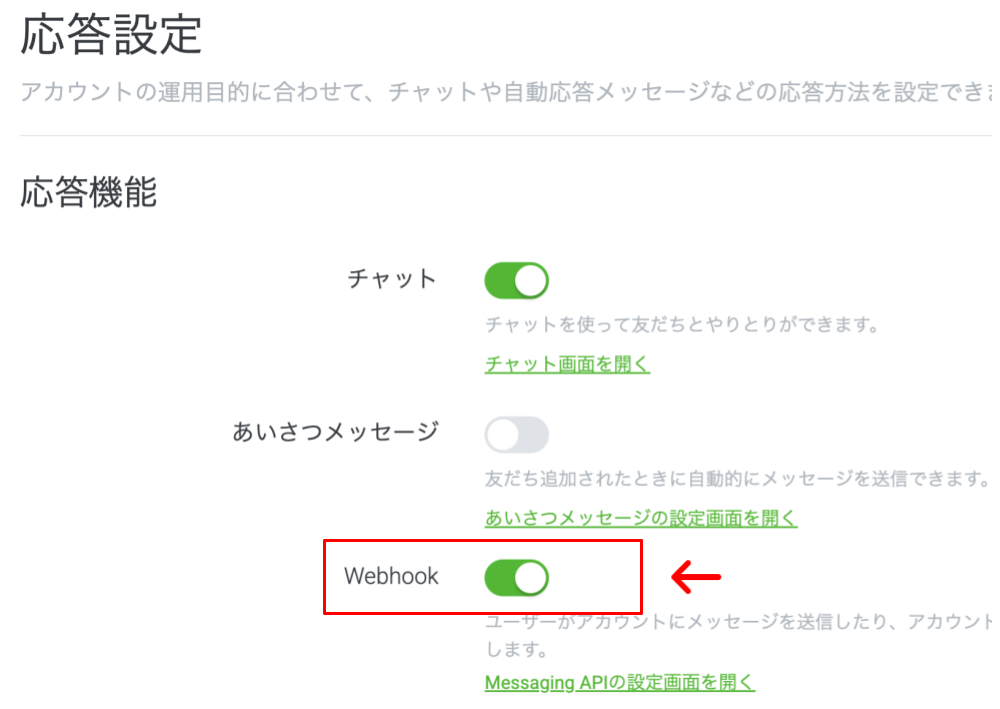
もしメッセージを送信してもエルメ上に表示されない場合は、LINE Official Account Managerの設定から接続設定を開き、「Webhook」がオンになっているかご確認ください。
オフになっている場合はオンに変更して、再度メッセージを送信し直してください。
ケース3:入力しているテストアカウント名が間違っている
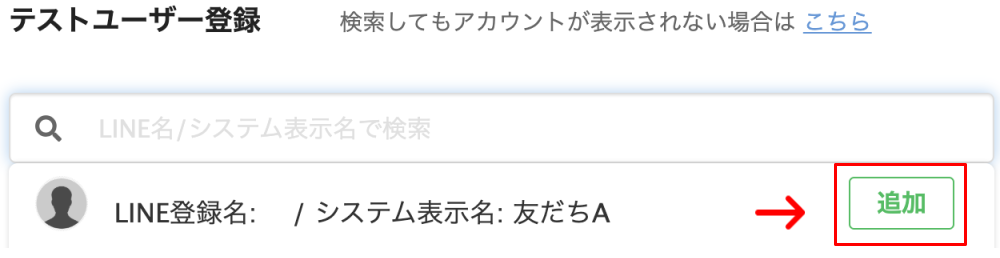
上述した内容でもテストアカウントが表示されない場合は、入力しているテストアカウント名が間違っている可能性があります。
テストアカウント名の検索は、「LINE名」「システム表示名」の両方で可能です。
入力している名前に間違いが無いか今一度ご確認ください。