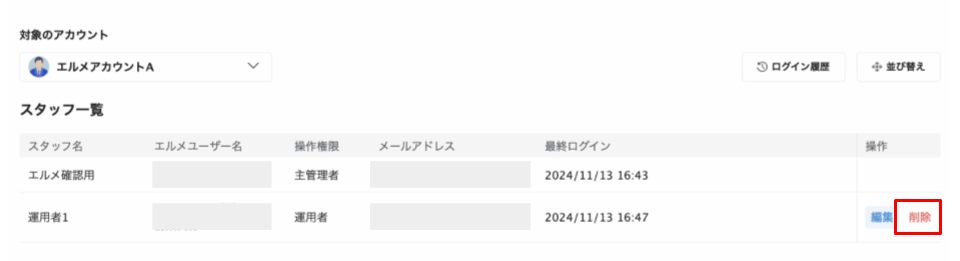こちらの記事ではエルメのスタッフ管理機能についてご紹介していきます。
スタッフ管理とは
スタッフ管理機能とは、エルメアカウントを複数人で運用が出来る機能です。
LINE公式アカウントの友だち数が増えてくると、チャット対応や配信作業など、一人での運用が困難になってくる場合があるかと思います。
そういった場合に、こちらのスタッフ管理機能を使う事で、他のスタッフに運用をサポートしてもらうことが出来ます。
しかも、機能ごとに権限の付与が可能ですので、任せたい作業だけ権限を割り振り、他の機能は利用できなくすることも可能です。
そうする事でスタッフのミスを未然に防ぎ、安全にアカウントの運用が出来るようになります。
なお、2024年11月のエルメアップデートにより、スタッフ管理機能の仕様が変更されました。
従来はエルメアカウント内にスタッフアカウントを登録するという仕様でしたが、アップデートにより管理者用のエルメアカウントを別のエルメアカウントのスタッフとして登録できるようになります。
これにより、1つのエルメアカウントを複数のエルメアカウントのスタッフとして登録することが出来ますので、アカウントごとにログイン・ログアウトを行う必要がなくなり管理がとても容易になります。
なお、スタッフの追加ができるのは、スタンダードプラン以上からになりますので、ご注意ください。
スタッフ管理機能について、動画による解説はこちらからご覧ください。
スタッフ追加の仕方
招待するユーザーの操作方法
管理画面左のメニューから「エルメシステム設定」→「スタッフ管理」と進みます。
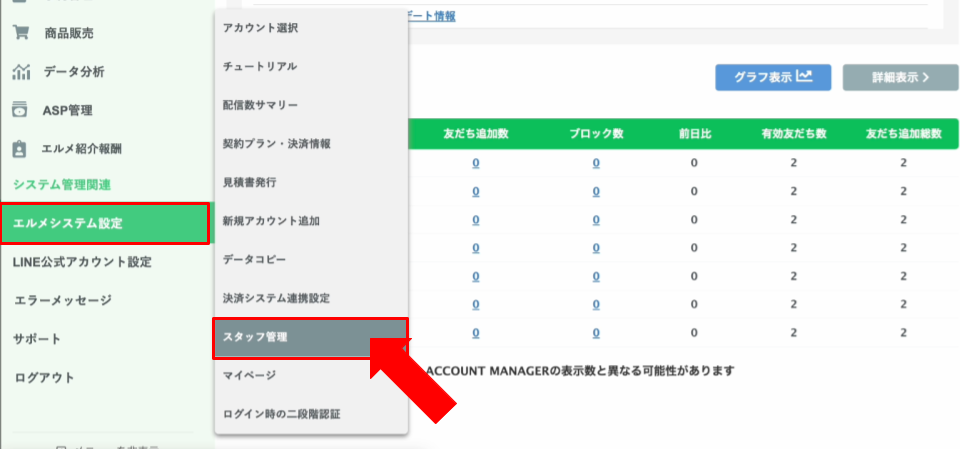
「スタッフ管理」ページの「スタッフを追加する」を選択します。
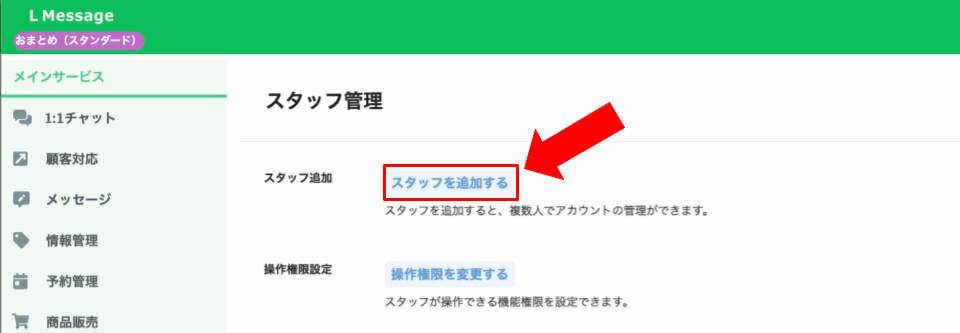
- 追加するスタッフ名を入力
- 操作権限を付与したいアカウントにチェックを入れて権限内容選択
- 招待用URLを発行
- 招待用URLをコピーし、メール等でスタッフに共有
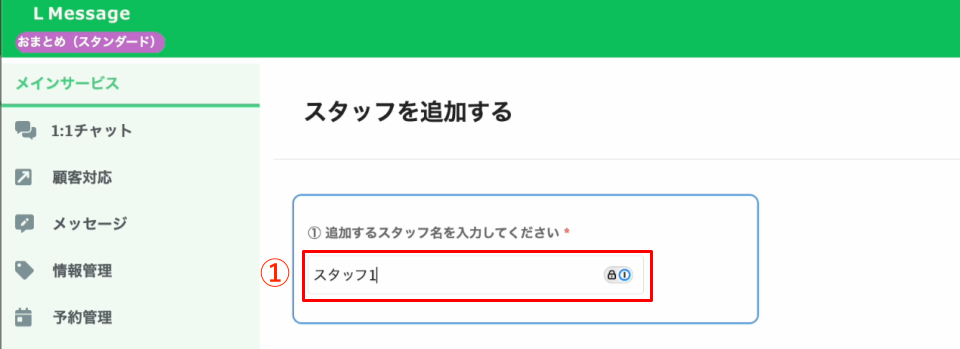
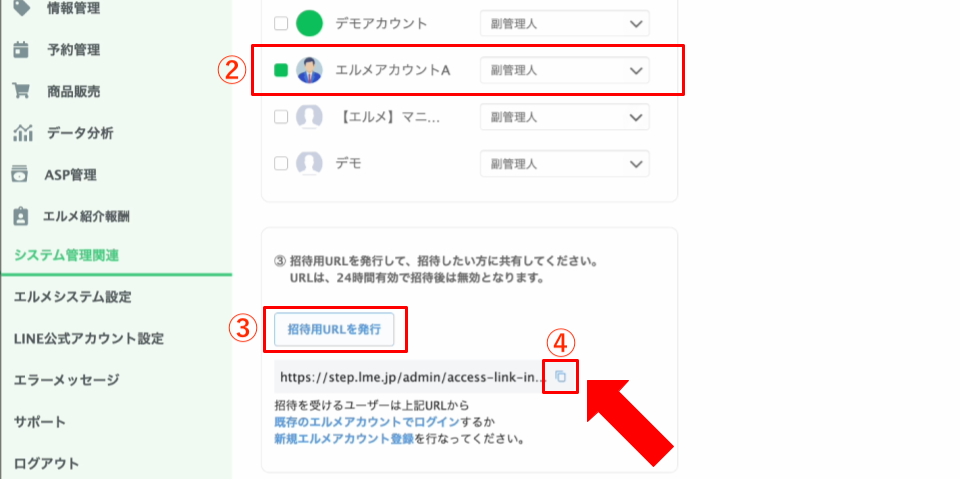
URLは24時間有効です。期限が過ぎるか、もしくは招待後は無効となりますのでご注意ください。
招待されるユーザーの操作方法
スタッフとして招待を受けるユーザーは招待用URLからエルメのページに入ります。
既存のエルメアカウントでログインするか、新規エルメアカウント登録を行なってください。
ログイン後、「アカウント権限の承認」という画面が開きますので、「承認する」をクリックしてください。
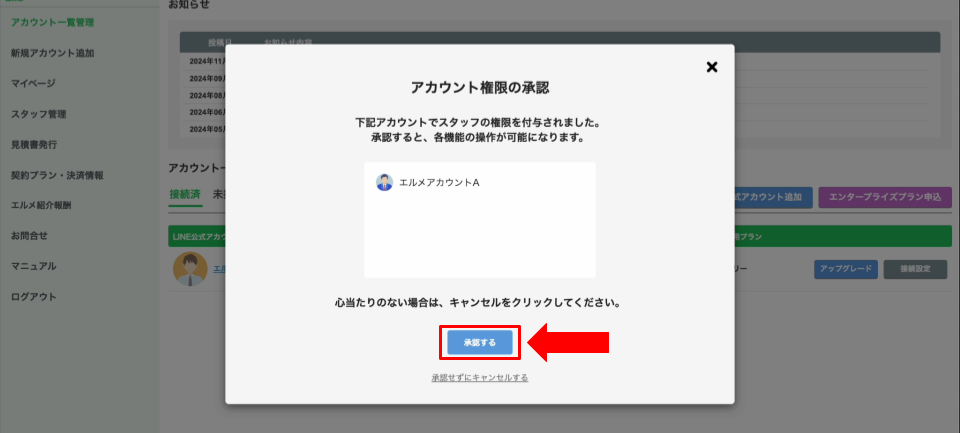
すでに他のアカウントを運用していた場合は、承認後アカウント一覧にアカウントが追加されます。

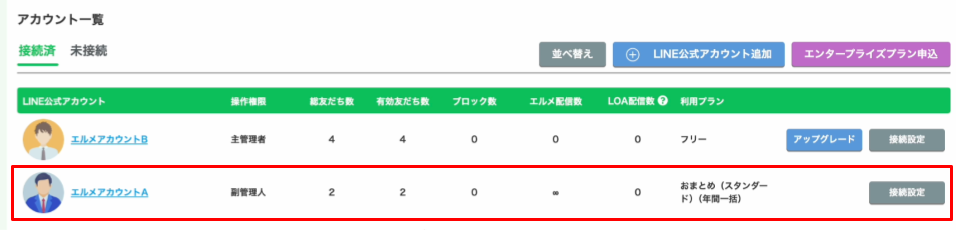
これにより、アカウントページ左のメニューから「エルメシステム設定」→「アカウント一覧」と進むことでログアウトすることなくアカウントの切り替えが可能になります。
操作権限の変更方法
エルメでは、アカウント運用スタッフを『副管理人・運用者・サポート』の3つごとに、付与する操作権限を細かく設定できます
スタッフに付与する操作権限は、スタッフ管理の権限を持つユーザーによっていつでも変更可能です。
管理画面左のメニューから「エルメシステム設定」→「スタッフ管理」と進み、「操作権限を変更する」をクリックします。
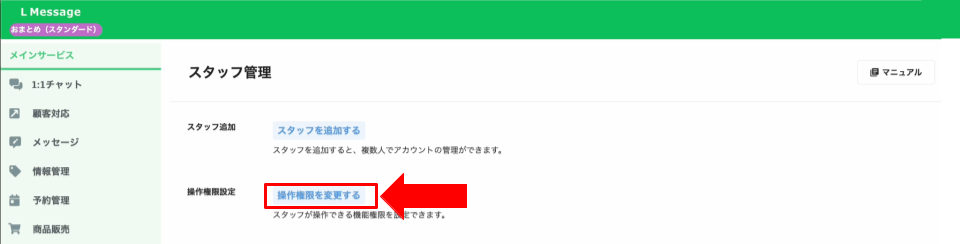
- 権限を変更するアカウントを選択
- 付与する権限にチェックを入れる
- 保存する
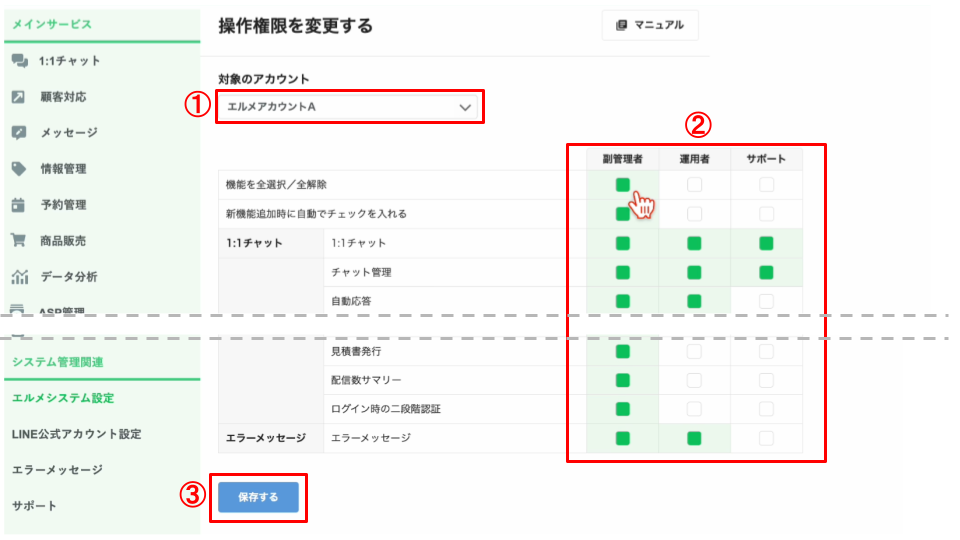
この操作により、例えば「【運用者】の権限をマーケティングのみに限定させたい」のであれば、運用者列はマーケティング関連の業務にのみチェックを入れる、といったことができます。
スタッフ編集の方法
すでに登録されたスタッフでも、あとから名前や権限の変更ができます。
管理画面左のメニューから「エルメシステム設定」→「スタッフ管理」と進み、ページをスクロールすると「スタッフ一覧」があり、現在登録されているスタッフの情報が確認できます。
変更したいスタッフの「編集」ボタンをクリックします。
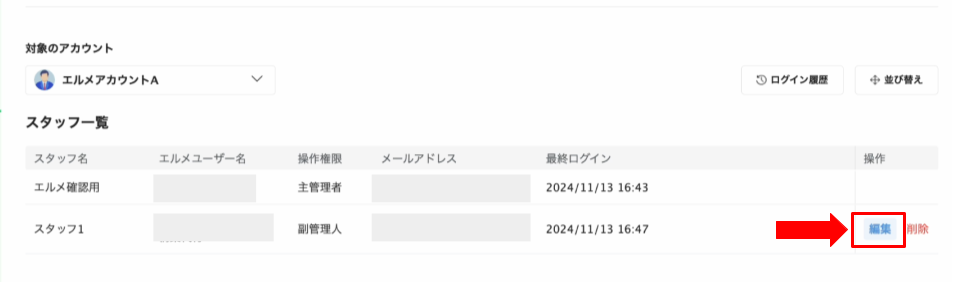
すると「スタッフ編集」画面になります。
スタッフ名を変更したい場合は新しいスタッフ名を入力して保存をクリックしてください。
スタッフの権限を変更したい場合は、変更したいアカウントにチェックを入れて権限内容を選択後、保存をクリックしてください。
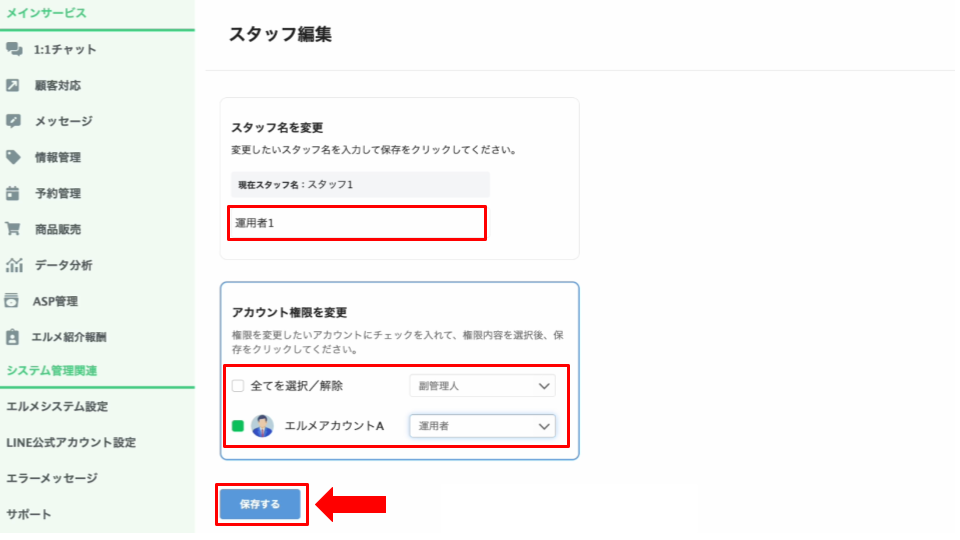
この操作により、スタッフの編集ができます。
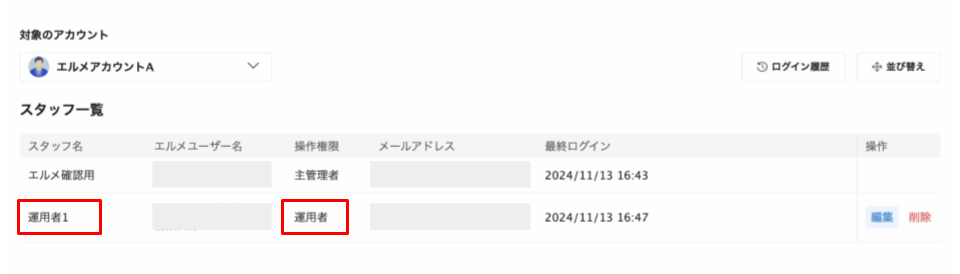
権限の削除
スタッフを削除したい場合は、削除したいスタッフの行の一番右にある「削除」から行うことができます。