レッスン予約とは
レッスン予約とは、スクール形式の予約受付が出来る機能です。
こちらは「学習塾」「料理教室」「パソコン教室」「オンラインレッスン」「ヨガ・ピラティス教室」という様なスクール形式の予約受付に適しています。
カレンダー予約との大きな違いは、誰でも簡単に操作ができる事です。
スクール形式の予約に特化しており、必要な機能のみが搭載されておりますので、予約システムに慣れていない方でも直感的な操作が可能です。
現在カレンダー予約を利用されている方の中で、スクール形式の予約をされている場合は、是非こちらのレッスン予約をご利用頂ければと思います。
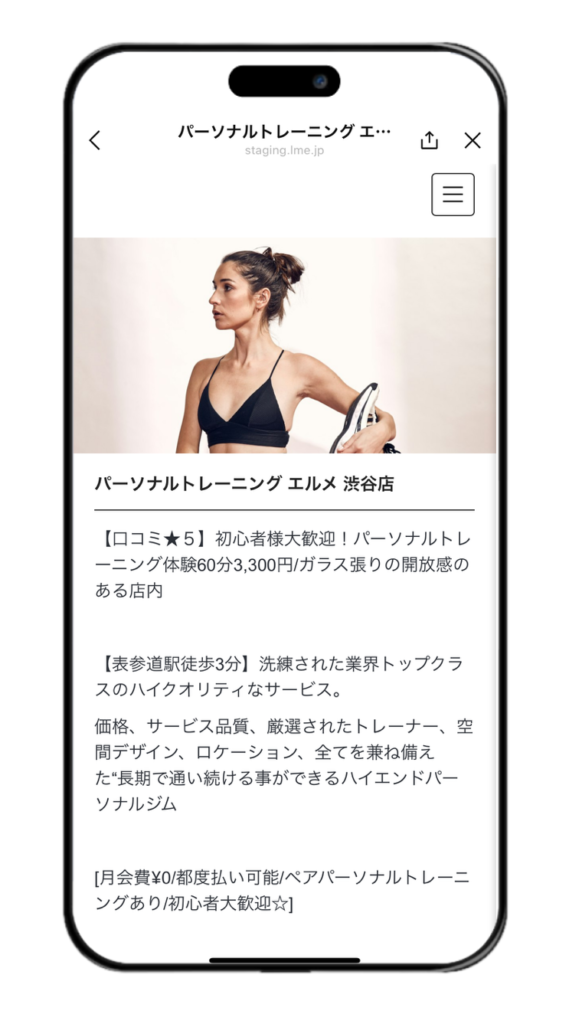
こちらのページではテキスト形式で解説を行っておりますが、動画での解説もご用意しております。お好みに合わせてご活用いただけますと幸いです。
<解説動画はこちら>
レッスン予約の新規作成方法
①左メニューから「レッスン予約」をクリック
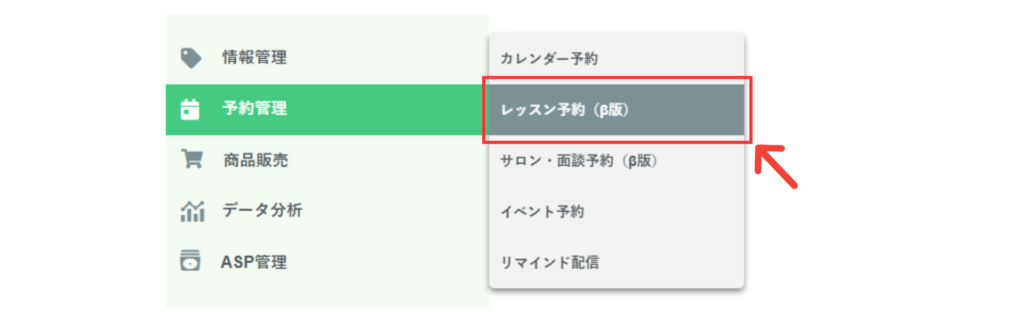
エルメ左メニューにある「予約管理」にカーソルを合わせて「レッスン予約」をクリックしてください。
②「+新規作成」をクリック

画面上部の「+新規作成」をクリックしてください。
③業種を確認し「レッスン予約の新規作成にすすむ」をクリック
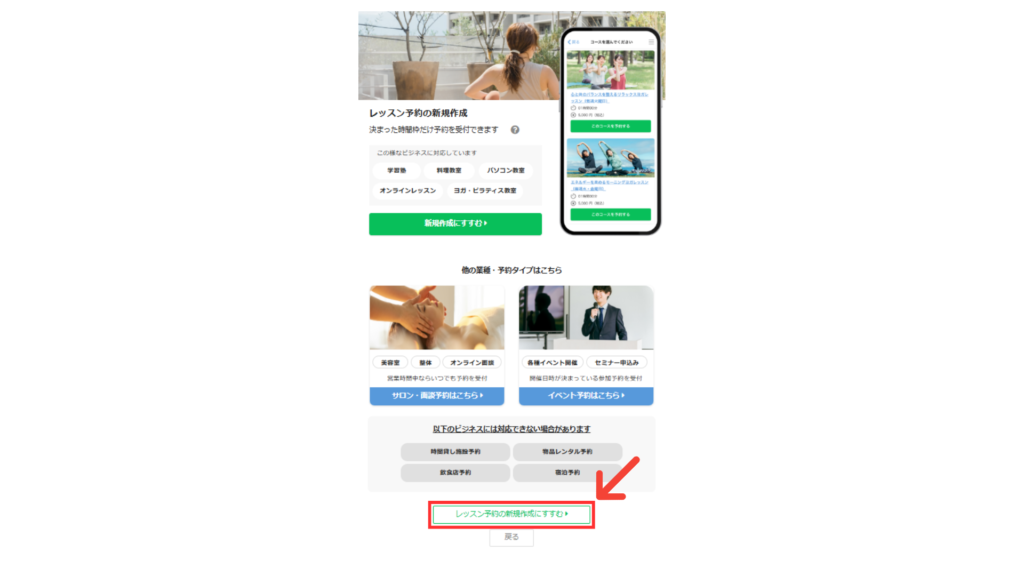
まず、ご利用予定の業種がレッスン予約に適しているかをご確認ください。
レッスン予約は「学習塾」「料理教室」「パソコン教室」「オンラインレッスン」「ヨガ・ピラティス教室」といった、スクール形式のビジネスに適しています。
エルメには「サロン予約・面談」「イベント予約」といった予約機能もあります。
各種予約機能の違いについてはこちらのページをご確認ください。
問題が無ければ画面下部の「レッスン予約の新規作成にすすむ」をクリックしてください。
④「店舗名」「管理名」を入力
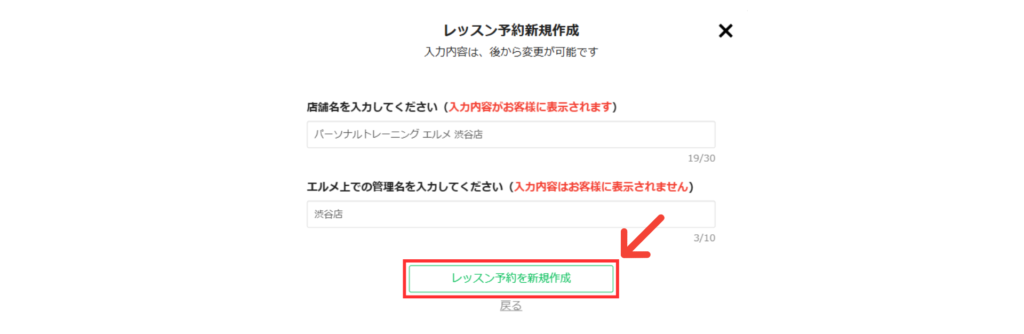
「店舗名」「管理名」をそれぞれ入力してください。
「店舗名」はお客様に表示されますが、「管理名」はお客様には表示されない名前になります。
⑤コースを登録
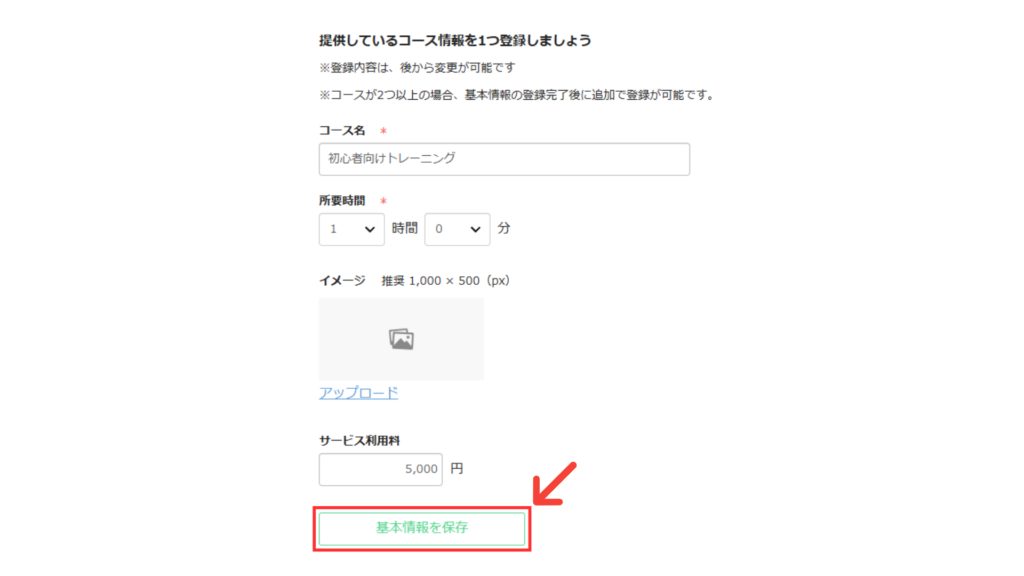
コースの設定が表示されますので、お客様に提供するコースの「コース名」「所要時間」「イメージ画像」「サービス利用料」を設定してください。
こちらの画面では1つしかコースが登録できませんが、後から別のコースを登録することが出来ます。
設定が出来たら「基本情報を保存」クリックしてください。
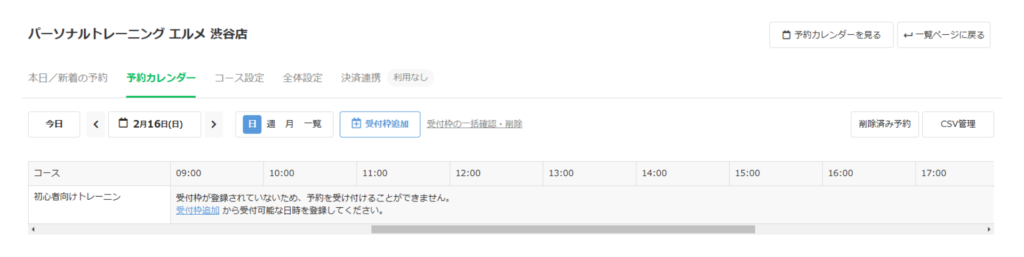
こちらの画面が表示されればレッスン予約の新規作成が完了です。
こちらの画面が表示されればレッスン予約の新規作成が完了です。
レッスン予約の詳しい利用方法は以下の解説をご確認ください。
予約カレンダー
受付枠追加
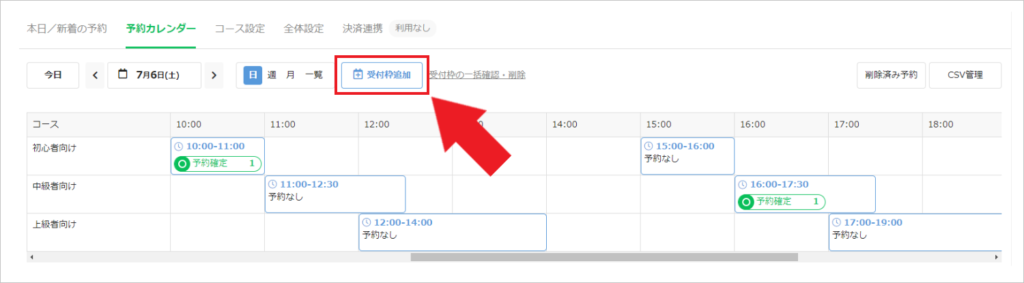
作成したコースを、お客様が予約できるようにするためには受付枠を登録する必要があります。
受付枠を登録することで、お客様がスマホ上で予約が可能な状態になります。
受付枠の追加は、画面上部の「予約カレンダー」をクリックして、「受付枠追加」のボタンをクリックすることで可能です。
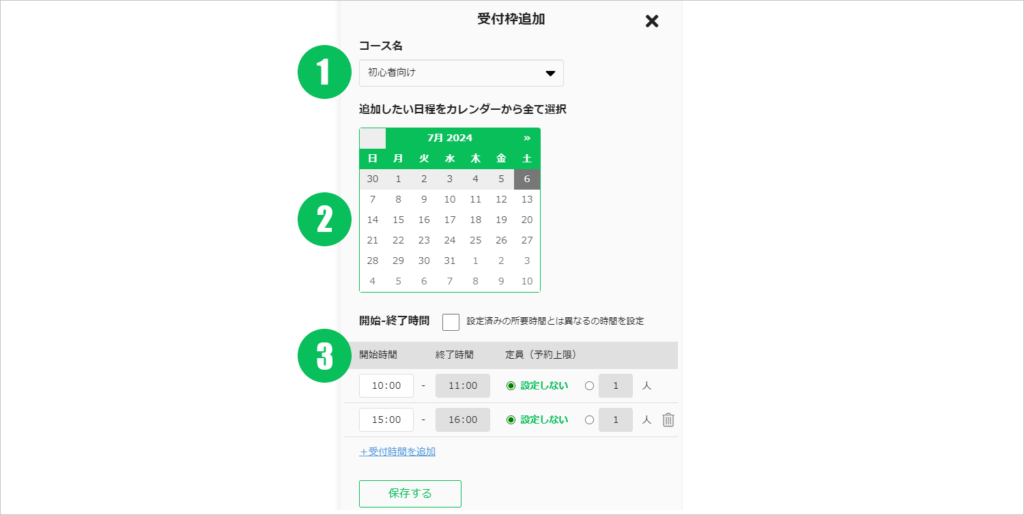
「受付枠追加」をクリックすると右側からこのようなモーダルが表示されますので、各種設定を行ってください。
- コース名
まず受付可能な状態にしたいコース名を選択してください。こちらでコースを選択するためには、まずコースが作成されている必要があります。まだコースを作成していない場合は「コース設定」からコースを作成してください。 - カレンダーから予約日選択
コースを受付可能な状態にしたい日付をクリックして選択してください。カレンダー上で複数日をクリックすることで、複数日をまとめて登録することもできます。 - 開始-終了時間
コースを受付可能な状態にしたい時刻を「開始時間」の項目に登録してください。
・設定済みの所要時間とは異なるの時間を設定
こちらにチェックを入れた場合はコースに予め登録されている所要時間に関係なく終了時間を登録することが出来ます。チェックが入っていない場合はコースの所要時間に応じて終了時間が自動的に登録されます。
・定員(予約上限)
コースに予約を行える上限(定員数)を設定することが出来ます。設定した定員数まで予約が可能になり、定員数をオーバーした場合はそれ以降の予約はできなくなります。
・+受付時間を追加
こちらをクリックすることで別の受付時間を登録することが出来ます。一度にまとめて複数の受付時間を登録したい場合にご利用ください。
予約を手動登録する
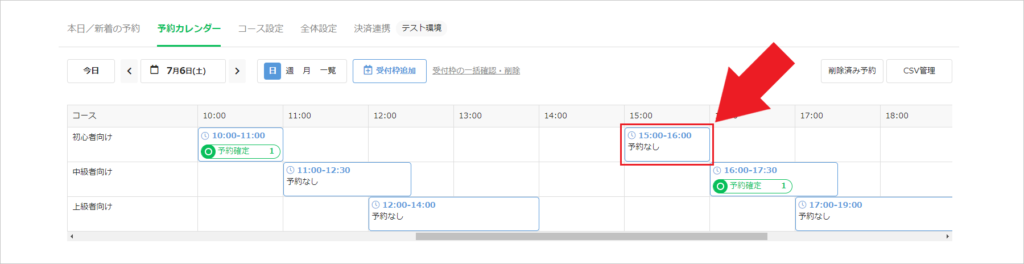
レッスン予約の管理画面から、予約を手動で登録する事が可能です。
手動登録を行う場合には、まず受付枠の追加を済ませておく必要があります。
受付枠の追加が完了したら、予約カレンダー上に登録した受付枠が表示されますので、そちらをクリックして下さい。
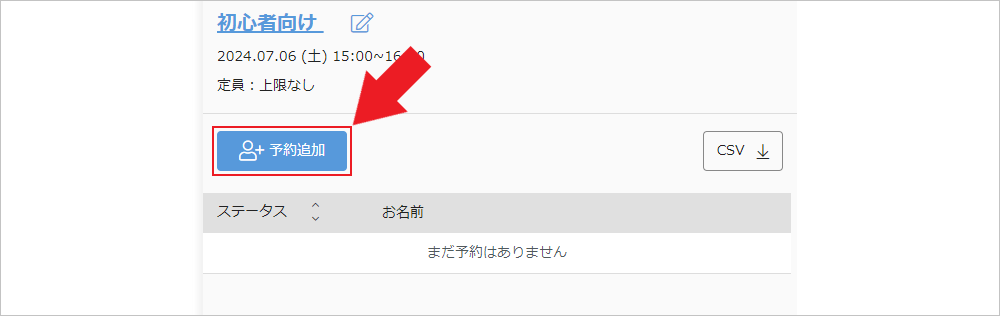
クリックすると右側からコースの詳細が表示されますので、「+予約追加」をクリックしましょう。

①追加するお客さま
●エルメ上に表示されている
こちらを選択した場合は、エルメ上に表示されている友だちを指定して予約の手動登録を行う事が出来ます。名前の検索欄をクリックするとLINE名/システム表示名での検索が可能ですので、予約登録をしたい友だち名を選択してください。
●LINE公式アカウントの友だち追加していない または、エルメ上に表示されていない
こちらを選択した場合は、エルメに登録されていないお客様の予約を手動登録を行う事が出来ます。LINE公式アカウントの友だちになっていない方などの予約を受け付ける場合にはこちらを利用してください。
②予約時の入力情報
こちらから予約の手動登録を行うお客様の個人情報を登録する事が出来ます。表示されている入力項目は、レッスン予約の全体設定⇒お客様への質問事項で登録している内容が表示されています。入力項目の変更を行いたい場合はレッスン予約の全体設定⇒お客様への質問事項から変更を行ってください。
また、「すでに情報が登録されている場合、自動入力する」にチェックを入れた場合には、お客様への質問事項と紐づけを行っている友だち情報が既に友だちに紐づいている場合は、自動的に紐づいている友だち情報が入力欄に反映されます。
③予約時アクションの実行
「実行する」を選択した場合は、コース設定もしくは全体設定で設定している予約完了時のアクションが予約の手動登録を行ったお客様に対して実行されます。コース設定と全体設定の両方で予約完了時のアクションを設定している場合は、コース設定側のアクションのみ実行され、全体設定のアクションは実行されません。
予約の手動登録を行う場合には、受付枠に設定されている予約上限に関係なく予約の追加が可能となります。
受付枠に設定されている予約上限をオーバーして予約を追加したくない場合は、現在の予約数などをご確認の上、手動追加を行ってください。
CSVで受付枠を登録・出力する
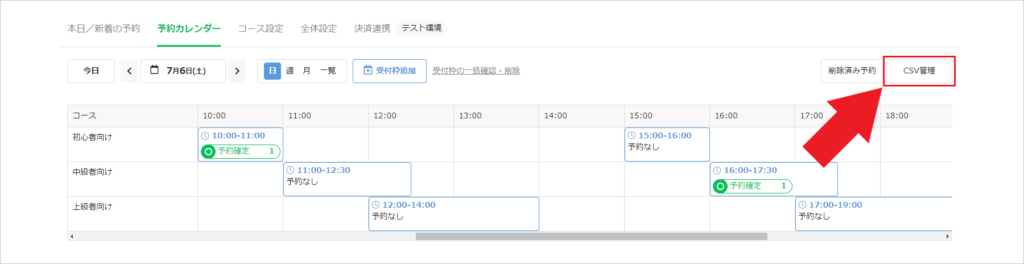
CSV管理から、登録している受付枠のCSV出力、CSVによる受付枠の一括登録が可能です。
エクスポート
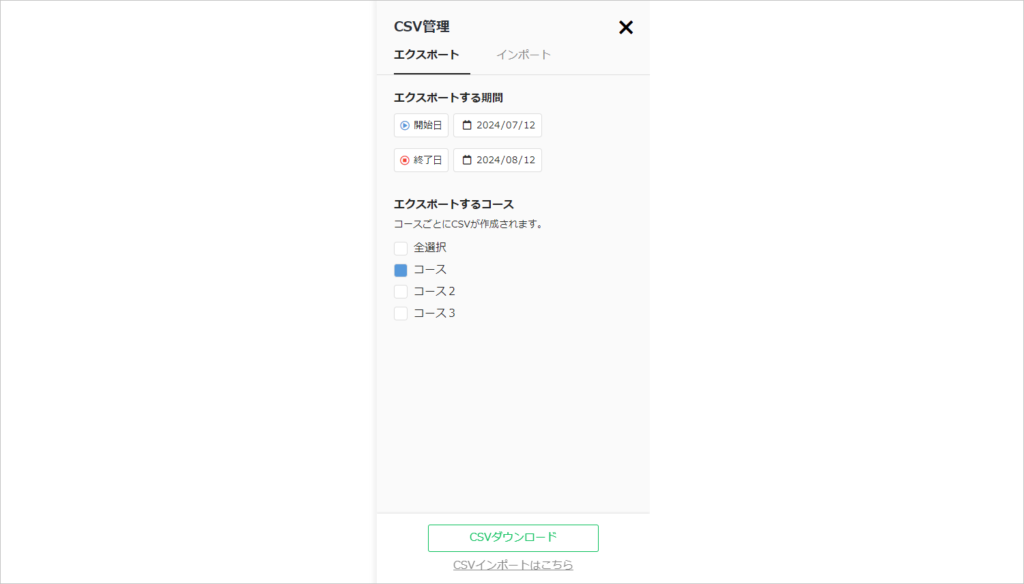
CSVをエクスポートする事で、現在登録している受付枠の一覧をCSV形式で出力する事が出来ます。
インポート
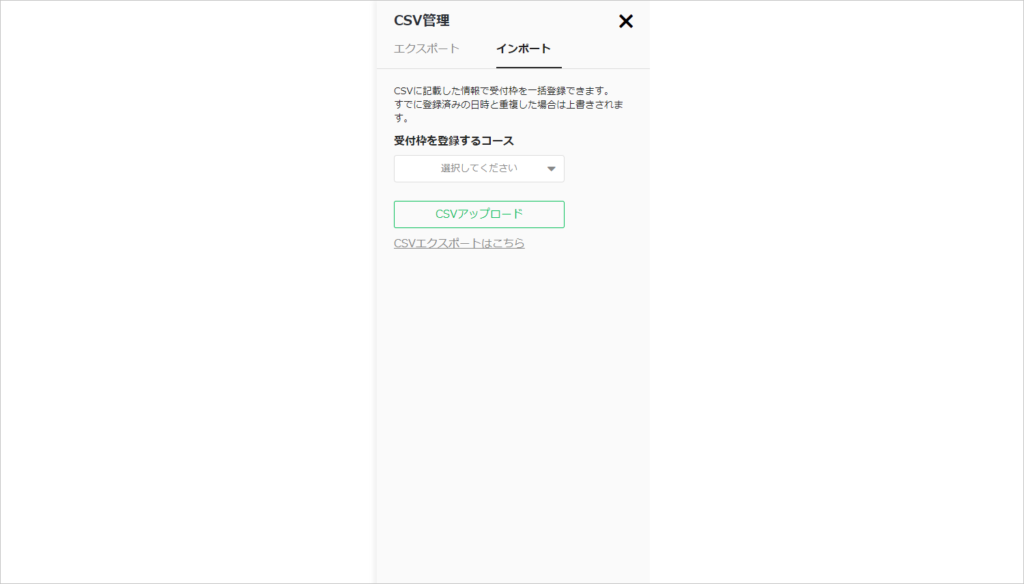
CSVをインポートする事で、CSVから受付枠を一括登録する事が出来ます。
インポートを利用する場合は、一度CSVをエクスポートし、エクスポートしたCSVを編集した後に保存して、そちらのCSVをインポートするようにしてください。
受付枠の一括確認・削除
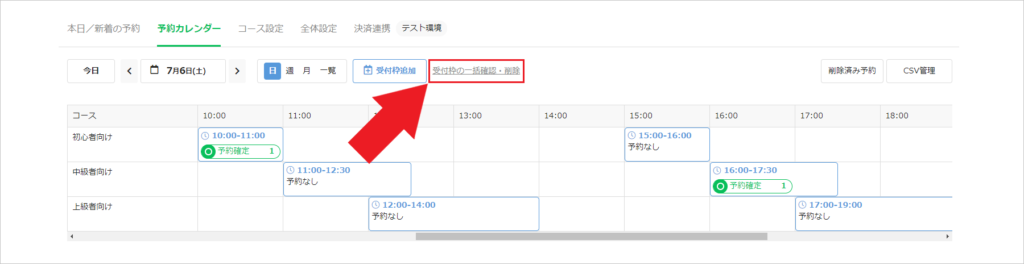
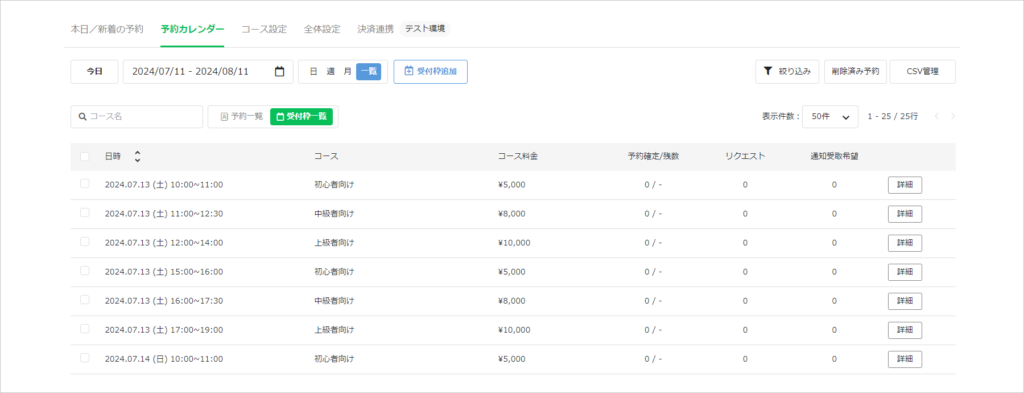
「受付枠の一括確認・削除」をクリックする事で、現在登録している受付枠を一覧で確認する事が出来ます。
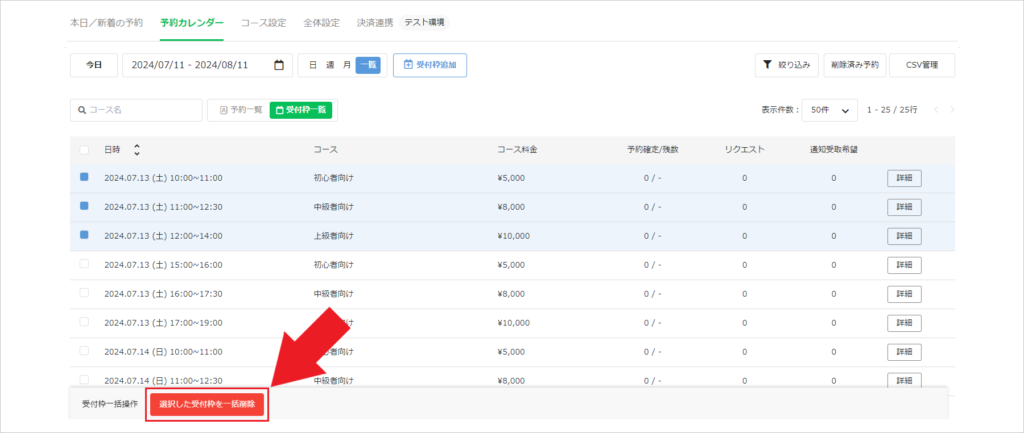
また左側のチェックボックスにチェックを入れると、「選択した受付枠を一括削除」というボタンが表示されます。
そちらをクリックする事で、選択した受付枠を一括で削除できます。
予約の確認・キャンセル・削除・リクエスト承認・拒否
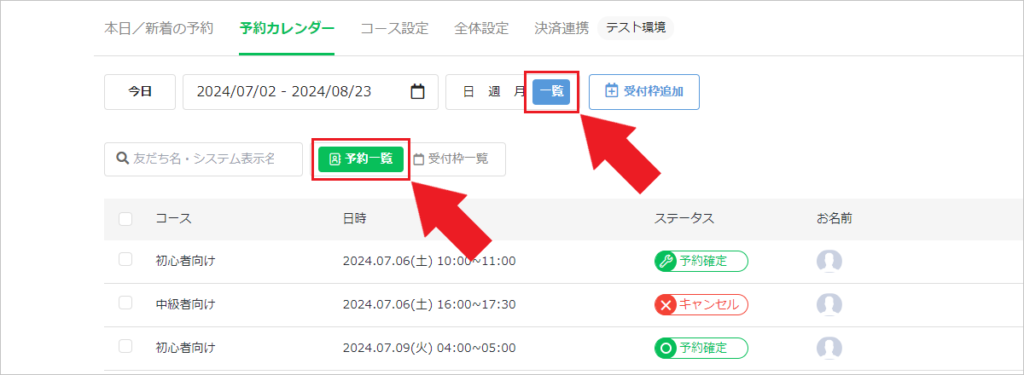
予約の確認・キャンセル・削除を行いたい場合は、予約カレンダーの「一覧」をクリックして、「予約一覧」を選択してください。
すると指定した期間内の予約が一覧で表示されます。
予約の一覧が表示されない場合は、期間設定が正しくない場合がありますのでご確認ください。
予約の詳細確認
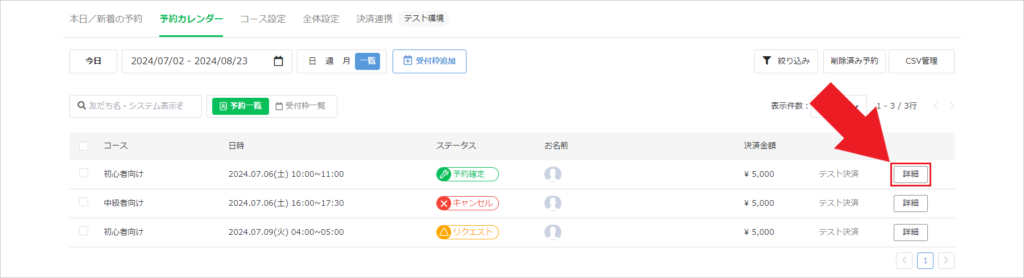
予約の詳細を確認したい場合は、レッスン予約の「予約カレンダー予約 ⇒ 一覧 ⇒ 予約一覧」をクリックして下さい。
そして予約の一覧ページから該当の予約の「詳細」ボタンをクリックして下さい。
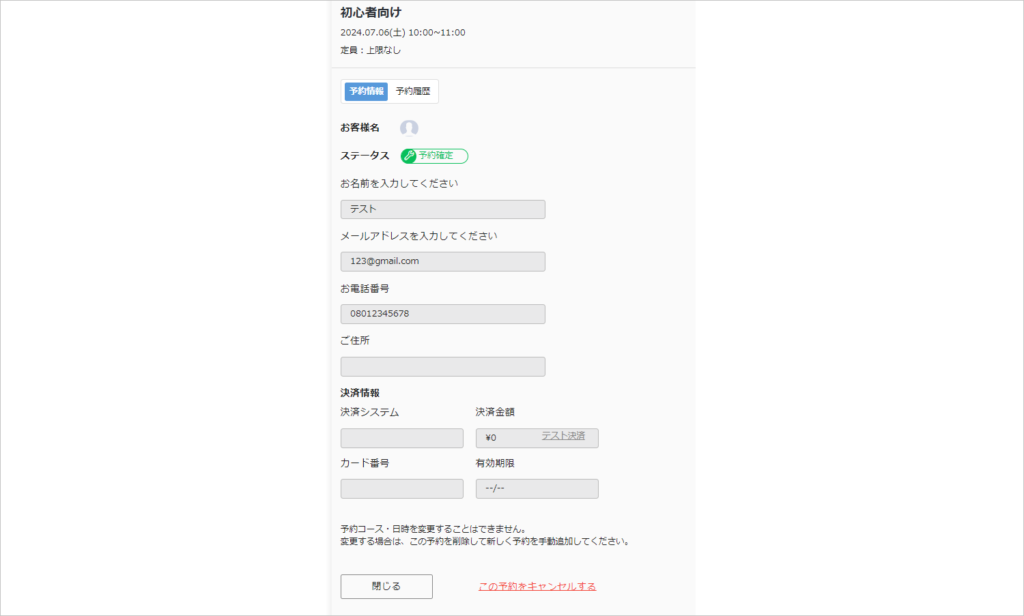
クリックするとこちらの様に、予約を行ったお客様の入力情報などが表示されます。
予約をキャンセルする
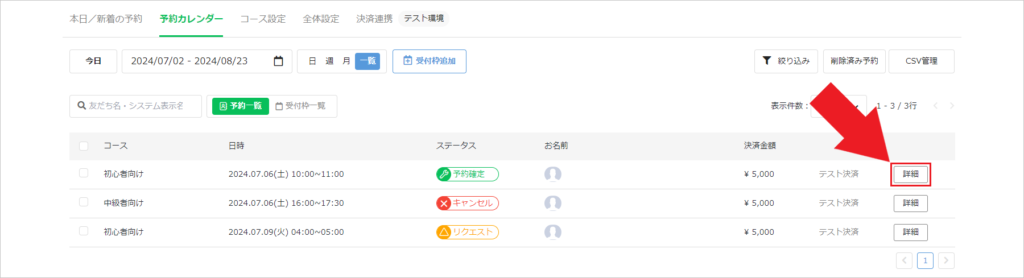
予約のキャンセルを行いたい場合は、レッスン予約の「予約カレンダー予約 ⇒ 一覧 ⇒ 予約一覧」をクリックして下さい。
そして予約の一覧ページから該当の予約の「詳細」ボタンをクリックして下さい。
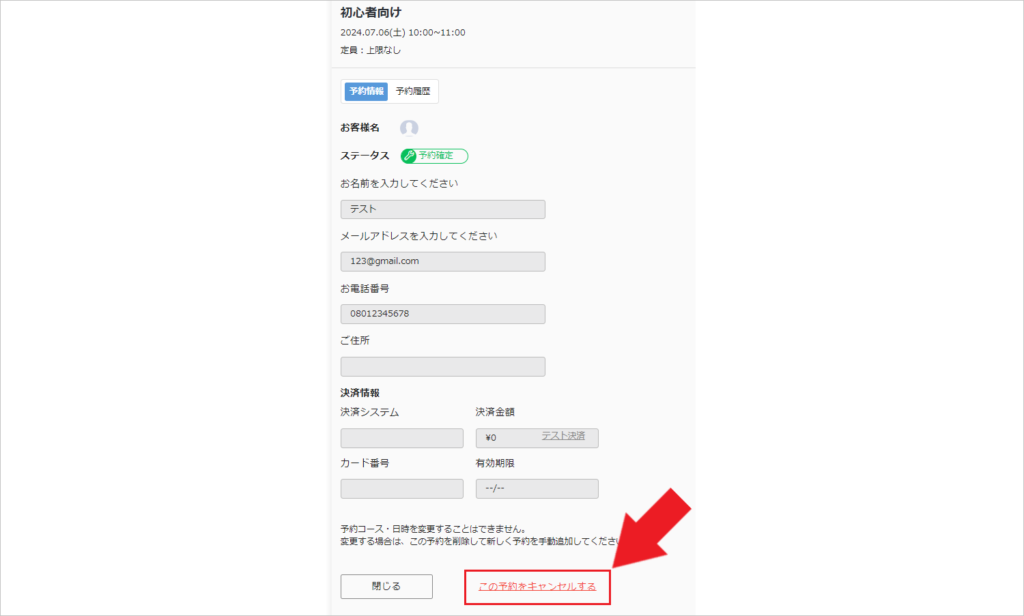
クリックすると画面最下部に「この予約をキャンセルする」というボタンがありますのでそちらをクリックして下さい。
予約を削除する
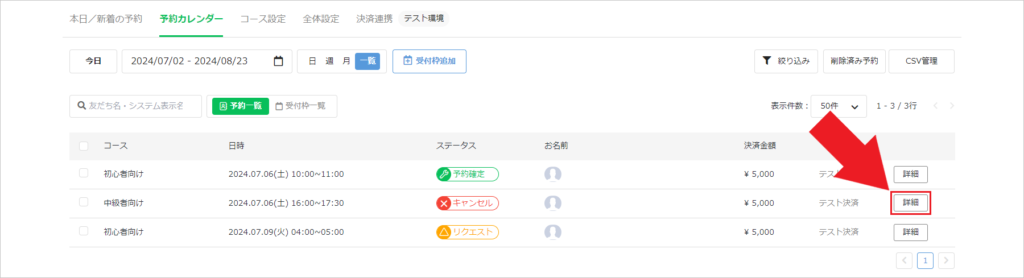
予約自体を削除したい場合は、まずは削除したい予約のステータスを「キャンセル」の状態にする必要があります。
ステータスがキャンセル状態になっている場合は、予約の削除が可能です。
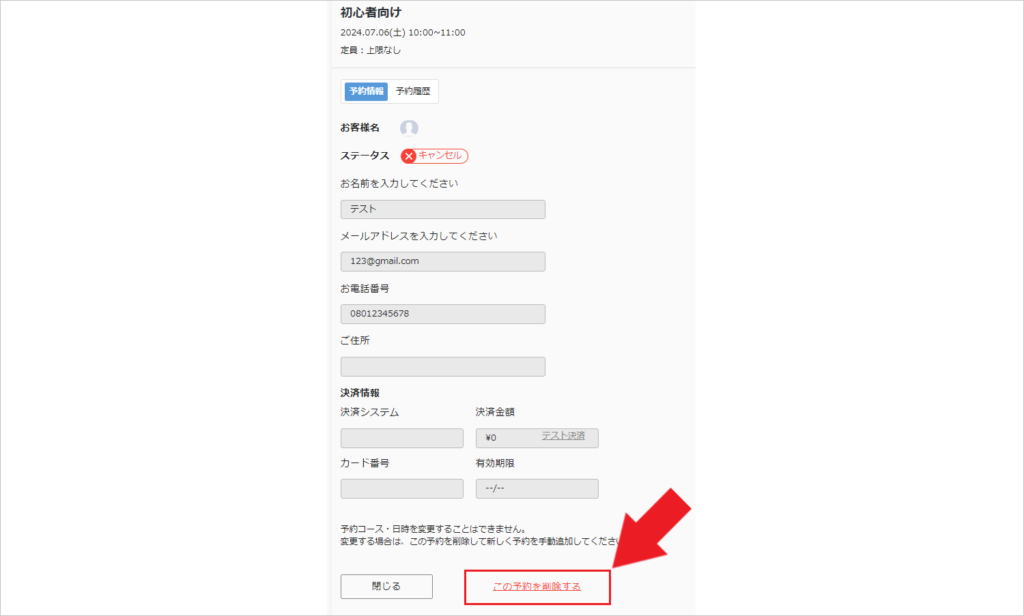
ステータスがキャンセル状態の予約の詳細をクリックすると、最下部に「この予約を削除する」というボタンがありますので、そちらをクリックする事で予約の削除が可能です。
予約リクエスト、キャンセルリクエストを承認・拒否する
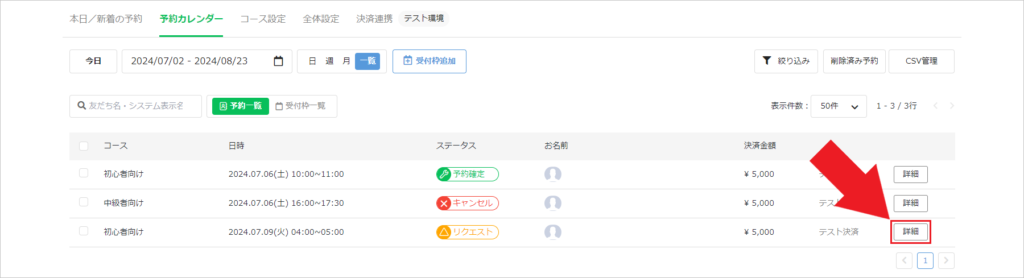
予約リクエスト、キャンセルリクエストを承認・拒否したい場合は、レッスン予約の「予約カレンダー ⇒ 一覧 ⇒ 予約一覧」をクリックして下さい。
そして予約の一覧ページから該当のリクエストの「詳細」ボタンをクリックして下さい。
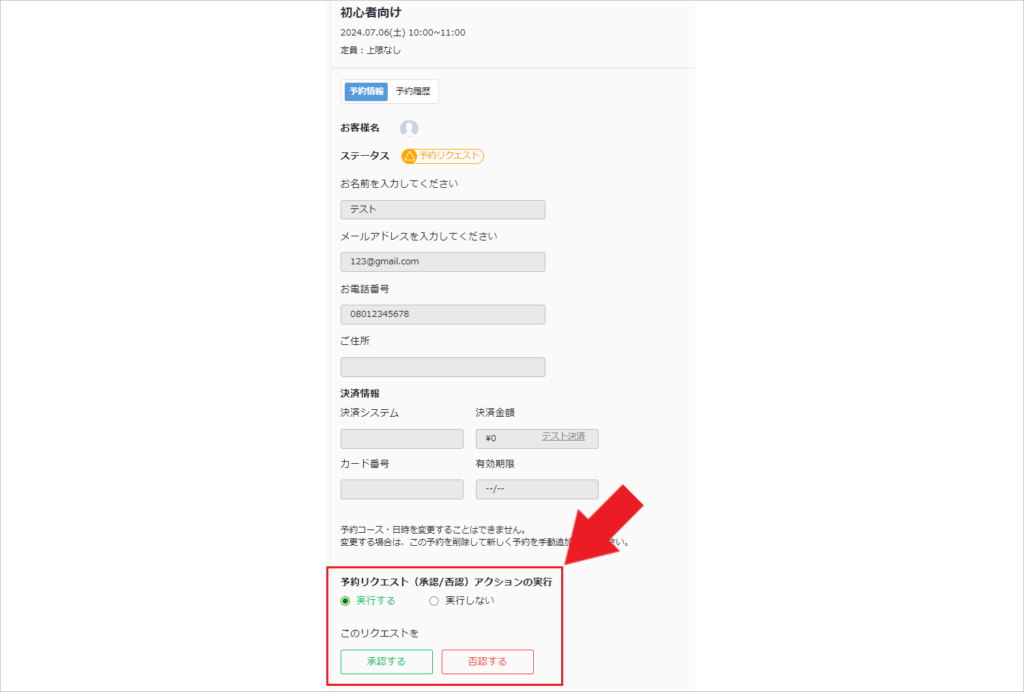
すると画面最下部に「承認する」「拒否する」のボタンがありますので、そちらをクリックして下さい。
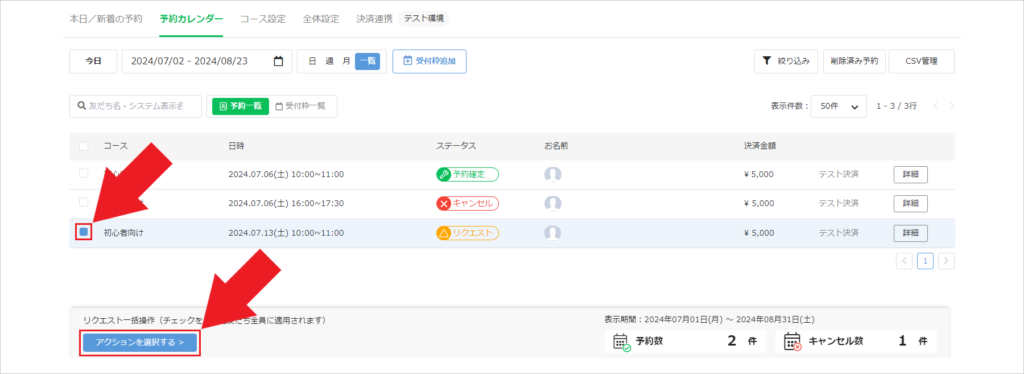

また予約の一覧画面で、ステータスがリクエスト状態の予約に対してチェックを入れる事で、画面下部の「アクション」を選択するのボタンから一括でリクエストの承認・拒否の操作が可能です。
削除した予約の確認
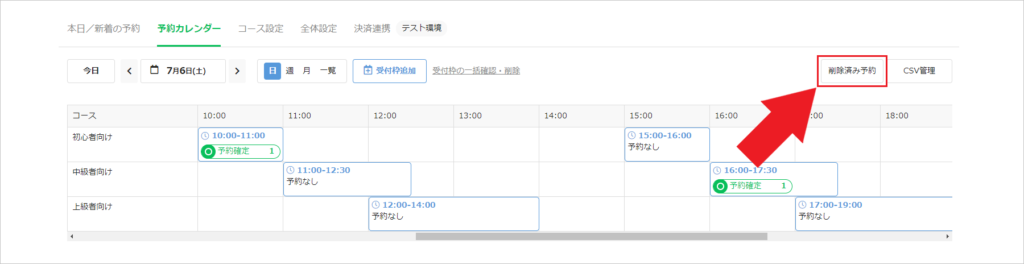
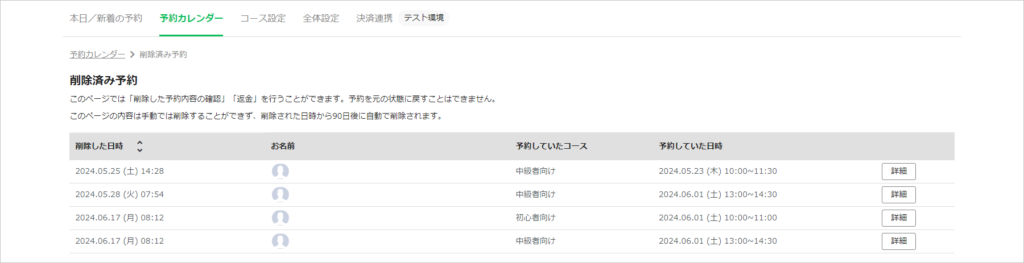
「削除済み予約」をクリックする事で、お客様が予約を行った後に削除した予約を表示させることが出来ます。
このページの内容は手動では削除することができず、削除された日時から90日後に自動で削除されます。
コース設定
レッスン予約を利用する場合はまずコースの作成を行ってください。
「コース設定」では、レッスン予約で受付を行うコースの作成などが可能です。
コースの新規作成
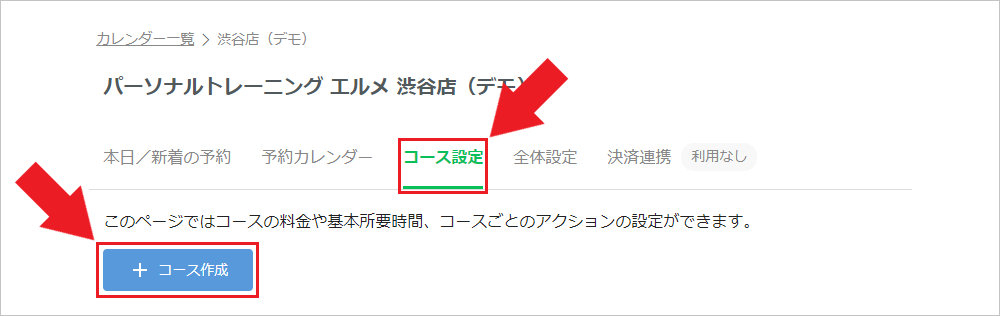
コースの新規作成を行いたい場合は、レッスン予約上部メニューから「コース設定」を選び、「+コース作成」のボタンをクリックして下さい。
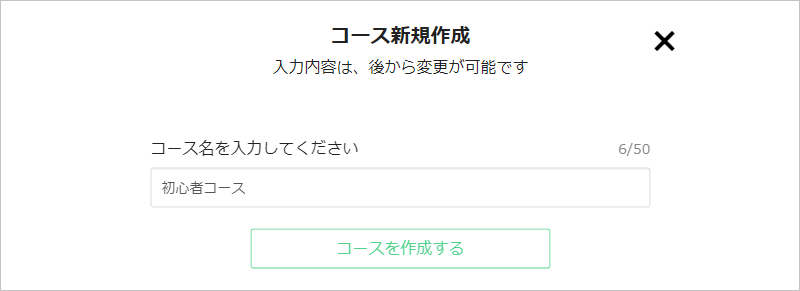
するとコース名の入力項目が表示されますので、コース名を設定して「コースを作成する」のボタンをクリックして下さい。
基本情報
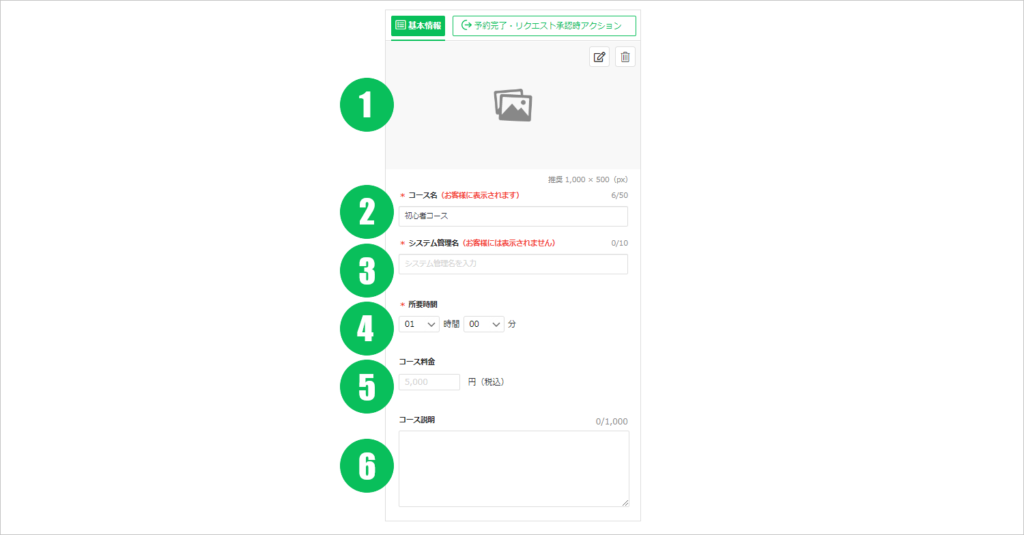
まず「基本情報」でコースの基本的な設定を行いましょう。
- コース画像の設定
画面上部の鉛筆マークをクリックするとコースのイメージ画像を設定する事が出来ます。こちらで設定した画像がお客様が予約を行う際にコース選択画面に表示されます。 - コース名
お客様に表示されるコース名になります。 - システム管理名
エルメ上で管理するためのコースの管理名になります。こちらで設定した管理名はお客様には表示されません。 - 所要時間
コースの所要時間になります。 - コース料金
コースの利用料金になります。決済システムと連携している場合はこちらで設定した料金が予約時に課金されます。コース料金を設定したくない場合はこちらを空欄にしてください。 - コース説明
コースの説明欄になります。こちらで設定した説明文がお客様が予約を行う際にコース選択画面に表示されます。
予約完了・リクエスト承認時アクション
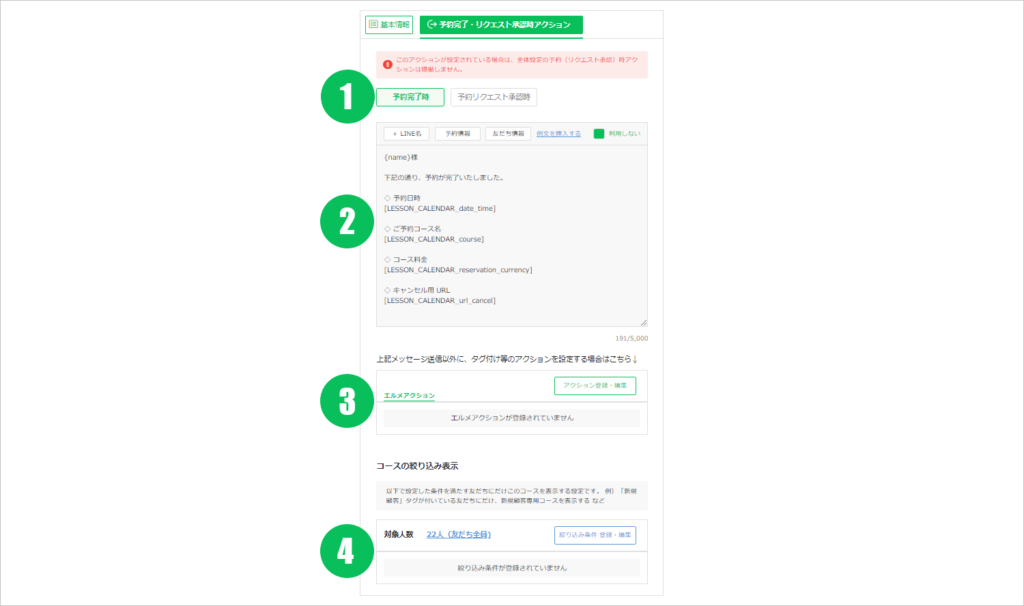
もしコースごとに予約完了時やリクエスト承認時に個別のメッセージを送信したり、アクションを稼働させたい場合は「予約完了・リクエスト承認時アクション」から可能です。
こちらの設定は任意項目ですので必ずしも設定する必要はありません。
このアクションが設定されている場合は、全体設定の予約(リクエスト承認)時アクションは稼働しませんのでご注意ください。
- 予約完了時/リクエスト承認時
こちらから設定するアクションの稼働タイミングを選択することが出来ます。「予約完了時」が選択されている場合は、コースに予約が完了したタイミングで発動するメッセージやアクションの設定ができ、「予約リクエスト承認時」が選択されている場合は、コースに予約リクエストが行われたタイミングで発動するメッセージやアクションの設定ができます。 - 配信メッセージの設定
「予約完了時」「予約リクエスト承認時」に、お客様に送信するメッセージの設定が出来ます。デフォルトで既にメッセージが登録されていますので、特に変更を行わなくてもそのままご利用が可能です。
「+LINE名」「予約情報」「友だち情報」のボタンから、お客様にメッセージが送信された際に自動変換されるコードを挿入する事が出来ます。デフォルトの例文を消してしまい、再度挿入したい場合は「例文を挿入する」をクリックすると可能です。 - アクション設定
「予約完了時」「予約リクエスト承認時」に、お客様に稼働させるアクションの設定が出来ます。例えばお客様が予約を行った際にタグ付けをしたりリッチメニューを表示させるなど、様々なアクションが可能です。 - コースの絞り込み表示
こちらを利用することで、レッスン予約の予約画面で特定の条件に当てはまるお客様のみにコースを表示させるという事が可能です。
例)「新規顧客」タグが付いている友だちにだけ、新規顧客専用コースを表示する など
全体設定
「全体設定」からレッスン予約全体の各種設定を行う事が出来ます。
予約・キャンセルのメッセージ・リクエストと締め切り
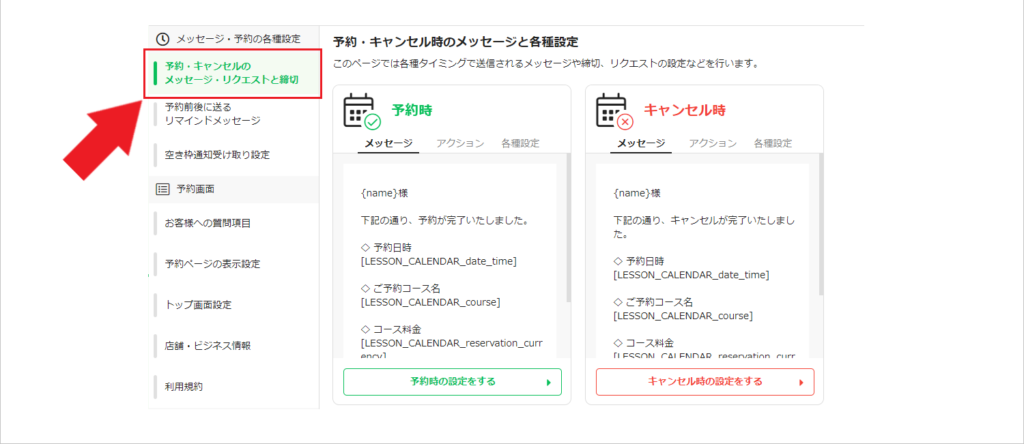
こちらでは、予約時・キャンセル時・リクエスト時に送信するメッセージやアクションの設定、その他様々な設定が可能です。
リクエスト制にする
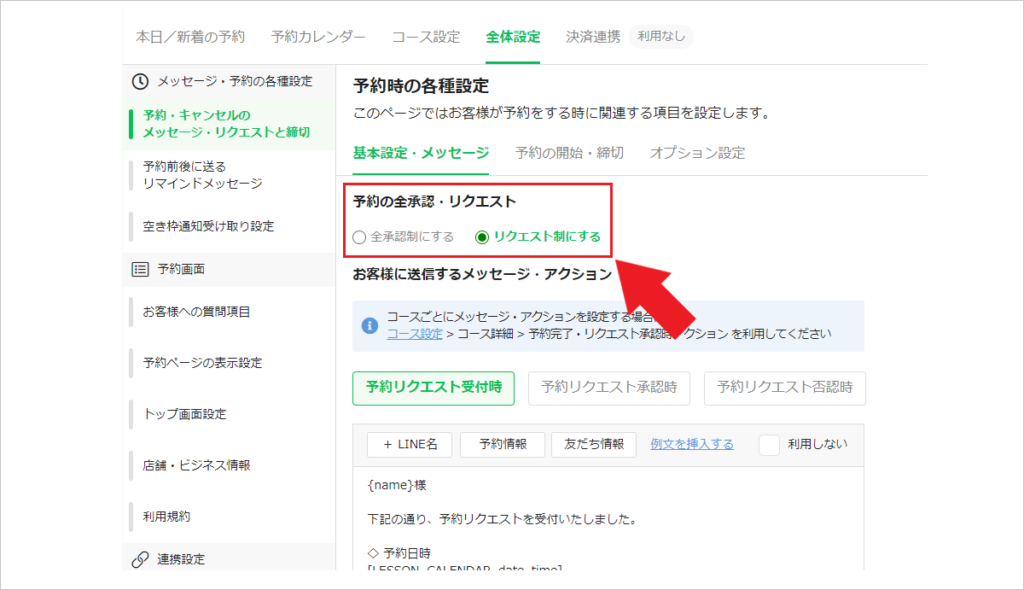
予約や、予約のキャンセルをリクエスト制にすることで、お客様がリクエストを送信後に、管理者がリクエストを承認しなければ、予約や予約キャンセルを確定できなくすることが可能です。
設定方法
①レッスン予約の「全体設定」から「予約・キャンセルのメッセージ・リクエストと締切」を開く
②「予約時の設定をする」「キャンセル時の設定をする」のいずれかをクリック
③「基本設定・メッセージ」から「リクエスト制にする」にチェックを入れる
④画面最下部の「保存」をクリック
予約後のキャンセルを不可にする
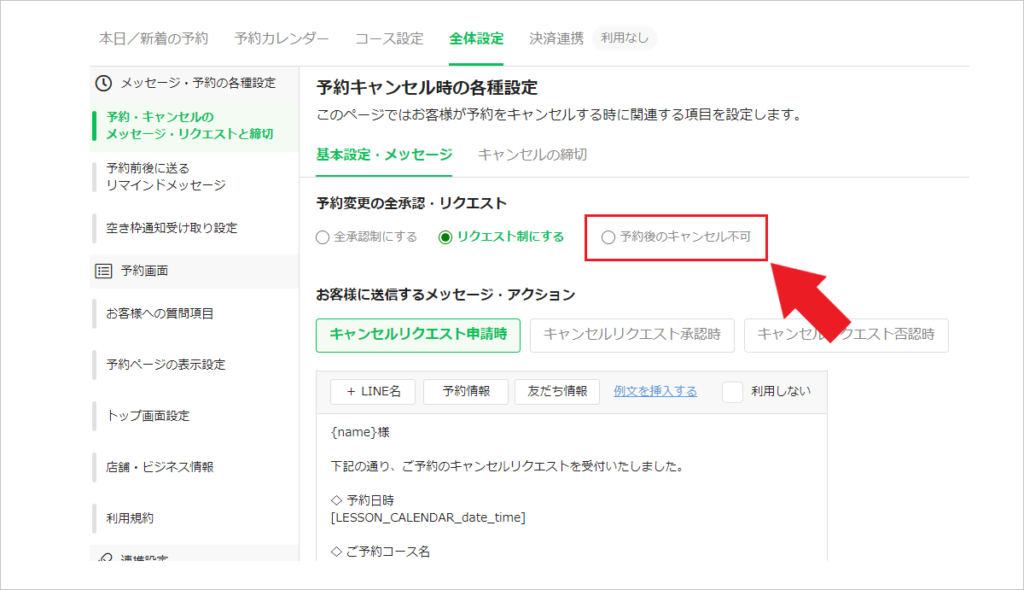
お客様が予約を行った後に、予約後のキャンセルを不可にする事が出来ます。
設定方法
①レッスン予約の「全体設定」から「予約・キャンセルのメッセージ・リクエストと締切」を開く
②「キャンセル時の設定をする」をクリック
③「基本設定・メッセージ」から「予約後のキャンセル不可」にチェックを入れる
④画面最下部の「保存」をクリック
予約時・キャンセル時のメッセージを設定する
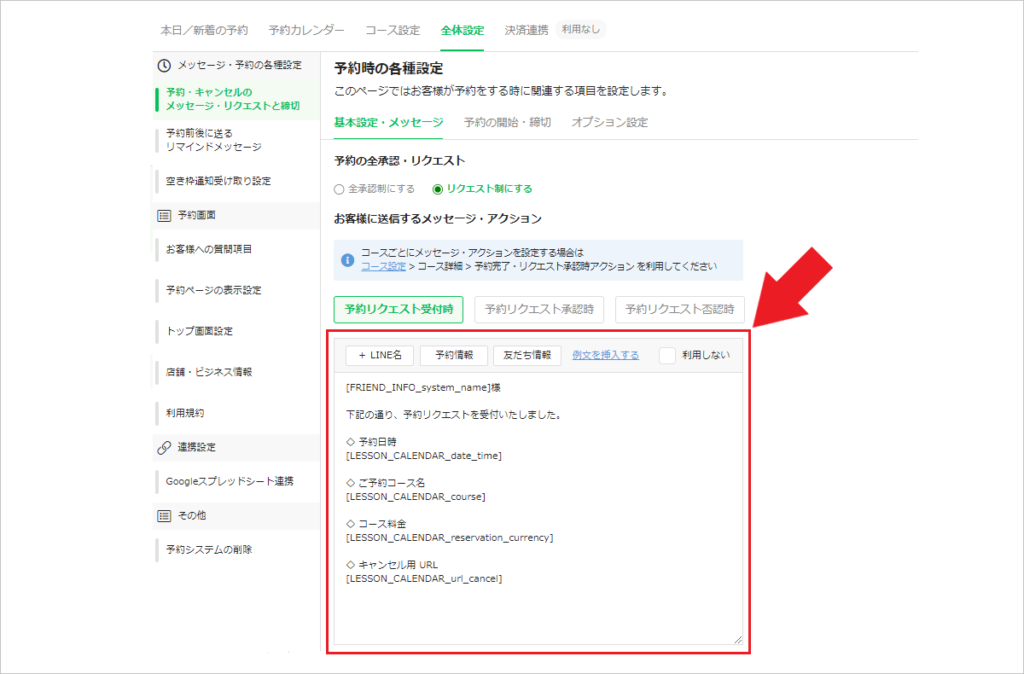
予約時・キャンセル時にお客様に送信するメッセージを設定することが出来ます。
またリクエスト制をオンにする事で、予約リクエスト受付時・承認時・拒否時、キャンセルリクエスト申請時・承認時・拒否時のメッセージも設定することが出来ます。
こちらは特に設定を行わなくてもデフォルトでテキストが登録されていますので、そのままご利用頂く事も可能です。
設定方法
①レッスン予約の「全体設定」から「予約・キャンセルのメッセージ・リクエストと締切」を開く
②「予約時の設定をする」「キャンセル時の設定をする」のいずれかをクリック
③「お客様に送信するメッセージ・アクション」からテキストを編集
④画面最下部の「保存」をクリック
予約時・キャンセル時のアクションを設定する
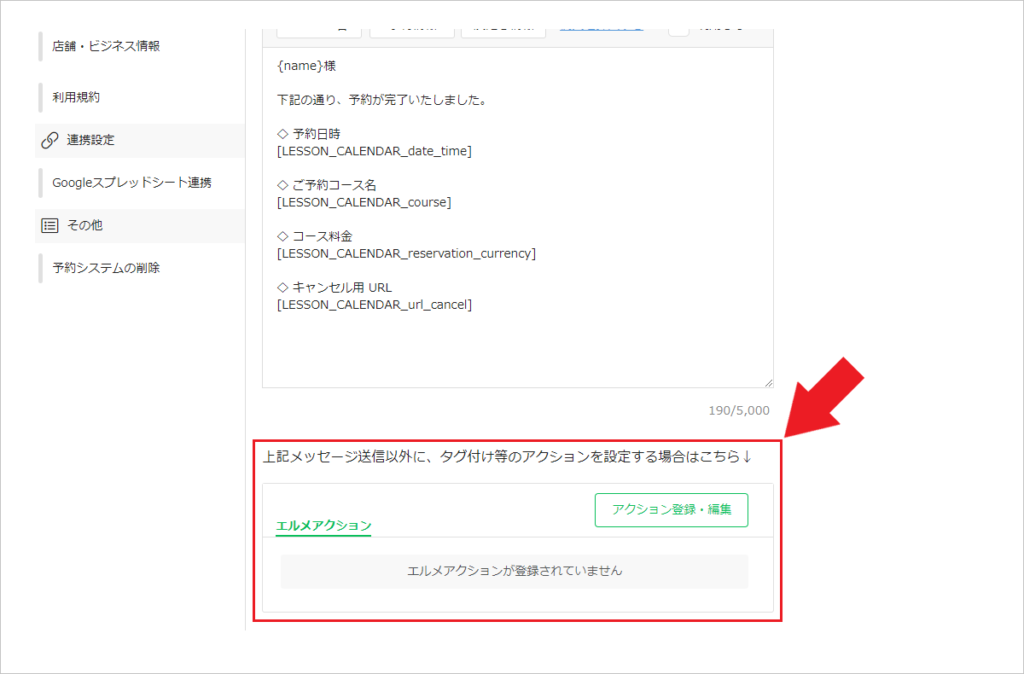
予約時・キャンセル時に稼働させるアクションを設定することが出来ます。
またリクエスト制をオンにする事で、予約リクエスト受付時・承認時・拒否時、キャンセルリクエスト申請時・承認時・拒否時のアクションも設定することが出来ます。
例えば、予約をしたお客様にタグ付けを行ったり、予約時にリッチメニューを表示させるという事が可能です。
設定方法
①レッスン予約の「全体設定」から「予約・キャンセルのメッセージ・リクエストと締切」を開く
②「予約時の設定をする」「キャンセル時の設定をする」のいずれかをクリック
③「アクション登録・編集」からアクションを登録
④画面最下部の「保存」をクリック
予約の開始・締め切りを設定する
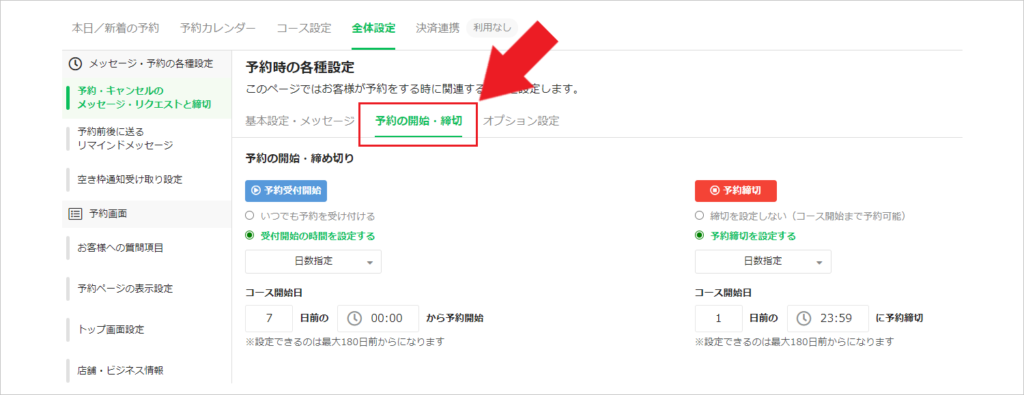
お客様がコースに対して予約が可能になる日時や、コースに対して予約を出来なくする締め切りを設定することが出来ます。
予約受付開始
通常は受付枠がレッスン予約に登録された時点でお客様が予約可能な状態になりますが、予約受付開始日時を設定することで、その日時が訪れるまで予約が出来なくなります。
予約締切
通常は登録された受付枠の日時までお客様が予約可能ですが、予約締切を設定することで、その日時が訪れた時点で予約が出来なくなります。
設定方法
①レッスン予約の「全体設定」から「予約・キャンセルのメッセージ・リクエストと締切」を開く
②「予約時の設定をする」をクリック
③上部メニューの「予約の開始・締め切り」から各種設定を登録
④画面最下部の「保存」をクリック
一人のお客様が同時に予約できる件数を制限する
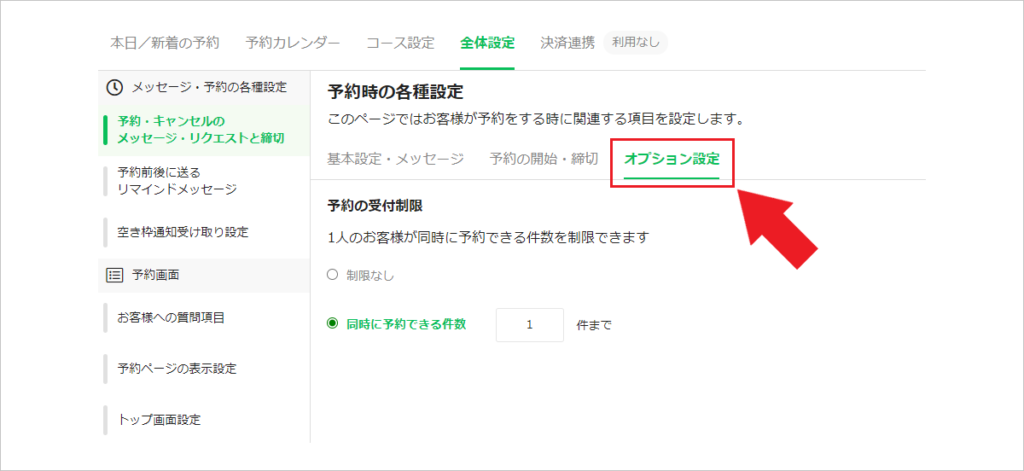
お客様が同時に予約できる件数を制限したい場合は「オプション設定」から可能です。
例えば複数のコースがあり、1つのコースに予約したお客様が、そのコースを受講する前に別のコースを予約されると困る場合などにこちらをご利用ください。
設定方法
①レッスン予約の「全体設定」から「予約・キャンセルのメッセージ・リクエストと締切」を開く
②「予約時の設定をする」をクリック
③上部メニューの「オプション設定」から各種設定を登録
キャンセルの締め切りを設定する
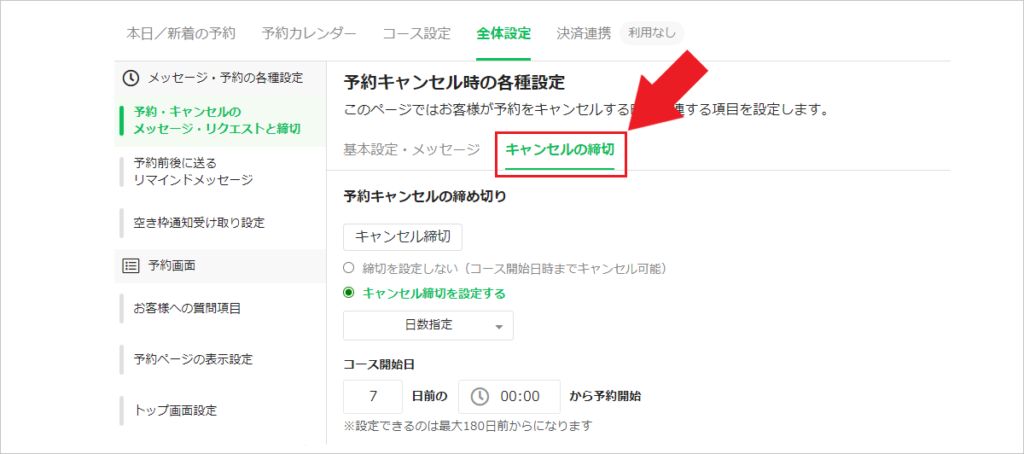
キャンセルの締切を設定することで、お客様がキャンセルを行える日時を制限することが出来ます。
例えば、コース開始日の3日前からはキャンセルを出来なくしたいという場合にこちらをご利用ください。
設定方法
①レッスン予約の「全体設定」から「予約・キャンセルのメッセージ・リクエストと締切」を開く
②「キャンセル時の設定をする」をクリック
③上部メニューの「キャンセルの締切」から各種設定を登録
④画面最下部の「保存」をクリック
予約前後に送るリマインドメッセージ
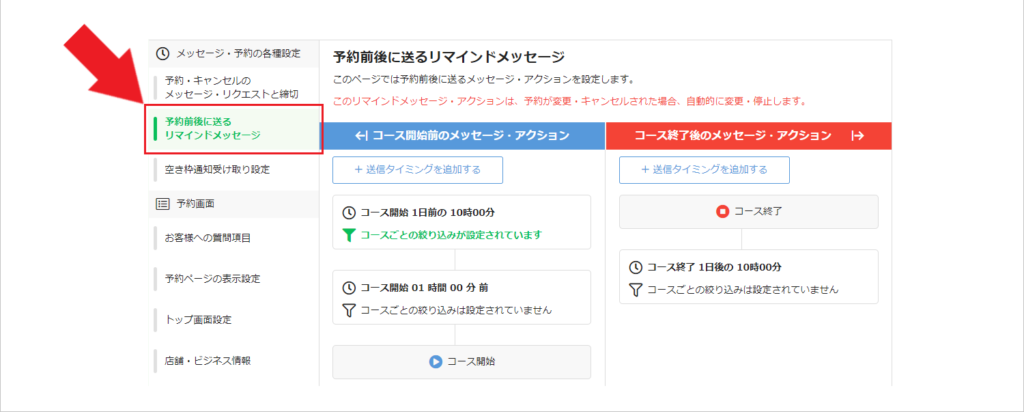
「予約前後に送るリマインドメッセージ」では、予約前と予約後に送信するメッセージや、稼働させるアクションの設定が可能です。
こちらはお客様が予約した日時を起点として、メッセージやアクションを稼働させることが出来ます。
例えば、コース開始の3時間前と、コース開始の2時間後にメッセージを設定している状態で、10時から始まるコースに予約が入った場合、メッセージが配信されるのは7時と12時になります。
リマインド配信の登録方法
レッスン予約でリマインド配信を登録する場合は、「+配信タイミングを追加する」をクリックする事で可能です。
クリックすると配信タイミングの選択画面になります。
日時で指定
こちらを選択した場合は、指定した日時にメッセージを送信する事が出来ます。例えば「コース終了から1日前の12:00に配信する」という設定にしている状態で、1月15日10時のコースに予約が入った場合、メッセージが送信されるのは1月14日の12時になります。コース開始当日に送信する場合は「0日後」を選択してください。
経過時間で指定
こちらを選択した場合は、コース開始時刻、コース終了時刻を起点とした時刻にメッセージを送信する事が出来ます。例えば「コース開始日時の1時間0分前に配信する」という設定にしている状態で、1月15日10時のコースに予約が入った場合、メッセージが送信されるのは1月15日の11時になります。こちらで設定できる時間は、23時間59分以内です。
空き枠通知受け取り設定
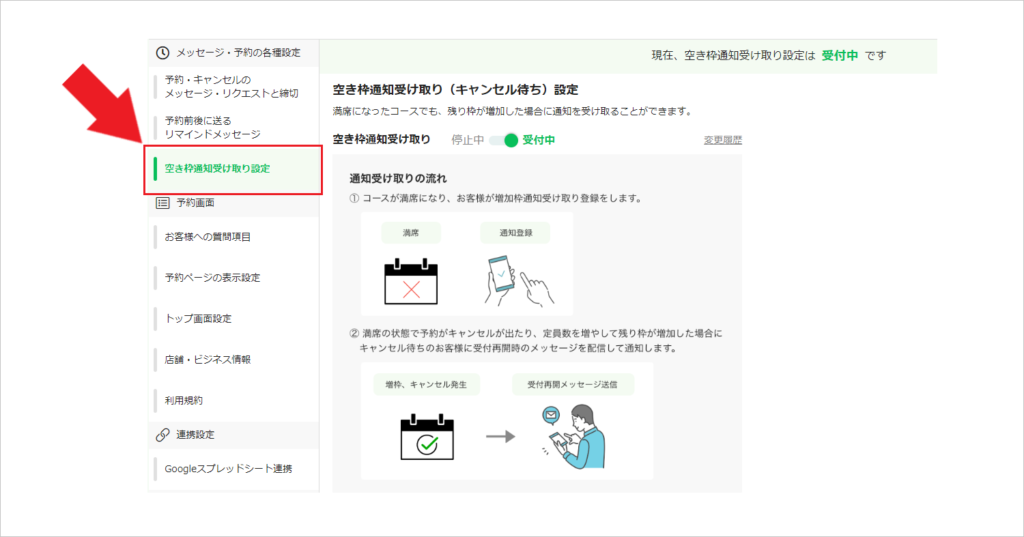
「空き枠通知受け取り(キャンセル待ち)設定」では、満席になったコースに予約のキャンセルが発生したり、受付枠の定員が増えた場合などに通知を受け取ることが出来ます。
こちらの設定がオンになっている場合は、お客様が予約を行おうとした際にコースが満席になっていた場合は「通知受け取り」という表示になり、キャンセル発生や受付枠が増加した場合に通知を受け取る設定が出来ます。
こちらで通知が届くのは、通知の受け取り設定を行ったお客様のみになります。
また、こちらの機能はあくまでも空き枠が発生した時に通知を受け取れるだけの機能なので、通知の受け取りを設定していない人でも予約が可能となります。
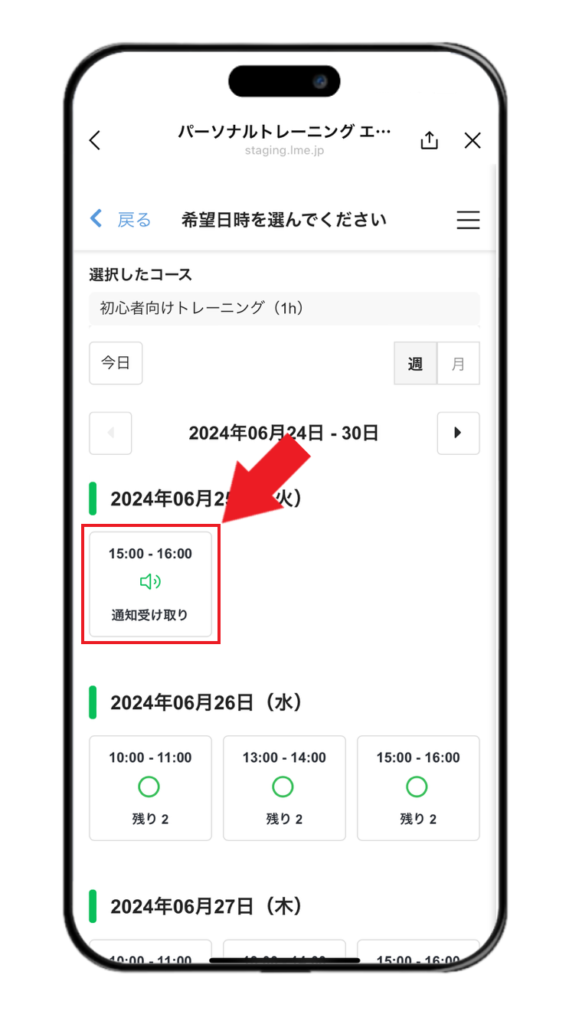
予約時のお客様への質問項目
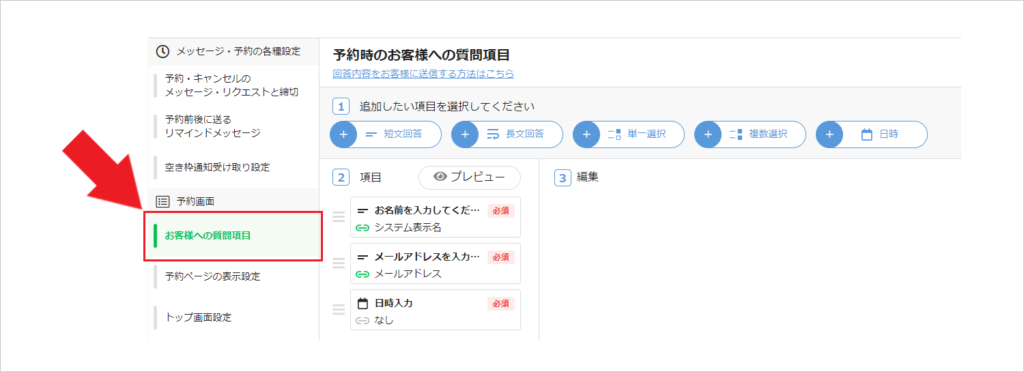
「予約時のお客様への質問項目」から、お客様が予約時に入力する項目の設定が可能です。
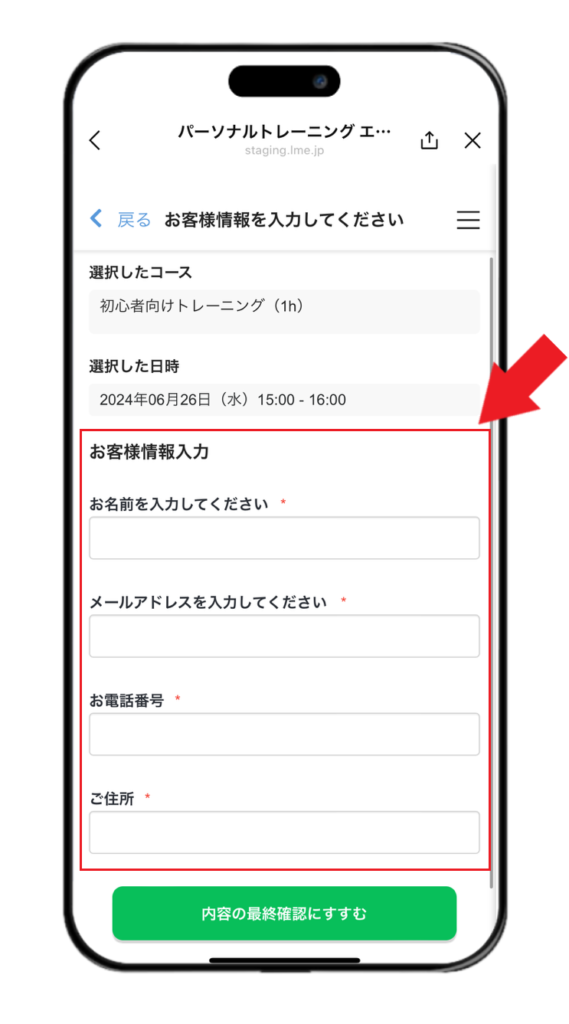
予約ページの表示設定
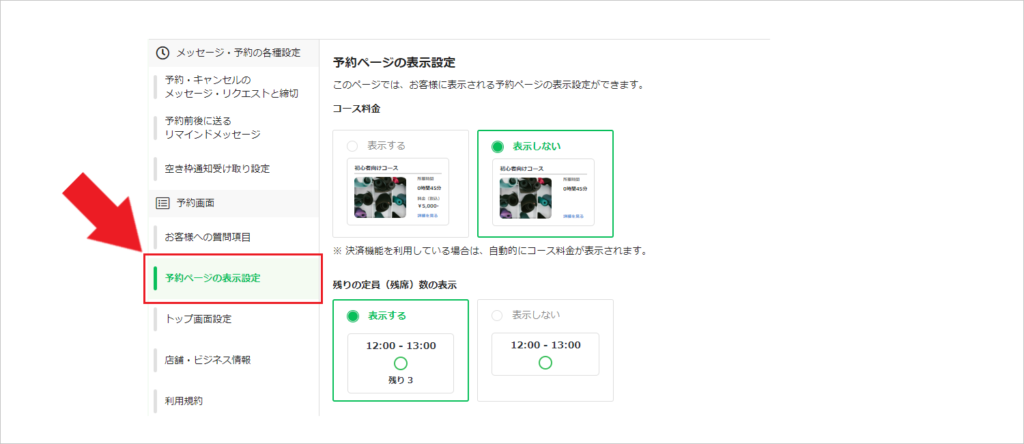
「予約ページの表示設定」から、お客様に表示される予約ページの各種設定が出来ます。
コース料金
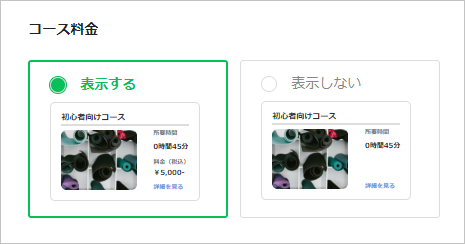
予約時にコースの料金を表示するかしないかを設定できます。
決済機能を利用している場合は、自動的にコース料金が表示されます。
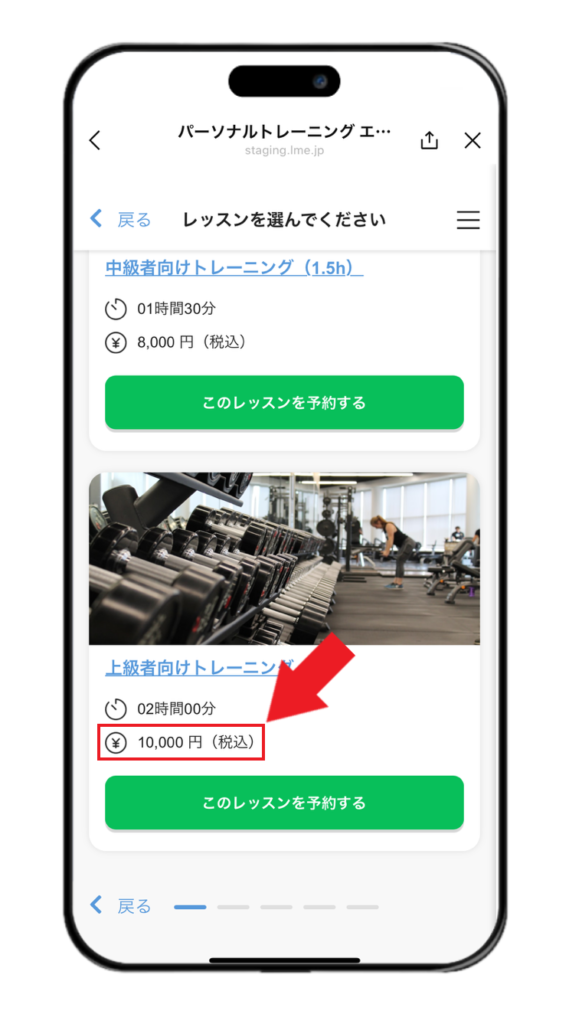
残りの定員(残席)数の表示
数の表示.png)
予約画面にコースの定員(残席)数を表示させるか、表示させないかの設定ができます。
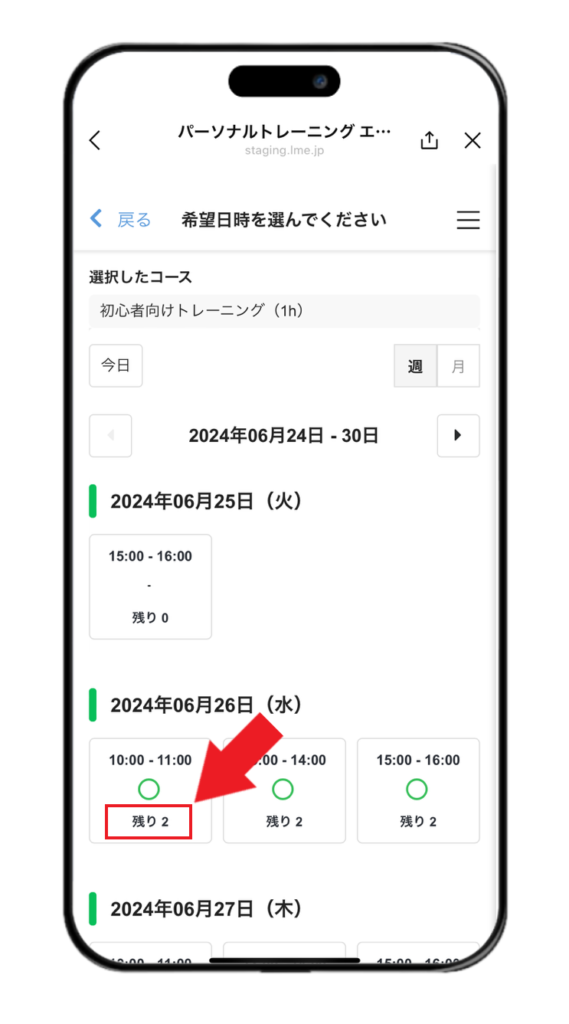
満席(予約上限に達している)のコース
のコース.png)
受付枠が全て埋まり、のこりの残席数が0になったコースを予約画面に表示させるか、表示させないかを設定することが出来ます。
※ キャンセル待ちを利用している場合は、自動的にキャンセル待ち予約が表示されます。
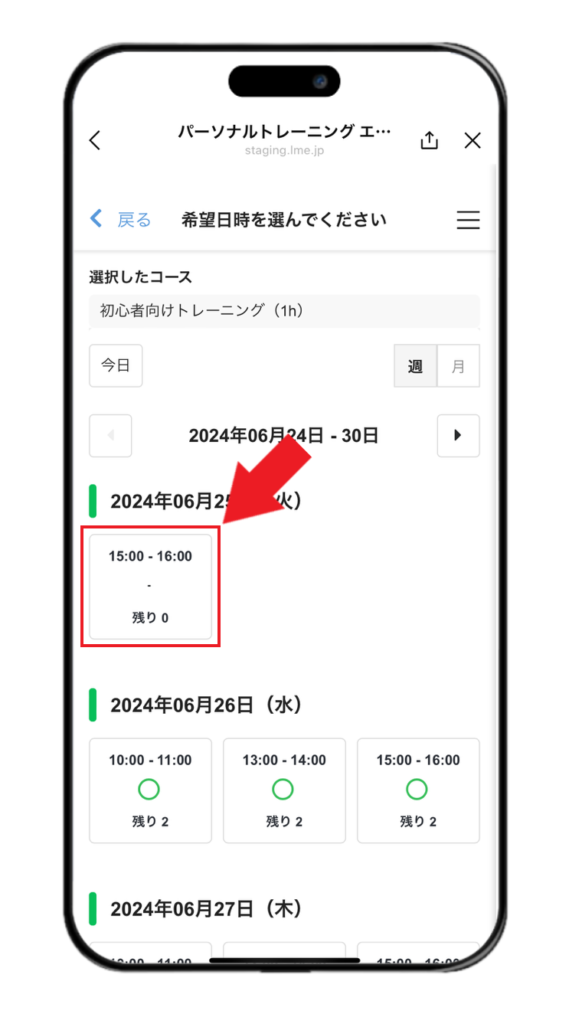
システムワード変更
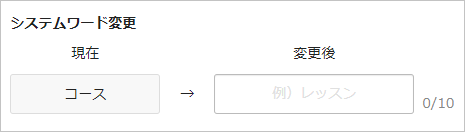
予約画面上に表示させるコースの呼び名を変更することが出来ます。
デフォルトでは「コース」になっていますが、例えば「レッスン」や「授業」「講義」などに変更が可能です。
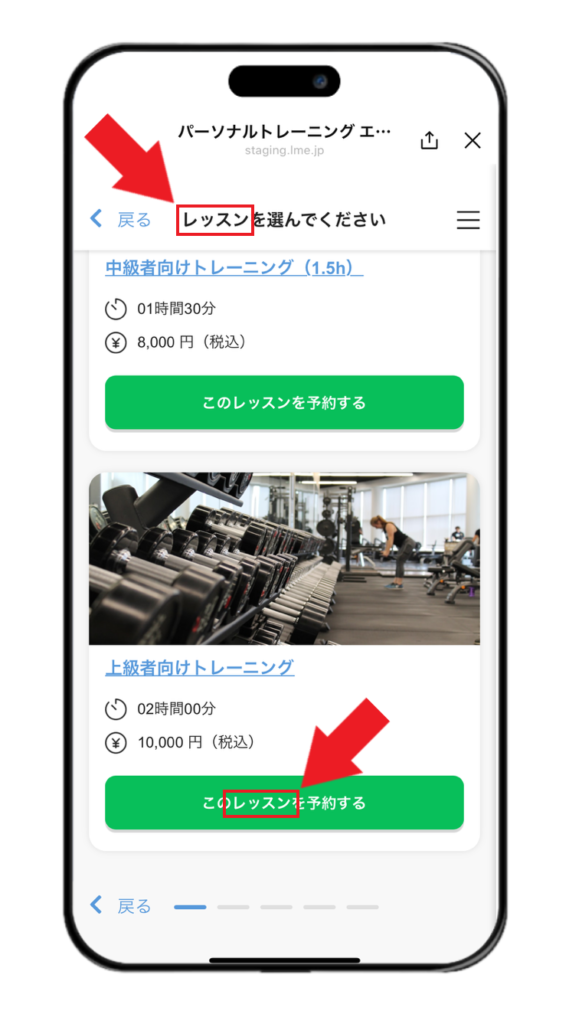
トップ画面設定
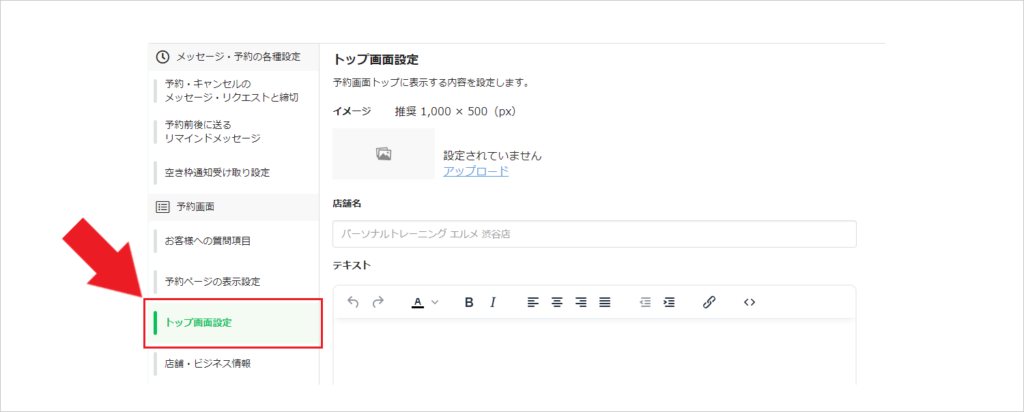
「トップ画面設定」から、お客様がレッスン予約のURLにアクセスした際に一番最初に表示される画面の設定が可能です。
こちらではイメージ画像や店舗名やテキストの登録が可能です。
お店やサービスの内容が伝わる内容を設定して頂ければと思います。
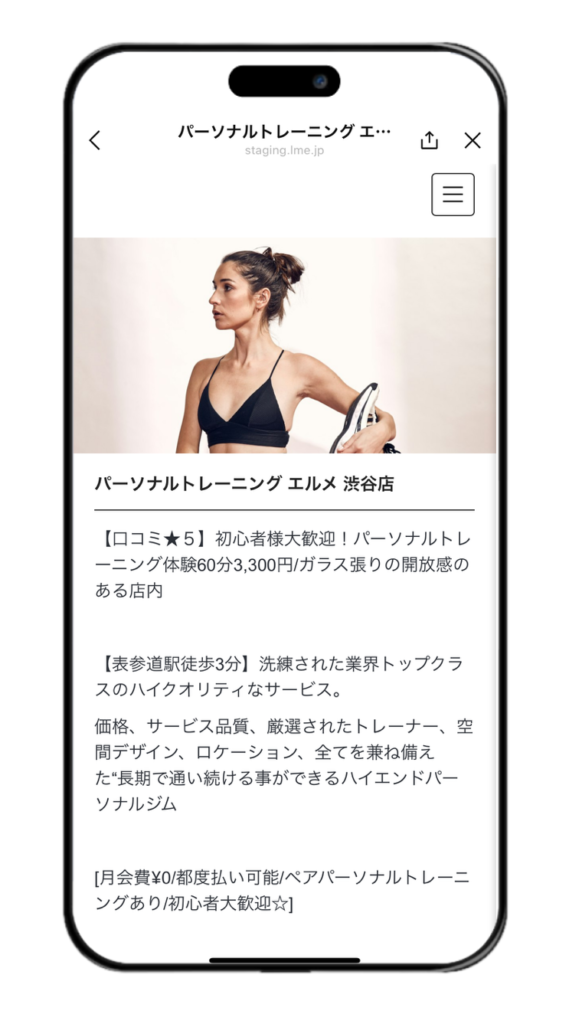
店舗・ビジネス情報
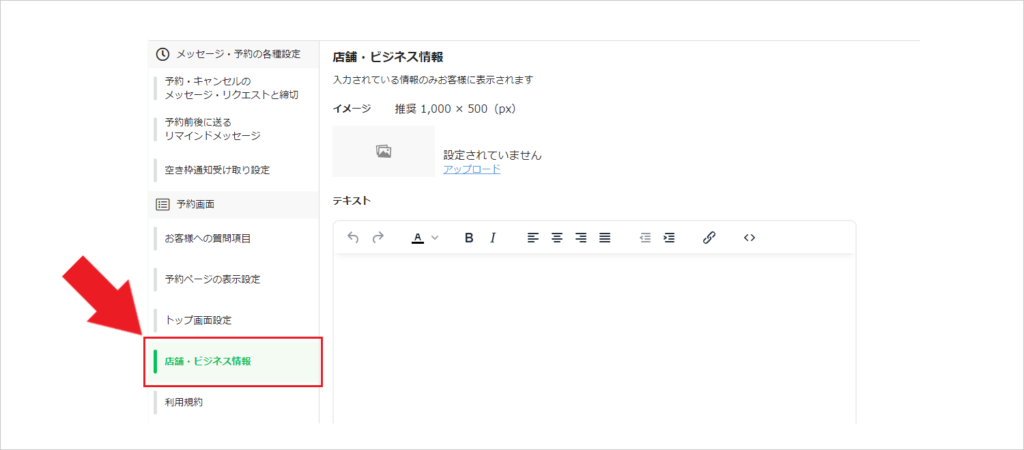
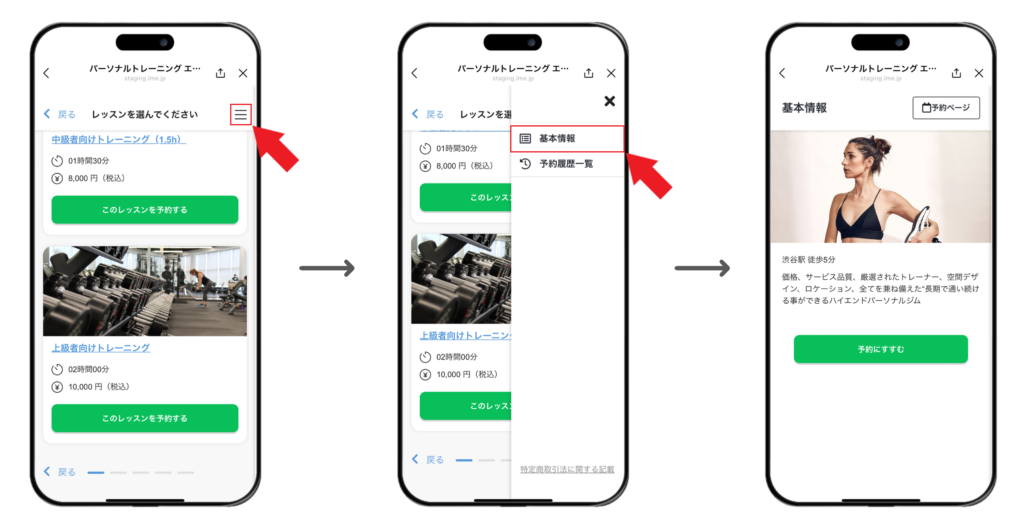
「店舗・ビジネス情報」から、サービスに関する情報を登録できます。
こちらで登録した内容は予約画面右上の「≡」をタップして、「基本情報」をタップしたページに表示されます。
利用規約の設定
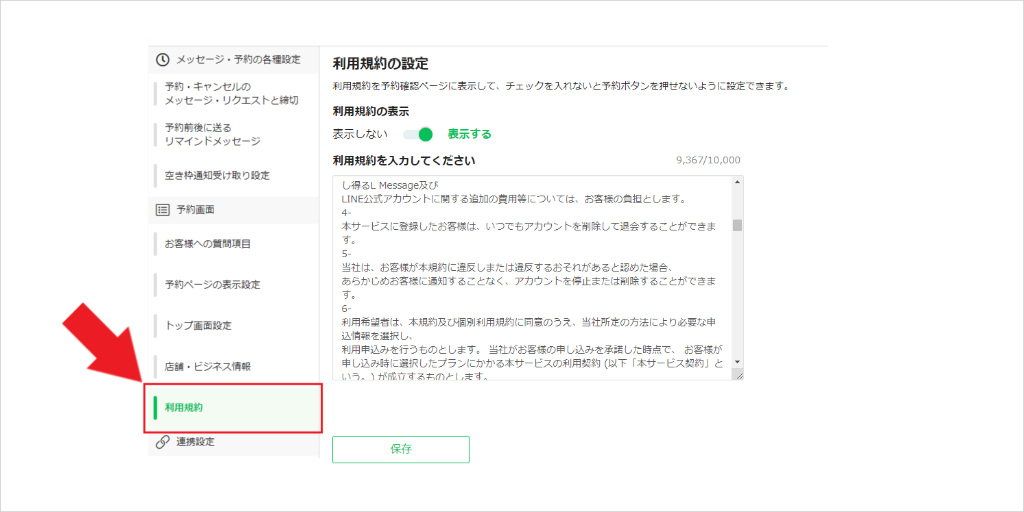
「利用規約の設定」から、お客様が予約を行う際の最終確認画面欄に利用規約の表示をさせる事が出来ます。
こちらの機能をオンにしている場合、利用規約に同意しなければ予約が出来なくなります。
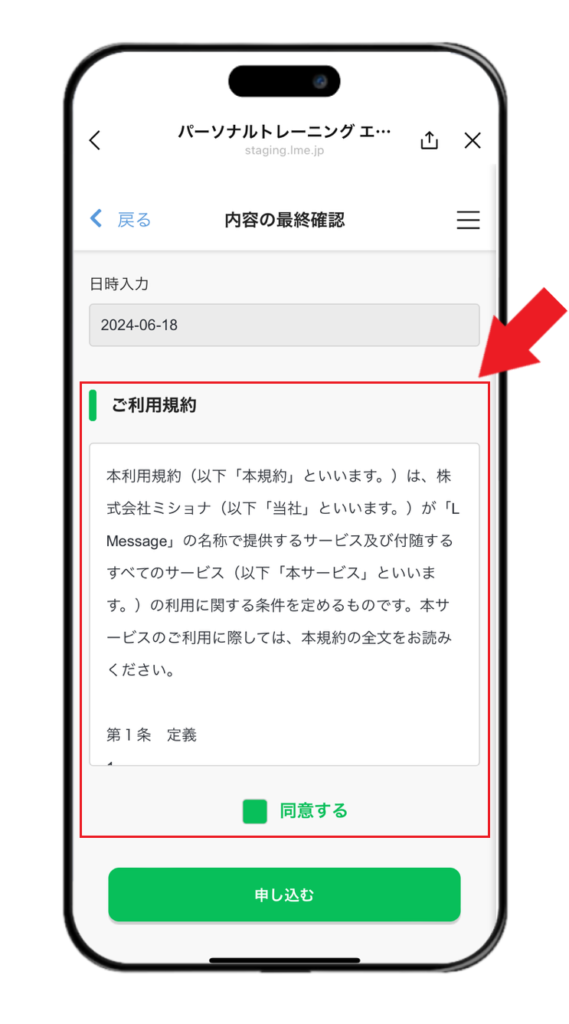
Googleスプレッドシート連携
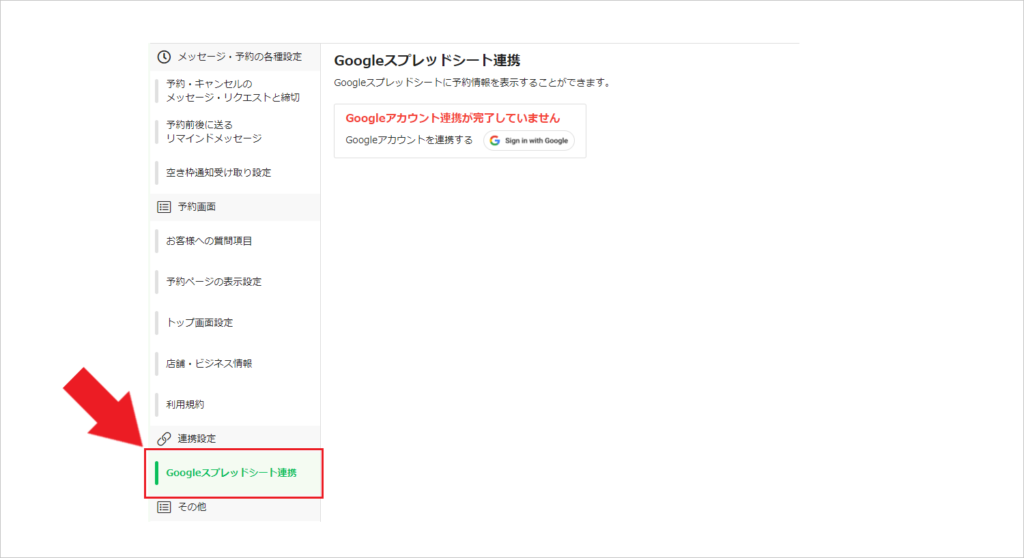
レッスン予約とスプレッドシートを連携する事で、予約が入った際に予約日時やお客様の入力情報がスプレッドシート上に自動的に即時反映されます。
こちらの機能を利用する事でスプレッドシート上で予約情報を一括で管理できます。
スプレッドシートとの連携方法
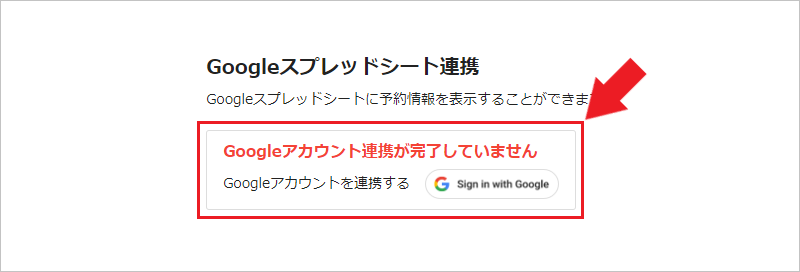
レッスン予約とスプレッドシートの連携を行う場合は、まずこちらの「Sign in with Google」のボタンをクリックして下さい。
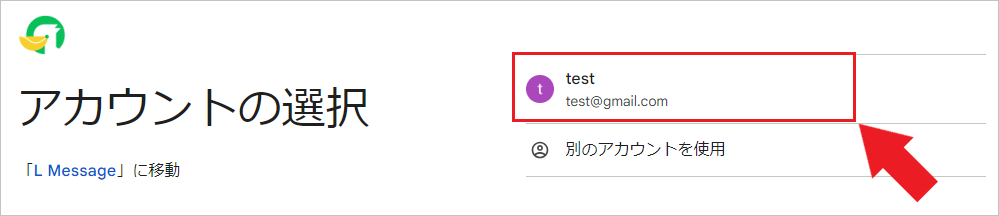
Googleアカウントのログイン画面が表示されますので、お手持ちのGoogleアカウントにログインしてください。
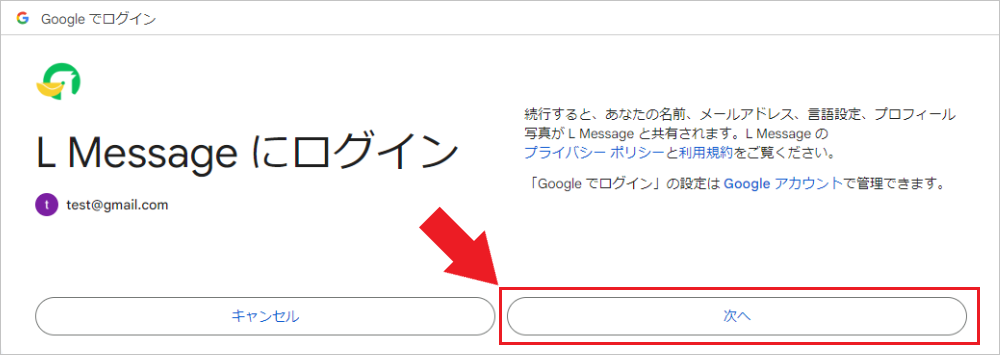
「次へ」のボタンをクリックして下さい。
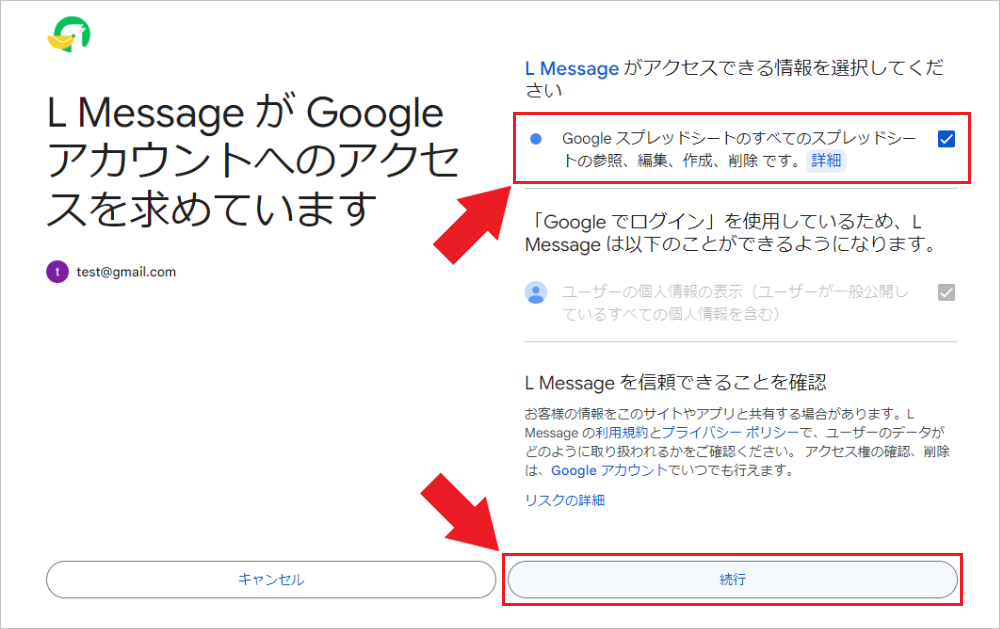
画面上の「L Messageがログイン出来る情報を選択」にチェックを入れて、画面下部の「続行」をクリックして下さい。
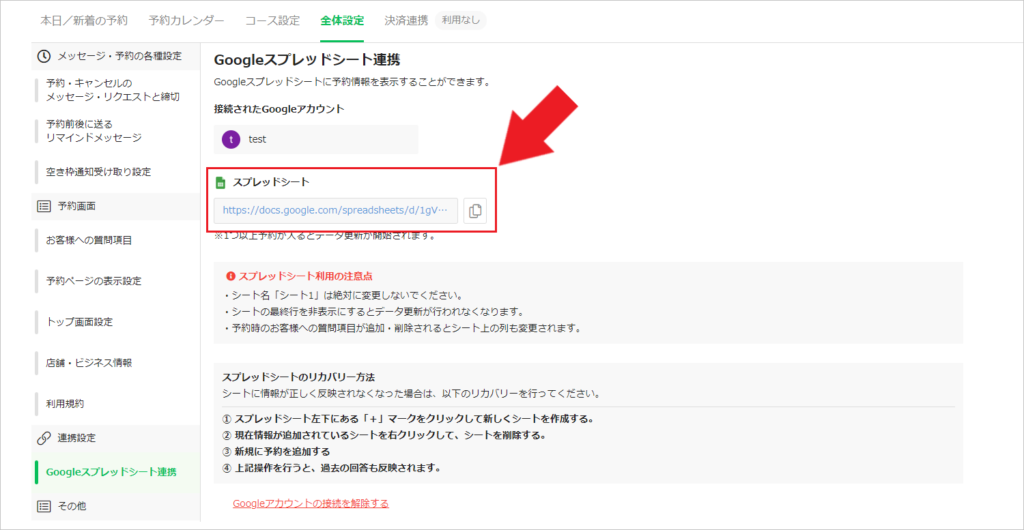
以上でスプレッドシート連携は完了です。
画面上に表示されているスプレッドシートのURLをクリックする事で、レッスン予約に連携しているスプレッドシートにアクセスする事が出来ます。
また、スプレッドシート上に何も情報が反映されていない場合、お客様が新しく予約を行うと情報が反映されます。
スプレッドシート利用時の注意点
スプレッドシート連携を利用する場合は以下の点にご注意ください。
・シート名「シート1」は絶対に変更しないでください。
・シートの最終行を非表示にするとデータ更新が行われなくなります。
・予約時のお客様への質問項目が追加・削除されるとシート上の列も変更されます。
スプレッドシートに情報が反映されなくなったら
もしスプレッドシートの編集などを行ってしまい、スプレッドシートに情報が反映されなくなった場合は以下の手順でリカバリーをする事が出来ます。
① スプレッドシート左下にある「+」マークをクリックして新しくシートを作成する。
② 現在情報が追加されているシートを右クリックして、シートを削除する。
③ 新規に予約を追加する
④ 上記操作を行うと、過去の回答も反映されます。
予約システムの削除
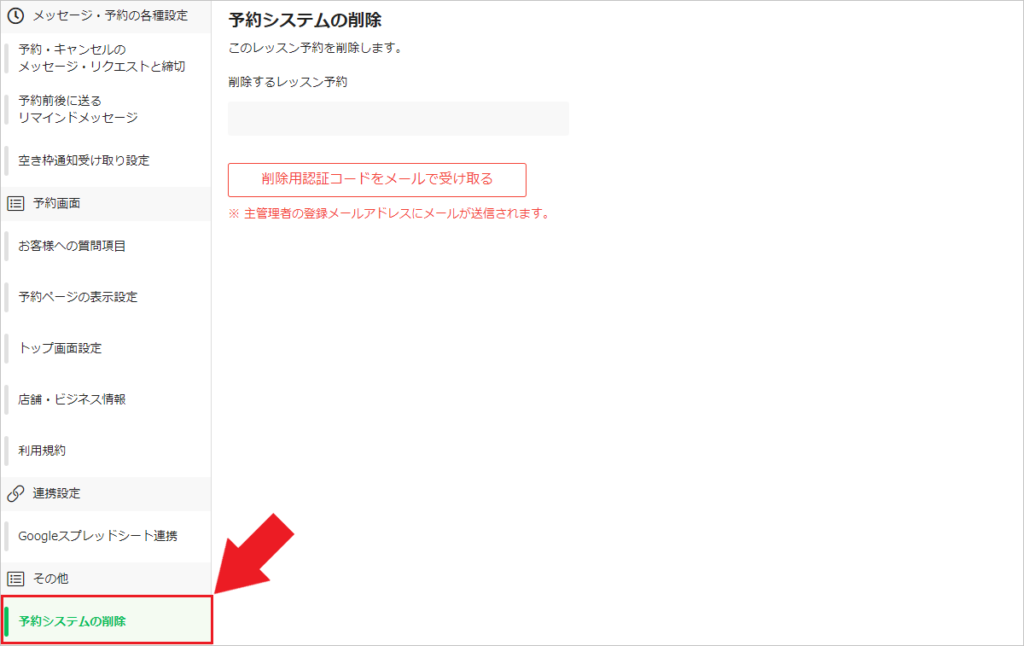
予約システムの削除を行いたい場合は、「全体設定⇒予約システムの削除」から可能です。
予約システムの削除を行う場合は、認証コードを入力する必要があります。
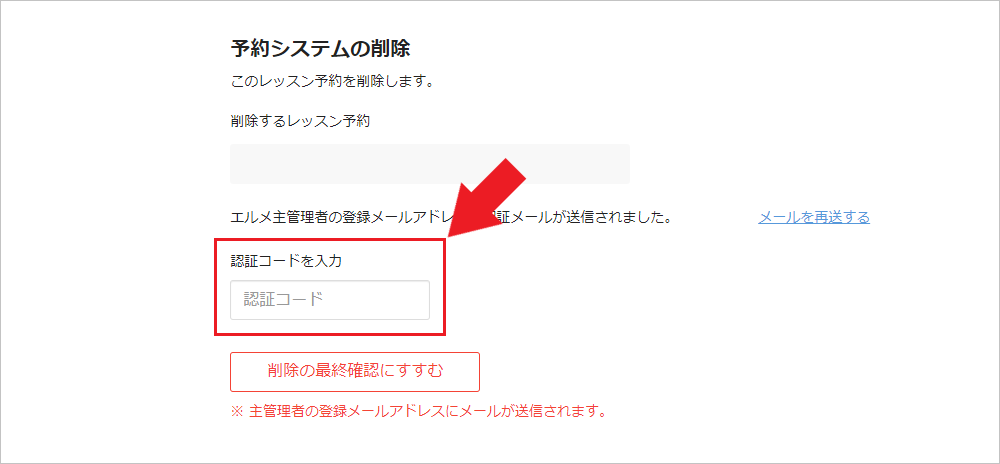
「削除用認証コードをメールで受け取る」というボタンをクリックすると、登録しているメールアドレスにメールが届きますので、メール内の認証コードを入力欄に入力してください。
スマホアプリの操作方法
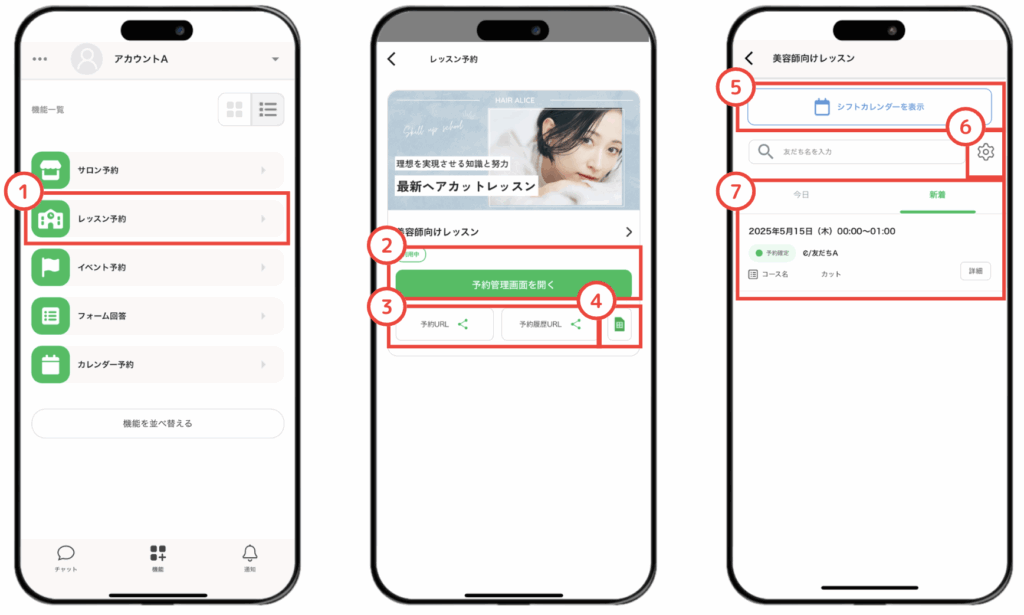
- レッスン予約をタップするとレッスン予約の一覧が表示されます。
- 予約管理画面を開くをタップすると選択したレッスン予約の情報が表示されます。
- それぞれをタップすると、該当のURLをコピーできます。リンクの共有などに活用できます。
- Googleスプレットシートを連携している場合は、こちらから確認できます。
- シフトカレンダー表示では、受付枠や予約が入っている情報を表示できます。
- 予約詳細に表示する項目の編集が可能です。必要な情報のみを表示するようカスタマイズできます。
- 今日の予約状況と、新着の予約情報が表示されます。
予約の追加方法
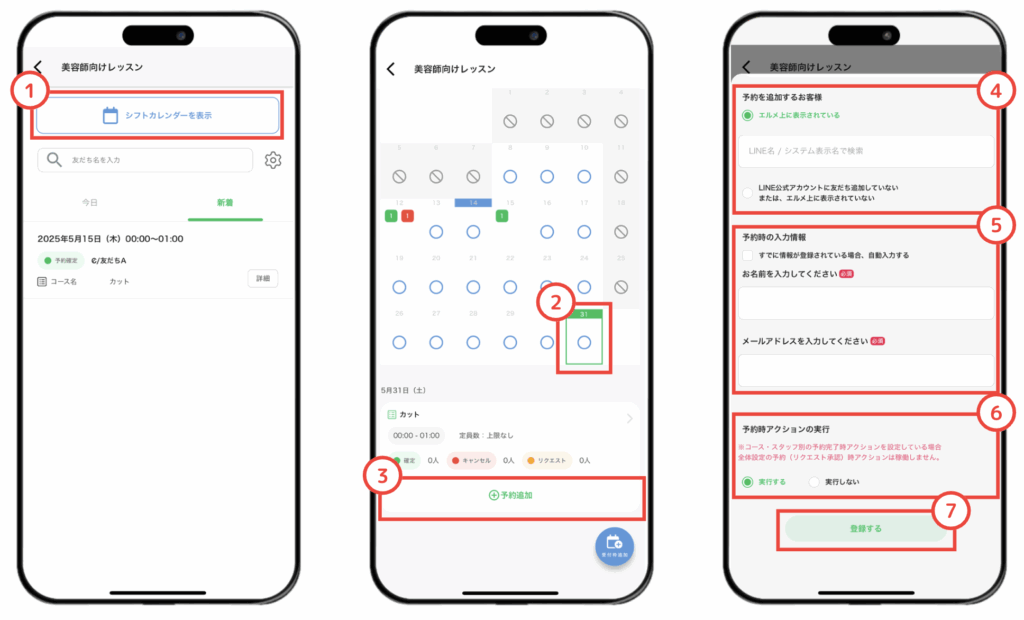
- 上部の「シフトカレンダーを表示」ボタンをタップすると、予約カレンダーが表示されます。
- 予約の追加を行いたい日程をタップします。
- 画面下部の「+予約追加」をタップします。
- 「予約を追加するお客様」から友だちを検索/入力できます。
- エルメ上に表示されている:LINEで友だち登録されている方
- LINE上に表示されていない:LINEで友だちになっていない方
- お客様の質問項目では、手動で登録できます。
- 予約時アクションの実行では、予約後のメッセージやタグ付けを実行するかしないかを選択できます。
※コース・スタッフ別の予約完了時アクションを設定している場合、全体設定の予約時アクションは稼働しないのでご了承ください。 - 設定が完了したら「登録する」をタップして予約の追加は完了です。
予約のキャンセル方法
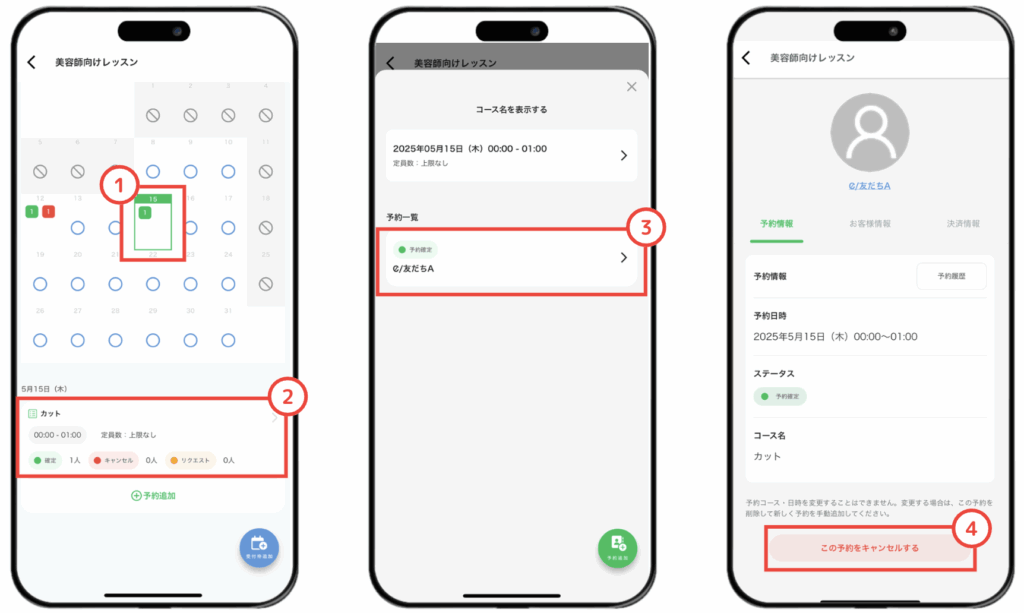
- レッスン予約の予約されている日程をタップします。
- 画面下部の予約に入っている枠をタップします。
- 予約が入っている友だちが表示されますので、キャンセルしたい予約枠をタップします。
- 予約情報の下部にある「この予約をキャンセルする」をタップすると、予約をキャンセルできます。
リクエストの承認/拒否方法
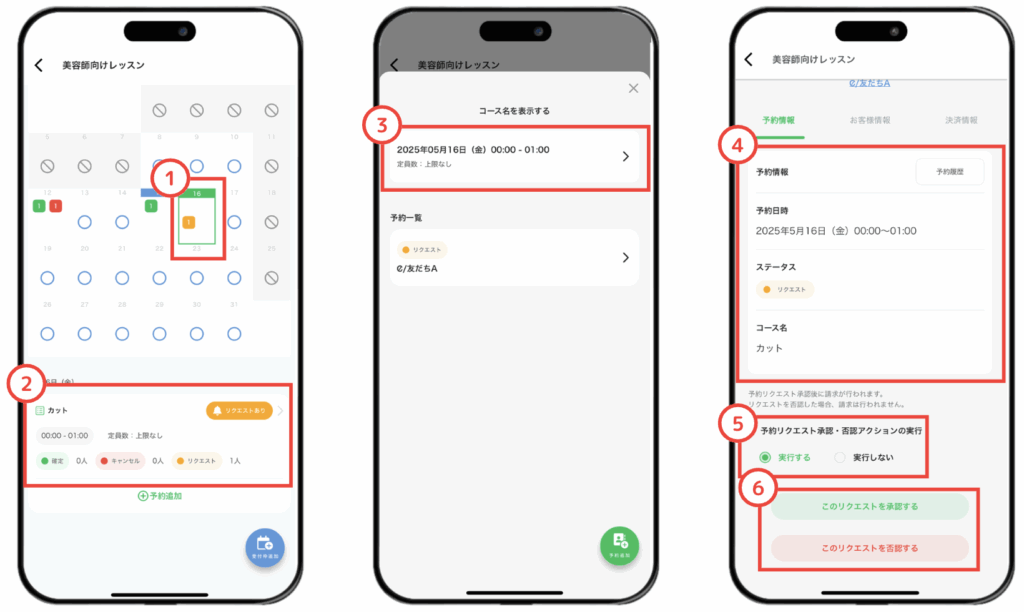
- 予約が入っている日程をタップします。
- 予約の詳細をタップします。
- 受付枠をクリックします。
- 予約情報を確認できます。
- 予約リクエスト承認・否認アクションの実行で「実行する」か「実行しない」を選択できます。
- 画面下部から「リクエストを承認」と「リクエストを否認する」を選択できます。
受付枠の追加方法
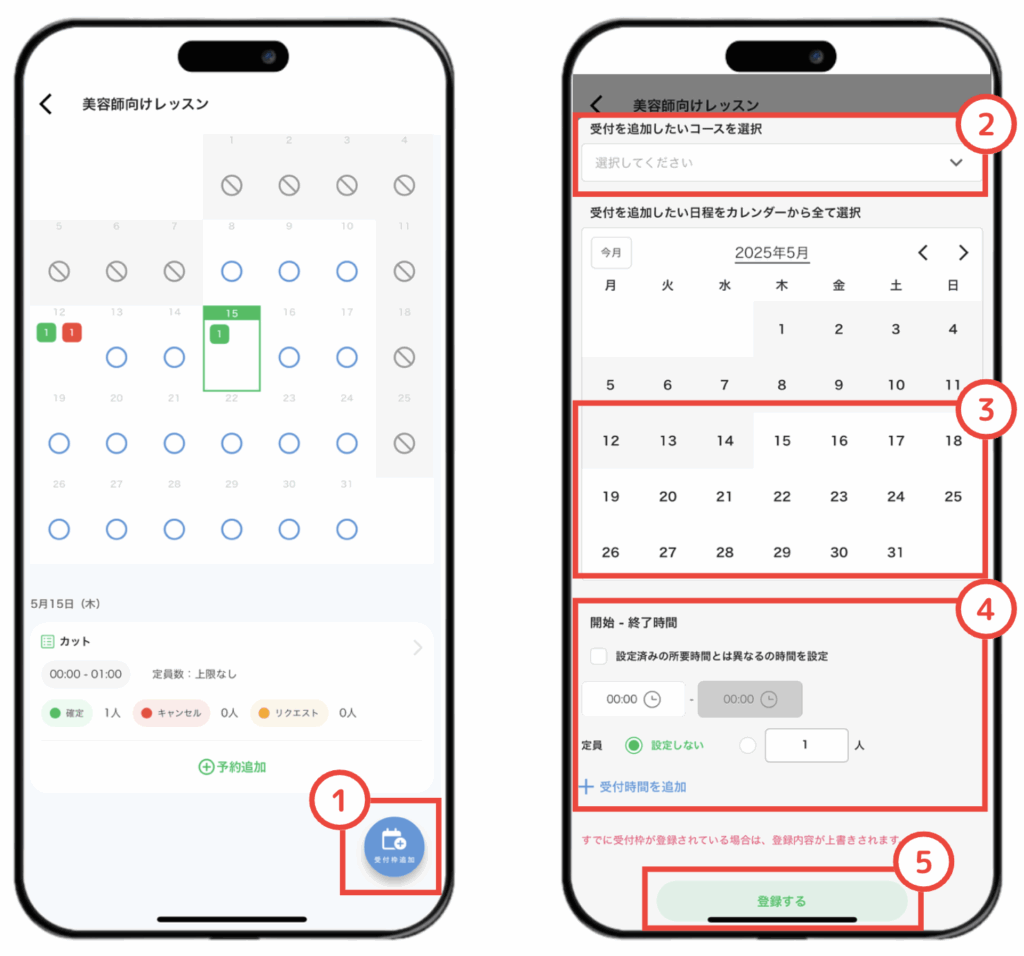
- 画面下部の「受付枠追加」をタップします。
- 受付を追加したいコースを選択で、コースを追加できます。
- カレンダーの追加したい日程をタップします。
- 開始から終了までの時間と定員を設定できます。
- 下部の「登録する」をタップして登録は完了です。
※すでに予約枠が登録されている場合は、登録内容が上書きされます。
受付枠の編集/削除方法
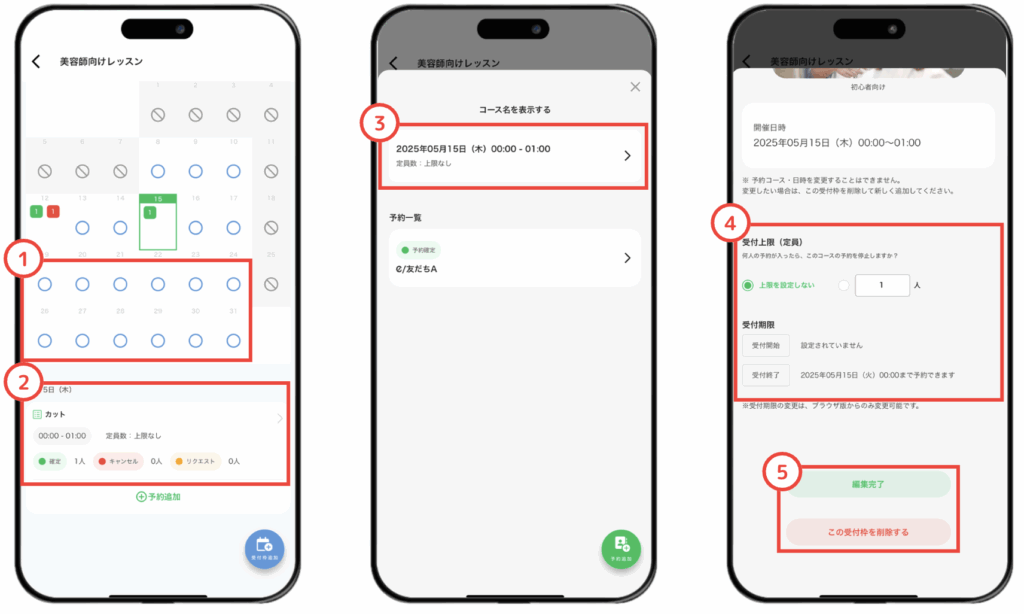
- 受付枠の編集および削除を行いたい日程を選択します。
- 登録されている予約枠をタップします。
- 変更したい予約枠をタップします。
- 受付条件や受付期限の設定ができます。
※受付期限の変更は、ブラウザ版からのみ変更可能です。 - 「編集完了」か「この受付枠を削除する」がの選択が可能です。

